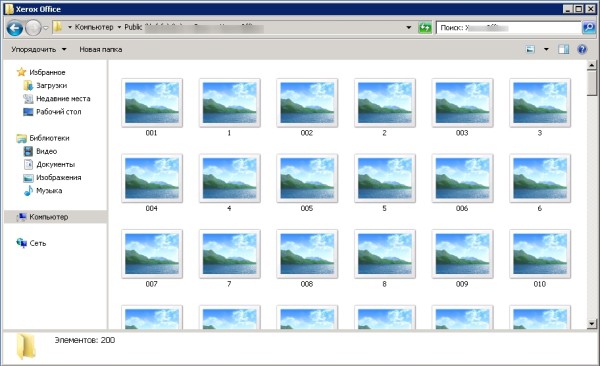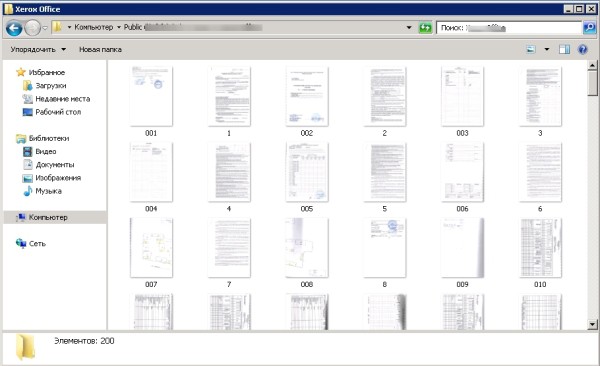В этой инструкции — способы исправить эту проблему и вернуть показ миниатюр (эскизов) для предварительного просмотра в проводнике Windows 10 вместо иконок файлов или тех самых черных квадратов.
- Включение показа эскизов в настройках
- Сброс кэша эскизов Windows 10
- Дополнительные способы включить показ миниатюр
- Видео инструкция
Примечание: отображение миниатюр не доступно, если в параметрах папки (правый клик в пустом месте внутри папки — Вид) включены «Мелкие значки», отображение в виде списка или таблицы. Также миниатюры могут не отображаться для специфичных форматов изображений, не поддерживаемых самой ОС и для видео, для которого не установлены кодеки в системе (также подобное случается, если установленный вами плеер устанавливает свои иконки на видео файлы).
Включение показа миниатюр (эскизов) вместо значков в настройках
В большинстве случаев, для того чтобы включить отображение картинок вместо иконок в папках, достаточно просто изменить соответствующие настройки в Windows 10 (они присутствуют в двух местах). Сделать это просто. Примечание: если какие-то из указанных ниже опций оказались недоступны или не меняются, обратите внимание на последний раздел этого руководства.
Для начала проверьте, включен ли показ миниатюр в параметрах проводника.
- Откройте проводник, нажмите в меню «Файл» — «Изменить параметры папок и поиска» (также можно зайти через панель управления — параметры проводника).
- На вкладке «Вид» посмотрите, не включен ли пункт «Всегда отображать значки, а не эскизы».
- Если включен, снимите отметку с него и примените настройки.
Также настройки отображения эскизов картинок присутствуют в параметрах быстродействия системы. Добраться до них можно следующим образом.
- Кликните правой кнопкой мыши по кнопке «Пуск» и выберите пункт меню «Система».
- Слева выберите «Дополнительные параметры системы»
- На вкладке «Дополнительно» в разделе «Быстродействие» нажмите «Параметры».
- На вкладке «Визуальные эффекты» отметьте пункт «Вывод эскизов вместо значков». И примените настройки.
Примените сделанные настройки и проверьте, была ли решена проблема с отображением миниатюр.
Сброс кэша эскизов в Windows 10
Этот способ может помочь, если вместо миниатюр в проводнике стали отображаться черные квадраты или что-то еще, не типичное. Здесь можно попробовать сначала удалить кэш эскизов с тем, чтобы Windows 10 создала его заново.
Для очистки эскизов выполните следующие действия:
- Нажмите клавиши Win+R на клавиатуре (Win — клавиша с эмблемой ОС).
- В окно «Выполнить» введите cleanmgr и нажмите Enter.
- Если появится выбор диска, выберите ваш системный диск.
- В окне очистки диска, внизу, отметьте пункт «Эскизы».
- Нажмите «Ок» и дождитесь, когда будет завершена очистка эскизов.
После этого можете проверить, стали ли отображаться миниатюры (они будут созданы заново).
Дополнительные способы включить показ миниатюр
Если в вашем случае не отображаются миниатюры только в случае, если в параметрах «Вид» вы устанавливаете крупные или огромные значки, проверьте, чтобы в разделе реестра
HKEY_LOCAL_MACHINE\SOFTWARE\Microsoft\Windows NT\CurrentVersion\Windows
Были следующие параметры со следующими значениями, при их отсутствии или отличающихся значениях, измените их:
"IconServiceLib"="IconCodecService.dll" "DdeSendTimeout"=dword:00000000 "DesktopHeapLogging"=dword:00000001 "GDIProcessHandleQuota"=dword:00002710 "ShutdownWarningDialogTimeout"=dword:ffffffff "USERNestedWindowLimit"=dword:00000032 "USERPostMessageLimit"=dword:00002710 "USERProcessHandleQuota"=dword:00002710 @="mnmsrvc" "DeviceNotSelectedTimeout"="15" "Spooler"="yes" "TransmissionRetryTimeout"="90"
А в разделе реестра
HKEY_LOCAL_MACHINE\SOFTWARE\Wow6432Node\Microsoft\Windows NT\CurrentVersion\Windows
следующие параметры
"IconServiceLib"="IconCodecService.dll" "DdeSendTimeout"=dword:00000000 "DesktopHeapLogging"=dword:00000001 "GDIProcessHandleQuota"=dword:00002710 "ShutdownWarningDialogTimeout"=dword:ffffffff "USERNestedWindowLimit"=dword:00000032 "USERPostMessageLimit"=dword:00002710 "USERProcessHandleQuota"=dword:00002710 @="mnmsrvc" "DeviceNotSelectedTimeout"="15" "Spooler"="yes" "TransmissionRetryTimeout"="90"
А если в этих разделах есть параметры LoadAppInit_DLLs и AppInit_DLLs то первый должен быть равен 0, а второй — пустым.
И на всякий случай еще два способа включить отображение миниатюр в проводнике — с помощью редактора реестра и редактора локальной групповой политики Windows 10. По сути, это один способ, только разные его реализации.
Для включения миниатюр в редакторе реестра, проделайте следующее:
- Откройте редактор реестра: Win+R и ввести regedit
- Зайдите в раздел (папки слева)
HKEY_CURRENT_USER\SOFTWARE\Microsoft\Windows\CurrentVersion\Policies\Explorer
- Если в правой части вы увидите значение с именем DisableThumbnails, кликните по нему дважды и установите значение 0 (ноль), чтобы включить показ иконок.
- Если такого значение нет, можно его создать (правый клик в пустой области справа — создать — DWORD32, даже для систем x64) и установить для него значение 0.
- Повторите шаги 2-4 для раздела
HKEY_LOCAL_MACHINE\SOFTWARE\Microsoft\Windows\CurrentVersion\Policies\Explorer
Закройте редактор реестра. Изменения должны вступить в силу сразу после изменений, но если этого не произошло — попробуйте перезапустить explorer.exe или перезагрузить компьютер.
То же самое с помощью редактора локальной групповой политики (доступно только в Windows 10 Pro и выше):
- Нажать Win+R, ввести gpedit.msc
- Перейдите к разделу «Конфигурация пользователя» — «Административные шаблоны» — «Компоненты Windows» — «Проводник»
- Дважды кликните по значению «Отключить отображение эскизов и отображать только значки».
- Установите для него «Отключено» и примените настройки.
После этого изображения предварительного просмотра в проводнике должны будут показываться. Также обратите внимание: если проблема появилась недавно, а у вас есть точки восстановления системы, они могут помочь. Также существует бесплатная программа Icaros, специально предназначенная для показа эскизов разных типов файлов в Windows.
Что делать, если не отображаются эскизы в Windows 10 — видео инструкция
Ну а если ни один из описанных вариантов не сработал или же проблема со значками отличается от описанной — задавайте вопросы, постараюсь помочь. При этом учитывайте, что если речь идет не о стандартных форматах файлов, которые Windows 10 поддерживает по умолчанию, включить отображение миниатюр описанными методами не получится, однако, после установки соответствующих просмотрщиков (например: Лучшие бесплатные программы для просмотра фото и изображений), редакторов или проигрывателей, миниатюры для этих форматов могут появляться.
Один из вопросов
Здравствуйте.
Я купила новый ноутбук и столкнулась с одной неприятной вещью. Когда заходишь в папку с фотографиями или картинками — то не видно их эскизов, вместо них горит просто значок (стандартный с синим прямоугольником). Это очень неудобно для поиска нужных изображений…
Здравствуйте.
Чаще всего это происходит из-за настроек проводника (например, многие оптимизируют работу ноутбука на максимальную производительность, и как следствие — вместо эскизов отображаются обычные значки). Скорее всего, вашу ОС Windows оптимизировали подобным образом.
Ниже рассмотрю варианты, что можно сделать.
*
Почему не отображаются эскизы (превью) к картинкам/видео
👉 Вариант 1
Итак, чтобы изменить параметры быстродействия (а заодно отображение превью к картинкам), сначала необходимо открыть свойства системы.
Для этого достаточно вызвать окно «Выполнить» (сочетание Win+R) и использовать команду sysdm.cpl (см. скрин ниже). 👇
sysdm.cpl — открываем свойства системы
Далее перейти в дополнительные параметры системы и открыть параметры быстродействия.
Параметры
Переведите ползунок в режим «Восстановить значения по умолчанию» (проверив при этом, чтобы стояла галочка рядом с пунктом «Вывод эскизов вместо значков»). Пример ниже. 👇
Визуальные эффекты
*
👉 Вариант 2
Следующий момент, на который стоит обратить внимание — это тип отображаемых значков (в Windows предусмотрено несколько вариантов: таблица, список, обычные значки и пр.). Если использована, например, таблица — то в ней эскизы не отображаются!
Чтобы уточнить этот момент, откройте любую из папок на диске, и перейдите в меню «Вид» (как это выглядит в Windows 10 представлено ниже). После откройте параметры проводника (сочетание Win+R, а после команда control folders).
Крупные значки, параметры проводника
В меню «Вид» проверьте, чтобы НЕ СТОЯЛА галочка рядом с пунктом «Всегда отображать значки, а не эскизы».
Отображать значки, а не эскизы
*
👉 Вариант 3
Возможно, что проводник просто «глючит». Попробуйте его перезапустить.
Для этого откройте диспетчер задач (сочетание Ctrl+Alt+Del, либо Ctrl+Shift+Esc), найдите процесс с именем «Проводник» и перезапустите его (пример на скрине ниже). 👇
Перезапустить проводник
*
👉 Вариант 4
Если у вас не отображаются превью картинок с внутренней памяти телефона, фотоаппарата и других аудио-/видео-устройств, возможно, что причина в отсутствие прав (устройство ограничивает возможности Windows, чтобы не аккуратными действиями вы что-нибудь не удалили лишнего…).
Чтобы решить проблему, можно сделать следующее:
- скопировать все файлы с телефона (например) на диск ПК/ноутбука и спокойно продолжить работу с ними (как это сделать);
- загрузить фото с телефона на облачный диск (с ним можно работать с любого устройства и все превью отображаются);
- если фотографии расположены на SD-карте — то ее можно просто подключить к ПК напрямую (через кардридер) и просмотреть все содержимое. Кардридер можно приобрести на AliExpress, например…
SDXC кардридер
*
👉 Вариант 5
Возможно, что ваши картинки просто «битые» (например, флешка или диск, на котором они расположены, пришел в негодность и часть файлов стала не читаемая).
Кстати, особенно часто это происходит с SD-карточками в телефоне (у меня на блоге есть отдельная статья, как можно восстановить файлы с поврежденной флешки, ссылка ниже).
👉 В помощь!
Как восстановить фото с MicroSD карты памяти или USB-флешки — [см. пошаговую инструкцию]
*
👉 Что можно сделать, если вышеперечисленное не помогло
В некоторых случаях восстановить нормальную работу проводника не удается (например, это может быть из-за того, что у вас не официальная версия Windows, а «сборка» от умельцев).
В этом случае, как вариант, можно использовать альтернативы проводнику — вьюверы (спец. программы, для просмотра и редактирования картинок, фото, и др. медиа-файлов). Они не только покажут превью к картинкам, но и сделают это для видео файлов, архивов и пр. Рекомендую!
👉 В помощь!
Лучшие программы для просмотра и редактирования изображений — см. мою подборку
ACDSee — главное окно
*
Дополнения по теме будут кстати!
Всего доброго!
👋
Первая публикация: 11.09.2019
Корректировка: 21.07.2021


Приветствую дорогие читатели, сегодня расскажу что делать если не отображаются превью картинок в проводнике. Сразу скажу что описанные мной действия подходят и для Windows 7 и для Windows 8.
Отображение превью изображений в проводнике очень удобно в случае, когда нужно быстро найти нужное изображение из сотен других, не открывая при этом каждую картинку. Дали задание скопировать только определенные документы, которые визуально отличаются от других, но почему то у меня по умолчанию не отображались миниатюры. Но все решаемо, как всегда ничего сложного нет, все легко и просто.
Есть два варианта включить отображение превью картинок, оба я вам и покажу.
Вариант отображения превью в проводнике №1
Открываем свойства компьютера
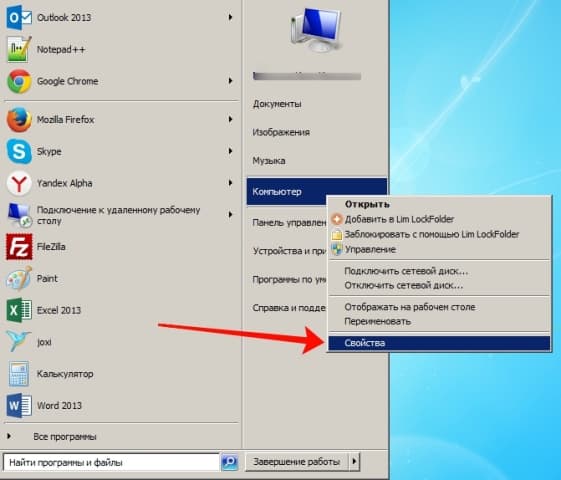
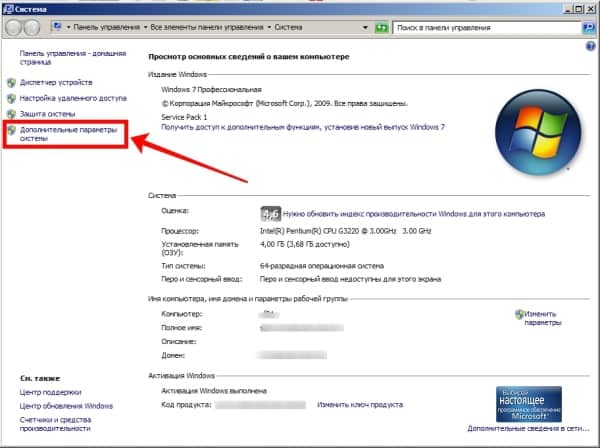

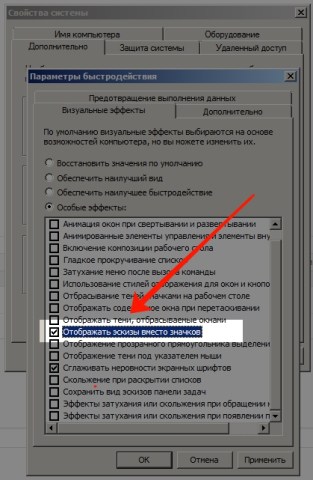
Вариант отображения превью в проводнике №2
Второй вариант включения превью картинок в проводнике, еще проще!
Жмем «Упорядочить» — «Параметры папок и поиска»
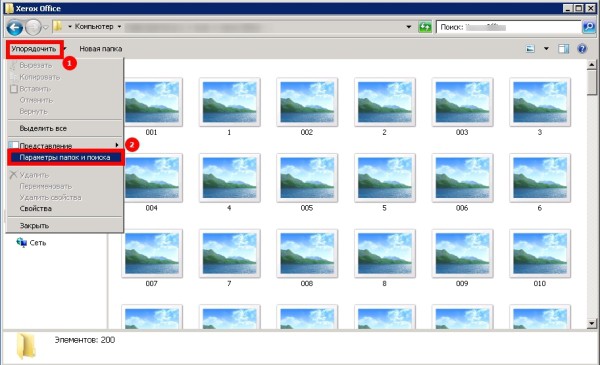
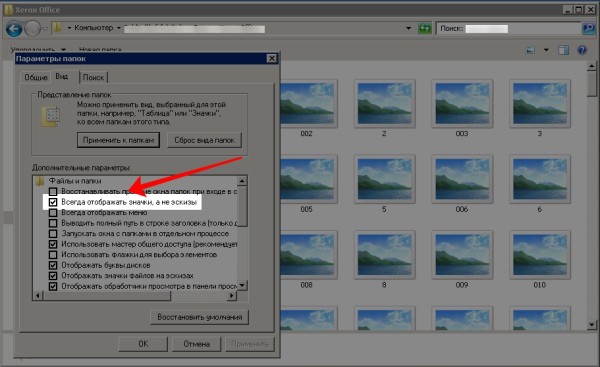
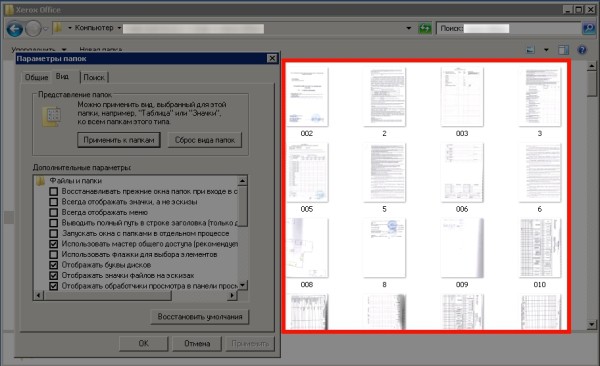
Некоторые пользователи сталкиваются с проблемой, когда на компьютере не отображаются эскизы файлов мультимедийных форматов: фотографий, картинок или видео. В лучшем случае, вместо эскизов отображаются значки приложений, а худшем случае — ничего или темные квадраты с именами и расширениями файлов.
Когда вы открываете папку в Windows, содержащую изображения или видео, вы обычно видите миниатюры этих файлов. Для почти всех распространенных форматов изображений, например, PNG, JPG (JPEG), GIF, а также в видеоформатов — MP4, AVI, MKV, WMV, MPG, MOV, имеются эскизы.
Содержание:
- Не отображаются эскизы в Проводнике
- Изменение параметров быстродействия Windows
- Восстановление параметров Проводника по умолчанию
- Очистка кэша эскизов
- Не отображаются эскизы в папке
- Изменение групповых политик для отображения миниатюр
- Используйте сканирование SFC
- Восстановление системных файлов с помощью DISM
- Внесите изменения в системный реестр
- Удаление кеша эскизов в командной строке
- Другие способы решения проблемы с эскизами
- Выводы статьи
- Не отображаются эскизы фото и видео (видео)
Эскиз или миниатюра — это уменьшенная копия файла в виде изображения или ключевого кадра в видео файле. В таком виде намного удобнее просматривать или искать в содержимом папок Windows, потому что вы сразу наглядно увидите, что там находится. Это работает, когда в Проводнике включен макет просмотра обычных, крупных или огромных значков.
В некоторых случаях в Windows не отображается эскиз файла, потому что были изменены настройки в операционной системе, или это результат более серьезной проблемы. Если на ПК не отображаются миниатюры, то это может произойти по разным причинам.
Вот основные причины, почему в папках не отображаются эскизы:
- Неправильные настройки параметров Проводника.
- Сбои в операционной системе Windows.
- Повреждены системные файлы.
- Неправильные настройки или другие проблемы с папкой.
- Отсутствие программы для открытия файлов данного типа.
- Недостаток места на диске.
- Проблемы в стороннем программном обеспечении.
- Нет необходимых кодеков для видео.
- На компьютере отсутствую библиотеки DLL.
В связи с вышеизложенным, у пользователя возникает вопрос, как сделать, чтобы в папках операционной системы снова отображались эскизы. Это решаемая проблема с помощью различных методов.
Из инструкций этого руководства вы узнаете о том, что делать, если в Windows 11 и Windows 10 не отображаются миниатюры файлов мультимедийных форматов. Предложенные действия можно использовать в операционных системах Windows 8.1, Windows 8 и Windows 7.
Не отображаются эскизы в Проводнике
Пользователи могут увидеть, что в Проводнике Windows отображаются значки приложений, ассоциированных с этими файлами, а не эскизы. В этом случае вам нужно проверить параметры Проводника.
Выполните следующие действия:
- Нажмите на клавиши «Win» + «R».
- Из диалогового окна «Выполнить» запустите команду «control folders» или «control.exe folders».
- В окне «Параметры Проводника» перейдите во вкладку «Вид».
- В группе «Дополнительные параметры:» в разделе «Файлы и папки» снимите флажок в опции «Всегда отображать значки, а не эскизы».
- Нажмите на кнопку «ОК».
Проверьте изменения, открыв папку с медиа файлами.
В некоторых случаях может помочь следующий совет: если в параметрах Проводника нет галки в пункте «Всегда отображать значки, а не эскизы», то установите там флажок, а затем нажмите «Применить», далее снимите галку в этом параметре, и снова нажмите на кнопку «Применить».
Изменение параметров быстродействия Windows
Подобную настройку можно применить в параметрах быстродействия системы, чтобы решить данную проблему.
Пройдите шаги:
- Щелкните правой кнопкой мыши по меню «Пуск».
- В раскрывшемся меню выберите «Выполнить».
- В диалоговое окно введите команду «sysdm.cpl», а затем нажмите «ОК».
- В окне «Свойства системы» откройте вкладку «Дополнительно».
- В разделе «Быстродействие» нажмите «Параметры…».
- В окне «Параметры быстродействия» во вкладке «Визуальные эффекты» установите флажок в опции «Вывод эскизов вместо значков».
- Подтвердите эту настройку, нажав на кнопку «ОК».
Восстановление параметров Проводника по умолчанию
Если на ПК не отображаются эскизы видео или фото, попробуйте изменить настройки Проводника, вернув его к параметрам по умолчанию.
Проделайте следующее:
- Откройте параметры Проводника.
- В окне «Параметры Проводника» во вкладке «Общие» нажмите на кнопку «Восстановить значения по умолчанию».
- Перейдите во вкладку «Вид» и нажмите кнопку «Восстановить значения по умолчанию».
- Нажмите «Применить» и «ОК», чтобы сохранить изменения.
Очистка кэша эскизов
Для создания эскизов используется кеш миниатюр. Если кэш поврежден, то в Windows 11 и Windows 10 не отображаются эскизы, и тогда вы не можете просматривать миниатюры или увидите неправильные эскизы медиа файлов в папках Проводника.
Вы можете сбросить кеш эскизов, выполнив следующие действия:
- Введите «Очистка диска» в поле поиска Windows.
- Запустите приложение на компьютере.
- В окне «Очистка диска: выбор устройства» выберите системный диск «С:».
- В окне «Очистка диска» в разделе «Удалить следующие файлы:» установите галку в параметре «Эскизы».
- Нажмите на кнопку «ОК» и согласитесь на удаление файлов.
В результате, система удалит кэш эскизов, а затем создаст и перестроит его заново.
Не отображаются эскизы в папке
Бывает, что на компьютере не отображаются эскизы картинок, изображений или видео в конкретной папке. Чтобы решить нашу задачу, необходимо сбросить настройки проблемной папки.
Сделайте следующее:
- Щелкните правой кнопкой мыши по папке.
- В открывшемся меню нажмите «Свойства».
- В окне свойств папки откройте вкладку «Настройка».
- Сначала нажмите на кнопку «Восстановить умолчание», а затем «ОК».
Изменение групповых политик для отображения миниатюр
Еще одна причина, почему не отображаются эскизы фото и видео — отключение этой возможности в редакторе локальной групповой политики Windows. Нам потребуется изменить параметры, чтобы снова включить отображение миниатюр медиа файлов в папках.
Этот метод работает в старших версиях Windows: Профессиональной, Корпоративной и для образовательных учреждений, и не доступен в Домашней редакции.
Пройдите несколько шагов:
- В поиске Windows введите «gpedit.msc», чтобы открыть консоль.
- В окне «Редактор локальной групповой политики» пройдите по пути:
Конфигурация пользователя» ➜ «Административные шаблоны» ➜ «Компоненты Windows» ➜ «Проводник»
- Щелкните два раза по параметру политики «Отключить отображение эскизов и отображать только значки».
- В окне «Отключить отображение эскизов и отображать только значки» установите параметр «Отключено».
- Нажмите «Применить» и «ОК».
Используйте сканирование SFC
С помощью встроенного средства SFC.exe вы можете проверить и восстановить системные файлы Windows в случае их повреждения. Если на компьютере перестали отображаться эскизы из-за ошибки системного файла, то сканирование SFC (System File Checker) поможет решить проблему.
Выполните следующее:
- Запустите командную строку, Windows PowerShell или Терминал от имени администратора.
- В окне оболочки введите предложенную команду, а затем нажмите «Enter»:
sfc /scannow
- После завершения сканирования перезагрузите ПК.
Восстановление системных файлов с помощью DISM
Если вы продолжаете сталкиваться с проблемой, когда не отображаются эскизы видео файла или фотографии после проведения сканирования SFC, используйте инструмент DISM. Средство DSIM может восстановить, если требуется, а также обновить системные файлы, устраняющие проблему в Windows.
Вам понадобиться сделать следующее:
- Запустите командную строку от имени администратора.
- В окне интерпретатора командной строки поочередно выполните следующие две команды и нажимайте «Enter» после ввода каждой команды:
DISM.exe/Online/Cleanup-image/Scanhealth DISM.exe/Online/Cleanup-image/Restorehealth
- После завершения выполнения команд перезагрузите компьютер.
Внесите изменения в системный реестр
Метод с изменением реестра аналогичен способу с использованием локальных групповых политик. Этот вариант подходит для всех версий Windows, в том числе и для Домашней.
Выполните эту инструкцию:
- В окне поиска Windows введите «regedit».
- Запустите редактор реестра на компьютере.
- В окне «Редактор реестра» пройдите по пути:
HKEY_CURRENT_USER\SOFTWARE\Microsoft\Windows\CurrentVersion\Policies\Explorer
- В свободном месте параметра ключа «Explorer» щелкните правой кнопкой мыши, а в контекстном меню сначала выберите «Создать», а потом «Параметр DWORD (32 бита)».
- Присвойте имя параметру — «DisableThumbnails».
- Кликните два раза по этому параметру.
- В окне «Изменение параметра DWORD (32 бита)» в поле «Значение» установите «0», а затем нажмите «ОК».
- Перезагрузите систему.
Удаление кеша эскизов в командной строке
Используйте командную строку для очистки кэша миниатюр, когда в папках не отображаются эскизы фото файлов и видео.
Необходимо сделать следующее:
- Отройте командную строку, запущенную от имени администратора.
- Введите команду, а потом нажмите на клавишу «Enter»:
taskkill /f /im explorer.exe
- Выполните поочередно две эти команды:
del /f /s /q /a %LocalAppData%\Microsoft\Windows\Explorer\thumbcache_*.db start explorer.exe
- Закройте командную строку, а потом перезапустите компьютер.
Другие способы решения проблемы с эскизами
Вы можете применить другие методы, если в Windows не отображаются эскизы фото файлов и видео. Попробуйте еще несколько способов решения проблемы.
Бывает, что часть миниатюр отображается, а другие эскизы — нет. Возможно, на компьютере нет приложения сопоставимого с данными типами файлов, потому что Windows по умолчанию поддерживает не все виды файлов. Необходимо установить на ПК программу, которая может работать с подобными файлами.
В операционных системах Windows 10, Windows 8.1, Windows 8, Windows 7 доступен автоматический инструмент устранения неполадок с папками, который можно загрузить с официального сайта Microsoft. В отличие от других средств устранения неполадок, он не встроен в ОС, поэтому его нужно скачать и использовать отдельно.
Используйте стороннее программное обеспечение для отображения эскизов в Windows, например, Icaros, SageThumbs или Media Preview.
В некоторых случаях помогает отключение и удаление OneDrive. Сначала нужно отключить синхронизацию, а затем удалить приложение с компьютера.
При проблемах с миниатюрами видео может потребоваться установка кодеков, например, K-Lite Codec Pack, необходимых для воспроизведения некоторых типов файлов. Часто помогает переустановка видеоплеера.
Отсутствующие библиотеки DLL, например, IconCodecService.dll, могут вызвать проблемы с миниатюрами на компьютере.
Выберите другую аналогичную программу для открытия определенных типов файлов, если текущее приложение создает проблемы с эскизами. Переустановите проблемное программное обеспечение, возможно, это также поможет.
Выводы статьи
Некоторая часть пользователей сталкивается с тем, что в Windows 10 и Windows 11 не отображаются эскизы файлов мультимедиа форматов: изображений, картинок, видео. Это происходит по разным причинам. Решить проблему можно с помощью изменения настроек Проводника, групповых политик, сброса кэша эскизов, восстановления параметров Windows, или применением других методов.
Не отображаются эскизы фото и видео (видео)
Похожие публикации:
- Как изменить системные звуки в Windows 10 и Windows 11
- Запрещенные имена файлов и папок в Windows
- Как удалить корзину с рабочего стола Windows
- Как включить средство просмотра фотографий Windows в Windows 11
- Приглашение командной строки отключено — 4 способа исправить
15.06.2016
Просмотров: 9936
Миниатюры фото и видео в Windows 10 могут не отображаться по нескольким причинам, а именно: включён режим «Мелкие значки», «Таблица», «Список»; сама ОС не поддерживает формат фото или для видео не установлен специальный кодек. Если же вы исключили эти факторы, но эскизы изображения и видео не отображаются, тогда стоит воспользоваться следующими рекомендациями.
Читайте также: В Windows 8 не отображаются миниатюры фото и видео
Содержание:
- Редактируем настройки для отображения миниатюр в Windows 10
- Очистка кэша операционной системы в качестве метода исправления неполадки
- Включение миниатюр с помощью редактора реестра
- Включение миниатюр через редактор локальных групповых политик
Редактируем настройки для отображения миниатюр в Windows 10
Прежде, чем вносить изменения в настройки системы, стоит проверить, не включён ли показ миниатюр в параметрах папок. Для этого выполняем следующие действия.
- Открываем Проводник, нажимаем «Файл», «Изменить параметры папок и поиска». Откроется новое окно. Переходим во вкладку «Вид». Смотрим, чтобы в пункте «Всегда отображать значки, а не эскизы» не стояла отметка.
- Если стоит галочка, её нужно снять и применить изменения.
В противном случае нужно перейти в параметры быстродействия системы и внести следующие изменения:
- Жмём «Пуск», «Панель управления». В левом меню выбираем «Дополнительные параметры системы».
- Откроется новое окно. Во вкладке «Дополнительно», в разделе «Быстродействие» нажимаем «Параметры».
- Переходим во вкладку «Визуальные эффекты». В списке находим и ставим отметку «Вывод эскизов вместо значков».
- Сохраняем результат.
Очистка кэша операционной системы в качестве метода исправления неполадки
Если в вашей операционной системе вместо эскизов отображаются чёрные квадраты, стоит попробовать очистить кэш системы. Для этого выполняем следующее:
- Жмём «Win+R» и вводим «cleanmgr».
- В списке чистильщика выбираем «Эскизы» и нажимаем «Ок».
- Перезагружаем систему.
Включение миниатюр с помощью редактора реестра
- Жмём «Win+R» и вводим «regedit».
- Переходим по ветке реестра «HKEY_CURRENT_USER», «SOFTWARE», «Microsoft», «Windows», «CurrentVersion», «Policies», «Explorer».
- В правом окне находим параметр с именем «DisableThumbnails». Задаём ему значение «0».
- Если такого параметра нет, жмём правой кнопкой мыши на значке «Explorer» и выбираем «Создать», «Параметр DWORD». Задаём параметру имя и ставим значение «0».
- После перезагрузки системы изменения вступят в силу и фото станут отображаться эскизами.
Включение миниатюр через редактор локальных групповых политик
- Жмём «Win+R» и вводим «gpedit.msc».
- Переходим по ветке разделов «Конфигурация пользователя», «Административные шаблоны», «Компоненты Windows», «Проводник». Находим параметр «Отключить отображение эскизов и отображать только значки» и двойным щелчком запустите его.
- Ставим отметку «Отключена».
После сохранения результата и перезагрузки системы миниатюры элементов будут отображаться.