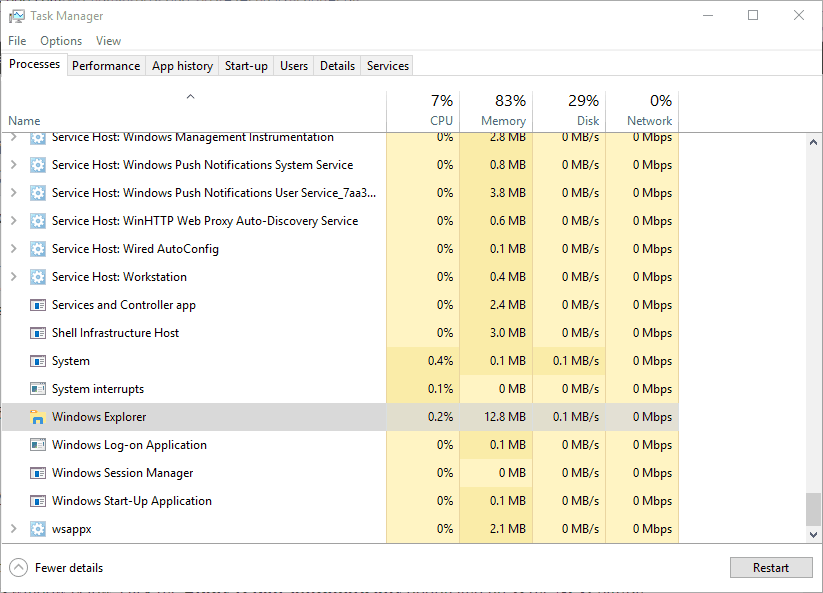Restart the Windows Explorer process
by Matthew Adams
Matthew is a freelancer who has produced a variety of articles on various topics related to technology. His main focus is the Windows OS and all the things… read more
Updated on
Reviewed by
Alex Serban
After moving away from the corporate work-style, Alex has found rewards in a lifestyle of constant analysis, team coordination and pestering his colleagues. Holding an MCSA Windows Server… read more
- When the Windows 10 Start menu is blank or not showing tiles properly, it’s often the misconfigured settings to blame.
- A quick solution is to unpin the apps that are not showing and then pin them again.
- For some users, restarting the Windows Explorer process worked.
Windows 10 has one of the greatest Start menus. Its Start menu is slick, modern and includes app tile shortcuts that give it a whole new dimension. But to their dismay, many find the Windows 10 Start menu blank.
In some cases, the Start menu icons are not displaying properly, or the Windows 10 tiles are not showing. Keep reading to find out the solutions!
1. Pin the Tiles to the Start Menu again
First, unpin the blank app tiles on the Start menu and pin them back on. Right-click an app tile on the Start menu and select Unpin from Start.
Scroll to the app on the Start menu’s app list, right-click it, and select Pin to Start to pin the tile back on.
2. Restart Windows Explorer with Task Manager
- Press Ctrl + Shift + Esc to open the Task Manager.
- In the Processes tab, select Windows Explorer, and click Restart.
A quick solution for issues with the Start menu or the Taskbar, especially when these are blank or the icons are missing, is to restart the Windows Explorer process.
3. Run a System File Scan
- Press Windows + X and select Command Prompt (Admin).
- Paste the following command and hit Enter:
sfc /scannow - Restart the PC if Windows Resource Protection does repair files.
Blank app tile shortcuts could be due to corrupted system files. System File Checker is probably the best Windows tool for repairing corrupted files.
Instead of relying on that, you can fix this Windows 10 trouble with specialized support from a standalone repair tool.
Fortect is the ideal match for users that need comprehensive diagnosis technology and an extensive database with tons of functional system files.
4. Run the Start Menu troubleshooter
The Start Menu troubleshooter is an effective tool but is not included in the default Windows installation. So, you will have to download the Start Menu troubleshooter.
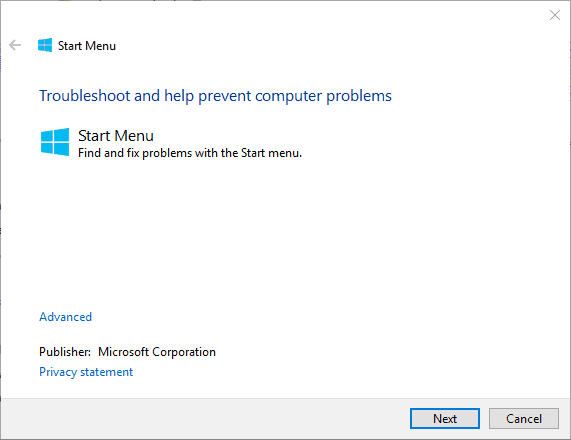
The troubleshooter has been found to fix issues when the Windows 10 Start menu is blank. So, make sure to run it and make the changes it recommends.
5. Set up a new user account
Often, it’s a corrupt user profile to blame when the Windows 10 Start menu is blank. And in that case, the only option is to create a new user profile.
And do not forget to make the user an administrator to secure advanced permissions and privileges.
6. Restore Windows to a Restore Point
A System Restore will revert Windows back to an earlier date. It might remove recently installed third-party software conflicting with the Start menu.
In addition, it also rolls back minor updates and can repair system files. As such, System Restore could feasibly fix blank app tiles in the Windows 10 Start menu and get things up and running.
Before you leave, find out how to customize the Start Menu in Windows.
Tell us which fix worked for you in the comments section below.
Windows 10 — операционная система, которую использует миллионы пользователей по всему миру. Однако, время от времени, пользователи могут столкнуться с различными проблемами, например, когда плитки в меню «Пуск» перестают работать.
Представьте себе, что вы пытаетесь найти нужное вам приложение или программу, но они не отображаются на экране. Это может стать большой неудобство и замедлить вашу работу. Однако, не отчаивайтесь, существует несколько способов, как можно решить эту проблему в Windows 10.
Первым шагом стоит попробовать перезагрузить компьютер. Иногда, неисправности в работе плиток могут быть временными и могут быть устранены после перезапуска компьютера. Если перезагрузка не помогла, пробуйте следующий способ.
Попробуйте выполнить сканирование системы на наличие ошибок с помощью встроенной утилиты «sfc /scannow». Для этого, откройте командную строку с правами администратора, введите команду «sfc /scannow» и нажмите клавишу Enter. Подождите, пока сканирование завершится, и перезагрузите компьютер.
Содержание
- Проблемы с плитками в меню пуск Windows 10
- Отсутствие плиток в меню пуск
- Плитки не отображаются после обновления Windows 10
- Не работает функция «Закрепить к пуску»
- Проблемы с отображением плиток на главном экране
- Не удается перемещать плитки в меню пуск
- Плитки не реагируют на нажатия
Проблемы с плитками в меню пуск Windows 10
Windows 10 предлагает удобное меню пуск, которое включает в себя плитки для быстрого доступа к приложениям и настройкам. Однако, иногда пользователи могут столкнуться с проблемами, связанными с неработающими или отсутствующими плитками в меню пуск. В этом разделе мы рассмотрим несколько распространенных проблем и способы их решения.
1. Отсутствие плиток в меню пуск: Если вы не видите плитки в меню пуск, возможно, проблема связана с настройками. Первым делом, убедитесь, что вы не находитесь в режиме «Полноэкранный режим старта». Вы можете проверить это, нажав правой кнопкой мыши на панели задачи, затем выбрав пункт «Настройки» и переключив «Использовать полноэкранный режим начала» в позицию «Выкл.». Если это не помогло, попробуйте выполнить команду «wsreset» в командной строке, чтобы сбросить кэш Windows Store и обновить плитки.
2. Неработающие плитки в меню пуск: Если плитки отображаются в меню пуск, но не реагируют на нажатие, возможно, есть проблема с учетной записью пользователя или самими приложениями. Попробуйте выполнить перезагрузку компьютера, чтобы обновить систему. Если проблема сохраняется, попробуйте выполнить команду «sfc /scannow» в командной строке, чтобы проверить целостность системных файлов Windows. Если проблема возникает только с определенными плитками, попробуйте удалить их и снова установить из Windows Store.
3. Мигание плиток в меню пуск: Иногда плитки в меню пуск мигают или переключаются в течение нескольких секунд. Это может быть вызвано проблемами с драйверами видеокарты или другими программами, которые влияют на работу меню пуск. Попробуйте обновить драйверы видеокарты до последней версии или временно отключить программы, которые могут вызывать конфликты.
4. Проблемы с обновлением плиток: Иногда плитки в меню пуск могут не обновляться или отображаться некорректно. Если вы сталкиваетесь с подобной проблемой, попробуйте выполнить очистку кэша плиток. Для этого нажмите правой кнопкой мыши на пустом месте в меню пуск, выберите пункт «Параметры» и прокрутите до раздела «Плитки». Нажмите кнопку «Удалить» рядом с «Удалить кэш плиток» и подтвердите свое действие. Затем перезапустите компьютер и проверьте, обновились ли плитки.
Если указанные выше методы не устраняют проблемы с плитками в меню пуск Windows 10, рекомендуется обратиться к службе поддержки Microsoft или проконсультироваться с опытными пользователями на специализированных форумах.
Отсутствие плиток в меню пуск
Плитки в меню пуск Windows 10 предоставляют удобный способ быстрого доступа к приложениям и функциям компьютера. Однако иногда может возникнуть проблема, когда плитки в меню пуск перестают работать или полностью исчезают.
Если у вас отсутствуют плитки в меню пуск, первым шагом в решении проблемы может быть перезагрузка компьютера. Возможно, после перезагрузки проблема будет устранена.
Если перезагрузка не принесла результатов, можно попробовать выполнить следующие действия:
1. Проверьте настройки плиток. Нажмите правой кнопкой мыши на пустом месте в меню пуск и выберите «Настройки». Убедитесь, что переключатель «Показывать плитки с вкратце» включен.
2. Перезагрузите службу «Проводник Windows». Нажмите комбинацию клавиш Ctrl + Shift + Esc, чтобы открыть диспетчер задач. В разделе «Процессы» найдите процесс с названием «Проводник Windows», нажмите на него правой кнопкой мыши и выберите «Перезапустить».
3. Проверьте наличие обновлений для операционной системы. Откройте «Настройки» (щелчок по кнопке «Пуск» и выбор «Настройки») и выберите «Обновление и безопасность». Нажмите «Проверить наличие обновлений» и установите все доступные обновления.
4. Используйте «Требования к системе». Откройте «Настройки» и выберите «Система». Зайдите в раздел «Требования к системе» и выполните все действия, требуемые для работы плиток в меню пуск.
Если указанные выше действия не помогли восстановить плитки в меню пуск, возможно, потребуется выполнить более сложные действия или обратиться к специалисту по поддержке Windows 10.
Плитки не отображаются после обновления Windows 10
После обновления операционной системы Windows 10 пользователи иногда сталкиваются с проблемой, когда плитки в меню «Пуск» перестают отображаться. Эта проблема может вызывать неудобства и затруднять работу с компьютером.
Существует несколько возможных причин этой проблемы:
1. Повреждение файла конфигурации плиток. Возможно, ваши файлы конфигурации плиток были повреждены во время обновления операционной системы. Это может привести к тому, что плитки не будут отображаться. Для решения этой проблемы можно восстановить файлы конфигурации плиток из резервной копии или выполнить сброс настроек плиток.
2. Неправильные настройки меню «Пуск». Возможно, у вас неправильно настроены параметры отображения плиток в меню «Пуск». Чтобы исправить это, вы можете настроить параметры в меню «Пуск» таким образом, чтобы плитки отображались корректно.
3. Проблемы с обновлениями Windows. В некоторых случаях проблема с отображением плиток может быть вызвана ошибками в обновлениях операционной системы Windows 10. В этом случае рекомендуется установить последние обновления или выполнить переустановку операционной системы.
Для решения проблемы с отображением плиток после обновления Windows 10 рекомендуется проверить вышеперечисленные возможные причины и применить соответствующие решения. Если проблема не устраняется, рекомендуется обратиться за помощью к специалисту по поддержке Windows.
Не работает функция «Закрепить к пуску»
Функция «Закрепить к пуску» позволяет добавлять ярлыки программ и файлов в меню пуск Windows 10 для более быстрого доступа к ним. Однако, иногда пользователи сталкиваются с проблемой, когда эта функция не работает. Вот несколько возможных причин и способов решения этой проблемы:
- Проверьте, что функция не отключена: В некоторых случаях пользователи могут ненароком отключить функцию «Закрепить к пуску». Для включения ее, щелкните правой кнопкой мыши на пустом месте панели задач, выберите «Настройка панели задач» и убедитесь, что опция «Закрепить к пуску» включена.
- Перезагрузите Windows: Иногда простая перезагрузка системы может решить проблему. Попробуйте перезагрузить компьютер и проверьте, работает ли функция «Закрепить к пуску» после этого.
- Выполните сброс меню пуск: Сброс меню пуск может помочь восстановить работу функции «Закрепить к пуску». Чтобы сделать это, нажмите комбинацию клавиш Win + X, выберите «Windows PowerShell (администратор)» из контекстного меню и выполните следующую команду:
Get-AppXPackage -AllUsers | Foreach {Add-AppxPackage -DisableDevelopmentMode -Register "$($_.InstallLocation)\AppXManifest.xml"}
- Проверьте целостность системных файлов: Некоторые поврежденные системные файлы могут привести к проблемам с функцией «Закрепить к пуску». Чтобы проверить и восстановить целостность системных файлов, откройте командную строку от имени администратора и выполните команду
sfc /scannow
- Проверьте наличие вредоносного ПО: Некоторые вредоносные программы могут блокировать функцию «Закрепить к пуску». Убедитесь, что ваш антивирусный программный пакет обновлен и выполните полное сканирование системы для обнаружения и удаления вредоносного ПО.
Если ни один из вышеуказанных методов не помог решить проблему, возможно, вам потребуется обратиться за помощью к специалисту или в службу поддержки Windows.
Проблемы с отображением плиток на главном экране
Windows 10 предлагает удобное и интуитивно понятное меню пуск с плитками, которые позволяют быстро запускать приложения и получать доступ к нужной информации. Однако иногда возникают проблемы с отображением плиток на главном экране, что может затруднять использование операционной системы.
Одна из распространенных проблем – отсутствие плиток на главном экране после установки обновлений или изменения настроек. Если вы столкнулись с такой проблемой, рекомендуется проверить наличие необходимых файлов и настроек для отображения плиток.
Если плитки не отображаются только для определенных приложений, может потребоваться их повторная установка или обновление. В некоторых случаях также требуется проверить наличие и обновить драйверы графической карты для корректного отображения плиток.
Еще одной возможной проблемой может быть некорректное отображение плиток из-за нарушений целостности файлов системы. В этом случае поможет запуск системного сканирования файлов и восстановление поврежденных данных.
Также следует проверить настройки персонализации и разрешения экрана. Если разрешение экрана неправильно, это может привести к проблемам с отображением плиток. Рекомендуется выбрать оптимальное разрешение и сбросить настройки персонализации, чтобы восстановить стандартные параметры отображения.
| Проблема | Возможное решение |
|---|---|
| Отсутствие плиток на главном экране | Проверить наличие необходимых файлов и настроек для отображения плиток |
| Отсутствие плиток только для определенных приложений | Повторно установить или обновить приложения, проверить драйверы графической карты |
| Некорректное отображение плиток из-за нарушений целостности файлов | Запустить системное сканирование файлов и восстановить поврежденные данные |
| Проблемы с настройками персонализации и разрешения экрана | Выбрать оптимальное разрешение экрана, сбросить настройки персонализации |
Если ни одно из перечисленных решений не помогло решить проблему с отображением плиток на главном экране, рекомендуется обратиться в службу поддержки Windows или на форумы сообщества пользователей для получения более детальной помощи и консультации.
Не удается перемещать плитки в меню пуск
В Windows 10 пользователи могут настраивать расположение плиток в меню пуск для удобного доступа к приложениям и функциям. Однако иногда возникают проблемы с перемещением плиток, когда они не перемещаются или вовсе исчезают.
Если у вас возникла проблема с перемещением плиток в меню пуск, рекомендуется следовать этим решениям:
- Перезапустите Проводник Windows. Для этого откройте Диспетчер задач (нажмите Ctrl + Shift + Esc), найдите «Проводник Windows» в списке процессов, щелкните правой кнопкой мыши и выберите «Перезапустить».
- Убедитесь, что функция перемещения плиток не отключена. Откройте «Настройки» (нажмите Win + I), перейдите в раздел «Персонализация», выберите «Начало» в боковом меню и убедитесь, что функция «Позволить перемещение плиток» включена.
- Попробуйте очистить кэш меню пуск. Для этого откройте командную строку (нажмите Win + X и выберите «Командная строка (администратор)»), введите команду «taskkill /im explorer.exe /f» и нажмите Enter, затем введите команду «del %localappdata%\Microsoft\Windows\UsrClass.dat && shutdown /r /f /t 00» и снова нажмите Enter. После перезагрузки компьютера проверьте, работает ли перемещение плиток.
- Проверьте наличие обновлений для Windows. Откройте «Настройки» (нажмите Win + I), перейдите в раздел «Обновление и безопасность», выберите «Проверка наличия обновлений» и установите все доступные обновления.
- Проверьте наличие вирусов и другого вредоносного программного обеспечения на компьютере. Запустите антивирусную программу и выполните полное сканирование системы.
- В случае, если ни одно из вышеперечисленных решений не помогло, попробуйте создать новый учетную запись пользователя и проверьте работу меню пуск в этой учетной записи.
Плитки не реагируют на нажатия
Проблема с неработающими плитками в меню «Пуск» в операционной системе Windows 10 может быть вызвана различными факторами. В данной статье мы рассмотрим возможные причины и предложим несколько решений для исправления этой проблемы.
1. Перезагрузка компьютера
Перезагрузка компьютера является одним из самых простых и эффективных способов решения множества проблем в операционных системах Windows, включая неработающие плитки в меню «Пуск». Попробуйте перезагрузить компьютер и проверьте, начали ли плитки реагировать на нажатия после перезагрузки.
2. Установка последних обновлений
Отсутствие обновлений может привести к конфликтам и ошибкам в операционной системе. Установка последних обновлений может решить проблему с неработающими плитками в меню «Пуск». Для этого откройте «Настройки» (щелчок по иконке «Шестеренка» в меню «Пуск»), выберите «Обновление и безопасность», затем «Windows Update» и нажмите «Проверить наличие обновлений». Если доступны какие-либо обновления, установите их.
3. Перезапуск служб «Проводник» и «Пользовательские данные приложений»
Неисправные службы «Проводник» и «Пользовательские данные приложений» могут быть ответственными за неработающие плитки в меню «Пуск». Чтобы перезапустить эти службы, выполните следующие действия:
| Шаг | Действие |
|---|---|
| 1 | Нажмите на клавиатуре комбинацию клавиш Win + X и выберите «Диспетчер задач». |
| 2 | Во вкладке «Службы» найдите службу «Проводник», щелкните на нее правой кнопкой мыши и выберите «Перезапустить». |
| 3 | Аналогичным образом перезапустите службу «Пользовательские данные приложений». |
4. Сброс кэша плиток
Накопленный кэш плиток может привести к проблемам с их отображением и реагированием на нажатия. Для сброса кэша плиток выполните следующие шаги:
| Шаг | Действие |
|---|---|
| 1 | Нажмите на клавиатуре комбинацию клавиш Win + R, чтобы открыть окно «Выполнить». |
| 2 | Введите команду %localappdata%\TileDataLayer\Database и нажмите «ОК». |
| 3 | В открывшемся окне у вас будет отображаться несколько файлов баз данных. Выделите все эти файлы, нажав комбинацию клавиш Ctrl + A, и нажмите клавишу «Удалить». |
| 4 | Перезагрузите компьютер и проверьте, начали ли плитки реагировать на нажатия после перезагрузки. |
Если ни одно из приведенных выше решений не помогло вам решить проблему с неработающими плитками в меню «Пуск», рекомендуется обратиться за помощью к специалистам или на официальный форум поддержки Windows.
|
0 / 0 / 1 Регистрация: 05.04.2016 Сообщений: 134 |
|
|
1 |
|
Пропали плитки в меню пуск15.06.2017, 00:08. Показов 10185. Ответов 2
У меня пропали плитки в меню пуск…давненько еще..решил взяться за эту проблему именно сейчас. Пока безрезультатно, пробовал вот это: Миниатюры
0 |
|
Модератор 7458 / 4007 / 502 Регистрация: 13.03.2013 Сообщений: 14,711 Записей в блоге: 12 |
|
|
15.06.2017, 06:54 |
2 |
|
У меня пропали плитки в меню пуск…давненько еще..решил взяться за эту проблему именно сейчас. А после чего появилась проблема? Что-то ставили, удаляли?
0 |
|
0 / 0 / 1 Регистрация: 05.04.2016 Сообщений: 134 |
|
|
15.06.2017, 23:36 [ТС] |
3 |
|
я помню что-то ставил,но оно не ставилось, стал гуглить решение проблемы. нашел что-то мол надо учетку админа активировать и что то сделать, я сделал и после все установилось нормально. Но потом уже я заметил что плитки исчезли….Но это еще не все, переодически пропадает фон рабочего стола приходится снова его включать. А еще сейчас проблема при установке различных программ бывает: ошибка недостаточно памяти для обработки команды (или что то в этом роде). Добавлено через 1 минуту
0 |
На чтение 5 мин. Просмотров 1.8k. Опубликовано
Windows 10 имеет одно из лучших меню «Пуск». Его меню «Пуск» гладкое, современное и включает ярлыки плитки приложений, которые придают ему совершенно новое измерение.
Тем не менее, это меню имеет несколько глюков. Пустые ярлыки плитки приложений – это одна из наиболее часто встречающихся проблем в меню «Пуск» Windows 10. Некоторые пользователи обнаружили, что их плитки приложений совершенно пустые, без значков или текста. Вот как вы можете исправить пустые плитки меню «Пуск».
Содержание
- Исправить исправить пустые плитки меню Пуск с помощью этих решений
- 1. Снова прикрепите плитки к меню «Пуск».
- 2. Перезапустите проводник Windows с помощью диспетчера задач.
- 3. Откройте меню «Пуск».
- 4. Запустите сканирование системных файлов
- 5. Сбросить меню «Пуск»
- 6. Настройте новую учетную запись пользователя
- 7. Восстановите Windows до точки восстановления
Исправить исправить пустые плитки меню Пуск с помощью этих решений
- Снова прикрепите плитки в меню «Пуск»
- Перезапустите проводник Windows с помощью диспетчера задач
- Откройте меню «Пуск».
- Запустите сканирование системных файлов
- Сбросить меню «Пуск»
- Настройте новую учетную запись пользователя
- Восстановить Windows до точки восстановления
1. Снова прикрепите плитки к меню «Пуск».
Сначала открепите пустые плитки приложений в меню «Пуск» и снова закрепите их. Щелкните правой кнопкой мыши плитку приложения в меню «Пуск» и выберите Открепить от Пуска . Выделите приложение в списке приложений в меню «Пуск», щелкните его правой кнопкой мыши и выберите Прикрепить к началу , чтобы снова прикрепить плитку.
2. Перезапустите проводник Windows с помощью диспетчера задач.
- Перезапуск Windows Explorer через диспетчер задач – это потенциальное решение для пустых плиток приложения. Чтобы перезапустить Проводник Windows, щелкните правой кнопкой мыши панель задач и выберите Диспетчер задач .
-
Выберите вкладку «Процессы», показанную на снимке экрана ниже.
- Прокручивайте эту вкладку до тех пор, пока не доберетесь до проводника Windows, который указан в списке процессов Windows.
- Щелкните правой кнопкой мыши проводник Windows и выберите Перезагрузить в его контекстном меню.

3. Откройте меню «Пуск».
Поскольку в меню «Пуск» есть некоторые глюки, для него есть средство устранения неполадок, которое может помочь исправить пустые плитки приложения. Однако средство устранения неполадок меню «Пуск» не включено в Windows 10. Вы можете добавить это средство устранения неполадок в Windows, нажав кнопку Загрузить на этой веб-странице. Откройте его окно ниже, выберите параметр Применить восстановление автоматически и нажмите кнопку Далее .

- ТАКЖЕ ЧИТАЙТЕ . Исправлено: средство устранения неполадок Windows перестало работать
4. Запустите сканирование системных файлов
Пустые ярлыки плитки приложения могут быть из-за поврежденных системных файлов. Проверка системных файлов, вероятно, лучший инструмент Windows для восстановления поврежденных системных файлов. Вот как вы можете использовать SFC в Windows 10 для исправления пустых плиток приложения.
- Откройте меню Win + X, нажав горячую клавишу Win + X.
-
Выберите ярлык Командная строка (Администратор) в меню Win + X.
- Введите «DISM.exe/Online/Cleanup-image/Restorehealth» в командной строке и нажмите клавишу возврата.
-
После этого введите «sfc/scannow» и нажмите Enter для сканирования системных файлов. Это сканирование может занять от 20 до 30 минут.
- Перезагрузите ОС, если защита ресурсов Windows восстанавливает файлы.
ТАКЖЕ ЧИТАЙТЕ: 10 лучших очистителей реестра для Windows 10
5. Сбросить меню «Пуск»
В Windows 10 есть опция Сброс , с помощью которой вы можете сбросить данные выбранного приложения. Это удобный способ устранения неполадок для исправления приложений, поэтому он может помочь восстановить их ярлыки на плитках. Вы можете сбросить приложения следующим образом.
- Нажмите кнопку Cortana и введите «приложения» в поле поиска.
-
Выберите Приложения и функции, чтобы открыть окно, показанное непосредственно ниже.
-
Выберите приложение с пустой плиткой меню «Пуск».
-
Нажмите Дополнительные параметры , чтобы открыть параметр Сбросить на снимке экрана ниже.
- Нажмите кнопку Сбросить и снова нажмите Сбросить для подтверждения.
6. Настройте новую учетную запись пользователя
Возможно, в папке TileDataLayer повреждена база данных макета меню «Пуск». Сканирование SFC может решить эту проблему, но настройка новой учетной записи администратора приведет к сбросу макета меню «Пуск». Таким образом, новая учетная запись пользователя может также исправить пустые ярлыки плиток приложения. Вы можете настроить новую учетную запись в Windows 10 следующим образом.
-
Откройте меню Win + X и выберите Выполнить , чтобы открыть окно, расположенное ниже.
- Введите “control userpasswords2” в текстовом поле “Выполнить” и нажмите кнопку ОК .
-
Нажмите кнопку Добавить на вкладке Пользователи.Если этот параметр неактивен, установите флажок Пользователи должны ввести имя пользователя .
-
Нажмите Войти без учетной записи Microsoft , чтобы открыть параметры, показанные ниже.
-
Нажмите кнопку Локальная учетная запись , чтобы открыть текстовые поля на снимке непосредственно ниже.
- Там вы можете ввести имя пользователя и пароль для новой учетной записи.
- Нажмите кнопки Далее и Готово .
- Нажмите Применить > ОК в окне учетных записей пользователей.
- Теперь войдите в свою новую учетную запись пользователя.
7. Восстановите Windows до точки восстановления
Средство восстановления системы вернет Windows к более ранней дате. Он может удалить недавно установленное стороннее программное обеспечение, которое может конфликтовать с меню «Пуск». Кроме того, он также откатывает незначительные обновления и может восстанавливать системные файлы. Таким образом, восстановление системы может реально исправить пустые плитки приложения.
-
Чтобы открыть восстановление системы, введите «rstrui» в «Выполнить» и нажмите ОК .
-
Нажмите кнопку Далее , чтобы открыть список точек восстановления.
- Выберите Показать больше точек восстановления , чтобы развернуть список точек восстановления.
- Выберите точку восстановления, которая вернет Windows к дате, когда в меню «Пуск» не было пустых плиток.
-
Нажмите Сканировать на наличие уязвимых программ , чтобы открыть окно, показанное на снимке ниже. Это показывает вам программное обеспечение, которое будет удалено при восстановлении ОС.
- Нажмите Далее и Готово , чтобы восстановить Windows до выбранной точки восстановления.
Эти разрешения, вероятно, восстановят ярлыки плитки приложения в вашем меню «Пуск». Некоторые наборы инструментов для восстановления Windows также могут фиксировать плитки приложений в меню «Пуск». Ознакомьтесь с этим руководством по программному обеспечению для получения дополнительной информации о наборе инструментов для восстановления Windows.
Примечание редактора . Этот пост был первоначально опубликован в октябре 2017 года и с тех пор был полностью переработан и обновлен для обеспечения свежести, точности и полноты.
В операционной системе Windows 10 снова появилось меню Пуск, так любимое многими пользователями. Но, вместе с этим исчез начальный экран с плитками. Наверное, такое решение окажется более удобным для большинства пользователей.
Но, если вы активно использовали Windows 8 и успели привыкнуть к начальному экрану и плиткам, то вы можете включить его и в Windows 10. В данном материале мы расскажем о том, как включить начальный экран в Windows 10.
Как открыть меню «Пуск» на весь экран в Windows 10
Для того чтобы меню «Пуск» в Windows 10 открывалось на весь экран, как начальный экран в Windows 8, нужно кликнуть правой кнопкой мышки по панели задач внизу экрана и перейти в «Параметры панели задач».
Поэтого откроется меню «Параметры». Здесь нужно перейти в раздел «Персонализация — Пуск» и включить опцию «Открыть меню Пуск в полноэкранном режиме».
Инструкция для старых версий Windows 10
Если у вас старая версия Windows 10 (без обновлений), то для того чтобы включить начальный экран необходимо кликнуть правой кнопкой мышки по панели задач и выбрать пункт меню «Свойства».
После этого перед вами откроется окно «Свойства панели задач и меню Пуск». Здесь нужно перейти на вкладку «Меню Пуск».
Дальше нужно снять отметку напротив пункта «Использовать меню Пуск вместо начального экрана» и закрыть окно нажатием на кнопку «Ok».
После этого появится окно с предупреждением. Здесь нужно нажать на кнопку «Выход из системы и изменение параметров».
Дальше будет выполнен выход из системы. После следующего входа в систему, после нажатия на кнопку Windows, будет открываться не меню Пуск, а начальный экран с плитками.
Нужно отметить, что включение начального экрана полностью отключает меню Пуск. Поэтому использовать и меню Пуск и начальный экран одновременно не получится.
Посмотрите также:
- Как добавить язык в языковую панель
- Как изменить цвет окон в Windows 10
- Как переместить Панель задач вниз экрана
- Как опустить панель задач вниз рабочего стола
- Как отключить уведомления в Windows 10
Автор
Александр Степушин
Создатель сайта comp-security.net, автор более 2000 статей о ремонте компьютеров, работе с программами, настройке операционных систем.
Остались вопросы?
Задайте вопрос в комментариях под статьей или на странице
«Задать вопрос»
и вы обязательно получите ответ.