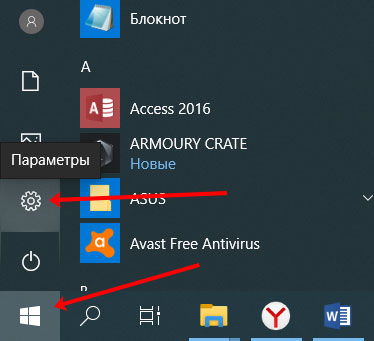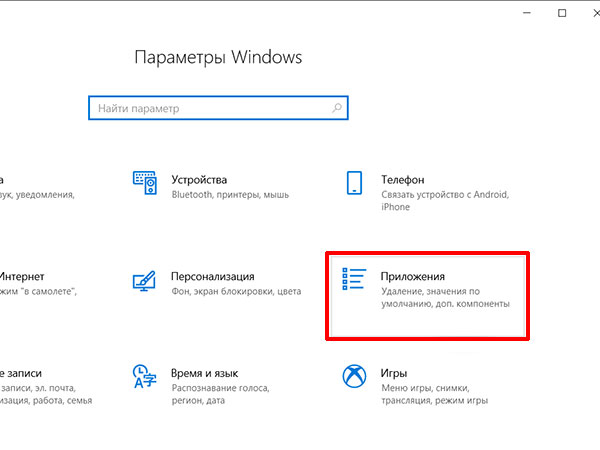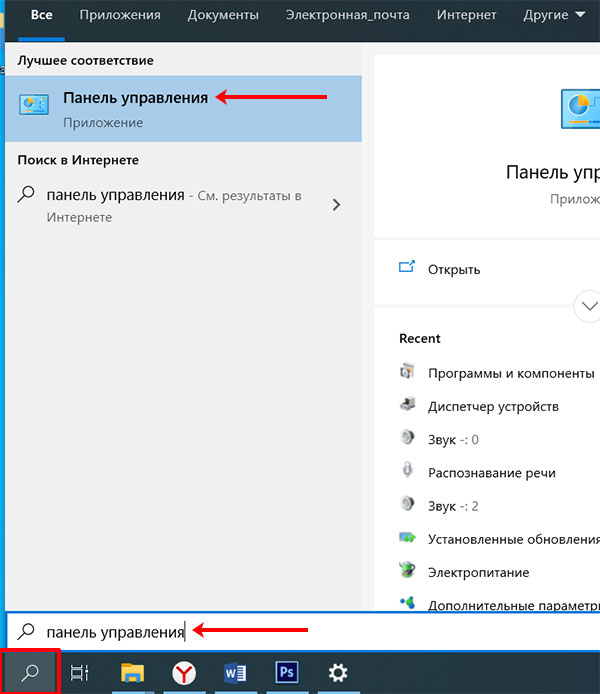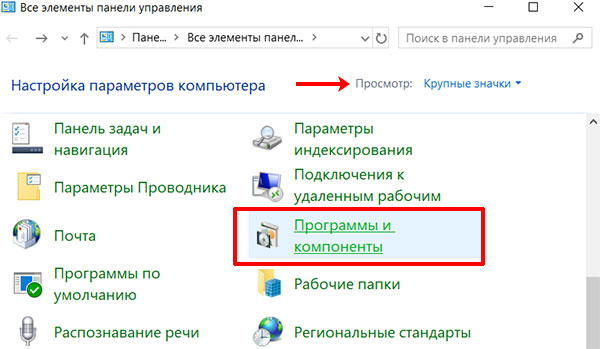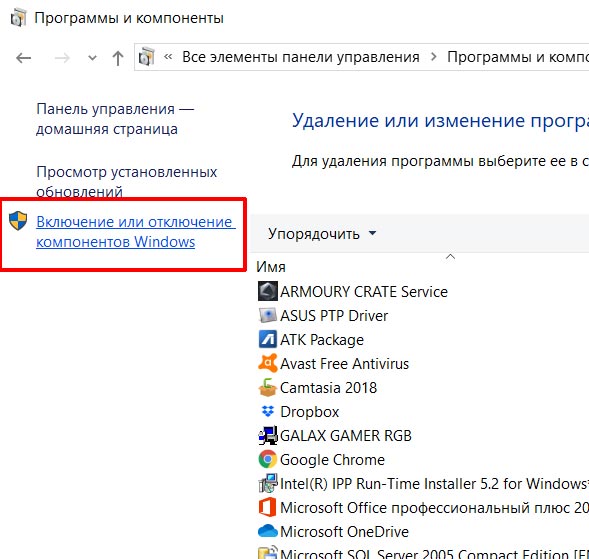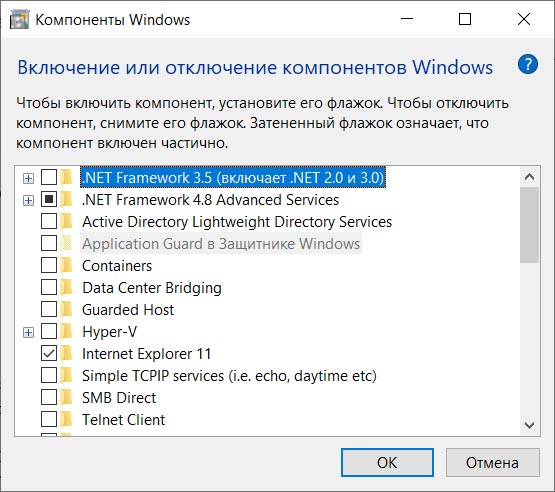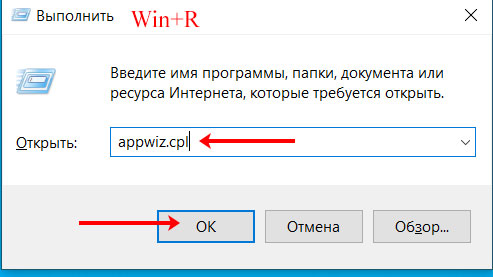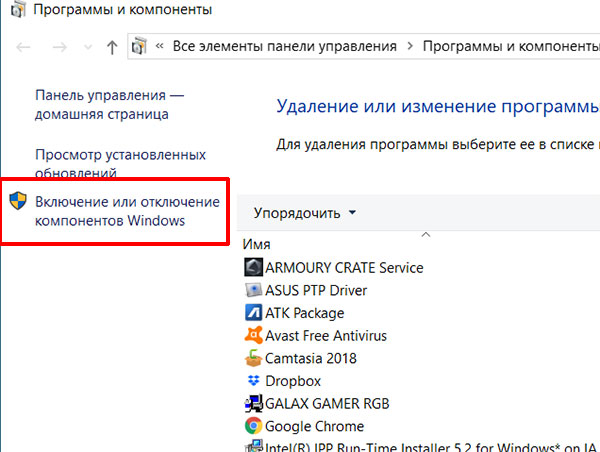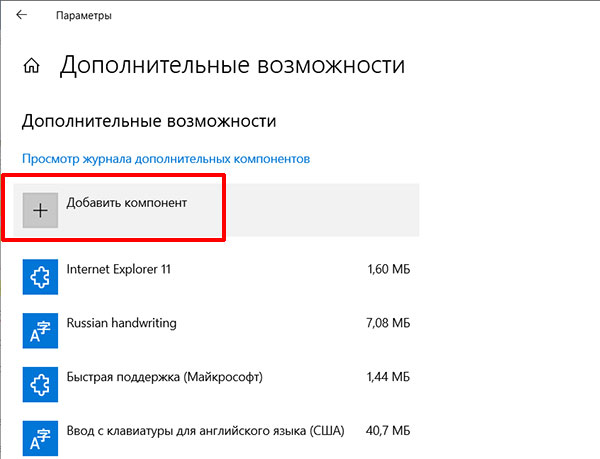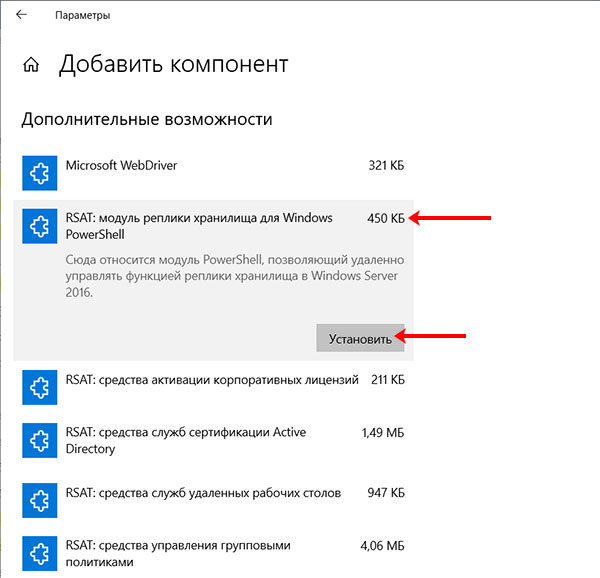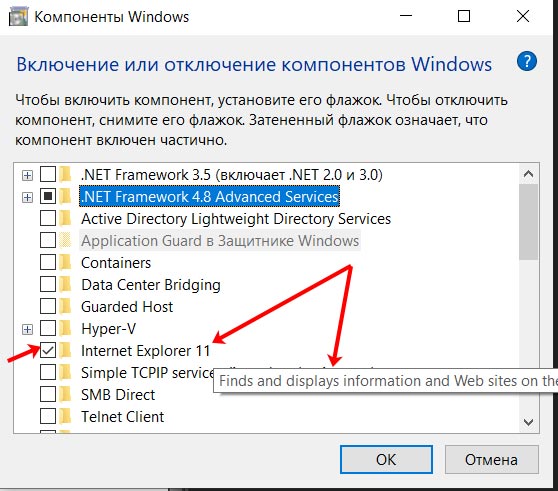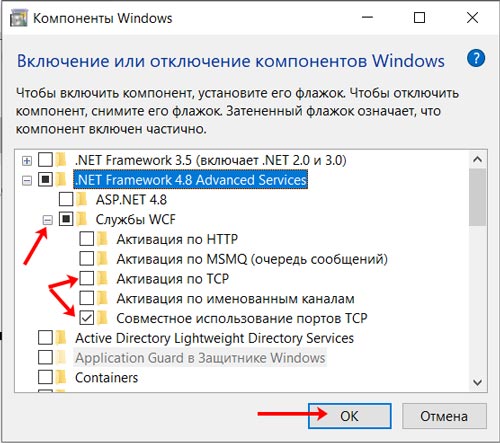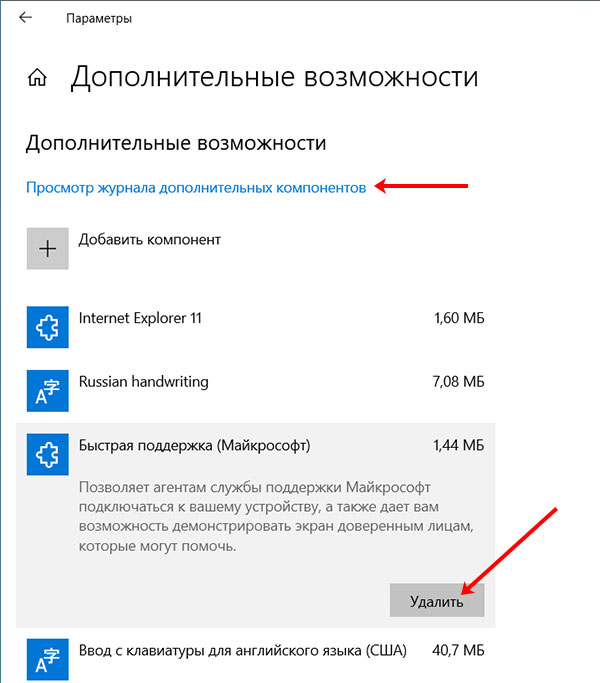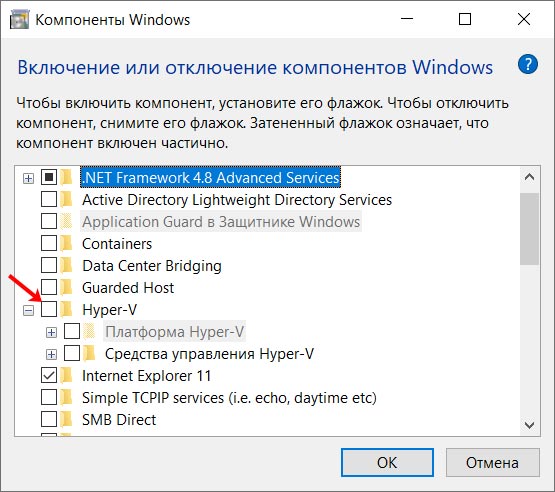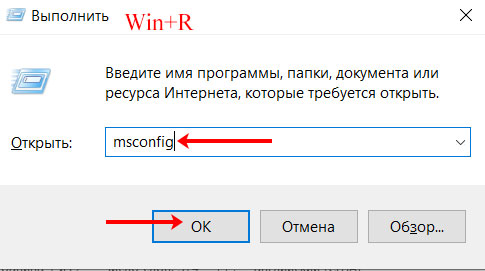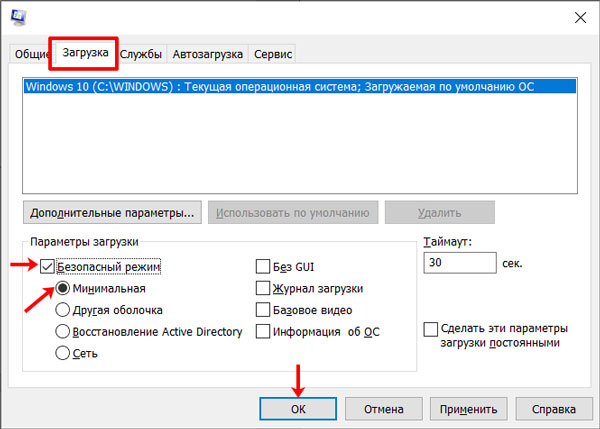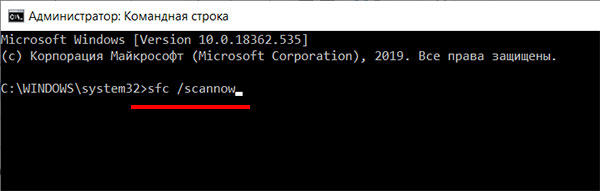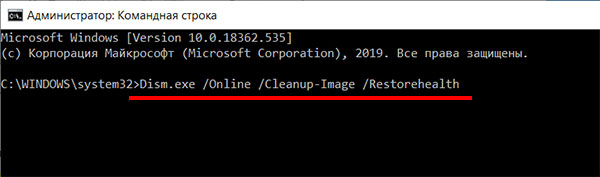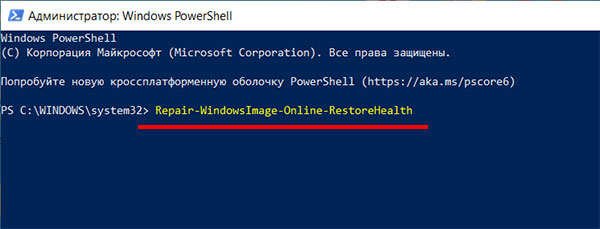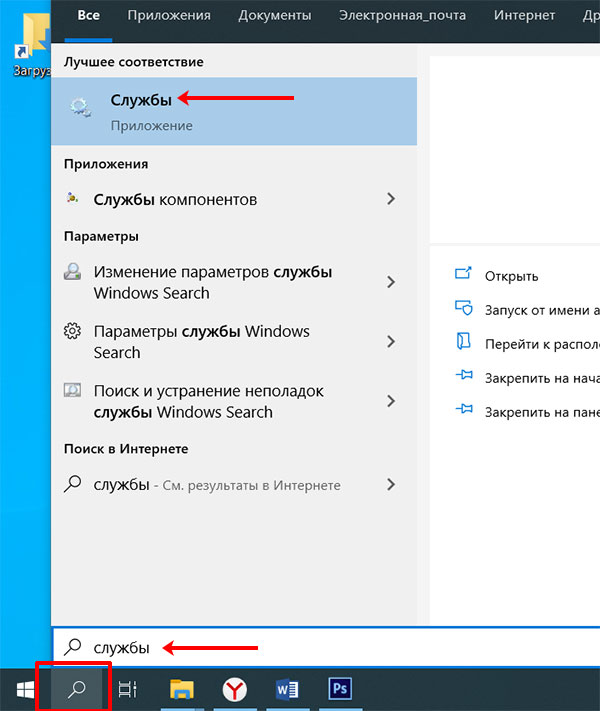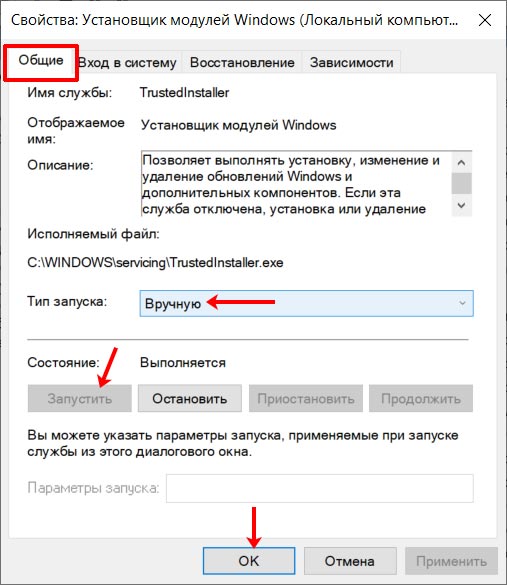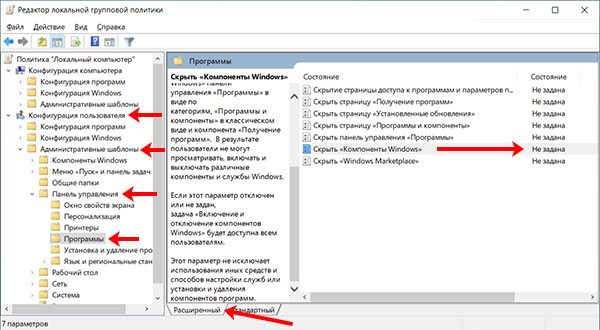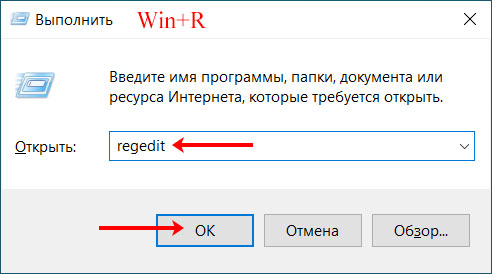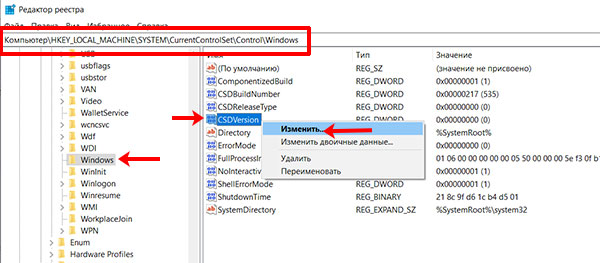В прошлой статье мы подробно писали о компонентах Windows 10 – как их найти, какие нужно включить, а какие можно выключить. Но случается, что компоненты не отображаются. После перехода в соответствующий раздел Панели управления отображается пустое окно.
Проблема часто возникала и на предыдущих версиях операционной системы – на 7 и 8. Пользователи Windows совместно с поддержкой Microsoft нашли несколько вариантов решения проблемы, о которых мы расскажем. Для наглядности сравним решения неисправности для двух версий операционной системы – «семерки» и «десятки».
Содержание
- Проверка целостности файлов
- Восстановление системы
- Решение для Windows 7
- Анализ лога компонентов
- Служба «Установщик модулей»
Проверка целостности файлов
Возможно, были повреждены системные файлы – из-за вирусов, неправильных обновлений, вмешательства других программ и проч. В этом случае рекомендация следующая: проверить системные файлы на целостность. Мы писали подробную инструкцию, как это сделать разными системными средствами.
Восстановление системы
Если проверка файлов не дала результата, можно воспользоваться восстановлением системы. Есть несколько вариантов:
- создать диск восстановления и восстановить Windows по инструкции;
- откат системы к точке восстановления, что позволит восстановить предыдущие, работоспособные версии файлов и компонентов (как создать точку восстановления, читайте здесь);
Возможно, кому-то пригодится вариант с восстановлением Windows через BIOS.
Мало пользователей отзывались об успешности восстановления и проверки на целостность файлов в «семерке». Причина, скорее всего, заключается в отсутствии файлов или их повреждением в папке C:\Windows Servicing\Packages. Утилита SFC (проверка целостности) обычно пропускает эту папку.
Для устранения неполадок на Windows 7 нам нужно загрузить средство, которое проверит наличие и готовность Windows к обновлениям. Перейдите по ссылке (https://support.microsoft.com/ru-ru/help/947821/fix-windows-update-errors-by-using-the-dism-or-system-update-readiness), выберете операционной систему, разрядность – и загрузите exe-файл. Запустите мастер и следуйте подсказкам.
После завершения работы мастера проверки обновлений перезагрузите компьютер и снова запустите компоненты Windows. Если они снова не отображаются, перейдите к следующему шагу.
Анализ лога компонентов
Нам нужно найти и открыть файл CheckSUR.log (для Windows 7) или CBS.log (для Windows 10), которые находятся в папке C:\Windows\Logs\CBS.
Здесь заключается некоторая сложность для пользователей «десятки». С файлом CheckSUR.log, который отображается у пользователей семерки после предыдущей проверки обновлений, более ли менее понятно.
В открывшемся файле находим строки: те, которые начинаются на (f) – сообщение об ошибке, а которые начинаются на (fix) – запись об исправлении. На скриншоте выделены две ошибки, после которых не стоит строка с (fix). Это значит, что они исправлены не были.
Для пользователей «семерки» нужно удалить соответствующие параметры реестра. Заходим в редактор реестра (как это сделать – читайте здесь). Переходим по пути, указанному на скриншоте. В конечной папке находим параметры с именем ошибки, указанной в логе. Удаляем параметр. После этого нужно перезагрузить компьютер.
Для пользователей «десятки» не все так прозрачно. В информации, предоставленной файлом CBS.log, очень легко запутаться. Сообщения будут вроде «Восстановление файла», «Не удается восстановить» и т.д. Проверьте последние по дате ошибки в логе – и попробуйте удалить файлы реестра так, как показано для десятки.
Служба «Установщик модулей»
Совершенно случайно нашли решение, которым поделился один из пользователей. У него была отключена служба «Установщик модулей Windows» — и компоненты ОС не отображались. Проверьте, подключена ли на вашем компьютере служба. Если нет – включите.
Нажмите комбинацию клавишей Win+R и введите команду services.msc. В появившемся окне найдите соответствующую службу. Если она не запущена, кликните два раза левой кнопкой мышки. Кликните на иконку «Запустить» и также поставьте тип запуска «Автоматически».
Пожалуй, это все пока что известные решения данной проблемы. Они несколько путанные, но зачастую действенные. Если ни одно из решений не помогло, попробуйте выполните переустановку Windows 10.
Еще много интересного:
Простая инструкция, как восстановить системный реестр Windows 10.
2 способа, как исправить ошибку bootmgr is missing на Windows 10.
Подробная инструкция создания резервной копии реестра.
Хм… Проблема была замечена ещё в Windows Vista. До сих пор не исправили? Ладно, итак:
-
Заходим в управление службами (можно через Пуск, я предпочитаю Win+R, ввести «services.msc»), ищем там службу «Установщик Windows» (Windows Installer в английской версии). Переводим режим запуска в Автоматический, сохраняем настройки, перезапускаем систему.
-
Если не помогло, запускаем проверку и восстановление системных файлов:
sfc /SCANNOW
Лучше всего это сделать в Safe Mode, для этого: запускаем msconfig (Win+R, ввести «msconfig»), переходим на вкладку «Загрузка», выбираем безопасный режим:
Не забываем затем вернуть всё взад, иначе так и будете загружаться в безопасном режиме 
-
Если не помогло и это, запускаем «мой любимый» DISM:
Dism.exe /Online /Cleanup-Image /Restorehealth
Учтите, ждать придётся долго, лучше не прерывать задачи и озаботиться тем, чтобы компьютер был обеспечен бесперебойником.
- Если ничего не помогло, требуется восстановление или переустановка системы.
Помимо прикладных программ, в Windows 10 имеется набор компонентов, отвечающих за работу дополнительных функций, например, Песочницы, WLS, Hyper-V и так далее. Открыть окно включения и отключения компонентов можно из раздела «Приложения» в Параметрах либо командой optionalfeatures. Но вот вы открываете окно компонентов и видите, что оно пустое. Неполадка была отмечена в Windows 10 2004.
Но не исключено, что сталкиваться с ней приходилось и пользователям других версий системы.
Причина неполадки может быть вызвана повреждением хранилища компонентов, но чаще всего — отключением одной из служб Windows 10.
Называется эта служба «Установщик Windows».
Откройте командой services.msc оснастку управления службами и найдите упомянутую службу, вот вам подсказка — находится она почти в самом низу списка. Если служба не выполняется, откройте ее свойства и посмотрите, не отключена ли она. Если отключена, выберите тип запуска «Автоматически», а затем нажмите «Применить».
После этого кнопка запуска станет доступной.
В том случае, если кнопка запуска активна, а тип запуска выставлен «Вручную», всё равно выставьте его «Автоматически», так как скорее всего при следующей перезагрузке компьютера служба снова отключится.
После ее активации в окошке «Компоненты Windows», как и положено, станет выводиться список дополнительных модулей системы.
Если неполадку устранить не удалось, проверьте командой Dism /Online /Cleanup-Image /ScanHealth целостность хранилища.
При обнаружении повреждений вам нужно будет выполнить процедуру его восстановления той же командой, заменив /ScanHealth ключом /RestoreHealth.
Загрузка…
В Windows 10 есть множество компонентов и функций, которые можно включить или отключить по желанию пользователя. Однако, иногда возникают проблемы, когда некоторые компоненты или функции не отображаются в настройках операционной системы.
Если у вас возникла такая ситуация, не стоит паниковать. Существует несколько способов, как можно включить или отключить компоненты Windows, если они не отображаются. Одним из самых простых и эффективных способов является использование командной строки.
Для начала, откройте командную строку от имени администратора. Для этого щелкните правой кнопкой мыши по кнопке «Пуск» и выберите «Командная строка (администратор)». После открытия командной строки, введите следующую команду:
dism /online /enable-feature /featurename:имя_компонента
Вместо имя_компонента введите имя компонента Windows, который вы хотите включить. Если вы не знаете точное имя компонента, вы можете воспользоваться следующим методом. Нажмите комбинацию клавиш «Win + R» и введите команду «optionalfeatures». После этого откроется окно «Включение или отключение компонентов Windows». Вы увидите список всех доступных компонентов. В нем можно выбрать нужный компонент, а затем скопировать его имя и использовать в командной строке.
После выполнения команды, Windows начнет процесс включения выбранного компонента. По завершении, компонент будет доступен для использования.
Содержание
- Почему некоторые компоненты Windows не отображаются?
- Проверка обновлений системы
- Проверка наличия компонента в списке установленных программ
- Активация компонента Windows через Панель управления
- Активация компонента Windows через PowerShell
- Включение компонента Windows через Службы
- Проверка наличия компонента в системном реестре
Почему некоторые компоненты Windows не отображаются?
Некоторые компоненты Windows могут не отображаться по разным причинам. Вот несколько возможных объяснений:
1. Компоненты отключены или скрыты: В операционной системе Windows можно сделать компоненты невидимыми или отключить их. Это может быть сделано как пользователем, так и администратором системы. Если компонент был отключен или скрыт, его иконка или ярлык могут быть недоступны на рабочем столе или в меню «Пуск».
2. Неправильные настройки панели управления: Некоторые компоненты Windows полностью зависят от настроек панели управления. Если некоторые параметры или опции были изменены, эти компоненты могут быть отключены.
3. Есть проблемы с обновлениями: Некоторые компоненты Windows могут быть неотображаемыми, если есть проблемы с обновлениями операционной системы. Критические обновления или обновления на определенные компоненты могут быть повреждены или неустановленными.
4. Устройства не поддерживаются: Некоторые компоненты Windows могут быть несовместимы с некоторым оборудованием или устройствами. В этом случае компонент не будет отображаться для предотвращения каких-либо конфликтов или проблем совместимости.
Для решения проблемы отсутствия отображения компонентов Windows можно использовать различные методы, такие как изменение настроек панели управления, проверка обновлений операционной системы, установка необходимых драйверов или изменение настроек оборудования. Если проблема не может быть решена, обратитесь к сервисному центру или поддержке Windows для получения дополнительной помощи.
Проверка обновлений системы
Шаг 1: Откройте «Центр обновления Windows».
Меню «Пуск» -> «Настройки» -> «Обновление и безопасность» -> «Центр обновления Windows».
Шаг 2: Нажмите на кнопку «Проверить наличие обновлений».
В разделе «Центр обновления Windows» нажмите на кнопку «Проверить наличие обновлений».
Шаг 3: Дождитесь завершения проверки.
Центр обновления Windows начнет проверять наличие доступных обновлений для вашей системы. Дождитесь завершения процесса.
Шаг 4: Установите доступные обновления.
Если обновления найдены, центр обновления Windows отобразит их список. Выберите нужные обновления и нажмите на кнопку «Установить». Дождитесь завершения процесса установки.
Шаг 5: Перезапустите компьютер.
После установки обновлений системе может потребоваться перезагрузка. Нажмите на кнопку «Перезагрузить сейчас» после завершения установки обновлений.
Проверка наличия компонента в списке установленных программ
Если компонент Windows не отображается в списке установленных программ, можно проверить его присутствие в системе с помощью следующих шагов:
- Откройте «Панель управления» нажатием правой кнопки мыши на кнопке «Пуск» и выберите «Панель управления».
- В окне «Панель управления» выберите пункт «Программы» или «Программы и компоненты», в зависимости от версии Windows.
- В открывшемся окне будет список установленных программ. Прокрутите список и проверьте наличие нужного компонента в списке.
- Если компонент отсутствует в списке, это означает, что он не был установлен на данный момент.
Если вы хотите установить компонент, отсутствующий в списке, проверьте его наличие на официальном сайте Microsoft или в центре обновления Windows. Если компонент все еще не появляется в списке после установки, возможно, его отображение было отключено в настройках системы.
Активация компонента Windows через Панель управления
Чтобы активировать компонент Windows, который не отображается, вы можете использовать Панель управления. Следуйте этим шагам:
- Откройте Панель управления, нажав на кнопку «Пуск» в левом нижнем углу экрана и выбрав «Панель управления».
- В Панели управления найдите раздел «Программы» или «Программы и компоненты» и щелкните по нему.
- В разделе «Программы» найдите иконку «Включение или отключение компонентов Windows» и щелкните по ней.
- Откроется окно «Компоненты Windows». Здесь вы можете увидеть список доступных компонентов Windows.
- Ищите нужный компонент Windows, который вы хотите активировать, и поставьте галочку в поле рядом с его названием. Если компонент уже активирован, галочка будет уже установлена.
- Щелкните по кнопке «OK», чтобы сохранить изменения.
После этого выбранный компонент Windows будет активирован и станет доступен для использования на вашем компьютере.
Активация компонента Windows через PowerShell
Чтобы активировать компонент Windows с помощью PowerShell, выполните следующие шаги:
- Откройте меню Пуск и найдите программу «Windows PowerShell».
- Щелкните правой кнопкой мыши на программе «Windows PowerShell» и выберите пункт «Запустить от имени администратора».
- В открывшемся окне PowerShell введите команду для активации нужного компонента Windows. Например, если вы хотите активировать компонент «Telnet», введите следующую команду:
Enable-WindowsOptionalFeature -FeatureName TelnetClient -OnlineГде «TelnetClient» – это название компонента Windows, который вы хотите активировать.
- Нажмите клавишу Enter, чтобы выполнить команду.
- Когда команда выполнится успешно, вы увидите сообщение об успешной активации компонента Windows.
Теперь выбранный компонент Windows должен быть активирован и готов к использованию на вашем компьютере.
Заметьте, что для активации компонента Windows через PowerShell вам понадобятся административные права. Если у вас нет необходимых прав, вы можете попросить администратора выполнить эту операцию.
Включение компонента Windows через Службы
Если компонент Windows не отображается или доступен в списке приложений, его можно включить или отключить через Службы.
Служба — это специальный компонент Windows, который управляет различными функциями и приложениями. При включении или отключении компонента Windows через Службы может потребоваться администраторские права.
Чтобы включить компонент Windows через Службы, выполните следующие шаги:
- Нажмите комбинацию клавиш Win + R, чтобы открыть диалоговое окно «Выполнить».
- Введите «services.msc» (без кавычек) и нажмите клавишу Enter.
- Откроется окно «Службы» со списком всех доступных служб Windows.
- На этой странице вы можете выполнить следующие действия:
Действие Описание Найти службу Используйте поле «Поиск» в верхней части окна, чтобы найти нужную службу. Включить службу Щелкните правой кнопкой мыши на службе, выберите «Свойства» и установите значение «Тип запуска» на «Автоматически» или «Ручной». Отключить службу Щелкните правой кнопкой мыши на службе, выберите «Свойства» и установите значение «Тип запуска» на «Отключено». - После внесения изменений, нажмите кнопку «Применить» и «ОК», чтобы сохранить настройки.
Теперь компонент Windows должен быть включен и доступен в списке приложений.
Проверка наличия компонента в системном реестре
Чтобы проверить наличие компонента в системном реестре, выполните следующие шаги:
- Откройте Редактор реестра. Для этого нажмите комбинацию клавиш Win + R, введите команду regedit и нажмите Enter.
- В открывшемся окне Редактора реестра перейдите к следующей ветке:
- В ветке CurrentVersion найдите папку соответствующую компоненту, который вы хотите проверить. Например, для проверки наличия компонента Internet Explorer, найдите папку с названием Internet Explorer.
- Если папка компонента отсутствует, это указывает на то, что компонент не установлен на вашей системе. В этом случае, можно попытаться установить или активировать компонент, используя официальный инсталлятор Windows или другие подходящие методы в зависимости от конкретного компонента.
- Если папка компонента присутствует, это означает, что компонент установлен на вашей системе. Проверьте, правильно ли настроены настройки и параметры компонента, и по возможности, выполните операции включения или отключения данного компонента, используя официальные инструменты управления Windows.
HKEY_LOCAL_MACHINE\SOFTWARE\Microsoft\Windows\CurrentVersion\
Удостоверьтесь, что вы вносите изменения в системный реестр только в случае, если обладаете достаточными знаниями и опытом. Неправильные изменения в системном реестре могут привести к непредсказуемым проблемам и сбоям операционной системы.
Если вам требуется более подробная информация о включении или отключении компонентов Windows, обратитесь к официальным документации или поддержке Microsoft.
Если вы хотите контролировать все в установленной системе, то не забудьте посмотреть список компонентов. Компоненты – это дополнительные функции, которые можно включать или отключать. Зачастую, не все они нужны обычному пользователю. Многие из них предназначены для серверов, или могут использоваться корпоративными сетями. Если вы ничего подобное не используете, то можете посмотреть список компонентов, и, возможно, даже отключить ненужные. Вообще, перед отключением, лучше подробно узнать, за что он отвечает. В противном случае, вы рискуете отключить что-то важное.
Если вы хотите освободить место на диске, то да – они его занимают, даже в выключенном состоянии. Но занимаемый ими объем небольшой – напротив каждого написано конкретное количество килобайт или мегабайт. Лучше прочтите статью: как освободить место на диске С:.
Зачастую все ненужные системе на данный момент компоненты отключены. А если вы устанавливаете или запускаете приложение, которому они понадобятся, то нужный компонент включится автоматически. Поэтому не стоит собственноручно включать их все, это только может дополнительно нагрузить систему, что особенно будет заметно на старых компьютерах.
С теорией закончим и перейдем к теме статьи. Сначала покажу несколько способов, как открыть компоненты. Дальше разберем включение и отключение компонентов в Windows 10, а в конце расскажу про некоторые ошибки, с которыми вы можете столкнуться.
Как открыть компоненты
В десятке окно Параметров должно полностью заменить Панель управления. Но пока это полностью не реализовано, поэтому находятся компоненты и там, и там.
Через Параметры
Если вы уже привыкли к новому интерфейсу, то нажимайте «Пуск» и переходите в «Параметры».
Дальше выбирайте раздел «Приложения».
Перейдите на вкладку «Приложения и возможности» и нажмите на кнопку «Дополнительные возможности». Откроется нужное нам окно.
Через Панель управления
Тем, кто привык к «Панели управления», нужно сделать следующее. Нажмите кнопку поиска на панели задач и введите ее название в строку. Затем нажмите по найденному результату.
Выберите «Крупные значки» для просмотра всех пунктов и кликните по «Программы и компоненты».
Затем с левой стороны нажмите кнопку «Включение или отключение компонентов Windows». Обратите внимание на щит – для выполнения этого действия у вашей учетной записи должны быть права администратора.
Как войти в систему с правами администратора
Вот такое окно должно появится.
С помощью команды appwiz.cpl
Можно открыть компоненты и через команду «Выполнить». Для этого нажмите Win+R и введите команду appwiz.cpl. Затем кликните «ОК».
В знакомом окне Панели управления, нажимайте нужную кнопку.
Какие компоненты нужно включить
В Домашней Windows 10 количество компонентов немного урезано, в остальных системах будет представлен полный список. Мы разберемся с полным списком, который будет в Профессиональной, Корпоративной и других Windows.
На самом деле, нет ничего сложного во включении компонентов. Здесь главное определиться, какие именно вам нужны. Чтобы в окне «Параметры» открыть полный список, нажмите по кнопке «Добавить компонент».
Затем выделяйте поочередно компоненты и читайте коротенькое описание, за что они отвечают. Смотрите, сколько требуется места и жмите «Установить».
Если вы открывали список через Панель управления, то просто наведите мышкой на название и появится окно с описанием. Галочка напротив компонента означает, что он включен.
Если напротив нужного компонента стоит черный квадрат, это значит, что у него есть подпункты, и они не все включены. Поэтому разворачивайте нужный пункт и смотрите, что из подпунктов нужно включить. Для сохранения изменений жмите «ОК».
Расписывать отдельно каждый компонент я не буду – наводите мышкой и читайте, зачем он нужен. Там есть описания на русском и английском (если затрудняетесь с переводом, воспользуйтесь переводчиком).
Для нормальной работы системы оставьте включенными следующие компоненты из списка:
.NET Framework 4.6 (или более поздняя версия)
Windows PowerShell 2.0
Компоненты для работы с мультимедиа
Печать в PDF
Поддержка АРІ удалённого разностного сжатия
Поддержка общего доступа к файлам SMB 1.0/CIFS
Средство записи XPS-документов
Службы печати и документов
Какие компоненты можно отключить
Если вас интересует, какие компоненты в Windows 10 можно отключить, то здесь тоже многое зависит от того, как вы используете компьютер. Когда откроете список, то не напротив всех пунктов будут стоять галочки. Оставьте их напротив пунктов, которые указаны в списке выше, а для остальных прочтите описание и решайте нужно это дополнение или нет.
Отключение компонентов через Параметры выглядит следующим образом. Кликайте по нужному и жмите «Удалить». После этого он сразу попадет в список, который открывается после нажатия кнопки «Добавить компонент». Также обратите внимание на кнопочку «Просмотр журнала…».
Здесь будут указаны все совершенные вами действия по отношению к компонентам за последние 7 дней: что вы устанавливали, а что удаляли.
Если открыть список через Панель управления, то для отключения ненужного компонента нужно просто убрать галочку напротив него. Сохраните изменения кнопкой «ОК».
Что делать, если повреждено хранилище компонентов
Если при попытке открыть нужное окно вы столкнулись с ошибкой и у вас повреждено хранилище компонентов Windows 10, то попробуйте сделать следующее: зайдите в безопасный режим и проверьте компьютер на целостность системных файлов.
Для входа в безопасный режим откройте окно «Выполнить» комбинацией Win+R. Затем введите команду msconfig.
Перейдите на вкладку «Загрузка» и поставьте птичку напротив «Безопасный режим». Маркером можно отметить «Минимальная» – если нужна будет только проверка. Для восстановления поврежденных файлов потребуется подключение к Интернету, поэтому лучше выберите «Сеть». Сохраните изменения, перезагрузите компьютер и зайдите в безопасный режим.
Затем кликните правой кнопкой по «Пуск» и выберите в контекстном меню «Командная строка (администратор)».
Введите команду sfc /scannow и нажмите «Enter». Если проверка сообщит, что все в порядке, перезагружайте ПК и выходите из безопасного режима.
Если будут найдены поврежденные файлы, то вводите команду Dism.exe /Online /Cleanup-Image /Restorehealth. Она загрузит нормальные файлы с Центра обновления Windows и исправит их.
Если действия, выполненные через консоль, не помогут, запустите оболочку «PowerShell» от имени администратора. О том, как ею заменить командную строку прочтите в статье: как открыть командную строку в Windows 10 (вам нужно будет сделать обратные действия, описанные в первом пункте).
Теперь вводите команду Repair-WindowsImage-Online-RestoreHealth и нажимайте «Enter». Дожидайтесь окончания сканирования.
Не отображаются компоненты
Если вы открыли окно со списком компонентов Windows, а там пусто и они не отображаются, то попробуйте включить нужную службу, изменить права пользователя и проверить один параметр в реестре.
Для открытия окна со службами, найдите через поиск соответствующее приложение.
Затем найдите в списке «Установщик модулей Windows». Кликните по этой службе один раз и в расширенном режиме просмотра прочитайте описание к ней. Кликните по службе два раза, чтобы открыть окно свойств.
В «Свойствах» на вкладке «Общие» выберите «Тип запуска» – «Вручную». Запустите службу, если она была остановлена, и нажимайте «ОК». Перезагрузите компьютер.
Чтобы проверить, не ограничены ли права пользователя в работе с компонентами, в окне «Выполнить» введите команду gpedit.msc и жмите «ОК».
В окне «Редактора локальной групповой политики» поочередно открывайте следующие папки в дереве слева: «Конфигурация пользователя» – «Административные шаблоны» – «Панель управления» – «Программы».
В списке программ выделите параметр «Скрыть «Компоненты Windows»» и в расширенном просмотре прочтите описание. Затем посмотрите, чтобы напротив было выбрано «Не задано». Если там указано что-то другое, два раза кликайте по параметру и изменяйте состояние.
Если есть подозрения, что какой-то вирус или недавно установленное приложение, могло изменить параметры в реестре, то нужно это проверить. В окне «Выполнить» вводите regedit и жмите «ОК».
Затем переходите по пути:
Компьютер\HKEY_LOCAL_MACHINE\SYSTEM\CurrentControlSet\Control\Windows
В папке «Windows» находите параметр «CSDVersion». Нажимайте по нему правой кнопкой и выбирайте «Изменить».
Затем в поле «Значение» поставьте «0», если там было другое число, и сохраните изменения кнопкой «ОК». Выполните перезагрузку компьютера.
Установка компонентов Windows 10, или их включение/отключение, дело совсем несложное. Только обращайте внимание, что именно вы отключаете, чтобы в случае возникновения какой-нибудь ошибки, вы знали, что нужно включить обратно. Ну и как решить основные ошибки, с которыми чаще всего сталкиваются пользователи, вы теперь тоже знаете.
Загрузка…