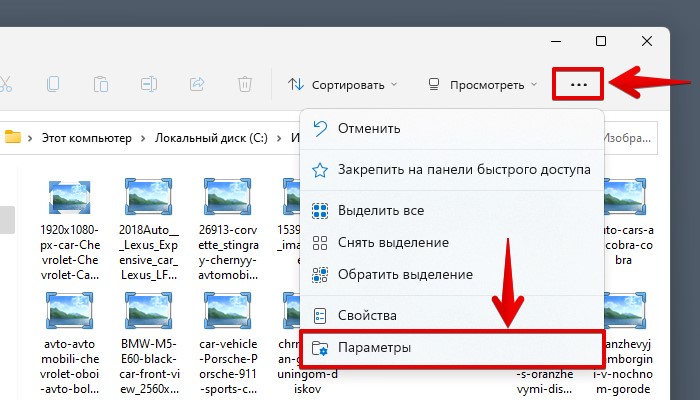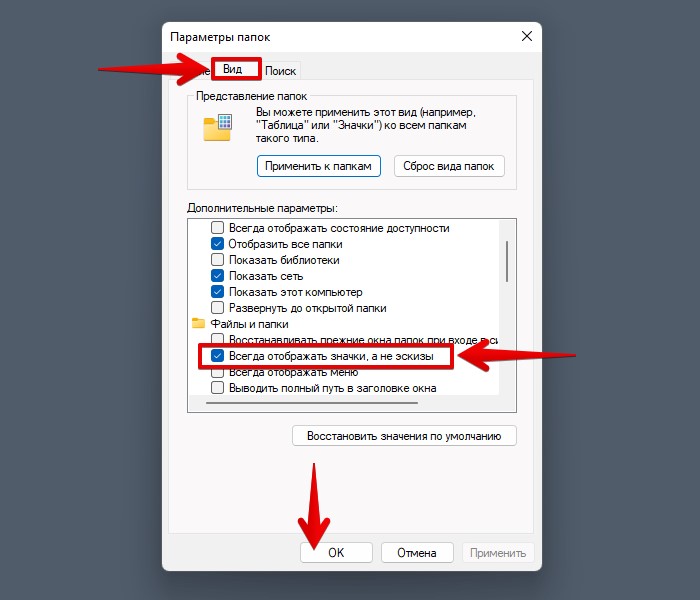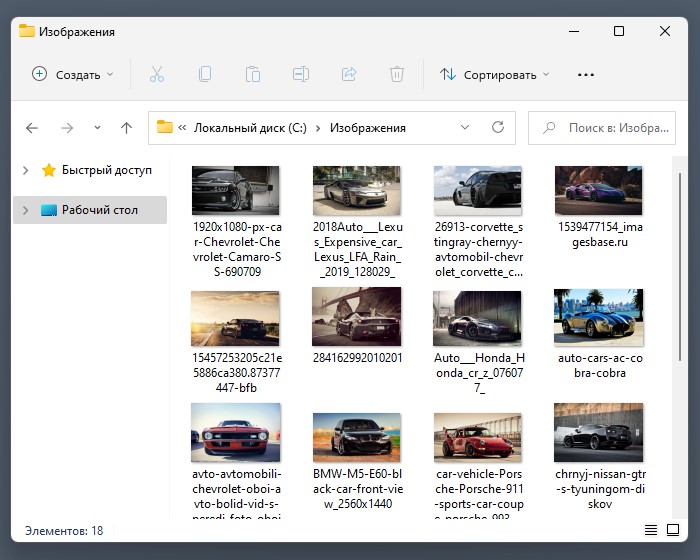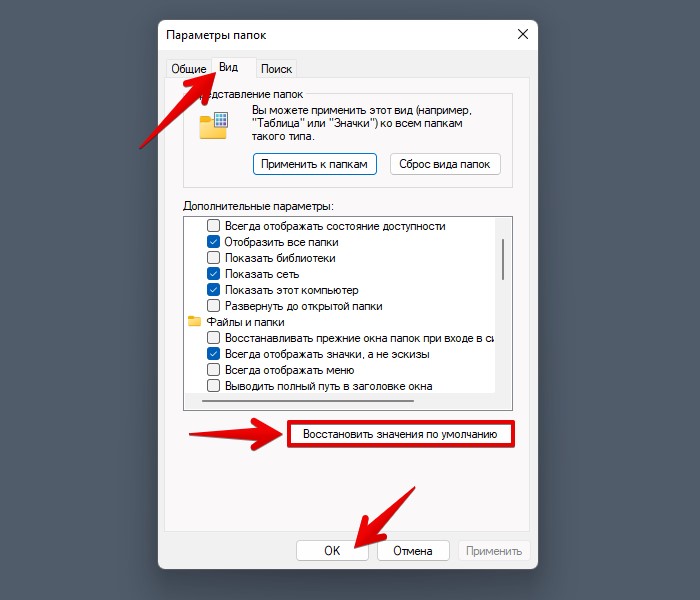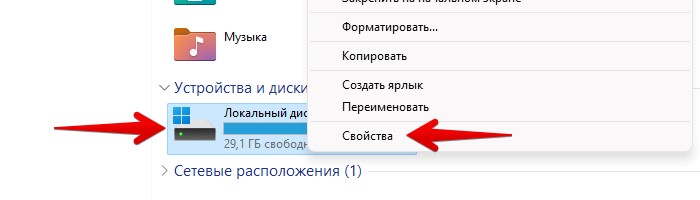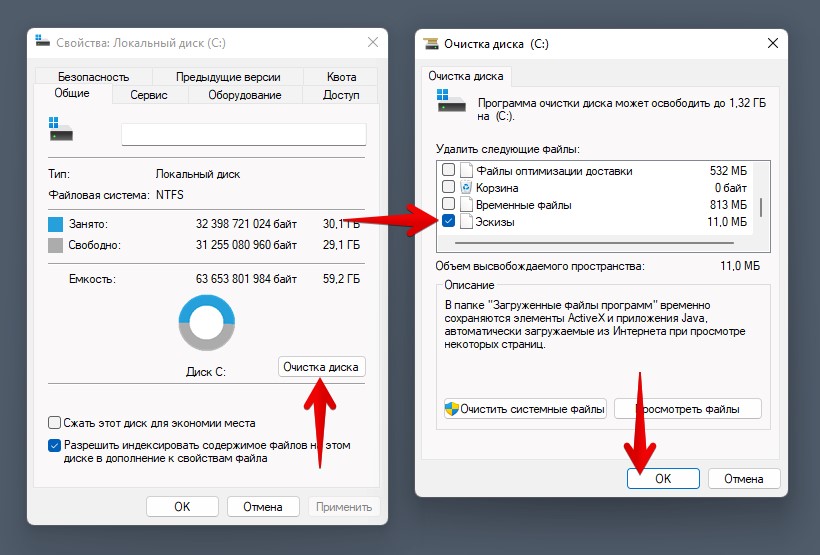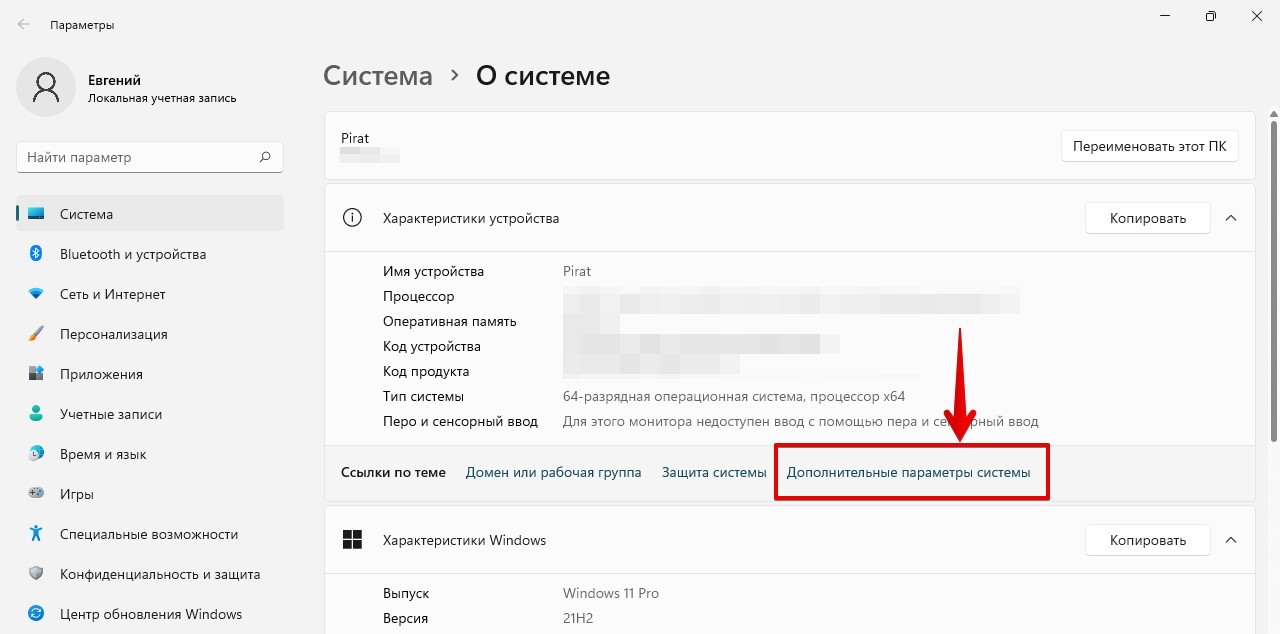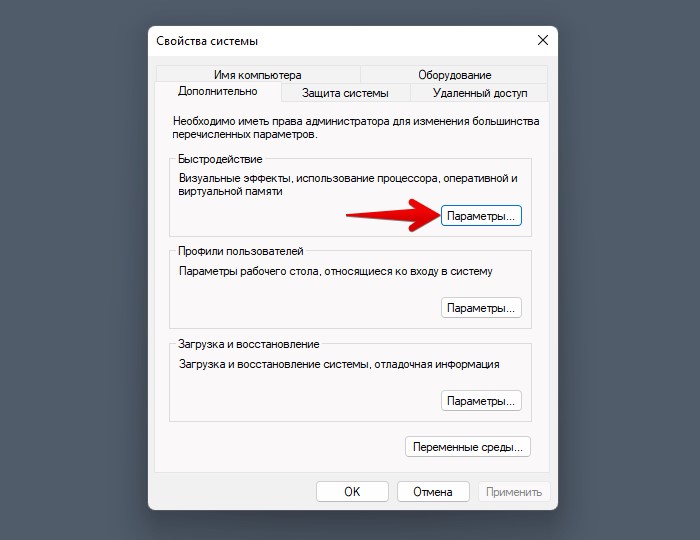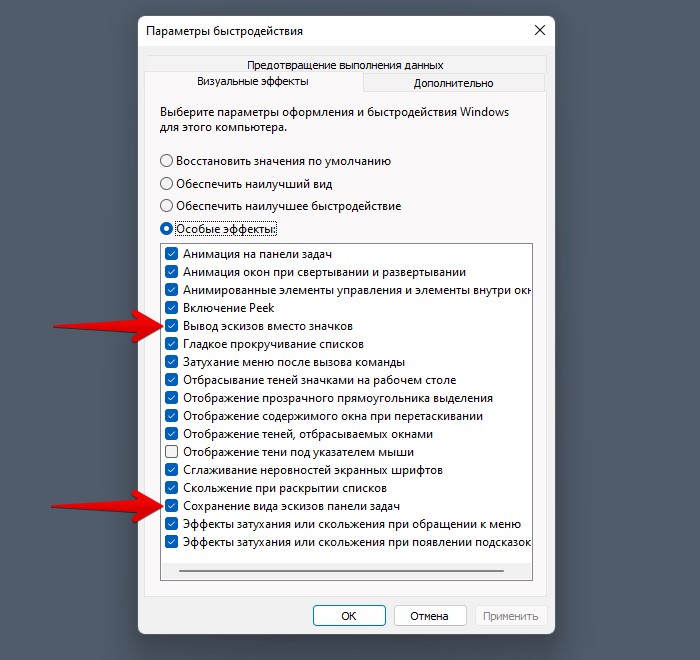Содержание
- Способ 1: Настройка вида рабочего стола
- Способ 2: Перезапуск «Проводника»
- Способ 3: Создание нового ярлыка
- Способ 4: Изменение параметров значков рабочего стола
- Способ 5: Восстановление кеша значков
- Способ 6: Обновление графического драйвера
- Способ 7: Редактирование реестра
- Способ 8: Редактирование локальной групповой политики
- Способ 9: Сканирование ПК на наличие вирусов
- Способ 10: Восстановление из резервной копии
- Способ 11: Ручное повторное создание ярлыков
- Вопросы и ответы
Способ 1: Настройка вида рабочего стола
Начнем с самых простых методов исправления проблемы с отображением значков на рабочем столе в Windows 11. В первую очередь стоит обратить на настройки его вида, поскольку там есть один параметр, отвечающий за полное скрытие элементов. Именно он может оказаться активирован, что и привело к появлению рассматриваемой ситуации.
Для проверки параметра вам необходимо щелкнуть по пустому месту на рабочем столе правой кнопкой мыши, в контекстном меню навести курсор на «Вид» и выбрать из списка пункт «Отображать значки рабочего стола». Возле него должна стоять галочка, поэтому не перепутайте текущее значение, чтобы случайно не отключить и эту настройку, что только запутает вас. Если галочка и так уже стоит, переходите к выполнению следующих рекомендаций.
Способ 2: Перезапуск «Проводника»
За отображение панели задач и всех элементов рабочего стола в Виндовс 11 отвечает «Проводник», поскольку он и является основной частью графического интерфейса. Если еще несколько секунд назад вы видели все значки на рабочем столе, а сейчас они резко исчезли, возможно, проблема заключается в сбое самого «Проводника». Вам понадобится перезапустить его процесс, чтобы он создался с нуля и параметры восстановились. Детальную инструкцию о возможных способах выполнения этой операции вы найдете в другой статье на нашем сайте по следующей ссылке.
Подробнее: Перезапуск «Проводника» в Windows 11
Способ 3: Создание нового ярлыка
Вариант с созданием любого нового ярлыка на рабочем столе поможет решить сбой в работе этого графического компонента. Это объясняется тем, что при сбое информация о состоянии иконок не поступает к процессам Виндовс, из-за чего они вовсе перестают отображаться. Создание нового ярлыка позволит обновить информацию, что часто и помогает восстановить видимость других значков. Для этого вам снова нужно вызвать контекстное меню на рабочем столе, навести курсор на «Создать» и выбрать совершенно любой ярлык из доступных.
Если он не появился, следует перейти к выполнению других рекомендаций. Успех этого действия может говорить о том, что рабочий стол время от времени перестает обновляться. Об этом свидетельствует также исчезновение не всех ярлыков, а только некоторых из них, особенно недавно созданных. Рекомендуем обратиться к другому руководству на нашем сайте, где говорится именно о решении этой проблемы.
Читайте также: Решение проблем с обновлением рабочего стола в Windows 11
Способ 4: Изменение параметров значков рабочего стола
Этот метод актуален для тех юзеров, кто потерял на рабочем столе значки «Компьютер», «Корзина», «Панель управления», «Сеть» или иконку с пользовательской папкой. В большинстве случаев это свидетельствует о том, что просто сбились основные параметры этих системных значков и их нужно восстановить вручную. Осуществляется это следующим образом:
- Откройте «Пуск» и перейдите в «Параметры», кликнув по значку с изображением шестеренки в списке закрепленных.
- На панели слева выберите раздел «Персонализация», затем перейдите к категории «Темы».
- Прокрутите список настроек, в блоке «Сопутствующие параметры» найдите ссылку «Параметры значков рабочего стола» и нажмите по ней для открытия нового окна.
- В нем установите галочки возле тех ярлыков, которые должны отображаться на рабочем столе. Ниже вы найдете их иконки, что позволит понять, как будет выглядеть этот элемент у вас на экране. Перед выходом не забудьте применить изменения.

Способ 5: Восстановление кеша значков
За корректность отображения иконок рабочего стола отвечают файлы с кешем, хранящиеся в пользовательской папке системного раздела жесткого диска. В некоторых случаях помогает удаление текущего кеша, что приводит к восстановлению параметров рабочего стола и возвращению потерянных иконок. Выполняется этот метод путем последовательного ввода нескольких консольных команд, что и будет показано ниже.
- Откройте «Пуск» и в поиске введите «cmd», чтобы отыскать «Командную строку» и запустить ее от имени администратора.
- Введите команду
cd /d %userprofile%\AppData\Local\Microsoft\Windows\Explorerдля перехода по пути хранения файлов «Проводника». - Теперь необходимо завершить все процессы графического интерфейса, чтобы при удалении файлов не возникло никаких конфликтов. Осуществляется это командой
taskkill /f /im explorer.exe. - Далее остается только ввести
del iconcache*для удаления соответствующего файла. - Поскольку «Проводник» сейчас не работает, то и на рабочий стол вы попасть не сможете. Понадобится инициировать запуск процесса, введя команду
explorer.exe. После этого можно даже не перезагружать компьютер, потому что, если метод окажется рабочим для вас, все иконки будут автоматически восстановлены.

Способ 6: Обновление графического драйвера
Редко, но некоторые пользователи сталкиваются с проблемой отображения значков на рабочем столе из-за отсутствия графического драйвера или его устаревания. Это может быть связано как с отсутствием поддержки нужного разрешения экрана, так и других функций отображения, влияющих на все графические элементы. Мы рекомендуем выбрать один из доступных методов проверки обновления ПО видеокарты и скачать новые файлы при условии, что такие будут обнаружены.
Подробнее: Обновление драйвера видеокарты в Windows 11
Способ 7: Редактирование реестра
В реестре есть несколько ключей, которые надо проверить пользователям, столкнувшимся с пропажей значков на рабочем столе. Оба они связаны с «Проводником» и отвечают за работу графической оболочки. У одного параметра понадобится проверить значение, а после перехода по второму — убедиться в отсутствии ненужных и конфликтных разделов, которые, по большей части, могут быть связаны с использованием сторонних программ, влияющих на внешний вид операционной системы.
- Откройте «Пуск», найдите через поиск «Редактор реестра» и запустите данное классическое приложение.
- Сначала перейдите по адресу
HKEY_LOCAL_MACHINE\SOFTWARE\Microsoft\Windows NT\CurrentVersion\Winlogon, вставив его в поле сверху. - В этом расположении найдите параметр с названием «Userinit» и откройте его.
- Значение должно быть установлено как
C:\Windows\system32\userinit.exe. То же самое сделайте и с параметром «Shell», но его необходимое значение будет ужеexplorer.exe. Если что-то из этого не соответствует описанному, замените значение вручную, после чего переходите далее. - Следующий путь имеет вид
HKEY_LOCAL_MACHINE\SOFTWARE\Microsoft\Windows NT\CurrentVersion\Image File Execution Options. - В нем необходимо обратить внимание на разделы, находящиеся в каталоге «Image File Execution Options».
- Если вы найдете директории с названиями «iexplorer.exe» и «explorer.exe», удалите их, после чего перезагрузите компьютер и проверьте, вернулись ли значки на рабочий стол.

Способ 8: Редактирование локальной групповой политики
У обладателей Windows 11 редакций Pro и Enterprise есть доступ к локальным групповым политикам. Среди них находится один параметр, позволяющий отключить отображение значков на рабочем столе, поэтому его значение и требуется проверить. Если он окажется активирован, достаточно будет изменить состояние, после чего все значки должны вернуться.
- Щелкните правой кнопкой мыши по «Пуску» и из появившегося контекстного меню выберите пункт «Выполнить».
- Введите команду
gpedit.mscи нажмите Enter. - В открывшемся окне «Редактора локальной групповой политики» разверните категорию «Конфигурация пользователя», затем папку «Административные шаблоны» и «Рабочий стол».
- Справа найдите параметр «Скрыть и отключить все элементы рабочего стола». Дважды щелкните по нему левой кнопкой мыши для отображения окна свойств.
- Задайте значение как «Не задано», примените изменение и отправьте ПК на перезагрузку.

Способ 9: Сканирование ПК на наличие вирусов
Некоторые вирусы, попадая на компьютер, влияют напрямую на пользовательские файлы, внося произвольные изменения. Это может коснуться и значков на рабочем столе. Такие угрозы, скорее всего, просто удаляют ярлыки, и восстановить их без резервного копирования не получится. Борьба с такими вредителями довольно простая и заключается в использовании надежных антивирусов. Стандартный «Защитник» можете опустить, поскольку если опасный файл уже проник на ПК, значит, не был изначально обнаружен. Рекомендуем обратиться к руководству по ссылке ниже, чтобы выбрать для себя подходящий антивирус и просканировать через него все файлы.
Подробнее: Борьба с компьютерными вирусами
Способ 10: Восстановление из резервной копии
Если ярлыки на рабочем столе были удалены вирусами или по невнимательности пользователя, а не просто скрыты системными настройками, восстановить их получится только когда на компьютере заранее была создана резервная копия. Подробнее о том, как пользоваться такими средствами и откатить ОС до точки восстановления, рассказано в статье от другого нашего автора. В ней же вы найдете рекомендации по восстановлению ОС, если считаете, что сбой был вызван повреждением системных файлов.
Подробнее: Способы восстановления Windows 11
В Windows в любой момент могут возникнуть сбои самого разного характера, к тому же нельзя исключать тот факт, что ярлыки с рабочего стола мог удалить и пользователь в результате неосторожных действий. В таких ситуациях никакие изменения, кроме восстановления до резервной точки, не помогут решить ситуацию. Поэтому остается только вспоминать, какие ярлыки вам были нужны, а затем создавать их вручную. Сделать это проще всего через контекстное меню требуемых исполняемых файлов.
Подробнее: Создаем ярлыки на рабочем столе Windows
Очень удобно смотреть содержимое фотографии, когда отображаются эскизы, чтобы заранее узнать, что внутри. Но, что делать, когда вместо эскизов отображаются только иконки в проводнике Windows 11? Как решить данную проблему? Предлагаю несколько проверенных способов для восстановления эскизов фото.
Способ 1. Настройка параметров папок
Проблему могут вызывать настройки проводника в Windows 11. В окне проводника щелкаем по кнопке с тремя точками в правой части окна и во всплывающем меню нажимаем на пункт «Параметры».
Когда откроется окно «Параметры папок» переходим во вкладку «Вид». В разделе «Дополнительные параметры» находим настройку «Файлы и папки» и снимаем флажок с настройки «Всегда отображать значки, а не эскизы».
Нажимаем «ОК», чтобы применить настройку и возвращаемся в каталог, где лежат изображения.
Проверяем, решилась ли проблема.
Способ 2. Восстановление параметров папок
Данным способом можно попытаться сбросить настройки проводника. Для этого переходим в окно «Параметры папок» во вкладку «Вид» и нажимаем на кнопку «Восстановить значения по умолчанию».
Если этот способ не помог, переходим к следующему способу.
Способ 3. Очитка диска (эскизов)
Одна из причин, по которой миниатюры все еще могут не отображаться — забитый или поврежденный кэш. Чтобы удалить кэш, переходим в свойства диска, на котором лежат проблемные фото (щелкаем правой кнопкой мыши по диску и выбираем пункт «Свойства»).
В появившемся окне «Свойства: Локальный диск» щелкаем по кнопке «Очистка диска». Откроется новое окно «Очистка диска», прокручиваем список в разделе «Удалить следующие файлы» и отмечаем флажком пункт «Эскизы».
Нажимаем кнопку «ОК», чтобы начать очистку. Перед очисткой система запросит подтверждение на удаление файлов, соглашаемся.
Однако, если по прежнему проблема остается актуальной, тогда переходим к следующему методу.
Способ 4. Настройка визуальных эффектов
Стоит проверить настройки визуальных эффектов Windows 11. Для начала переходим в «Параметры», для этого нажимаем на клавиатуре клавиши «Win+I». Затем щелкаем по ссылке «Дополнительные параметры системы».
Должно появится окно «Свойства системы». Во вкладке «Дополнительно» и в разделе «Быстродействие» нажимаем на кнопку «Параметры», чтобы продолжить.
Переходим во вкладку «Визуальные эффекты» и проверяем, чтобы были установлены флажки на двух пунктах — «Вывод эскизов вместо значков» и «Сохранение вида эскизов панели задач».
Если флажки не установлены, то устанавливаем и нажимаем на кнопку «ОК», чтобы сохранить изменения.
Change the Windows 11 folder view style, free up disk space, and scan for errors
Updated on September 12, 2022
Windows 11 image thumbnails not showing instead of the default file icons is a common problem experienced by desktop, laptop, and tablet users. This guide will explain why your image thumbnails aren’t displaying properly and will walk you through the steps for how to turn on thumbnails in Windows 11 if you happen to have them disabled or turned off.
Why Are My Image Thumbnails Not Showing?
Image thumbnails not showing in Windows 11 is usually caused by the incorrect settings being selected, missing or corrupted system files, and a lack of sufficient free space. Fortunately, the causes of this common Windows 11 bug aren’t anything to worry about as the issue can usually be fixed by applying one or two of the below solutions.
How to Fix Windows 11 Thumbnails Not Showing
There are a number of solutions for fixing Windows 11 thumbnail and file icon problems. All of the thumbnail fixes shown below are listed from easiest and fastest to more advanced and time-consuming, so work through them in the order presented.
-
Refresh your Windows 11 desktop. Right-click anywhere on your desktop and select Refresh.
-
Change the Windows 11 file icon size. File icons won’t display a thumbnail preview when their size is set to Small. Right-click the desktop and select View, and then make sure Medium icons, Large icons, or Extra large icons is selected.
-
Change the Windows 11 folder view style. Right-click within a folder or on the desktop and select View > Tiles or Content to enable icon thumbnails.
Avoid the List and Details options as they’ll shrink your icons to a size that’s too small for Windows 11 thumbnails to work.
-
Enable Windows 11 thumbnails. Open File Explorer, select the three-dot menu at the top of the window > View, and make sure Always show icons, never thumbnails is deselected. Having this option enabled will turn off thumbnails and replace them with generic file type icons.
-
Restore File Explorer default settings. Open File Explorer on your Windows 11 device and select Options > View > Restore Defaults > Apply to undo any system changes that could be affecting thumbnails.
-
Restart File Explorer. Press Ctrl + Alt + Delete and select Task Manager. In the Processes tab, right-click Windows Explorer > Restart task.
-
Restart Windows 11. A quick system restart can fix a number of issues and improve performance in general.
-
Perform a Windows update. The Windows operating system update process not only downloads and installs the latest security updates and features but it can also fix a variety of bugs and glitches.
-
Update your Windows 11 apps. An out-of-date app can affect how file icons are displayed.
-
Remove junk files from Windows 11. Deleting unneeded files can improve system performance and help everything run better.
-
Check how much free space you have left. If your Windows 11 device is running out of free space, the loading of media like thumbnails and icons can be affected.
-
Run a Windows troubleshooter. Open Settings and select System > Troubleshoot. If a troubleshooter is recommended, select Run.
If not, select Other troubleshooters and run the troubleshooters for Windows Store Apps, Search and Indexing, and Program Compatibility Troubleshooter.
-
Change the Windows 11 default apps. If the thumbnail images aren’t showing for specific file types, changing the program that’s assigned to open them could get them to display properly.
When in doubt, choose a related app that’s made by Microsoft or one that came pre-installed on your Windows 11 device.
-
Check Windows’ advanced system settings. Open the Start menu, type Advanced System Settings, and press Enter. Under Performance, select Settings and make sure Save taskbar thumbnail previews and Show thumbnails instead of icons are checked.
Select Apply followed by OK to save any changes made.
-
Perform a Windows 11 SFC scan. This process will scan your device for any missing or corrupted system files which could be affecting the appearance of file icons and thumbnails.
FAQ
-
How do I enable thumbnail preview in Windows 10?
The easiest way to turn on thumbnail previews in Windows 10 is through File Explorer settings. Go to View > Options, and then select the View tab and uncheck the box next to Always show icons, never thumbnails.
-
What is the Windows Explorer thumbnail cache?
Windows has kept thumbnail image data in a specific location since Vista. This cache lets Windows find and use the images regardless of which folder they’re in, which helps the system work a little faster.
Thanks for letting us know!
Get the Latest Tech News Delivered Every Day
Subscribe
Windows 11 — новейшая операционная система от Microsoft, которая поставляется с множеством новых возможностей и улучшений. Однако, как и у любой другой операционной системы, у Windows 11 могут быть некоторые проблемы. Одна из таких проблем — неотображение иконок на рабочем столе.
Почему иконки не отображаются?
Иконки могут не отображаться по разным причинам. Некоторые из них могут быть связаны с настройками Windows, некоторые — с системными сбоями. Вот некоторые из наиболее вероятных причин, по которым иконки не отображаются:
- Некорректные настройки отображения иконок.
- Неисправность операционной системы.
- Отключение службы Windows Explorer.
- Некорректно установленные драйвера графической карты.
Как решить проблему?
Если иконки не отображаются на рабочем столе в Windows 11, вот несколько методов, которые могут помочь решить эту проблему:
1. Перезагрузите систему
Иногда перезагрузка операционной системы может быть достаточной, чтобы исправить эту проблему. Попробуйте перезагрузить свою систему и проверить, отображаются ли иконки на рабочем столе.
2. Проверьте настройки отображения иконок
Убедитесь, что настройки отображения иконок на рабочем столе настроены правильно в Windows 11. Для этого выполните следующее:
- Нажмите правой кнопкой мыши на свободном месте на рабочем столе и выберите «Персонализировать».
- Выберите «Темы» в левой части меню.
- Нажмите «Настройки значков на рабочем столе».
- Убедитесь, что все необходимые иконки отображаются в списке.
3. Восстановите системные файлы
Если системные файлы Windows 11 повреждены, это может привести к проблемам с отображением иконок на рабочем столе. Вы можете восстановить системные файлы, выполните следующее:
- Введите «cmd» в поле поиска в меню «Пуск» и нажмите кнопку «Enter».
- Нажмите правой кнопкой мыши на «Командная строка» и выберите «Запуск от имени администратора».
- Введите команду «sfc /scannow» и нажмите кнопку «Enter».
4. Обновите драйвера графической карты
Некорректно установленные драйвера графической карты могут привести к проблемам с отображением иконок на рабочем столе. Проверьте, что драйвера графической карты установлены правильно.
Вот несколько методов, которые могут помочь исправить проблему с отображением иконок на рабочем столе в Windows 11. Если ничто из этого не помогает, свяжитесь с службой технической поддержки Microsoft.
Значки на рабочем столе можно скрыть. Для их просмотра щелкните правой кнопкой мыши рабочий стол, выберите Вид, а затем щелкните Отображать значки рабочего стола. Чтобы добавить значки, например «Этот компьютер», «Корзина» и т. д., на рабочий стол:
-
Выберите Начните , откройте Параметры , а затем в области Персонализация выберите Темы
. -
В разделе Темы прокрутите вниз и выберите Параметры значков на рабочем столе.
-
Выберите значки, которые должны отображаться на рабочем столе, а затем нажмите кнопки Применить и ОК.
Открыть параметры персонализации
Значки на рабочем столе можно скрыть. Для их просмотра щелкните правой кнопкой мыши рабочий стол, выберите Вид, а затем щелкните Отображать значки рабочего стола. Чтобы добавить значки, например «Этот компьютер», «Корзина» и т. д., на рабочий стол:
-
Нажмите кнопку Пуск и выберите Параметры > Персонализация > Темы.
-
В разделе Темы > Связанные параметры выберите Параметры значков рабочего стола.
-
Выберите значки, которые должны отображаться на рабочем столе, а затем нажмите кнопки Применить и ОК.
-
Примечание.Если вы работаете в режиме планшета, значки рабочего стола могут отображаться неправильно. В таких случаях можно найти нужные программы по имени в проводнике. Чтобы отключить режим планшета, выберите центр уведомлений на панели задач (рядом с датой и временем), а затем выберите Режим планшет, чтобы включить или отключить этот режим.
Открыть параметры персонализации