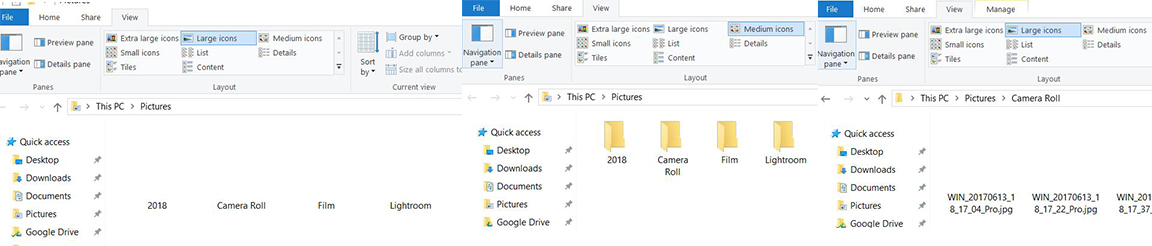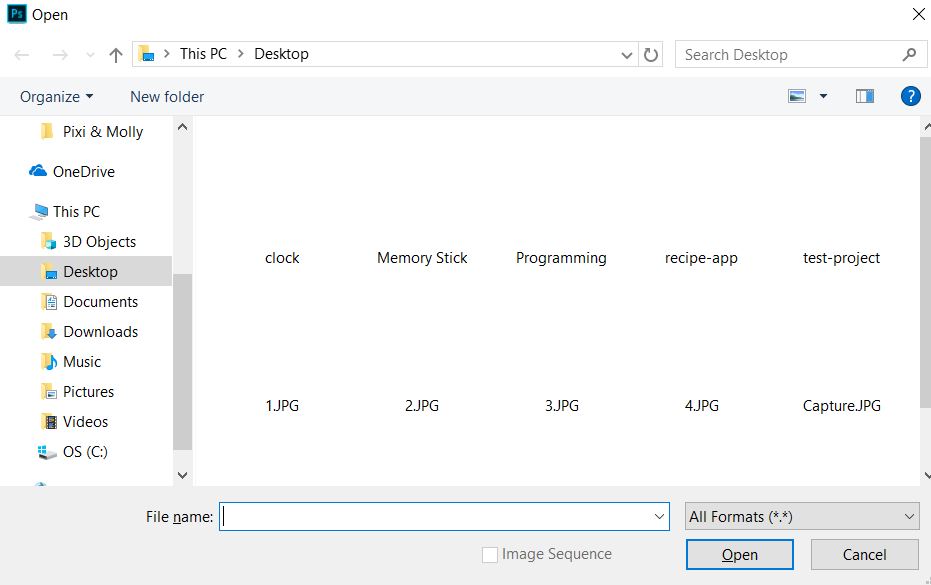Приветствую всех!
Помогите с проблемой пожалуйста!
Windows 10 Домашняя (лицензия) x64
Вчера еще все хорошо работало, сегодня включаю ноут и вижу, что исчезли ВСЕ значки ВСЕХ файлов и папок Windows 10, видны только названия папок, файлов. ярлыков. Пошел в диспетчер задач и обратил внимание, что после каждой перезагрузки в процессах нет Проводника. Из папки C:\Windows запускаю explorer.exe — в процессах появляется, но значки файлов, папок и ярлыков все равно не отображаются. Если по Проводнику кликнуть и попробовать перезапустить, то он просто исчезает.
Вижу только имена файлов без их иконок. Но когда сохраняю скриншот, то в программном окне сохранения все иконки видны. Может кто-то уже сталкивался с таким и может помочь дельным советом?
Заранее благодарен за помощь!
Я недавно обнаружил,что при открытии проводника для просмотра папки «изображения» отсутствуют значки или эскизы файлов.
Я обнаружил, что я могу получить их снова, перейдя в режим просмотра и изменения «макет» из больших значков в другой вариант, а затем снова. Однако, если я продвинусь дальше в другую папку, все значки снова исчезнут.
проблема также возникает, когда я попытка открыть файлы в программах, таких как Photoshop, при переходе в меню Файл > Открыть.
У меня есть Google бы вопрос и видел несколько сообщений, таких как:
- этот описание процесса установки «отображать значок файла на миниатюрах»
- этот описание проверки системного файла scan and repair
- этот описание процесса очистки миниатюра caché
однако, ни один из них не решили проблему: — (
обновление:
- я 204GB бесплатно 463GB на мой диск C:
Вы здесь: Главная / Статьи о PC / Система / Что делать если иконки приложений на ярлыках не отображаются
Здравствуйте. Да ребята, это Windows и здесь всегда что-нибудь может сломаться и сегодня мы поговорим о кэше иконок. Проявляется эта болезнь по разному, к примеру на рабочем столе (или меню пуск) вместо иконки приложения будет белая иконка или вообще может пропасть ярлык из меню пуск. Обычно при появлении этой проблемы народ первым делом переустанавливает программу, но вот засада, майкрософт этот предусмотрели и он не помогает;)) Но к нашему счастью, всегда есть способ решить эту проблему. И даже два способа:
1. С помощью командной строки;
2. С помощью проводника Windows.
1. Очистка кэша иконок с помощью командной строки.
И тут для самых ленивых я предлагаю вообще скачать готовый bat файл и запустить его от имени администратора, это будет самый простой способ.
Для тех же, кто всё любит делать руками. Открываем командную строку от имени администратора (все способы описаны здесь). У меня современная Windows, поэтому я просто жму правой клавишей по углу пуск и выбираю командную строку с правами администратора.
Вводим команду:
taskkill /f /im explorer.exe
Она закроет проводник, у вас пропадет полоса панели задач. Не паникуйте, всё хорошо) Если закроете строку командной строки раньше времени, просто нажмете Ctrl+Alt+Del, запустите диспетчер задач, «Файл» — «Новая задача» введете explorer и нажмете ОК, все вернется на место. Пока что он нам будет мешать.
Далее есть два варианта, если у вас современна ос (Windows 10, 8.1, 8), то вводим следующий строчки по порядку:
cd /d %userprofile%\AppData\Local\Microsoft\Windows\Explorer
del /f /a s IconCache*
explorer
Если же Windows 10 или старше, то вот эти:
cd /d %userprofile%\AppData\Local
del /f /a s IconCache.db
explorer
После последней команды запустится проводник. У меня обычно с первого раза не получается удалить все файлы, но помогает полное повторение с повторным отключением проводника Windows.
2. Обновление кэша иконок с помощью проводника Windows
Внимательные пользователи в первом способе могли уже увидеть каталоги в которых хранятся файлы кэша, поэтому переходим в вашу папку с кэшом иконок:
Windows 8+:
%userprofile%\AppData\Local\Microsoft\Windows\Explorer
Windows 7:
%userprofile%\AppData\Local
Где, %userprofile% — это папка вашего пользователя, с C:\Users. Но можно просто скопировать путь в адресную строку проводника и нажать Enter, система сама вас перенесет в нужную папку:
И здесь в ручную удаляем все файлы iconcache.
При этом способе у меня не получилось удалить два файла из 6, но можно попробовать использовать Unlocker, который удалит файлы при запуске системы.
Вроде всё. Надеюсь эта статья оказалась вам полезной, нажмите одну из кнопок ниже, чтобы рассказать о ней друзьям. Также подпишитесь на обновления сайта, введя свой e-mail в поле справа или подписавшись на группу во Вконтакте и канал YouTube.
Спасибо за внимание
Материал сайта geekteam.pro
После обновления слетели иконки на рабочем столе, в панели задач и в проводнике. Отображаются только некоторые иконки системных приложений. Самое интересное, что на рабочем столе не пустые иконки, а их вообще нет. Кликабельно только название файла или ярлыка.
При этом в трее и меню «пуск» все иконки работают как и было.
-
Вопрос задан
-
6201 просмотр
Стрелочки с ярлыков не удаляли или подобные правки реестра? Если да — верните назад и все будет хорошо.
Пригласить эксперта
Если ярлыки есть и они работают но пропали картинки ярлыков, то значит в виндовсе нарушился кэш ярлыков, запустите от имени администратора следующий CMD-файл
taskkill /IM explorer.exe /F
cd /d %userprofile%\AppData\Local
del IconCache.db /a
start «» explorer.exe
P.S. сделал готовый CMD-файл (для тех кому лень)
https://disk.yandex.ru/d/6gwBecXtPW4eZA
запустите его от имени администратора
-
Показать ещё
Загружается…
10 окт. 2023, в 10:48
1500 руб./за проект
10 окт. 2023, в 10:42
200000 руб./за проект
10 окт. 2023, в 10:36
500 руб./за проект
Минуточку внимания
Для визуального различения файлов и программ в Windows используются иконки, которые мы можем видеть в Проводнике и меню Пуск. И хотя сами иконки содержатся в исходных файлах программ и библиотек, для их отображения в интерфейсе система использует только их особые копии, хранящиеся в кэше иконок. Благодаря такому подходу Windows не нужно каждый раз обращаться к оригинальным файлам, а значит, не нужно тратить на их загрузку драгоценные системные ресурсы.
Если файлы кэша оказываются по какой-то причине повреждены, относящиеся к тому или иному типу файлов иконки в Проводнике и меню Пуск заменяются стандартными пустыми ярлыками. Начинающие пользователи в таких случаях обычно пытаются переустановить соответствующие приложения, что, кстати, далеко не всегда помогает, а ведь все, что нужно сделать, это сбросить системный кэш иконок.
В отличие от Windows 7, в которой кэшированные иконки хранятся в одном файле IconCache.db, в Windows 8.1 и 10 кэш иконок представлен целой группой файлов с именами, начинающимися с iconcache и расширением *db. Хранятся эти файлы в каталоге %userprofile%\AppData\Local\Microsoft\Windows\Explorer.
Чтобы сбросить кэш иконок, нужно удалить эти файлы, предварительно завершив работу Проводника, дабы он не блокировал к ним доступ.
Откройте от имени администратора командную строку и выполните в ней команду принудительного завершения работы Проводника taskkill /f /im explorer.exe.
То же самое можно сделать посредством Диспетчера задач, выделив в списке процессов Проводник и выбрав в контекстном меню опцию «Снять задачу».
После того как работа оболочки Windows будет завершена, последовательно выполните в консоли три команды:
cd /d %userprofile%\AppData\Local\Microsoft\Windows\Explorer
Первая команда открывает расположение файлов кэша, вторая удаляет их, третья запускает Проводник. Приведенные команды актуальны для Windows 10 и 8.1, если же вам нужно выполнить сброс кэша иконок в Windows 7, замените первую команду на cd /d %userprofile%\AppData\Local, так как расположение файлов кэша в этой версии системы отличается. Вот и все. После запуска Проводника кэш будет пересоздан и иконки вновь станут отображаться нормально.
Отличного Вам дня!