Restart the Windows Explorer process
by Matthew Adams
Matthew is a freelancer who has produced a variety of articles on various topics related to technology. His main focus is the Windows OS and all the things… read more
Updated on
Reviewed by
Alex Serban
After moving away from the corporate work-style, Alex has found rewards in a lifestyle of constant analysis, team coordination and pestering his colleagues. Holding an MCSA Windows Server… read more
- When the Windows 10 Start menu is blank or not showing tiles properly, it’s often the misconfigured settings to blame.
- A quick solution is to unpin the apps that are not showing and then pin them again.
- For some users, restarting the Windows Explorer process worked.
Windows 10 has one of the greatest Start menus. Its Start menu is slick, modern and includes app tile shortcuts that give it a whole new dimension. But to their dismay, many find the Windows 10 Start menu blank.
In some cases, the Start menu icons are not displaying properly, or the Windows 10 tiles are not showing. Keep reading to find out the solutions!
1. Pin the Tiles to the Start Menu again
First, unpin the blank app tiles on the Start menu and pin them back on. Right-click an app tile on the Start menu and select Unpin from Start.
Scroll to the app on the Start menu’s app list, right-click it, and select Pin to Start to pin the tile back on.
2. Restart Windows Explorer with Task Manager
- Press Ctrl + Shift + Esc to open the Task Manager.
- In the Processes tab, select Windows Explorer, and click Restart.
A quick solution for issues with the Start menu or the Taskbar, especially when these are blank or the icons are missing, is to restart the Windows Explorer process.
3. Run a System File Scan
- Press Windows + X and select Command Prompt (Admin).
- Paste the following command and hit Enter:
sfc /scannow - Restart the PC if Windows Resource Protection does repair files.
Blank app tile shortcuts could be due to corrupted system files. System File Checker is probably the best Windows tool for repairing corrupted files.
Instead of relying on that, you can fix this Windows 10 trouble with specialized support from a standalone repair tool.
Fortect is the ideal match for users that need comprehensive diagnosis technology and an extensive database with tons of functional system files.
4. Run the Start Menu troubleshooter
The Start Menu troubleshooter is an effective tool but is not included in the default Windows installation. So, you will have to download the Start Menu troubleshooter.
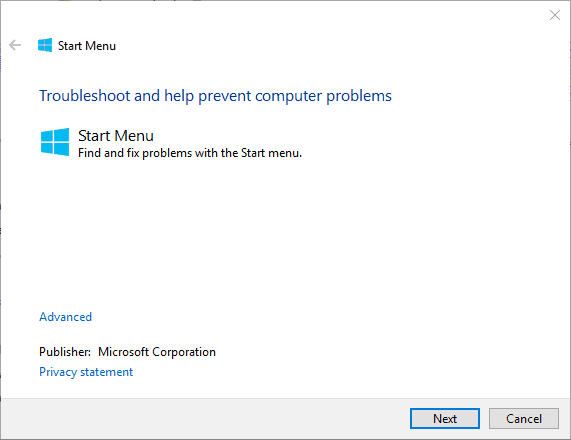
The troubleshooter has been found to fix issues when the Windows 10 Start menu is blank. So, make sure to run it and make the changes it recommends.
5. Set up a new user account
Often, it’s a corrupt user profile to blame when the Windows 10 Start menu is blank. And in that case, the only option is to create a new user profile.
And do not forget to make the user an administrator to secure advanced permissions and privileges.
6. Restore Windows to a Restore Point
A System Restore will revert Windows back to an earlier date. It might remove recently installed third-party software conflicting with the Start menu.
In addition, it also rolls back minor updates and can repair system files. As such, System Restore could feasibly fix blank app tiles in the Windows 10 Start menu and get things up and running.
Before you leave, find out how to customize the Start Menu in Windows.
Tell us which fix worked for you in the comments section below.
|
0 / 0 / 0 Регистрация: 03.08.2015 Сообщений: 2 |
|
|
1 |
|
Пропали иконки в меню пуск, как это исправить?03.08.2015, 11:42. Показов 49380. Ответов 17
Обновился до win10, после чего сразу же заметил, что иконки где-то 90% приложений, кроме стандартных(блокнот и все такое) просто не отображаются в меню пуск. Из-за этого нет возможность нормально сделать новую метрошную менюшку. Миниатюры
0 |
|
Programming Эксперт 94731 / 64177 / 26122 Регистрация: 12.04.2006 Сообщений: 116,782 |
03.08.2015, 11:42 |
|
Ответы с готовыми решениями: Пропали стандартные иконки в меню «Пуск», в Калькуляторе, в «Параметрах Windows» Пропали все иконки из меню приложений в «ПУСК»
Как избавится от меню пуск, или как узнать когда это меню открыли? 17 |
|
1 / 1 / 0 Регистрация: 19.03.2015 Сообщений: 49 |
|
|
03.08.2015, 22:22 |
2 |
|
ZeT у меня такая же беда была пришлось переустанавливать виндовс….
0 |
|
61 / 61 / 16 Регистрация: 18.09.2014 Сообщений: 521 |
|
|
03.08.2015, 22:25 |
3 |
|
перезапустить explorer и/или dwm пробовал?
0 |
|
1 / 1 / 0 Регистрация: 19.03.2015 Сообщений: 49 |
|
|
03.08.2015, 22:26 |
4 |
|
zemskyi, я пробовал не помагает
0 |
|
6 / 6 / 2 Регистрация: 24.09.2012 Сообщений: 381 |
|
|
25.09.2015, 18:26 |
5 |
|
У тебя хоть белые иконки, а у меня вообще пусто
0 |
|
Нарушитель 1795 / 1415 / 214 Регистрация: 03.05.2015 Сообщений: 7,486 |
|
|
25.09.2015, 18:37 |
6 |
|
Попробуйте так — В папке C:\Пользователи\Имя пользователя\AppData\Local скопируйте куда нибудь файл IconCache.db (на случа если что то пойдёт не так), потом удалите этот файл с папки Local и перезагрузите комп
0 |
|
6 / 6 / 2 Регистрация: 24.09.2012 Сообщений: 381 |
|
|
26.09.2015, 05:24 |
7 |
|
не помогло
0 |
|
2 / 2 / 0 Регистрация: 07.04.2013 Сообщений: 120 |
|
|
05.03.2016, 16:03 |
8 |
|
vadim23409, та же беда. Решили проблему?
0 |
|
1765 / 443 / 44 Регистрация: 09.04.2009 Сообщений: 2,599 |
|
|
05.03.2016, 16:40 |
9 |
|
та же беда. Решили проблему Вы пробовали то, что предлагал CoD — MW2?
0 |
|
2 / 2 / 0 Регистрация: 07.04.2013 Сообщений: 120 |
|
|
05.03.2016, 18:22 |
10 |
|
All, Да, делал так. Также, обновлял кэш иконок через командную строку, не помогает.
0 |
|
vavun 10574 / 5538 / 864 Регистрация: 07.04.2013 Сообщений: 15,660 |
||||
|
05.03.2016, 18:26 |
11 |
|||
|
В командной строке от имени админа
Потом перезагрузиться.
2 |
|
1765 / 443 / 44 Регистрация: 09.04.2009 Сообщений: 2,599 |
|
|
05.03.2016, 18:26 |
12 |
|
Andrey008, Посмотрите, что в автозагрузке.
0 |
|
2 / 2 / 0 Регистрация: 07.04.2013 Сообщений: 120 |
|
|
05.03.2016, 18:42 |
13 |
|
All, подцепил червя. С интервалом в 10-15 минут появлялось окно инсталлера Wajam. Я его закрывал через диспетчер задач. При этом заметил, что в установленных программах постоянно присутствовала «body text feathering». Я ее удаляю, а она сам-по себе через минут 10 появляется. И снова запускается инсталлер Wajam. И цикл бесконечный. Тогда с помощью unhackme и ручной чистки папок Temp (в Windows и ProgramData) удалось избавиться от заразы. Автозагрузку проверил еще раз с помощью Autoruns — все в порядке. И в результате обратил внимание что в пуске на плитках вместо иконок просто пустые синие квадраты. Начал искать решение — нашел советы по rebuild cache но они безуспешны. Потом скачал clasic shell, включил стиль меню пуск Windows 7 — иконки нормальные. В режиме metro — пустые синие квадраты. Добавлено через 1 минуту
0 |
|
0 / 0 / 0 Регистрация: 11.09.2015 Сообщений: 63 |
|
|
06.05.2017, 11:13 |
14 |
|
Я вот червей не цеплял, ничего нигде не чистил, не удалял и не устанавливал, а в один прекрасный момент вылезла та же беда…
0 |
|
13 / 13 / 0 Регистрация: 01.06.2014 Сообщений: 111 |
|
|
06.05.2017, 17:24 |
15 |
|
Лицензия?
0 |
|
0 / 0 / 0 Регистрация: 11.09.2015 Сообщений: 63 |
|
|
07.05.2017, 14:07 |
16 |
|
Не думаю, что проблему на семерке можно считать равнозначной проблеме 10-ки
0 |
|
Sn1p3rOk 286 / 173 / 86 Регистрация: 19.04.2014 Сообщений: 1,095 |
||||
|
19.10.2017, 14:01 |
17 |
|||
|
РешениеКэш иконок в Windows 10 представлен множеством файлов (например: iconcache_16.db, iconcache_32.db и т.п.), поэтому для его сброса нужно выполнить последовательно следующие команды:
1 |
|
0 / 0 / 0 Регистрация: 16.05.2014 Сообщений: 9 |
|
|
21.12.2018, 17:50 |
18 |
|
Была такая же хрень, совет Sn1p3rOk помог.
0 |
Для визуального различения файлов и программ в Windows используются иконки, которые мы можем видеть в Проводнике и меню Пуск. И хотя сами иконки содержатся в исходных файлах программ и библиотек, для их отображения в интерфейсе система использует только их особые копии, хранящиеся в кэше иконок. Благодаря такому подходу Windows не нужно каждый раз обращаться к оригинальным файлам, а значит, не нужно тратить на их загрузку драгоценные системные ресурсы.
Если файлы кэша оказываются по какой-то причине повреждены, относящиеся к тому или иному типу файлов иконки в Проводнике и меню Пуск заменяются стандартными пустыми ярлыками. Начинающие пользователи в таких случаях обычно пытаются переустановить соответствующие приложения, что, кстати, далеко не всегда помогает, а ведь все, что нужно сделать, это сбросить системный кэш иконок.
В отличие от Windows 7, в которой кэшированные иконки хранятся в одном файле IconCache.db, в Windows 8.1 и 10 кэш иконок представлен целой группой файлов с именами, начинающимися с iconcache и расширением *db. Хранятся эти файлы в каталоге %userprofile%\AppData\Local\Microsoft\Windows\Explorer.
Чтобы сбросить кэш иконок, нужно удалить эти файлы, предварительно завершив работу Проводника, дабы он не блокировал к ним доступ.
Откройте от имени администратора командную строку и выполните в ней команду принудительного завершения работы Проводника taskkill /f /im explorer.exe.
То же самое можно сделать посредством Диспетчера задач, выделив в списке процессов Проводник и выбрав в контекстном меню опцию «Снять задачу».
После того как работа оболочки Windows будет завершена, последовательно выполните в консоли три команды:
cd /d %userprofile%\AppData\Local\Microsoft\Windows\Explorer
Первая команда открывает расположение файлов кэша, вторая удаляет их, третья запускает Проводник. Приведенные команды актуальны для Windows 10 и 8.1, если же вам нужно выполнить сброс кэша иконок в Windows 7, замените первую команду на cd /d %userprofile%\AppData\Local, так как расположение файлов кэша в этой версии системы отличается. Вот и все. После запуска Проводника кэш будет пересоздан и иконки вновь станут отображаться нормально.
Отличного Вам дня!
Когда пользователь устанавливает новое приложение из Магазина Windows, оно автоматически добавляется в меню Пуск, чтобы его было удобно запускать. С помощью этих же ярлыков можно также удалять установленные приложения. В отличие от классических десктопных программ, которые могут не создавать ярлыки на рабочем столе, универсальные приложения создают ярлыки в меню Пуск практически всегда, если же этого не происходит, значит место имеет какой-то сбой.
Можно ли это исправить?
Однозначного решения, которое было бы действенно во всех случаях не существует, если вам доведется столкнуться с этой проблемой, попробуйте эти способы.
Первый и наиболее эффективный способ заключается в сбросе приложения.
Для этого в «Параметрах» переходим в раздел «Приложения», выбираем там «Приложения и возможности», находим в списке программу без ярлыка, нажимаем ссылку «Дополнительные параметры».
А затем и кнопку «Сбросить» в следующем окне.
Если доступна кнопка «Восстановить», жмем ее.
Второй способ предполагает перестройку индекса.
Если индексирование у вас отключено, попробуйте его включить. Перестроить базу нетрудно, откройте командой control /name Microsoft.IndexingOptions параметры индексирования.
В открывшемся окошке убедитесь, что в списке присутствует каталог AppData, нажмите «Дополнительно», а затем в новом окошке «Перестроить».
Если и это не дало результатов, переустановите приложение, но перед этим попробуйте еще один способ.
Как насчет такой альтернативы — вручную разместить ярлык приложения на рабочем столе, панели задач или начальном экране?
Устраивает?
Тогда за дело.
Командой shell:AppsFolder в окошке «Выполнить» перейдите в исходное расположение ярлыков приложений.
Найдите нужную вам программу, кликните по ней ПКМ и выберите в меню «Закрепить на панели задач», «Закрепить на начальном экране» или «Создать ярлык».
При выборе третьей опции Windows сообщит, что не может создать ярлык в текущей папке и предложит разместить его на рабочем столе, на что нужно дать согласие.
Загрузка…
Иконки в меню пуск Windows 10 могут иногда перестать работать, вызывая неудобства пользователям операционной системы. Эта проблема может возникнуть по различным причинам, включая конфликты программного обеспечения, ошибки обновления и повреждения системных файлов.
В таких ситуациях важно знать, как можно решить проблему с неработающими иконками в меню пуск Windows 10, чтобы быстро вернуть нормальную работу операционной системы. В данном руководстве представлены подробные инструкции по диагностике и устранению проблемы, которые помогут вам восстановить работоспособность иконок в меню пуск Windows 10.
Этот гид включает шаги по проверке и восстановлению поврежденных файлов системы, обновлению драйверов, отключению конфликтующего программного обеспечения и многим другим методам, используя которые вы сможете исправить проблему. Следуйте этому руководству, чтобы восстановить работу иконок в меню пуск Windows 10 и продолжить комфортную эксплуатацию вашего компьютера.
Содержание
- Что делать, если не работают иконки в меню пуск Windows 10?
- Полное руководство по решению проблемы
- Перезагрузите компьютер
- Проверьте целостность системных файлов
- Обновите драйверы видеокарты
Что делать, если не работают иконки в меню пуск Windows 10?
Иконки в меню пуск Windows 10 могут перестать работать по разным причинам. Это может быть вызвано сбоем в системе, поврежденными файлами, настройками пользователей или проблемами с обновлениями. Если у вас возникла проблема с работой иконок в меню пуск, вам следует попытаться решить ее, прежде чем обратиться за помощью к специалистам.
Вот некоторые шаги, которые вы можете предпринять, чтобы исправить проблему с иконками в меню пуск Windows 10:
- Перезапустите компьютер
- Проверьте на наличие обновлений
- Выполните повторную регистрацию пакета приложений
- Проверьте наличие поврежденных файлов системы
- Создайте новый профиль пользователя
- Отключите антивирусное программное обеспечение
Если проблема с иконками все еще не решена, вы можете обратиться к специалистам технической поддержки или посетить форумы сообщества Windows, где пользователи могут делиться своим опытом и предлагать решения.
Важно помнить, что каждая проблема с иконками в меню пуск Windows 10 может иметь свои особенности, поэтому некоторые из вышеперечисленных шагов могут не сработать или требовать дополнительных действий. Рекомендуется обратиться за помощью к специалистам, если вы не уверены в своих навыках владения компьютером или не хотите рисковать.
Полное руководство по решению проблемы
Если иконки в меню пуск Windows 10 не отображаются или не работают, существует несколько решений, которые можно попробовать.
-
Перезагрузите компьютер
Перезагрузка компьютера может помочь восстановить работоспособность иконок в меню пуск. Попробуйте перезагрузить компьютер и проверить, появились ли иконки.
-
Переключитесь на другой аккаунт
Если проблема с иконками возникает только на вашем аккаунте, попробуйте переключиться на другой аккаунт и проверить, работают ли иконки на нем. Если они работают, то проблема, скорее всего, связана с вашим аккаунтом.
-
Обновите Windows
Возможно, проблема с иконками связана с устаревшей версией Windows. Проверьте наличие обновлений системы и установите их, если они доступны. После обновления проверьте, работают ли иконки в меню пуск.
-
Проверьте наличие вирусов
Вредоносное ПО может повлиять на работу иконок в меню пуск. Проведите полное сканирование системы с помощью антивирусного программного обеспечения и удалите все обнаруженные угрозы.
-
Проверьте параметры отображения иконок
Убедитесь, что параметры отображения иконок включены. Откройте настройки работы с иконками и убедитесь, что не установлено скрытие или отключение иконок в меню пуск.
Если ни одно из предложенных решений не помогло, может потребоваться обратиться к специалисту технической поддержки для дальнейшего решения проблемы.
Перезагрузите компьютер
Чтобы перезагрузить компьютер, сначала закройте все открытые программы и сохраните все свои данные. Затем щелкните правой кнопкой мыши по кнопке «Пуск» в левом нижнем углу экрана и выберите пункт меню «Выключение или выход». В открывшемся меню выберите пункт «Перезагрузить».
Если у вас нет доступа к меню пуск из-за проблемы с иконками, вы можете перезагрузить компьютер, нажав и удерживая кнопку питания на корпусе компьютера до его выключения. Затем просто нажмите кнопку питания еще раз, чтобы включить компьютер снова.
После перезагрузки компьютера проверьте, исправилась ли проблема с иконками в меню пуск. Если проблема остается, продолжайте читать следующие разделы для поиска других решений.
Проверьте целостность системных файлов
Если иконки в меню пуск Windows 10 не отображаются, возможно, проблема связана с поврежденными системными файлами. Для решения этой проблемы можно воспользоваться инструментом SFC (System File Checker), который позволяет проверить целостность и восстановить поврежденные файлы операционной системы.
Чтобы воспользоваться инструментом SFC, выполните следующие шаги:
- Откройте командную строку с правами администратора. Для этого нажмите правой кнопкой мыши на кнопку «Пуск», выберите пункт «Командная строка (администратор)».
- Введите команду sfc /scannow и нажмите клавишу Enter.
- Дождитесь завершения процесса сканирования и восстановления файлов. Это может занять некоторое время.
- После завершения процесса перезагрузите компьютер и проверьте, работают ли иконки в меню пуск.
Если проблема не была решена, можно попробовать выполнить проверку целостности файлов через PowerShell. Для этого откройте PowerShell с правами администратора и введите команду DISM /Online /Cleanup-Image /RestoreHealth. Дождитесь завершения процесса и перезагрузите компьютер.
Примечание: выполнение этих команд может занять некоторое время, поэтому оставьте компьютер в рабочем состоянии, пока процесс не будет завершен.
Обновите драйверы видеокарты
Если иконки в меню пуск Windows 10 не отображаются, одной из возможных причин может быть устаревший или поврежденный драйвер видеокарты. Драйверы видеокарты обеспечивают правильное отображение графики на экране компьютера и необходимы для корректной работы иконок в меню пуск.
Чтобы обновить драйверы видеокарты, выполните следующие шаги:
- Откройте меню «Пуск» и введите «Диспетчер устройств» в строке поиска.
- Откройте «Диспетчер устройств» и найдите раздел «Видеоадаптеры».
- Разверните список видеоадаптеров и щелкните правой кнопкой мыши по названию вашей видеокарты.
- Выберите опцию «Обновить драйвер».
- В открывшемся окне выберите «Автоматический поиск обновленного ПО драйвера».
- Дождитесь завершения процесса обновления драйвера.
- После завершения обновления, перезапустите компьютер.
После перезапуска компьютера проверьте, работают ли иконки в меню пуск. Если проблема остается, возможно, необходимо обратиться к специалистам или обновить драйверы другим способом.


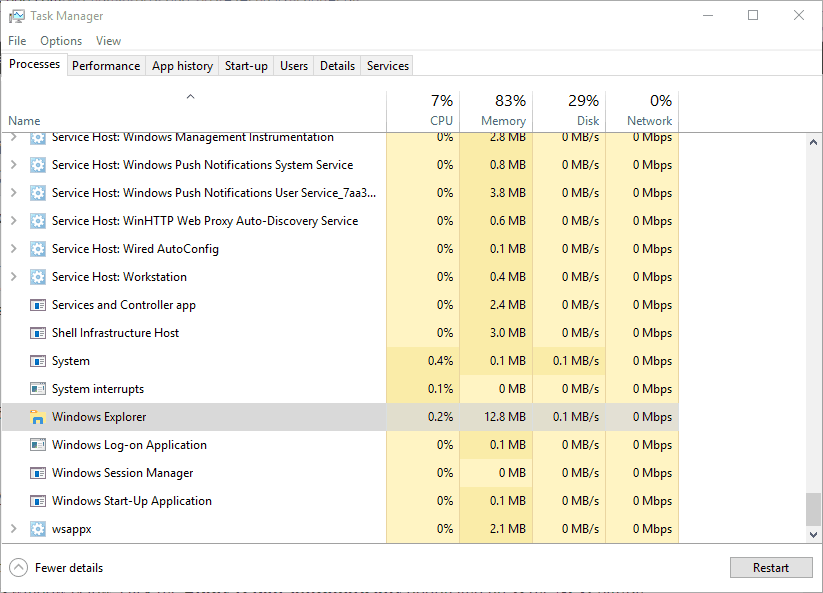



 Пропали иконки в меню «Пуск»
Пропали иконки в меню «Пуск» ,
, 










