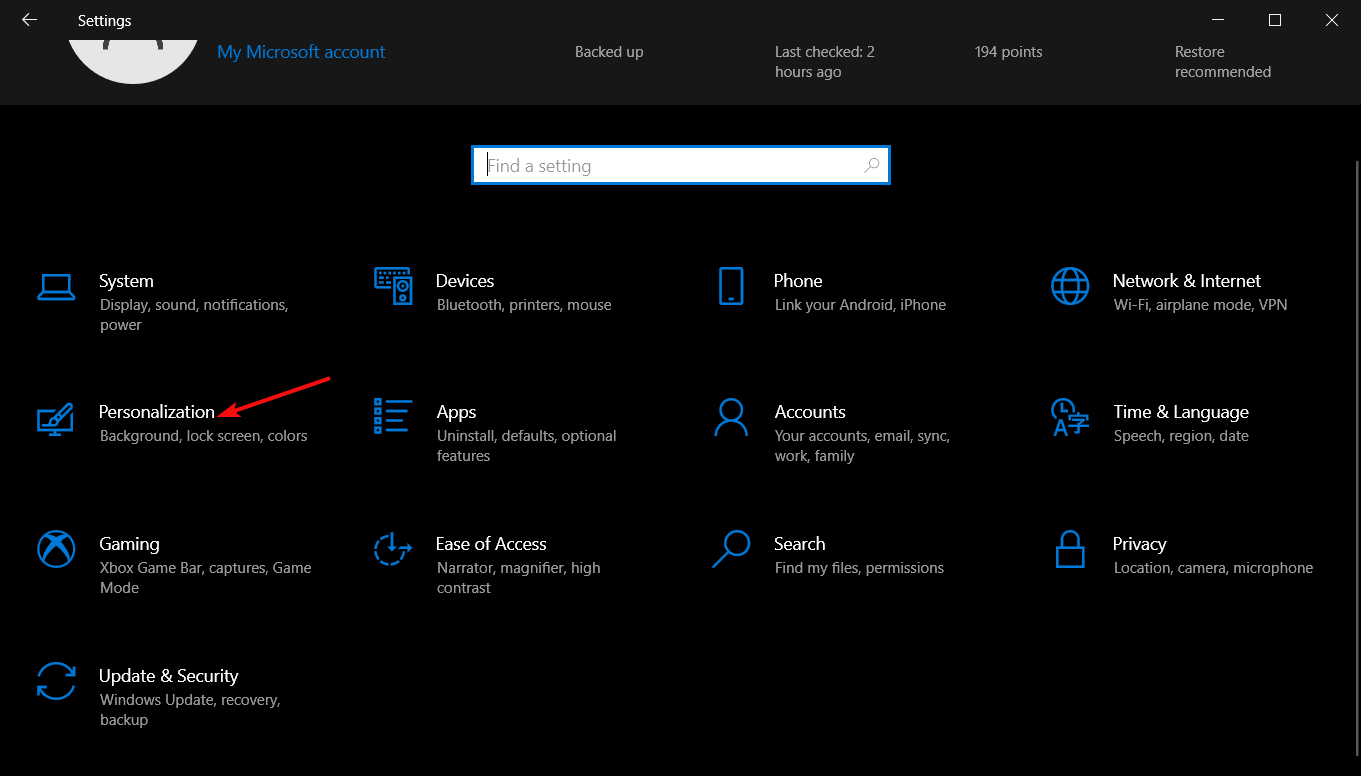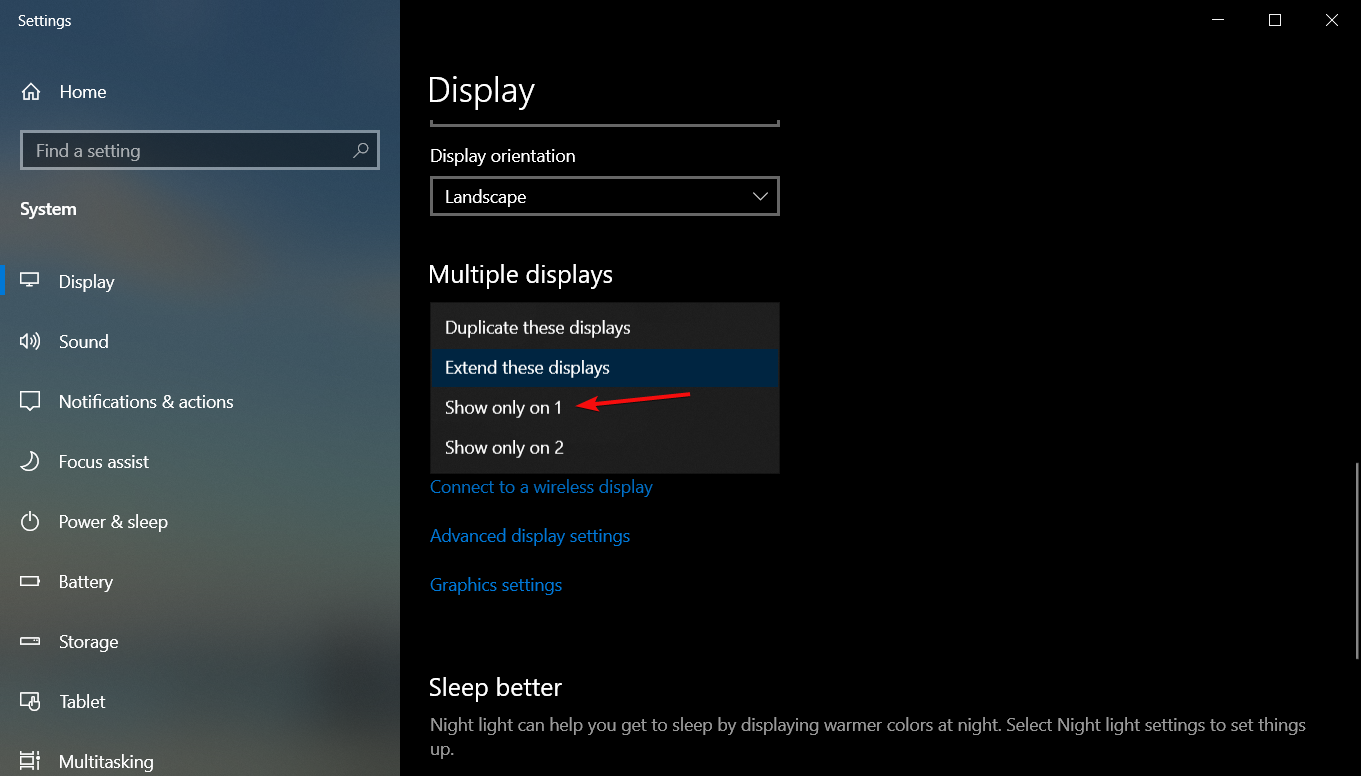создала файл в блокноте как мне и сказали. Вот результат от «двойного щелчка»:
C:\Users\obutasan\Desktop\study IVCC>4
‘4’ is not recognized as an internal or external command,
operable program or batch file.
C:\Users\obutasan\Desktop\study IVCC>5
‘5’ is not recognized as an internal or external command,
operable program or batch file.
C:\Users\obutasan\Desktop\study IVCC>6
‘6’ is not recognized as an internal or external command,
operable program or batch file.
C:\Users\obutasan\Desktop\study IVCC>7
‘7’ is not recognized as an internal or external command,
operable program or batch file.
C:\Users\obutasan\Desktop\study IVCC>8
‘8’ is not recognized as an internal or external command,
operable program or batch file.
C:\Users\obutasan\Desktop\study IVCC>9
‘9’ is not recognized as an internal or external command,
operable program or batch file.
C:\Users\obutasan\Desktop\study IVCC>10
’10’ is not recognized as an internal or external command,
operable program or batch file.
C:\Users\obutasan\Desktop\study IVCC>11
’11’ is not recognized as an internal or external command,
operable program or batch file.
C:\Users\obutasan\Desktop\study IVCC>12
’12’ is not recognized as an internal or external command,
operable program or batch file.
C:\Users\obutasan\Desktop\study IVCC>taskkill /f /im explorer.exe
SUCCESS: The process «explorer.exe» with PID 7768 has been terminated.
C:\Users\obutasan\Desktop\study IVCC>assoc .exe=exefile
Access is denied.
Error occurred while processing: .exe.
C:\Users\obutasan\Desktop\study IVCC>assoc .lnk=lnkfile
Access is denied.
Error occurred while processing: .lnk.
C:\Users\obutasan\Desktop\study IVCC>reg add «HKLM\SOFTWARE\Microsoft\Windows\CurrentVersion\Explorer» /v «Max Cached Icons» /d «50000» /f
ERROR: Access is denied.
C:\Users\obutasan\Desktop\study IVCC>del /a /f /q «C:\Users\obutasan\AppData\Local\IconCache.db»
Could Not Find C:\Users\obutasan\AppData\Local\IconCache.db
C:\Users\obutasan\Desktop\study IVCC>rd /s /q «C:\Users\obutasan\AppData\Local\Microsoft\Windows\Explorer» 2>nul
C:\Users\obutasan\Desktop\study IVCC>start «» ie4uinit -ClearIconCache
C:\Users\obutasan\Desktop\study IVCC>explorer
Добавлено через 1 минуту
подскажите, пожалуйста, как запустить этот файлик с правами администратора? может быть тогда что-нибудь получиться…
Вы здесь: Главная / Статьи о PC / Система / Что делать если иконки приложений на ярлыках не отображаются
Здравствуйте. Да ребята, это Windows и здесь всегда что-нибудь может сломаться и сегодня мы поговорим о кэше иконок. Проявляется эта болезнь по разному, к примеру на рабочем столе (или меню пуск) вместо иконки приложения будет белая иконка или вообще может пропасть ярлык из меню пуск. Обычно при появлении этой проблемы народ первым делом переустанавливает программу, но вот засада, майкрософт этот предусмотрели и он не помогает;)) Но к нашему счастью, всегда есть способ решить эту проблему. И даже два способа:
1. С помощью командной строки;
2. С помощью проводника Windows.
1. Очистка кэша иконок с помощью командной строки.
И тут для самых ленивых я предлагаю вообще скачать готовый bat файл и запустить его от имени администратора, это будет самый простой способ.
Для тех же, кто всё любит делать руками. Открываем командную строку от имени администратора (все способы описаны здесь). У меня современная Windows, поэтому я просто жму правой клавишей по углу пуск и выбираю командную строку с правами администратора.
Вводим команду:
taskkill /f /im explorer.exe
Она закроет проводник, у вас пропадет полоса панели задач. Не паникуйте, всё хорошо) Если закроете строку командной строки раньше времени, просто нажмете Ctrl+Alt+Del, запустите диспетчер задач, «Файл» — «Новая задача» введете explorer и нажмете ОК, все вернется на место. Пока что он нам будет мешать.
Далее есть два варианта, если у вас современна ос (Windows 10, 8.1, 8), то вводим следующий строчки по порядку:
cd /d %userprofile%\AppData\Local\Microsoft\Windows\Explorer
del /f /a s IconCache*
explorer
Если же Windows 10 или старше, то вот эти:
cd /d %userprofile%\AppData\Local
del /f /a s IconCache.db
explorer
После последней команды запустится проводник. У меня обычно с первого раза не получается удалить все файлы, но помогает полное повторение с повторным отключением проводника Windows.
2. Обновление кэша иконок с помощью проводника Windows
Внимательные пользователи в первом способе могли уже увидеть каталоги в которых хранятся файлы кэша, поэтому переходим в вашу папку с кэшом иконок:
Windows 8+:
%userprofile%\AppData\Local\Microsoft\Windows\Explorer
Windows 7:
%userprofile%\AppData\Local
Где, %userprofile% — это папка вашего пользователя, с C:\Users. Но можно просто скопировать путь в адресную строку проводника и нажать Enter, система сама вас перенесет в нужную папку:
И здесь в ручную удаляем все файлы iconcache.
При этом способе у меня не получилось удалить два файла из 6, но можно попробовать использовать Unlocker, который удалит файлы при запуске системы.
Вроде всё. Надеюсь эта статья оказалась вам полезной, нажмите одну из кнопок ниже, чтобы рассказать о ней друзьям. Также подпишитесь на обновления сайта, введя свой e-mail в поле справа или подписавшись на группу во Вконтакте и канал YouTube.
Спасибо за внимание
Материал сайта geekteam.pro
Как не стремятся разработчики Windows к созданию совершенной и идеальной операционной системы, количество ошибок меньше не становится. Это связано со сложностью системы и, как думается, с ошибками изначального ядра. Одной из таких странных проблем является ситуация, когда пропали значки с рабочего стола Windows 10. Вы загружаете свой компьютер, а экран чист, словно только что произошла переустановка. Но даже после инсталляции мы видим какие-то ярлыки. А в нашем случае нет ничего.
Пропали ярлыки с рабочего стола Windows 10 – в чем причина?
Истоков проблемы, почему с рабочего стола пропали все значки, может быть несколько:
- Изменение разрешения экрана.
- Папки и файлов стали «скрытыми».
- Сбились настройки отображения.
Если какая-то программа установила собственное разрешение на вашем компьютере, то некоторые значки будут не видны. Но это только в случае частичного пропадания – вряд ли не будет видно абсолютно всего содержимого.
Если с рабочего стола пропали только папки, а не ярлыки, поищите в настройках проводника опцию «Вид». В ней можно указать показ скрытых элементов.
Просто поставьте галочку и все скрытые папки появятся, в том числе и на экране.
Пропали иконки с рабочего стола Windows 10: что делать?
Оба предыдущих случая помогут лишь тогда, когда некоторые элементы просто не видны или не отображаются. А вот если на экране нет вообще ничего, то следует разобраться с настройками. Прежде всего, проверьте, не отключен ли показ значков и вообще содержимого главного экрана. Для этого нажмите правую кнопку мыши (ПКМ) на свободном пространстве экрана и переведите на команду «Вид». Опция отображения обязательно должна быть выбрана (стоит галочка около соответствующего пункта).
Если произошел случайный сбой, то поможет вернуть все на место создание папки или другого элемента. Для этого с помощью ПКМ выберите действие «Создать» и затем кликните по любому приглянувшемуся элементу. Имя вводить не обязательно, оно будет установлено по умолчанию.
После этого пропавшие значки могут появиться.
Если не помогло, то воспользуемся настройками. Нажимайте «Пуск» и щелкайте по шестеренке.
Выбирайте «Система».
И кликайте по разделу «Режим планшета». Windows в таком отображении убирает все лишние элементы. Передвиньте движки в состояние «Выключено».
Пропал ярлык мой компьютер с рабочего стола: как восстановить
Даже после установки Windows 10 многие сталкиваются с тем, что с рабочего стола пропал значок мой компьютер. Его нужно выносить на экран принудительно. Нажимайте ПКМ на свободном пространстве экрана и выбирайте «Персонализация».
Дальше заходите в тему и ищите «Параметры значков рабочего стола».
Здесь вы можете вернуть все привычные значки, если они пропали.
Установите галочки в верхней области. Если вам интересно установить собственные картинки, то нажимайте в средней части на элемент и выбирайте опцию «Сменить значок».
После нажатия на «ОК» на рабочем столе Windows 10 появятся установленные вами элементы.
Проблемы с проводником
За отображение ярлыков, папок и иконок отвечает системный файл explorer. Сбой в его работе приведет к тому, что вы увидите пустое пространство, вместо привычных инструментов. Проще всего попробовать открыть «Мой компьютер» и потом перезапустить процесс. ПКМ на пуске и выбирайте диспетчер задач.
Опять кликайте ПКМ, уже на проводнике, и перезапускайте.
Также попробуйте запустить этот файл.
Если он вообще не найден, либо восстановите систему, либо скопируйте на рабочем ПК explorer.exe из папки Windows и переместите к себе в компьютер в аналогичную папку.
Итак, мы рассказали, как восстановить экран вашего компьютера в нормальное состояние. Надеемся, это поможет вам работать без проблем.
Отличного Вам дня!
Encompassing solutions that will help you get your icons back
by Madalina Dinita
Madalina has been a Windows fan ever since she got her hands on her first Windows XP computer. She is interested in all things technology, especially emerging technologies… read more
Updated on
- If the Desktop icons ae missing, it might be due to an app or program you installed recently.
- One quick and effective solution to this issue is to disable the Tablet mode.
- Another fix to apply if your desktop icons are not working is to perform a system restore.
Windows 10 is a stunning OS with a series of excellent features. However, it is not a perfect machine, with many users reporting that the desktop icons are not showing.
This can be frustrating, but it is not an issue that is unheard of, just like the desktop icons blank issue. You can easily fix it by applying the solutions in this detailed guide.
Why did my icons disappear from my desktop on Windows 10?
- Improper settings can sometimes cause your desktop icons to disappear from your PC.
- In some instances, third-party applications can cause this problem and cause icons to go missing.
- Your icon cache might be damaged or corrupted, and that’s what’s causing the issue.
- Issues with a second monitor can cause glitches with desktop icons to appear.
- Minor problems with the Windows Explorer process can make icons disappear.
What can I do if my desktop icons are not showing?
1. Make sure the Show Desktop icons feature is enabled
- Right-click on the empty area on your desktop.
- Choose View and select Show desktop icons.
- Try checking and unchecking Show Desktop icons option a few times, but remember to leave this option checked.
2. Change the Desktop icon settings
- Click the Start button and select Settings.
- Choose Personalization.
- Go to Themes from the left pane, then scroll down on the right and click on Desktop icon settings.
- Now, select the icons you want to see on your desktop, then click on Apply and OK to make the changes.
- If you are here, you may also uncheck the Allow themes to change desktop icons box but this will only apply to their appearance on the screen.
3. Rebuild the icon cache
- Press the Windows key + E to launch File Explorer and click the View tab at the top.
- Check the box for Hidden items to display hidden files and folders.
- Now, navigate to the path below:
C:\Users\(User Name)\AppData\Local - Right-click on IconCache.db and select Delete.
- Next, go to the Recycle Bin and empty it.
- Finally, restart your computer.
One of the most common tweaks when resolving the missing desktop icons on Windows 10 is rebuilding the cache. It is always effective in fixing these issues. So, you should try it.
- Windows 10/11 keeps refreshing? Here’s what you can do
- How to Change the Icon Size on Windows 10
- OneDrive Always Opens Two Instances? How to Stop it
- Fix: Background Apps are Grayed Out on Windows 10
4. Disable the tablet mode
- Press the Windows key + I to open Settings and select System.
- Choose Tablet from the left.
- Now, click the dropdown under When I sign in and select Never use tablet mode.
One of the factors that make the desktop icons not toshow properly on Windows 10 is the tablet mode. Users have been able to fix this issue simply by disabling this feature. So, you should try it too.
How we test, review and rate?
We have worked for the past 6 months on building a new review system on how we produce content. Using it, we have subsequently redone most of our articles to provide actual hands-on expertise on the guides we made.
For more details you can read how we test, review, and rate at WindowsReport.
Although it may sound banal, it’s quite possible you overlooked this. So, to be sure, check if your Desktop icons are set to appear once again.
5. Run explorer.exe
- Press the Ctrl + Shift + Esc keys to open Task Manager.
- Right-click the explorer.exe or Windows Explorer process under the Processes tab and select the End task button.
- Now, click the File option at the top left and click Run new task.
- Type explorer.exe in the box, and then proceed to click OK.
The explorer.exe process is important for smoothly running your apps and processes. If it is a problem, your desktop icons might not be showing on Windows 10. The solution here is to restart the program.
6. Move the desktop folder from OneDrive
- Press the Windows key + E to open File Explorer.
- Click the OneDrive folder in the left pane.
- Now, double-click the Desktop folder and copy its contents.
- Finally, select the Desktop option in the left pane and press the Windows key + V to paste them into the folder.
Sometimes, your PC might get too clever and move all the contents of the Desktop to OneDrive. This can be why your Desktop icons are not showing on Windows 10. The solution to this is to copy the contents out.
7. Disable the second monitor
- Right-click on a free space on your desktop and select Display settings.
- Look for the Multiple displays option, click on the drop-down menu, and select Show only on 1, where 1 is your main display.
- You may also simply disconnect the second display.
If you’ve used a dual monitor setup before, desktop icons may be set to appear on the second monitor. So, disable the second monitor if you’re not using it, and repeat solution 4.
Your icons should appear again.
8. Perform a system restore
- Press the Windows key + R, type rstrui.exe, and click OK.
- Click the Next button on the window that pops up.
- Now, select a restore point and click the Next button.
- Finally, click the Finish button to confirm the action and follow the onscreen instruction.
If you noticed that your icons are missing after making some changes to your PC, you need to restore your device to when everything was working well.
With this, we can conclude this guide on how to fix your desktop icons if they are not showing on Windows 10. All you need to do now is to follow the instructions to the letter, and things should be back to normal.
Still, on icons, you may want to get rid of the shortcut arrows in Windows 11 so check out our guide on how to do it.
If your Desktop icons are flashing, you can check our detailed guide dedicated to the issue to fix it quickly. Also, find out how to save the desktop layout and restore it anytime you want.
Feel free to let us know the solution that helped you fix this issue in the comments below.