Один из уникальных и полезных функций операционной системы Windows 10 — это возможность добавления гаджетов на рабочий стол. Гаджеты могут предоставлять информацию о погоде, курсе валют, новостях и многом другом, и они являются неотъемлемой частью продуктивности пользователя. Однако, иногда пользователи сталкиваются с проблемой, когда гаджеты не отображаются на рабочем столе после установки Windows 10.
Основная причина, по которой гаджеты могут исчезнуть, заключается в том, что Microsoft решила отказаться от них в связи с проблемами безопасности. В некоторых случаях гаджеты могут использоваться злоумышленниками для выполнения вредоносного кода и получения доступа к вашей системе. Поэтому, чтобы защитить пользователей, Microsoft отключила гаджеты по умолчанию в Windows 10.
Однако, если вы все же хотите использовать гаджеты, есть несколько способов восстановить их на рабочем столе вашей операционной системы Windows 10. Существует множество сторонних программ, которые позволяют вернуть гаджеты на рабочий стол. Например, программы, такие как «8GadgetPack» или «Rainmeter», предоставляют пользователю возможность установки и настройки гаджетов на Windows 10.
Кроме того, вы также можете использовать универсальные приложения из Microsoft Store, которые предлагают гаджеты в новом формате. Для этого просто откройте Microsoft Store, найдите приложения с гаджетами и установите их на свою систему. Таким образом, вы сможете наслаждаться функциональностью гаджетов на рабочем столе даже в Windows 10.
Содержание
- Определение проблемы: гаджеты не появляются на рабочем столе Windows 10
- Возможные причины отсутствия гаджетов на рабочем столе Windows 10
- Решение проблемы: восстановление гаджетов на рабочем столе Windows 10
- Дополнительные способы решения проблемы с отсутствием гаджетов на рабочем столе Windows 10
- Предупреждения и рекомендации по использованию гаджетов на рабочем столе Windows 10
Определение проблемы: гаджеты не появляются на рабочем столе Windows 10
Если гаджеты не отображаются на рабочем столе, возможно, проблема связана с настройками операционной системы или с отсутствием необходимых файлов.
Для определения причины проблемы и ее решения, можно воспользоваться следующими шагами:
| Шаг | Действие |
|---|---|
| 1 | Проверить настройки гаджетов |
| 2 | Проверить наличие необходимых файлов |
| 3 | Переустановить гаджеты |
| 4 | Обновить операционную систему |
| 5 | Проверить наличие конфликтов с другим программным обеспечением |
| 6 | Обратиться за помощью к специалисту |
Выполняя эти шаги последовательно, пользователь сможет проанализировать возможные причины проблемы и найти ее решение. В случае, если ни один из предложенных шагов не помог, рекомендуется обратиться за помощью к специалисту, который сможет провести детальную диагностику и устранить проблему.
Возможные причины отсутствия гаджетов на рабочем столе Windows 10
Если на вашем рабочем столе в операционной системе Windows 10 отсутствуют гаджеты, это может быть вызвано несколькими причинами:
| Причина | Решение |
| 1. Отключение гаджетов в системных настройках | Проверьте настройки системы и удостоверьтесь, что гаджеты не были отключены. Для этого щелкните правой кнопкой мыши на пустом месте на рабочем столе, выберите пункт «Персонализация», затем «Блокнот и управление рабочим столом». Проверьте, включен ли пункт «Гаджеты Windows». Если нет, включите его. |
| 2. Отсутствие подходящих гаджетов | Проверьте, установлены ли на вашем компьютере гаджеты. Для этого откройте Магазин Microsoft и введите в поисковой строке «гаджеты». Если нет результатов, то загрузите гаджеты из надежных источников сторонних разработчиков. |
| 3. Проблемы с обновлением Windows | Если ваша операционная система не обновляется, это может влиять на работу гаджетов. Убедитесь, что у вас установлены последние обновления Windows и все обновления были успешно установлены. |
| 4. Ошибки в системе | Если вы недавно установили какое-либо программное обеспечение или производили изменения в системе, возможно, это вызвало ошибки и привело к отключению гаджетов. В этом случае рекомендуется выполнить проверку системных файлов через командную строку. Запустите командную строку с правами администратора и введите команду «sfc /scannow». Дождитесь завершения проверки файла и перезагрузите компьютер. |
Если после выполнения вышеперечисленных решений гаджеты по-прежнему не отображаются на рабочем столе Windows 10, возможно, проблема связана с аппаратными или программными совместимостью вашего компьютера. В этом случае рекомендуется обратиться к специалисту или производителю вашего компьютера для получения дополнительной помощи.
Решение проблемы: восстановление гаджетов на рабочем столе Windows 10
Если вы столкнулись с проблемой отображения гаджетов на рабочем столе в Windows 10, существуют несколько способов ее решения. Возможно, гаджеты были отключены, или системные файлы гаджетов были повреждены. Для восстановления функциональности гаджетов можно воспользоваться следующими рекомендациями:
1. Проверьте, включены ли гаджеты
Убедитесь, что гаджеты включены в настройках системы. Для этого щелкните правой кнопкой мыши по пустому месту на рабочем столе и выберите пункт меню «Гаджеты». В открывшемся окне убедитесь, что переключатель «Включить гаджеты на рабочем столе» установлен в положение «Включено». Если переключатель уже был включен, перейдите к следующему шагу.
2. Восстановите системные файлы гаджетов
В некоторых случаях проблема с отображением гаджетов на рабочем столе Windows 10 может быть вызвана поврежденными системными файлами. Чтобы исправить эту проблему, можно восстановить системные файлы гаджетов. Для этого откройте командную строку с правами администратора и выполните следующую команду:
sfc /scannow
Эта команда проверит целостность системных файлов и автоматически восстановит любые поврежденные файлы.
3. Перезагрузите гаджеты через Известные проблемы и устранение неполадок
Windows 10 предоставляет функцию «Известные проблемы и устранение неполадок», которая может помочь восстановить работу гаджетов. Для этого зайдите в настройки Windows, выберите пункт «Обновление и безопасность» и перейдите на вкладку «Известные проблемы и устранение неполадок». В разделе «Рабочий стол Windows» найдите гаджеты и следуйте инструкциям по их восстановлению.
4. Установите сторонние программы-гаджеты
В случае, если гаджеты Windows 10 по-прежнему не работают, можно воспользоваться сторонними программами-гаджетами. На рынке существует множество программ, которые предлагают собственные гаджеты для рабочего стола. Изучите их функционал и выберите подходящую программу.
С помощью вышеперечисленных рекомендаций вы сможете восстановить работу гаджетов на рабочем столе Windows 10 и наслаждаться их удобством и полезными функциями.
Дополнительные способы решения проблемы с отсутствием гаджетов на рабочем столе Windows 10
Если вы столкнулись с проблемой отсутствия гаджетов на рабочем столе Windows 10, не отчаивайтесь. Помимо базовых действий, существуют и дополнительные способы решения данной проблемы:
- Восстановление гаджетов. Запустите командную строку от имени администратора и выполните команду
regsvr32.exe /i "%ProgramFiles%\Windows Sidebar\sbdrop.dll". После выполнения этой команды перезагрузите компьютер и проверьте, появились ли гаджеты. - Проверка службы Windows Gadgets. На рабочем столе нажмите правой кнопкой мыши и выберите «Персонализация». Затем перейдите в раздел «Изменение настроек аэроформы», где найдите «Быстрая настройка» и убедитесь, что служба Windows Gadgets активирована.
- Устранение конфликта совместимости. Нажмите правой кнопкой мыши на ярлыке гаджета и выберите «Свойства». Перейдите на вкладку «Совместимость» и убедитесь, что нет включенных режимов совместимости. Если они есть, отключите их и проверьте, появились ли гаджеты на рабочем столе.
- Проверка целостности системных файлов. Запустите командную строку от имени администратора и выполните команду
sfc /scannow. После завершения сканирования перезагрузите компьютер и проверьте, появились ли гаджеты. - Проверка наличия вредоносного ПО. Запустите антивирусное программное обеспечение и выполните полное сканирование системы. Если найдены вредоносные объекты, удалите их и перезагрузите компьютер. После этого проверьте, появились ли гаджеты на рабочем столе.
- Переустановка пакета гаджетов. На рабочем столе нажмите правой кнопкой мыши и выберите «Персонализация». Затем перейдите в раздел «Изменение настроек аэроформы», где найдите «Быстрая настройка». Нажмите на «Ссылка на интернет» и следуйте указаниям для переустановки пакета гаджетов.
Если ни один из этих дополнительных способов не помогает решить проблему с отсутствием гаджетов на рабочем столе Windows 10, рекомендуется обратиться к специалисту или в службу поддержки Microsoft.
Предупреждения и рекомендации по использованию гаджетов на рабочем столе Windows 10
Предупреждение:
Помимо множества полезных и интересных гаджетов, которые можно использовать на рабочем столе Windows 10, есть несколько предупреждений, которые стоит учесть:
- Гаджеты могут потреблять ресурсы вашего компьютера, что может привести к уменьшению производительности системы. Если вы заметили замедление работы компьютера, попробуйте отключить или удалить некоторые гаджеты.
- Некоторые гаджеты могут быть уязвимы для взлома или злоумышленник может использовать их для получения доступа к вашей системе. Убедитесь, что вы загружаете гаджеты только с надежных и проверенных источников.
- Windows 10 не поддерживает официально сторонние гаджеты, их использование может привести к нестабильной работе системы или появлению ошибок. Будьте осторожны с установкой гаджетов, не знающихся с Windows 10.
Рекомендации:
Чтобы гаджеты на рабочем столе Windows 10 работали безопасно и эффективно, рекомендуется:
- Удалять или отключать неиспользуемые гаджеты, чтобы минимизировать потребление ресурсов системы.
- Загружать гаджеты только с надежных и проверенных источников, чтобы избежать возможных угроз безопасности.
- Периодически обновлять гаджеты, чтобы использовать последние версии и исправить возможные ошибки или уязвимости.
Учитывая эти предупреждения и рекомендации, вы сможете наслаждаться полезными и удобными гаджетами на рабочем столе Windows 10 безопасно и без проблем!
Гаджеты Windows не работают: включить, выключить и исправить.

- включить гаджет
- выключить работающий в данный момент гаджет/ы
- исправить вероятные неполадки с гаджетами.
Найти нужный гаджет
Для того, чтобы быстро перейти в панель гаджетов Windows, можно запустить консоль cmd и ввести команду
control /name Microsoft.DesktopGadgets
Выбором мышки можно расположить гаджет в любом месте Рабочего стола. Однако порой вместо ожидаемого появляется окно с ошибкой, в котором сообщается, что гаджеты управляются системным администратором. Чтобы не гулять по закоулкам системы в поисках нужной настройки, предлагаю вам готовый reg-файл для включения возможности гаджеты отображать. Запускайте, разблокируйте по необходимости в Свойствах файла во вкладке Безопасность:
Скачать архив с reg-файлом Включить гаджеты
Для отмены разрешения отображать гаджеты подобным же манером запустите файл из этого архива:
Скачать архив с reg-файлом Отключить гаджеты
Гаджеты Windows не работают: кракозябры и т.п.

Предлагаю очередной для скачивания и установки файл, который сбросит настройки библиотек, исправит кое-какой параметр в реестре и заново запустит панель гаджетов. На секунду вы увидите консоль команд cmd. После закрытия консоли перезагрузите компьютер:
Скачать архив с reg-файлом Сбросить настройки гаджетов
Если в результате проделанного изменений не произошло, пришло время для восстановления системы и сканирования системных файлов на предмет повреждения.
Успехов.
Гаджеты на рабочем столе Windows 10 были популярны среди пользователей вплоть до обновления системы, после которого они перестали работать. Некоторые пользователи обнаружили, что их любимые гаджеты пропали или больше не загружаются после установки обновления. В этой статье мы рассмотрим возможные причины проблемы и предложим решения.
В одной из причин незагрузки гаджетов на рабочем столе Windows 10 может быть связана с отключением функциональности гаджетов в целом. В новых версиях системы было принято решение отключить гаджеты по умолчанию из-за потенциальной уязвимости. Однако, пользователям все еще доступна возможность включить гаджеты вручную.
Другая причина проблемы может быть связана с повреждением файла гаджета. Если файл гаджета был поврежден или отсутствует, система не сможет загрузить их. В этом случае, пользователи могут решить проблему с помощью переустановки гаджета или восстановления удаленного файла.
Также стоит отметить, что некоторые сторонние программы, такие как антивирусные программы, могут блокировать работу гаджетов на рабочем столе. В этом случае, пользователи могут попробовать временно отключить антивирусное программное обеспечение и проверить, решит ли это проблему загрузки гаджетов.
Не загружаются гаджеты на рабочем столе Windows 10 может быть проблемой, о которой знают не все пользователи. Однако, существуют несколько способов решения этой проблемы. На данный момент, отключение функциональности гаджетов и повреждение файлов гаджета являются наиболее распространенной причиной. Но не стоит паниковать, поскольку существуют простые и эффективные способы решения этих проблем.
Содержание
- Частые проблемы с загрузкой гаджетов
- Несовместимость гаджетов с операционной системой
- Неправильные настройки пользовательской учетной записи
- Решения проблем с загрузкой гаджетов
Частые проблемы с загрузкой гаджетов
При попытке добавить гаджет на рабочий стол Windows 10 пользователи могут столкнуться с различными проблемами, которые могут препятствовать успешной загрузке и работе гаджета. Ниже представлен список наиболее распространенных проблем с загрузкой гаджетов и возможных решений для устранения этих проблем.
-
Гаджет не отображается на рабочем столе.
Проверьте, что гаджеты включены на вашем компьютере. Для этого щелкните правой кнопкой мыши по свободному месту на рабочем столе, выберите «Гаджеты» и убедитесь, что опция «Гаджеты на рабочем столе» включена.
Если опция включена, возможно, проблема связана с поврежденными или отсутствующими файлами гаджетов. Попробуйте перезагрузить компьютер и повторно добавить гаджет на рабочий стол.
-
Гаджет не работает или отображает ошибку.
Проверьте, что у вас установлена последняя версия платформы гаджетов Windows. Чтобы обновить платформу, откройте «Центр обновления Windows» и установите все доступные обновления.
Если проблема сохраняется, возможно, гаджет несовместим с вашей версией операционной системы. Попробуйте найти альтернативный гаджет или свяжитесь с разработчиком для получения обновленной версии.
-
Гаджет загружается очень медленно.
Первым делом убедитесь, что у вас достаточно ресурсов компьютера, чтобы запустить гаджет. Закройте ненужные программы и процессы, которые могут замедлять работу системы.
Если проблема сохраняется, возможно, гаджет использует слишком много ресурсов. Попробуйте найти альтернативный гаджет или ограничьте количество активных гаджетов на рабочем столе.
Если вы столкнулись с другой проблемой, не указанной в списке, рекомендуется обратиться за помощью к специалистам технической поддержки или воспользоваться форумами сообщества Windows для получения дополнительной информации и решения проблемы со своим гаджетом.
Несовместимость гаджетов с операционной системой
В таком случае, вам следует обратиться к разработчику гаджетов или поставщику программного обеспечения, чтобы узнать о наличии совместимой версии гаджетов для Windows 10. Также вы можете искать альтернативные гаджеты, разработанные специально для работы в новой операционной системе.
Если вы все еще хотите использовать гаджеты, предназначенные для предыдущих версий Windows, вам могут понадобиться дополнительные действия. Некоторые пользователи сообщают о возможности установки гаджетов с помощью различных сторонних программ или модификаций операционной системы. Однако, необходимо быть осторожными при использовании таких программ, так как они могут быть небезопасными или привести к непредвиденным проблемам.
В целом, чтобы избежать проблем с несовместимостью гаджетов, рекомендуется устанавливать только те гаджеты, которые явно указаны как совместимые с Windows 10. Таким образом, вы сможете наслаждаться полной функциональностью гаджетов без проблем и ошибок.
Неправильные настройки пользовательской учетной записи
Если на вашем рабочем столе Windows 10 не загружаются гаджеты, виной может быть неправильная настройка пользовательской учетной записи.
Для решения этой проблемы вам потребуется выполнить следующие действия:
- Нажмите на кнопку «Пуск» и выберите «Панель управления».
- В открывшемся окне «Панель управления» найдите раздел «Учетные записи пользователей» и выберите вариант «Учетные записи пользователей».
- Выберите свою учетную запись и нажмите на кнопку «Изменить параметры учетной записи».
- В открывшемся окне перейдите в раздел «Изменение прав пользователя» и убедитесь, что у вас есть административные права доступа.
- Если у вас нет административных прав доступа, нажмите на кнопку «Изменение типа учетной записи», выберите вариант «Администратор» и сохраните изменения.
- Перезагрузите компьютер и проверьте, загружаются ли гаджеты на вашем рабочем столе.
Если после выполнения этих действий проблема не решена, возможно, вам потребуется обратиться к специалисту по технической поддержке или применить другие методы решения проблемы с гаджетами на Windows 10.
Решения проблем с загрузкой гаджетов
Если у вас возникли проблемы с загрузкой гаджетов на рабочем столе Windows 10, можно попробовать следующие решения:
| Проблема | Решение |
| Гаджеты отказываются загружаться | 1. Убедитесь, что гаджеты включены в настройках операционной системы. Для этого щелкните правой кнопкой мыши по пустому месту на рабочем столе, выберите пункт «Гаджеты». Если этого пункта нет в контекстном меню, перейдите в настройки Windows, найдите раздел «Персонализация», затем «Гаджеты» и включите их. |
| Гаджеты отображаются некорректно или их функциональность ограничена | 2. Проверьте, активирован ли Aero Glass. Если необходимо, включите его для исправления проблем с отображением гаджетов. Для этого нажмите правой кнопкой мыши по рабочему столу, выберите «Настройки отображения», затем «Цвет и форма окон». Поставьте галочку напротив пункта «Использовать прозрачность окон» и сохраните изменения. |
| Гаджеты не отвечают на нажатия или не обновляются | 3. Проверьте, не блокирует ли антивирусная программа или брандмауэр работу гаджетов. Если возникают проблемы, добавьте гаджеты в список исключений или разрешите им доступ к интернету. |
| Гаджеты отображаются неправильно после установки обновлений Windows | 4. Попробуйте отключить и снова включить гаджеты в настройках операционной системы, как описано в первом решении. Если проблема сохраняется, проверьте наличие обновлений для гаджетов и установите их, если необходимо. |
| Гаджеты перестали работать после установки стороннего программного обеспечения | 5. Если гаджеты перестали функционировать после установки нового программного обеспечения, возможно, оно конфликтует с ними. В этом случае попробуйте удалить программу и проверьте, восстановится ли работа гаджетов. |
Если данные решения не помогли решить проблемы с загрузкой гаджетов на рабочем столе Windows 10, возможно, потребуется обратиться к специалисту или обратиться в поддержку Microsoft для получения дополнительной помощи.
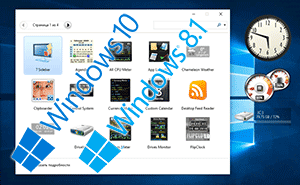
Windows 7 популярна по сей день, однако с каждым днём возникает всё больше причин перейти на актуальную версию Windows, в которой возможность размещения гаджетов на рабочем столе была упразднена. Если переход неизбежен, а терять возможность использования гаджетов рабочего стола нет никакого желания, то этот материал для вас.
В материале будет подробно рассказано о том, как можно вернуть так полюбившийся многими функционал гаджетов в актуальную версию операционной системы Windows.
Что из себя представляют гаджеты? По сути, это мини приложения, которые размещаются на рабочем столе и выводят ту или иную полезную информацию, а также позволяют осуществлять управление компьютером.
Всё это благотворно сказывается на продуктивности работы за компьютером.
Возможность работы с гаджетами рабочего стола предоставляется штатно в Windows 7. В последующих версиях операционной системы этот функционал был удалён.
Однако большинству пользователей такое положение вещей оказалось не по нраву. И на помощь пришли сторонние разработчики, которые вернули возможность использования гаджетов рабочего стола.
Особо хочется отметить тот факт, что вы можете использовать как входящие в комплект, так и сторонние гаджеты, которые в своё время скачивали и устанавливали дополнительно в Windows 7.
Воспользуйтесь одним из описанных приложений, при установке которого будет возвращена возможность установки и использования гаджетов рабочего стола.
Описываемые решения с той же лёгкостью помогут вам вернуть поддержку работы с гаджетами не только в Windows 10, но и Windows 8 (8.1).
Gadgets Revived
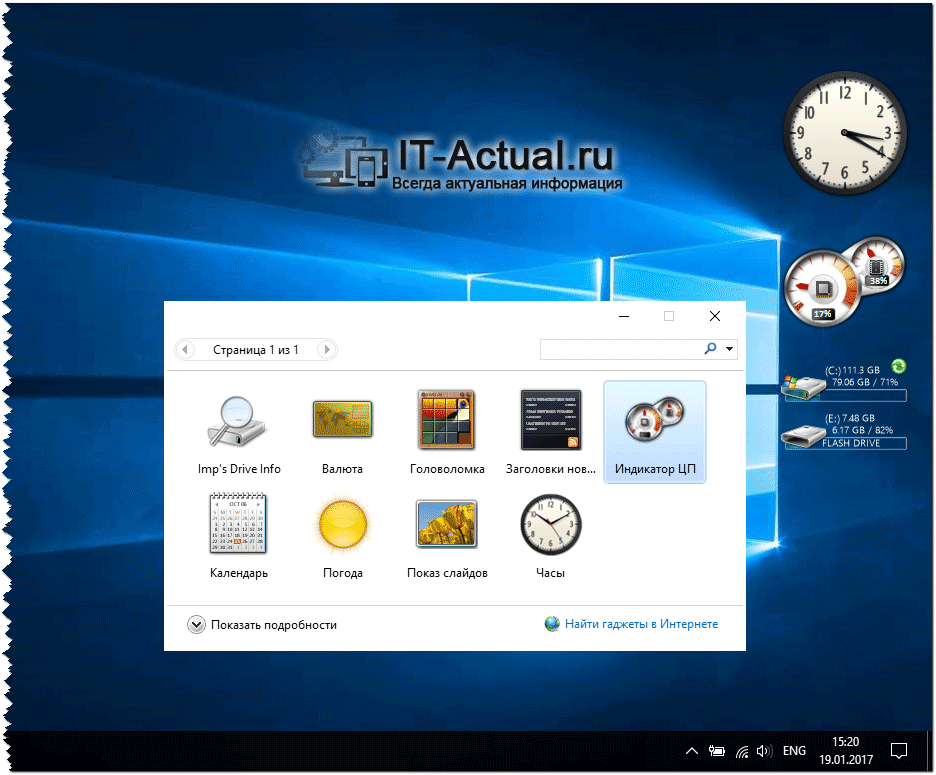
Для установки гаджета захватите его мышкой и перетяните на рабочий стол.
Если же вы хотите добавить в общий список ранее скачанный из интернета гаджет, то для этого перетащите файл на окно программы, после чего он будет установлен и доступен для использования.
Гаджеты можно настраивать, для этого кликните по работающему гаджету правой клавишей мышки и выберите соответствующий пункт в меню.
Программа Gadgets Revived бесплатна, поддерживает русский язык и отлично работает в Windows 10, Windows 8.1 (8). Скачать её можно с официального сайта.
8GadgetPack
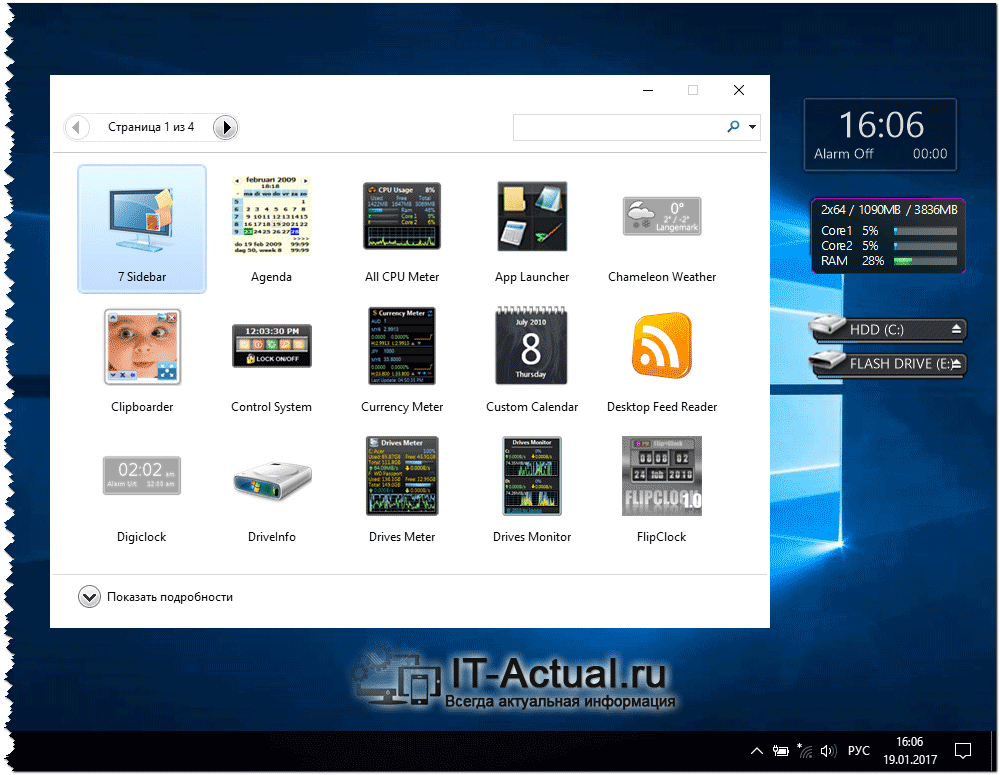
В части функционала и управления данная утилита аналогична предыдущей.
Программа 8GadgetPack бесплатна, поддерживает русский язык и отлично работает в Windows 10, Windows 8.1 (8). Скачать её можно с официального сайта.
XWidget
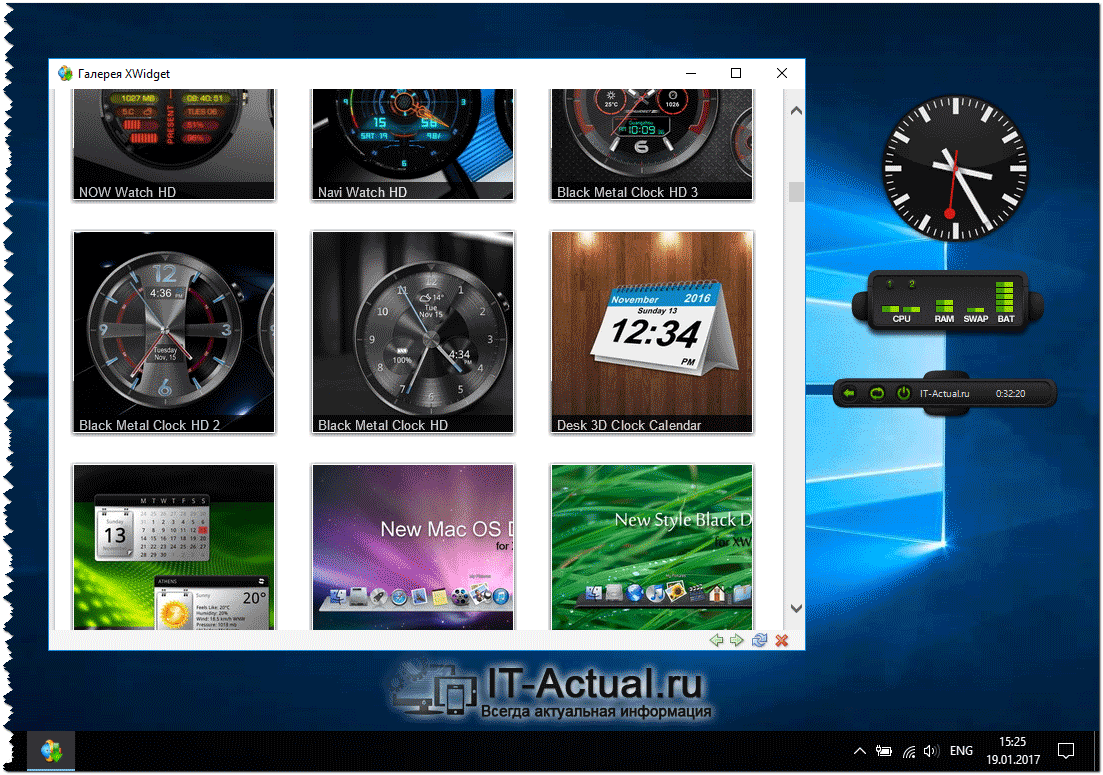
Сами виджеты гибко настраиваются, имеется возможность задать размер, прозрачность, автоскрытие, расположение и т.д.
Из особенностей программы можно отметить визуальный редактор виджетов, в котором можно поменять графическое и текстовое оформление имеющихся виджетов .
Огорчает лишь то, что программа не имеет поддержки гаджетов Windows.
Программа XWidget бесплатна, поддерживает русский язык и отлично работает в Windows 10, Windows 8.1 (8). Скачать её можно с официального сайта.
Краткий итог
Как видите, рано прощаться с так полюбившимся и полезным функционалом, который даруют нам гаджеты Windows. Используя бесплатное и поддерживающее русский язык решение можно быстро вернуть возможность использования гаджетов в актуальную версию Windows.
Если у вас остались вопросы, вы можете задать их в комментариях.
Гаджеты — это маленькие приложения, которые могут быть размещены на рабочем столе компьютера с операционной системой Windows 10. Они предоставляют удобный доступ к информации или функциональности, такой как погода, календарь, часы и т.д. Однако иногда пользователи могут столкнуться с проблемой, когда гаджеты исчезают со своего места на рабочем столе. В этой статье мы рассмотрим несколько причин и предложим решения для восстановления гаджетов на компьютере с Windows 10.
Причины исчезновения гаджетов
Существует несколько причин, по которым гаджеты могут исчезнуть с рабочего стола компьютера с Windows 10. Ниже приведены некоторые из наиболее распространенных:
-
Обновление системы: После обновления операционной системы Windows 10, некоторые гаджеты могут быть автоматически удалены. Это происходит из-за совместимости или изменений в функциональности гаджетов.
-
Изменение настроек: Пользователь мог случайно изменить настройки своего рабочего стола, что может привести к исчезновению гаджетов.
-
Вирусное воздействие: Вредоносное программное обеспечение или вирусы могут осуществлять воздействие на системные файлы, включая гаджеты, что может привести к их исчезновению.
Решения для восстановления гаджетов
Вот несколько решений, которые могут помочь восстановить гаджеты на компьютере с Windows 10:
-
Проверьте настройки рабочего стола: Убедитесь, что гаджеты не были случайно отключены. Щелкните правой кнопкой мыши по рабочему столу, выберите пункт «Персонализация» и затем «Блокнот», чтобы открыть файл настроек. Убедитесь, что строка «GadgetsEnabled» имеет значение «1». Если значение отличается, измените его на «1» и сохраните файл.
-
Используйте командную строку: Откройте командную строку с помощью правой кнопки мыши и выберите «Запуск от имени администратора». Введите команду «regsvr32.exe msxml3.dll» и нажмите «Enter». Затем введите команду «regsvr32.exe scrrun.dll» и снова нажмите «Enter». После этого перезагрузите компьютер и проверьте, появились ли гаджеты.
-
Установите сторонние гаджеты: Если встроенные гаджеты Windows 10 не отображаются, вы можете попробовать установить сторонние гаджеты из надежного источника. Существует множество сторонних приложений с гаджетами, которые могут быть совместимы с Windows 10.
-
Переустановите пакет гаджетов: Если ни одно из вышеперечисленных решений не сработало, попробуйте переустановить пакет гаджетов Windows. Для этого откройте «Панель управления», выберите «Программы» и затем «Включение или отключение компонентов Windows». В разделе «Гаджеты» снимите флажок, нажмите «ОК» и перезагрузите компьютер. Затем повторно откройте «Включение или отключение компонентов Windows» и снова отметьте галочку напротив «Гаджеты». После перезагрузки компьютера гаджеты должны появиться на рабочем столе.
В случае, если ни одно из этих решений не помогло, рекомендуется обратиться к специалистам в области информационных технологий или напрямую обратиться в службу поддержки Microsoft для получения помощи.
