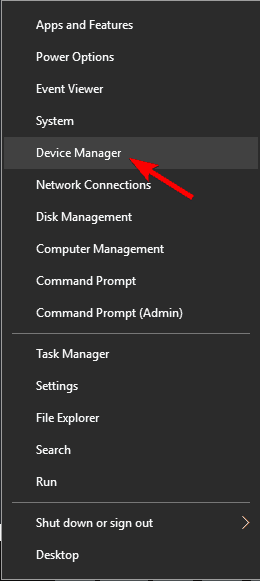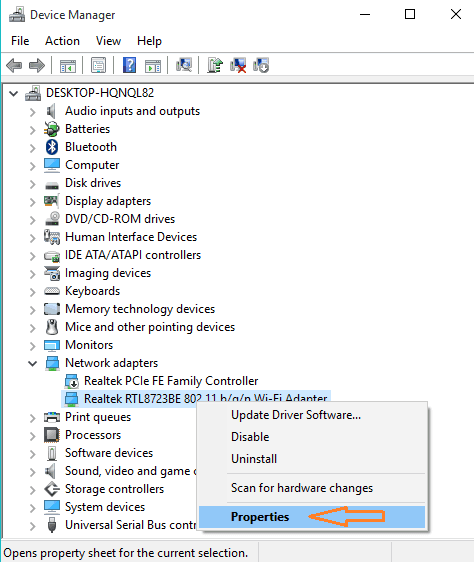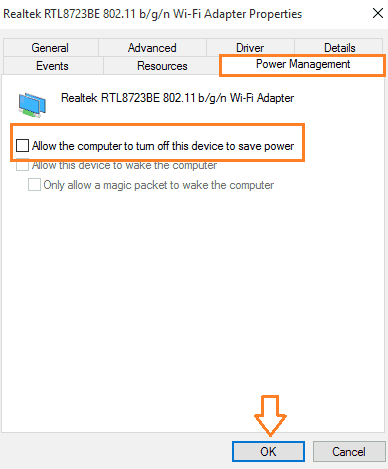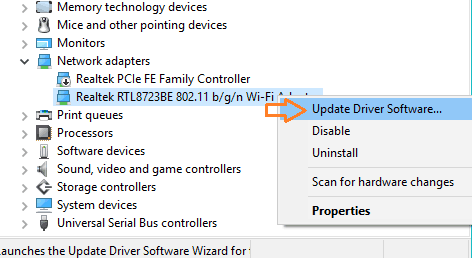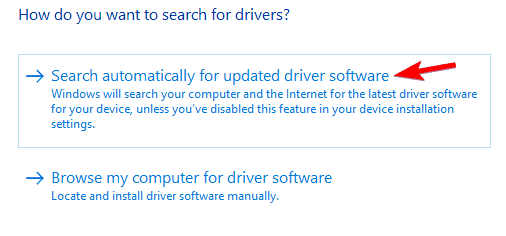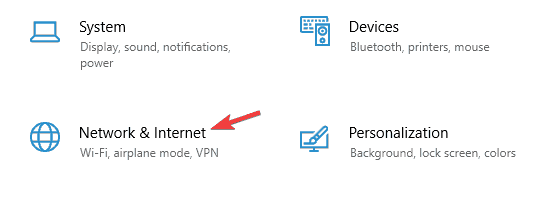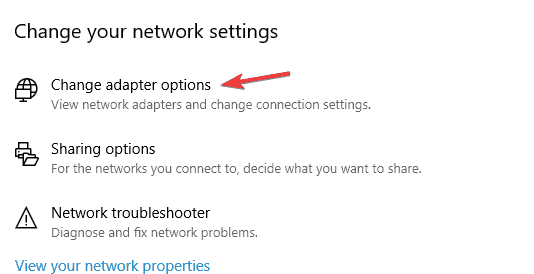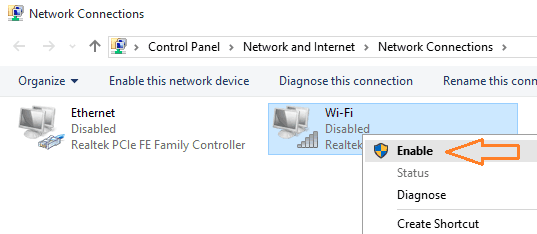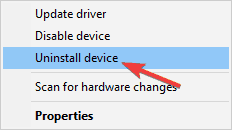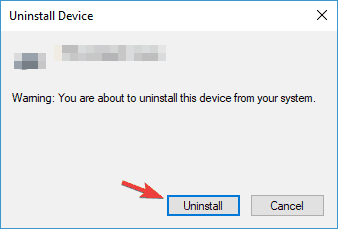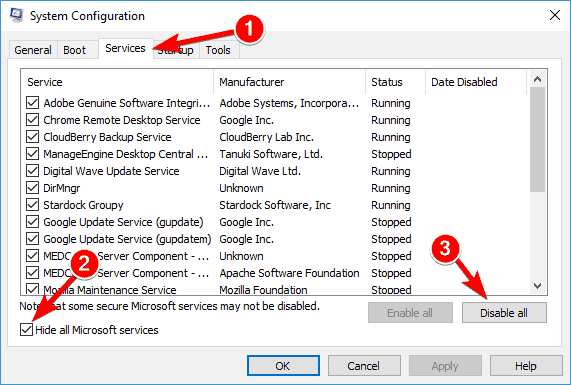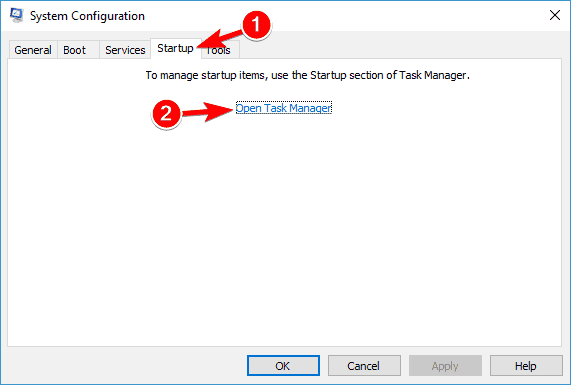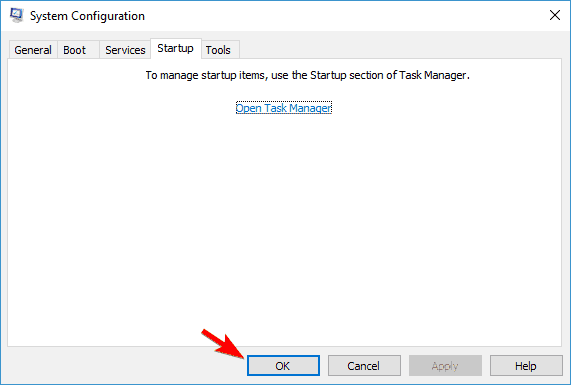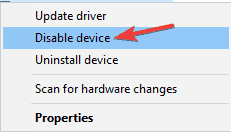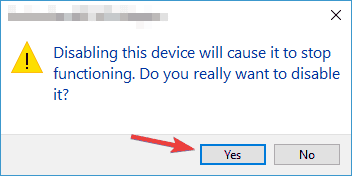На чтение 6 мин Просмотров 79.3к. Опубликовано
Обновлено
Сегодня речь пойдет о том, как отключить режим «в самолете» на компьютере или ноутбуке. Раньше эта функция присутствовала только в смартфонах. Однако с выходом Windows 10 и 11 режим полета появился и на стационарных ПК и лэптопах. А с ним появилось и много проблем при подключении к интернету по сети WiFi, а также в работе с беспроводными bluetooth гаджетами. Для чего вообще нужен режим «в самолете» и как его активировать или выключить в операционной системе?
Что такое режим «в самолёте» на компьютере или ноутбуке и для чего он нужен?
Режим «в самолете» на Windows 10 — это функция полного одновременного отключения всех беспроводных соединений на компьютере или ноутбуке.
При его активации выключаются WiFi и Bluetooth адаптеры, а также 4G модем, если он имеется в системе. Соответственно, разрываются все текущие соединения с беспроводными сигналами и устройствами. Необходим для того, чтобы экономить заряд батареи на ноутбуке, так как соединения «по воздуху» потребляют достаточно большое количество электропитания для поддержания постоянной связи с гаджетами и сетью.
Также очень часто включить режим полета требуется на борту самолета, чтобы ретранслируемые сигналы не создавали помех и не мешали работе бортового оборудования авиалайнера. Наверняка, если вы когда-либо летали, то сталкивались с подобными предупреждениями. Как следует из всего вышесказанного, режим в самолете целесообразно использовать именно на портативных девайсах — ноутбуках или планшетах. В то время как на стационарном ПК он фактически бесполезен, так как компьютер постоянно подключен к источнику энергии и в самолет его с собой не возьмешь. Однако, операционная система Windows 10 универсальна для всех видов устройств, а значит его включение или отключение в любом случае может повлиять на функционирование интернета.
Про автономный режим полета на Андроиде у нас есть отдельная статья.
Как выключить режим в самолете в Windows 11 и 10 или включить его обратно?
В Windows 10 и 11 версий есть сразу несколько способов отключить режим «в самолете». Выбор одного из них сути дела не меняет, однако каждому привычнее активировать его в одном и том же месте. Поэтому рассмотрим каждый из вариантов подробнее, а вы уже определитесь, какой именно будет для вас комфортнее.
С рабочего стола Windows
Если ваш компьютер находится в автономном режиме, то на нижней панели в области уведомлений Windows должен отображаться значок в виде самолета
Необходимо на него кликнуть мышкой — увидите квадратик с меню «режим в самолете», закрашенный синим цветом. Это означает, что он в данный момент активен
Для выключения этой функции нажимаем на него и видим, что значок горит серым цветом. Одновременно с этим активируются соседние «Мобильный хот-спот» и «WiFi». И отобразится список беспроводных сетей, которые в данный момент доступны для подключения.
Остается только выбрать свой роутер и присоединиться к нему.
Через параметры сети интернет
Второй способ выключить автономную работу компьютера или ноутбука — это зайти из меню «Пуск» в раздел «Параметры»
Далее открыть «Сети и Интернет»
И найти «Режим в самолете»
Здесь переводим в неактивное состояние тумблер напротив соответствующего текста
Беспроводные модули Wi-Fi блютуз должны активироваться
С помощью сочетания специальных клавиш на ноутбуке или компьютере
Наконец, на многих ноутбуках или отдельных клавиатурах, которые подключатся к компьютеру, есть отдельная кнопка, отвечающая за режим самолета. Обычно он включается и отключается сочетанием ее с клавишей «Fn». Достаточно просто нажать их одновременно.
Также очень часто включение режима полета сопровождается включением светового индикатора на светодиодной панели в верхней части клавиатуры.
Что делать, если режим в самолете на Windows 10 не отключается?
Казалось бы, все просто. Но бывают случаи, что режим самолета на Windows 10 не отключается никаким из вышеперечисленных способов. Это возможно при возникновении каких-либо ошибок в работе беспроводного сетевого адаптера WiFi.
Перезагрузка
И здесь следует вспомнить, что очень многие вопросы решаются путем обычной перезагрузки операционной системы. Сделать это можно либо из того же меню «Пуск» Windows
Либо принудительно кнопкой питания или перезагрузки на ноутбуке или компьютере.
Перезапуск беспроводного сетевого адаптера
Также можно отдельно включить и выключить беспроводной адаптер WiFi без перезапуска всего ноутбука или компьютера. Для этого необходимо в поисковой строке Windows ввести «Диспетчер устройств» и зайти в одноименную системную программу
В списке находим «Сетевой адаптер» и далее по названию модуль, отвечающий за работу WiFi. Он обычно имеет в название слово «Wireless». Кликаем правой кнопкой для вызова вспомогательного меню и выбираем «Отключить»
Подтверждаем действие
И после этого аналогично его включаем обратно
Обновление драйверов
Если ничего не помогает, и компьютер по-прежнему не выходит из режима в самолете, то попробуем обновить обновить драйвера на сетевой адаптер. Возможно, они слетели в результате конфликта при установке какой-то программы или других драйверов. И Windows его просто не может обнаружить в системе.
- Если у вас есть еще один ноутбук, который имеет доступ в интернет, то предварительно можно загрузить ПО на флешку и перенести его на сломанный или установить прямо с внешнего накопителя.
- Если же это единственный компьютер в доме, то придется либо подключить его к интернету по кабелю, либо воспользоваться мобильным USB модемом. Иначе скачать драйвера будет просто неоткуда.
В том случае, когда удалось выйти в сеть через альтернативный источник (кабель или 4G), также в «Диспетчере устройств» нажимаем правой кнопкой мыши по названию сетевого адаптера и выбираем «Обновить драйверы»
Далее запускаем автоматический режим
WiFi не активен из-за энергосбережения
Когда мы имеем дело с ноутбуком, то в Windows 10 по умолчанию активна функция энергосбережения при достижении заряда батареи критически низкого результата. В зависимости от настроек она может принудительно отключать все беспроводные модули, чтобы поиск сигнала дополнительно не разряжал аккумулятор.
Для отключения этого режима опять вызываем настройки диспетчера устройств и в подменю, которое вызывается правой клавишей мыши по клику на Wireless Adapter, переходим в «Свойства»
И во вкладке «Управление электропитанием» снимаем флажок с «Разрешить отключение этого устройства для экономии энергии»
Режим в самолете на Windows 10 (11) сам включается и отключается
Сбой настроек в системной службе Windows 10, отвечающей за сетевые соединения, также может стать причиной постоянного самопроизвольного включения и выключения режима «в самолете». Чтобы исправить ситуацию в строке поиска (рядом с иконкой меню «Пуск») прописываем слово «services.msc» для вызова системной программы
В ней ищем строку в правой колонке «Служба автонастройки WLAN»
Заходим в нее и в качестве «Типа запуска» выставляем на «Автоматически». После чего нажимаем на кнопку «Запустить» и применяем настройки
Видео
Пошаговая инструкция
Подведём итог, как быстрее и проще всего отключить режим в самолёте на ноутбуке или компьютере.
- Жмём на меню «Пуск»
- Открываем меню «Параметры»
- Выбираем «Сеть и Интернет»
- Заходим в «Режим в самолёте»
- Выключаем
Актуальные предложения:

Задать вопрос
- 10 лет занимается подключением и настройкой беспроводных систем
- Выпускник образовательного центра при МГТУ им. Баумана по специальностям «Сетевые операционные системы Wi-Fi», «Техническое обслуживание компьютеров», «IP-видеонаблюдение»
- Автор видеокурса «Все секреты Wi-Fi»
by Ivan Jenic
Passionate about all elements related to Windows and combined with his innate curiosity, Ivan has delved deep into understanding this operating system, with a specialization in drivers and… read more
Updated on
- If the Airplane Mode is greyed out for you on Windows 10, know that the issue is related to your network adapters.
- First, try using keyboard shortcuts and see if they manage to turn the Airplane Mode on.
- Make sure that all of your drivers are up to date. We suggest using specialized software to update your drivers.
- Some users noticed that changing their network adapter properties solved the issue for them.
XINSTALL BY CLICKING THE DOWNLOAD
FILE
Airplane mode is a useful feature in Windows 10, but despite its usefulness, users are reporting certain issues regarding Airplane mode and Windows 10, so let’s see if we can fix those issues.
One issue that users have reported is that they cannot leave Airplane mode. This can cause a lot of problems and limit the usability of your device, but there are a few solutions that you can try.
Speaking of Airplane mode errors, here are some other common problems reported by users, and simple ways to solve them:
- Airplane mode keeps turning on and off
- This is a common problem with Airplane mode, but you might be able to fix the problem simply by turning the Airplane mode off by using the keyboard shortcut.
- Airplane mode turns on by itself Windows 10
- If Airplane mode keeps turning on by itself, you should be able to turn it off by pressing the physical switch on your device.
- Keep in mind that not all devices have this switch.
- Airplane mode greyed out Windows 10
- According to users, sometimes the Airplane mode option can be grayed out.
- If that’s the case, update your drivers and check if that helps.
- Airplane mode Windows 10 stuck
- Several users reported that Airplane mode option is stuck.
- To fix this, be sure to check your wireless adapter settings.
- In addition, you might have to change a couple of settings.
- Airplane mode not showing up
- This is another relatively common problem with Airplane mode.
- However, you should be able to fix the problem by using one of our solutions.
How do I fix Airplane Mode Greyed Out in Windows 10?
1. Try using keyboard shortcuts to disable Airplane mode
- Press Fn + key with radio tower (for some users it’s PrtScr key, it might be a different key on your computer).
- You might have to hold those keys for a few seconds.
- If this shortcut works you should see Airplane mode turned off message on your screen.
You should be able to use keyboard shortcuts to turn it off. If you want to learn other ways to turn Airplane mode off, we’ve got a useful article just for you.
2. Change network adapter properties
- Press Windows Key + X and choose Device Manager from the list of options.
- When Device Manager opens go to the Network Adapter section and expand it.
- Find your wireless adapter, right-click and choose Properties.
- When Properties window shows up to go to the Power Management tab and uncheck Allow the computer to turn off this device to save power.
- Then click OK to save changes.
If the above-mentioned solutions weren’t helpful, you can try changing your network adapter settings.
3. Update your network adapter drivers
- Open Device Manager and go to the Network adapters section.
- Expand it and find your network adapter.
- Right-click and choose Update Driver Software.
- Choose Search automatically for updated driver software option.
- Wait for the process to complete.
Update drivers automatically
There are two ways to do this: you can go to your wireless adapter manufacturer’s website and download the latest drivers or you can update the drivers automatically.
If updating drivers from Device Manager didn’t work, your next step would be to update them using a specialized third-party app that will automatically keep your drivers updated.
How we test, review and rate?
We have worked for the past 6 months on building a new review system on how we produce content. Using it, we have subsequently redone most of our articles to provide actual hands-on expertise on the guides we made.
For more details you can read how we test, review, and rate at WindowsReport.
Outbyte Driver Updater is a handy bit of technology that uses a big database of files to update drivers on your computer.
After installing the software, you only need to scan your pc. It will detect outdated drivers and request your permission to update them.
You may also set up automatic updates anytime you install a new peripheral or device that may require a different driver from the one that is already installed.
⇒ Get Outbyte Driver Updater
4. Disable and enable network connection
- Go to the Settings app.
- When Settings app opens go to Network & Internet category.
- On the left pane choose Wi-Fi.
- Now on the right pane look for Change adapter options. Click it.
- This will open a new window.
- Locate your wireless connection, right-click it and choose Disable.
- Now right click your wireless connection again, and this time choose Enable.
The next thing we’re going to try is disabling the network connection and enabling it again. If changing the network adapter settings and disabling the network connection didn’t work, try our next solution.
5. Uninstall the wireless adapter
- Open Device Manager and find your wireless adapter.
- Right-click it and choose Uninstall device.
- When the confirmation dialog shows click Uninstall.
- After the uninstallation process is complete Windows 10 will install its default wireless driver.
- Now you just need to restart your computer in order for changes to take effect.
Another thing you can try to solve the problem with Airplane mode in Windows 10 is to uninstall the wireless adapter driver.
6. Perform a clean boot
- Press Windows Key + R and enter msconfig.
- Now click OK or press Enter.
- System Configuration window will now open.
- Go to the Services tab and check Hide all Microsoft services.
- Now click Disable all button.
- Go to Startup tab and click Open Task Manager.
- When Task Manager opens, you’ll see a list of startup applications.
- Select the first item on the list, right-click it and choose Disable from the menu.
- Repeat this step for all startup applications on the list.
- Go back to System Configuration window and click Apply and OK to save changes.
- Restart your PC.
According to users, sometimes a third-party application can cause this problem to occur. To fix the issue, it’s advised to disable all startup applications and services.
Once your PC restarts, check if the problem is still there. If not, you can enable applications and services one by one until you find the application that is causing the problem.
Keep in mind that you’ll need to restart your PC every time after enabling an application in order to apply changes. Once you find the problematic application, it’s advised to remove it.
There are several ways to do that, but if you want to completely remove the application, including all of its files and registry entries, we suggest that you use uninstaller software
7. Disable radio switch device
- Open Device Manager.
- Expand HID Interface Device section and right-click Radio Switch Device.
- Choose Disable device from the menu.
- When the confirmation menu appears, click Yes.
According to users, Airplane mode errors can occur due to certain devices, such as the Radio Switch Device. To temporarily fix the issue, it’s advised to find and disable those devices.
Once the Radio Switch Device is disabled, the problem with the Airplane mode should be completely resolved.
8. Switch to the Ethernet connection
Sometimes there might be a glitch with your system, and that glitch can cause Airplane mode errors to appear. To fix the issue, it’s advised to connect your laptop to the Internet using an Ethernet connection.
Besides the fact that this is a physical connection that is more stable, you won’t have to worry about interferences, and you will benefit from the full speed of your internet as well.
By doing so you’ll be able to connect to the Internet and problems with Airplane mode will be resolved. Keep in mind that this might be a temporary solution, so you might have to repeat it if the problem reappears.
9. Change your adapter settings
- Open Device Manager and locate your wireless adapter.
- Double-click it to open its properties.
- When Properties window opens, go to Advanced tab.
- Select 802.11n Channel Width for band 2.4 from the list and set its value to 20MHz Only.
- Now click Apply and OK to save changes.
According to users, you might be able to fix Airplane Mode being greyed out on Windows 10 by changing a couple of network adapter settings. After making these changes, check if the Airplane mode errors are resolved.
10. Check your BIOS
- While your system boots press F2 or Del to enter BIOS.
- If you don’t know which key to use to enter BIOS, check your motherboard manual.
- Now go to Onboard Device Configuration and enable Onboard WLAN/WiMax feature.
Another unlikely cause for Airplane mode errors can be your BIOS. Sometimes certain settings can interfere with your system and cause issues with Airplane mode.
After doing that, the problem with the Airplane mode will be resolved. Keep in mind that not all devices support this feature, and if you can’t find it, be sure to check the device’s manual to see if this feature is supported.
A couple of users reported that they fixed the problem by updating their BIOS to the latest version.
Updating BIOS can be a complicated procedure and potentially dangerous if you’re not careful, so before you update BIOS, be sure to check your instruction manual for detailed instructions.
If you want to know more about the BIOS update, we advise you to check our useful article dedicated to flashing BIOS on your PC.
That’s it, after performing some of these solutions, your Airplane Mode shouldn’t be greyed out anymore. If you have any comments, questions, or suggestions, just write them down in the comments, below.
Симптомы
При запуске Windows 10 самолет режиме может отображаться в центре поддержки, замостить или параметры, как на когда она отключена; или может отображаться как отключен при включении беспроводных сетей.
Беспроводные сети и другие возможности будут работать при самолет режим был отключен, даже если он по-прежнему на неправильно отображается.
Причина
Если компьютер сообщает о Windows, он имеет батареи, но также сообщает, что он не на рабочий стол или рабочую станцию вместо мобильного устройства, может возникнуть проблема. Он также может возникать на любом устройстве Если беспроводное устройство получает синхронизирован с 10 пользовательского интерфейса Windows.
Решение
В настоящее время исследуется эта проблема. В настоящее время не без разрешения. Теперь следует обращать внимание, параметр режима самолет на компьютере.
Дополнительные сведения
Нужна дополнительная помощь?
Нужны дополнительные параметры?
Изучите преимущества подписки, просмотрите учебные курсы, узнайте, как защитить свое устройство и т. д.
В сообществах можно задавать вопросы и отвечать на них, отправлять отзывы и консультироваться с экспертами разных профилей.
Нет сети: Windows не выходит из режима В самолёте. Всем привет, продолжаем рассматривать неисправности с Windows 10, и сегодня рассмотрим характерную лишь для этой версии «непонятку». Некоторые пользователи жалуются на оригинальную неполадку: Windows не выходит из режима В самолёте. Т.е. режим В самолёте не отключается. А, следовательно, соединиться с интернетом нельзя. Теоретически у подобных проблем корень зла часто лежит в «кривых» сетевых драйверах, сбитых служебных настройках или, что не редкость, в обычном невнимании пользователя. Так что по порядку.
Перед тем, как начать…
Вам стоит удостовериться, что режим В самолёте всё-таки отключён в настройках системы. Следуйте простым шагам, начиная с поиска настройки через WIN + R:
Клавиша Fn
На эту клавишу мало кто обращает внимание, но порой случайное нажатие сочетания клавиш Fn + F1, F2 и т.д. активирует ряд функций, до которых и из настроек-то системы трудновато добраться. Так что, если в верхнем ряду F-клавиш вы обнаружите кнопку с характерным значком
не премините зажать эти две клавиши для проверки, не пропадёт ли ошибка сама собой. Если в качестве рабочей машины у вас ноутбук Dell, вам может также пригодиться клавиша PrtSc вместе с Fn.
Проверяем службу Radio Managment
Отправляемся в консоль служб Windows 10 с помощью строки поиска WIN + R командой
services.msc
Оттуда обнаруживаем Службу управления радио. Правой мышкой по службе выбираем Свойства. Меняем тип запуска на Отключено. Система, по идее, не должна вам разрешить отключить настройку:
Перезагружаемся в любом случае. Однако запомните — отключение этой службы запретит переключение между беспроводными точками доступа.
Очистка DNS кэша
После перезагрузки запускаем консоль команд cmd от имени администратора и вводим поочерёдно следующие команды:
ipconfig/release ipconfig/renew ipconfig/flushdns
Переустановка сетевых драйверов
Если не прокатило, откатите драйверы к сетевой карте. Для этого отправляемся в Диспетчер устройств, в котором выбирайте ваш радиомодуль Wi-Fi и Обновите драйвер оттуда:
Финальным шагом будет проверка реестра, в котором через его редактор
regedit.exe
проверим состояние модуля. Отправляемся в раздел
HKEY_LOCAL_MACHINE\SYSTEM\CurrentControlSet\Control
Теперь активируем поиск по редактору в этом разделе через Найти…
Обнаружим двоичный параметр с именем RadioEnable; его следует перевести (если оно не так) в значение 1.
Windows не выходит из режима В самолёте из-за энергосбережения
Эта функция может потрепать мозги любому пользователю. Проверьте и отключите по необходимости функцию энергосбережения. На неё можно выйти из Диспетчера устройств
devmgmt.msc
и щёлкнув правой кнопкой мыши по Wi-Fi модулю в числе сетевых адаптеров, вызвав Свойства:
Windows не выходит из режима В самолёте для всех пользователей?
Один из самых универсальных вариантов проверки дееспособности системы — создание новой локальной учётной записи. Это не обязательно должна быть скрытая учётная запись администратора (суперпользователя). Для проверки подойдёт любая другая, в работе с которой не участвуют доустановленные со стороны в вашей учётке программы. Если выходу в интернет ничто не мешает, сделайте вывод о вмешательстве в работу модуля или службы какой-то программы.
Сработало или нет? Успехов в любом случае.
Режим полета очень полезен, когда вы хотите удобно отключить все беспроводные соединения на вашем устройстве. Это основная функция мобильных телефонов и планшетов, но она есть и на компьютерах с системами Windows 10 и Windows 8.1. Эта технология отключает радиочипы, которые могут мешать работе систем связи и навигации самолета.
Как следует из названия, эта функция должна быть включена, когда вы летите в самолете. Когда вы включаете режим полета в Windows, отключаются следующие функции:
- Чип Bluetooth
- Сетевая карта WiFi
- Ваше мобильное соединение для передачи данных
Режим полета также позволяет экономить электроэнергию. Поскольку некоторые компоненты вашего устройства выключены, они не потребляют энергию. Таким образом, вы можете наслаждаться увеличенным временем автономной работы. Это также может быть полезно, даже если вы не садитесь в самолет. Если вы хотите максимально сэкономить заряд аккумулятора, вы можете включить режим полета.
Многие считают эту функцию полезной, особенно когда они хотят использовать приложения без необходимости в беспроводной связи через Wi-Fi, Bluetooth или мобильные соединения. Однако некоторые пользователи жаловались на проблемы с ним. Вот некоторые из вопросов, которые они задавали относительно проблем с режимом полета:
- Почему в Windows 10 авиарежим сам по себе включается? — Если вы заметили, что режим полета включается сам по себе, вы можете отключить его, нажав физический переключатель на клавиатуре. Однако учтите, что не все устройства имеют эту функцию.
- Как исправить, что режим полета продолжает включаться и выключаться? — Это обычная проблема, и ее можно решить с помощью соответствующего сочетания клавиш.
- Почему режим полета неактивен в Windows 10? — Некоторые пользователи заметили, что параметр «Режим полета» на их компьютере неактивен. Если это ваша проблема, попробуйте обновить драйверы и проверьте, решает ли это проблему.
- Почему я не могу выключить режим полета? — Это еще одна распространенная проблема, связанная с режимом полета. Это легко исправить, используя один из описанных ниже методов.
Метод 1. Использование сочетаний клавиш
Конечно, вы можете отключить режим полета через значок подключения на панели задач. Однако вы также можете сделать это с помощью сочетания клавиш. Вот шаги, которые вы должны выполнить, чтобы выключить режим полета:
- На клавиатуре нажмите клавишу FN + клавишу со значком радиовышки. На некоторых компьютерах это клавиша PrtScr. Однако на вашем устройстве все может быть иначе.
- Возможно, вам придется подержать эти клавиши в течение нескольких секунд.
- Если ярлык работает, вы увидите на экране сообщение «Режим полета выключен».
Метод 2: Использование физического переключателя беспроводной сети
Внимательно изучите свое устройство и найдите физический переключатель, который позволяет включать или выключать беспроводные соединения. Если в вашем устройстве он есть, убедитесь, что переключатель установлен в положение «Вкл.».
Метод 3: изменение свойств сетевого адаптера
Если вы попробовали предыдущие методы, но проблема не исчезла, попробуйте изменить настройки сетевого адаптера. Просто следуйте инструкциям ниже:
- На клавиатуре нажмите Windows Key + X.
- Выберите Диспетчер устройств из вариантов.
- После запуска диспетчера устройств перейдите в раздел «Сетевой адаптер» и разверните его содержимое.
- Найдите свой беспроводной адаптер.
- Щелкните правой кнопкой мыши беспроводной адаптер и выберите «Свойства».
- Когда откроется окно «Свойства», перейдите на вкладку «Управление питанием».
- Убедитесь, что параметр «Разрешить компьютеру выключать это устройство для экономии энергии» не выбран.
- Сохраните изменения, нажав ОК.
Быстрое решение Чтобы быстро исправить «проблемы с режимом полета в Windows 10» , используйте безопасный БЕСПЛАТНЫЙ инструмент, разработанный командой экспертов Auslogics.
Приложение не содержит вредоносных программ и разработано специально для решения проблемы, описанной в этой статье. Просто скачайте и запустите его на своем ПК. бесплатная загрузка
Разработано Auslogics
Auslogics является сертифицированным разработчиком приложений Microsoft® Silver. Microsoft подтверждает высокий опыт Auslogics в разработке качественного программного обеспечения, отвечающего растущим требованиям пользователей ПК.
Метод 4: отключение и включение сетевого подключения
Вы также можете попробовать перезапустить сетевое соединение. Вы можете сделать это, следуя приведенным ниже инструкциям:
- На клавиатуре нажмите клавиши Windows + S.
- Введите «настройки» (без кавычек), затем нажмите Enter.
- После открытия приложения «Настройки» выберите «Сеть и Интернет».
- Перейдите в меню на левой панели и выберите Wi-Fi.
- Найдите пункт «Изменить параметры адаптера» на правой панели и щелкните его.
- Во вновь открывшемся окне щелкните правой кнопкой мыши беспроводное соединение.
- Выберите Отключить.
- Еще раз щелкните правой кнопкой мыши беспроводное соединение. На этот раз выберите Включить.
Метод 5: Обновление драйверов сетевого адаптера
Если на вашем устройстве не работает режим полета, возможно, драйверы сетевого адаптера устарели или повреждены. Лучший способ исправить это — обновить драйверы. Вы можете сделать это вручную и перейти на сайт производителя, чтобы загрузить и установить последние версии. С другой стороны, вы также можете использовать диспетчер устройств. Вот как это сделать:
- Нажмите Windows Key + S на клавиатуре.
- Введите «диспетчер устройств» (без кавычек) и нажмите Enter.
- После запуска диспетчера устройств разверните содержимое сетевых адаптеров.
- Щелкните правой кнопкой мыши сетевой адаптер и выберите «Обновить драйвер ПО».
- Выберите параметр «Автоматический поиск обновленного программного обеспечения драйвера».
Ваша система загрузит и установит обновленные версии ваших драйверов. Однако он может пропустить одно или два обновления. Итак, мы рекомендуем использовать Auslogics Driver Updater. Это было проверено для получения точных результатов. Более того, он решает все проблемные драйверы, а не только те, которые связаны с вашими сетевыми адаптерами. После того как инструмент завершит обновление всех ваших драйверов, вы заметите улучшение производительности и скорости вашего компьютера.
Метод 6: удаление беспроводного адаптера
Вы также можете попробовать удалить беспроводной адаптер, чтобы режим полета продолжал включаться и выключаться на вашем устройстве. Просто следуйте инструкциям ниже:
- Щелкните правой кнопкой мыши значок Windows на панели задач.
- Выберите Диспетчер устройств и найдите свой беспроводной адаптер.
- Щелкните его правой кнопкой мыши и выберите «Удалить устройство».
- Вы увидите запрос на подтверждение. Щелкните кнопку Удалить.
- После удаления беспроводного адаптера перезагрузите компьютер. При следующей загрузке устройства ваша система автоматически установит драйвер беспроводной сети по умолчанию.
Метод 7. Выполнение чистой загрузки
Некоторые пользователи утверждали, что причиной проблемы стало стороннее приложение. Мы рекомендуем выполнить чистую загрузку, чтобы исправить это. Это позволит вам запустить вашу систему с отключенными всеми запускаемыми приложениями и службами. Сделать это довольно просто. Просто следуйте инструкциям ниже:
- Нажмите Windows Key + R на клавиатуре.
- Введите «msconfig» (без кавычек), затем нажмите Enter.
- Когда откроется окно «Конфигурация системы», перейдите на вкладку «Службы» и установите флажок «Скрыть все службы Microsoft».
- Нажмите кнопку «Отключить все».
- Перейдите на вкладку «Автозагрузка», затем щелкните ссылку «Открыть диспетчер задач».
- После того, как вы откроете диспетчер задач, вы увидите запускаемые приложения. Выберите первый элемент в списке, затем щелкните его правой кнопкой мыши. Выберите в меню Отключить. Вы должны сделать это для всех запускаемых приложений в списке.
- Вернитесь в окно конфигурации системы.
- Сохраните изменения, нажав Применить и ОК.
- Перезагрузите компьютер.
После перезагрузки компьютера проверьте, сохраняется ли проблема. Если его больше нет, включите приложения и службы по очереди. Делайте это, пока не определите конкретный элемент, вызвавший проблему. Не забудьте перезагрузить компьютер после включения каждого приложения. После того, как вы определили проблемное приложение, рекомендуем удалить его.
Метод 8: отключение устройства радиопереключения
Некоторые пользователи утверждали, что определенные устройства вызывали проблемы с режимом полета. Временное решение этой проблемы — найти и отключить эти устройства. Затронутые пользователи утверждали, что отключение устройства радиопереключения устранило проблему. Вот как это сделать:
- Щелкните значок поиска на панели задач.
- Введите «диспетчер устройств» (без кавычек) и нажмите Enter.
- Перейдите в раздел HID Interface Device и разверните его содержимое.
- Щелкните правой кнопкой мыши Radio Switch Device, затем выберите в меню Disable Device.
- Когда вы увидите запрос на подтверждение, нажмите Да.
Метод 9: переключение на соединение Ethernet
Возможно, что сбой в вашей системе вызывает проблемы с режимом полета. Вы можете решить эту проблему, подключив свой ноутбук к Интернету, используя соединение Ethernet. Когда вы пытаетесь подключиться к Wi-Fi, это может расстраивать, но режим полета невольно активируется. Однако использование соединения Ethernet должно решить проблему.
Метод 10: проверка BIOS
Другой маловероятной причиной проблем с режимом полета может быть ваш BIOS. Возможно, что определенные настройки мешают работе вашей системы, вызывая появление проблем. Вы можете исправить это, внеся пару изменений в BIOS. Просто следуйте инструкциям ниже:
- Пока ваша система загружается, войдите в BIOS, нажав F2 или Del. Если вы не уверены, какую клавишу нажимать, лучше всего проверить руководство по материнской плате.
- Перейдите в раздел «Конфигурация бортового устройства», затем включите функцию бортовой сети WLAN / WiMax.
Стоит отметить, что эта функция может быть недоступна на некоторых устройствах. Поэтому мы советуем проверить ваше руководство, чтобы узнать, поддерживает ли ваше устройство эту функцию.
Вы пробовали наши решения?
Делитесь результатами в комментариях ниже!