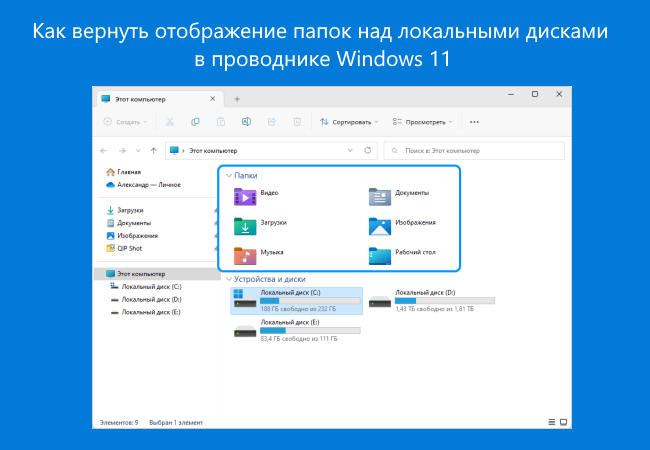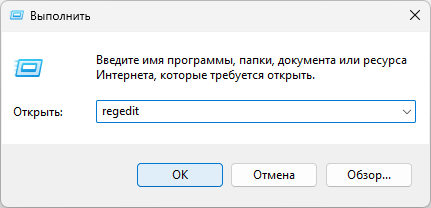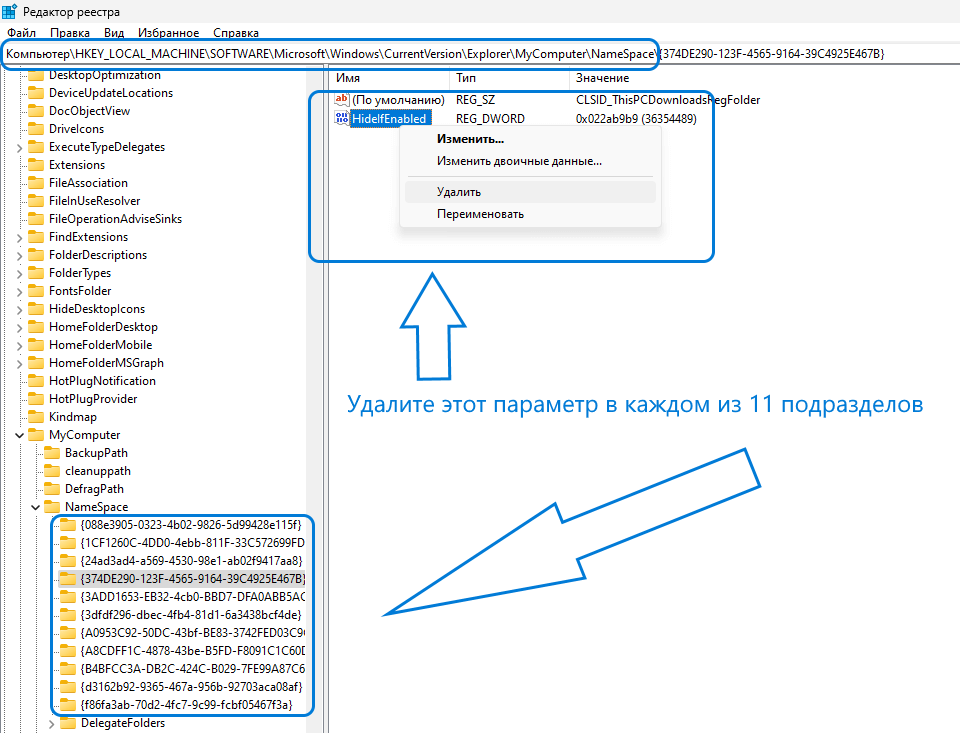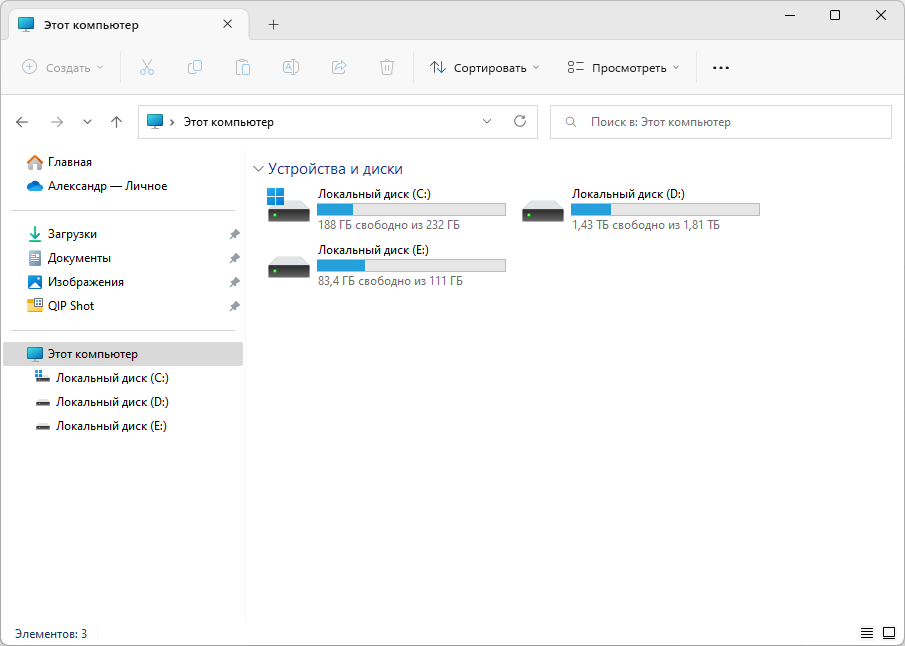Одной из самых распространенных проблем, связанных с операционной системой Windows, является исчезновение папки Windows на диске С:. Эта проблема может возникнуть по ряду причин, и для ее решения требуется определенные действия. В этой статье мы рассмотрим возможные причины и способы решения проблемы.
Причины
Вот несколько возможных причин исчезновения папки Windows на диске С::
- Вирус. Вредоносное ПО может удалять системные файлы и папки, включая папку Windows.
- Неправильные действия пользователя. Если пользователь случайно удалил файлы из папки Windows, это может привести к проблеме.
- Нарушенная работа жесткого диска. Если на жестком диске возникли проблемы, это может привести к исчезновению папки Windows.
- Неудачное обновление операционной системы. Если обновление прошло неудачно, это может привести к исчезновению папки Windows.
Способы решения проблемы
Способы решения проблемы, связанной с исчезновением папки Windows на диске С:, зависят от ее причины. Вот несколько возможных способов решения проблемы:
- Проверка жесткого диска на ошибки. Это можно сделать с помощью стандартных средств Windows или специальных программ.
- Проверка на наличие вирусов. Это можно сделать с помощью антивирусной программы.
- Восстановление системы. Это можно сделать с помощью функции восстановления системы Windows.
- Переустановка операционной системы. Этот вариант является крайним и используется только в случаях, когда все прочие способы не помогли.
Заключение
Исчезновение папки Windows на диске С: может привести к ненужным хлопотам, но если быстро принять меры, то проблему можно решить. Если проблема сохраняется, рекомендуется обратиться в сервисный центр или консультанта.
С последними обновлениями Windows 11 многие пользователи этой операционной системы могли заметить, что в разделе «Этот Компьютер» над локальными дисками больше не отображаются папки (Видео, Документы, Изображения, Музыка и др.).
В этой краткой инструкции рассмотрим способ, позволяющий вернуть отображение этих папок в проводнике Windows 11.
Возвращаем отображение папок над локальными дисками в проводнике Windows 11
Для этого потребуется внести некоторые незначительные правки в системный реестр Windows.
Порядок действий будет следующим.
- Откройте редактор системного реестра, кликнув правой кнопкой мыши по значку «Пуск» → «Выполнить» (или используйте сочетание клавиш WIN + R) → введите regedit → ОК.
- Перейдите в раздел:
HKEY_LOCAL_MACHINE\SOFTWARE\Microsoft\Windows\CurrentVersion\Explorer\MyComputer\NameSpace
- Здесь, в каждом из одиннадцати подразделов NameSpace (смотрите скриншот), просто удалите параметр HideIfEnabled
- Далее редактор можно закрыть.
Было (до внесения правок в реестр):
Теперь же, как только вы откроете проводник Windows 11, вы увидите, что паки снова отображаются над локальными дисками.
Стало:
Соответственно, чтобы снова скрыть эти папки, достаточно заново создать строковый параметр HideIfEnabled в каждом из подразделов, где он был удалён, присвоив ему значение 22ab9b9
На этом всё. Надеемся, что эта краткая инструкция была вам полезной.
А вдруг и это будет интересно:
- Как поменять цвет папок в Windows 11, 10, 8, 7 с помощью Folder Painter
- DriverPack Solution Online — автоматический поиск и установка любых драйверов
- Google Chrome блокирует загрузку файлов
- Как вернуть отображение протокола в адресную строку Google Chrome
- Как ограничить число попыток ввода пароля в Windows 10
- Как записать видео с экрана со звуком с помощью VLC
Дата: 2022-11-09 | Размещено в Статьи
«Hi, guys. I have a problem. The other day, I updated Windows 10 to a new version, and everything went fine. But I found that my User folder is gone on the desktop in the newly updated Windows 10. I could not find the User Folder on the desktop nor the files and folders in it. So I want to how to get disappeared or not showing up User folder back on Windows 10 desktop, including the lost files and folders inside it?»
Losing User folder and the files included may occur now and then in Windows 10 due to a false operation or system errors. And how to perform a user folder recovery and get all lost folder and files back becomes a new question. Here, you’ll find several useful methods to restore missing/not showing up User folder on the desktop. Besides, you can learn to fix ‘can’t see C:\user\folder in Windows 10’ error effortlessly.
| Workable Solutions | Step-by-step Troubleshooting |
|---|---|
| Fix 1. Show hidden files | Click «Start» > open «File Explorer». Click «View» > «Options» > «View». Tick «Show hidden files»…Full steps |
| Fix 2. Create a shortcut of folder | Right-click on empty location on desktop and select «New» > «Shortcut». Click «Browse» to set the path for…Full steps |
| Fix 3. Recover missing user folder | If the User folder is lost by mistaken deletion or formatting, you can use EaseUS Data Recovery Wizard…Full steps |
Fixes for User Profile Folder Missing on Windows 10
If the desktop User folder is missing or not showing up due to Windows 10 update, accidental deletion, or other reasons, try the followings approaches.
Fix 1. Show Hidden Files and Folders
1. Right-click «Start» > search for and open «File Explorer».
2. Click «View» > «Options» > «View». Tick «Show hidden files, folders and drives».
Fix 2. Create a Shortcut of Disappeared User Folder
If you can see the user folder under C:\user\folder on your PC, you can directly follow tips below to create a new shortcut for disappeared User folder on Windows 10 desktop.
1. Right-click on empty location on Desktop and select «New» > «Shortcut».
2. Click «Browse» to set the path for User folder like C:\user\folder and click «OK».
3. Click «Next» to open a new window and keep the same name of the shortcut. Then, click «Finish» to create a desktop shortcut.
4. Right-click on the shortcut and select «Properties» > «Shortcut» > «Change Icon», select the right icon for user folder and click «OK» > «Apply» to keep the changes.
Fix 3. Recover Missing User Folder on Windows 10 with File Recovery Software
If the above quick fixes can’t get back the missing User folder, or if the User folder is lost by mistaken deletion or formatting, in such case, you need to use professional file recovery software — EaseUS Data Recovery Wizard. With this program, you can recover lost User folder and the files contained with simple clicks.
With this powerful data recovery tool, you can recover 200+ file types with ease. For instance, recover permanently deleted emails in Outlook, restore lost Word/Excel/PPT document, photos, videos, ZIP, etc.
Resolve ‘unable to see C:\user\folder in Windows 10’ Error
If you can’t see user folder in C:\user\folder in Windows 10, relax, and you can follow methods below to access User folder back now.
Fix 1. Show Hidden Folders
1. Open Windows Explorer and right-click on C:\Users.
2. Select «Properties» and remove the tick mark from Hidden box.
Fix 2. Switch to Another User Profile Folder
1. Sign out and sign in with another new User Profile to see whether the User folder shows up or not.
2. If it doesn’t show up, try this tutorial to restore deleted user profile in Windows 10.
Fix 3. Perform the System Restore to Recover User Folder on Windows 10
If all above methods don’t work, you have the last option which is to perform a system restore and revert Windows 10 to the previous version. And then you shall be able to get User folder back on your Windows 10 desktop and C:\Users\folder now.
1. Click on Start Menu and click on «Settings» > «Update & Security» > «Recovery».
2. Click «Get Started» under «Go back» to an earlier build.
You can also restore Windows 10 to the previous state with previously created Windows 10 restore point.
Обзор
— папка отображается пустой, но память используется
«Очень странно! Моя папка отображается как пустая,но память на ней используется. На днях я перенёс все свои фотки с камеры Canon на ПК и сохранил их в папке на диске D. Сегодня я нажимаю на папку, но она пуста! Я уверен, что скинул все файлы на комп, но теперь они просто не отображаются. К тому же, я не сохранил копии фоток на камере. Могу ли я восстановить мои фото, если папка не показывает файлы?»
Вы видите пустую папку, которая должна содержать файлы? Папка отображается пустой, как на картинке.
Но вы знаете, папка имеет размер
Представь себе, что создали папку для хранения определенных файлов, будь то загруженные приложения, фото, документы или видео, и однажды, когда вы попытаетесь открыть папку для просмотра содержимого, она отображается пустой или недоступной для использования. Очень неприятное ощущение! Тем более, если в папке были файлы или документы по работе.
Причина
— почему папка отображается пустой, даже если она всё ещё содержит файлы
В большинстве случаев файлы/папки не отображаются из-за скрытого атрибута. Например, вы могли случайно или намеренно скрыть какие-либо данные. В результате папка отображается пустой, но занимает пространство на устройстве. Как показано на приведённых выше рисунках: файлы на диске E занимают 200Мб, но визуально папка пустая.
Также, возможно, сам файл повреждён, что и может препятствовать правильному просмотру. Подобная проблема, как правило, вызвана вирусом или неправильным использованием внешнего устройства. Если ваш носитель поврежден или недоступен, сперва исправьте поврежденную флешку, SD-карту или внешний жесткий диск, а уже затем попробуйте три решения ниже, чтобы вовремя восстановить данные.
Решения
— решите проблему пустой папки и восстановите отсутствующие файлы
В основном существует три варианта решения проблемы папки, не отображающей файлы, но при этом, занимающей память в Windows 10, 8 и 7. Найти и отобразить ваши файлы возможно с помощью Проводника Windows, командной строки или же стороннего программного обеспечения для восстановления данных.
1. Показать скрытые или потерянные файлы с помощью Проводника
Microsoft предоставляет подробное руководство о том, как же отобразить скрытые файлы во всех версиях Windows, в том числе Windows 10, 8.1 и 7. Несмотря на небольшую разницу в процессе выполнения для каждой версии, окончательный алгоритм действий в основном тот же — найти опции папки. Например, в Windows 10 можно отобразить все файлы с помощью этих двух шагов:
В поле поиска на панели задач введите имя папки, а затем выберите Показать скрытые файлы и папки из результатов поиска.
В разделе Дополнительные параметры выберите Показать скрытые файлы, папки и диски, а затем нажмите кнопку ОК.
2. Показать скрытые файлы с помощью командной строки
Наиболее эффективный способ отобразить скрытые файлы. Процесс выполнения универсален для всех версий Windows:
Шаг 1. Откройте командную строку от имени администратора, нажав клавиши Windows + R одновременно и введите cmd в поле поиска.
Шаг 2. Проверьте, на каком диске папка отображается пустой, например, диск G, затем введите команду attrib-h-r-s /s /d g:\*.* и нажмите клавишу Ввод. (Замените букву g на соответствующую.)
3. Восстановление скрытых файлов в пустой папке с помощью программы восстановления данных
Последний, но наиболее распространенный способ отображения потерянных файлов — это использование программного обеспечения для восстановления данных. Например, EaseUS File Recovery является бесплатным, но при этом профессиональным и удобным инструментом для восстановления всех видов файлов, которые были удалены, скрыты или потеряны. Программа не требует никаких компьютерных навыков, более того, процедура восстановления займёт всего несколько минут. Просто выполните следующие действия и найдите потерянные файлы.
Шаг 1. Запустите программу восстановления данных с жесткого диска от EaseUS.
Запустите EaseUS Data Recovery Wizard и выберите тот диск, на котором вы потеряли или случайно удалили файлы.
Нажмите «Сканировать», чтобы начать поиск всех потерянных данных и файлов.
Шаг 2. Дождитесь завершения сканирования.
Программа от EaseUS просканирует указанный диск полностью и представит вам всю потерянную информацию (включая скрытые файлы).
Шаг 3. Просмотрите список найденных файлов и восстановите нужные из них.
После предварительного просмотра, выберите нужные вам файлы, которые были потеряны на диске, и нажмите кнопку «»Восстановить»», чтобы сохранить их в безопасном месте на вашем компьютере или другом внешнем запоминающем устройстве.»
В заключение, не стоит сдаваться, если папка, которая должна содержать файлы, отображается пустой. Применив вышеуказанные методы быстрого восстановления, вы, безусловно, сможете вернуть все недостающие файлы.