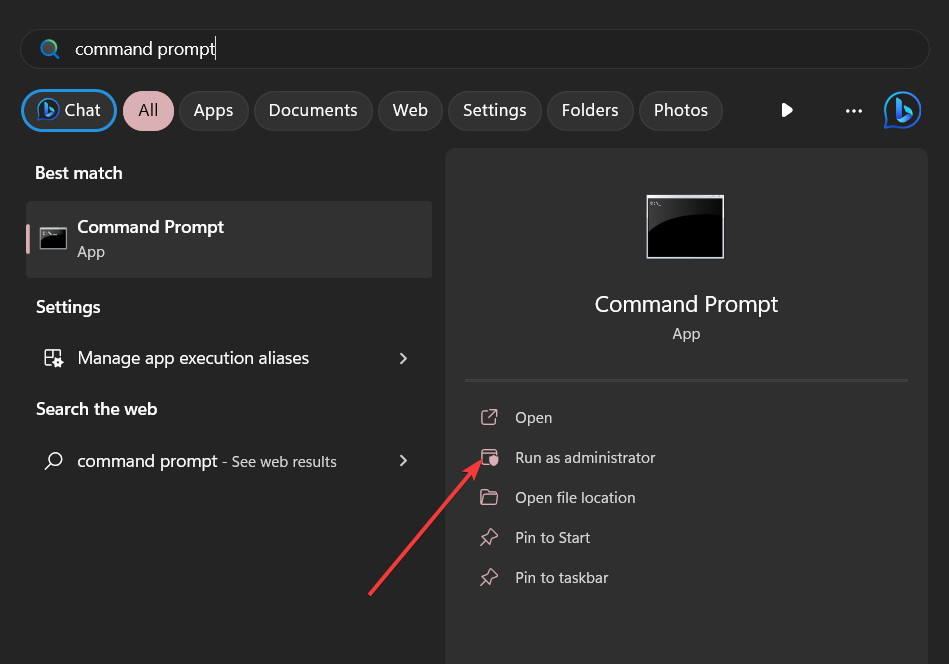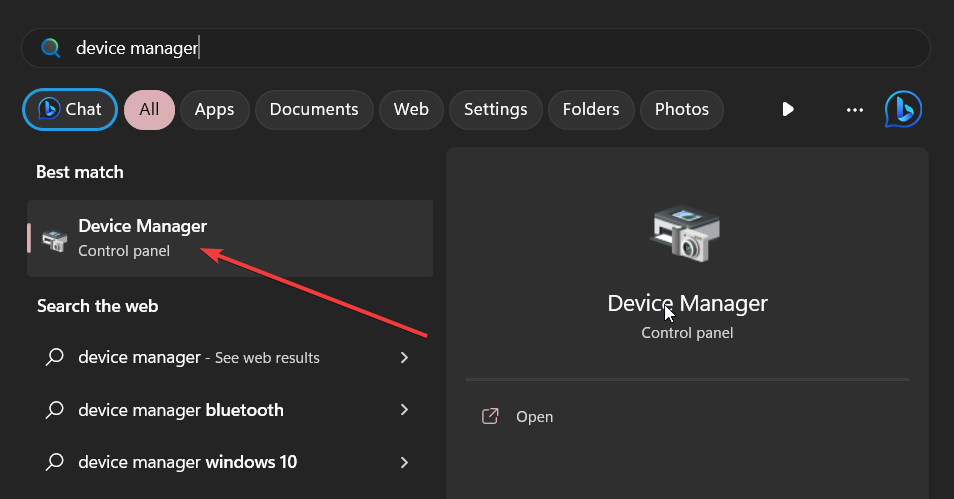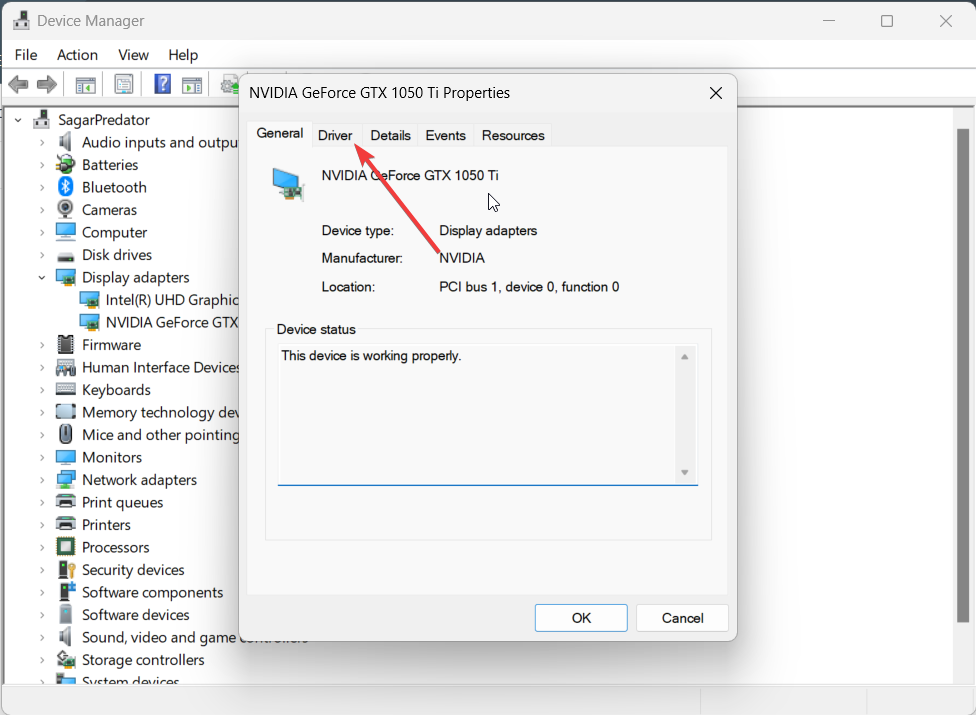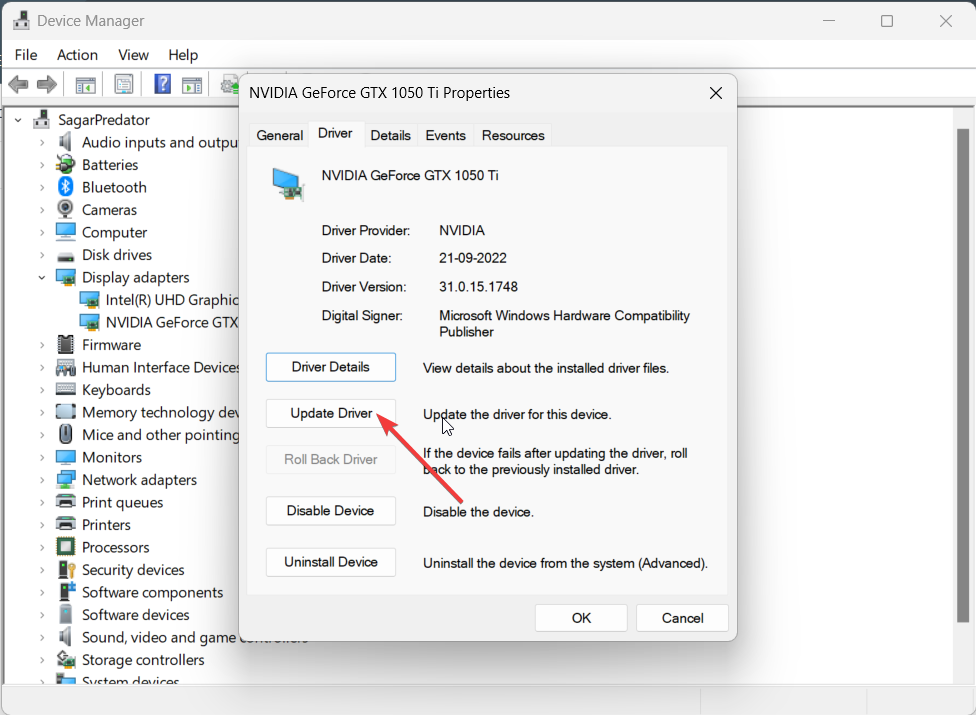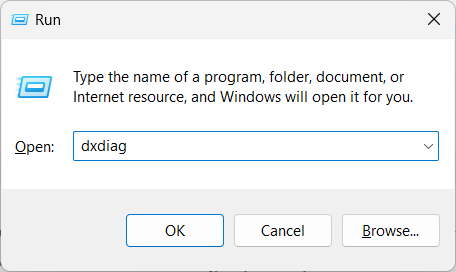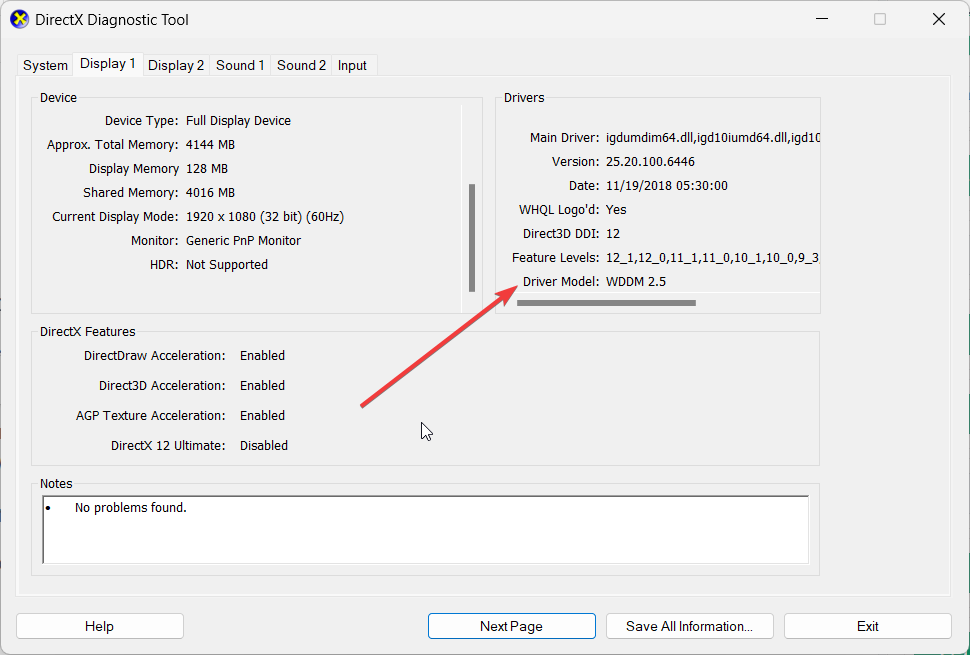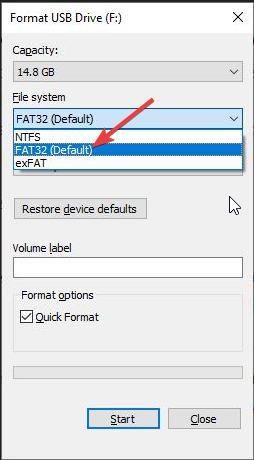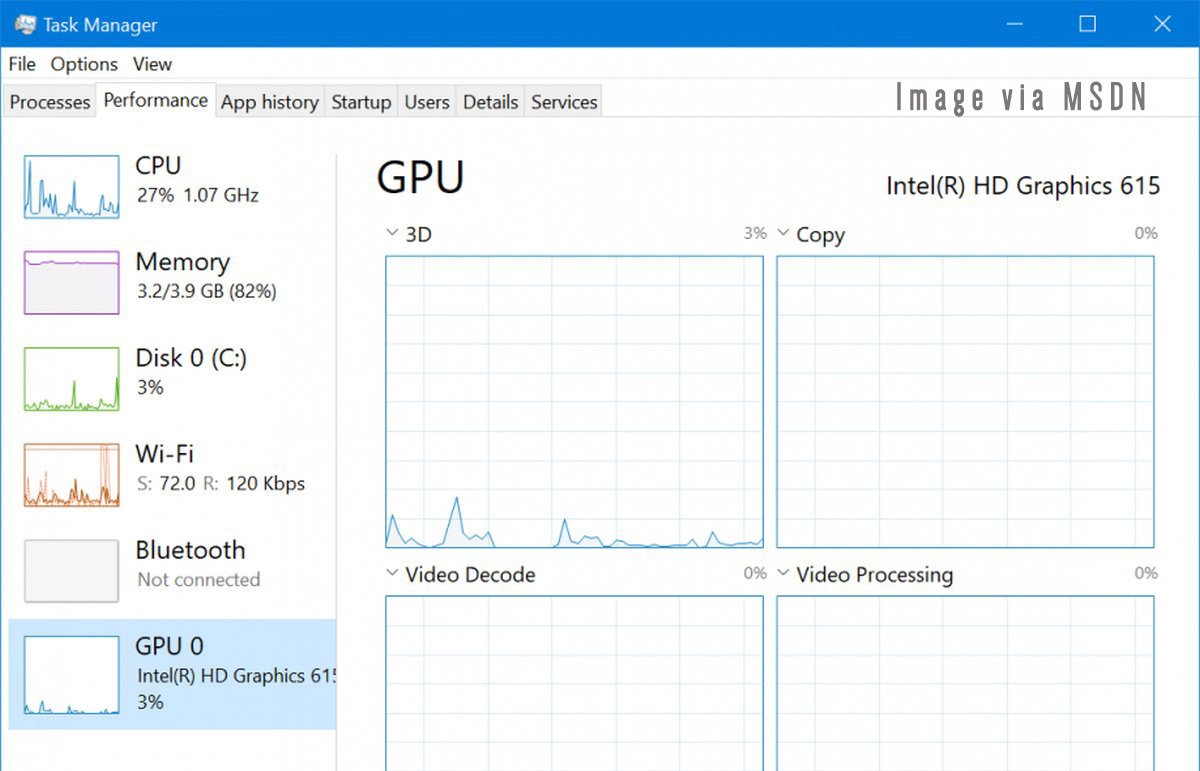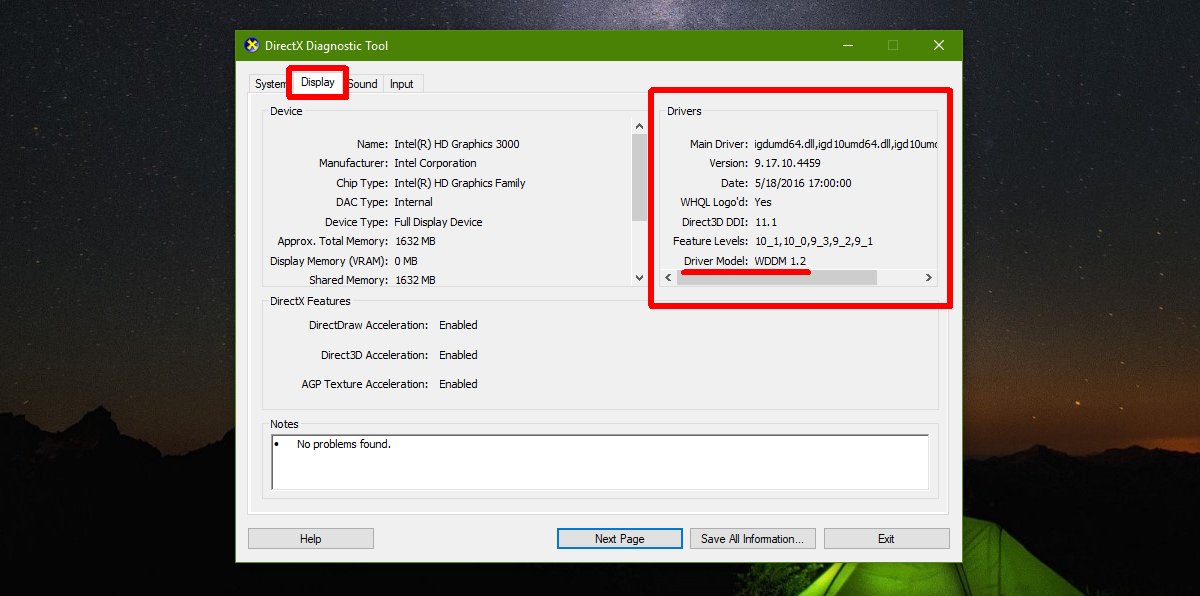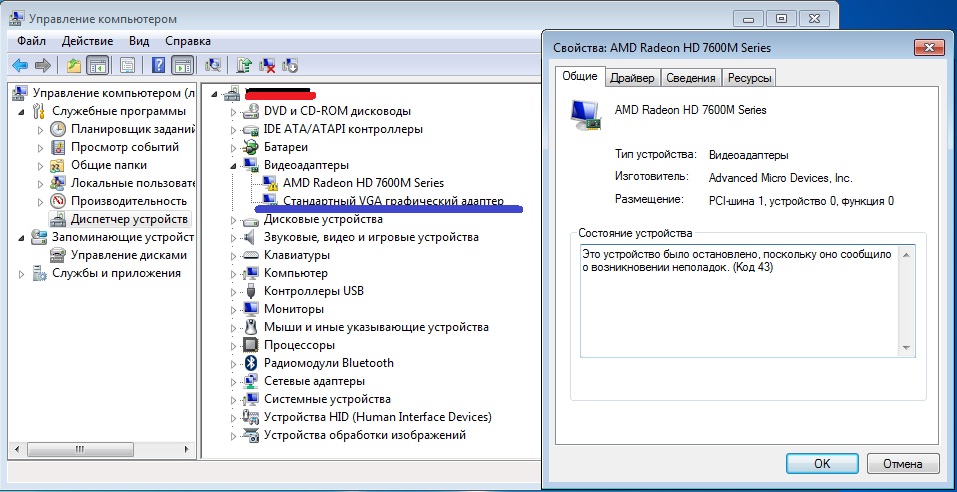Try updating the graphics driver to resolve the issue
by Sagar Naresh
Sagar is a web developer and technology journalist. Currently associated with WindowsReport and SamMobile. When not writing, he is either at the gym sweating it out or playing… read more
Updated on
- Often GPU does not get detected and doesn’t show up in the Task Manager.
- This could be because of corrupt system files or problematic hardware components.
- You can try updating the BIOS to resolve the problem.
XINSTALL BY CLICKING THE DOWNLOAD
FILE
With the Task Manager, you can view the real-time updates of GPU usage of different processes. However, many users have reported that they weren’t able to view the GPU information in the Task Manager.
In this guide, we will give you multiple solutions that will help you fix the GPU not showing up in the Task Manager problem. Let us get right into it.
Why is my GPU not showing up in Task Manager?
There are many reasons why the GPU may not be showing up in the Task Manager. It can be pretty frustrating as you wouldn’t know the GPU usage of the culprit program.
Some of the different reasons why the GPU usage is not showing up in Task Manager are:
- GPU not being installed properly – Chances are the graphics card driver is uninstalled from your PC or hasn’t been updated because of which the GPU usage isn’t showing up in the Driver tab of the Task Manager.
- Corrupted system files – Missing or corrupt system files can often cause multiple issues on your PC including the GPU performance not showing up in the Driver tab of the Task Manager.
- Hardware components failure – Lose connection of the GPU and its related hardware components can also cause multiple issues. The onboard GPU will take over in this situation.
Let us now take a look at the different solutions that will help you resolve the problem.
How we test, review and rate?
We have worked for the past 6 months on building a new review system on how we produce content. Using it, we have subsequently redone most of our articles to provide actual hands-on expertise on the guides we made.
For more details you can read how we test, review, and rate at WindowsReport.
How do I fix GPU not showing up in Task Manager?
1. Reset the performance counters
- Press the Win key to open the Start menu.
- Type the command prompt and open it as an administrator.
- Type the below command and press Enter. lodctr/R
- Check if the issue is resolved or not.
You can fix the GPU driver not showing up in the dialogue box problem by simply running the above command.
Notably, the above command, according to Microsoft, basically helps restore counter registry settings and explanatory text from current registry settings and cached performance files related to the registry.
2. Update the graphics driver
- Open the Start menu by pressing the Win key.
- Type Device Manager and open the top result.
- Expand the Display adapters section.
- Double-click on your graphics driver to open it.
- Switch to the Driver tab.
- Hit the Update driver option.
- Choose Search automatically for drivers option to fix the faulty display adapter driver.
You should make sure that you are running the latest version of the graphics chipset driver software in order to stay away from bugs and enjoy the latest features.
We have a guide that explains all the different methods that you can follow to update the graphics driver on your Windows 11 PC.
3. Fix corrupt system files
- Press the Win key to open the Start menu.
- Type the command prompt and open it as an administrator.
- Type the below command and press Enter. sfc /scannow
- Wait for the command to fix the corrupt system files.
- Execute the below commands to restore your system files health.
Dism /Online /Cleanup-Image /CheckHealthDism /Online /Cleanup-Image /ScanHealthDism /Online /Cleanup-Image /RestoreHealth
Fixing corrupt system files will not only help you resolve the graphics driver issue at hand, but it will also help you mitigate multiple other problems.
In case, the SFC Scan is not working, we would suggest you apply the solutions mentioned in our dedicated guide.
4. Check the version of the faulty chipset driver
- Press the Win + R keys to open the Run dialogue.
- Type dxdiag and hit the OK button.
- In the DirectX Diagnostic Tool, click on the Display tab.
- If the Driver Model shows up as WDDM 2.0 or higher, then the feature is available with your current Display Adapter (GPU) Driver. In case the the Driver Model shows up as WDDM 1.3 or lower, then the feature is not available with the current Drivers.
Often, we look for features that aren’t available for the chipset driver software or hardware component that we are using. You can check the version of the GPU and cross-check whether it supports the feature or not.
5. Update the BIOS
5.1 Check the BIOS version
- Open the Start menu by pressing the Win key.
- Type System Information and open the top result.
- Locate BIOS Version/Date section on the right side.
- Note down the BIOS version that you are running.
5.2 Format the USB drive to FAT32
- Insert the USB flash drive into your PC.
- Press Win + E to open the File Explorer.
- Right-click on your USB drive and choose Format.
- Select FAT32 from the File system dropdown menu.
- Click on the Start button.
3.3 Update the BIOS
- Visit the official website of the motherboard manufacturer and download the BIOS file.
- Place the BIOS file into the FAT32 formatted USB drive.
- Insert the USB drive containing the BIOS update file into any USB port on your PC.
- Restart your PC and when it is booting up enter the BIOS menu by pressing the Del key.
- Select the Update BIOS option.
- Locate the BIOS update file and select it.
- Start the BIOS update process.
- Save & Exit and reboot your PC.
Why is my second GPU not showing up in Task Manager?
There can be several reasons why the second GPU is not detected by your PC. Chances are the second GPU chipset driver software isn’t updated, there could be incompatibility issues with the motherboard, etc.
For your help, we have a dedicated guide that explains the different methods that will help you to fix the second GPU not detected issue.
You can also try uninstalling the recently installed Windows update as it might be carrying an underlying bug that is causing the issue.
That is it from us in this guide. We have a guide that will help you in resolving one of the most common GPU issues where the PC is not detecting the graphics driver.
Many of our readers have also reported that on their PCs the GPU is not detected but the fan is spinning issue. You can learn the solutions to resolve the problem in our guide.
Feel free to let us know in the comments below, which one of the above solutions resolved the GPU usage not showing problem in your computer.
Если вы еще не слышали, диспетчер задач в Windows 10 начнет показывать вам производительность графического процессора в Fall Creators Update. Диспетчер задач долгое время был частью Windows, но никогда не поддерживал графические процессоры. Графический процессор является неотъемлемым компонентом ПК, поэтому Windows не имеет смысла не показывать вам, насколько хорошо он работает. Наконец, этот недостаток будет исправлен в Fall Creators Update. Все, что вам нужно сделать, чтобы просмотреть производительность графического процессора в диспетчере задач, – это обновить Fall Creators Update, когда оно появится. Если вы уже используете Fall Creators Update через программу Windows Insider, но в диспетчере задач нет графического процессора, то у нас для вас плохие новости.
Эта новая функция поддерживает как встроенные, так и выделенные графические процессоры, но есть одна загвоздка. Драйвер вашего чипа должен поддерживать WDDM версии 2.0 или выше. Если драйвер вашего графического процессора не поддерживает WDDM версии 2.0 или выше, вы просто не сможете просмотреть производительность графического процессора в диспетчере задач.
Если в диспетчере задач Windows 10 нет графического процессора, попробуйте следующее.
Проверьте поддержку WDDM 2.0
Откройте диалоговое окно запуска с помощью сочетания клавиш Win + R. Введите Dxdiag.exe и нажмите клавишу Enter. Если вы видите на экране какое-либо приглашение, нажмите на нем «Да».
Когда откроется инструмент dxdiag, перейдите на вкладку Display. В разделе «Драйверы» найдите «Модель драйвера». Если он не говорит WDDM 2.0 или что-либо выше 2.0, значит, ваш драйвер несовместим с этой новой функцией.
Обновить драйвер
Хотя это маловероятно, вы можете попробовать проверить наличие обновлений драйверов. Возможно, ваш набор микросхем совместим с новой функцией, и нужно обновить только драйвер. После того, как Fall Creators Update выйдет в конце этого года, подождите несколько месяцев, чтобы узнать, выпустит ли производитель вашего чипа обновление драйвера для вашей конкретной модели.
В прошлом производители микросхем выпускали обновления драйверов после крупного обновления Windows 10, так что это не долгая перспектива. Мы должны предупредить вас, что, согласно Microsoft, о 70% систем Windows 10 совместимы с этой новой функцией. Если ваша система очень старая, обновление драйвера может не помочь.
Сторонние инструменты
Как упоминалось ранее, это первая версия Windows, которая показывает производительность графического процессора в диспетчере задач. С другой стороны, пользователи нуждались в этой информации целую вечность, поэтому, естественно, существуют сторонние приложения, доступные только для этой цели. Если ваша система слишком старая для новой функции по умолчанию, поищите сторонний инструмент для измерения производительности графического процессора.
Диспетчер задач (Task Manager) в операционной системе Windows 10 предоставляет пользователю полезную информацию о работающих процессах и использовании ресурсов компьютера. Однако, иногда пользователи сталкиваются с проблемой, когда информация о графическом процессоре (GPU) не отображается в диспетчере задач. Это может быть причиной неудобств и затруднить контроль над использованием графической памяти и производительностью системы.
Причины данной проблемы могут быть различными. Одной из них может быть отсутствие драйверов для графического процессора. В этом случае, рекомендуется обновить драйвера до последней версии, чтобы обеспечить правильное отображение информации о GPU в диспетчере задач. Также, следует проверить настройки системы и убедиться, что графический процессор не отключен или не задействован в энергосберегающем режиме.
Еще одной возможной причиной проблемы может быть конфликт с другими установленными программами или сервисами. В таком случае, следует проверить список установленных программ и, при необходимости, временно отключить или удалить программы, которые могут вызывать конфликты с отображением информации о GPU в диспетчере задач.
В статье «Проблемы с отображением GPU в диспетчере задач Windows 10: как решить» мы рассмотрим несколько простых и эффективных способов решения данной проблемы. Будут представлены пошаговые инструкции, которые помогут пользователям настроить систему и восстановить отображение информации о графическом процессоре в диспетчере задач Windows 10.
Содержание
- Возможные проблемы
- Отсутствие GPU в списке устройств
- Неверное отображение информации о GPU
Возможные проблемы
1. Неверная установка драйверов: Одной из возможных причин проблем с отображением GPU в диспетчере задач Windows 10 может быть неправильная установка драйверов для вашей графической карты. Убедитесь, что вы установили последнюю версию драйверов, совместимую с вашей операционной системой.
2. Неисправность графической карты: В некоторых случаях проблема может быть связана с неисправностью самой графической карты. Проверьте состояние вашей карты и убедитесь, что она работает должным образом. При необходимости обратитесь к производителю или сервисному центру для ремонта или замены устройства.
3. Проблемы с оборудованием и подключением: Если ваша графическая карта не отображается в диспетчере задач, проверьте правильность подключения вашего оборудования. Убедитесь, что карта правильно установлена в слот материнской платы и что все кабели подключены должным образом.
4. Конфликт с другими устройствами и драйверами: Возможно, проблема с отображением GPU связана с конфликтом с другими устройствами или драйверами, установленными на вашем компьютере. Попробуйте проверить и обновить все драйверы вашей системы и отключить временно другие подключенные устройства для выявления возможных конфликтов.
5. Недостаточные права доступа: В редких случаях проблема может быть связана с ограничениями доступа к системным ресурсам. Проверьте, имеете ли вы административные права на компьютере и убедитесь, что у вас есть достаточно прав для отображения информации о GPU в диспетчере задач.
6. Вирусы и зловредное ПО: В некоторых случаях отображение GPU в диспетчере задач может быть блокировано вредоносным программным обеспечением или вирусами. Регулярно сканируйте свою систему антивирусной программой и убедитесь, что ваш компьютер защищен.
7. Баги и ошибки в операционной системе: Некоторые пользователи сообщают о багах и ошибках в операционной системе Windows 10, которые могут вызывать проблемы с отображением GPU в диспетчере задач. Проверьте наличие обновлений операционной системы и установите их, чтобы исправить возможные ошибки.
Обратите внимание, что приведенные выше проблемы являются лишь самыми распространенными, и возможно, ваша проблема отличается или требует более глубокого анализа и решения. В случае если проблема соответствует вашей ситуации, рекомендуется обратиться к специалисту или технической поддержке для получения дополнительной помощи.
Отсутствие GPU в списке устройств
В случае, если ваш GPU отсутствует в списке устройств в диспетчере задач Windows 10, первым делом проверьте правильность установки драйверов для вашей видеокарты. Убедитесь, что вы используете актуальную версию драйверов, совместимых с вашей операционной системой.
Если драйверы установлены корректно, но GPU все еще не отображается в списке устройств, попробуйте выполнить следующие действия:
- Перезапустите компьютер. Иногда простой перезапуск помогает восстановить нормальное отображение GPU в диспетчере задач.
- Убедитесь, что ваша видеокарта правильно подключена к компьютеру. Проверьте, что все кабели и разъемы должным образом закреплены и не повреждены.
- Проверьте BIOS или UEFI настройки вашего компьютера. Убедитесь, что графическое устройство включено и правильно настроено.
- Обновите BIOS или UEFI до последней доступной версии. Иногда обновление прошивки может решить проблемы с отображением GPU.
- Если у вас установлено несколько видеокарт, убедитесь, что нужная видеокарта выбрана в настройках системы как основное графическое устройство.
Если после выполнения всех этих действий GPU по-прежнему не отображается в диспетчере задач Windows 10, возможно, проблема связана с аппаратными неполадками или несовместимостью между вашей видеокартой и операционной системой. В таком случае, рекомендуется обратиться к специалистам для проведения более глубокой диагностики и решения проблемы.
Неверное отображение информации о GPU
Когда пользователи сталкиваются с проблемой неверного отображения информации о GPU в диспетчере задач Windows 10, есть несколько возможных причин.
Первая причина может быть обновление драйверов видеокарты. Если у вас установлена устаревшая или неправильная версия драйвера, это может привести к некорректному отображению информации о GPU. Чтобы решить эту проблему, рекомендуется обновить драйверы видеокарты до последней версии.
Вторая причина может быть связана с неправильным распознаванием видеокарты операционной системой. В некоторых случаях ОС может распознать видеокарту неправильно или неопределенно, что может вызвать неверное отображение информации о GPU. Для решения этой проблемы рекомендуется выполнить следующие действия:
- Зайдите в «Диспетчер устройств» (нажмите Win + X, затем выберите «Диспетчер устройств»)
- Раскройте раздел «Видеоадаптеры»
- Если видеокарта отображается как «Неопределенное устройство» или имеет восклицательный знак, сделайте на нее правый клик и выберите «Обновить драйвер»
Если после выполнения этих действий проблема не решена, рекомендуется перезагрузить компьютер и проверить, отображается ли информация о GPU корректно.
Третья причина может быть связана с конфликтами между приложениями или программами. Некоторые программы могут конфликтовать с драйверами видеокарты и вызывать неверное отображение информации о GPU. Чтобы решить эту проблему, рекомендуется закрыть все запущенные программы и выполнить перезагрузку компьютера.
Если ни одно из вышеперечисленных решений не помогло решить проблему с неверным отображением информации о GPU, рекомендуется обратиться за помощью к специалисту или службе поддержки производителя вашей видеокарты.
Почему в диспетчере задач Windows 10 нет графического процессора
Если вы еще не слышали, диспетчер задач в Windows 10 начнет показывать вам производительность графического процессора в Fall Creators Update. Диспетчер задач долгое время был частью Windows, но никогда не поддерживал графические процессоры. Графический процессор является неотъемлемым компонентом ПК, поэтому Windows не имеет смысла не показывать вам, насколько хорошо он работает. Наконец, этот недостаток будет исправлен в Fall Creators Update. Все, что вам нужно сделать, чтобы просмотреть производительность графического процессора в диспетчере задач, — это обновить Fall Creators Update, когда оно появится. Если вы уже используете Fall Creators Update через программу Windows Insider, но в диспетчере задач нет графического процессора, то у нас для вас плохие новости.
Эта новая функция поддерживает как встроенные, так и выделенные графические процессоры, но есть одна загвоздка. Драйвер вашего чипа должен поддерживать WDDM версии 2.0 или выше. Если драйвер вашего графического процессора не поддерживает WDDM версии 2.0 или выше, вы просто не сможете просмотреть производительность графического процессора в диспетчере задач.
Если в диспетчере задач Windows 10 нет графического процессора, попробуйте следующее.
Проверьте поддержку WDDM 2.0
Откройте диалоговое окно запуска с помощью сочетания клавиш Win + R. Введите Dxdiag.exe и нажмите клавишу Enter. Если вы видите на экране какое-либо приглашение, нажмите на нем «Да».
Когда откроется инструмент dxdiag, перейдите на вкладку Display. В разделе «Драйверы» найдите «Модель драйвера». Если он не говорит WDDM 2.0 или что-либо выше 2.0, значит, ваш драйвер несовместим с этой новой функцией.
Обновить драйвер
Хотя это маловероятно, вы можете попробовать проверить наличие обновлений драйверов. Возможно, ваш набор микросхем совместим с новой функцией, и нужно обновить только драйвер. После того, как Fall Creators Update выйдет в конце этого года, подождите несколько месяцев, чтобы узнать, выпустит ли производитель вашего чипа обновление драйвера для вашей конкретной модели.
В прошлом производители микросхем выпускали обновления драйверов после крупного обновления Windows 10, так что это не долгая перспектива. Мы должны предупредить вас, что, согласно Microsoft, о 70% систем Windows 10 совместимы с этой новой функцией. Если ваша система очень старая, обновление драйвера может не помочь.
Сторонние инструменты
Как упоминалось ранее, это первая версия Windows, которая показывает производительность графического процессора в диспетчере задач. С другой стороны, пользователи нуждались в этой информации целую вечность, поэтому, естественно, существуют сторонние приложения, доступные только для этой цели. Если ваша система слишком старая для новой функции по умолчанию, поищите сторонний инструмент для измерения производительности графического процессора.
Что делать, если компьютер не видит видеокарту в Windows 10?
Не редко обновление операционной системы приводит к проблемам с оборудованием, в частности с видеокартами. Например, часто новейшая Windows 10 в компьютере отказывается распознавать графическое устройство. В основном сложности возникают после обновления Виндовс, так как при установке Windows 10 «с нуля» с такими проблемами пользователи почти не сталкиваются.
В этой статье подробно рассматриваются вопросы, возникающие с определением компьютера с новой операционной системой следующих графических устройств: Intel HD Graphics, NVIDIA GeForce либо AMD Radeon. Решить проблему, когда компьютер с Windows 10 не видит эти устройства, имеется возможность несколькими методами.
Необходимо отметить, что требуется четко разделять категории сложностей с видеокартами, т.е. когда ее не видит «Диспетчер устройств» и когда не может распознать виндовс.
Во втором варианте дисплей абсолютно ничего не будет отображать и просто глазам пользователя представится своеобразная реконструкция картины Казимира Малевича «Черный квадрат». В данном случае можно сделать несколько выводов, например, неисправность самого графического устройства либо возникли проблемы с совместимостью оборудования, и со значительной вероятностью это может быть вызвано конфликтом видеоустройства с материнской платой компьютера.
Как выполнить настройку графического оборудования в Windows 10?
Главной проблемой из-за чего ОС не распознает оборудование, является то, что просто не установлены требуемые драйвера для обеспечения полноценного функционирования, к примеру, видеокарты.
Как отреагировали на эту проблему специалисты компании Microsoft?
Сами создатели Windows 10 советуют, при возникновении подобных сложностей, следующее:
Рекомендуется скачивать драйвера только с официальных ресурсов компаний выпускающих видеокарты. При отсутствии на конкретное графическое устройство программного обеспечения подходящее для Windows 10, допускается скачивать драйвера для Windows 8.
Далее необходимо отсоединить ПК от глобальной сети и последовать следующей инструкции:
Процесс инсталляции драйверов видеокарт в Windows 10
Сначала обеспечить компьютер, драйверами посетив официальные страницы производителей видеокарт. Потом приступить к удалению уже установленного программного обеспечения устройств.
Как выполнить удаление драйверов?
Требуется не только удалить существующее программное обеспечение, но и потом не позволить операционной системе взять из собственных ресурсов с последующей их установкой. Некорректная установка ПО видеоустройств снижает скорость работы системы в целом и является главной причиной того, почему ОС не видит оборудования.
Но данный способ имеет пару значительных минусов:
Рекомендуется для полноценного выполнения задачи использовать специальное приложение «Display Driver Uninstaller». Она является бесплатной и полностью в автоматическом режиме справляется с проблемой.
Решение проблемы с применением «Display Driver Uninstaller»
Установить программу доступно с официальной страницы «Display Driver Uninstaller». В ее инсталляции на ПК нет необходимости, а просто надо кликнуть «Display Driver Uninstaller.exe» и приложение откроется.
В основном меню приложения пользователь увидит следующее:
Рекомендуется остановиться на 1 рекомендации.
Перед началом действий рекомендуется кликнуть на «Options» с целью выполнения настроек.
Установка драйверов
Отключить ПК от глобальной сети. Открыть скаченный файл драйверов видеокарты. Дождавшись полной инсталляции драйверов перезагрузить компьютер. После этого убедиться, что ОС видит необходимое оборудование.
Видеокарта не видна в диспетчере устройств
Ряд пользователей ПК может столкнуться с ситуацией, когда их видеокарта не отображается в списке видеоадаптеров Диспетчера устройств. Особенно часто случается подобное при условии наличия на компьютере двух видеокарт – встроенной и дискретной, при этом последняя может внезапно «пропасть» из списка имеющихся на ПК модулей. В этом материале я расскажу, почему графическая карта не отображается в диспетчере устройств, какова специфика данной дисфункции и как её исправить.
Симптоматика проблемы
В большинстве случаев данная проблема возникает внезапно, и без особых видимых на то причин. Если ранее в Диспетчере задач были видны две видеокарты, то после возникновения дисфункции может отображаться только одна (обычно встроенная), часто появляется «неизвестное устройство», а качество графики при этом падает до базового уровня.
Все попытки как-то обнаружить вторую видеокарту или установить на неё драйвера обычно не дают результатов. При попытке установки драйверов для пропавшей дискретной видеокарты программа установки может сигнализировать об отсутствии данной карты на компьютере.
Почему видеокарта не отображается в диспетчере устройств
Итак, почему же видеокарта не обнаружена в диспетчере устройств? Это может возникнуть по следующим причинам:
Исчезла видеокарта на компьютере — как исправить
Как же исправить ситуацию, при которой видеокарта не отображается в Диспетчере устройств вашего компьютера? Рекомендую выполнить следующие действия:
Если пропавшая карта отобразилась – удалите данное устройство, нажав на него правой клавишей мыши и выбрав «Удалить». Затем попробуйте заново установить драйвера к вашей видеокарте (можно использовать для этого специальные программы для установки драйверов уровня DriverEasy или DriverPack Solution).
Затем выберите драйвер к своей пропавшей карте (NVIDIA, ATI и др.), и кликните на опцию «Clean and Restart» (Удалить и Перезагрузить). Программа полностью удалит драйвера к вашей карте, затем система перезагрузится и постарается заново установить драйвера к вашей графической карте (или сделайте это самостоятельно, скачав свежие драйвера к вашей карте с сайта производителя вашей графической карты (или вашего ноутбука)).
Альтернативой к DDU может стать использование другой подобной утилиты – Driver Fusion c подобным функционалом и соответствующей направленности действий;
Заключение
Если вас интересует, как вернуть видеокарту в Диспетчер устройств, то рекомендую выполнить весь комплекс советов, предложенных мной выше. Наиболее эффективным вариантом среди вышеперечисленных является полное удаление драйверов к пропавшей видеокарте с помощью DDU или Driver Fusion, а затем установка самых свежих драйверов для видеокарты, скачанных на сайте производителя. Данный метод показал свою наибольшую эффективность при исправлении рассмотренной мной проблемы, при которой в Диспетчере устройств нет видеокарты.
Видеокарта не отображается в «Диспетчере устройств»
Если видеокарта отсутствует в перечне «Диспетчера устройств», то нормально использовать её вы не сможете. Такая ситуация встречается, когда в системе установлено два и более графических адаптеров. Причём проблема присутствует только со встроенными, в то время как интегрированный нормально отображается в системе. Правда, редко, но исключения наблюдаются. Если же у вас один адаптер, и он не отображается в «Диспетчере устройств», то проблема не такая серьёзная, так как в противном случае картинка бы просто не появилась.
Почему видеокарта не отображается в «Диспетчере устройств»
Причин появления такой неполадки может быть много. В зависимости от причины вы будете наблюдать и другие симптомы, кроме того, что устройству перестало отображаться в своей ветке в «Диспетчере». Плюс, видеокарта не всегда исчезает из «Диспетчера устройств». Иногда может встречаться такой вариант, что его название заменяется на «Стандартный VGA графический адаптер» или адаптер помечается как «Неизвестное устройство» и переносится в соответствующую ветку.
В случае, если видеокарта вообще отсутствует могут наблюдаться следующие симптомы:
Далее рассмотрим возможные причины такой неисправности и как их решить.
Причина 1: Неполадки в работе Windows
Встречается достаточно часто. Может быть вызвана простой загрузкой системы различными мусорными файлами. Однако чаще всего возникает из-за неожиданного отключения питания или выключения компьютера с помощью кнопки Power. Также, если при включении компьютера вы изначально увидели синий/чёрный экран, предлагающий варианты загрузки Windows, то скорее всего проблема именно из-за неполадок в работе операционной системы.
Такая проблема решается очень просто – перезагрузите операционную систему, но, желательно, не с помощью кнопки на корпусе компьютера. Возможно, потребуется выполнить перезагрузку ещё один раз. Примечательно, что если вы увидели чёрный/синий экран, то изначально загрузите Виндовс в обычном режиме, а потом уже пытайтесь перезагрузить её.
Причина 2: Устройство отключено в BIOS
Это часто встречается в тех случаях, когда вы самостоятельно устанавливали видеокарту и сразу после установки не обнаружили её в «Диспетчере устройств». Скорее всего её просто не определил BIOS. Также отключение могли произойти по вашей вине или вине другого пользователя компьютера, если вы ранее что-то настраивали в BIOS. В редких случаях настройки могут произвольно сбрасываться, из-за чего ранее добавленные устройства не будут отображены в системе.
Здесь два пути решения – либо сбросить настройки BIOS до значений по умолчанию, если вы ранее вносили в них изменения, либо настроить подключение самостоятельно. Первый вариант более удобен, так как является универсальным. Однако процесс активации устройства может сильно различаться в зависимости от версии BIOS, установленной на вашем компьютере. Мы рассмотрим процесс на примере UEFI BIOS:
Причина 3: Проблемы с драйверами
Драйвера видеокарты могут конфликтовать с другими драйверами и/или обновлениями от Майкрософт. В основном такая проблема решается простым обновлением драйверов до актуальной версии, чтобы устранить возникший программный конфликт. Скорее всего в таком случае видеокарта не удаляется из «Диспетчера устройств», а переносится в ветку с неопознанными устройствами или помечается значком с восклицательным знаком.
В таких случаях рекомендуется изначально удалить неисправный драйвер, а потом постараться его установить и/или обновить. Рассмотрим, как это сделать с помощью встроенных инструментов в «Диспетчер устройств»:
Также есть вариант самостоятельно скачать драйвера для вашей видеокарты с официального сайта производителя, например, AMD или NVIDIA. В таком случае просто проведите установку ранее загруженного ПО вместо того, чтобы использовать данную инструкцию. Драйверы с официального сайта всегда актуальные, однако проблема может возникнуть в том, что вам нужно знать более подробные технические аспекты вашего компьютера и видеокарты.
Установка драйверов в таком случае не должна вызвать у вас каких-либо проблем, так как нужно будет просто следовать советам и рекомендациям установщика.
Причина 4: Некорректное подключение самой видеокарты
Актуально в тех случаях, если вы только что подключили графический адаптер к компьютеру, но он не отображается в «Диспетчере устройств».
Про правильное подключение видеокарты к компьютеру мы уже писали в другой нашей статье. Рекомендуем ознакомиться с ней и проверить, правильно ли вы подключили свой графический адаптер.
Также обязательно проверьте, насколько плотно вы подключили интерфейсы к разъёмам. Не спутали ли вы разъёмы питания.
Причина 5: Программный конфликт
Проблема могла возникнуть после установки какой-то программы, редактирования реестра и/или системных файлов. В первом случае справиться с проблемой можно просто удалив ранее установленный софт. Однако в остальных придётся проводить откат операционной системы к стабильному состоянию с помощью точек восстановления.
К сожалению, часто бывает так, что создание точек восстановления по умолчанию отключено в системе. Это может привести к тому, что вы просто не сможете выполнить откат изменений ОС до стабильного состояния. Тогда вам придётся скачать установочный образ той Windows, что установлена у вас и пытаться с его помощью откатить изменения (это не переустановка системы!).
Здесь не нужно что-то менять в алгоритме работы, так как нет разницы из-за чего вы восстанавливаете операционную систему (по крайне мере в контексте этой статьи).
Причина 6: Действия вирусов
Из-за действия вирусов могла быть нарушена работа операционной системы, что привело к невозможности корректного обнаружения дополнительного графического адаптера. Скорее всего помимо проверки и устранения вредоносного ПО на компьютере вам придётся выполнять одну из рассмотренных выше инструкций, так как оно могло навредить операционной системе и драйверам оборудования.
Так как на рынке представлено множество антивирусных решений, то мы рассмотрим, как обнаружить и удалить вредоносное программное обеспечение с помощью встроенного Защитника Windows (инструкция актуальна для Windows 10):
Если же вам не помог ни один из приведённых выше способов, то, возможно, что поломка носит аппаратный характер. Например, перегорела сама видеокарта, были повреждены интерфейсы, провода. В таких случаях остаётся только один выход – обратиться в сервисный центр с просьбой провести диагностику и починку/замену проблемного элемента. Если у вас ещё активна гарантия, то все перечисленные действия должны сделать бесплатно.
Перед тем, как вы начнёте выполнять приведённые выше инструкции, нужно отследить свои последние действия. Какие из них могли привести к тому, что видеокарта не отображается в «Диспетчере устройств»?
Компьютер не видит видеокарту в диспетчере устройств
Видеокарта является одним из основных компонентом персонального компьютера (ПК) или ноутбука, поскольку именно она формирует изображение на экране монитора. И от того, как она будет это делать, зависит как минимум, удобство работы на ПК, а как максимум – здоровье пользователя, поскольку если постоянно смотреть в экран, изображение на котором мерцает или расплывчато, можно запросто испортить зрение.
Одной из распространённых проблем при работе этого устройства является то, что ПК не видит видеокарту в диспетчере устройств. Причём, неважно, компьютер не видит видеокарту Nvidia GeForce или AMD Radon, или какую-то либо ещё.
В статье будет рассмотрено, что делать если компьютер не видит видеокарту, какая может быть у этого явления причина и какие действия необходимо предпринять.
Возможные причины отсутствия обнаружения видеокарты и варианты их исправления на ПК и ноутбуке
Обычно, в подавляющем большинстве случаев, данная проблема проявляется после того, как в ПК была установлена новая видеокарта. Это нормальное явление, поскольку в системе отсутствуют драйвера неизвестного оборудования и, естественно, операционная система не видит его.
После переустановки драйверов видеокарты, Windows обнаруживает её после очередного перезапуска системы и всё становится на свои места. Но, что же делать в том случае, когда при установке драйверов проблема не уходит? Рассмотрим различные причины этого явления.
Неправильное подключение
Часто бывает так, что при новая видеокарта бывает установлено неправильно. Несмотря на кажущуюся абсурдность данного предложения, это вполне реальное явление, поскольку стандарты интерфейсов подключения могут быть не всегда соблюдены. При этом пользователь даже может на знать, что его карта с чем-то несовместима.
Например, видеоадаптер не получает дополнительного питания от источника, или же он установлен в слот, его не поддерживающий (например, визуально слот похож на PCIEx16, но фактически он работает в режиме PCIEx4), видеокарта неправильно подключена при помощи мостика SLI или CrossFire… И так далее. Причин может быть достаточно много, но общее в них одно – видеоадаптер подключен неправильно аппаратно.
Для того, чтобы исправить эту проблему, необходимо, ещё раз проверить все подключения карты, вплоть до того, что сверится с инструкциями материнки, процессора, блока питания и прочего.
Важно! Процессор также может иметь косвенное отношение к проблеме «не обнаружения» карты, поскольку именно он определяет максимальное число линий PCIE в ПК.
После того, как проблема будет устранена, следует перезагрузить ПК и переустановить драйвера.
Сбой в работе Windows
Очень часто компьютер или ноутбук не видит видеокарту вследствие сбоя в работе операционной системы. Причины сбоя могут быть самыми разнообразными.
Проверить состояние операционной системы можно при помощи встроенной утилиты проверки системных файлов (программа SFC).
Чтобы запустить данную программу, следует, находясь в среде Windows, нажать Win+R и набрать в появившемся окне команду «sfc / scannow», после чего нажать Ок.
Утилита проверит системные файлы и в случае ошибок в них, предложит до установить повреждённые компоненты системы, а также исправить сбойные настройки. После того, как процедура будет выполнена (а на это может уйти несколько перезагрузок), следует проверить, появилась ли карта в диспетчере устройств. Скорее всего, её там не будет, но так и должно быть, поскольку теперь необходимо установить драйвера.
После скачивания драйверов и их установки потребуется снова перезагрузить систему и видеоадаптер должен будет появится в диспетчере устройств. Если же этого не произошло, то причина может быть в конфликте драйверов операционной системы Windows.
Конфликт драйверов
Данная проблема характерна преимущественно для 64-х битных операционных систем. Windows 10 часто не видит карты, драйвера которых подписаны, по его мнению, «неверно». И, собственно, программный продукт от Майкрософт нисколько не смущает, что драйвера, идущие непосредственно с аппаратной частью, предназначены для использования исключительно с ней и лучше всего к ней подходят.
В данной ситуации следует найти и установить драйвера, которые будут подходить для карты с точки зрения службы безопасности Windows. Обойти эту проблему бывает очень сложно, поскольку система безопасности ядра и защиты от несанкционированного доступа с каждой новой версией ОС всё больше и больше «зарыта».
Отчасти положение может быть исправлено применением драйверов от более старых систем. Так, например, для Windows 10 могут без проблем подойти драйвера Windows 7, Windows 8 или даже Windows Vista.
Настройки BIOS
Часто карты могут не работать из-за неправильных настроек BIOS. Это может выражаться в двух вариантах:
В обоих случаях следует изучить инструкцию к материнке на предмет возможностей BIOS по управлению как шиной PCI Express, так и по опциям встроенной видеокарты, и согласно этой инструкции, настроить ПК на правильную работу.
Внимание! Альтернативный способ настройки в данном случае очень прост: можно попробовать установить значения BIOS Setup по умолчанию. Обычно, этого бывает достаточно, чтобы нормализовать работу как внешнего, так и встроенного видеоадаптера.
Вирусы
В некоторых случаях возможна ситуация, когда компьютер перестал видеть видеокарту из-за работающих на нём вирусов. Но, в таком случае, не следует попытаться исправить проблему самостоятельно, лучше обратиться к специалисту. Поскольку, если вирус смог получить доступ к диспетчеру устройств, тем более, к такому устройству, как карта, то безопасность системы отсутствует в принципе, и, скорее всего, вирус уже распространился по локальной сети.
Для решения проблемы в данном случае, скорее всего, потребуется снятие носителей информации с ПК с их проверкой на другом компьютере.
Проблемы со встроенной картой
Иногда возникает необходимость использования встроенной карты (причём, как отдельно, так и совместно с уже работающей дискретной), однако, её нет в диспетчере задач.
Данная проблема в 99% случаев решается путём включения видеокарты в настройках BIOS, либо выделением под неё необходимого объёма памяти (количество этой памяти выставляется там же).
Поломка видеокарты
Также одна из достаточно распространённых причин. К сожалению, в большинстве случаев поломки видеокарты, её не то что нельзя увидеть в диспетчере устройств, зачастую загрузка Windows становится невозможной.
В некоторых случаях наблюдается следующая симптоматика: в начале работы, по ка ещё видеокарта не нагрелась, она работает нормально, но по мере нагрева её чипа или памяти, происходит изменение режима работы с исчезновением устройства из диспетчера задач. Вместо видеокарты в нём появляется безликое «VGA-совместимое устройство».
Причём, изображение в 2D «отрисовывается» нормально, в среде Windows работать можно, однако, запуск любого 3d-приложения невозможен, либо приводит к зависанию системы.
В этом случае, скорее всего, сделать ничего нельзя, поскольку у видеокарты начал «сыпаться» чип. Рано или поздно такое происходит со всеми картами, поскольку в них уже лет 10 используются легкоплавкие припои. В данном случае поможет только замена карты.
Gpu Ne Otobrazaetsa V Dispetcere Zadac Vot Cto Delat
- Часто GPU не обнаруживается и не отображается в диспетчере задач.
- Это может быть связано с поврежденными системными файлами или проблемными аппаратными компонентами.
- Вы можете попробовать обновить BIOS, чтобы решить проблему.
Икс УСТАНОВИТЕ, НАЖИМАЯ НА СКАЧАТЬ ФАЙЛ Чтобы исправить системные проблемы ПК с Windows, вам понадобится специальный инструмент.
Fortect — это инструмент, который не просто очищает ваш компьютер, но имеет репозиторий с несколькими миллионами системных файлов Windows, хранящихся в их исходной версии. Когда на вашем ПК возникает проблема, Fortect исправит ее за вас, заменив поврежденные файлы свежими версиями. Чтобы устранить текущую проблему с ПК, выполните следующие действия:
- Загрузите Fortect и установите его. на вашем ПК.
- Запустите процесс сканирования инструмента искать поврежденные файлы, которые являются источником вашей проблемы
- Щелкните правой кнопкой мыши Начать ремонт чтобы инструмент мог запустить алгоритм исправления
- Fortect был скачан пользователем 0 читателей в этом месяце.
С помощью диспетчера задач вы можете просматривать в режиме реального времени обновления использования графического процессора различными процессами. Однако многие пользователи сообщают, что им не удалось просмотреть информацию о графическом процессоре в диспетчере задач.
В этом руководстве мы предоставим вам несколько решений, которые помогут вам исправить проблему с графическим процессором, которая не отображается в диспетчере задач. Давайте приступим к делу.
Почему мой GPU не отображается в диспетчере задач?
Есть много причин, по которым графический процессор может не отображаться в диспетчере задач. Это может быть довольно неприятно, поскольку вы не знаете, как программа-виновник использует GPU.
Некоторые из различных причин, по которым использование графического процессора не отображается в диспетчере задач:
- GPU не установлен должным образом – Скорее всего, драйвер видеокарты удален с вашего ПК или не обновлен, из-за чего использование графического процессора не отображается на вкладке «Драйвер» диспетчера задач.
- Поврежденные системные файлы — отсутствует или поврежденные системные файлы часто может вызывать множество проблем на вашем ПК, в том числе производительность графического процессора, которая не отображается на вкладке «Драйвер» в диспетчере задач.
- Отказ аппаратных компонентов — Потеря соединения графического процессора и связанных с ним аппаратных компонентов также может вызвать множество проблем. В этой ситуации берет на себя встроенный графический процессор.
Давайте теперь рассмотрим различные решения, которые помогут вам решить проблему.
Как исправить, что графический процессор не отображается в диспетчере задач?
1. Сбросить счетчики производительности
- Нажмите клавишу Win, чтобы открыть Начинать меню.
- Введите командная строка и откройте его от имени администратора.
- Введите приведенную ниже команду и нажмите . лодктр/R
- Проверьте, решена ли проблема или нет.
Вы можете исправить проблему с драйвером графического процессора, не отображаемую в диалоговом окне, просто выполнив приведенную выше команду.
Примечательно, что приведенная выше команда, согласно Майкрософт , в принципе помогает восстановить параметры реестра счетчика и пояснительный текст из текущих параметров реестра и кэшированных файлов производительности, связанных с реестром .
2. Обновите графический драйвер
- Открой Начинать меню, нажав клавишу .
- Тип Диспетчер устройств и откройте верхний результат.
- Развернуть Видеоадаптеры раздел.
- Дважды щелкните драйвер видеокарты, чтобы открыть его.
- Переключиться на Водитель вкладка
- Ударь Обновить драйвер вариант.
- Выбирать Автоматический поиск драйверов возможность исправить неисправный драйвер видеоадаптера.
Вы должны убедиться, что используете последнюю версию программного обеспечения драйвера графического чипсета, чтобы избежать ошибок и пользоваться новейшими функциями.
У нас есть руководство, в котором объясняются все различные методы, которым вы можете следовать, чтобы обновите графический драйвер в Windows 11 ПК.
3. Исправить поврежденные системные файлы
- Нажмите клавишу, чтобы открыть Начинать меню.
- Введите командная строка и откройте его от имени администратора.
- Введите приведенную ниже команду и нажмите . sfc/scannow
- Подождите, пока команда исправит поврежденные системные файлы.
- Выполните приведенные ниже команды, чтобы восстановить работоспособность системных файлов.
Dism /Online /Cleanup-Image /CheckHealthDism /Online /Cleanup-Image /ScanHealthDism /Online /Cleanup-Image /RestoreHealth
Совет эксперта:
невозможно связаться с dhcp сервером windows 10
СПОНСОР
Некоторые проблемы с ПК трудно решить, особенно когда речь идет об отсутствующих или поврежденных системных файлах и репозиториях вашей Windows.
Обязательно используйте специальный инструмент, например Защитить , который просканирует и заменит ваши поврежденные файлы их свежими версиями из своего репозитория.
Исправление поврежденных системных файлов не только поможет вам решить проблему с графическим драйвером, но также устранит множество других проблем.
В случае, если SFC-сканирование не работает , мы предлагаем вам применить решения, упомянутые в нашем специальном руководстве.
4. Проверьте версию неисправного драйвера чипсета.
- Нажмите клавиши +, чтобы открыть Бегать диалог.
- Тип dxdiag и ударил ХОРОШО кнопка.
- В средстве диагностики DirectX щелкните значок Отображать вкладка
- Если Модель драйвера появляется как ВДДМ 2.0 или выше, эта функция доступна с текущим драйвером видеоадаптера (GPU). Если модель драйвера отображается как ВДДМ 1.3 или ниже, эта функция недоступна с текущими драйверами.
Часто мы ищем функции, которые недоступны для программного обеспечения драйвера набора микросхем или аппаратного компонента, который мы используем. Вы можете проверить версию графического процессора и перепроверить, поддерживает ли он эту функцию или нет.
5. Обновите БИОС
5.1 Проверьте версию BIOS
- Открой Начинать меню, нажав клавишу .
- Тип Системная информация и откройте верхний результат.
- Найдите Версия/дата BIOS раздел с правой стороны.
- Запишите версия биоса что вы бежите.
5.2 Отформатируйте USB-накопитель в FAT32
- Вставьте флешку в свой ПК.
- Нажмите +, чтобы открыть Проводник.
- Щелкните правой кнопкой мыши на USB-накопителе и выберите Формат .
- Выбирать FAT32 из Файловая система выпадающее меню.
- Нажать на Начинать кнопка.
3.3 Обновите БИОС
- Посетите официальный сайт производителя материнской платы и загрузите файл BIOS.
- Поместите файл BIOS на USB-накопитель, отформатированный в FAT32.
- Вставьте USB-накопитель с файлом обновления BIOS в любой USB-порт вашего ПК.
- Перезагрузите компьютер и, когда он загрузится, войдите в меню BIOS, нажав клавишу .
- Выберите Обновить БИОС вариант.
- Найдите файл обновления BIOS и выберите его.
- Запустите процесс обновления BIOS.
- Сохранить и выйти и перезагрузите компьютер.
Почему мой второй графический процессор не отображается в диспетчере задач?
Может быть несколько причин, по которым второй GPU не определяется вашим ПК . Скорее всего, программное обеспечение драйвера второго чипсета графического процессора не обновлено, могут возникнуть проблемы несовместимости с материнской платой и т. д.
Для вашей помощи у нас есть специальное руководство, в котором объясняются различные методы, которые помогут вам исправить проблема со вторым GPU не обнаружена .
Вы также можете попробовать удаление недавно установленного обновления Windows поскольку это может быть основная ошибка, которая вызывает проблему.
почему я не могу присоединиться к вечеринке на xbox one
Это все от нас в этом руководстве. У нас есть руководство, которое поможет вам решить одну из самых распространенных проблем с графическим процессором, когда ПК не определяет драйвер видеокарты .
Многие наши читатели также сообщали, что на их ПК GPU не определяется, но вентилятор крутится проблема. Вы можете узнать решения для решения проблемы в нашем руководстве.
Не стесняйтесь сообщить нам в комментариях ниже, какое из приведенных выше решений решило проблему использования графического процессора, не отображающую проблему на вашем компьютере.
Все еще испытываете проблемы?
СПОНСОР
Если приведенные выше рекомендации не помогли решить вашу проблему, на вашем компьютере могут возникнуть более серьезные проблемы с Windows. Мы предлагаем выбрать комплексное решение, такое как Защитить для эффективного решения проблем. После установки просто нажмите кнопку Посмотреть и исправить кнопку, а затем нажмите Начать ремонт.