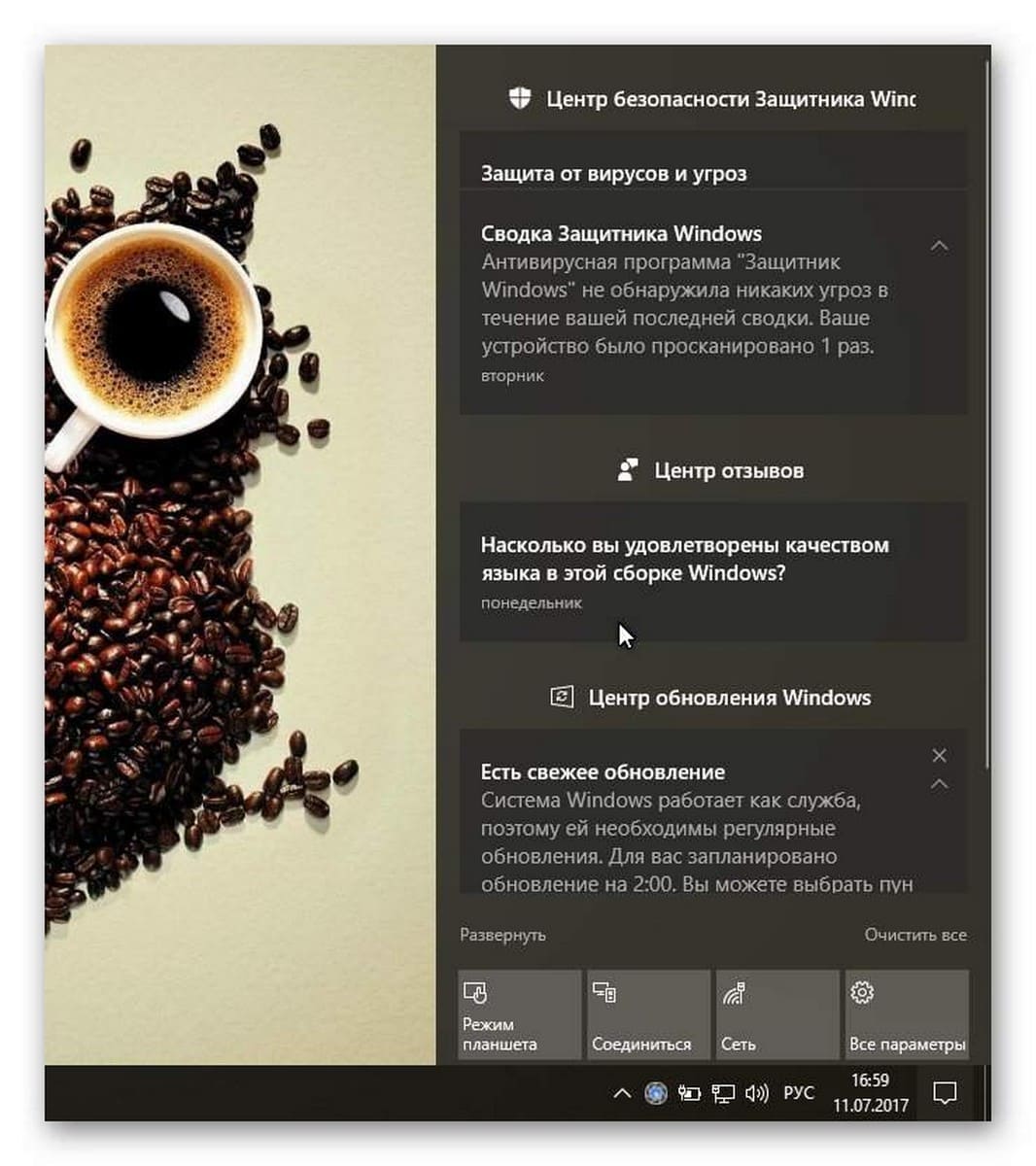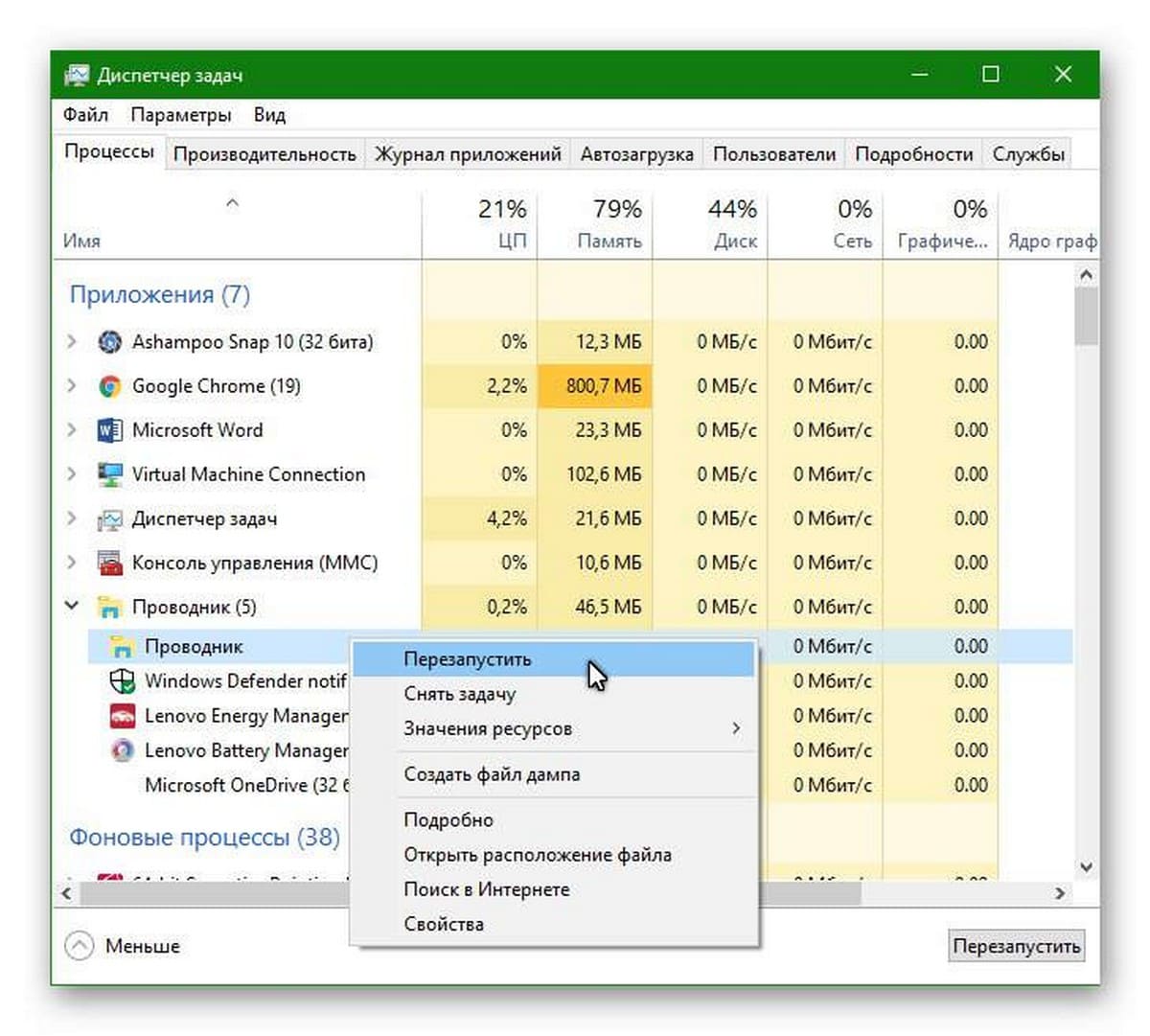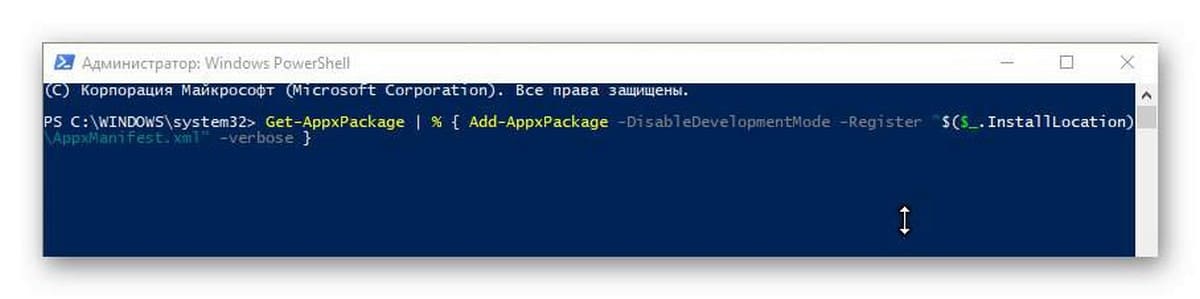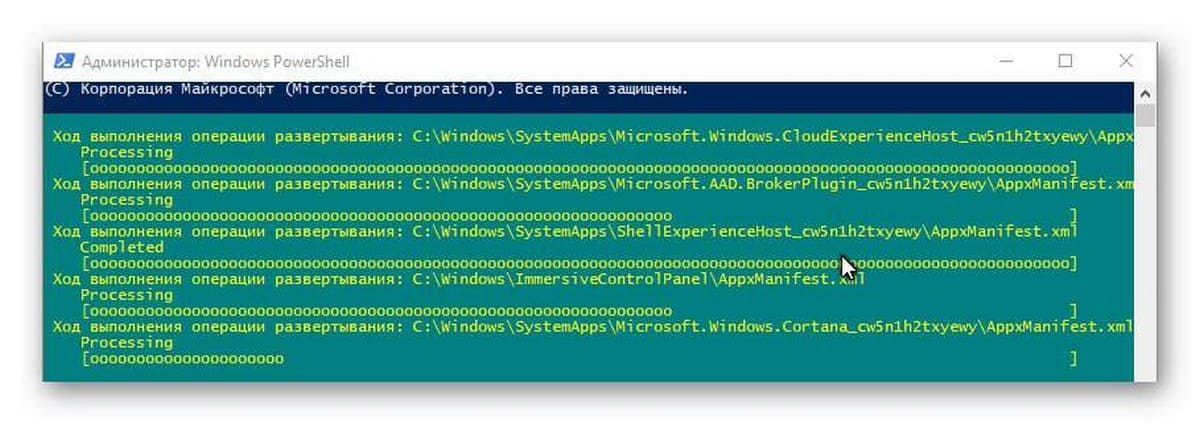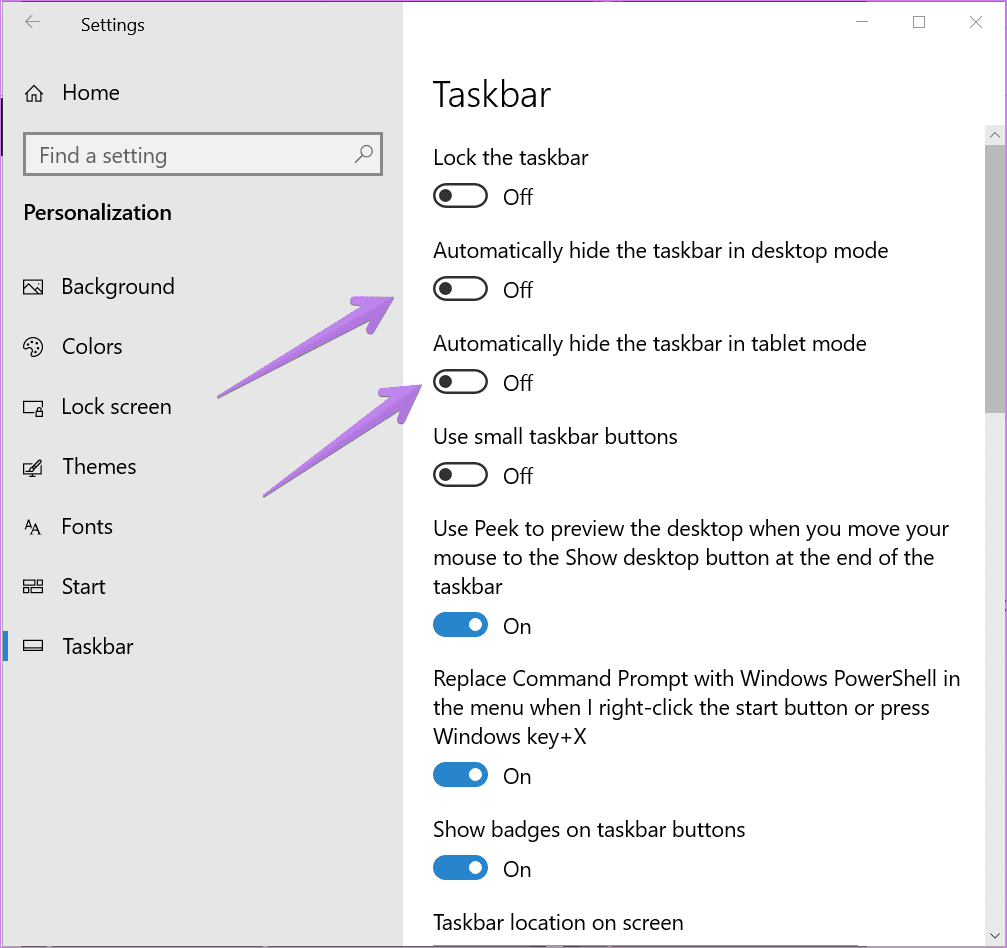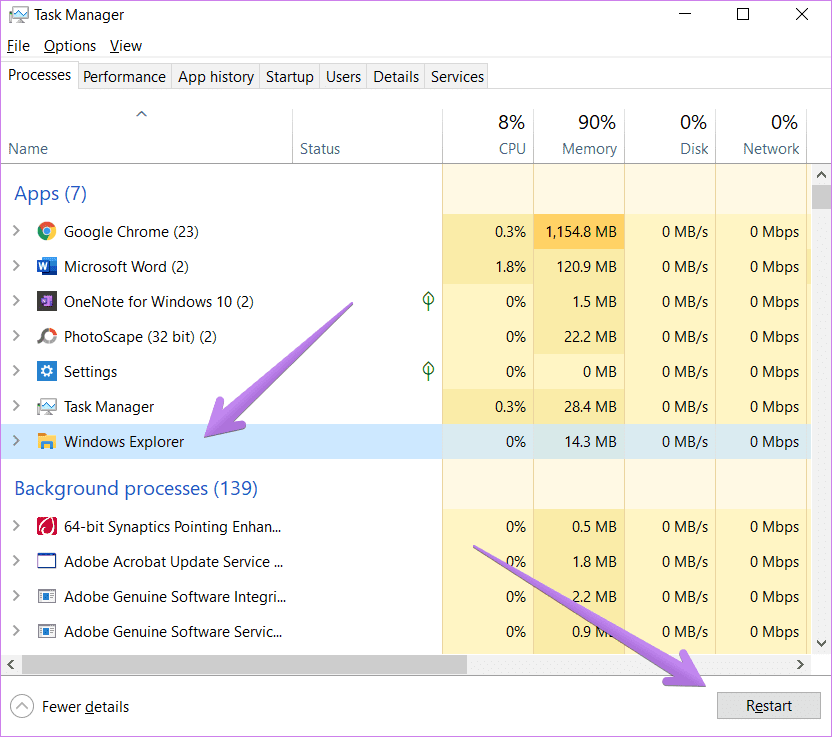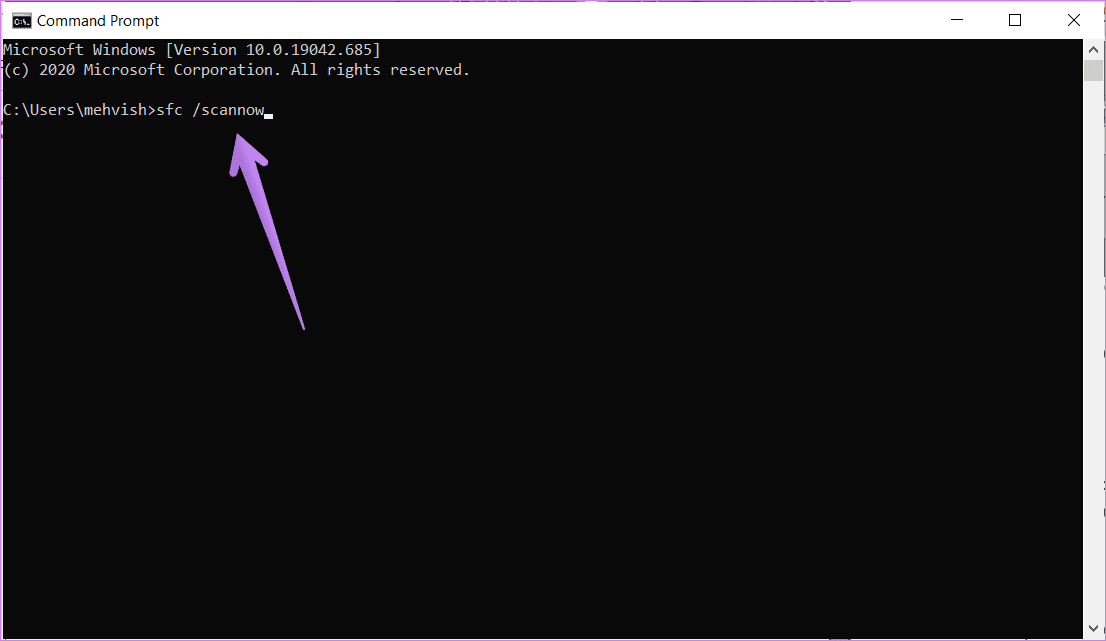Центр действий и уведомлений — это функция Windows 10, которая предоставляет вам, в режиме реального времени — оповещения о приложениях и настройках на вашем устройстве. Чтобы открыть Центр действий и уведомлений Windows 10, вы можете просто кликнуть значок, в нижней правой части панели задач.
Кроме того, вы можете использовать комбинацию клавиш Win + A, чтобы открыть панель «Центра уведомлений Windows». В панели центра вы имеете возможность очищать уведомления и настроить, какие виды уведомлений вы хотите получать. Вы сами можете определять, какие уведомления требуют внимания и дальнейшего изучения, а какие из них можно удалить.
Центр действий и уведомлений не открывается
Иногда вы можете оказаться лицом к лицу с ситуацией, когда ваш центр действий и уведомлений может перестать работать. Теперь вам должно быть интересно, как это проявляется. Следующий список поможет вам определить, работает ли Центр действий и уведомлений или нет:
- Значок Центра уведомлений на панели задач показывает наличие новых уведомлений, но при клике на них вы получаете чистую панель.
- Центр действий и уведомлений продолжает показывать одни и те же уведомления, даже после их очистки.
- Центр уведомлений не открывается, при клике по значку на панели задач.
Если вы столкнулись с любой из этих трех проблем, на вашем устройстве, это знак того, что вам необходимо исправить Центр действий и уведомлений. Первым шагом должна быть перезагрузка вашей системы с последующей проверкой Центра на работоспособность. Если перезагрузка не помогла, вот несколько простых шагов, которые могут решить данную проблему. Прежде чем начать, сначала создайте точку восстановления системы и убедитесь, что ваша ОС Windows 10 получила последние обновления.
- Перезапустите Проводник
Перезапустите процесс проводника и посмотрите, поможет ли это в данной ситуации. Для этого откройте диспетчер задач и используйте контекстное меню.
Просто и эффективно.
- Перерегистрируйте центр действий и уведомлений с помощью команды PowerShell
Откройте PowerShell от имени администратора, введите следующую команду и нажмите клавишу Enter:
Get-AppxPackage | % { Add-AppxPackage -DisableDevelopmentMode -Register "$($_.InstallLocation)\AppxManifest.xml" -verbose }
Как только процесс будет завершен, перезагрузите компьютер и проверьте исправлена ли ваша проблема.
Если вам известны другие способы исправить Центр уведомлений, пожалуйста поделитесь с помощью коментариев ниже. Всего наилучшего!
Рекомендуем: Windows 10 не показывает Уведомления.
В центре уведомлений Windows (Action center) отображаются различные сообщения от пользовательских и системных приложений. Кроме того в Action Center доступны кнопки для быстрого включения/отключения различных функций Windows (Wi-Fi, мобильная точка доступа, Bluetooth и т.д.). В некоторых случая значок центра уведомления в трее Windows пропадает, и вы не можете открыть Action Center. В этой статье мы покажем, как восстановить Центр уведомлений в Windows, если он не открывается.
В первую очередь попробуйте открыть центр уведомлений с помощью сочетаний клавиш
Win +A
. Если панель Action Center открылась, это скорее всего означает, что вам достаточно включить отоюращения значка центра уведомлений в трее через панель Settings.
Нажмите
Win+I
и перейдите в раздел Personalization -> Taskbar (для быстрого перехода к этому разделу Settings выполните команду
ms-settings:taskbar
).
Промотайте список вниз и проверьте, что опция Action Center включена в разделе
Turn system icons on or off
.
Затем перейдите в настройки центра уведомлений (Settings -> System -> Notification and Actions:
ms-settings:notifications
).
Здесь вы можете включить или отключить центр уведомления, а также настроить приложения, которым разрешено отправлять уведомления через Action Center.
Если Action Center включен в настройках Windows, но не открывается, попробуйте перезапустить проводник Windows (File Explorer). Можно завершить процесс
exporer.exe
через Task Manager
Или вы можете перезапустить процесс из командной строки PowerShell:
taskkill /f /FI "USERNAME eq $env:UserName"/im explorer.exe
c:\windows\explorer.exe
Если это не помогло, проверьте возможно у вас включена локальная политика, которая отключает центр уведомлений в Windows.
- Откройте консоль локального редактора GPO (
gpedit.msc
); - Перейдите в раздел User Configuration -> Administrtive Templates -> Start Menu and Taskbar;
- Проверьте что параметр Remove Notifications and Action Center не настроен или отключен
Если ваш компьютер добавлен в домен Active Directory, на него могут действовать доменные политика, которые отключают центр уведомления. Получите результирующие настройки GPO на компьютере с помощью rsop.msc или gpresult и проверьте, что этот параметр не включен доменной GPO.
Также Центр уведомления может быть отключен через реестр. Проверьте значение параметра реестра DisableNotificationCenter в ветках:
- HKEY_CURRENT_USER\SOFTWARE\Policies\Microsoft\Windows\Explorer
- HKLM\Software\Policies\Microsoft\Windows\Explorer
Если значение параметра DisableNotificationCenter=1, значит цент уведомлений отключен. Вы можете включить его с помощью команды:
REG ADD HKEY_CURRENT_USER\SOFTWARE\Policies\Microsoft\Windows\Explorer /v DisableNotificationCenter /t REG_DWORD /d 0 /f
В некоторых случаях проблема с центром уведомления может быть вызвана ошибками в системные приложениях Windows Store или в панели Settings (см. статью, в которой описано как исправить приложение Параметры, если оно не запускается). Попробуйте перерегистрировать все приложения с помощью файлов манифестов из консоли PowerShell (запустите с правами администратора):
Get-AppXPackage -AllUsers | Foreach {Add-AppxPackage -DisableDevelopmentMode -Register "$($_.InstallLocation)\AppXManifest.xml"}
Также может помочь сброс настроек пользовательского окружения в файле UsrClass.dat. Достаточно переименовать файл и войти в Windows, чтобы пересоздать файл. Можно переименовать файл из проводника File Explore (
%localappdata%\Microsoft\Windows
) или переименовать его с помощью PowerShell:
Rename-Item "$env:localappdata\Microsoft\Windows\UsrClass.dat” oldUsrClass.dat –Force
09.09.2020
Просмотров: 10885
На Панели задач Windows 10 размещен значок в виде чата сообщений. Это Центр уведомлений, который позволяет не только получать сообщения от системы от состоянии её компонентов, но и включать и выключать Wi-Fi, режим полета, Bluetooth и прочие опции всего в один клик. После системных сбоев и обновлений Windows 10 значок Центра уведомлений имеет свойство пропадать. Однако его можно вернуть, выполнив несколько несложных действий.
Читайте также: Как в Windows 10 изменить приоритетность и число уведомлений от приложений?
Исправляем ошибку, когда исчез значок Центра уведомлений в Windows 10
Если с Панели задач пропала кнопка Центра уведомлений Windows 10, то стоит попробовать нажать комбинацию клавиш «Win+A». Эта комбинация должна открыть окно Центра и исправить неполадку в случае, если это был глюк системы.
В случае, если комбинация клавиш не работает, то нужно проверить, включено ли отображение значка на Панели в настройках системы. Для этого нужно открыть «Параметры», «Персонализация», в меню слева выбираем «Панель задач» и «Включение и отключение системных значков».
Находим значок «Центра уведомлений» и перетаскиваем ползунок в положение «Включено».
Если система была инфицирована вирусом, то стоит проверить параметры реестра на предмет изменений. Для этого нужно:
- Нажать комбинацию «Win+R» и ввести «regedit». Откроется Редактор реестра.
- Переходим по ветке HKEY_CURRENT_USER\SOFTWARE\Policies\Microsoft\Windows. Нажимаем на последней папке правой кнопкой мыши и выбираем «Создать», «Раздел».
- Далее присваиваем название разделу «Explorer».
- В этом разделе нужно нажать правой кнопкой мыши на пустом месте и выбрать «Создать», «Параметр DWORD (32-бит)».
- Присваиваем разделу название «DisableNotificationCenter» и значение «0».
- Перезагружаем систему, чтобы изменения вступили в силу.
Также, если Центр действий поврежден, то может кнопка уведомлений не работать на Панели задач. В таком случае нужно перерегистрировать весь Action Centr. Для этого нужно запустить Power Shell и ввести в консоли такую команду:
Get-AppxPackage | % { Add-AppxPackage -DisableDevelopmentMode -Register «$($_.InstallLocation)\AppxManifest.xml» -verbose }
Если же и эта команда не помогла исправить неполадку, то стоит проверить Windows 10 на целостность системных файлов. Для этого есть несколько специальных команд. Можно попробовать любую из них. Для этого открываем консоль с правами Администратора и вводим: sfc /scannow или Dism /Online /Cleanup-Image /RestoreHealth. Если и восстановление системных файлов не решило проблему, то восстановление системы с помощью точки отката может помочь с ошибкой и восстановить Центр уведомлений.
Автор:
Monica Porter
Дата создания:
14 Март 2021
Дата обновления:
7 Октябрь 2023
Содержание
- 1. Выключите и включите системные значки.
- 2. Сочетание клавиш
- 3. Настройки Центра поддержки
- 4. Перезагрузитесь.
- 5. Перезапустите проводник Windows.
- 6. Перерегистрируйте Центр поддержки.
- 7. SFC и DISM
- 8. Взлом реестра.
- 9. Новая учетная запись пользователя
- 10. Восстановить
- Действовать сейчас
Центр действий — это центр уведомлений, где вы можете просматривать, взаимодействовать и отклонять все уведомления Windows 10. Панель открывается при нажатии на значок Центра поддержки, удобно расположенный в правом нижнем углу экрана. Некоторые пользователи жалуются, что Центр уведомлений не отображается или не отображается на панели задач в Windows 10 для них.
Его могли отключить. Это могла быть ошибка. Это может быть одна из многих проблем, которые мы попытаемся решить ниже. Просто оставайтесь с нами до конца или пока не найдете решение, которое работает для вас.
Давайте начнем.
1. Выключите и включите системные значки.
Нажмите клавишу Windows + I, чтобы открыть «Настройки», найдите «Включить или выключить системные значки» и выберите его.
Убедитесь, что здесь включен Центр уведомлений, потому что если нет, проблема именно в этом. Если он включен, выключите его, а затем снова включите, чтобы начать работу.
Это может помочь решить проблему, которая не отображается в Центре уведомлений или не отображается на панели задач.
2. Сочетание клавиш
Существует сочетание клавиш, которое можно использовать для запуска Центра уведомлений с любого экрана. Для этого нажмите клавиши Windows + A. Надеюсь это работает.
3. Настройки Центра поддержки
Откройте «Настройки» на своем компьютере, как и раньше, и на этот раз найдите Центр поддержки. Выберите здесь параметр Сделать пуск, панель задач и Центр поддержки прозрачными.
Отключите здесь эффекты прозрачности и немного прокрутите.
Снимите оба флажка в разделе Показывать акцентный цвет на следующих поверхностях.
Как вы, возможно, догадались, настройки прозрачности могли быть причиной того, что Центр уведомлений не был виден или просто скрывался на виду.
4. Перезагрузитесь.
Попробуйте один раз перезагрузить компьютер. Это может помочь решить общие проблемы, такие как нехватка системных ресурсов и случайные ошибки.
Нажмите клавиши Ctrl + Shift + Esc на клавиатуре, чтобы открыть диспетчер задач. Найдите проводник Windows на вкладке «Процессы», щелкните его правой кнопкой мыши и выберите «Перезагрузить».
Это закроет все существующие окна и даже приложения, открытые в фоновом режиме. Не забудьте сохранить всю свою работу.
6. Перерегистрируйте Центр поддержки.
Найдите и откройте PowerShell с правами администратора в меню «Пуск». Вы также можете нажать клавишу Windows + X, чтобы открыть скрытое меню и открыть оттуда PowerShell с повышенными привилегиями.
Скопируйте и вставьте приведенную ниже команду, чтобы выполнить ее. Вы же не хотите допустить опечатку. Щелкните правой кнопкой мыши в любом месте окна PowerShell, чтобы вставить команду (прокрутите вправо, чтобы выбрать всю команду) и выполнить ее напрямую.
Get-AppxPackage | % {Add-AppxPackage -DisableDevelopmentMode -Register «$ ($ _. InstallLocation) AppxManifest.xml» -verbose}
Еще раз проверьте, отображается ли Центр поддержки сейчас или нет на панели задач на компьютере с Windows 10.
7. SFC и DISM
Найдите и откройте командную строку с правами администратора.
Введите команду ниже и нажмите клавишу Enter.
sfc / scannow
Подождите, пока он не будет завершен, а затем последовательно выполните следующие три команды и нажмите Enter.
DISM / Онлайн / Очистка-Образ / CheckHealth
DISM / Онлайн / Очистка-Изображение / ScanHealth
DISM / Онлайн / Очистка-Образ / RestoreHealth

8. Взлом реестра.
Найдите и откройте редактор реестра на своем компьютере с правами администратора.
Перейдите к структуре папок ниже.
HKEY_CURRENT_USER SOFTWARE Policies Microsoft Windows
Щелкните правой кнопкой мыши в любом месте правой оконной панели и выберите значение DWORD (32-разрядное) в разделе «Создать», чтобы создать новый файл.
Назовите этот файл Explorer, создайте еще один и назовите его DisableNotificationCenter. Оставьте первый файл в покое и откройте второй, чтобы ввести значение 0 в поле «Значение». Перезагрузите компьютер.
Если Центр поддержки по-прежнему не отображается или не работает, перейдите к шагу ниже. Перейдите к этой структуре папок сейчас.
HKEY_LOCAL_MACHINE Программное обеспечение Microsoft Windows CurrentVersion ImmersiveShell
Создайте еще один 32-разрядный файл DWORD и на этот раз назовите его UseActionCenterExperience. Откройте его и установите значение 0, как вы делали выше.
Перезагрузите компьютер и попробуйте еще раз.
9. Новая учетная запись пользователя
Снова откройте «Настройки» и выберите «Добавить кого-нибудь на этот компьютер» в разделе «Настройки»> «Учетные записи»> «Семья и другие пользователи».
Нажмите ссылку «У меня нет данных для входа этого человека».
Выберите вариант «Добавить пользователя без учетной записи Microsoft».
Введите имя пользователя и пароль в следующее поле и завершите процесс.

10. Восстановить
Восстановление вашего компьютера до предыдущего момента времени не приведет к удалению каких-либо файлов или приложений. Он просто вернет компьютер к тому, каким он был в тот конкретный день и время. Это последнее решение, которое стоит попробовать, если ничего не работает. Хотя этот метод безопасен, я бы порекомендовал вам сначала сделать резервную копию ваших данных.
Действовать сейчас
Центр действий — отличное дополнение к ОС Windows 10. Это упрощает управление уведомлениями, а когда вы объедините его с приложением «Ваш телефон», оно действительно повысит вашу продуктивность. Центр действий Hope теперь показывает и работает там, где должен.
Следующий: Ваш телефон или Pushbullet для управления уведомлениями смартфона в Windows? Щелкните ссылку ниже, чтобы узнать об этом.
For Windows 10 users, the Action Center is a one-stop spot to check notifications and quickly interact with some key settings. And it’s discomforting when Action Center fails to open. For some, the Action Center won’t open when they click on its icon, and for others, the Action Center window opens, but it’s blank. In the first case, even the Start Menu doesn’t open. If you are facing a similar issue related to Action Center, this post shall help you.
Action Center houses the quick actions and notifications on your computer. Do read more about how to use Action Center properly from our guide. We have mentioned basic fixes first. They should help you in fixing the problem. In case they don’t, jump to slightly advanced fixes.
Let’s get started.
1. Restart Computer
Many users were able to fix the issue of Action Center not opening on their Windows 10 PC by simply restarting their computer. So give this simple fix a try before you attempt other things.
2. Open Action Center Correctly
The right way to open Action Center is to click once on its icon present in the taskbar. It’s the icon that looks like a chat bubble at the extreme corner. Alternatively, use Windows key + A keyboard shortcut to open Action Center.
Tip: In case the Action Center icon isn’t showing up, check 10 ways to fix Action Center not visible issue.
3. Disable and Re-Enable Action Center
Several times disabling a service and turning it on again helps in fixing issues related to it. You should try that with Action Center as well.
Here are the steps:
Step 1: Open Windows Settings and go to Personalization.
Step 2: Click on Taskbar. Under the Taskbar settings, click on Turn system icons on or off.
Step 3: Turn off the toggle next to the Action Center. Wait for a few seconds and then enable it again. Check if you are able to open Action Center now.
4. Customize Taskbar Settings
Another similar fix is to reconfigure two more settings related to the taskbar. For that, open Windows 10 Settings. You can use the Windows key + I keyboard shortcut to open Settings. Click on Personalization. Go to Taskbar.
You need to reverse the toggles for ‘Automatically hide the taskbar in desktop mode’ and Automatically hide the taskbar in tablet mode.’ So if they are enabled, turn them off and then enable them again. Similarly, if they are disabled, enable them followed by disabling them.
Pro Tip: Learn what does locking the taskbar mean in Windows.
5. Restart Windows Explorer
Restarting Windows Explorer from Task Manager has proved as a savior for many users. Right-click anywhere on the Taskbar and select Task Manager.
If a small window opens, click on More details to open the expanded version of Task Manager.
Under the Processes tab, look for Windows Explorer. Click on it and hit the Restart button at the bottom. The screen will momentarily go blank. Do not worry. It will become normal in a few seconds. Once it becomes normal, try to open the Action Center. Hopefully, it will work normally.
Pro Tip: If Windows Explorer doesn’t open automatically, open Task Manager again. Click on File > Run new task. Type explorer.exe and hit the Enter button on your keyboard.
6. Check Windows Updates
Many times, the problem is with the recent Windows update. In such situations. Microsoft quickly releases an incremental update to fix the bug. So, take a look at the available Windows updates and install them quickly.
To check for updates, open Settings > Update & Security. Click on Check for updates.
7. Re-Register Action Center
Sometimes, due to Windows updates or some other reason, the files get corrupt. You need to register the Action Center again using Windows PowerShell. Here’s how to go about it.
Open Windows Search or use Windows key + S shortcut to open search. Type PowerShell in search. Right-click on Windows PowerShell and select Run as administrator.
Tip: Check out 8 ways to fix if the Windows search bar is missing.
When the Windows PowerShell screen appears, copy-paste the following code and hit Enter to run the command.
Get-AppxPackage | % { Add-AppxPackage -DisableDevelopmentMode -Register "$($_.InstallLocation)\AppxManifest.xml" -verbose }
When finished, restart your computer and check Action Center to verify if it works.
8. Run System File Checker
Lastly, you should try using System File Checker to fix issues related to Windows functions. You will be running SFC and DISM scans on your PC using Command Prompt. They will scan your computer for missing or corrupted files and restore such files.
Open Windows Search and look for Command Prompt. Right-click on it and select Run as administrator. When the Command Prompt window appears, type sfc/scannow and press the Enter key on your keyboard. Wait for the scan to complete. Then close Command Prompt and restart your computer.
After rebooting the PC, check Action Center. If the issue continues, open Command Prompt again. Type the following commands and hit the Enter key.
DISM.exe /Online /Cleanup-image /Scanhealth
DISM.exe /Online /Cleanup-image /Restorehealth
This scan may take around 15 minutes or more. You should not close the Command Prompt window during any of the two scans.
Customize Action Center
We hope the above solutions helped you in fixing problems related to Action Center not working properly. Once the Action Center opens, you can customize the actions and notifications inside it.
Next up: Do you know you can stack two or more windows side-by-side on your Windows 10 computer? Know how to use split-screen in Windows 10 from the next link.