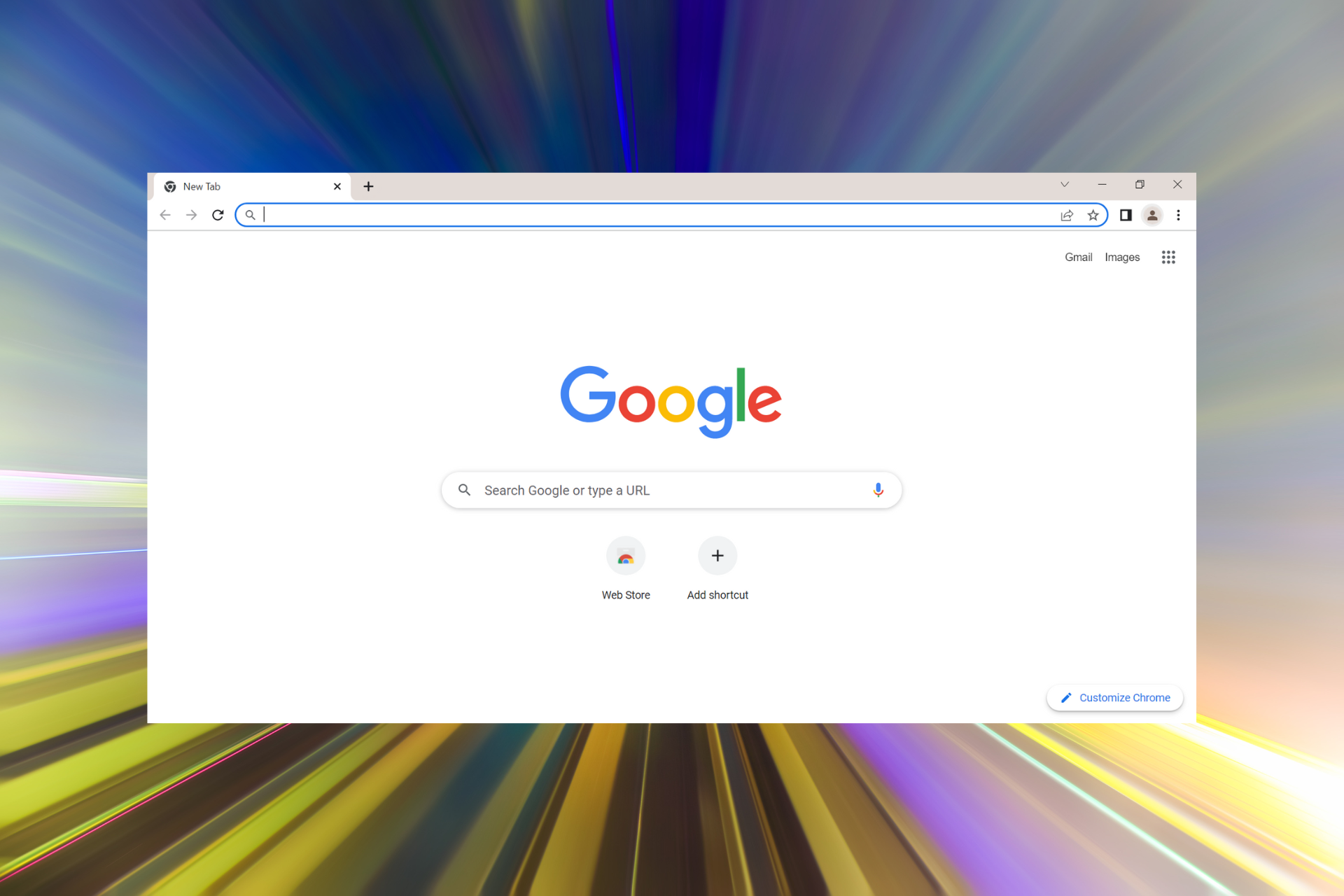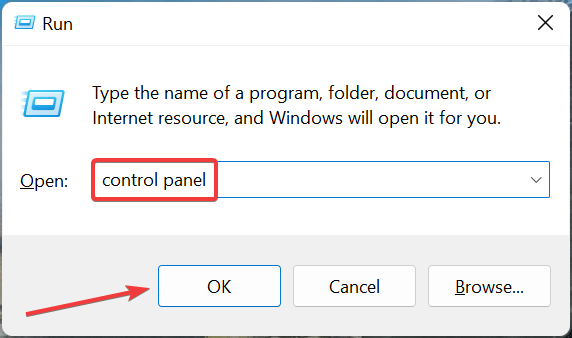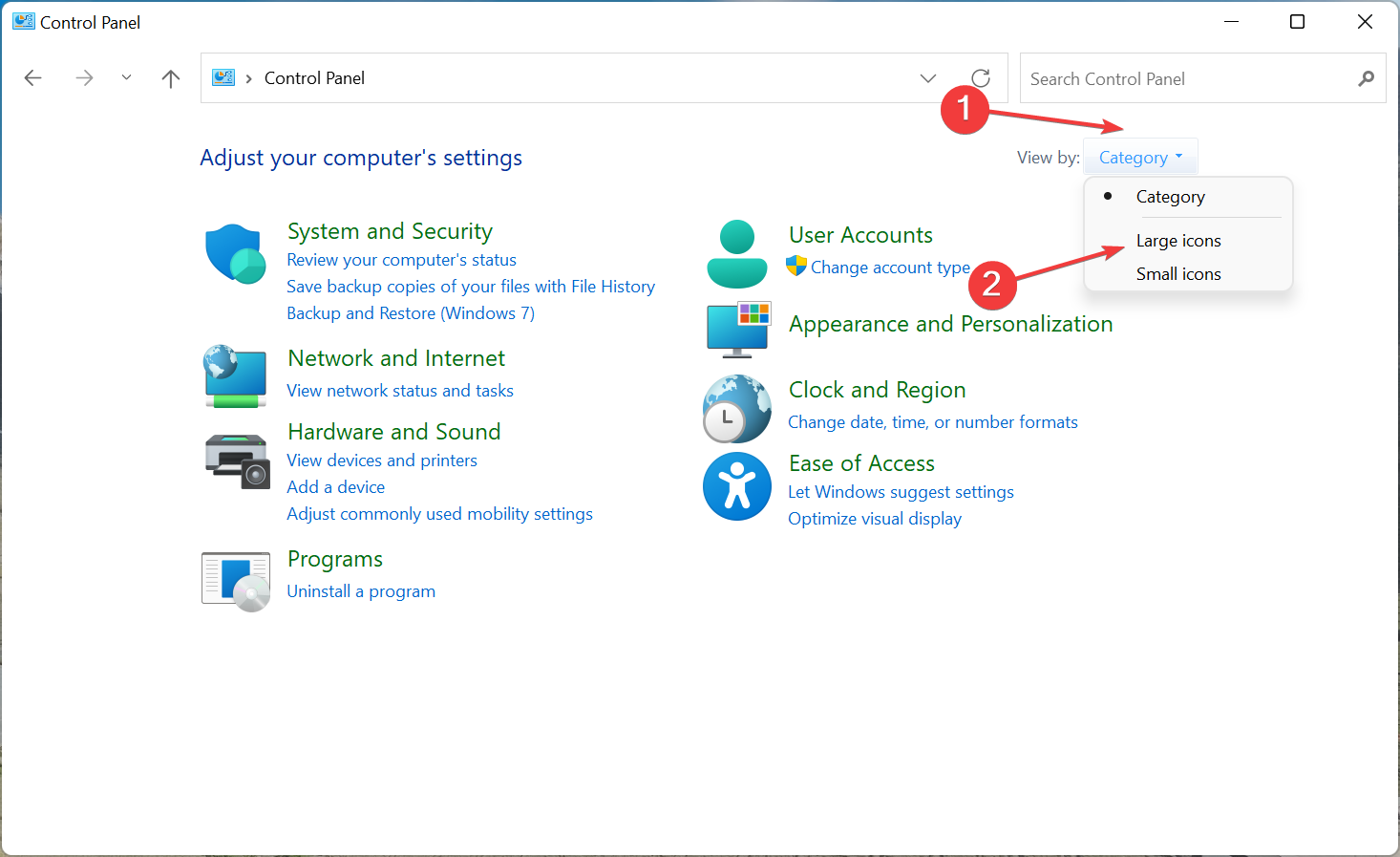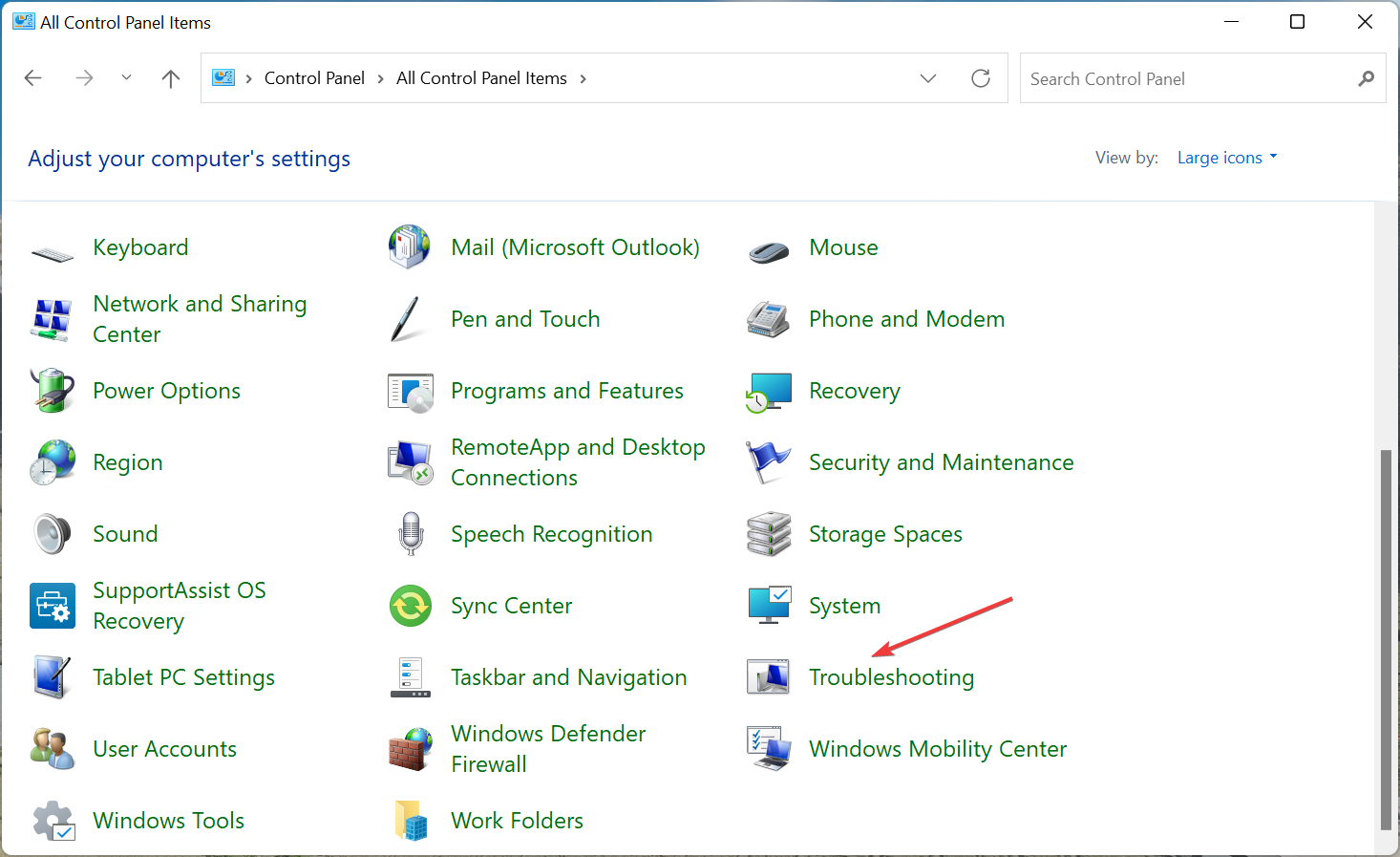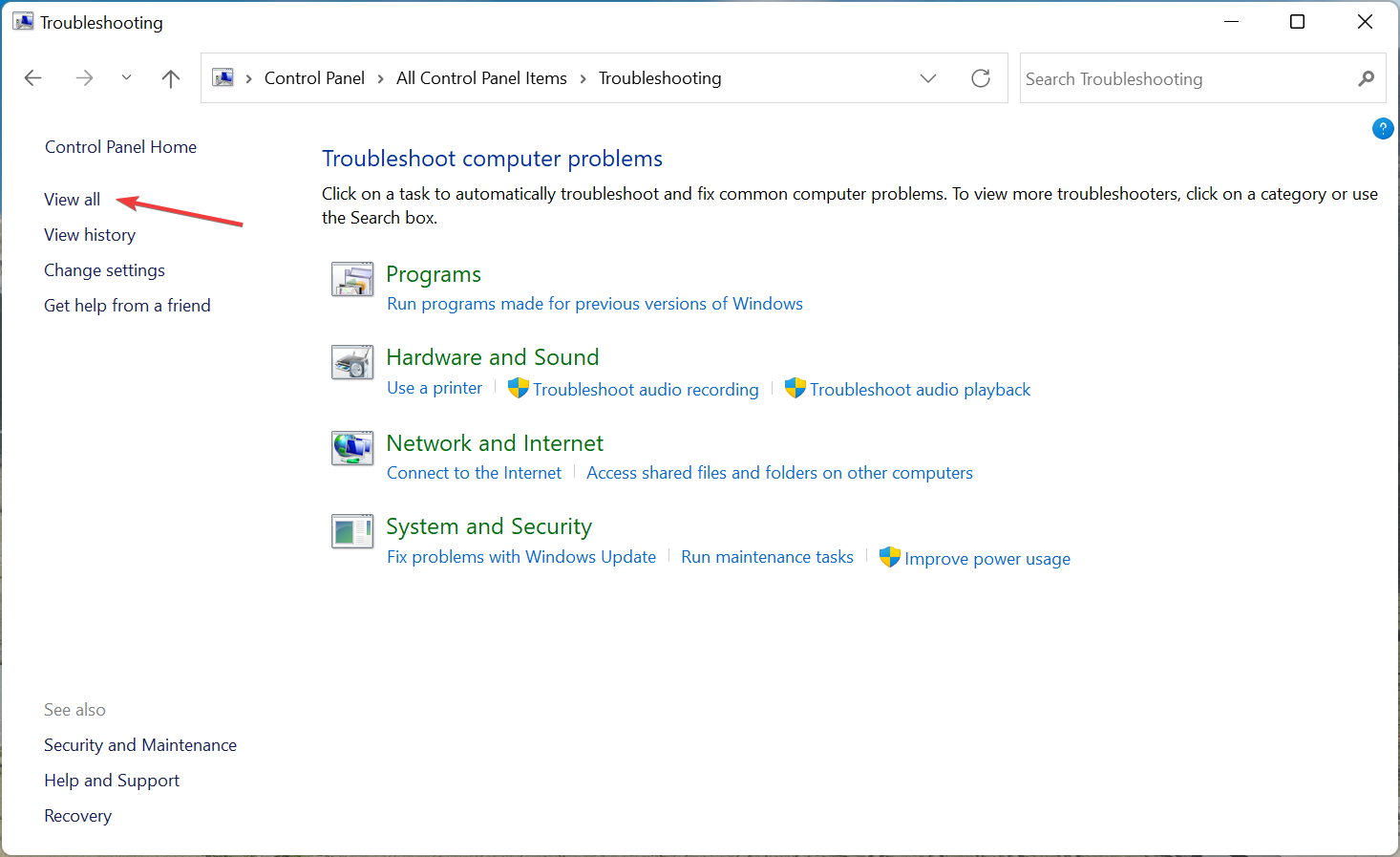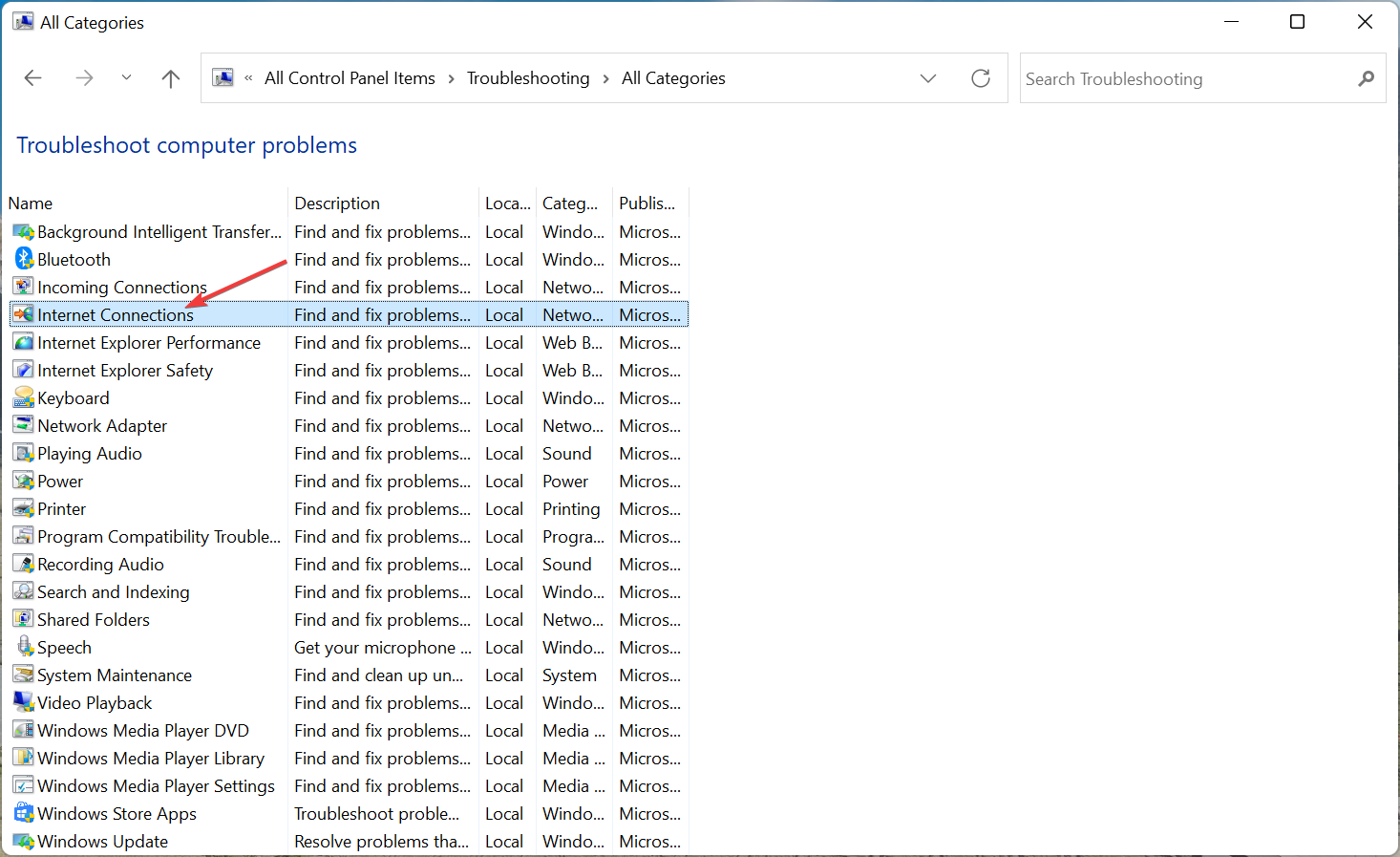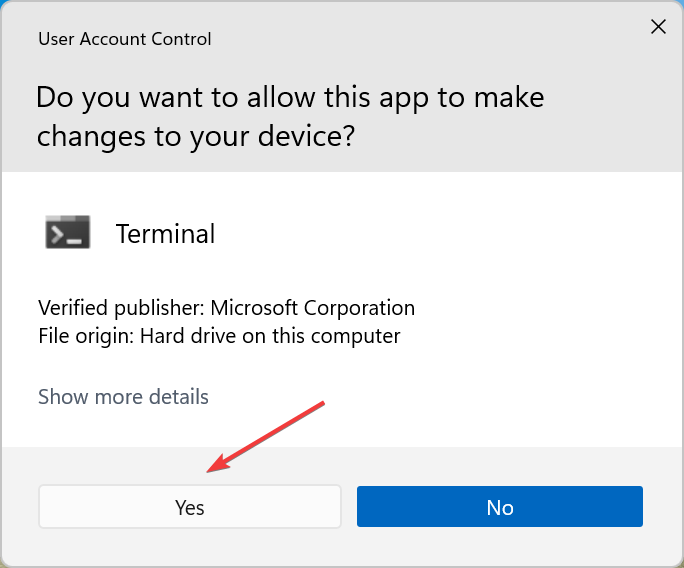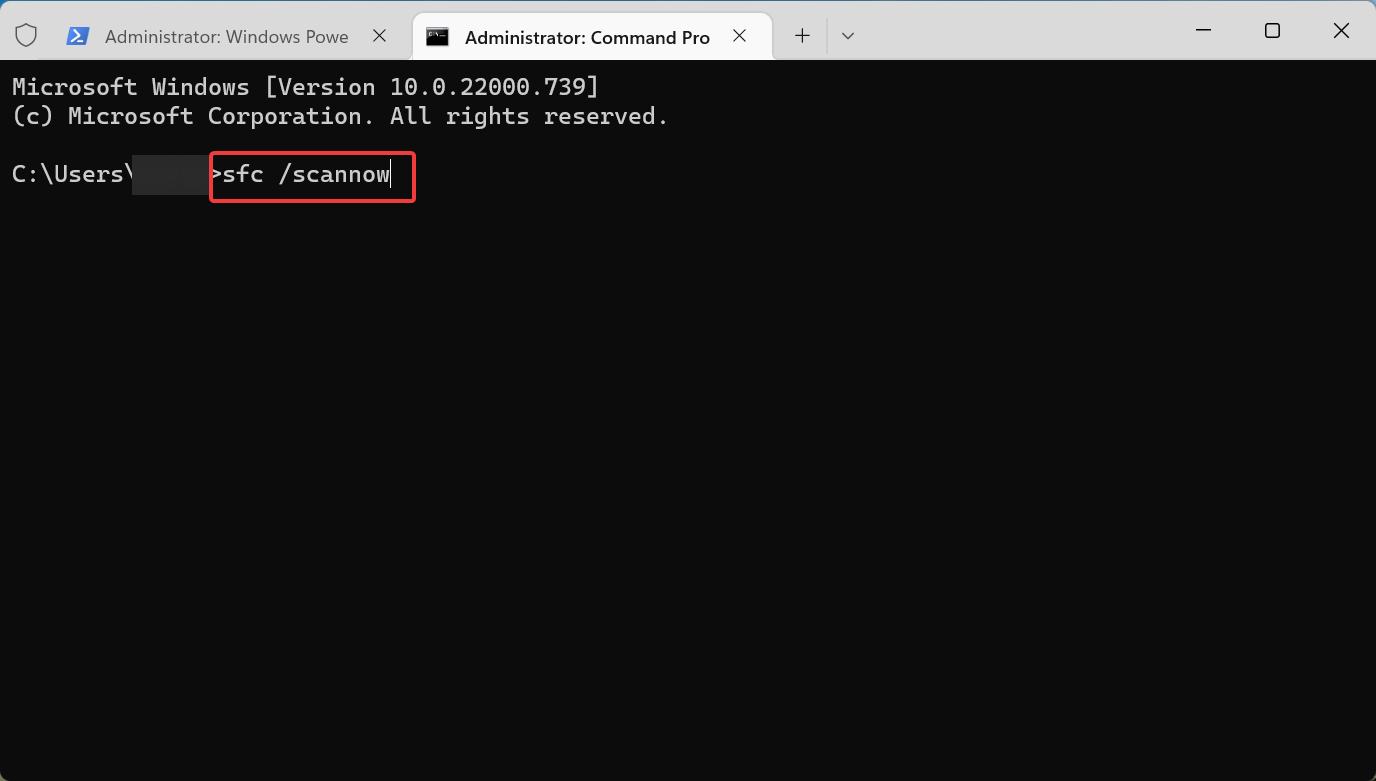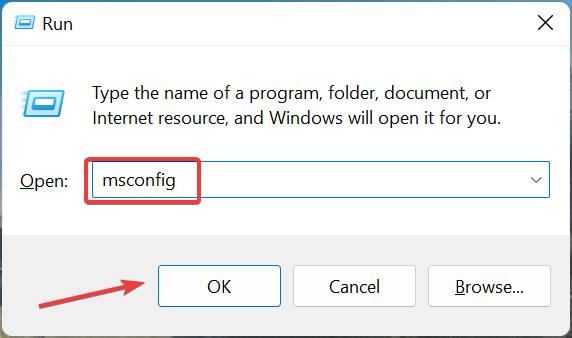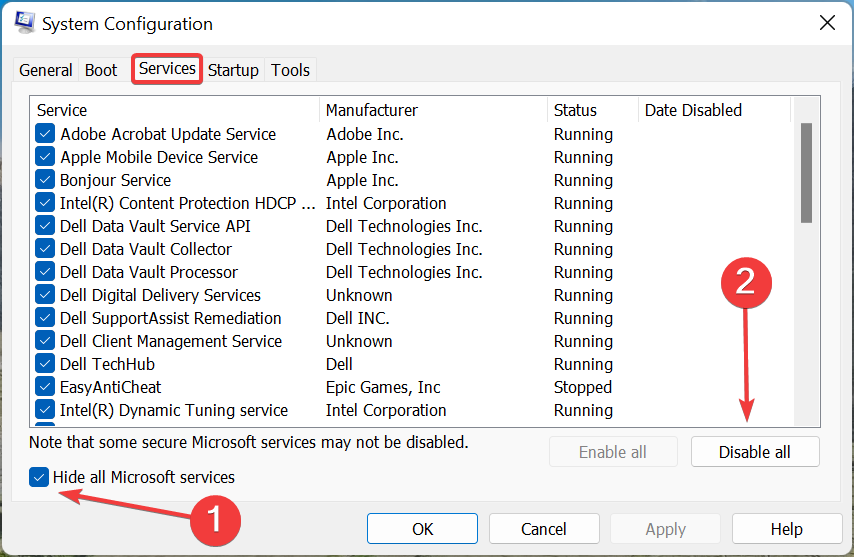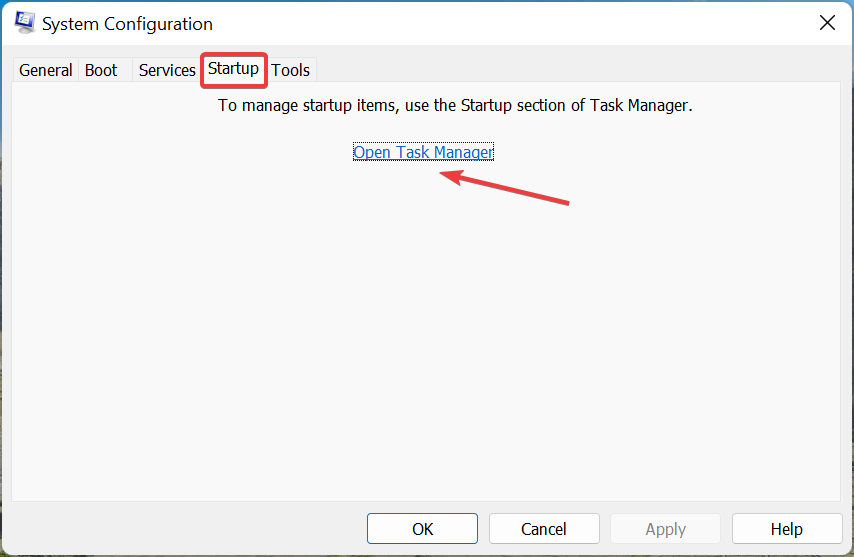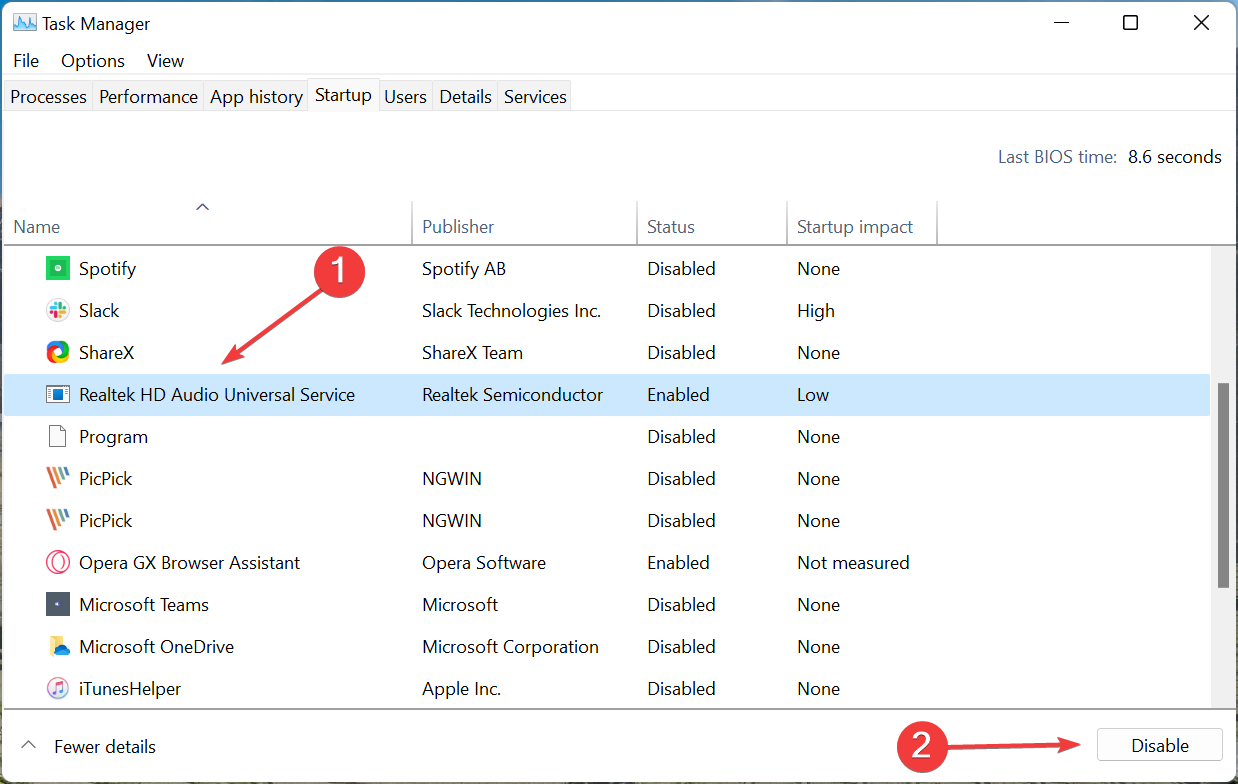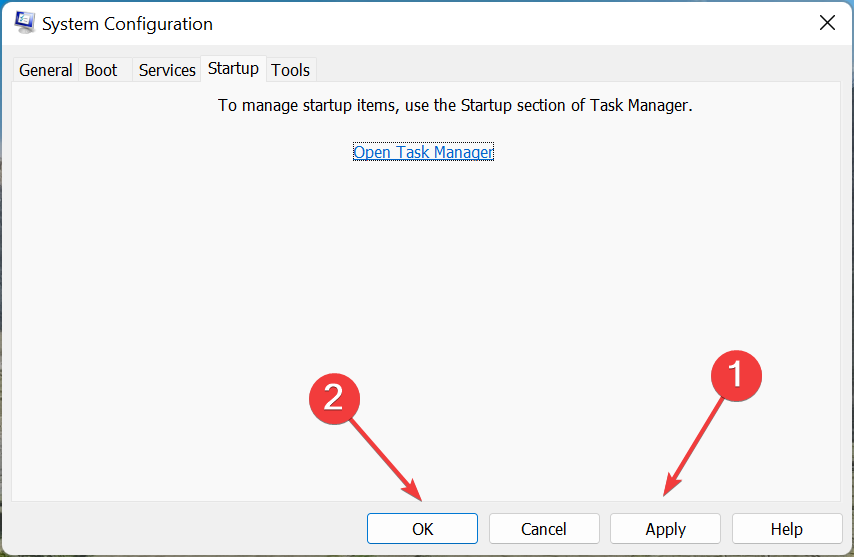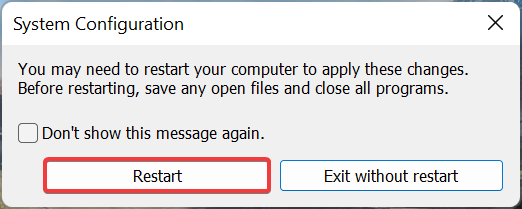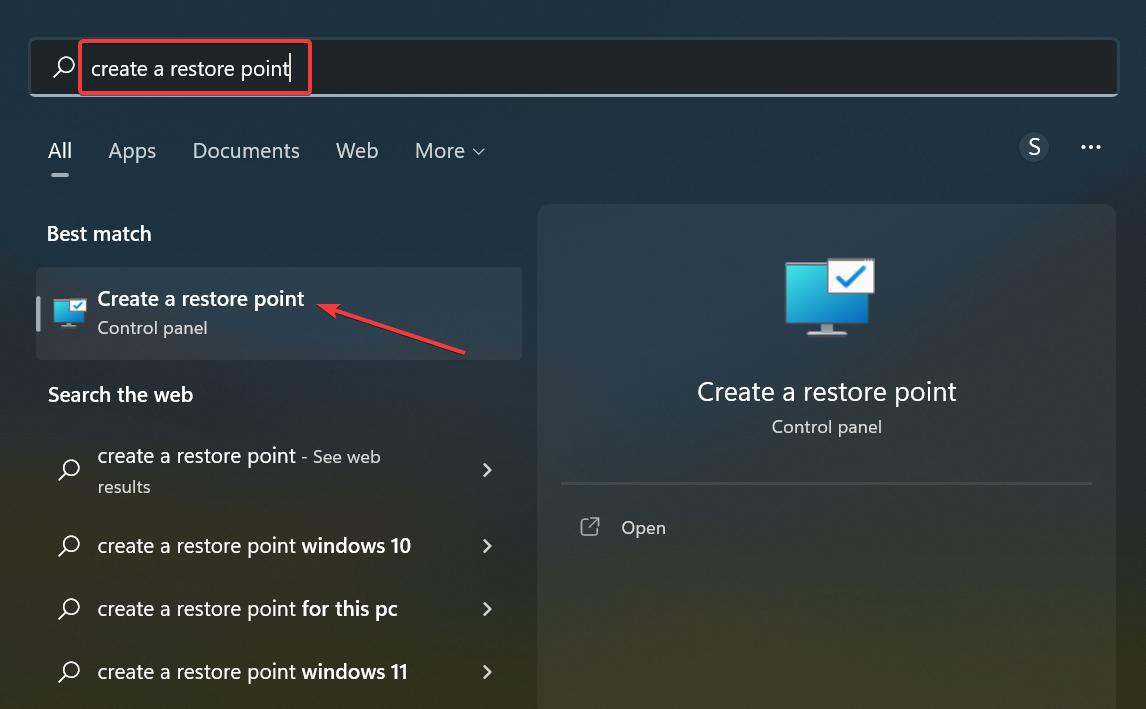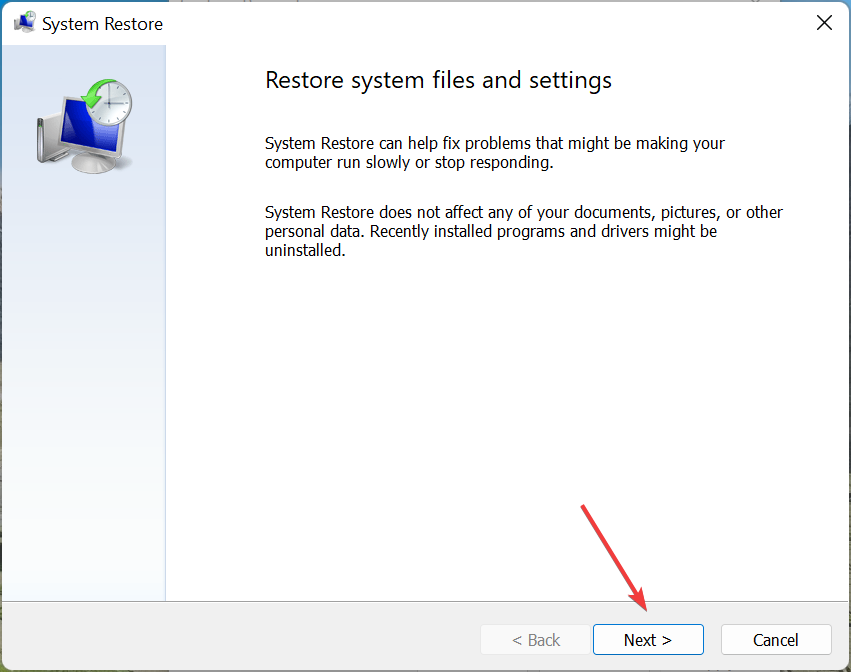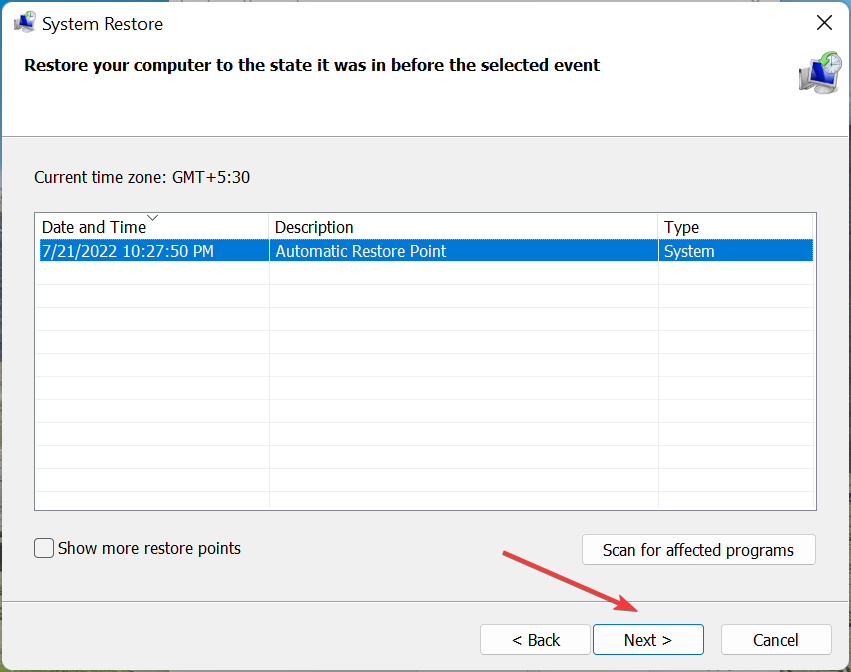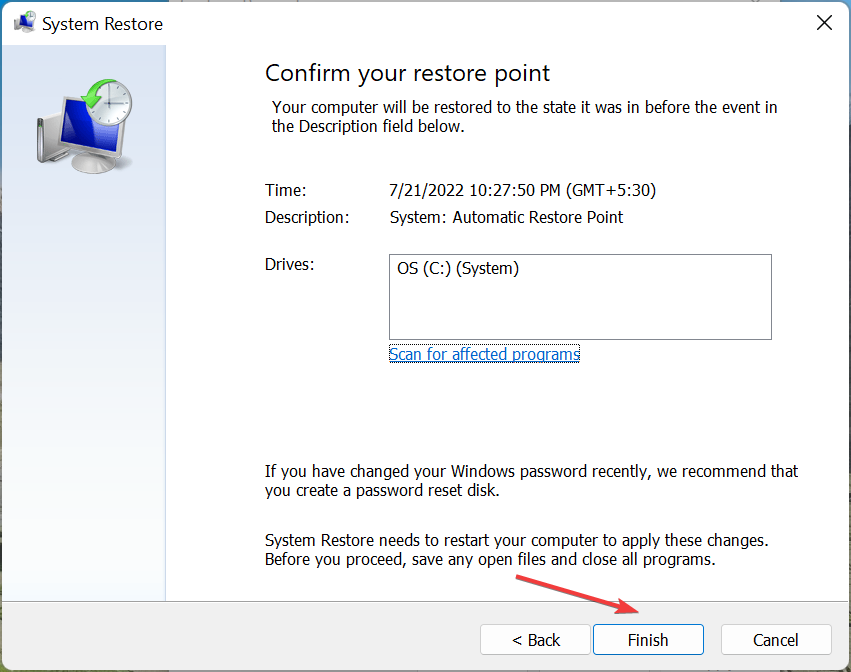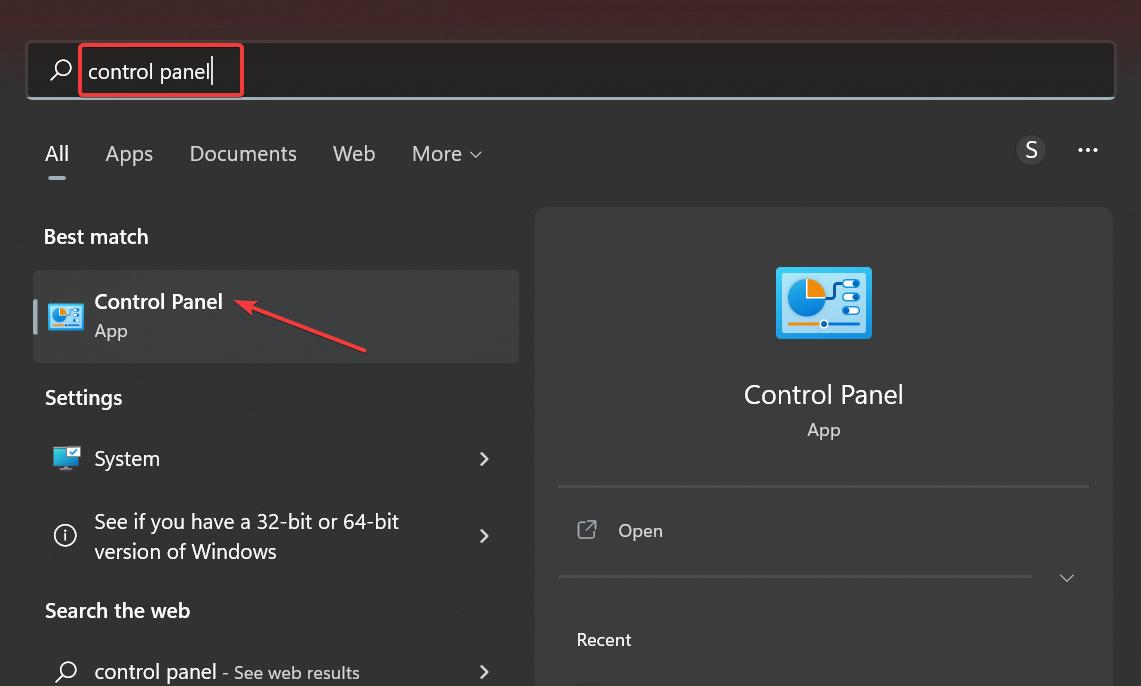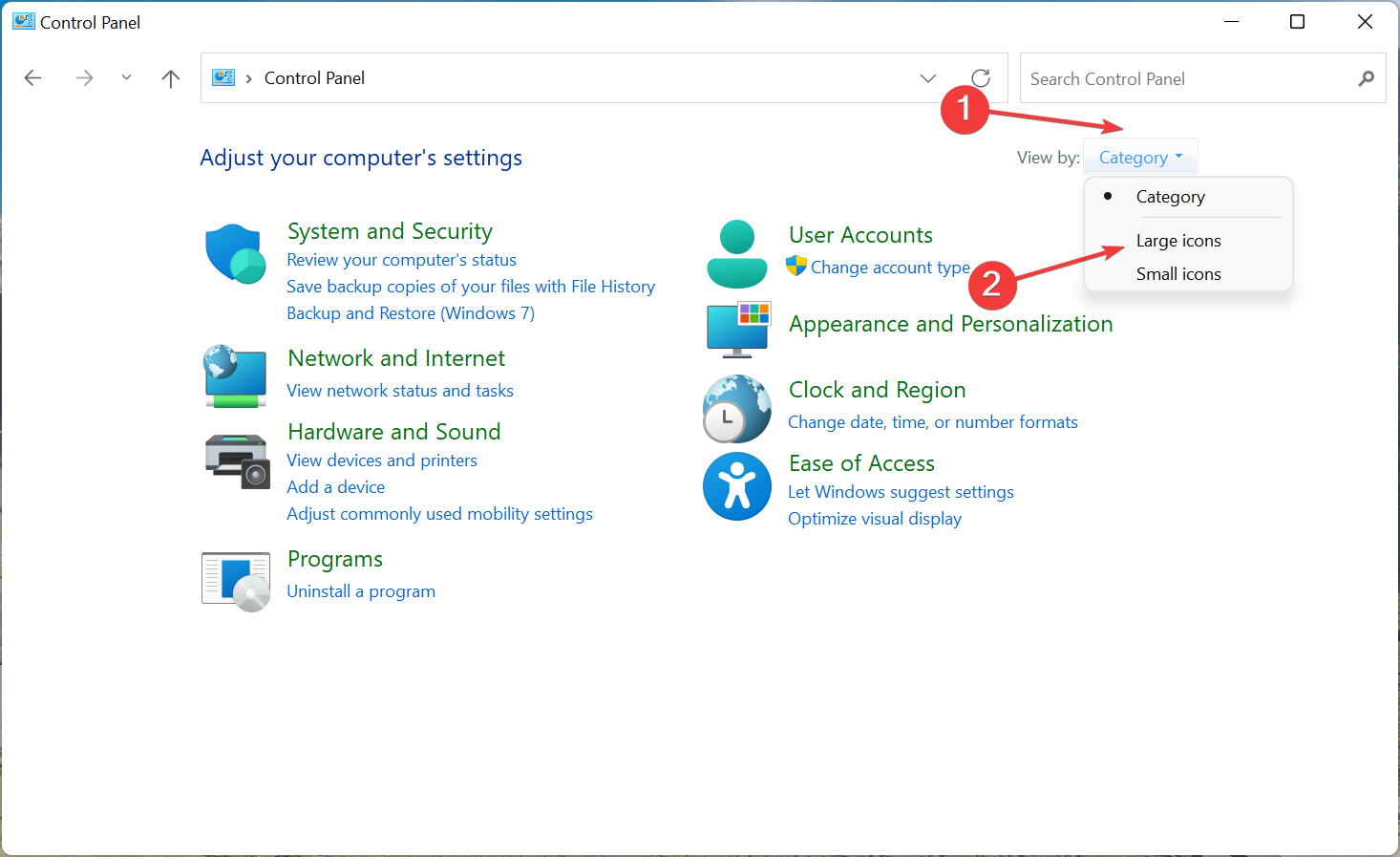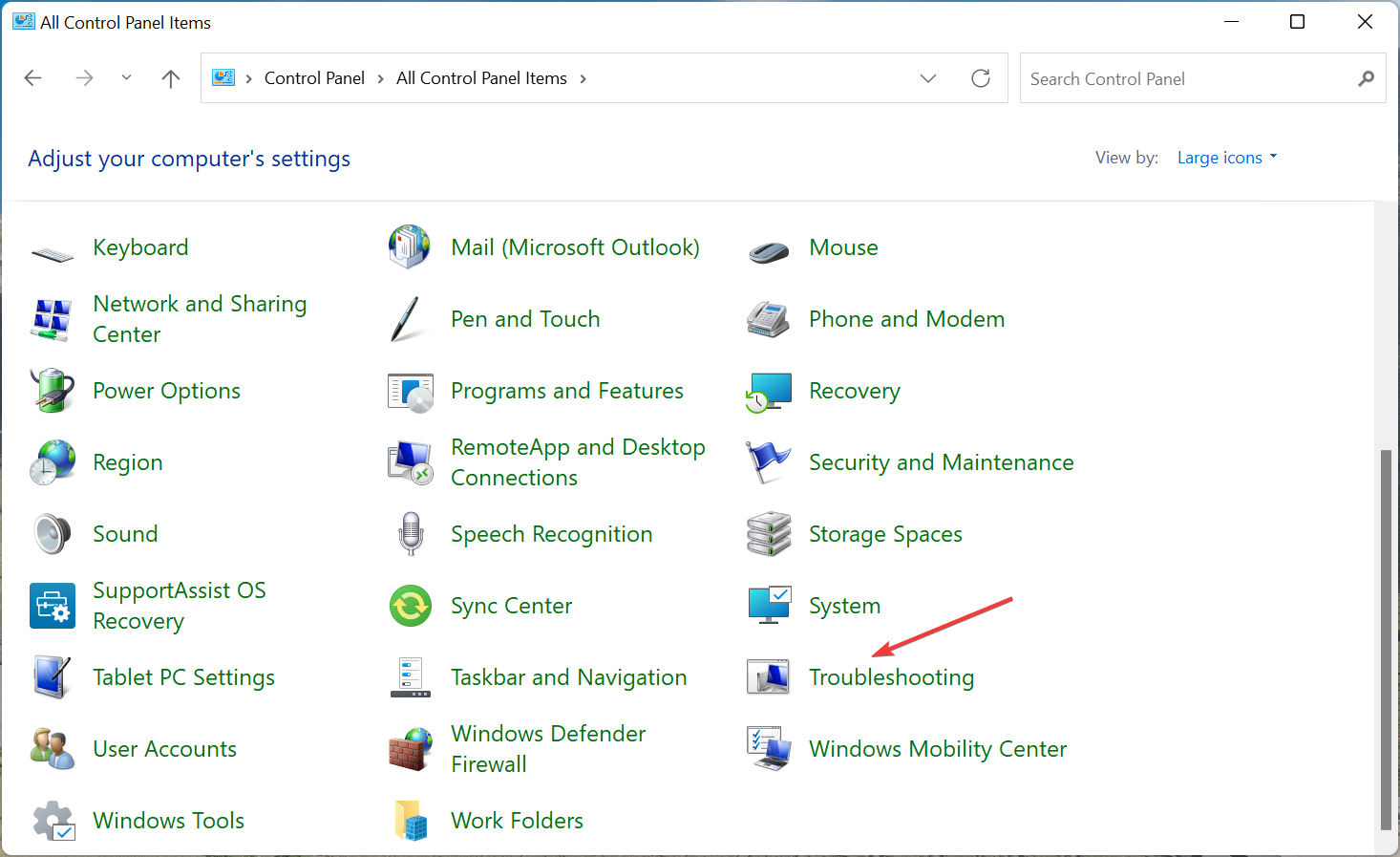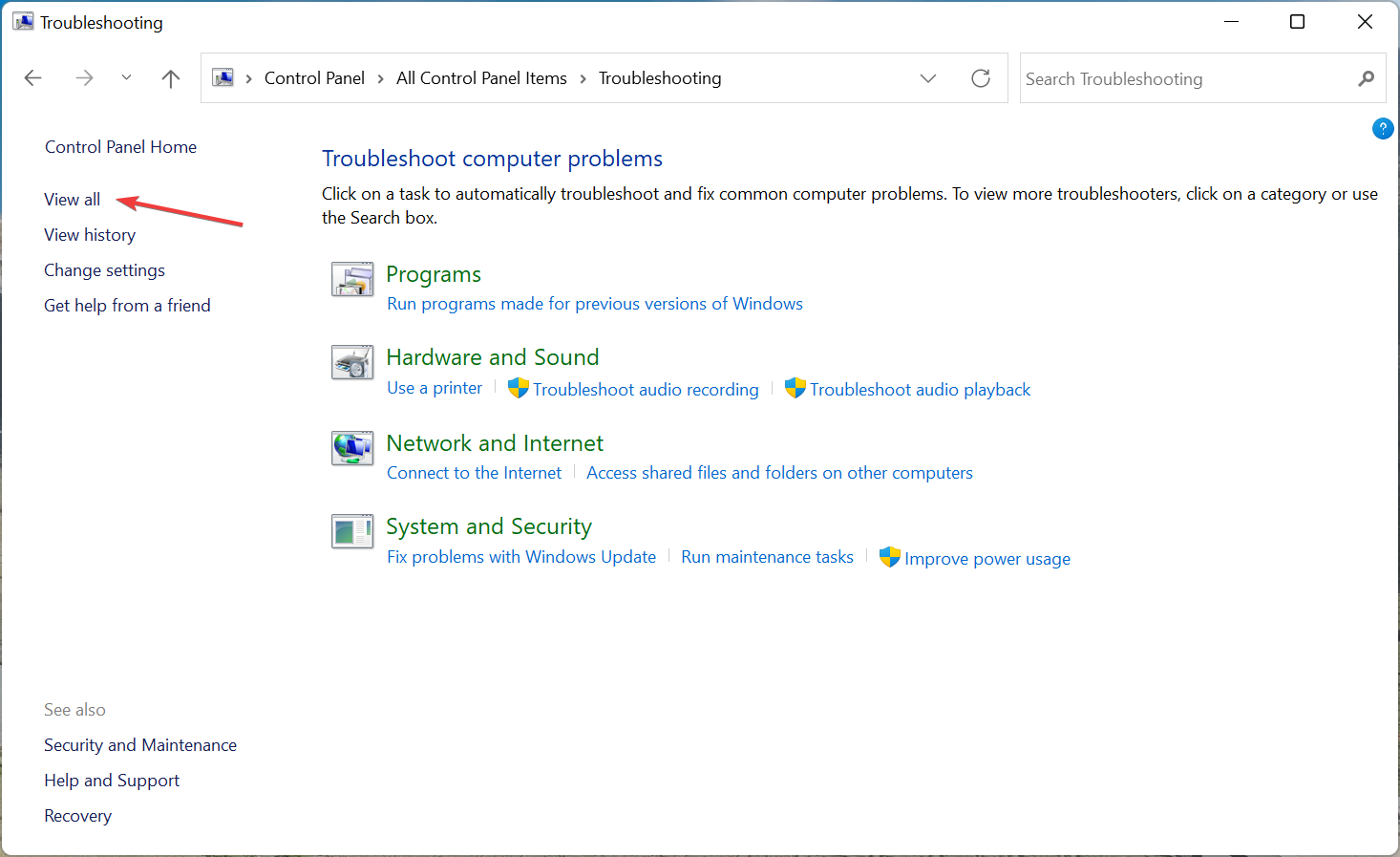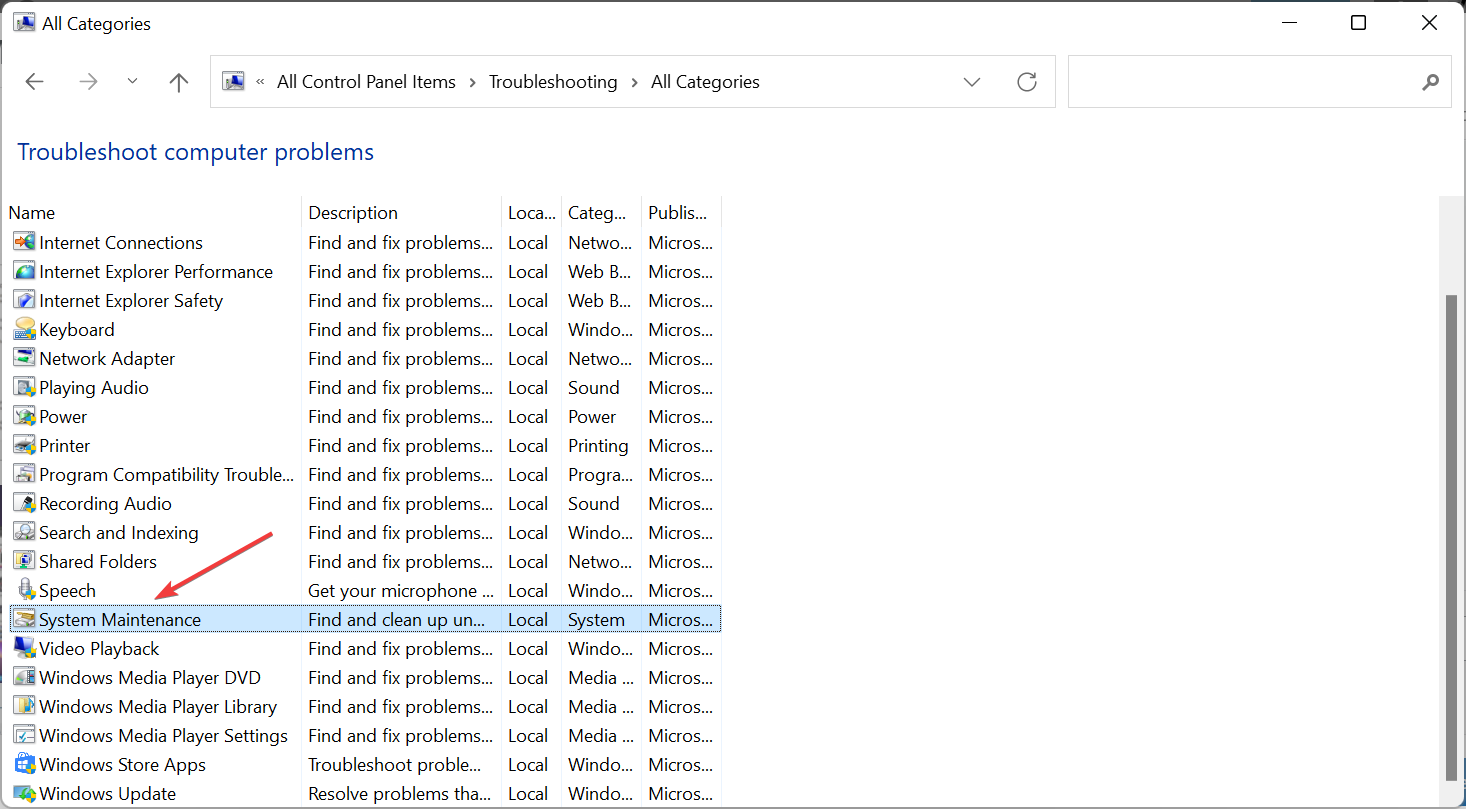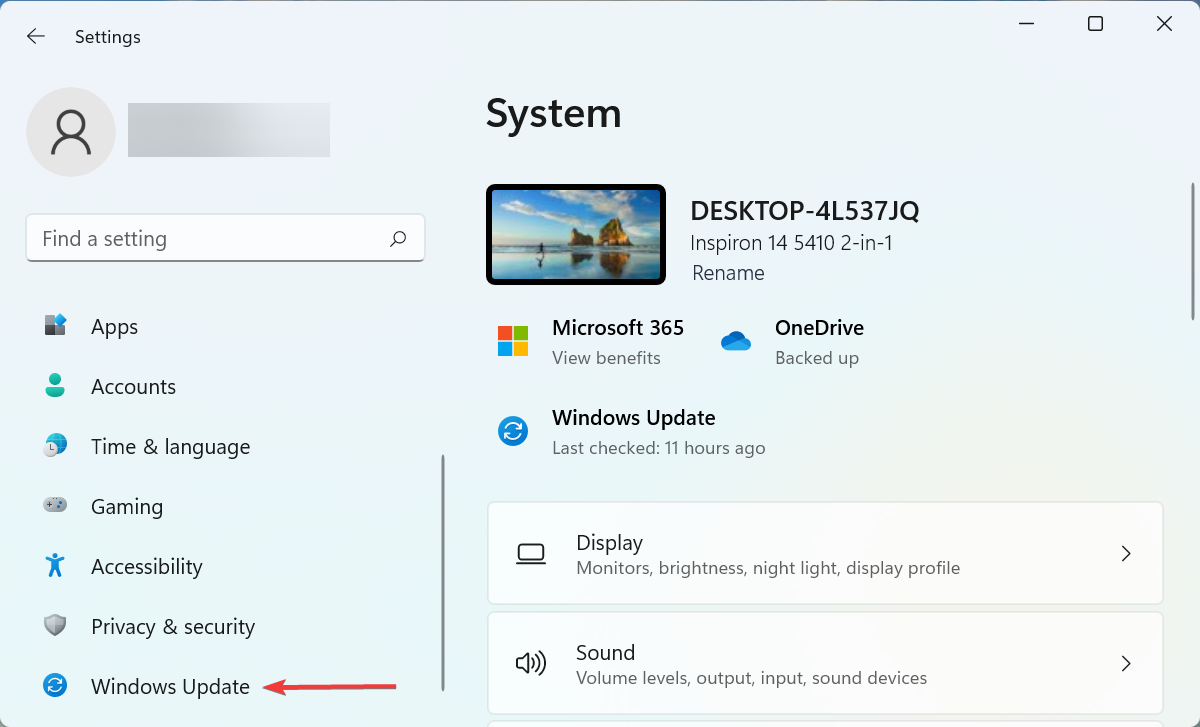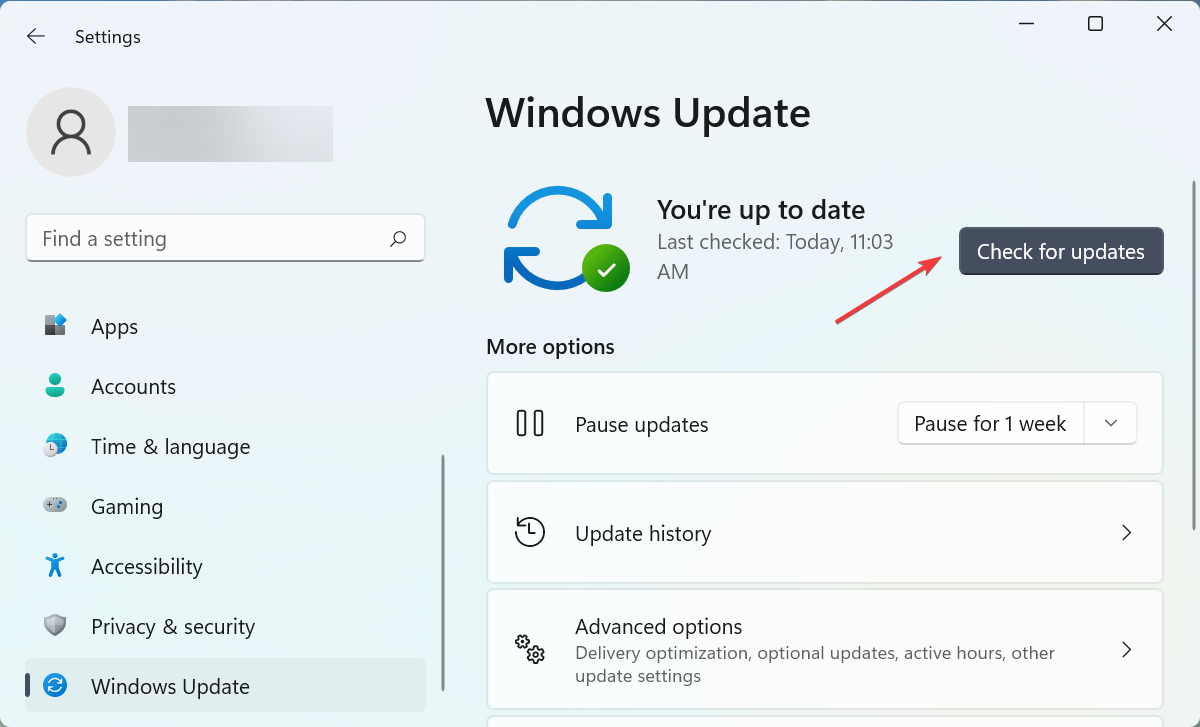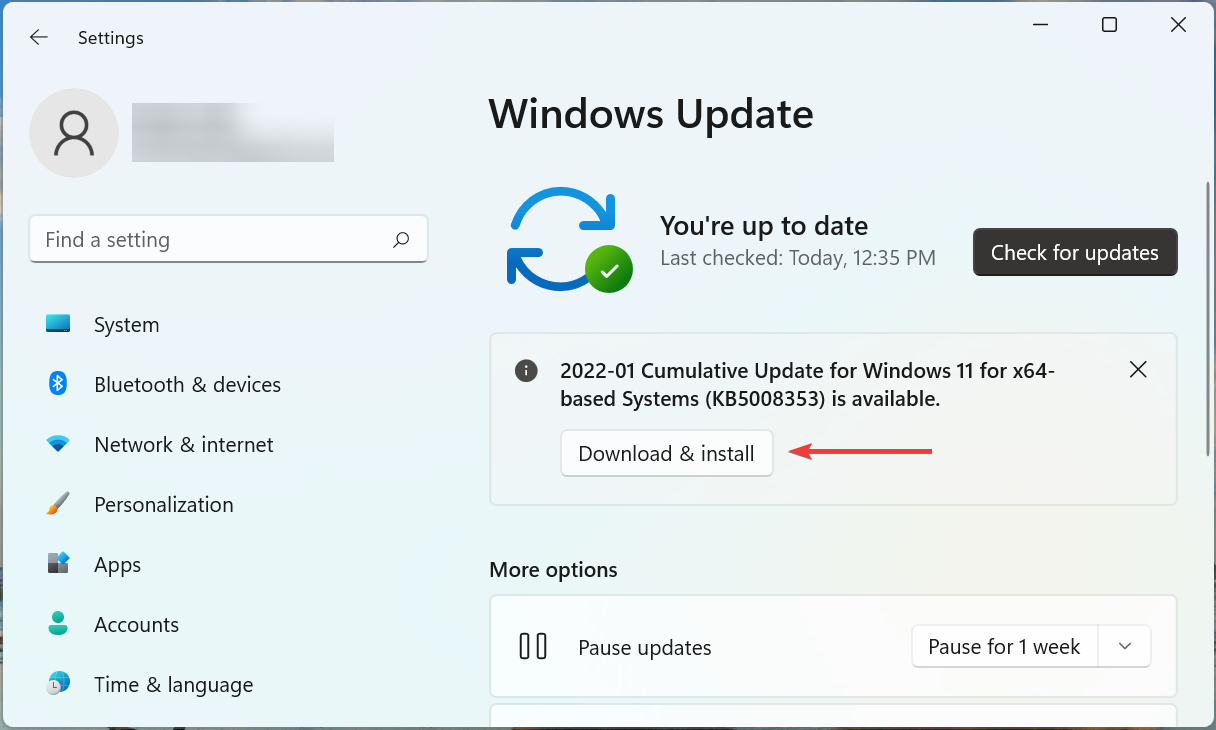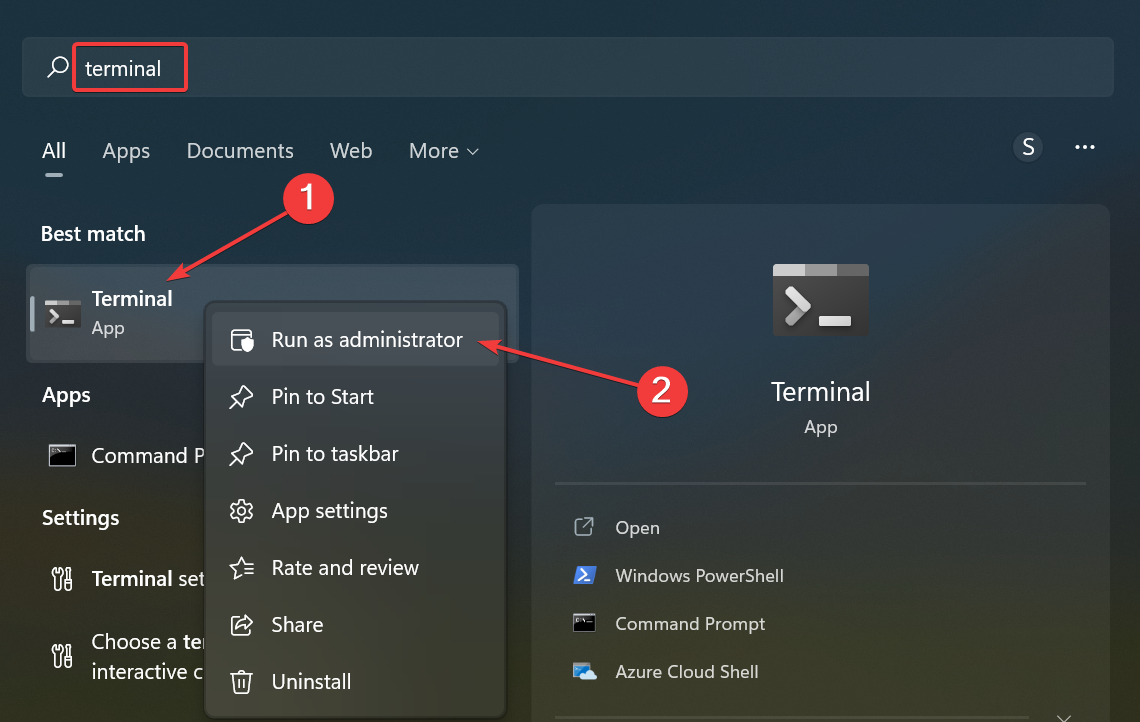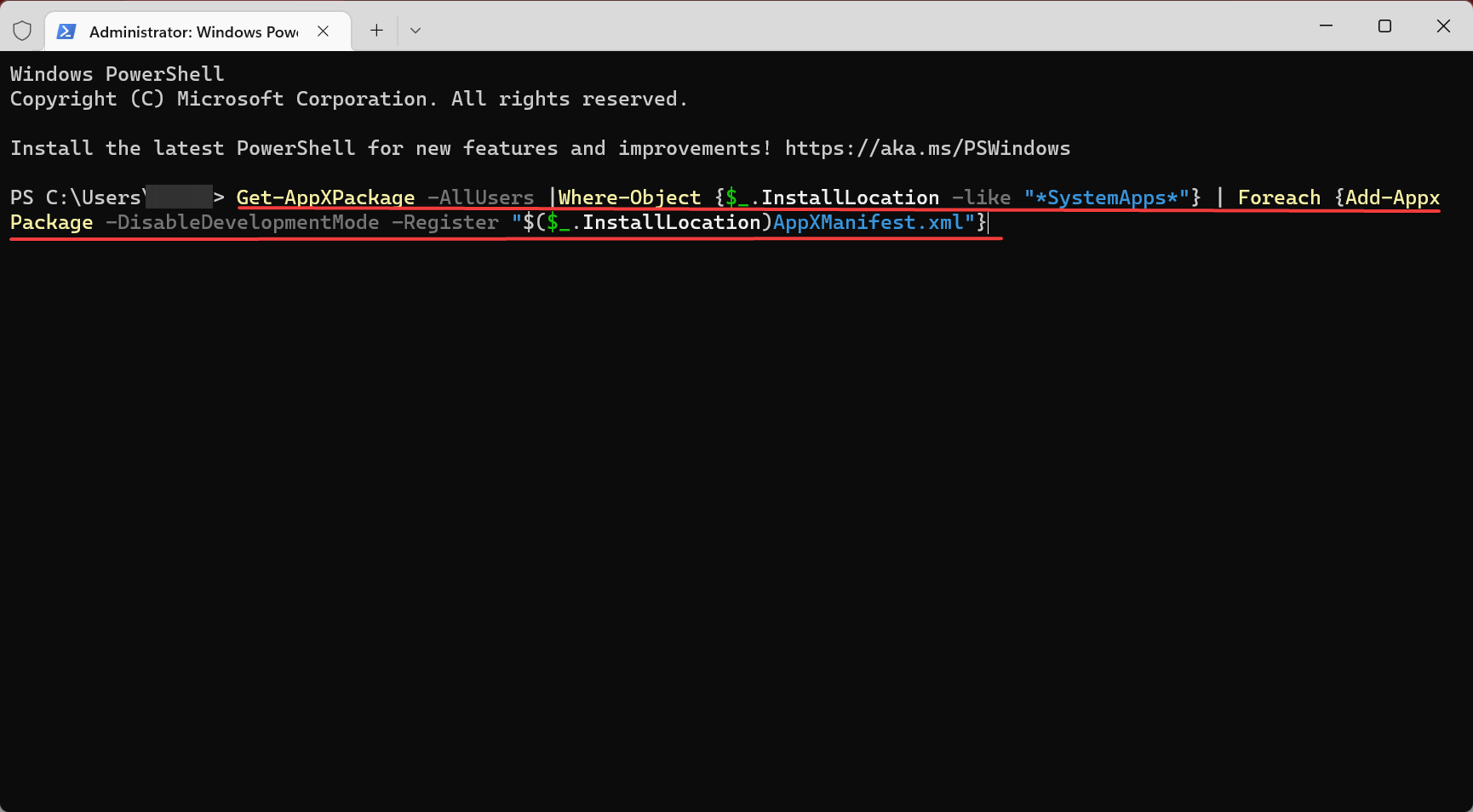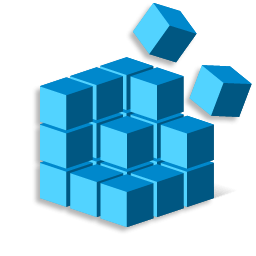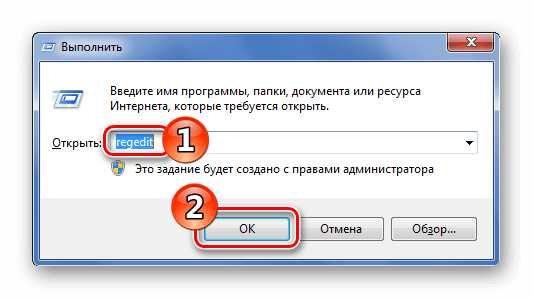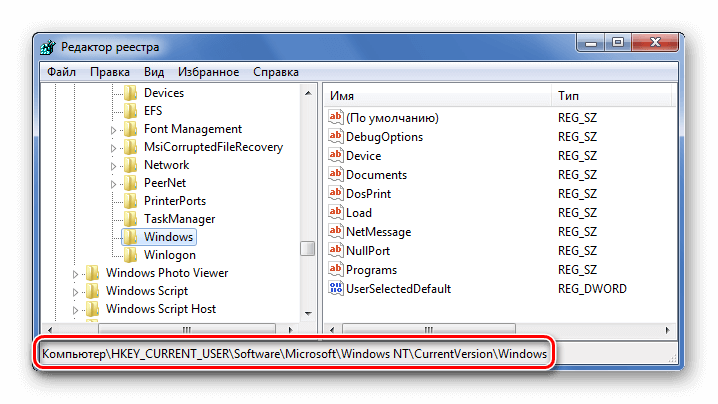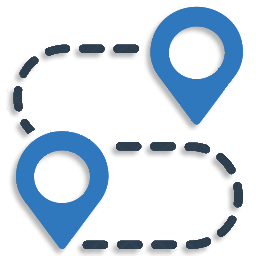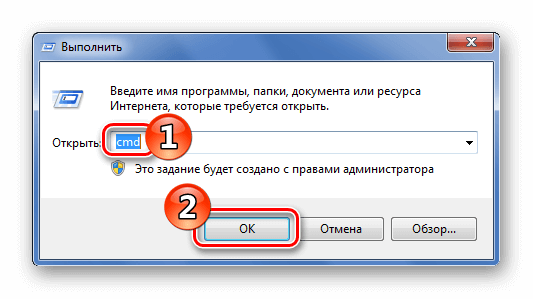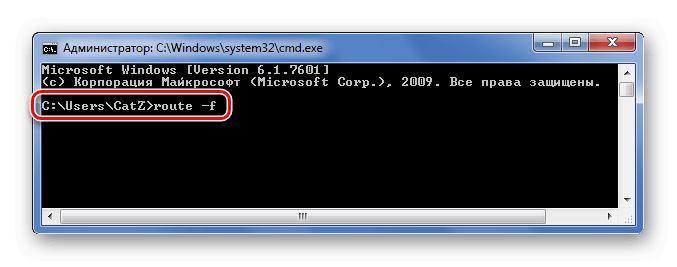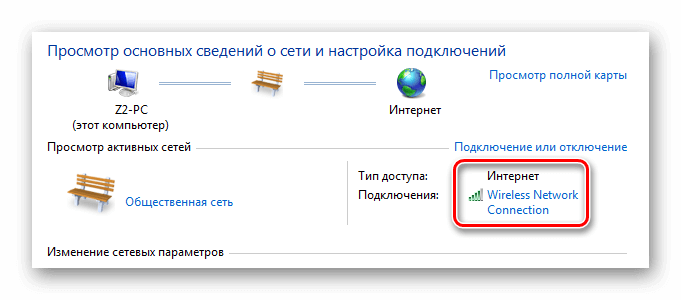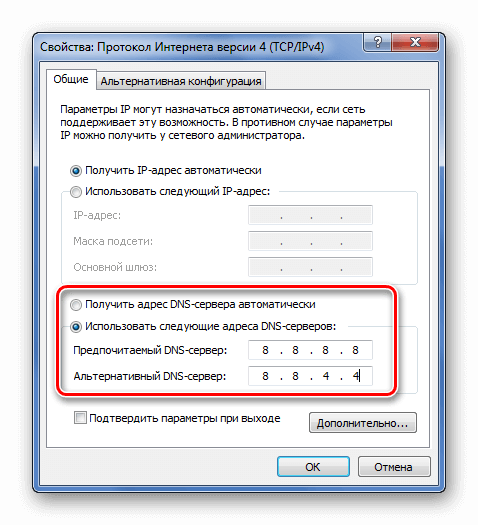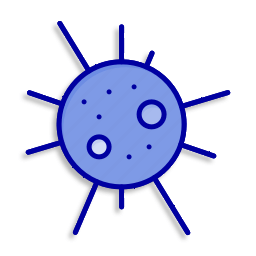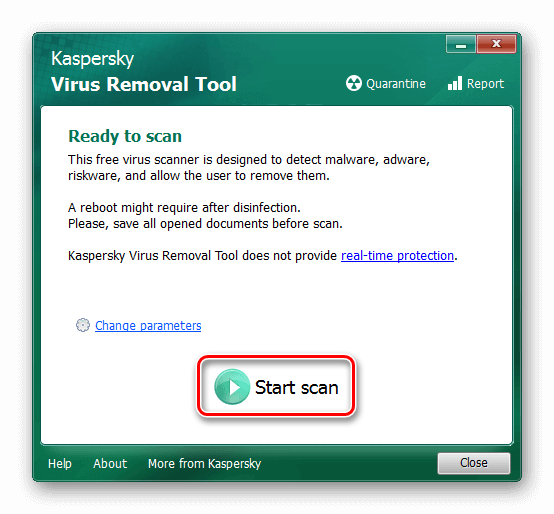Интернет работает, а браузер не грузит страницы. Не заходит на сайты
В этой статье мы попробуем разобраться, по какой причине и почему браузер перестает загружать страницы и заходить на разные сайты. При том, что интернет продолжает нормально работать, судя по статусу подключения на панели уведомлений. В данном случае совершенно не важно, ПК у вас, или ноутбук. Установлена на нем Windows 10, Windows 8, или Windows 7. И даже не важно, как вы подключаетесь к интернету: по кабелю напрямую, или через Wi-Fi роутер.
Сообщение в браузере может отличатся. Когда вы увидели в браузере (Opera, Хром, Mozilla Firefox, Microsoft Edge) ошибку, что невозможно открыть сайт, не удается отобразить страницу, или отсутствует подключение к интернету, то первым делом обратите внимание на статус подключения к интернету. Иконка на панели уведомлений. Так же в описании ошибки может быть сообщение, что проблема с DNS. В таком случае можете смотреть решения в статье: не удалось обнаружить DNS-адрес.
Если там возле значка есть какой-то красный крестик, или желтый восклицательный знак, то браузер не грузит страницы из-за отсутствия подключения к интернету. И нужно решать эту проблему. Первым делом перезагружаем компьютер и роутер (если у вас подключение через него). Так же вам могут пригодится эти статьи:
- Без доступа к интернету в Windows 7
- «Подключение ограничено» в Windows 10
Когда интернет подключен и работает, то иконка должна быть такая:
Обычно, когда интернет есть но сайты не загружаются, то такие программы как Скайп не теряют соединение с интернетом. Обратите на это внимание. И если у вас интернет работает (статус подключения как на скриншоте выше), но не заходит на сайты через разные браузеры, то пробуйте применять рекомендации, о которых я напишу ниже в этой статье. И еще:
- Если у вас подключение через маршрутизатор, то проверьте загружаются ли сайты на других устройствах. Если нет, то перезагрузите маршрутизатор. Так же можно подключить интернет сразу к компьютеру и попробовать зайти на какой-то сайт. Возможно, эта проблема появилась по вине провайдера.
- В том случае, если проблема только на одном компьютере, то важно вспомнить, когда и после чего она появилась. Например, после установки какой-то программы.
- Перезагрузите компьютер и запустите диагностику сетей Windows. Нужно нажать на иконку подключения правой кнопкой мыши и выбрать «Диагностика неполадок». О результатах можете написать в комментариях.
- Попробуйте зайти на разные страницы. Возможно, проблема в каком-то одном конкретном сайте. Так же попробуйте разные браузеры.
Проблема понятна, переходим к решениям.
Если браузер не загружает страницы – первым делом меняем DNS
Это самое популярное и самое рабочее решение данной проблемы. Практически всегда, именно из-за проблем с DNS не загружаются сайты при работающем интернете. И в таких случаях с рекомендую прописывать DNS от Google. Это сделать совсем не сложно.
Нужно зайти в сетевые подключения. Сделайте это удобным для вас способом. Можно нажать сочетание клавиш Win + R, ввести команду ncpa.cpl и нажать Ok.
Правой кнопкой мыши нажмите на то подключение, через которое вы подключены к интернету и выберите «Свойства». В новом окне выделите «IP версии 4 (TCP/IPv4)» и нажмите на кнопку «Свойства».
Дальше просто прописываем DNS:
8.8.8.8
8.8.4.4
Как на скриншоте ниже.
Все должно заработать сразу. Если нет, то попробуйте еще перезагрузить компьютер.
Больше информации по этой теме в статье: 8.8.8.8 – что за адрес? Как заменит DNS на Google Public DNS.
ipconfig/flushdns – очистка кэша DNS
Запустите командную строку от имени администратора и выполните команду ipconfig/flushdns. Кэш DNS будет сброшен, и возможно проблема будет устранена.
Должно получится примерно вот так:
После этого желательно выполнить перезагрузку.
Как настройки прокси-сервера могут повлиять на загрузку страниц в браузере
Если какая-то программа, возможно даже вредоносная, или мы сами меняем настройки прокси-сервера, то это может стать причиной данной проблемы. Нужно проверить, чтобы в параметрах прокси-сервера не было никаких лишних настроек.
В панели управления найдите и откройте «Свойства образователя». Если у вас установлена Windows 10, то этот пункт будет называться «Свойства браузера». Можете в поиске набрать эту фразу, так быстрее будет.
На вкладке «Подключения» нажмите на кнопку «Настройка сети». Проверьте, чтобы настройки были как у меня на скриншоте ниже.
Более подробно об отключении прокси (в том числе в Windows 11) я писал в этой статье: как отключить прокси-сервер в Windows.
Если у вас там все нормально, то переходим к следующему решению.
Сброс сетевых настроек
В Windows 10 это можно сделать очень просто, через параметры. Подробнее в отдельной статье: сброс настроек сети в Windows 10. И если у вас Windows 11: сброс настроек сети в Windows 11.
В Windows 7, Windows 8 (да и в десятке) сбросить параметры сети можно отдельными командами, которые нужно по очереди выполнить в командной строке запущенной от имени администратора.
ipconfig /flushdns
ipconfig /registerdns
ipconfig /renew
ipconfig /release
Выполняем команды по очереди.
Не забудьте перезагрузить компьютер.
Установлен Avast?
Если на вашем компьютере установлен антивирус Avast, то большая вероятность того, что браузер не может загрузить сайты именно из-за него. В комментариях есть отзывы, что переустановка антивируса решает эту проблему.
Попробуйте сначала удалить Avast. Если интернет заработает, то сможете установить его обратно.
Сброс параметров брандмауэра
В комментариях автор под ником Mecha подсказал еще одно решение проблемы, которое ему помогло. Нужно сбросить параметры брандмауэра Windows. Показываю способ, который работает в Windows 11, 10, 8, 7:
- Нажмите сочетание клавиш Win + R, введите команду Control и нажмите Ok. Или откройте старую панель управления другим способом.
- Перейдите в раздел «Брандмауэр защитника Windows» (если у вас включены большие значки, то этот пункт находится в категории «Система и безопасность»). Слева нажмите на «Восстановить значения по умолчанию». В новом окне нажмите на соответствующую кнопку.
Ничего не помогло, есть еще варианты?
Проверьте свой компьютер на вирусы. Есть много хороших, бесплатных антивирусных утилит. Если у вас установлен антивирус, то запустите сканирование компьютера.
Так же можно попробовать временно отключить антивирус. Может это он сменил какие-то сетевые настройки, и странички в браузере перестали открываться.
Подумайте, может проблема появилась после установки, или удаления какой-то программы. Или смены каких-то параметров. Так вы сможете узнать хотя бы примерную причину этих неполадок.
Если еще что-то вспомню, или узнаю нового по этой проблема, то обязательно обновлю статью. Вы так же делитесь опытом в комментариях, пишите о рабочих решения. Можете оставлять свои вопросы.
The browser is often unresponsive when running an outdated version
by Milan Stanojevic
Milan has been enthusiastic about technology ever since his childhood days, and this led him to take interest in all PC-related technologies. He’s a PC enthusiast and he… read more
Updated on
- Users have reported having issues with their browsers not working.
- To fix things, run a scan for malware, use the built-in troubleshooter, or perform a clean boot, amongst other methods here.
- Also, do not hesitate to discover the best browser for Windows 10 & 11.
Browsers are critical programs that allow us to access our favorite websites, but things are not always as smooth. Several users reported that their browser is not working in Windows 10 or the latest iteration.
Problems with a browser are not uncommon. For instance, it may crash, or consume high resources, among other things. But things take a turn for the worse when your browser stops working altogether.
Though, in most cases, the underlying cause is generally trivial and can be fixed. So, let’s find out why the Internet is connected, but the browser is not working in Windows 10/11.
Why are my browsers not working on Windows 10?
There are several reasons why you are encountering browser issues with Windows 10/11. Here’s a list of all the possible issues:
- Your browser setting is corrupted, causing Windows 10 to misinterpret the default browser
- After software installations, settings changed, causing links to work incorrectly
- Previously installed browser/browsers or add-ons may interfere with other software on your computer
- You upgraded the OS to a newer iteration, and the settings are misconfigured
- Registry keys changed or got corrupted
- Problems with the browser installation
Now, no matter which of these is responsible for your browser not working in Windows 10 or 11, the solutions listed in the next section should get things up and running in no time.
Why is my browser so unresponsive?
In most cases, the browser remains unresponsive when running an outdated version. So, make sure to update the browser. Also, if you have installed several extensions, the browser would slow down and become unresponsive at times.
Besides, when the system runs low on resources, the browser would start to lag and stop responding to requests. In this case, you can switch to a reliable lightweight browser. Also, if you see the Page(s) Unresponsive error in Chrome, the underlying cause is pretty much the same.
Quick Tip:
You can try using a different browser and see if the Windows 10 browser not working problem is just on your default browser. Maybe it’s time to switch to another reliable browser, like Opera.
It is lightweight and blocks all the third-party trackers that might cause your browser to slow down. In this manner, the cache folder will never get crowded to affect the browser’s performance.

Opera
A great browser that provides everything you need when others fail to do so.
How do I fix my browser issues on Windows 10 & 11?
1. Uninstall and reinstall your antivirus program
Sometimes it is your antivirus that’s causing the trouble, and in this case, uninstalling the program and then installing it all over again did the trick for many.
How we test, review and rate?
We have worked for the past 6 months on building a new review system on how we produce content. Using it, we have subsequently redone most of our articles to provide actual hands-on expertise on the guides we made.
For more details you can read how we test, review, and rate at WindowsReport.
We highly recommend checking PC compatibility before installing an antivirus solution that may block your browser at an unexpected time.
If you are unsure which compatible antivirus to use with Chrome, you may browse through our ideas and find the right solution for your PC.
Besides the real-time protection and browser integration, some antivirus software offers access to a VPN, a password manager, browser integration via extensions, and more.
2. Use the Internet Connections troubleshooter
- Press Windows + R to launch the Run command, enter control panel in the text field, and click OK.
- Click on the View by dropdown menu, and select Large icons.
- Click on Troubleshooting.
- Now, click on View all.
- Locate and click on the Internet Connections troubleshooter.
- Follow the on-screen instructions to complete the process.
Once done running the troubleshooter, check if the browser now starts working in Windows 10. If not, we’ve got more solutions ahead.
3. Run the DISM tool
If the browser is not opening in Windows 10/11, run the DISM (Deployment Image Servicing and Management) tool.
The DISM tool helps fix Windows corruption errors and damaged system files which may sometimes prevent your browser from working properly.
Once the repair is complete, reboot your computer and check if the problem persists, after which you can run an SFC scan as described in the next solution.
4. Run a System File Checker scan
- Press Windows + X to open the Quick Access menu, and select Windows Terminal (Admin).
- Click Yes in the UAC prompt.
- Press Ctrl + Shift + 2 to open Command Prompt in a new tab.
- Paste the following command and hit Enter:
sfc /scannow
If no browser is working in Windows 10/11, running an SFC scan could help. A System File Checker scan checks or scans all protected system files and then replaces the incorrect versions with the genuine Microsoft version.
5. Perform a Clean Boot
- Press Windows + R to launch Run, enter msconfig in the text field, and click OK.
- Navigate to the Services tab, tick the Hide all Microsoft services option, and then click on Disable all.
- Now, go to the Startup tab, and click on Open Task Manager.
- Locate any programs that are set to open at startup, select them, and click on the Disable button.
- Once done, close the Task Manager, click on Apply and then on OK.
- Click Restart on the prompt that appears.
Performing a clean boot for your computer reduces conflicts related to software that can bring up the root causes when you experience a browser not working issue in Windows 10.
These conflicts can be caused by applications and services that start up and run in the background whenever you start Windows normally.
You will have a clean boot environment after all these steps are carefully followed, after which you can try and check if the browser not responding problem in Windows 10/11 is gone.
If the problem persists, there are still more solutions you can try.
6. Uninstall all the other browsers
Sometimes other browsers on your computer may override network settings and cause the browser not working issue in Windows 10/11.
In this case, uninstall all the other browsers on your computer, while only keeping the one that you want to use. Once done, check if your browser starts working again. If not, try the next solution.
7. Scan for malware
Oftentimes, it’s the presence of malware or virus on the system responsible for your browser not working in Windows 10/11. Here, an effective third-party antivirus comes to your aid.
Run a full system scan using the antivirus and it would identify and eliminate any malware. If the antivirus couldn’t find any issue or the error still persists, head to the next method.
Use a reliable and error-free antivirus for the job. We recommend ESET Internet Security because it’s up-to-date and capable to detect zero-day threats.
8. Check your security software
Firewalls and your antivirus software may prevent your browser from working.
It isn’t recommended to permanently turn the security software off, but doing this temporarily will check if it is the actual cause preventing you from using your browser.
If your computer or device is connected to a network, the network’s policy settings may prevent you from turning off your firewalls and antivirus software.
If you disable your antivirus program, do not open any email attachments or click links in messages from unknown people.
Immediately after fixing the connection error, re-enable your antivirus and firewall.
9. Perform a System Restore
- Press Windows + S to launch the Search menu, enter Create a restore point in the text field, and click on the relevant search result.
- Click on the System Restore button.
- Click Next.
- Now, select a restore point from the list, and then click on Next.
- Next, click on Finish at the bottom.
Restoring doesn’t affect your personal files. It, however, removes apps, drivers, and updates installed after the restore point was created.
In case it doesn’t work, you can always undo a system restore.
10. Create a new user profile
If the browser is not working in Windows 10/11 and the previous methods didn’t work, it could be that the current users’ profile is corrupt.
In this case, it’s recommended you create a new local account on the computer. Local accounts are relatively simpler when it comes to functioning since these are not linked to the Microsoft servers, thus reducing the likelihood of errors.
11. Perform System Maintenance Troubleshooter
- Press Windows + S to launch the Search menu, enter Control Panel in the text field, and click on the relevant search result.
- Select Large icons from the View by dropdown menu.
- Select Troubleshooting.
- Click on View all from the left.
- Click on System Maintenance from the troubleshooters listed here.
- Now, follow the on-screen instructions to complete the process.
The System Maintenance Troubleshooter resolves most of the common system problems.
12. Check for updates
- Press Windows + I to launch Settings, and select Windows Update from the left.
- Click on Check for updates on the right.
- If an update is listed after the scan, click on Download & install.
Windows will immediately detect your system’s configuration and download appropriate updates for it. After installing the updates, check if the browser not working problem in Windows 10/11 is fixed.
13. Use PowerShell
- Press Windows + S, enter Terminal, right-click on the search result, and select Run as administrator.
- Click Yes in the UAC prompt.
- In the PowerShell tab that opens, paste the following command and hit Enter:
Get-AppXPackage -AllUsers |Where-Object {$_.InstallLocation -like "*SystemApps*"} | Foreach {Add-AppxPackage -DisableDevelopmentMode -Register "$($_.InstallLocation)AppXManifest.xml"} - Once done, restart the computer for the changes to come into effect.
In case the previous methods didn’t work, this one would fix things if the browser is not working in Windows 10/11.
Which is the best browser to use with Windows 10 & 11?
If you were to look at the list of browsers for Windows 10/11, it goes long, but not all of them serve the intended purpose. Many lack critical features, which is why it’s imperative that you only choose the best option.
And that’s definitely Opera! The browser doesn’t consume as many resources as Chrome, provides built-in VPN and ad blocker settings, and offers seamless functioning. You can also check out Opera’s review or take at a look at the comparison between Opera, Chrome and Brave.
That’s it! By now, you would have fixed things if the browser is not working in Windows 10/11.
Also, find out how to fix the 404 HTTPS error on browsers in Windows.
Did any of these solutions help restore your browser to working status in Windows 10? Share with us your experience in the comments section below.
Современное использование ПК уже невозможно представить без наличия на нём браузера. Эти программы позволяют полноценно работать в интернете, просматривать веб-страницы, играть во flash-игры и многое другое. Но если браузер, один или всё, перестали запускаться — это может стать настоящей проблемой. Наиболее частой и вероятной причиной такой ситуации становятся вирусы, потому стоит немедленно реагировать и применять меры.
Перечень причин, по которым не работает браузер, и их устранение
Если из всех браузеров не запускается только один, то очевидно, что проблема появилась в файлах конкретной программы. Вариантов может быть несколько:
- ошибка в файлах самого браузера — возможно некоторые библиотеки или скрипты были повреждены (для решения потребуется переустановить браузер, лучше полностью);
- неполадка при выгрузке ядра браузера из оперативной памяти (если процессы программы не были завершены, заново открыть обозреватель не получится);
- конфликт с антивирусом или его файерволом (случается, что веб-навигатор блокируется защитником системы, в таком случае необходимо дать разрешение или отключить файервол).
Все эти проблемы можно решить довольно просто, даже самое сложное — полная переустановка программы, и та не займёт больше пары минут.
Завершение запущенного процесса через «Диспетчер задач»
Самое простое, что может стать причиной незапуска браузера — это оставшиеся процессы в оперативной памяти. Windows устроена таким образом, что большинство процессов невозможно запустить повторно. Потому, если ОС считает, что браузер уже запущен, открыть новое окно не удастся. Существует два основных приёма выгрузки из оперативной памяти задач:
- радикальный — перезагрузка компьютера;
- правильный — закрытие процессов через встроенную утилиту «Диспетчер задач».
С первым всё просто: перезагружаем компьютер, при этом из оперативной памяти выгружаются все данные, так как эти чипы не хранят информацию. Но слишком частая перезагрузка ПК плохо сказывается на состоянии жёсткого диска, потому этот процесс лучше избегать.
Со вторым вариантом также нет ничего сложного.
- Заходим в меню «Пуск», открываем папку «Служебные» и выбираем элемент «Диспетчер задач».
Через меню «Пуск» открываем «Диспетчер задач»
- В приложении открываем вкладку «Подробности». Находим все процессы, которые связаны по названию или значку с искомым браузером, поочерёдно выделяем их и нажимаем кнопку «Снять задачу». Когда все процессы будут завершены, пробуем вновь запустить обозреватель.
«В диспетчере устройств снимаем все задачи, что связаны с браузером
Однако, если в «Диспетчере задач» не обнаружилось незакрытых процессов, необходимо двигаться дальше.
Устранение конфликта с другими приложениями
Нередкими бывают случаи, когда браузер, как сетевую программу, блокирует файервол. Стандартной блокирующей службой для Windows является «Брандмауэр Защитника». Для проверки конфликтности браузера и файервола необходимо отключить фильтр сети и попробовать снова запустить браузер.
- В описке системы прописываем «Брандмауэр» и открываем лучшее соответствие.
Для быстрого открытия брэндмауэра пользуемся поиском системы
- Переходим в среду «Включение и отключение».
Кликаем ссылку «Включение и отключение брандмауэра»
- Отключаем оба типа сетей и нажимаем кнопку OK для сохранения внесённых изменений.
Отключаем брандмауэр для сетей и сохраняем изменения
- Пробуем запустить браузер.
Видео: как отключить брандмауэр
Переустановка браузера с удалением всех данных
В случае когда ни завершение процессов, ни отключение блокировки не помогло, необходимо переустановить браузер, так как ошибка может быть только в его файлах. Процесс этот проходит в два этапа: сначала необходимо удалить программу и все оставшиеся временные файлы, затем инсталлировать обозреватель заново.
- На клавиатуре нажимаем комбинацию клавиш Win+X, а в выпавшем списке меню выбираем «Приложения и возможности».
В меню Windows переходим в апплет «Приложения и возможности»
- Находим и выделяем в списке программ беспокоящий браузер, затем кликаем удалить и подтверждаем намерение деинсталляции.
Для удаления браузера дважды щёлкаем «Удалить» в его графе
- Дальше просто: пользуясь подсказками мастера по удалению программы (нажимаем «Далее», соглашаемся с условиями), завершаем очистку системы от файлов браузера.
Пользуясь подсказками программы, удаляем браузер
После удаления обозревателя необходимо зачистить все следы его пребывания на компьютере и удалить скопившиеся данные.
- Открываем «Проводник» — любую папку на компьютере. В адресную строку вставляем значение C:\Users\%username%\AppData и нажимаем клавишу Enter.
Через быструю команду проводника переходим в директорию хранения временных данных
- В открывшейся директории открываем папку Local.
Сначала открываем папку Local
- Выделяем папку с названием браузера и удаляем её комбинацией клавиш Shift+Del.
Выделяем и удаляем папку деинсталлированного браузера
- Повторяем процедуру для директорий LocalLow и Roaming.
Что делать, если не работают все браузеры
В случае когда «взбунтовались» сразу все браузеры, а не какой-то один, следует бить тревогу, так как с уверенностью можно сказать, что ваш компьютер стал жертвой вирусной атаки. В ситуацию необходимо вмешиваться незамедлительно, чтобы вредоносное ПО не повредило другие системы компьютера.
Проверка компьютера на наличие вирусов
Прежде всего, необходимо устранить угрозу и только после этого устранять последствия. В противном случае, проблемы вернуться уже со следующим запуском операционной системы, а может и раньше. Потому, при возникновении странной ситуации с любой программой необходимо запустить глубокое сканирование в файлах Windows. Причём лучше использовать не одну антивирусную программу, а две или даже три. Некоторые вирусы умеют маскироваться от определённых защитников, однако комплексный поиск сильно сужает возможность вредоносного ПО избежать обнаружения.
Можно пользоваться набором из нескольких утилит:
- Антивирус Kaspersky Free;
- Avast Free Antivirus;
- AVG AntiVirus;
- Bitdefender Antivirus.
Каждый лучше держать на отдельной флешке, чтобы вирусы не могли добраться и каким-либо образом воздействовать на файлы. Процесс сканирования проходит следующим образом: поочерёдно подключается носитель к компьютеру и запускается проверка. Это занимает время, однако гарантирует практически стопроцентный результат для обнаружения и устранения всех угроз.
При поиске вирусов необходимо проверять компьютер глубоким сканированием и несколькими программами
Редактирование параметра AppInit_DLLs в реестре
Реестр операционной системы — это специальный список из иерархически установленных настроек. Эта среда нередко становится мишенью вирусов, яндекс так как изменённые значения параметров не могут быть исправлены антивирусными утилитами. А для ручной правки у неопытных пользователей слишком мало знаний: можно только ухудшить ситуацию. Вносить правки в реестр необходимо аккуратно и только тогда, когда уверен в результате.
Среди параметров существует один, с названием AppInit_DLLs. Эта установка частично отвечает за работу браузеров, потому нередко становится жертвой злоумышленников. В идеальном состоянии атрибут должен иметь пустое значение, однако, если в нём прописан путь к файлу, скорее всего именно этот файл и причиняет вред компьютеру.
- Открываем «Пуск», папку «Средства администрирования» и в ней щёлкаем по элементу «Редактор реестра».
Через меню «Пуск» открываем «Редактор реестра»
- В древе директорий слева открываем папку HKEY_LOCAL_MACHINE\SOFTWARE\Microsoft\Windows NT\CurrentVersion\Windows. В ней дважды кликаем по параметру AppInit_DLLs, чтобы открыть его свойства.
- Запоминаем, а лучше записываем путь к указанному файлу в поле «Значение», затем очищаем это поле и нажимаем OK.
В значении параметра AppInit_DLLs может храниться путь к файлу вируса
- После принятия изменения, столбик «Значение» напротив параметра должен оказаться пустым. Если этого не произошло, перезагружаем ПК и повторяем процедуру.
Оставляем значение параметра AppInit_DLLs пустым и сохраняем изменение
- Последним пунктом устранения неполадки будет удаление файла, путь к которому был прописан в параметре AppInit_DLLs. Затем снова перезагружаем ПК.
Восстановление системных файлов
Также нелишним будет восстановление системных файлов. Возможно они повредились из-за вирусных действий или же просто ошибки диска сделали некоторые данные нечитабельными. Для этой задачи потребуется системная утилита SFC, она запускается из командной строки и исправляет все огрехи файлов Windows.
- В меню «Пуск» открываем папку «Служебные», щёлкаем правой кнопкой по пункту «Командная строка» и запускаем её от имени администратора.
Через меню «Пуск» запускаем командную строку от имени администратора
- В консоль копируем команду sfc /scannow и запускаем её в исполнение клавишей Enter.
Запускаем команду команду sfc /scannow в консоль и ожидаем завершения процесса проверки
- Ожидаем завершения процесса и перезагружаем ПК.
Видео: как восстановить системные файлы
Исправить ошибку с незапуском одного или всех браузеров не сложно. Любые возможные причины можно искоренить, даже самые запущенные случаи с поражением компьютера вирусами лечится малой кровью.
- Распечатать
Здравствуйте! Меня зовут Алексей. Мне 27 лет. По образованию — менеджер и филолог.
Оцените статью:
- 5
- 4
- 3
- 2
- 1
(7 голосов, среднее: 3.4 из 5)
Поделитесь с друзьями!
Страницы не открываются ни в одном браузере
В последнее время довольно часто пользователи обращаются в фирмы по оказанию компьютерной помощи, формулируя следующую проблему: «Интернет работает, торрент и скайп тоже, а страницы ни в одном браузере не открываются». Формулировка может быть разная, но в общих чертах симптомы всегда одинаковые: при попытке открыть любую страницу в браузере после длительного ожидания сообщается, что браузер не смог открыть страницу. При этом различные утилиты для общения по сети, торрент клиенты, облачные сервисы — все работает. Сайты пингуются нормально. Бывает, также, что страницы с трудом открывает какой-то один браузер, например, Internet Explorer, а все остальные отказываются это делать. Посмотрим, как это можно исправить. См. также отдельное решение для Ошибка ERR_NAME_NOT_RESOLVED.
Обновление: если проблема появилась с установкой Windows 10, может помочь статья: Не работает Интернет после обновления до Windows 10. Также появилась новая возможность — быстрый сброс настроек сети и Интернета в Windows 10.
Примечание: если страницы не открываются в каком-то одном браузере, попробуйте отключить в нем все расширения, блокирующие рекламу, а также функции VPN или Proxy, если вы их используете.
Как исправить
По своему опыту ремонта компьютеров у клиентов, могу сказать, что распространенные в интернете предположения о проблемах в файле hosts, с адресами серверов DNS или прокси сервером в настройках обозревателя при в данном конкретном случае очень редко оказываются действительной причиной происходящего. Хотя и эти варианты тут также будут рассмотрены.
Далее — основные способы, которые могут оказаться полезными в контексте рассматриваемой проблемы с открытием сайтов в браузере.
Способ первый — смотрим, что у нас в реестре
Заходим в редактор реестра. Для этого, независимо от того, какая у Вас версия Windows — XP, 7, 8 или Windows 10, нажимаем клавиши Win (с эмблемой Windows) + R и в появившемся окне «Выполнить» вводим regedit, после чего нажимаем Enter.
Перед нами редактор реестра. Слева — папки — разделы реестра. Следует зайти в раздел HKEY_LOCAL_MACHINE\SOFTWARE\Microsoft\Windows NT\CurrentVersion\Windows\ . Слева Вы увидите список параметров и их значений. Обратите внимание на параметр AppInit_DLLs и если его значение не является пустым и там прописан путь к какому-либо .dll файлу, то обнуляем это значение, кликнув правой клавишей мыши по параметру и выбрав в контекстном меню «изменить значение». Затем посмотрите на тот же параметр в таком же подразделе реестра, но уже в HKEY_CURRENT_USER. Там следует проделать то же самое. После этого перезагружаете Ваш компьютер и пробуете открыть любую страницу при подключенном интернете. В 80% случаев проблема оказывается решенной.
Вредоносные программы
Часто причиной того, что не открываются сайты является работа каких-либо вредоносных или потенциально нежелательных программ. При этом, учитывая тот факт, что такие программы часто не определяются никакими антивирусами (ведь они не вирус в прямом смысле этого слова), вы можете даже не знать об их существовании. В этом случае, вам могут помочь специальные инструменты для борьбы с такими вещами, список которых вы можете найти в статье Лучшие средства для удаления вредоносных программ.Применительно к описываемой в этой инструкции ситуации я бы рекомендовал использовать последнюю из указанных в списке утилит, по моему опыту она показывает себя наиболее эффективной. После процедуры удаления перезагрузите компьютер.
Статические маршруты
Заходим в командную строку и вводим route -f и нажимаем Enter — это очистит список статических маршрутов и может стать решением проблемы (после перезагрузки компьютера). Если для доступа к локальным ресурсам Вашего провайдера или других целей Вы до этого настраивали маршрутизацию, то это процесс нужно будет повторить. Как правило, ничего подобного делать не нужно.
Первый способ и все последующие описанные способы в видео инструкции
В видео показан описанный выше способ исправить ситуацию, когда сайты и страницы не открываются в браузерах, а также те способы, которые описаны ниже. Правда здесь в статье рассказывается о том, как все это проделать вручную, а в видео — автоматически, с помощью антивирусной утилиты AVZ.
Пресловутый файл hosts
Этот вариант маловероятен, если у Вас не открывается вообще ни одна страница в браузере, но попробовать, тем не менее, стоит (Обычно правка hosts требуется, если не открываются сайты одноклассники и вконтакте). Заходим в папку C:\Windows\System32\drivers\etc и открываем имеющийся там файл hosts без какого-либо расширения. Его содержимое по умолчанию должно выглядеть следующим образом:
# Copyright (c) 1993-1999 Microsoft Corp. # # This is a sample HOSTS file used by Microsoft TCP/IP for Windows. # # This file contains the mappings of IP addresses to host names. Each # entry should be kept on an individual line. The IP address should # be placed in the first column followed by the corresponding host name. # The IP address and the host name should be separated by at least one # space. # # Additionally, comments (such as these) may be inserted on individual # lines or following the machine name denoted by a '#' symbol. # # For example: # # 102.54.94.97 rhino.acme.com # source server # 38.25.63.10 x.acme.com # x client host 127.0.0.1 localhost
Если же после последней строки 127.0.0.1 localhost Вы видите еще какие-то строки с ip адресами и не знаете, для чего они предназначены, а также если у Вас не установлено взломанных программ (их устанавливать нехорошо), для которых записи в hosts обязательны, смело удаляем эти строки. Перезагружаем компьютер и вновь пробуем зайти. См. также: Файл hosts Windows 10.
Сбой DNS
Если при попытке открыть сайты браузер сообщает DNS сервер не отвечает или сбой DNS, то, вполне вероятно, проблема именно в этом. Что следует сделать (это отдельные действия, после каждого из них можно попробовать зайти на нужную страницу):
- В свойствах своего интернет-соединения попробуйте вместо «получать адреса DNS серверов автоматически» поставить следующие адреса: 8.8.8.8 и 8.8.4.4
- Зайти в командную строку (win+r, ввести cmd, нажать Enter) и ввести следующую команду: ipconfig /flushdns
Вирусы и левые прокси
И еще один возможный вариант, который, к сожалению, тоже нередко встречается. Возможно, вредоносной программой были внесены изменения в свойства обозревателя Вашего компьютера (эти свойства распространяются на все браузеры). Антивирусы спасают не всегда, можно также попробовать специальные средства для удаления вредоносных программ, такие как AdwCleaner.
Итак, заходим в панель управления – Свойства обозревателя (Свойства браузера — в Windows 10 и 8). Открываем вкладку «Подключения» и нажимаем кнопку «настройка сети». Следует обратить внимание, чтобы там не был прописан какой-либо прокси сервер, а также сценарий автоматической настройки сети (берущийся, как правило, с какого-то внешнего сайта). Если же там что-то есть, приводим к тому виду, который можно увидеть на картинке ниже. Подробнее: Как отключить прокси-сервер в браузере.
Сброс протокола TCP IP
Если вы дошли до этого места, но сайты все так же не открываются в браузере, попробуйте еще один вариант — сбросить параметры TCP IP Windows. Для этого запустите командную строку от имени Администратора и выполните по порядку две команды (вводите текст, нажимаете Enter):
- netsh winsock reset
- netsh int ip reset
После этого может также потребоваться перезагрузить компьютер.
В большинстве случаев, один из перечисленных способов помогает. Если же все-таки Вам не удалось исправить возникшую проблему, то сначала постарайтесь вспомнить, какое программное обеспечение Вы устанавливали в последнее время, и могло ли оно повлиять на настройки параметров интернета на вашем компьютере, нет ли у Вас подозрений на вирусы. Если же эти воспоминания не помогли, то, возможно, следует вызвать специалиста по настройке компьютеров.
Если ничто из вышеописанного не помогло, то посмотрите также и комментарии — там тоже бывает полезная информация. И, вот еще один вариант, который обязательно стоит попробовать. Несмотря на то, что он написан в контексте одноклассников, он полностью применим и к ситуации, когда перестают открываться страницы: https://remontka.pro/ne-otkryvayutsya-kontakt-odnoklassniki/.
Иногда пользователи компьютера могут столкнуться с проблемой, когда все интернет обозреватели перестают нормально функционировать, а работать остается только Internet Explorer. В нашей статье мы расскажем, как можно устранить такую проблему.
Варианты устранения неполадки
Избавиться от вышеописанной проблемы можно несколькими способами. Потребуется проверить настройки в реестре системы, запустить специальную команду, обновить параметры соединения, проверить файл hosts, а также сам компьютер на наличие вирусов. Рассмотрим каждый из вариантов.
Способ №1: Проверка настроек в реестре системы
Чтобы устранить неполадку с браузерами данным способом, выполним следующие операции:
- Вызываем окно «Выполнить», нажав на клавиатуре «Win+R».
- Вписываем туда команду regedit и кликаем по кнопке «OK».
Запускаем «Редактор реестра» из диалогового окна «Выполнить»
- В появившемся редакторе реестра переходим по адресу: HKEY_LOCAL_MACHINE\SOFTWARE\Microsoft\Windows NT\CurrentVersion\Windows\
- Выбрав данную папку, в правой части окна смотрим на пункт AppInit_DLLs
- Если ему присвоено какое-либо значение или указан путь к файлу .dll, то потребуется его убрать. Для этого кликаем по параметру правой кнопкой мыши и выбираем пункт «Изменить».
Изменяем ключ реестра AppInit_DLLs
- В появившемся окне удаляем имеющийся текст.
- Такую же операцию потребуется выполнить с аналогичным параметром в разделе реестра HKEY_CURRENT_USER.
Аналогичная папка в ветке реестра HKEY_CURRENT_USER
- После проделанных действий нужно будет перезагрузить компьютер.
Загрузка …
Способ №2: Очистка таблиц маршрутов
Данный способ также может устранить проблему, если не работают все браузеры, кроме Internet Explorer. Нам потребуется сделать следующие шаги:
- Вызываем окно «Выполнить», нажав на клавиатуре «Win+R».
- Далее вписываем туда cmd и нажимаем «OK».
Запускаем командную строку из диалогового окна «Выполнить»
- В появившееся окно вводим команду route –f и нажимаем «Enter».
Запускаем команду route –f
Загрузка …
Способ №3: Проверка настроек DNS
Иногда проблему с загрузкой страниц в обозревателе можно решить путём изменения настроек DNS сервера. Для этого проделаем следующее:
- Нажимаем правой кнопкой мыши по интернет-соединению и выбираем вариант «Центр управления сетями…».
- Кликаем по названию соединения.
Выбираем активное подключение к интернету
- В новом окне нажимаем на кнопку «Свойства».
- Кликаем два раза по пункту «Интернет протокол версии 4».
- Далее отключаем вариант «Получать адреса DNS-серверов автоматически».
- В полях для адреса DNS прописываем 8.8.8.8 и 8.8.4.4.
Устанавливаем настройки DNS сервера
- После этого вызываем командную строку, как это было описано в предыдущем способе, и запускаем команду ipconfig /flushdns.
- Перезагружаем компьютер.
Загрузка …
Способ №4: Проверка файла hosts
Еще одной причиной, по которой браузер не заходит на сайты, является проблема с файлом hosts. Потребуется открыть его и вернуть настройки по умолчанию. До этого проделаем следующее:
- Заходим в папку по адресу:
C:\Windows\System32\drivers\etc
- Открываем файл hosts при помощи блокнота.
- Удаляем всё содержимое после строчек:
# 127.0.0.1 localhost
# ::1 localhost
Загрузка …
Способ №5: Удаление вирусов
Причиной проблем с отображением интернет ресурсов в браузере также может быть наличие вирусов в системе. Чтобы их удалить, можно воспользоваться имеющимся антивирусом или портативными сканерами, такими как Доктор Веб CureIt! или Касперский Virus Removal Tool.
Интерфейс антивирусного сканера Касперский Virus Removal Tool
Обе программы предельно просты в использовании.
Загрузка …
На этом всё. Надеемся, что при помощи нашей инструкции вам удалось устранить возникшую проблему, и теперь все браузеры, не только Internet Explorer, работают исправно.
Загрузка …
Post Views: 3 778