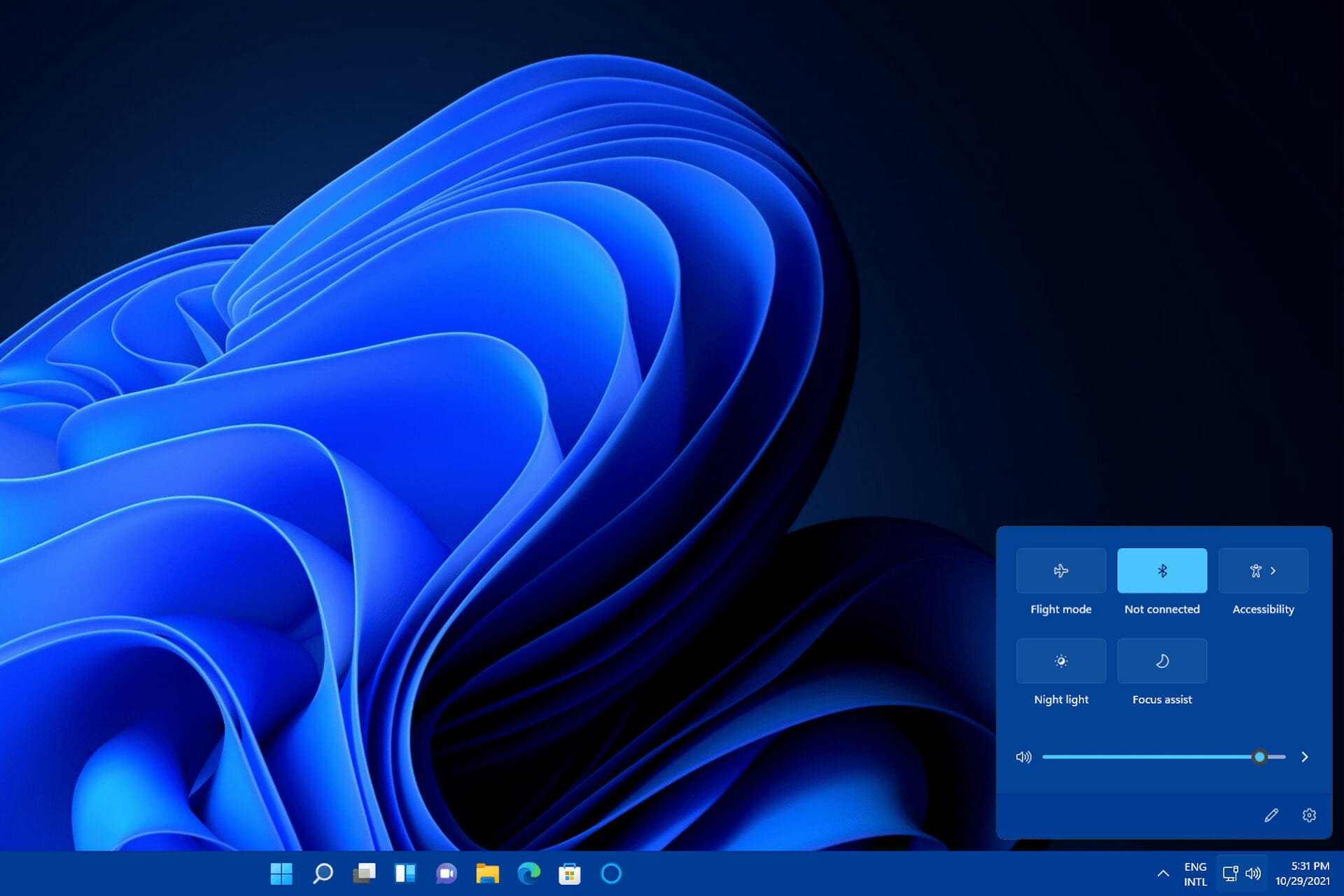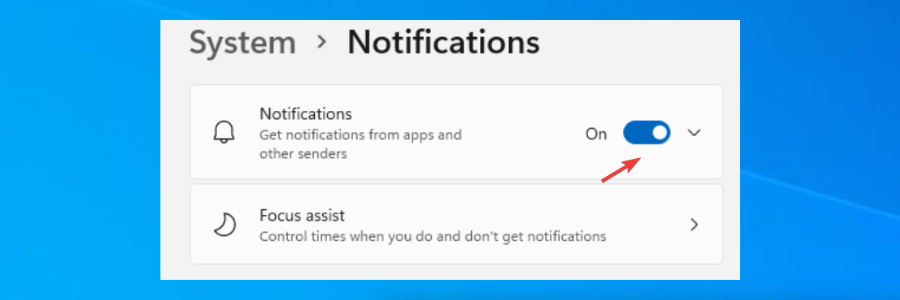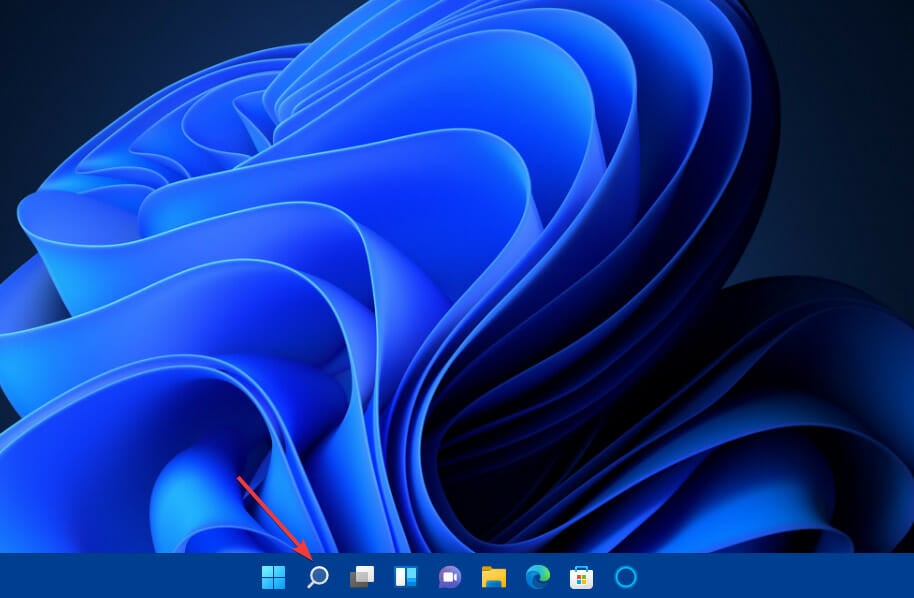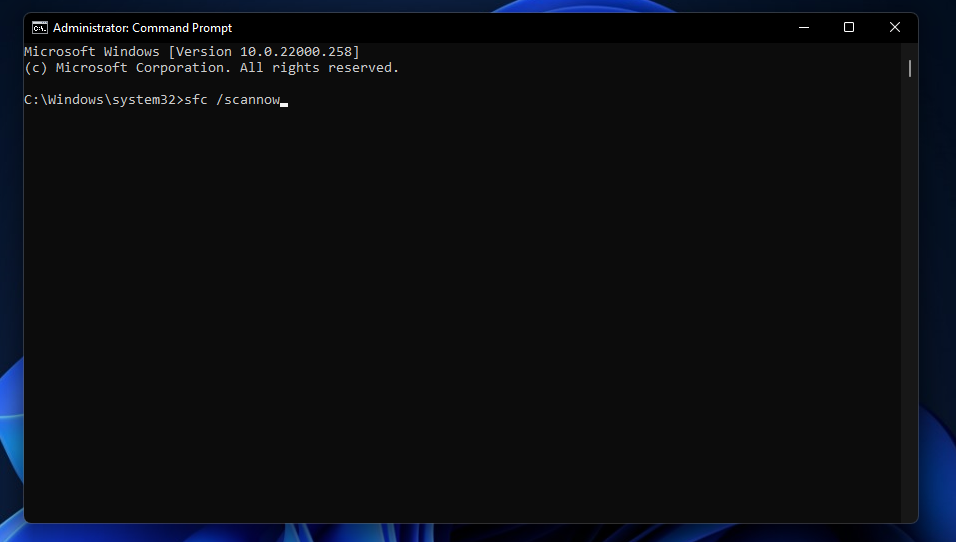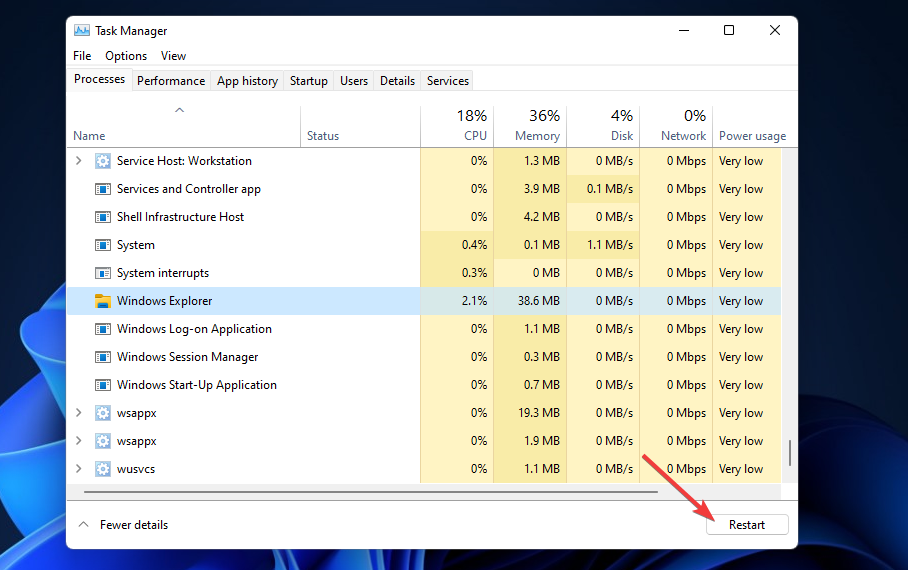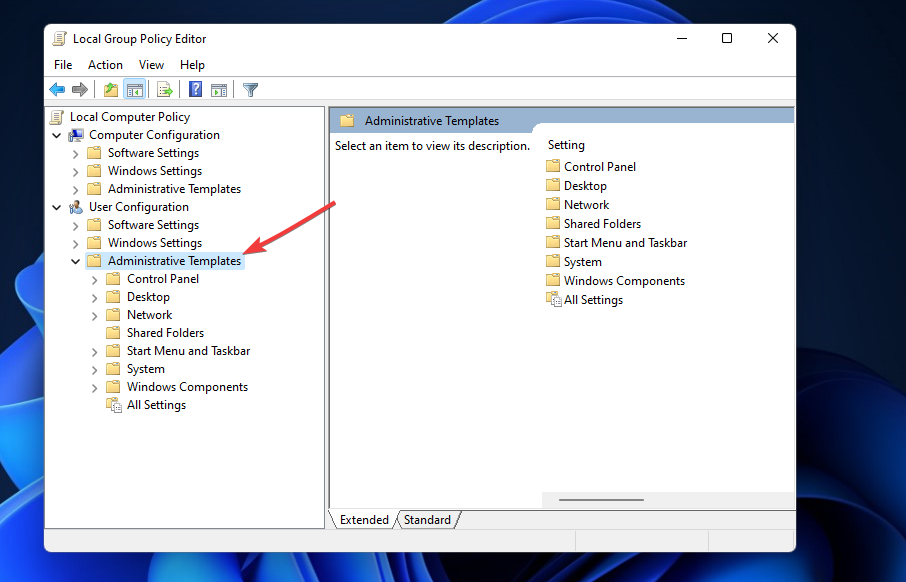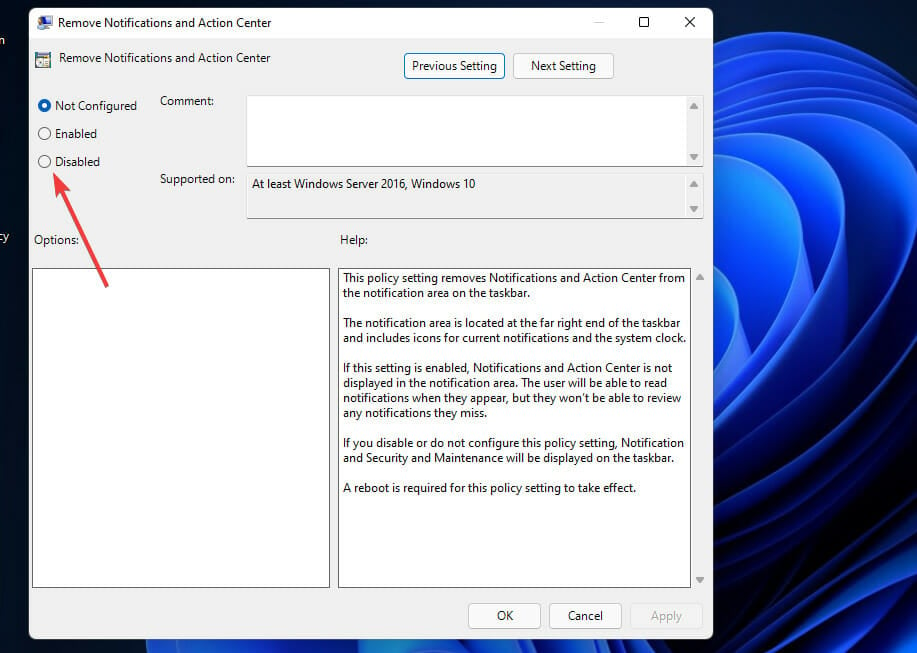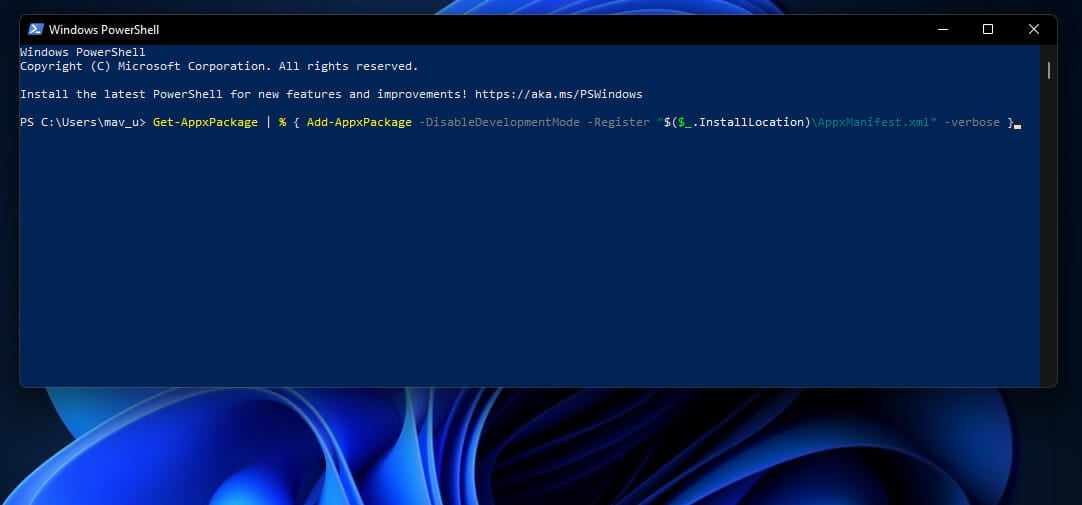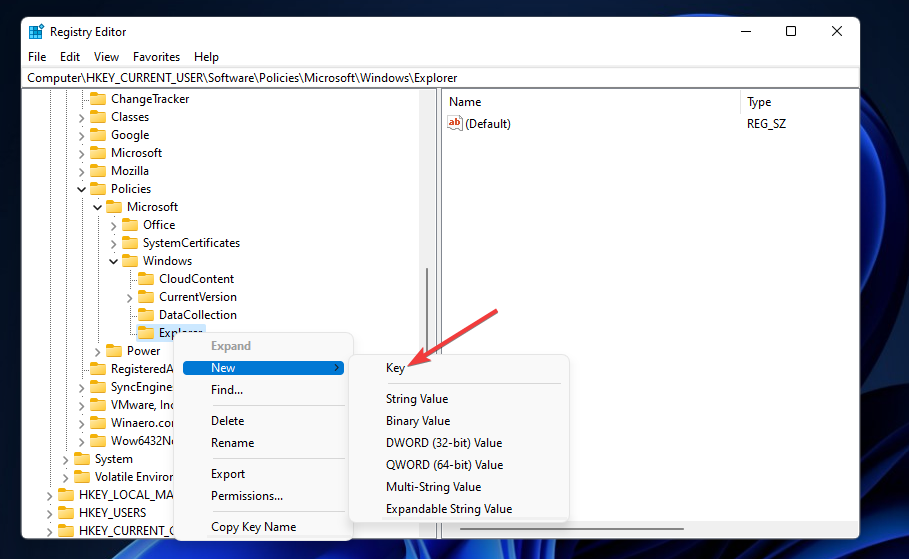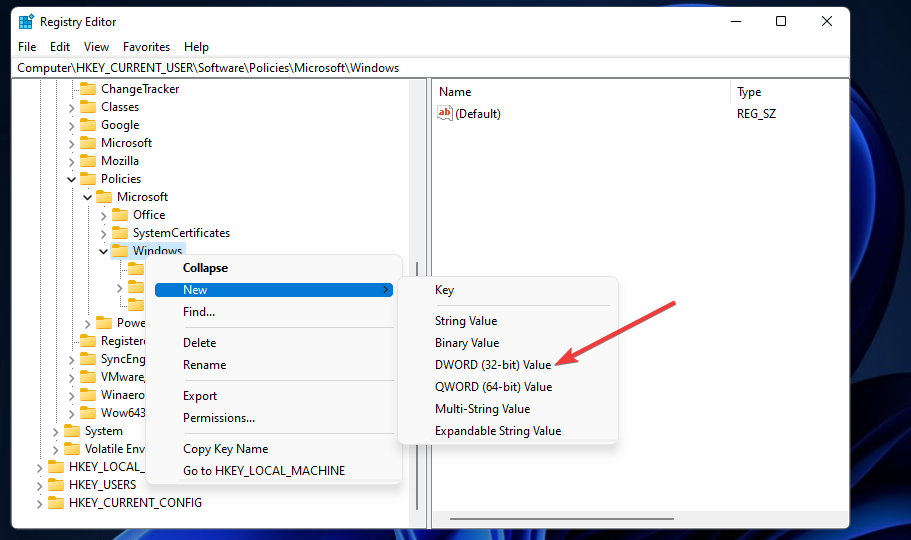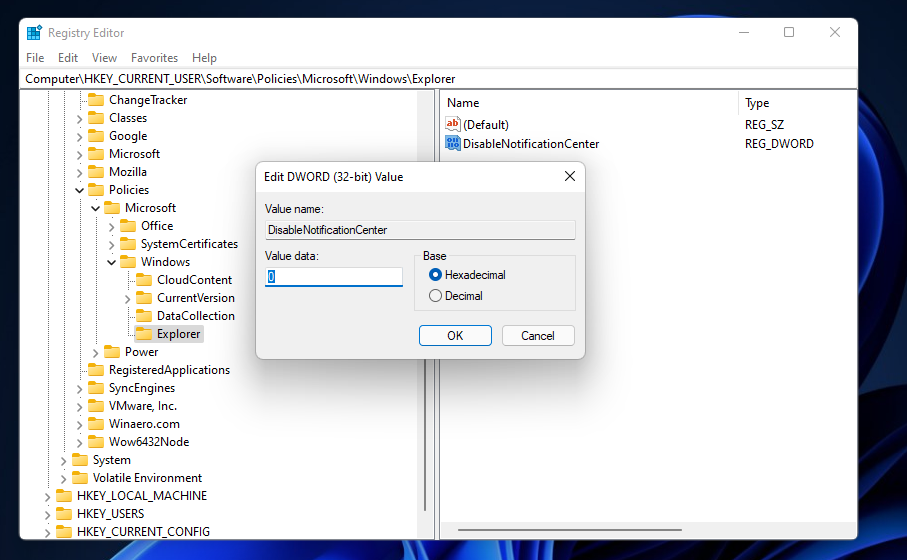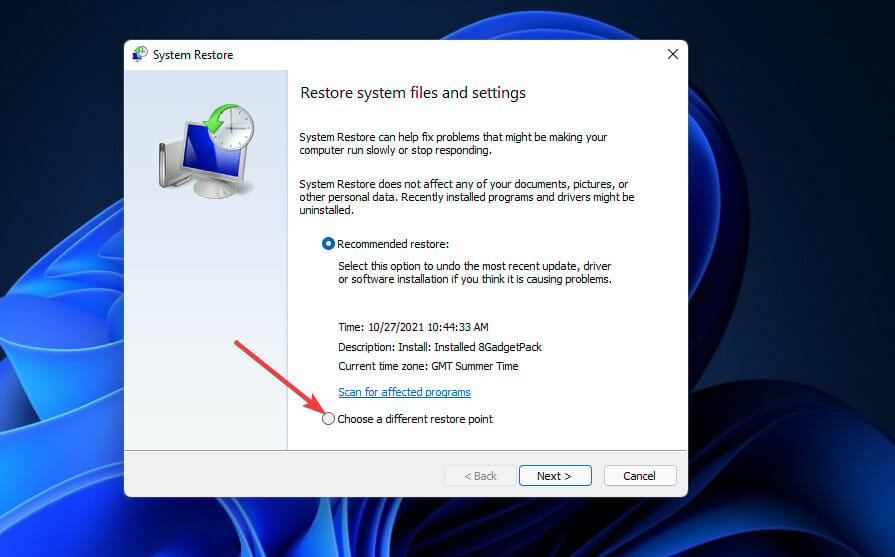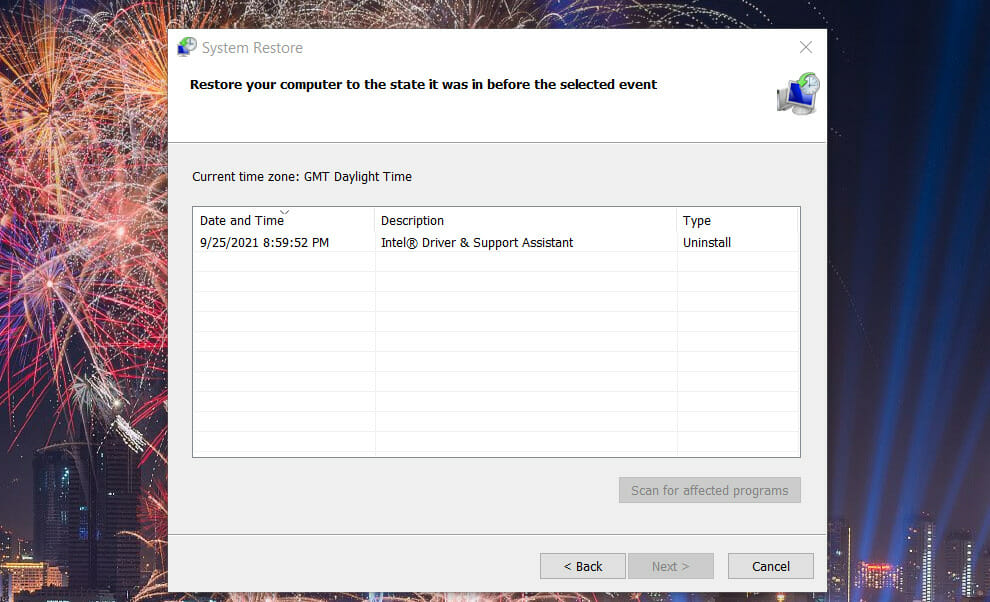В центре уведомлений Windows (Action center) отображаются различные сообщения от пользовательских и системных приложений. Кроме того в Action Center доступны кнопки для быстрого включения/отключения различных функций Windows (Wi-Fi, мобильная точка доступа, Bluetooth и т.д.). В некоторых случая значок центра уведомления в трее Windows пропадает, и вы не можете открыть Action Center. В этой статье мы покажем, как восстановить Центр уведомлений в Windows, если он не открывается.
В первую очередь попробуйте открыть центр уведомлений с помощью сочетаний клавиш
Win +A
. Если панель Action Center открылась, это скорее всего означает, что вам достаточно включить отоюращения значка центра уведомлений в трее через панель Settings.
Нажмите
Win+I
и перейдите в раздел Personalization -> Taskbar (для быстрого перехода к этому разделу Settings выполните команду
ms-settings:taskbar
).
Промотайте список вниз и проверьте, что опция Action Center включена в разделе
Turn system icons on or off
.
Затем перейдите в настройки центра уведомлений (Settings -> System -> Notification and Actions:
ms-settings:notifications
).
Здесь вы можете включить или отключить центр уведомления, а также настроить приложения, которым разрешено отправлять уведомления через Action Center.
Если Action Center включен в настройках Windows, но не открывается, попробуйте перезапустить проводник Windows (File Explorer). Можно завершить процесс
exporer.exe
через Task Manager
Или вы можете перезапустить процесс из командной строки PowerShell:
taskkill /f /FI "USERNAME eq $env:UserName"/im explorer.exe
c:\windows\explorer.exe
Если это не помогло, проверьте возможно у вас включена локальная политика, которая отключает центр уведомлений в Windows.
- Откройте консоль локального редактора GPO (
gpedit.msc
); - Перейдите в раздел User Configuration -> Administrtive Templates -> Start Menu and Taskbar;
- Проверьте что параметр Remove Notifications and Action Center не настроен или отключен
Если ваш компьютер добавлен в домен Active Directory, на него могут действовать доменные политика, которые отключают центр уведомления. Получите результирующие настройки GPO на компьютере с помощью rsop.msc или gpresult и проверьте, что этот параметр не включен доменной GPO.
Также Центр уведомления может быть отключен через реестр. Проверьте значение параметра реестра DisableNotificationCenter в ветках:
- HKEY_CURRENT_USER\SOFTWARE\Policies\Microsoft\Windows\Explorer
- HKLM\Software\Policies\Microsoft\Windows\Explorer
Если значение параметра DisableNotificationCenter=1, значит цент уведомлений отключен. Вы можете включить его с помощью команды:
REG ADD HKEY_CURRENT_USER\SOFTWARE\Policies\Microsoft\Windows\Explorer /v DisableNotificationCenter /t REG_DWORD /d 0 /f
В некоторых случаях проблема с центром уведомления может быть вызвана ошибками в системные приложениях Windows Store или в панели Settings (см. статью, в которой описано как исправить приложение Параметры, если оно не запускается). Попробуйте перерегистрировать все приложения с помощью файлов манифестов из консоли PowerShell (запустите с правами администратора):
Get-AppXPackage -AllUsers | Foreach {Add-AppxPackage -DisableDevelopmentMode -Register "$($_.InstallLocation)\AppXManifest.xml"}
Также может помочь сброс настроек пользовательского окружения в файле UsrClass.dat. Достаточно переименовать файл и войти в Windows, чтобы пересоздать файл. Можно переименовать файл из проводника File Explore (
%localappdata%\Microsoft\Windows
) или переименовать его с помощью PowerShell:
Rename-Item "$env:localappdata\Microsoft\Windows\UsrClass.dat” oldUsrClass.dat –Force
Get Action Center running in no time with our solutions
by Matthew Adams
Matthew is a freelancer who has produced a variety of articles on various topics related to technology. His main focus is the Windows OS and all the things… read more
Updated on
- When the Windows 11 Action Center is not opening, that feature could be disabled on your PC, or there might be corrupted system files.
- Some users have confirmed that adjusting Group Policy settings can fix this issue.
- Restarting the file manager in Windows is another widely confirmed resolution for the Action Center not opening.
- Built-in system file scanning and restoration tools can also come in handy.
XINSTALL BY CLICKING THE DOWNLOAD
FILE
The Action Center is an integral part of Windows 11. It displays notifications to users and includes some handy settings as well. So, they often try to open the Action Center in Windows 11.
However, some of you must fix a few Action Center issues in Windows 11. For example, the Action Center not opening is one such problem.
When users can’t open the Action Center, they can’t access its settings or check notifications. Sure, they can probably still make do without it. However, a few potential resolutions can correct the problem in Windows 11.
Why is my Action Center not opening?
The same Action Center not opening issue is found in Windows 10. The Action Center might be disabled in Windows 11 when this happens.
It can also be disabled in Windows 11 Pro because of specific Group Policy settings. However, some users have confirmed needing to change GPE policies to solve the problem.
Or the issue could arise due to corrupted or missing system files. In this case, system file scanning might do the trick. System restoration is another option.
The File Explorer process is also known to cause Action Center issues when something is up with it. Restarting that process is a simple potential resolution that can often fix the problem.
How we test, review and rate?
We have worked for the past 6 months on building a new review system on how we produce content. Using it, we have subsequently redone most of our articles to provide actual hands-on expertise on the guides we made.
For more details you can read how we test, review, and rate at WindowsReport.
As for those times when the Action Center shortcut is missing, rest assured that there are a few solutions to apply. Even if this guide is for Windows 10, the users of the new OS can take advantage of it.
How do I enable or disable Action Center in Windows 11?
The Windows Action Center should be enabled by default on your OS. If you do not use it, there are several methods you can use to disable it.
If you want to turn off or modify the notifications, you can open Windows Settings. Then, head to System > Notifications. Toggle the button to disable notifications.
You can turn them off or select what apps you want to send notifications and how. To re-enable them, toggle the button back to on.
Follow the upcoming guidelines if you want to disable the Action Center altogether. You can disable it from the Group Policy Editor or the Registry.
How do I fix Windows 11’s Action Center if it’s not opening?
1. Scan system files
- To bring up the search tool in Windows 11, click its magnifying glass taskbar icon.
- Type the keyword cmd within the search tool’s text.
- Click the Run as administrator option for the Command Prompt search result.
- Input this Deployment Image Servicing and Management tool command and press Enter:
DISM.exe /Online /Cleanup-image /Restorehealth - When the first Scan is done, type this command in the Prompt’s window and press Enter:
sfc /scannow - Wait for the system file scan to reach 100 percent complete. It will display a scan outcome when it’s done.
Once done, verify if the problem with Windows 11 notification panel not opening is resolved. If you are still unable to access the Action Center, see more solutions below.
If you want a more thorough scan of the integrity of your system files, we recommend using a specialized tool that will automatically find and repair them.
2. Restart File Explorer
- First, open the search box in Windows 11.
- Type the keyword Task Manager in the search tool’s text box.
- Click Task Manager to open it.
- Look for and select Windows Explorer listed under Windows Processes.
- Then click the Restart button for Windows Explorer.
3. Enable the Action Center with Group Policy Editor
- Right-click the Start taskbar icon and select the Run shortcut on the menu.
- Input this command in the Open text box within the Run window:
gpedit.msc - Press the OK button on Run’s window.
- Then select User Configuration followed by Administrative Templates on the left of the Group Policy Editor.
- Click the Start menu and Taskbar on the left side of Group Policy Editor.
- Then double-click the Remove Notifications and Action Center policy setting.
- Select the Disabled option.
- Click Apply to save the new settings.
- Then select OK to exit the Remove Notifications and Action Center window.
- Finally, restart Windows after closing Group Policy Editor.
NOTE
Group Policy Editor comes with the Pro and Enterprise editions but isn’t included with Windows 11 Home. However, you can enable Group Policy Editor in the platform’s Home edition as outlined in our guide on helping Gpedit.exe in Windows 11.
4. Reregister the Action Center
- Press the Windows key + S hotkey for the search tool.
- Then input PowerShell in the search box to find that command-line utility
- Double-click Windows PowerShell to open it.
- Type this command in PowerShell’s window:
Get-AppxPackage | % { Add-AppxPackage -DisableDevelopmentMode -Register "$($_.InstallLocation)\AppxManifest.xml" -verbose } - Press the Enter key to reregister the Action Center.
- Open the Start menu after reregistering the Action Center. Click on Power and then Restart options there to reboot Windows.
5. Enable Action Center by editing the Registry
- Bring up Windows 11’s search utility.
- To find the Registry Editor, type regedit in the search box.
- Click the Registry Editor search result.
- Then you’ll need to open this registry key:
Computer\HKEY_CURRENT_USER\Software\Policies\Microsoft\Windows - Look for and select an Explorer key within the Windows one. If you can’t find it, right-click the Windows key within the left pane and select the New and Key options on the open menu.
- Then you’ll need to enter Explorer for the new key’s title.
- Right-click the Explorer key you just added to open a context menu for it. Select the New and DWORD (32-bit) Value options.
- Enter DisableNotificationCenter to be the new DWORD’s title.
- Now double-click the DisableNotificationCenter DWORD to open a Value data text box.
- Make sure 0 is set as the Value data, and click OK to exit the window.
- When you’ve done that, restart your PC.
- Windows 10/11 Control Panel not responding [Fixed]
- Fix: XP-Pen is Detected as a Keyboard on Windows 11
6. Restore Windows 11 to a previous date
NOTE
Rolling Windows 11 back will remove software installed after your chosen restore point’s date. To see what software you’ll need to reinstall for a restore point, click Scan for affected programs within the System Restore window.
- Press Windows + X simultaneously, and select the shortcut for Run.
- To launch System Restore, type in the following text and click OK: rstrui
- Next, select the Choose a different restore point option if it’s available.
- Click Next to proceed to the list of restore points.
- If a Show more restore point checkbox is available, select that option.
- Then choose a restore point that will roll Windows 11 back to a time you could open the Action Center. If unsure, select the date that goes back to the furthest.
- Press the Next button to continue to the confirmation step.
- Select Finish to start system restoration for the chosen date.
How has the Action Center changed in Windows 11?
Microsoft has split the Windows 11 Action Center into two parts. Now it consists of two separate Quick Settings and Notification panels you can (usually) open from the system tray.
Windows 10’s Action Center had just one panel that included settings and notifications. However, the Action Center is still the same thing on both platforms, and you have the chance to customize the Action Center in Windows 11.
Why is my Action Center greyed out?
If the Action Center is greyed out, it could point towards a misconfigured Registry or Group Policy Editor. By misconfigured, it means that the feature is disabled.
Also, running an outdated version of the OS or the graphics driver is bound to cause problems. So, update the graphics driver and install any available updates for Windows.
Besides, check for corrupt system files if the Windows 11 Quick Settings are not working. Running the SFC or DISM scan should help fix things in this case.
It is no surprise that users complain that the Notification panel is not opening in Windows 11 or the Action Center itself is missing or not opening.
If none of the above potential resolutions fix these issues, consider resetting Windows 11 as a last resort. This will restore the platform to its original default factory settings. Check out our guide on how to reset Windows 11 for further details.
However, that’s only suggested as a very last resort resolution because you’ll need to reinstall all software that didn’t come pre-installed on your PC. Resetting the platform is much the same as reinstalling it. Could you not do it unless you must do so?
So, give all the potential resolutions above for fixing the Action Center first. Do you happen to know other solutions? Tell us about them in the comments area below.
На чтение 5 мин Опубликовано Обновлено
Пользователи операционной системы Windows 11 иногда сталкиваются с проблемой, когда трей панель задач перестает открываться. Это может быть вызвано различными факторами, включая проблемы с беспроводным подключением Wi-Fi, звуком, календарем и уведомлениями. В данной статье мы рассмотрим несколько возможных решений этой проблемы.
Одна из причин, по которой трей панель задач Windows 11 может не открываться, — это проблемы с беспроводным соединением Wi-Fi. Если у вас возникают трудности с подключением к интернету или Wi-Fi сигнал часто пропадает, это может вызывать сбои в работе операционной системы. Попробуйте перезагрузить ваш маршрутизатор и проверьте соединение Wi-Fi.
Еще одной возможной причиной проблем с трей панелью задач Windows 11 может быть неисправность звуковых драйверов или настроек звука. Если вы не слышите звуковых уведомлений или звук воспроизводится неправильно, проверьте настройки звука и обновите драйверы аудиоустройств.
Также, некорректная работа календаря или уведомлений может вызывать проблемы с трей панелью задач Windows 11. Если вы не видите уведомлений о событиях в календаре или календарь не синхронизируется, попробуйте проверить настройки календаря и уведомлений в системе.
В этой статье мы рассмотрели лишь несколько возможных причин, по которым трей панель задач Windows 11 может не открываться. Если вы все еще имеете проблемы, рекомендуется обратиться к поддержке операционной системы или посетить форумы пользователей для получения более подробной информации и помощи. Будьте внимательны и аккуратны при внесении изменений в систему, чтобы избежать возможных проблем и потери данных.
Содержание
- Проблемы с открытием трей панели задач в Windows 11
- Проблемы с wifi, звуком, календарем и уведомлениями в трей панели задач Windows 11
- Проблема с wifi
- Проблема со звуком
- Проблема с календарем
- Проблема с уведомлениями
Проблемы с открытием трей панели задач в Windows 11
Вот некоторые из наиболее распространенных проблем, связанных с трей панелью задач в Windows 11:
- Трей панель не отображается: Возможно, вы столкнулись с ситуацией, когда трей панель вообще не открывается. В этом случае, вам потребуется выполнить несколько действий для ее восстановления.
- Трей панель не реагирует: Иногда трей панель может открыться, но не будет реагировать на ваши действия. Это может быть связано с конфликтом программного обеспечения или ошибкой в системе.
- Проблемы с панелью уведомлений: В панели уведомлений могут быть проблемы с отображением значков приложений или сами уведомления могут не появляться.
- Проблемы с центром управления: Центр управления является важной частью трей панели, и если он не открывается или некорректно работает, это может вызывать проблемы с управлением основными функциями операционной системы.
Чтобы решить эти проблемы, можно попробовать несколько методов:
- Перезапустить компьютер: Иногда проблемы с открытием трей панели могут быть вызваны временными ошибками в системе, поэтому перезагрузка компьютера может помочь восстановить ее работу.
- Проверить наличие обновлений: Возможно, проблема с трей панелью связана с ошибками или недостаточной совместимостью с операционной системой. Проверьте наличие обновлений Windows и установите их, если они доступны.
- Выполнить команду DISM: Команда DISM позволяет исправить поврежденные файлы в системе. Откройте командную строку с правами администратора и выполните команду «dism /Online /Cleanup-Image /RestoreHealth».
- Сбросить настройки трей панели: Вы можете попробовать сбросить настройки трей панели задач, чтобы исправить возможные ошибки. Откройте реестр редактора с помощью комбинации клавиш Win + R, введите «regedit» и нажмите Enter. Перейдите к пути «HKEY_CURRENT_USER\Software\Microsoft\Windows\CurrentVersion\Explorer\StuckRects3» и удалите значения «Settings» и «SettingsReset». Перезагрузите компьютер после этого.
Если приведенные выше методы не решают проблему с открытием трей панели задач в Windows 11, рекомендуется обратиться в техническую поддержку Microsoft или обратиться за помощью к сообществам пользователей Windows.
Проблемы с wifi, звуком, календарем и уведомлениями в трей панели задач Windows 11
В Windows 11 некоторые пользователи могут столкнуться с проблемами, связанными с функциональностью трей панели задач. В данной статье мы рассмотрим распространенные проблемы с wifi, звуком, календарем и уведомлениями в трей панели задач и предложим решения.
Проблема с wifi
Если ваш wifi не отображается в трей панели задач или не работает должным образом, вам следует попробовать следующие решения:
- Проверьте, что ваш wifi включен и работает корректно.
- Перезагрузите компьютер и проверьте, появилось ли wifi в трей панели задач.
- Если wifi все еще отсутствует, проверьте драйверы вашей сетевой карты и обновите их.
- Попробуйте отключить и снова включить wifi через настройки Windows.
Проблема со звуком
Если у вас возникли проблемы со звуком в трей панели задач, попробуйте следующие решения:
- Убедитесь, что громкость на вашем компьютере выставлена на правильном уровне.
- Проверьте подключение ваших аудиоустройств (наушники, колонки и т. д.) и убедитесь, что они корректно подключены.
- Обновите драйверы вашей звуковой карты.
- Попробуйте использовать диагностические инструменты Windows для поиска и устранения проблем со звуком.
Проблема с календарем
Если вы не видите календарь в трей панели задач или он не работает, вам следует попробовать следующие решения:
- Убедитесь, что календарь активирован в вашем списке уведомлений.
- Проверьте настройки календаря и убедитесь, что все необходимые календари включены.
- Попробуйте перезапустить приложение календаря или выполнить его переустановку.
- Обновите операционную систему до последней версии, так как проблема может быть исправлена в последних обновлениях.
Проблема с уведомлениями
Если у вас возникли проблемы с уведомлениями в трей панели задач, попробуйте следующие решения:
- Убедитесь, что уведомления включены в настройках Windows.
- Проверьте, что уведомления не заблокированы каким-либо приложением или настройкой безопасности.
- Попробуйте очистить кэш уведомлений и перезапустить службу уведомлений.
- Если проблема остается, попробуйте выполнить сброс настроек трей панели задач.
Если вы все еще сталкиваетесь с проблемами в трей панели задач Windows 11, рекомендуется обратиться в службу поддержки Microsoft или поискать подробные инструкции на официальном сайте.
Кликаю левой кнопкой на трей панели задач. Ничего не происходит. Если кликнуть парвой, то предлагается открыть настройки системы. Проверял систему, нашел битые файлы, докачивал и перезагружал ПК. Затем в реестре создавал запись на работу XML. Ничего не помогает.
Кто сталкивался с такой проблемой и как её решить?
-
Вопрос задан
-
5823 просмотра
Пригласить эксперта
Нашёл решение которое помогло мне:
1. Вызываем диалоговое окно «Выполнить» с помощью клавиш Windows key + R
2. Вводим «regedit» и нажимаем ок.
3. Идём по пути Computer\HKEY_CURRENT_USER\Software\Policies\Microsoft\Windows
4. Далее заходим в папку Expoler. Если её нет — создаём её (ПКМ по папке Windows New > Key)
5. Добавляем значения в папке Expoler (ПКМ > New > DWORD (32-bit)) и называем его DisableNotificationCenter
6. Далее двойной клик по нему и устанавливаем значение на 0.
7. Перезагружаем компьютер. Должно работать.
Я бы в первую очередь проверил бы жёсткий диск и оперативную память. Файлы сами по себе биться не должны. Может ещё быть вариант со зловредом.
-
Показать ещё
Загружается…
09 окт. 2023, в 20:31
30000 руб./за проект
09 окт. 2023, в 19:26
1500 руб./в час
09 окт. 2023, в 18:18
1000 руб./за проект
Минуточку внимания
04.09.2023
Центр уведомлений Windows (Action Center, Notification Center) отвечает за отображение уведомлений самого разного характера: от вышедших обновлений для ОС до событий календаря и оповещений установленных программ. Когда приходит новое уведомление, оно ненадолго появляется в правом нижнем углу экрана, а затем сохраняется в Центре уведомлений, доступ к которому можно всегда получить через панель задач.
Иногда по разным причинам возникает проблема, при которой Action Center не открывается в Windows. Пользователи не получают сообщения о входящих электронных письмах, системных обновлениях или напоминаниях, что конечно значительно снижает эффективность работы в Windows.
- Перезапуск Проводника
- Перерегистрация Action Center
- Установка обновлений Windows
- Исправление поврежденных системных файлов
- Изменение реестра
В этой статье рассмотрим 5 рабочих способов исправить возникшую проблему с Центром уведомлений в Windows 10 и 11. Рекомендую применять их по очереди именно в том порядке, как они перечислены, до тех пор, пока ваша проблема не будет решена.
1. Перезапуск Проводника
Первое, что может помочь при проблемах с Notification Center – перезагрузка проводника Windows. Для этого выполните следующее:
- Нажмите одновременно на клавиатуре Ctrl+Shift+Esc
- В открывшемся окне Диспетчера задач найдите процесс проводника Windows (explorer.exe) среди запущенных процессов
- Щелкните на этом процесса правой кнопкой мыши
- В появившемся контекстном меню выберите пункт «Перезапустить»
- Проверьте работу Центра уведомлений
2. Перерегистрация Action Center
- Нажмите правой кнопкой мыши на иконке Пуск панели задач
- Выберите «Выполнить»
- В появившемся окне наберите powershell и нажмите ОК
Скопируйте и вставьте в окно Терминала (командную строку) следующую команду, после чего нажмите ENTER
Get-AppXPackage | Foreach {Add-AppxPackage -DisableDevelopmentMode -Register “$($_.InstallLocation)\AppXManifest.xml”}
Выполнение процесса перерегистрации может занять некоторое время, поэтому важно дождаться завершения процесса. Затем перезагрузите компьютер и проверьте сохранилась ли проблема с Центром уведомлений.
3. Установка обновлений Windows
Порой многие проблемы операционной системы удается решить установкой свежих обновлений. Предлагаю воспользоваться этой возможностью, тем более что сделать это очень легко.
- Нажмите сочетания клавиш WIN+I на клавиатуре
- В левой части окна Параметров выберите Центр обновления Windows
- Нажмите кнопку «Проверить наличие обновлений»
Установите обновления, если таковые будут доступны, после чего перезагрузите ПК.
4. Исправление поврежденных системных файлов
В ходе работы ОС системные файлы могут быть повреждены по различным причинам. Запустим проверку этих файлов и убедимся, что с ними всё в порядке. Если какой-то файл окажется поврежденным – он будет исправлен.
- Запустите Терминал, как было описано выше.
- Введите sfc /scannow и нажмите ENTER. Это запустит встроенную в Windows утилиту System Files Checker
В процессе выполнения задачи на экране будет отображаться информация о ходе сканирования. Дождитесь полного завершения проверки!
Если System Files Checker обнаружил ошибки, введите в терминал следующие команды, нажимая ENTER после каждой:
DISM /Online /Cleanup-Image /CheckHealth
DISM /Online /Cleanup-Image /ScanHealth
DISM /Online /Cleanup-Image /RestoreHealth
Перезагрузите ПК и проверьте корректность работы Центра уведомлений.
5. Изменение реестра
- Нажмите сочетание клавиш Win+R на клавиатуре
- В появившемся окошке введите regedit и нажмите ОК
Откроется редактор реестра. В нем:
- Найдите следующую ветку: Компьютер\HKEY_CURRENT_USER\Software\Policies\Microsoft\Windows\Explorer\
- Дважды кликните по ключу DisableNotificationCenter
- Назначьте ему значение 0
Если вы не можете найти раздел Explorer в вышестоящем разделе Windows, то нужно его создать.
- Кликните правой клавишей мыши на разделе Windows в окне редактора реестра
- Выберите «Создать» — «Раздел»
- Назовите новый раздел Explorer
- Зайдите в него
Теперь создадим новый параметр внутри раздела Explorer:
- В правой части панели редактора реестра нажмите правую клавишу мыши
- Выберите «Создать» — «Параметр DWORD (32-bit)»
- Назовите его DisableNotificationCenter
Закройте редактор реестра и перезапустите компьютер. Проверьте исправлена ли проблема с неработающим Центром уведомлений.
Похожие публикации:
- Кек – что это значит и когда употребляется в онлайн общении
- 1080p или 4K — есть ли ощутимая разница?
- Как расширить возможности Windows 10 при помощи Microsoft PowerToys
- Как настроить поиск в Яндекс и его главную страницу
- Как прямо с картинки скопировать текст?
Понравилось? Поделитесь с друзьями!
Сергей Сандаков, 43 года.
С 2011 г. пишу обзоры полезных онлайн сервисов и сайтов, программ для ПК.
Интересуюсь всем, что происходит в Интернет, и с удовольствием рассказываю об этом своим читателям.