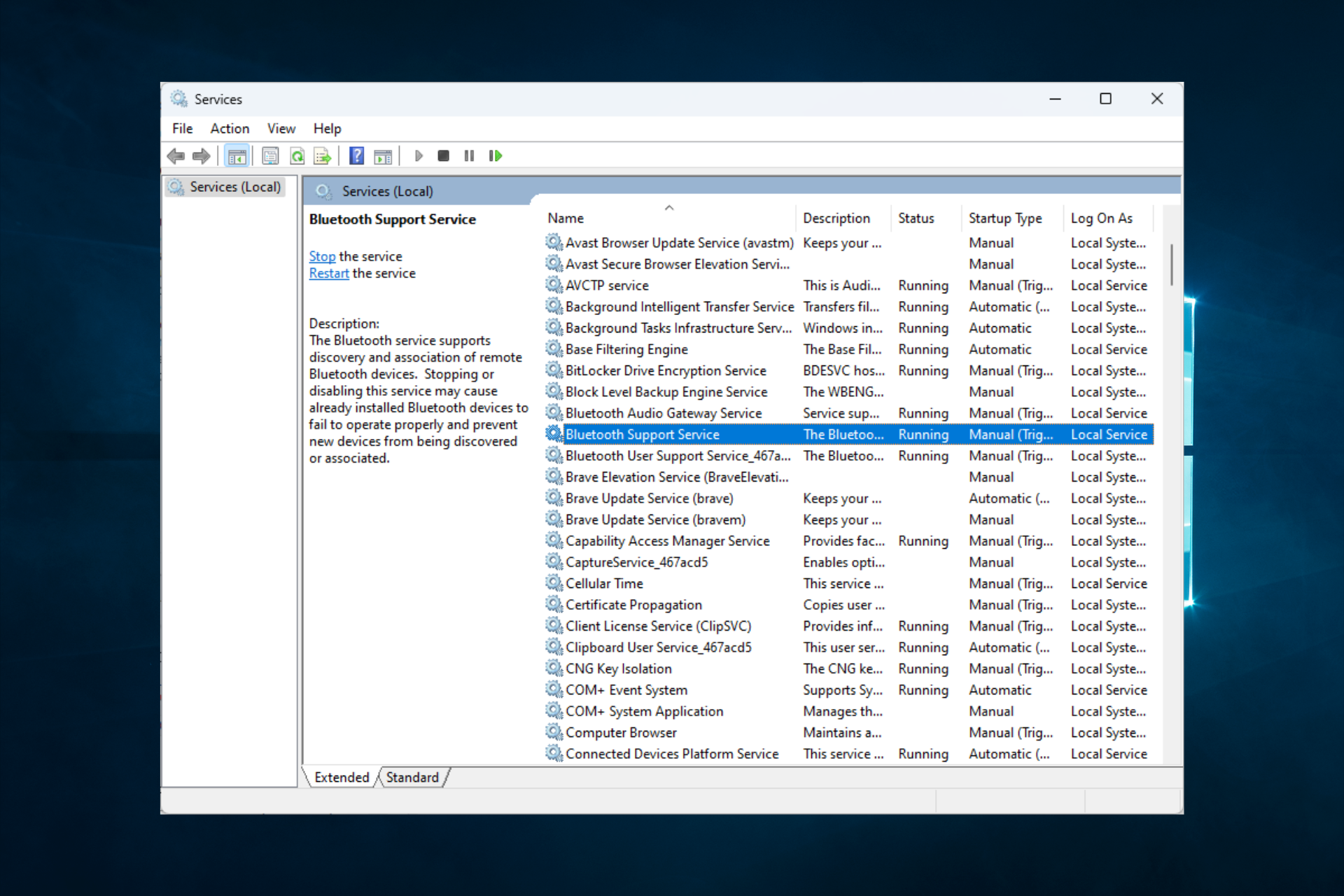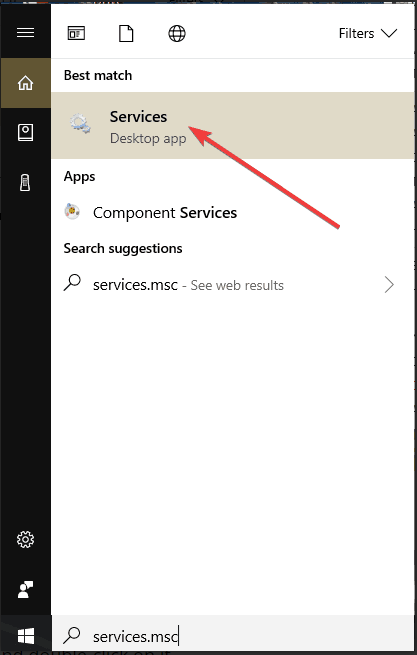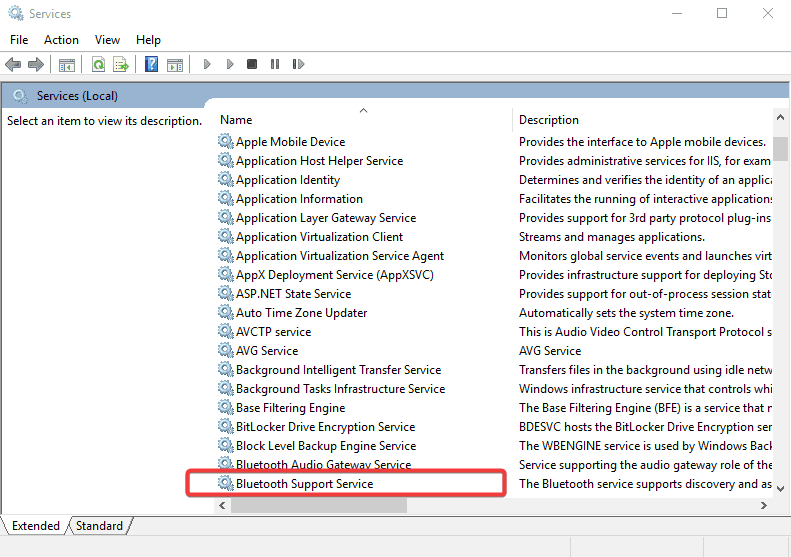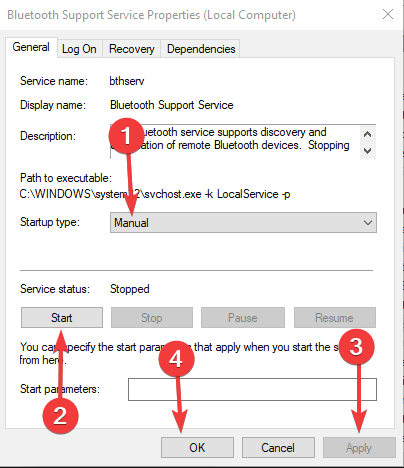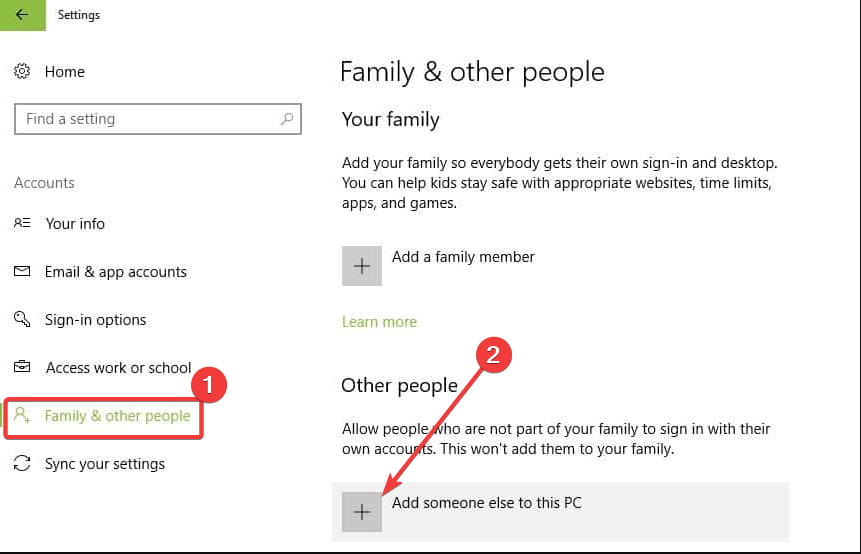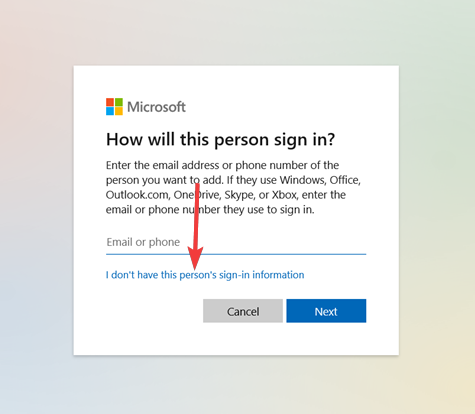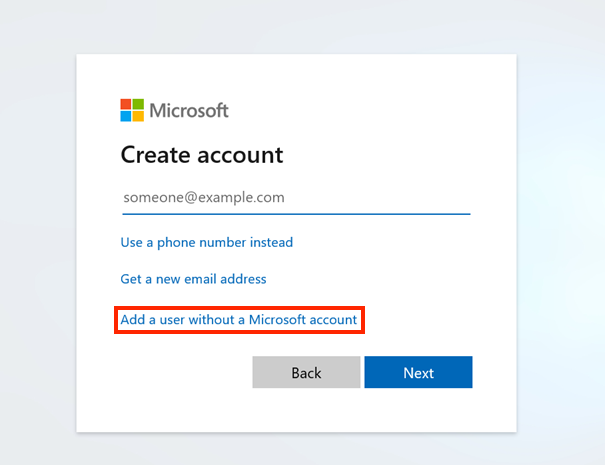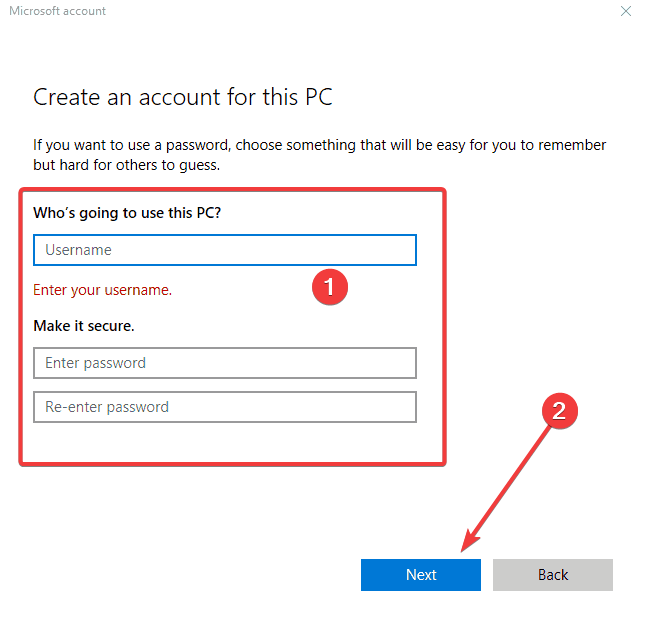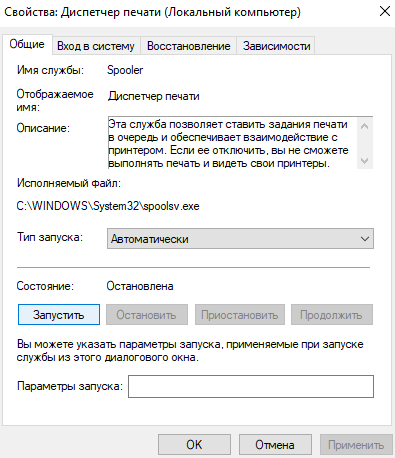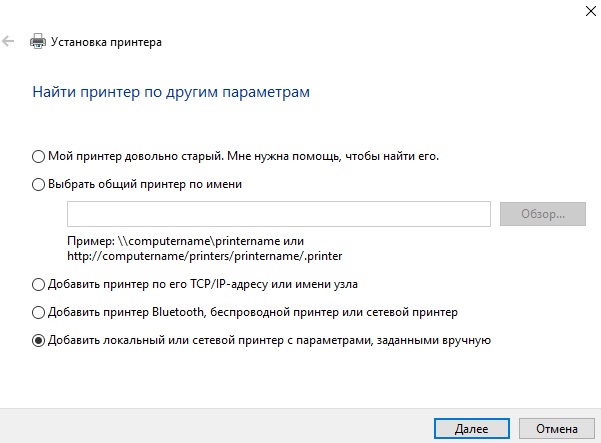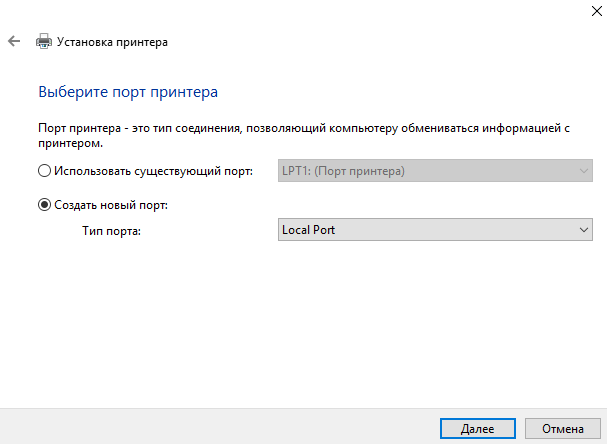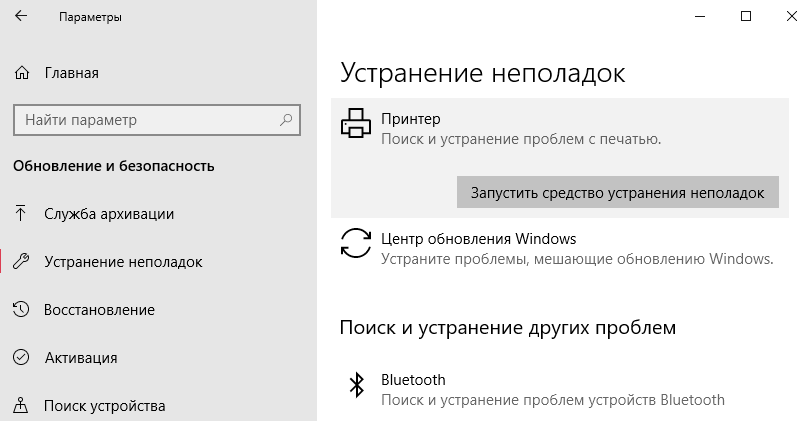Сообщение об ошибке
При выборе Свойства в диалоговом окне Печать , может появиться следующее сообщение об ошибке:
Не удалось открыть диалоговое окно свойств вследствие сбоя принтера.
Что можно предпринять
Повреждены файлы, которые использует драйвер принтера
Для выполнения этой процедуры необходимо иметь компакт-диска Microsoft Windows, или диска с драйверами принтера или компакт-диск у изготовителя принтера.
Примечание. В некоторых версиях Windows, описанные действия могут существенно отличаться от того, что написано в данной статье. Если это так, обратитесь к документации продукта для выполнения этих действий.
-
Нажмите кнопку Пуск, а затем выберите Принтеры и факсы.
-
Щелкните правой кнопкой мыши принтер по умолчанию и нажмите кнопку Удалить. Нажмите кнопку Дадля удаления оставшихся в системе файлов.
-
В группе Задачи печатинажмите кнопку Установка принтераи следуйте инструкциям на экране, чтобы переустановить драйвер принтера.
Примечание: Если нужный принтер не отображается в полях производителей и принтеров , просмотреть список совместимого оборудования (HCL) для получения обновленного драйвера. Чтобы сделать это, посетите следующий веб-сайт корпорации Майкрософт:
http://www.microsoft.com/whdc/hcl/default.mspxЕсли принтер отсутствует в списке совместимого Оборудования, обратитесь к изготовителю принтера драйверы и инструкции.
Если в сети, может потребоваться установить правильный драйвер принтера из общего сетевого ресурса. Для получения инструкций о том, как это сделать, обратитесь к администратору сети.
Могут быть повреждены региональные параметры компьютера
Сброс региональных параметров для компьютера:
-
Нажмите кнопку Пуск и выберите Панель управления.
-
Если не отображаются значки панели управления, щелкните Переключение к классическому виду в Панели управления.
-
Дважды щелкните значок язык и региональные стандарты.
-
На вкладке « Язык и региональные стандарты » Обратите внимание на региональных параметров, чтобы можно было восстановить его позже. Выберите другой параметр английского языка и нажмите кнопку ОК.
-
Перезагрузите компьютер.
-
Нажмите кнопку Пуск и выберите Панель управления.
-
Дважды щелкните значок язык и региональные стандарты.
-
На вкладке Региональные параметры выберите исходный стандарт, записанное на шаге 3.
-
Нажмите кнопку ОК, а затем перезагрузите компьютер.
Сетевой принтер может иметь недействительное сетевое имя
Перед началом этой процедуры обратитесь к сетевому администратору, чтобы убедиться в том, что имеются правильные имя и путь к сетевому принтеру.
-
Нажмите кнопку Пуск, а затем выберите Принтеры и факсы.
-
Щелкните правой кнопкой мыши значок принтера и выберите команду Свойства.
-
На вкладке « порты » нажмите кнопку Удалить порт.
-
В диалоговом окне Удалить порт выберите принтер, который требуется удалить и нажмите кнопку ОК.
-
На вкладке « порты » нажмите кнопку Добавить порт.
-
В диалоговом окне Добавление порта выберите сеть, введите сетевой путь к принтеру и нажмите кнопку ОК.
-
В поле порт выберите порт, выбранный на шаге 6 и нажмите кнопку ОК.
Драйвер принтера может потребоваться порт захваченные принтеры
Перед началом этой процедуры обратитесь к сетевому администратору, чтобы убедиться в том, что у вас есть правильный путь к сетевому принтеру.
Используйте команду Net.exe установить постоянное сетевое подключение. Для этого введите net с помощью lptx \\имя сервер\общий печати / persistent: Да в командной строке и нажмите клавишу ВВОД, где x — это номер сопоставляемого порта принтера, а имя сервер\общий печати — печать Имя сервера и общего ресурса.
Например для сопоставления порта LPT2 принтера, который является общим названием Laser1 на сервере печати, с именем Pserver:
-
Нажмите кнопку Пуск и выберите команду Выполнить.
-
В поле Открыть введите команду cmdи нажмите кнопку ОК.
-
Тип lpt2 \\pserver\laser1 использовать net / persistent: Да, и нажмите клавишу ВВОД.
-
Чтобы выйти из командной строки, введите команду exitи нажмите клавишу ВВОД.
Примечание: С Windows XP пользователи без прав администратора не может сопоставить порт LPT пути к сетевому принтеру существование у компьютера имеется реальный параллельный порт LPT-портов.
Существует проблема с конфигурацией факса
Если сообщение об ошибке при попытке отправить факс, может быть проблема с того, что настроено программное обеспечение факса. Если программное обеспечение факса предоставляется сторонним поставщиком, обратитесь к документации, входящей в комплект программного обеспечения для получения сведений о том, как решить эту проблему.
Дополнительные сведения
Дополнительные сведения о печати проблемы щелкните следующий номер статьи базы знаний Майкрософт:
321611 способы устранения сбоев при печати в Word 2002
304433 Устранение неполадок вывод принтера в Word 2000
Способы устранения неполадок печати в Windows 95, Windows 98 и Windows Millennium Edition 128345
Как 243075 сети Устранение неполадок печати
163551 устранения неполадок печати в Windows
291336 об устранении неполадок с печатью в Word 2002 (часть 1)
291344 об устранении неполадок с печатью в Word 2002 (часть 2)
191516 не удается выполнить печать в Windows
Нужна дополнительная помощь?
Нужны дополнительные параметры?
Изучите преимущества подписки, просмотрите учебные курсы, узнайте, как защитить свое устройство и т. д.
В сообществах можно задавать вопросы и отвечать на них, отправлять отзывы и консультироваться с экспертами разных профилей.
Не работает принтер в Windows 10

Если и у вас не работает должным образом принтер в Windows 10, в этой инструкции — один официальный и несколько дополнительных способов, которые могут помочь исправить возникшую проблему. Также приведу дополнительную информацию, касающуюся поддержки принтеров популярных марок в Windows 10 (в конце статьи). Отдельная инструкция: Как исправить ошибку 0x000003eb «Не удалось установить принтер» или «Windows не удается подключиться к принтеру».
Диагностика проблем с принтером от Microsoft
Прежде всего, можно попробовать автоматическое решение проблем с принтером, используя утилиту диагностики в панели управления Windows 10, либо скачав ее с официального сайта Microsoft (отмечу, что я точно не знаю, будет ли отличаться результат, но насколько смог понять, оба варианта равнозначны).
Для запуска из панели управления, зайдите в нее, затем откройте пункт «Устранение неполадок», затем в разделе «Оборудование и звук» выберите пункт «Использование принтера» (еще один путь — «зайти в устройства и принтеры», а затем, кликнув по нужному принтеру, если он есть в списке, выбрать «Устранение неполадок»). Также для запуска инструмента устранения неполадок принтера можно скачать файл с официального сайта Microsoft здесь.
В результате запустится диагностическая утилита, которая в автоматическом режиме проверит наличие всех типичных проблем, которые могут препятствовать правильной работе вашего принтера и при обнаружении таких проблем исправит их.
В числе прочего будет проверено: наличие драйверов и ошибки драйверов, работы необходимых служб, проблемы соединения с принтером и очереди печати. Несмотря на то, что гарантировать положительный результат тут нельзя, рекомендую попробовать использовать этот способ в первую очередь.
Добавление принтера в Windows 10
Если автоматическая диагностика не работает или же ваш принтер и вовсе не отображается в списке устройств, можно попробовать добавить его вручную, причем для старых принтеров в Windows 10 имеются дополнительные возможности обнаружения.
Кликните по значку уведомлений и выберите «Все параметры» (а можно нажать клавиши Win + I), затем выберите «Устройства» — «Принтеры и сканеры». Нажмите кнопку «Добавить принтер или сканер» и подождите: возможно, Windows 10 сама обнаружит принтер и установит драйвера для него (желательно, чтобы Интернет был подключен), возможно и нет.
Во втором случае, нажмите по пункту «Необходимый принтер отсутствует в списке», который появится под индикатором процесса поиска. У вас появится возможность выполнить установку принтера по другим параметрам: указать его адрес в сети, отметить что ваш принтер уже стар (в этом случае его поиск системой будет осуществлен с измененными параметрами), добавить беспроводный принтер.
Не исключено, что данный способ сработает для вашей ситуации.
Установка драйверов принтера вручную
Если пока ничего не помогло, зайдите на официальный сайт производителя вашего принтера и найдите в разделе «Поддержка» (Support) доступные драйвера для вашего принтера. Хорошо, если они для Windows 10. Если же таковые отсутствуют, можно попробовать для 8 или даже 7. Скачайте их себе на компьютер.
Прежде чем запускать установку, рекомендую зайти в Панель управления — устройства и принтеры и, если там уже имеется ваш принтер (т.е. он определяется, но не работает), кликнуть по нему правой клавишей мыши и удалить из системы. И уже после этого запускать установщик драйвера. Также может помочь: Как полностью удалить драйвер принтера в Windows (рекомендую сделать это перед переустановкой драйвера).
Информация по поддержке Windows 10 от производителей принтеров
Ниже я собрал информацию о том, что пишут популярные производители принтеров и МФУ о работе своих устройств в Windows 10.
- HP (Hewlett-Packard) — компания обещает, что большинство ее принтеров будут работать. Те, которые работали в Windows 7 и 8.1 не потребуют обновления драйверов. В случае возникновения проблем, можно будет загрузить драйвер для Windows 10 с официального сайта. Дополнительно, на сайте HP имеется инструкция по решению проблем с принтерами этого производителя в новых ОС: http://support.hp.com/ru-ru/document/c04755521
- Epson — обещают поддержку принтеров и МФУ в Windows Необходимые драйверы для новой системы можно загрузить со специальной страницы http://www.epson.com/cgi-bin/Store/support/SupportWindows10.jsp
- Canon — по информации производителя, большинство принтеров будут поддерживать новую ОС. Драйверы можно скачать с официального сайта, выбрав нужную модель принтера.
- Panasonic — обещают выпустить драйверы для Windows 10 в ближайшем будущем.
- Xerox — пишут об отсутствии проблем с работой их устройств печати в новой ОС.
Если ничто из вышеописанного не помогло, рекомендую воспользоваться поиском Google (причем рекомендую именно этот поиск для данной цели) по запросу, состоящего из названия марки и модели вашего принтера и «Windows 10». Очень вероятно, что на каких-либо форумах уже обсуждалась ваша проблема и было найдено ее решение. Не бойтесь заглядывать на англоязычные сайты: на них решение попадается чаще, а даже автоматический перевод в браузере позволяет понять, о чем идет речь.
Источник
Не работает принтер на windows 10, решаем за минуту
Не работает принтер на windows 10, решаем за минуту
Не работает принтер на windows 10-01
Всем привет сегодня поговорим про ситуацию, когда не работает принтер на windows 10. После обновления до Windows 10 многие пользователи столкнулись с проблемами своих принтеров и МФУ, которые либо не видит система, либо они не определяются как принтер, либо попросту не печатают так, как это было в предыдущей версии ОС, самое смешное, что с каждым новым обновлением, количество старых устройств, которые поддерживает данная операционная система все уменьшается, так, что не удивляйтесь, если в какой то момент, ваш старый принтер не заведется.
Если и у вас не работает должным образом принтер в Windows 10, в этой инструкции — один официальный и несколько дополнительных способов, которые могут помочь исправить возникшую проблему. Также приведу дополнительную информацию, касающуюся поддержки принтеров популярных марок в Windows 10 (в конце статьи).
Диагностика проблем с принтером от Microsoft (Print Spooler Cleanup Diagnostic Tool)
Прежде всего, можно попробовать автоматическое решение проблем с принтером, используя утилиту диагностики в панели управления Windows 10 (Print Spooler Cleanup Diagnostic Tool), либо скачав ее с официального сайта Microsoft (отмечу, что я точно не знаю, будет ли отличаться результат, но насколько смог понять, оба варианта равнозначны).
Для запуска из панели управления, зайдите в нее, затем откройте пункт Устранение неполадок,
затем в разделе Оборудование и звук выберите пункт Использование принтера (еще один путь — зайти в устройства и принтеры, а затем, кликнув по нужному принтеру, если он есть в списке, выбрать Устранение неполадок).
Также для запуска инструмента устранения неполадок принтера можно скачать файл с официального сайта Microsoft или здесь.
В результате запустится диагностическая утилита, которая в автоматическом режиме проверит наличие всех типичных проблем, которые могут препятствовать правильной работе вашего принтера и при обнаружении таких проблем исправит их.
В числе прочего будет проверено: наличие драйверов и ошибки драйверов, работы необходимых служб, проблемы соединения с принтером и очереди печати. Несмотря на то, что гарантировать положительный результат тут нельзя, рекомендую попробовать использовать этот способ в первую очередь.
Добавление принтера в Windows 10
Если автоматическая диагностика не работает или же ваш принтер и вовсе не отображается в списке устройств, можно попробовать добавить его вручную, причем для старых принтеров в Windows 10 имеются дополнительные возможности обнаружения, если windows 10 блокирует установку принтера напишите комментарий я вам помогу поставить.
Кликните по значку уведомлений и выберите «Все параметры»
Не работает принтер на windows 10-01
(а можно нажать клавиши Win + I), затем выберите «Устройства» — «Принтеры и сканеры».
Не работает принтер на windows 10-02
Нажмите кнопку «Добавить принтер или сканер» и подождите: возможно, Windows 10 сама обнаружит принтер и установит драйвера для него (желательно, чтобы Интернет был подключен), возможно и нет.
Не работает принтер на windows 10-03
Во втором случае, нажмите по пункту Необходимый принтер отсутствует в списке, который появится под индикатором процесса поиска. У вас появится возможность выполнить установку принтера по другим параметрам: указать его адрес в сети, отметить что ваш принтер уже стар (в этом случае его поиск системой будет осуществлен с измененными параметрами), добавить беспроводный принтер.
Не работает принтер на windows 10-04
Не исключено, что данный способ сработает для вашей ситуации.
Установка драйверов принтера вручную
Если пока ничего не помогло, зайдите на официальный сайт производителя вашего принтера и найдите в разделе «Поддержка» (Support) доступные драйвера для вашего принтера. Хорошо, если они для Windows 10. Если же таковые отсутствуют, можно попробовать для 8 или даже 7. Скачайте их себе на компьютер.
Прежде чем запускать установку, рекомендую зайти в Панель управления — устройства и принтеры и, если там уже имеется ваш принтер (т.е. он определяется, но не работает), кликнуть по нему правой клавишей мыши и удалить из системы. И уже после этого запускать установщик драйвера.
Информация по поддержке Windows 10 от производителей принтеров
Ниже я собрал информацию о том, что пишут популярные производители принтеров и МФУ о работе своих устройств в Windows 10.
- HP (Hewlett-Packard) — компания обещает, что большинство ее принтеров будут работать. Те, которые работали в Windows 7 и 8.1 не потребуют обновления драйверов. В случае возникновения проблем, можно будет загрузить драйвер для Windows 10 с официального сайта. Дополнительно, на сайте HP имеется инструкция по решению проблем с принтерами этого производителя в новых ОС:http://support.hp.com/ru-ru/document/c04755521
- Epson — обещают поддержку принтеров и МФУ в Windows Необходимые драйверы для новой системы можно загрузить со специальной страницы http://www.epson.com/cgi-bin/Store/support/SupportWindows10.jsp
- Canon — по информации производителя, большинство принтеров будут поддерживать новую ОС. Драйверы можно скачать с официального сайта, выбрав нужную модель принтера.
- Panasonic — обещают выпустить драйверы для Windows 10 в ближайшем будущем.
- Xerox — пишут об отсутствии проблем с работой их устройств печати в новой ОС.
Чтобы искоренить все проблемы мешающие нормальной печати в вашей Windows 10, запустите Print-Spooler-Repair-Tool от имени администратора и нажмите кнопку «Repair», результат вы получите, через минуту, в подавляющем числе случаев, ваш принтер на десятке начинает работать, как новенький.
В дополнение, еще советую вам очистить ваш spooler, вот этим скриптом, чтобы не было застрявших заданий.
Если ничто из вышеописанного не помогло, рекомендую воспользоваться поиском Google (причем рекомендую именно этот поиск для данной цели) по запросу, состоящего из названия марки и модели вашего принтера и «Windows 10». Очень вероятно, что на каких-либо форумах уже обсуждалась ваша проблема и было найдено ее решение. Не бойтесь заглядывать на англоязычные сайты: на них решение попадается чаще, а даже автоматический перевод в браузере позволяет понять, о чем идет речь.
Использование специализированных утилит
В Windows 10, принтер может не работать по ряду причин, еще одним методом исправить ситуацию, это воспользоваться фирменными утилитами от производителей, приведу пример у компании HP. У него есть утилита HP Print and Scan Doctor. Скачать HP Print and Scan Doctor можно по ссылке снизу:
Запустите утилиту HP Print and Scan Doctor. У нее алгоритм очень простой. На первом шаге она ищет установленные принтеры, а на втором устраняет причину, почему он не работает в вашей Windows 10.
Вот так вот выглядит процесс сканирования операционной системы на предмет наличия в ней принтеров.
Вот так вот просто производится настройка сетевого принтера windows 10 и когда windows 10 не видит принтер hp. У меня в системе нашелся HP LaserJet 400, я его выбираю.
После поиска проблем, вам выдают решение вашей проблемы, почему не работает принтер в windows 10. Далее делаем, что говорит мастер диагностики HP Print and Scan Doctor.
У компании OKI, утилита называется brmainte, ее можно скачать по ссылке:
У компании Epson, утилита диагностики EPSON Status Monitor
Отключение SNMP
В ряде случаев, когда принтер подключен по WIFI или LAN сети, у вас с компьютера может не проходить сетевой трафик SNMP от принтера, из-за чего, он может быть недоступен. Решение, это отключить SNMP проверку.
Источник
На чтение 5 мин. Просмотров 8.7k. Опубликовано
Устройства и принтеры обычно отображают принтеры и другие устройства на панели управления, как показано ниже. Однако некоторые пользователи утверждают, что апплет «Устройства и принтеры» пуст и не отображает никаких устройств при открытии панели управления. При открытии в Windows устройства и принтеры также остаются пустыми? Если так, вот несколько решений, которые могут исправить апплет Панели управления Устройства и принтеры.

Содержание
- Устройства и принтеры не загружаются в Windows 10
- 1. Проверьте, включены ли службы Bluetooth и диспетчера очереди печати
- 2. Запустите сканирование системных файлов
- 3. Зарегистрируйте DLL
- 4. Откройте устройства и принтеры в новой учетной записи пользователя.
- 5. Обновите Windows
Устройства и принтеры не загружаются в Windows 10
- Убедитесь, что службы Bluetooth и службы диспетчера очереди печати включены
- Запустите сканирование системных файлов
- Зарегистрировать DLL
- Откройте устройства и принтеры в новой учетной записи пользователя
- Обновить Windows
1. Проверьте, включены ли службы Bluetooth и диспетчера очереди печати
Многие пользователи подтвердили, что включение Bluetooth исправляет пустые апплеты устройств и принтеров. Поэтому убедитесь, что Bluetooth-сервисы включены. Вот как вы можете включить службы Bluetooth в Windows 10.
- Откройте аксессуар «Запуск», нажав сочетание клавиш Windows + R.
- Введите «services.msc» в текстовом поле «Открыть» и нажмите кнопку ОК .

- Дважды щелкните Служба поддержки Bluetooth, чтобы открыть окно свойств, показанное ниже.

- Выберите Автоматический в раскрывающемся меню Тип запуска.
- Нажмите кнопку Пуск , если служба остановлена.
- Нажмите Применить и ОК , чтобы подтвердить настройки и закрыть окно.
- Повторите описанные выше действия для всех других служб Bluetooth в окне «Службы», таких как поддержка пользователей Bluetooth, аудиошлюз Bluetooth и т. Д.
- Кроме того, убедитесь, что Диспетчер очереди печати включен, дважды щелкнув «Диспетчер очереди печати» в окне «Службы».

- Нажмите раскрывающееся меню Тип запуска и выберите Автоматически .
- Нажмите кнопку Пуск , чтобы включить диспетчер очереди печати.
- Нажмите кнопки Применить и ОК .
– СВЯЗАН: исправлено: Проводник не обнаруживает сетевые устройства в Windows 10 .
2. Запустите сканирование системных файлов
Апплет «Устройства и принтеры» может не открыться, если есть поврежденные или прерванные файлы. Вы можете восстановить поврежденные файлы с помощью утилиты System File Checker в Windows. Вот как вы можете сканировать с помощью SFC в Windows 10.
- Откройте окно поиска Cortana, нажав кнопку Введите здесь для поиска .
- Введите «Командная строка» в поле поиска. Затем щелкните правой кнопкой мыши командную строку и выберите Запуск от имени администратора , чтобы открыть ее окно.

- Во-первых, введите «DISM.exe/Online/Cleanup-image/Restorehealth» в приглашении и нажмите Return.
- Затем введите «sfc/scannow» в командной строке и нажмите «Return», чтобы запустить сканирование системных файлов, которое займет до получаса.

- После сканирования SFC в окне командной строки может появиться сообщение « Защита ресурсов Windows обнаружила поврежденные файлы и успешно восстановила их. ». Если это так, перезагрузите компьютер или ноутбук.
3. Зарегистрируйте DLL
Пустой апплет Устройства и Принтеры может быть из-за отсутствия DLL. Регистрация DLL – это решение, которое, как подтвердили некоторые пользователи, может исправить устройства и принтеры. Вот как вы можете зарегистрировать библиотеки DLL с помощью командной строки.
- Нажмите клавишу Windows + X, чтобы открыть меню ниже.

- Выберите Командная строка (Администратор) в меню Win + X.
- Введите ‘regsvr32«% ProgramFiles% Internet Explorerieproxy.dll »‘ в окне командной строки, как показано ниже, а затем нажмите клавишу возврата.

- Затем перезагрузите рабочий стол или ноутбук.
– СВЯЗАННО: Как извлечь USB-устройства из Windows 10, 8.1 без каких-либо забот
4. Откройте устройства и принтеры в новой учетной записи пользователя.
Апплет «Устройства и принтеры» может не открываться в поврежденных учетных записях пользователей. Попробуйте открыть устройства и принтеры в другой учетной записи. Вы можете настроить новую учетную запись пользователя в Win 10 следующим образом.
- Нажмите кнопку Настройки в меню «Пуск».
- Выберите Аккаунты > Семья и другие люди , чтобы открыть настройки, показанные ниже.

- Нажмите кнопку Добавить кого-то еще на этот компьютер .
- Нажмите У меня нет информации для входа этого человека в окне учетной записи Microsoft.
- Затем нажмите Добавить пользователя без учетной записи Microsoft , чтобы открыть окно, показанное ниже.

- Введите данные учетной записи пользователя в необходимые текстовые поля, а затем нажмите кнопку Далее .
- После этого перезапустите Windows и выберите для входа новую учетную запись пользователя, которую вы только что настроили.
5. Обновите Windows
Некоторые пользователи также заявляли на форумах, что при обновлении версий Windows 10 исправлен апплет «Устройства и принтеры». Таким образом, пользователи со старыми версиями должны обновиться до последней сборки 1803 апреля 2018 года. Обновления Windows 10 обычно выполняются автоматически, если вы не изменили настройки обновления. Поэтому убедитесь, что служба Windows Update не отключена.
Вы можете вручную обновить Windows 1803 с версии 1709 или обновление Fall Creators с помощью Помощника по обновлению Windows. Нажмите кнопку Обновить сейчас на этой странице, чтобы загрузить помощника по обновлению. Затем откройте Помощник по обновлению Windows для обновления до последней версии.

Вот некоторые из решений, которые исправили апплет Devices and Printers в Windows для многих пользователей. Если у вас есть другое исправление для устройств и принтеров, не стесняйтесь поделиться им ниже.
In most cases, enabling certain services will fix the issue
by Matthew Adams
Matthew is a freelancer who has produced a variety of articles on various topics related to technology. His main focus is the Windows OS and all the things… read more
Updated on
Reviewed by
Alex Serban
After moving away from the corporate work-style, Alex has found rewards in a lifestyle of constant analysis, team coordination and pestering his colleagues. Holding an MCSA Windows Server… read more
- You should start Bluetooth and Print Spooler Services if the Devices and Printers app is not opening on a Windows 10 device.
- Running a system file scan has been a potent resolution for some users.
Is your Devices and Printers not opening on your Windows 10 device? Here is all you need to know.
Devices and Printers usually display printers and other devices within the Control Panel. Here you can perform basic operations and organize these devices.
Hence it becomes a bit of a bother when you can not get access to this applet. We will discuss the causes and the best solutions in this guide.
How we test, review and rate?
We have worked for the past 6 months on building a new review system on how we produce content. Using it, we have subsequently redone most of our articles to provide actual hands-on expertise on the guides we made.
For more details you can read how we test, review, and rate at WindowsReport.
Why is Devices and Printers not opening on Windows 10?
We were able to gather the causes of this problem from many users. Fro,m these findings, the following are at the top of the list of possible triggers:
- Corrupt files – If you have a few corrupted or bad system files, you may experience this problem.
- Disabled services – A few services like the Bluetooth and Print Spooler services may have been turned off. This can trigger this problem.
- Problem with DLLs – A blank Devices and Printers applet might be due to missing DLLs. Registering DLLs is a resolution that some users have confirmed can fix Devices and Printers.
Haven discussed triggers, let us explore some of the most trusted solutions available.
How can I fix Devices and Printers not opening on Windows 10?
- Check the Bluetooth and Print Spooler Services are Enabled
- Run a System File Scan
- Open Devices and Printers in a New User Account
1. Check the Bluetooth and Print Spooler Services are Enabled
- Go to Start, type services.msc, and hit Enter.
- Double-click Bluetooth Support Service.
- Select Automatic on the Startup type drop-down menu, press the Start button if the service is stopped, and click Apply and OK.
- Repeat the steps above for all other Bluetooth services on the Services window, such as Bluetooth User Support, Bluetooth Audio Gateway, etc.
- Also repeat the process for the Printer Spooler service.
2. Run a system file scan
- Click Start, type command prompt, right click on the Command Prompt option, and select Run as administrator.
- Type the script below and hit Enter.
DISM.exe /Online /Cleanup-image /Restorehealth - Type the next script below and again hit Enter.
sfc /scannow - After the SFC scan, the Command Prompt window might state, Windows Resource Protection found corrupt files and successfully repaired them. If so, restart your desktop or laptop.
To make things faster and safer we recommend using a system repair tool specialized in scanning your system file integrity and solving any issues at hand.
3. Open Devices and Printers in a New User Account
- Press Windows + I to open the Settings app.
- Select Accounts, navigate to Family & other people, then click Add someone else to this PC.
- Click I don’t have this person’s sign-in information on the Microsoft Account window.
- Then click Add a user without a Microsoft account.
- Enter the user account details in the required text boxes, and then press the Next button.
- Thereafter, restart Windows and select to log in with the new user account you just set up.
- How to Properly Fix a PC That’s Not Turning on [12 ways]
- Fix: Background Apps are Grayed Out on Windows 10
- Security Settings Blocked Self-signed Application [Fix]
Those are some of the resolutions that have fixed the Devices and Printers applet in Windows for many users. These resolutions may come in handy also if the Printer properties is not opening.
If you have another fix for Devices and Printers, feel free to share it below.

После очередного обновления Windows 10 в некоторых пользователей перестали работать все принтеры. Притом в панели управления они все могут отображаться, а при попытке зайти в принтер выдается ошибка подключения к принтеру. Windows не удалось подключиться к принтеру. Локальная подсистема печати не выполняется. Перезапустите подсистему или перезагрузите компьютер.
Данная статья расскажет как исправить ошибку подключения к принтеру несколькими способами. Что делать когда локальная система печати не выполняется мы рассмотрим на примере операционной системы Windows 10. Первым же делом рекомендуем убедиться запущена ли локальная подсистема печати, а только потом перейти к следующим способам.
Как запустить локальную подсистему печати
Для управления службами в операционной системе Windows 10 используется классическое приложение служб, но также отключать службы можно в сопутствующих параметрах. Смотрите также другие решения Как открыть службы в Windows 10.
- Откройте службы выполнив команду services.msc в окне Win+R.
- Перейдите в свойства службы Диспетчер печати, и нажмите кнопку Запустить.
Служба диспетчера печати позволяет ставить задания печати в очередь и обеспечивает взаимодействие с принтером. Если её отключить, Вы не сможете выполнять печать и видеть свои принтеры.
Добавление локального принтера
- Откройте классическую панель управления выполнив команду control panel в окне Win+R.
- Дальше переходим в раздел Оборудование и звук > Устройства и принтеры, где нажимаем кнопку Добавление принтера.
- В открывшемся окне нажимаем кнопку Необходимый принтер отсутствует в списке и выбираем пункт Добавить локальный или сетевой принтер с параметрами, заданными вручную.
- После чего выбираем пункт Создать новый порт и указываем тип порта Local Port и нажимаем Далее.
- Теперь необходимо ввести Имя порта в открывшемся окне в формате \\Имя_Вашего_ПК_в_свойствах\Название_Вашего_принтера.
- Последним шагом выберите драйвер устройства указав Изготовителя принтера и Принтер.
Добавление принтера таким образом обычно убирает ошибку, при которой Windows не удалось подключиться к принтеру, а локальная подсистема не выполняется.
Запустить диагностику и устранить неполадку
Обновленный мастер устранения неполадок действительно работает лучше чем ранее, после нескольких обращений проблема всегда решалась. Средство устранения неполадок позволяет выполнить поиск и устранение проблем с печатью.
- Откройте Пуск > Параметры > Обновление и безопасность > Устранение неполадок.
- В текущем расположении выделите Принтер и нажмите Запустить средство устранения неполадок.
После чего пользователю остается только следовать шагам мастера устранения неполадок. Есть большая вероятность того что Windows 10 самостоятельно исправит возникшую проблему.
Очистка папки Spool
Если же принтер работал нормально, но после некоторого времени использования обнаружилась проблема с подключением к принтеру можно попробовать очистить папку Spool на системном диске.
Программа Spooler сохраняет отправленные пользователем документы, и по очереди отправляет их на принтер для печати.
Для очистки папки Spool необходимо загрузить безопасный режим в Windows 10. Дальше достаточно перейти в C:\ Windows\ System32\ Spool.
- C:\ Windows\ System32\ spool\ prtprocs\ w32x86 – удаляем все содержимое, кроме файла winprint.dll (в x64 версиях операционной системы папка называется соответственно).
- C:\ Windows\ System32\ Spool\ Printers – удаляем все данные об установленных принтерах.
- C:\ Windows\ System32\ Spool\ Drivers\ w32x86 – чистим папку от все файлов ранее установленных драйверов (в операционных системах x64 путь Drivers\ x64).
После полной очистки всех данных относящихся к принтерам пользователю придется заново установить последние драйвера принтера.
Заключение
Ошибка подключения к принтеру: Windows не удалось подключиться к принтеру. Локальная подсистема печати не выполняется. Перезапустите подсистему или перезагрузите компьютер появляется не только на операционной системе Windows 10, но и на предыдущих версиях. А способы решения за всё это время почти не изменились.
(2 оценок, среднее: 5,00 из 5)
Администратор и основатель проекта Windd.pro. Интересуюсь всеми новыми технологиями. Знаю толк в правильной сборке ПК. Участник программы предварительной оценки Windows Insider Preview. Могу с лёгкостью подобрать комплектующие с учётом соотношения цены — качества. Мой Компьютер: AMD Ryzen 5 3600 | MSI B450 Gaming Plus MAX | ASUS STRIX RX580 8GB GAMING | V-COLOR 16GB Skywalker PRISM RGB (2х8GB).