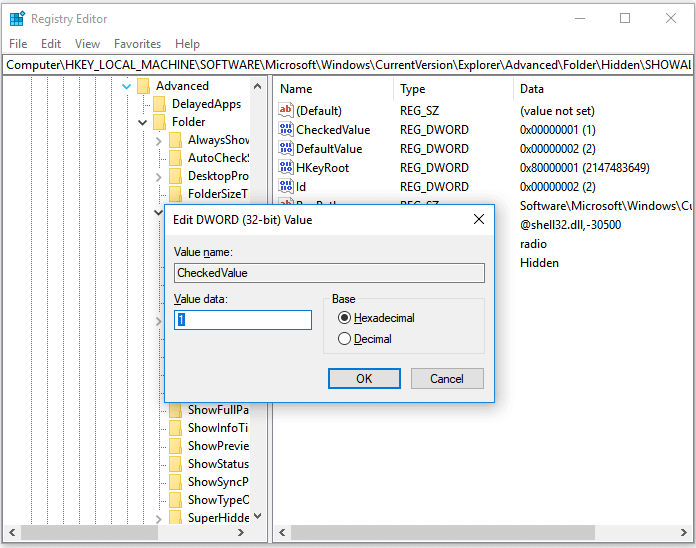Были ли сведения полезными?
(Чем больше вы сообщите нам, тем больше вероятность, что мы вам поможем.)
(Чем больше вы сообщите нам, тем больше вероятность, что мы вам поможем.)
Насколько вы удовлетворены качеством перевода?
Что повлияло на вашу оценку?
Моя проблема решена
Понятные инструкции
Понятные сведения
Без профессиональной лексики
Полезные изображения
Качество перевода
Не соответствует интерфейсу
Неверные инструкции
Слишком техническая информация
Недостаточно информации
Недостаточно изображений
Качество перевода
Добавите что-нибудь? Это необязательно
Спасибо за ваш отзыв!
×
Статья обновлена: 13 июля 2022
ID: 3580
В некоторых случаях вам могут понадобиться файлы и папки, которые по соображениям безопасности могут быть скрыты от просмотра. Проверьте, включен ли на вашем компьютере режим отображения скрытых файлов и папок.
Windows 11
Windows 10
Windows 8, 8.1
Windows 7
Windows Vista
Windows XP
Спасибо за ваш отзыв, вы помогаете нам становиться лучше!
Спасибо за ваш отзыв, вы помогаете нам становиться лучше!
On this page, we collected 4 reliable fixes to help you resolve Show Hidden Files Not Working issue in Windows 11/10:
| Workable Solutions | Step-by-step Troubleshooting |
|---|---|
| Fix 1. Show Hidden Files | Open Folder > View > Check «Hidden items»…Full steps |
| Fix 2. Run SFC | Open Command Prompt as Administrator > Enter DISM.exe /Online /Cleanup-image /Restorehealth…Full steps |
| Fix 3. Adjust Registry | Press Windows + R > Enter regedit > Click «OK»…Full steps |
| Fix 4. Recover Hiden File | Run EaseUS Data Recovery Wizard > Scan and recover hidden files…Full steps |
Show Hidden Files Not Working in Windows 11/10
«Hi everyone, my main problem here is that Windows can’t show hidden folders and files. Every time I try to check the option «show hidden files and folders», it unchecks itself. I am currently using Windows 10. Why does my Windows 10 fail to show hidden folders? How can I fix this error? Help, please! Thanks!»
Normally, we show hidden files by opening the Windows File Explorer Options and then ticking the option of Show hidden files, folders, and drives. However, this way doesn’t always work properly. In addition to the situation in which users are unable to check the «Show Hidden Files» option, there is another situation that indicates show hidden files not working in Windows 10. That is users can check the option, but the hidden files still aren’t showing. How to fix the issue of Windows 10 show hidden files not working? Read on and you will get the answers.
How to Fix «Show Hidden Files Not Working» in Windows 11/10
Although there is a certain way to recover your hidden files, I recommend you try the fixes below to make the hidden files show up again first.
Method 1. Use Alternative Ways to Show Hidden Files
Generally, you use one of the first two ways below to show hidden files on your Windows computer.
Option 1. Open the folder that contains the hidden files, go to «View», and check «Hidden items».
Option 2. Go to «Control Panel» > «File Explorer Options», go to the «View» tab, and check «Show hidden files, folders, and drives».
Actually, there is another way to show hidden files in Windows 10, which is to use Command Prompt. If the two options above fail to show hidden files in Windows, you can try the third option.
Option 3. Show Hidden Files Using CMD
Step 1. Click «Start» and enter cmd.
Step 2. Right-click «Command Prompt» and choose «Run as administrator».
Step 3. In Command Prompt, enter attrib -h -r -s /s /d f:*.* (Replace «f» with the drive letter of the partition that contains the hidden files).
Manual execution of the command line is suitable for computer professionals, since incorrect commands can do more harm than good. Therefore, for security and usability, we strongly recommend you try an automatic command line alternative — EaseUS CleanGenius. It is a practical tool that enables you to check and fix file system errors, enable/disable write protection and update your system with one-click instead of typing intricate command lines.
Follow the simple steps below to show hidden files with this 1-click-fix software.
Step 1. DOWNLOAD EaseUS CleanGenius for Free.
Step 2. Start EaseUS CleanGenius, choose «Optimization» on the left panel. Next, click «File Showing» on the right panel.
Step 3. Select the hard drive and click «Execute».
Step 4. After the operation completes, click the here link to check the hidden files.
Method 2. Run System File Checker Tool
If you cannot check the «Show hidden files» option in Windows 10 at all, that’s probably because some of your Windows system files are corrupted. In such a case, running the System File Checker tool is helpful. The Windows built-in tool will help to repair missing or corrupted system files, which may fix the error «show hidden files not working» in Windows 10.
Step 1. Click «Start» and type cmd.
Step 2. Right-click «Command Prompt» and choose «Run as administrator».
Step 3. Enter the following command lines in order. (The DISM command is used to make a Windows image to protect your data.)
DISM.exe /Online /Cleanup-image /Restorehealth
sfc /scannow
Step 4. Restart the computer and check whether the problem persists.
Method 3. Adjust the Registry
Be careful while modifying the registry since misoperations may result in serious system errors.
Step 1. Press «Windows + R» keys and enter «Regedit». In the prompt, click «OK».
Step 2. Go to:
HKEY_LOCAL_MACHINE\SOFTWARE\Microsoft\Windows\CurrentVersion\Explorer\Advanced\Folder\Hidden\SHOWALL
Step 3. Double-click «CheckedValue» and set the «Value data» as «1».
Step 4. Reboot your computer and check whether «show hidden files not working» still exist.
Method 4. Recover Hidden Files
If you still can’t see the hidden files on your computer after trying all three methods, you can recover your hidden files with the data recovery software — EaseUS Data Recovery Wizard. This software will help you recover files hidden by yourself or by a virus, like a shortcut virus. Other than hidden files, it also helps to recover deleted, formatted, and lost files from your computer hard drive or external storage devices. It’s 100% secure and virus-free.
To recover all your hidden files and folders:
Step 1. Select the virus infected drive to scan
Run EaseUS virus file recovery software on your Windows PC. Select the disk attacked by the virus to scan for lost or hidden files. Note that:
- If it’s an HDD where files were hidden or deleted by virus, it’s better to install the software on a different volume or an external USB drive to avoid data overwriting.
- If the infected device is an external hard drive, flash drive or memory card, it doesn’t matter to install the software on the local drive of the computer.
Step 2. Check all scanned results
EaseUS Data Recovery Wizard will immediately start a scan process to find your deleted or hidden files on the virus infected hard drive. To quickly locate the wanted files, you can use the Filter or type grouping feature to display only the pictures, videos, documents, emails, etc.
Step 3. Preview and recover deleted/hidden files
When the process finishes, you can preview the scanned files. Select the files you want and click the «Recover» button. You should save restored files to another secure location on your computer or storage device, not where they were lost.
The Bottom Line
When «Show hidden files» in Windows 10 is not working, you can fix it by using an alternative way, running the System File Checker tool, or modifying the registry key. If these tips don’t help, a certain way to get back your hidden files is to use the data recovery software to recover the hidden files or folders.

По сути, в этом плане с предыдущих версий ОС ничего особенно не изменилось и в Windows 10, однако, пользователи задают вопрос достаточно часто, а потому, думаю, имеет смысл осветить варианты действий. Также в конце руководства имеется видео, где все показано наглядно. На схожую тему: Как показать и скрыть системные файлы и папки Windows 10 (не то же самое, что скрытые).
Как показать скрытые папки Windows 10
Первый и самый простой случай — требуется включить показ скрытых папок Windows 10, потому что какую-то из них нужно открыть или удалить. Сделать это можно сразу несколькими способами.
Самый простой: открыть проводник (клавиши Win+E, или просто открыть любую папку или диск), после чего выбрать в главном меню (вверху) пункт «Вид», кликнуть по кнопке «Показать или скрыть» и отметить пункт «Скрытые элементы». Готово: скрытые папки и файлы сразу отобразятся.
Второй способ — зайти в панель управления (быстро сделать это можно через правый клик по кнопке Пуск), в панели управления включите Просмотр «Значки» (справа вверху, если у вас там установлено «Категории») и выберите пункт «Параметры проводника».
В параметрах откройте вкладку «Вид» и в разделе «Дополнительные параметры» пролистайте список до конца. Там вы найдете следующие пункты:
- Показывать скрытые файлы, папки и диски, который включает показ скрытых папок.
- Скрывать защищенные системные файлы. Если отключить этот пункт, то будут показаны даже те файлы, которые не видны при простом включении отображения скрытых элементов.
После выполнения настроек, примените их — скрытые папки будут отображаться в проводнике, на рабочем столе и в других местах.
Как скрыть скрытые папки
Такая задача возникает обычно из-за случайного включения показа скрытых элементов в проводнике. Выключить их отображение можно точно так же, как это было описано выше (любым из способов, только в обратном порядке). Самый простой вариант — в проводнике нажать «Вид» — «Показать или скрыть» (в зависимости от ширины окна отображается как кнопка или раздел меню) и убрать отметку со скрытых элементов.
Если при этом вы все еще видите некоторые скрытые файлы, то следует отключить показ системных файлов в параметрах проводника через панель управления Windows 10, как это описывалось выше.
Если же вы хотите скрыть папку, не являющуюся скрытой в данный момент, то вы можете кликнуть по ней правой кнопкой мыши и установить отметку «Скрытый», после чего нажать «Ок» (при этом, чтобы она не отображалась, нужно чтобы показ таких папок был выключен).
Как скрыть или показать скрытые папки Windows 10 — видео
В завершение — видео инструкция, в которой показаны вещи, ранее описанные.
Дополнительная информация
Часто открыть скрытые папки требуется для того, чтобы получить доступ к их содержимому и что-либо там отредактировать, найти, удалить или выполнить иные действия.
Не всегда для этого нужно включать их отображение: если вы знаете путь к папке, просто введите его в «адресной строке» проводника. Например, C:\Users\Имя_пользователя\AppData и нажмите Enter, после чего вы попадете в указанное расположение, при этом, несмотря на то, что AppData — скрытая папка, ее содержимое уже не является скрытым.
Если после прочтения, какие-то из ваших вопросов по теме остались не отвеченными, задавайте их в комментариях: не всегда быстро, но я стараюсь помочь.
Скрытые папки и файлы в операционной системе нужны, что бы пользователь не удалил данные, необходимые для работы какого-либо приложения или самой системы. Также, если есть данные, которые следует скрыть от «лишних глаз», Вам также может потребоваться данный функционал. В данной статье мы разберем, как включать/выключать отображение скрытых папок, а также защищенных файлов системы. Использовать мы будем как стандартный графический интерфейс Windows, так и Командную строку и реестр, как альтернативный метод.
Как включить/выключить отображение скрытых элементов
Способ №1
Для включения/отключения отображения скрытых элементов откройте Проводник (окошко с любыми папками) и откройте вкладку Вид, затем поставьте/снимите галочку на Скрытые элементы – теперь они будут отображаться немного прозрачными.
Способ №2
Также Вы можете активировать эту функцию через меню Параметров папок. Нажмите на вкладку Вид и нажмите на Параметры.
В открытом окне Параметров, откройте вкладку Вид и в блоке дополнительных параметров выберите Не показывать/Показывать скрытые файлы, папки и диски.
Способ №3
Используя реестр, также можно быстро включить/отключить отображение элементов.
Для этого нажмите на кнопку Пуск и откройте приложение Командная строка (Администратор). Скопируйте следующую команду и введите в окно командной строки:
reg add “HKCU\Software\Microsoft\Windows\CurrentVersion\Explorer\Advanced” /v Hidden /t REG_DWORD /d 1 /f
Для отключения отображения скрытых элементов, введите следующую команду:
reg add “HKCU\Software\Microsoft\Windows\CurrentVersion\Explorer\Advanced” /v Hidden /t REG_DWORD /d 2 /f
Как скрыть папку или файл
Для скрытия определенной папки или файла от «сторонних лиц», выделите элемент, который Вы хотите скрыть и вызовите контекстное меню, нажатием правой кнопки мыши, и выберите Свойства. Во вкладке Общие Вы можете выставить атрибут Скрытый, который позволит скрыть папку и её содержимое.
Используя Командную строку, Вы также можете скрыть элементы системы. Для начала нажмите на кнопку Пуск и откройте приложение Командная строка.
Для начала, необходимо указать место расположения нужной папки/файла:
cd [Расположение файла]
Для того, чтобы задать атрибут элемента Скрытый, выполните следующие команды:
attrib +h “Название папки/элемента”
Если Вы хотите скрыть содержимое папки, но не саму папку, то пройдите в папку используя команду cd и введите следующие команду:
attrib +h /s /d
Для отключения атрибута Скрытый, Вам поможет команда attrib -h
Как скрыть или отобразить Системные файлы
Даже отобразив скрытые элементы, Вами будут недоступны защищенные системные файлы – базовые настройки, файл подкачки, гибернации или другие данные, недоступные при обычном просмотре.
Для включения/отключения отображения Системных файлов откройте Проводник и откройте вкладку Вид, затем поставьте/снимите галочку на Скрывать защищенные системные файлы. Также потребуется подтверждение.
Используя реестр, также можно быстро включить/отключить отображение системных файлов.
Для отображения системных элементов, нажмите на кнопку Пуск и откройте приложение Командная строка (Администратор). Скопируйте следующую команду и введите в окно командной строки:
reg add “HKCU\Software\Microsoft\Windows\CurrentVersion\Explorer\Advanced” /v ShowSuperHidden /t REG_DWORD /d 0 /f
Для отключения отображения системных элементов, введите следующую команду:
reg add “HKCU\Software\Microsoft\Windows\CurrentVersion\Explorer\Advanced” /v ShowSuperHidden /t REG_DWORD /d 1 /f
Отличного Вам дня!