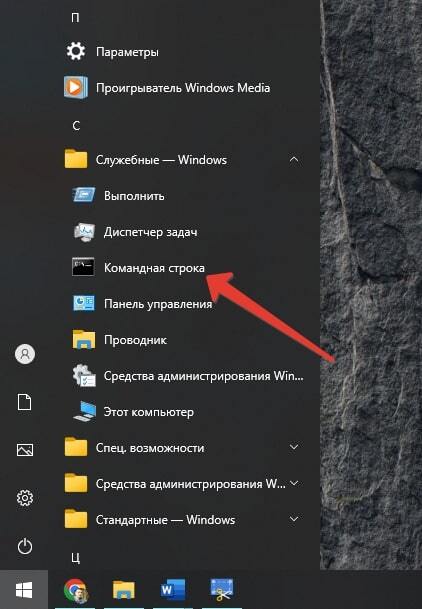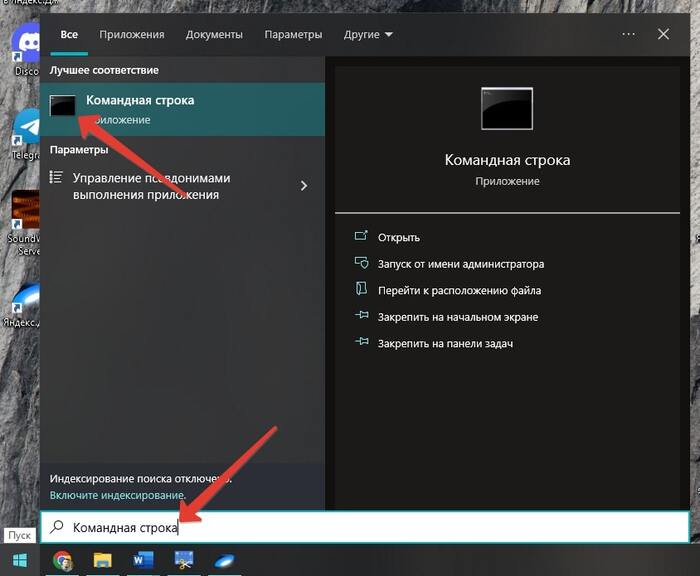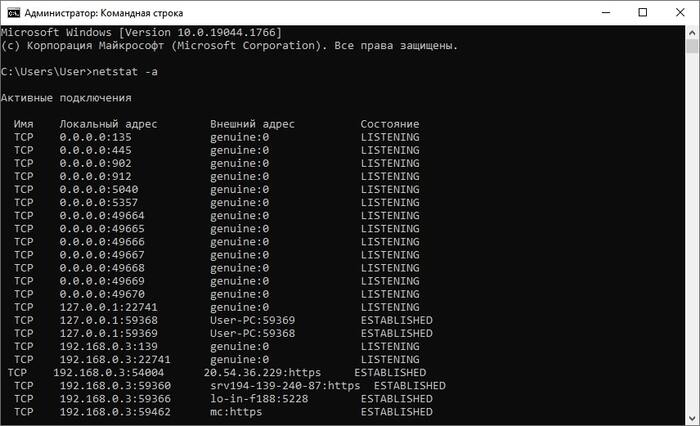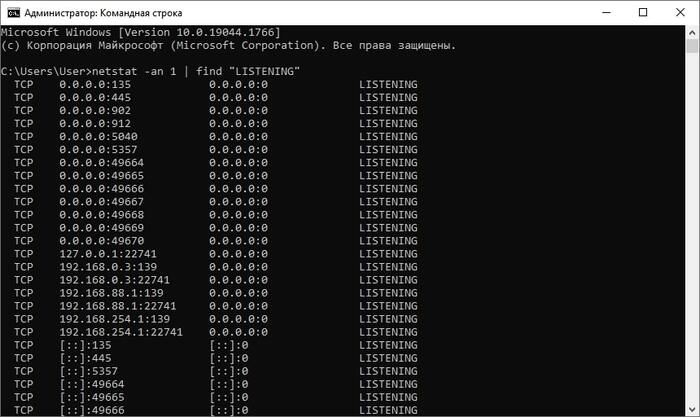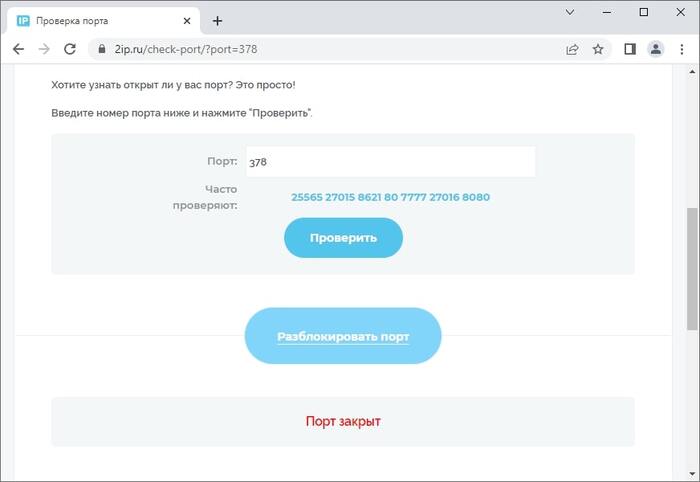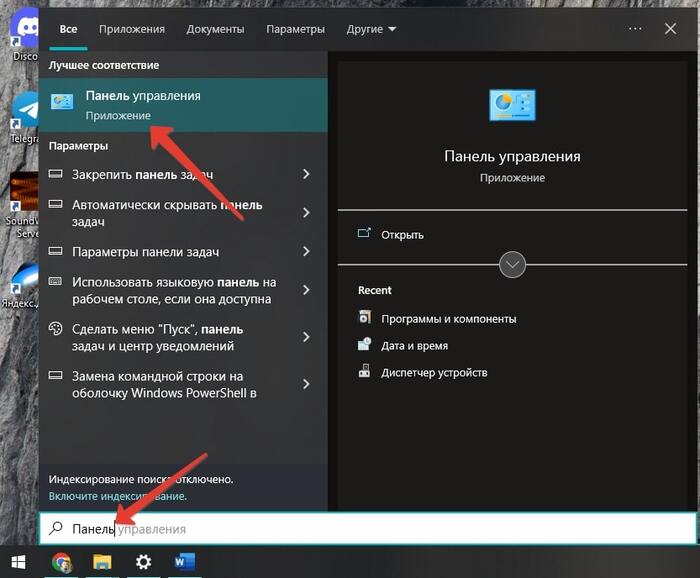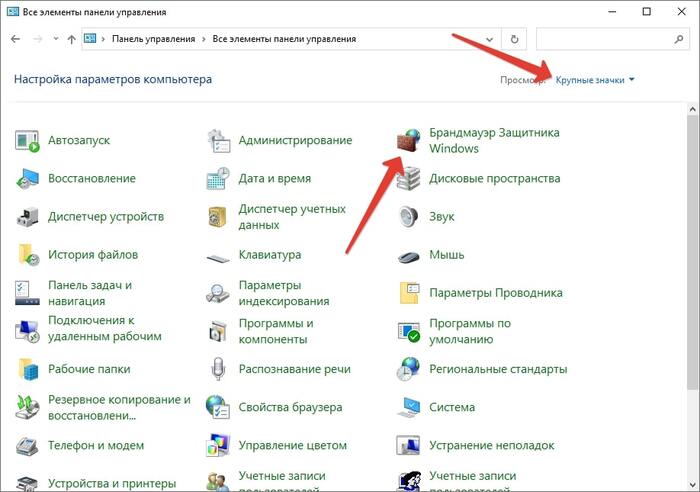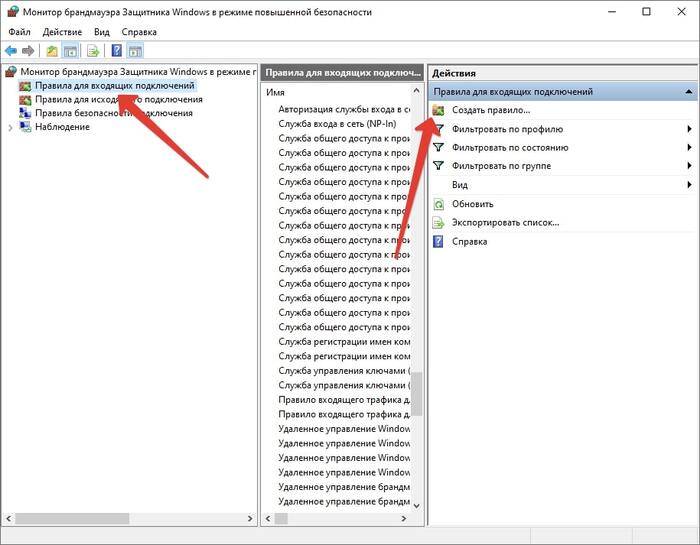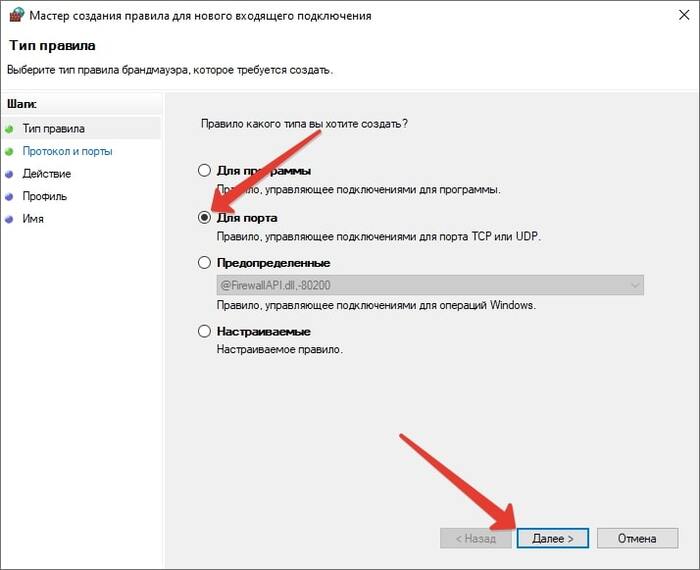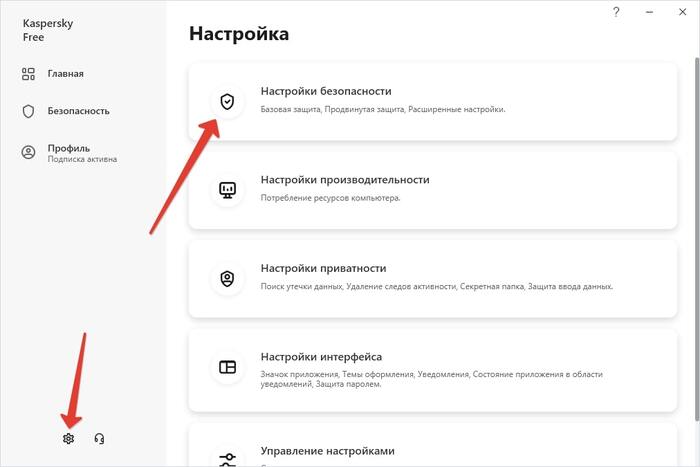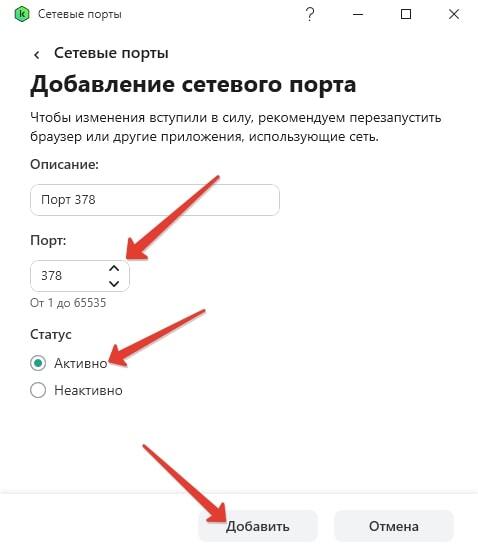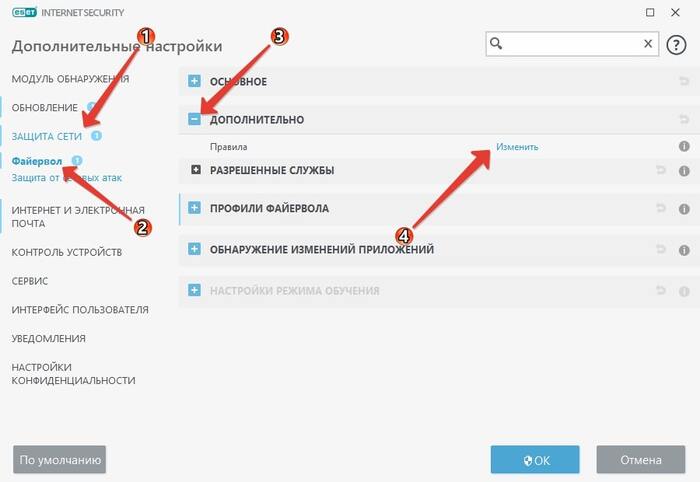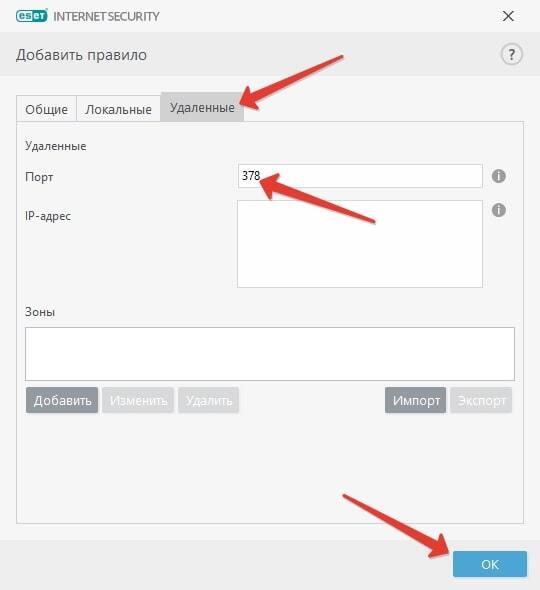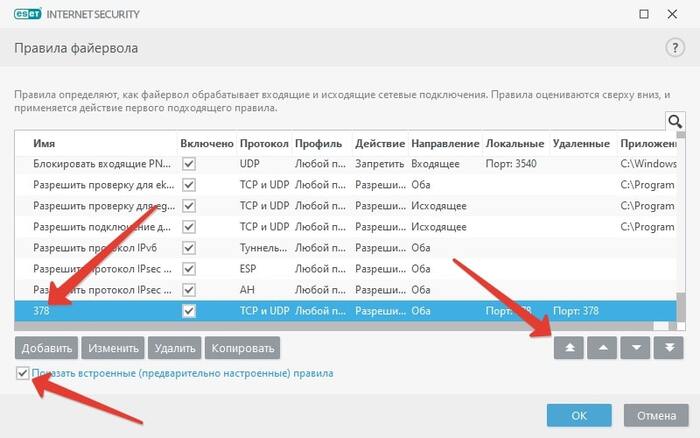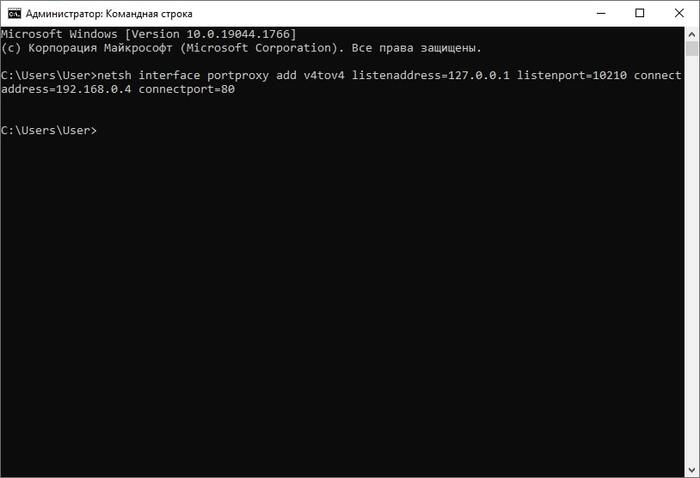- Remove From My Forums

Не открываются порты ни как
-
Вопрос
-
Здравствуйте!
Бьюсь с такой проблемой. Не могу открыть порт в Windows 10 Pro. Написал простой сервер TCP сокет слушаю порт и не могу до него достучаться через брандмауэр. Прописаны все разрешения на этот порт, на локальной машине все видно.
Из инета не видно. Выключаю полностью брандмауэр все работает, до сервера доходят запросы, а с включенным брандмауэром нет. Антивирусы не стоят, других запретов на машине не нашел. Куда копать уже не знаю.Нужна помощь.
Ответы
-
Спасибо. Я сбросил все параметры брандмауэра по умолчанию и все заработало, даже без прописки портов заново. Короче что починилось я не знаю.
-
Предложено в качестве ответа
6 августа 2019 г. 14:57
-
Помечено в качестве ответа
Vector BCOModerator
6 августа 2019 г. 14:57
-
Предложено в качестве ответа
- Что такое программный порт
- Применение и назначение портов
- Список основных портов и их функциональность
- Просмотр активных соединений
- Открытие порта посредством брандмауэра
- Правила для входящих и исходящих подключений
- Открытие порта при помощи антивируса
- Проброс портов через роутер
- Проверка доступности порта
Понятие программного порта
Программный порт – некое логическое значение, представляющее из себя число, которое идентифицирует приложение на существующем хосте. Данные порты в существенном плане служат для безопасности соединений путем транспортного уровня и последующей передаче данных во избежание несанкционированного доступа со стороны нежелательных клиентов. Помимо прочего, программные порты существуют для того, чтобы предоставлялась возможность взаимодействовать с нужной программой, приложением или сервером, а также совершать с ними обмен пакетными данными.
Применение и назначение портов
Для синхронизации и взаимодействия хостов (клиент-сервер) при использовании какого-либо программного обеспечения, а также для получения и передачи данных используются программные порты, которые выступают в роли туннелирования. Туннелирование – это процесс, в ходе которого создается защищенное соединение между взаимодействующими хостами. Для непосредственного процесса взаимосвязанности хостов клиент, содержащий актуальные данные о себе (как отправитель), направляет запрос на удаленное назначенное устройство (получатель).
Принцип действия заключен в том, что все данные в сегментированном виде посредством транспортных протоколов tcp или udp отправляются на назначенный сетевой интерфейс, а впоследствии и на порт. Транспортный протокол tcp включает в себя гарантированную доставку целостности данных на основе контрольной суммы. Если какие-то данные при передаче будут утеряны, процесс передачи повторится вновь. Протокол udp обычно используется в видеотрансляциях, где потеря данных несущественна и в целом незаметна.
Если назначенный порт программы, приложения или какого-либо сервера по каким-либо причинам недоступен, его необходимо открыть. Формально открытие порта производится для защищенного доверенного соединения, что предоставляет доступ для передачи данных. В противном случае взаимодействия попросту не произойдет.
Читайте также: Смотрим открытые порты в Linux.
Список основных портов и их функциональность
По умолчанию операционная система посредством брандмауэра и встроенной антивирусной службы предотвращает доступ к всевозможным действующим портам в целях безопасности. В случае если пользователю нужно обратиться к какому-то конкретному серверу или программному обеспечению, для успешного активного соединения ему придется открыть для него порт. Ниже приведен перечень основных портов, с которыми на постоянной основе производится соединение и взаимодействие.
- 20 – FTP – передача данных;
- 21 – FTP – передача команд;
- 22 – SSH – криптографический сетевой протокол для безопасной передачи данных;
- 23 – TELNET – применяется для передачи текстовых сообщений;
- 25 – SMTP – сервер исходящей почты, применяется для пересылки почтовых сообщений;
- 53 – DNS – распределенная система для получения информации о доменах;
- 80, 8080 – HTTP – сетевой протокол, ориентированный на взаимодействие клиент-серверного соединения и передачу данных;
- 110 – POP3 – сервер входящей почты, применяется для приема почтовых сообщений;
- 123 – NTP – протокол, используемый для синхронизации времени;
- 143 – IMAP – альтернативный протокол POP3;
- 179 – BGP – динамический протокол маршрутизации;
- 443 – HTTPS – сетевой протокол HTTP с шифрованием по SSL или TLS;
- 520 – RIP – локальный процесс маршрутизации;
- 989 – FTPS – FTP-данные с шифрованием по SSL или TLS;
- 990 – FTPS – FTP-команды с шифрованием по SSL или TLS;
- 1935 – RTMP – протокол, используемый для передачи аудио и видеопотоков через интернет;
- 5060 – SIP – протокол передачи данных, описывающий способ установки и завершения пользовательского интернет-сеанса.
Полный перечень задействованных портов можно посмотреть по ссылке.
Просмотр активных соединений
Открываем командную строку
Для возможности просмотра состояния сессий необходимо открыть командную строку и воспользоваться встроенной утилитой netstat, которая дает представление о текущих установленных соединениях. Чтобы открыть командную строку, нажмем сочетание клавиш «WIN + R» и в поисковой службе «Выполнить» введем запрос «cmd» и нажмем «ОК».
Перед нами откроется командная строка. Для просмотра текущих активных соединений, вводим текстовую команду «netstat -a» и нажимаем Enter.
Доступные соединения
Посредством утилиты netstat перед нами отобразится список текущих установленных соединений или активных сессий. Каждая сессия показывает, по какому транспортному протоколу осуществляется передача данных. В локальном и внешнем адресах отображены данные об отправляющем и принимающем запросы хостах. Запись вида 192.168.1.47:53229 представляет собой в левой части сетевой адрес нашего компьютера, а в правой (после двоеточия) – присвоенный временный номер порта. Для установления кратковременной сессии между нашим компьютером и сервером (или какой-либо программой) порт выдается случайным образом, и может находиться в промежутке с 49152 до 65535. Все остальные порты вплоть до 49151 являются зарезервированными.
В некоторых случаях порт удаленного сервера отображается как имя – на это влияет системный конфигурационный файл, в котором заведомо прописано соответствие имени и порта. Пример такой записи: 52.139.250.253:https. В зависимости от состояния соединения, определения их статусов обозначаются следующим значением:
- LISTENING – «порт прослушивается». Компьютер ожидает подключения по этому порту.
- ESTABLISHED – соединение успешно установлено, и в данный момент с удаленным компьютером осуществляется взаимодействие.
- CLOSE_WAIT – ожидание закрытия сессии подразумевает, что в скором времени соединение будет закрыто.
- TIME_WAIT – состояние временного ожидания указывает на то, что некоторое количество времени между хостами не устанавливалось соединения.
Способы открытия портов
Бывают случаи, что при взаимодействии с каким-либо приложением или последующем установлением сессии порт в целях безопасности может быть недоступен. Для того чтобы была возможность взаимодействовать с определенной программой или хостом, необходимо открыть порт.
Открытие порта посредством брандмауэра
Брандмауэр, или межсетевой экран – программное обеспечение, осуществляющее контроль и фильтрацию проходящего через него сетевого трафика в соответствии с заданными правилами. Для того чтобы была возможность установить сессию, в брандмауэре необходимо прописать правила для входящих и исходящих подключений.
Для настройки брандмауэра следует открыть панель управления. Панель управления открываем путем поисковой строки на панели задач.
Открываем панель управления
В панели управления переходим в раздел «Система и безопасность».
Открываем этот раздел
В параметрах системы и безопасности нажимаем на «Брандмауэр Защитника Windows».
Откроем Брандмауэр Защитника Windows
Перед нами откроются параметры брандмауэра. Для настройки правил для входящих и исходящих подключений слева переходим в дополнительные параметры.
Доп.параметры
После проделанных нами действий запустится монитор брандмауэра Защитника Windows в режиме повышенной безопасности.
Загрузка …
Правила для входящих и исходящих подключений
В брандмауэре, в режиме повышенной безопасности, для открытия порта необходимо создать правила для входящих и исходящих подключений.
Для создания правила в левой части монитора брандмауэра нажимаем на вкладки «Правила для входящих\исходящего подключения», затем в правой части переходим в действия и нажимаем «Создать правило…».
Надо создать правило
По завершении проделанных действий, в зависимости от характера выбранного подключения, запустится мастер создания правил. Первым шагом для создания правила будет указываться его тип – для программы или для порта. Если вы намерены открыть доступ для конкретной программы, взаимодействующей с сетью, необходимо выбрать пункт «для программы» и указать к ней путь. Если вы намерены предоставить доступ ко всем программам, необходимо выбрать пункт «Все программы».
Мастер создания правил
Вписываем путь
Если вы хотите напрямую прописать порт – выбираем тип правила «для порта». На следующем шаге указываем протокол и прописываем порт, который необходимо открыть.
Указываем порт
Например, 80
Дальнейшие действия для настройки программ и настройки портов едины. На шаге действия выбираем пункт «Разрешить подключение», жмем «Далее».
Разрешаем
На последующем шаге применяем правило для доменного, частного и публичного профиля
Ставим галочки
На заключительном шаге даем правилу имя и при необходимости заполняем описание. Нажимаем «Готово». Правило создано, и вместе с ним произведено открытие порта.
Имя может быть любым
Открытие порта при помощи антивируса
Настройки
Правила сети
Для открытия порта создания правила через брандмауэр может быть недостаточно. За качество и контроль безопасности соединений помимо брандмауэра может отвечать и антивирусное программное обеспечение. В зависимости от установленного антивируса, скорее всего, придется прописать нужный порт и в нем. На примере рассмотрим один из самых распространенных антивирусов – Kaspersky Free. Для открытия нужного нам порта переходим в настройки, во вкладку «Дополнительно» и затем в параметры сети.
Контролировать только выбранные порты
Через параметры сети находим раздел «Контролируемые порты». По умолчанию и в целях безопасности оставляем выбранную функцию «Контролировать только выбранные порты» и нажимаем «Выбрать…».
Жмем на «Добавить»
Откроется окно сетевых портов, над которым можно произвести операции добавления, изменения или удаления. Для открытия нового порта нажимаем «Добавить».
Порт 80
При необходимости вводим название или описание порта, затем указываем сам порт, который необходимо открыть. Удостоверимся в статусе «Активно» и жмем «Добавить».
После проделанных действий для добавленного порта будет открыт доступ.
В зависимости от антивирусного программного обеспечения настройки контроля портов могут быть незначительно изменены.
Загрузка …
Проброс портов через роутер
Заключительным этапом для открытия и доступности порта будет служить его проброс через роутер. Как это делается, рассмотрим на примере часто используемого роутера tp-link.
Для начала необходимо зайти в его веб-интерфейс – для этого открываем браузер и в поисковой строке вводим сетевой адрес роутера – по умолчанию он имеет вид 192.168.0.1 или 192.168.1.1.
При удачном заходе появится окно авторизации. Для определения сетевого адреса и входных данных для вашего роутера необходимо посмотреть информацию на его задней панельной части.
При успешной авторизации перед нами откроется окно настроек роутера.
Авторизация
Виртуальные серверы
Для открытия порта перемещаемся в раздел переадресации и переходим на вкладку «Виртуальные серверы», после чего нажимаем «Добавить».
Откроется окно добавления или изменения записи виртуального сервера, в котором необходимо будет прописать нужный для доступа номер порта и локальный адрес компьютера. Внутренний порт либо не прописываем, либо указываем тот же, что и порт сервиса.
Сохраняем
Нажимаем «Сохранить».
В списке вы его увидите
Открытый порт отобразится в таблице виртуального сервера.
Путем проделанных действий будет осуществлен проброс порта через роутер.
В зависимости от производителя роутера настройки проброса порта могут незначительно отличаться. Альтернативные настройки в роутерах D-link находятся в заданных параметрах: Расширенные настройки -> Межсетевой экран -> Виртуальный сервер -> Добавить.
Альтернативные настройки в роутерах Asus: Переадресация -> Виртуальные сервера -> Добавить.
ipconfig
На заметку: для того что узнать локальный адрес компьютера, необходимо открыть командную строку и ввести текстовую команду «ipconfig». Локальный адрес будет отображен в наименовании IPv4-адрес.
Загрузка …
Проверка доступности порта
Чтобы проверить порт на доступность, можно воспользоваться сервисом 2ip.ru, позволяющим получить полную информацию об ip-адресе.
Открываем браузер и вводим поисковый запрос «2ip.ru».
Проверим тут
После перехода на сайт перед нами представится полная информация о нашем внешнем ip-адресе и его непосредственном местоположении. Для проверки доступности порта выбираем раздел «Проверка порта».
Проверка статуса
Вводим назначенный порт. Нажимаем «Проверить». Статус порта будет отображен ниже.
Однако существует нюанс, что даже при всех проделанных действиях, порт может оказаться недоступным. Скорее всего, на это дает влияние ваш интернет-провайдер, который блокирует порт по определенным причинам и обстоятельствам. Вследствие этого, с целью проверки порта на доступность будет иметь смысл связаться с провайдером и уточнить детали.
Загрузка …
Post Views: 25 371
Как разблокировать порт в Windows на компьютере
Любому пользователю ПК может потребоваться разблокировать порт в Windows. Причин для этого может быть несколько, но главная — при закрытых портах все программы, так или иначе связанные с сетью, не получают ответ на свою информацию. Чаще всего такая процедура проводится для взаимодействия с другими игроками в интерактивных компьютерных играх. Также открытые порты Windows постоянно используют приложения Viber, Skype и μTorren. Рассмотрим, как разблокировать порт на компьютере через брандмауэр в разных ОС.
Как разблокировать порты Windows 10 в брандмауэре
(На примере открытия порта через брандмауэр для популярной игры Minecraft). Для разрешения доступа к порту необходимо создать правила для исходящего и входящего соединения.
- Открыть «Панель управления»:
- Перейти в раздел «Система и безопасность»:
- Открыть пункт «Брандмауэр Защитника Windows»:
- Перейти в «Дополнительные параметры»:
- Перейти к созданию входящего и исходящего подключения — двух правил. Кликнуть на «Правила для входящих подключений» и выбрать «Создать правило»:
- Можно открыть отдельно порт для программы (1) или же открыть доступ компьютеру к нему полностью (2). Затем «Далее»:
- Minecraft по умолчанию использует порт 25565 и два протокола. Создать по 2 правила протокола (1). Не выбирать «Все локальные порты» (2). В строку (3) вписать 25565. Нажать «Далее»:
- Отметить пункт «Разрешить подключение» и снова кликнуть «Далее»:
- Настроить доступ профилей. «Далее»:
- Ввести имя правила и его описание. Для создания нажать кнопку «Готово». Такие же действия проделать с протоколом UDP:
- В главном окне выбрать пункт «Правила для исходящего подключения» и нажать «Создать правило». Проделайте операцию, описанную выше. В завершении настройки должно получиться 4 правила для порта 25565 (2 — на входящее подключение, 2 — на исходящее):
Если открытия в настройках брандмауэра недостаточно для работоспособности, можно выполнить открытие портов через антивирус или роутер.
Если вам нужно настроить прокси-сервер для отдельных программ или браузеров, используйте Proxy Switcher.
Как разблокировать порт в Windows 7
(Настройка производится в два этапа).
Первый этап.
- Открыть панель «Пуск» в нижнем левом углу экрана. Найти пункт «Все элементы панели управления», зайти в папку «Брандмауэр Windows 7» и перейти к «Дополнительным параметрам»:
- Строка «Правила для входящих подключений» в верхней части экрана обеспечит открытия каждого порта. Перейти к пункту «Правила для входящих подключений» и затем «Создать правило»:
Второй этап.
- В появившемся окне «Мастер создания…» выбрать «Тип правила» — «Для порта». Затем нажать «Далее»:
- В графе «Протоколы и порты» выбрать «Определенные локальные порты», ввести номер порта и диапазон, который необходимо открыть. Чтобы оставались открытыми сразу несколько портов, между номерами следует поставить дефис. «Далее»:
- Далее перейти к графе «Действие» и отметить «Разрешить подключение». Продолжить:
- Выбрать профили, для которых применяется правило и пройти далее:
- Создать имя правила и нажать «Готово»:
Когда утилита произведет некоторые действия, ее можно полностью закрыть.
Открыть порт в Сentos 7
(В качестве веб-сервера рекомендовано использование сервера Linux на CentOS).
- В терминале Centos выполнить последовательно такие команды:
- Перезагрузить iptables:
После вышеизложенных рекомендаций, как разблокировать порт на компьютере, переходим к инструкциям по разблокировке отдельных портов.
Разблокировать 443 и 80 порт. Открыть для работы порт 443 и 80
Открытие порта 80 и 443 в Windows 10
- В поисковой строке найти панель управления:
- Зайти в раздел «Брандмауэр защитника Windows»:
- Открыть «Дополнительные параметры»:
- Перейти в необходимый подпункт и выбрать функцию «Создать правило» (зависит от вида открываемого порта):
- Указать, что правило создаётся для порта. «Далее»:
- Для открытия порта 443 или настройки порта 80 необходимо выбрать нужный тип протокола и затем ввести данные. «Далее»:
- Для открытия порта выбрать вариант для разрешения подключения. Продолжить:
- Выбрать необходимые профили. «Далее»:
- Придумать имя и небольшое описание порта. Нажать «Готово»:
После окончания процедуры настройка порта 80 или разблокировка порта 433 будет завершена.
Как проверить, открыт ли порт 80
Проверить доступность порта 80 можно с помощью специальных серверов, так называемых онлайн-сканеров портов. Для этого нужно лишь ввести свой IP, выбрать необходимый порт и нажать «Проверить»:

Таким же образом можно проверить и другие порты.
Разблокировать порт 25565. Открыть для работы порт 25565
Как открыть порт 25565, описано выше в первой инструкции открытия порта в Windows 10 для игры Minecraft, которая по умолчанию использует данный порт.
Разблокировка порта 7777
В большинстве случав данный порт используется в сетях предприятий и открывается через роутер.
Для этого в Windows нужно открыть окно «Home Gateway», перейти по схеме Advanced — NAT — Port Mapping и в «Настройках» («Settings») отметить тип порта «Customization», выбрать необходимые интерфейс подключения и протокол. Затем дважды ввести данные порта. Нажать «Submit» («Разместить»).
Как разблокировать порт 7777 пошагово, показано ниже:

Разблокировать порты 4950 и 4955. Открыть для работы порт 4950
Наиболее часто открытие портов 4950 и 4955 необходимо для игры Warframe. Настройка портов происходит непосредственно после скачивания игры.
В настройках зайти в «Геймплей» и внизу перейти во вкладку «Сетевые порты (UDP)». Затем поменять порты на 4950, 4965 и «Подтвердить». Перезапустить игру. Здесь же можно изменить регион.
Как разблокировать порты 4950 и 4955, изображено ниже:

Открыть порт 20
Открыть порт 20, как правило, требуется в FTP-сервере для активного режима, где он настроен по умолчанию.
Открытие в большинстве случаев проводится через Windows 10 в брандмауэре (первое описание в статье, только в пункте 7 указать данные порта 20):

Пошаговая инструкция как открыть 27015 порт
Открытый порт 27015 необходим для сетевых действий. Проще всего его настройку провести через роутер.
Как открыть порт 27015, показано в рекомендациях ниже:
- Зайти в настройках сети в категорию «Переадресация» — «Виртуальный сервер», выбрать порт 27015, затем нажать «Включить выбранное» и «Обновить»:
- Далее зайти в «Port Triggerring» и провести те же действия:
- Затем в том же пункте зайти в «DMZ», отметить «Включить» и ввести IP. Нажать «Сохранить»:
- В завершение перейти в «UPnP», проверить включенный режим в графе «Текущее состояние UPnP» и «Список текущих настроек UPnP», нажать «Обновить»:
Хотите узнать, как настроить прокси для любой программы на вашем компьютере? Прочитайте наш обзор софта ProxyCap.
Вывод
Как Вы уже смогли понять, много онлайн-сервисов, игровых серверов, мессенджеров и другого ПО, требуют для своей работы наличие открытых портов. Все порты не отличаются друг от друга, но среди их множества есть такие, которые используются большинством приложений по умолчанию, их еще принято называть стандартными. Как быстро открыть к ним доступ показано выше.
ВАЖНО! Многие начинающие пользователи по ошибке и незнанию открывают доступ ко всем портам. Такое действие опасно тем, что злоумышленники через открытый порт могут получить доступ к вашему компьютеру без вашего ведома. Лучше держать парты закрытыми, и создавать правило (открывать) только те, которые вам нужны непосредственно для работы, ведь в сети главное безопасность.
|
0 / 0 / 0 Регистрация: 28.10.2016 Сообщений: 2 |
|
|
1 |
|
Не открываются порты07.03.2018, 17:50. Показов 48973. Ответов 3
Здравствуйте.
0 |
|
Programming Эксперт 94731 / 64177 / 26122 Регистрация: 12.04.2006 Сообщений: 116,782 |
07.03.2018, 17:50 |
|
Ответы с готовыми решениями: Ни в какую не открываются порты COM порты не всегда открываются Не открываются порты необходимы для работы программы Не открываются порты как через GUI, так и через командную строку 3 |
|
556 / 307 / 70 Регистрация: 16.10.2017 Сообщений: 1,375 Записей в блоге: 8 |
|
|
07.03.2018, 18:14 |
2 |
|
можно еще посмотреть В ком строке netstat -ano | findstr :порт Добавлено через 1 минуту
Отключил брандмауэр Лучше включить обратно и попробовать в нём открыть.
1 |
|
0 / 0 / 0 Регистрация: 28.10.2016 Сообщений: 2 |
|
|
07.03.2018, 20:04 [ТС] |
3 |
|
Лучше включить обратно и попробовать в нём открыть. Это сработало!
0 |
|
556 / 307 / 70 Регистрация: 16.10.2017 Сообщений: 1,375 Записей в блоге: 8 |
|
|
07.03.2018, 20:11 |
4 |
|
порт открыт и с включенным, и с выключенным брандмауэром…
0 |
|
IT_Exp Эксперт 87844 / 49110 / 22898 Регистрация: 17.06.2006 Сообщений: 92,604 |
07.03.2018, 20:11 |
|
Помогаю со студенческими работами здесь
Не открываются порты
Порты ни в какую не открываются Не открываются порты в VirtualBox Искать еще темы с ответами Или воспользуйтесь поиском по форуму: 4 |
Зачем их открывать?
Открытие портов требуется для полноценного функционирования определенных программ, которым нужен доступ к ним. Из ярких примеров стоит выделить различные мессенджеры, Discord, Hamachi для организации локальных сетей, торрент-клиенты, сетевые игры и много чего еще.
При отсутствии доступа к порту невозможен корректный обмен данными, а значит, программа не будет правильно работать. Возникает очевидное решение – проверить их состояние и открыть, если это требуется. Рассмотрим каждое из действий по очереди.
Как узнать состояние портов?
Существует несколько удобных способов для проверки. Самый простой – использование встроенного в операционную систему инструмента Командная строка. Но еще это получится сделать с помощью онлайн-сервиса.
Способ №1: Командная строка
Запустить ее получится из меню Пуск, она прячется в каталоге Служебные.
А еще можно вызвать функцию поиска по содержимому этого меню, одновременно нажав клавиши Win + Q или Win + S, затем набрать Командная строка и кликнуть по соответствующей иконке.
Увидеть все открытые в настоящий момент порты получится с помощью специальной команды, которая выглядит следующим образом:
netstat -a
Вы можете ввести ее вручную, но лучше будет скопировать с нашего сайта. А для вставки нажмите правой кнопкой мыши по окну Командной строки. Остается только запустить проверку, нажав клавишу Enter.
Обратите внимание на разделение TCP и UDP для всех результатов. Речь идет о протоколах соединения.
Состояния LISTENING и ESTABLISH обозначают тот факт, что порт в настоящий момент открыт. Но есть важная разница – в случае с LISTENING он еще и свободен, то есть никакая другая программа его не использует.
Вы можете вывести только такие:
netstat -an 1 | find «LISTENING»
А если вам нужно проверить конкретный порт, то воспользуйтесь следующей командой:
netstat -an 1 | find «XYZ»
Но вместо XYZ вставьте интересующий вас номер, например, порт 378.
Способ №2: Онлайн-сервис
Многим пользователям предыдущий способ покажется не очень удобным, ведь у командной строки непривычный вывод информации. Поэтому предлагаем альтернативу в виде онлайн-сервисов, которые предоставляют нужную информацию. С этой задачей отлично справится сайт 2IP.
Пошаговая инструкция:
-
Перейдите на страницу https://2ip.ru/check-port/ .
-
Укажите интересующий вас номер.
-
Кликните по синей кнопке.
-
Ознакомьтесь с результатами.
Как открыть?
Если в операционной системе не установлен какой-либо антивирус, то для управления всеми сетевыми движениями используется встроенный файрвол. А значит, с его помощью получится освободить доступ к порту. Также это получится сделать через сторонний антивирус, например, Kaspersky или любой другой.
Обратите внимание, что управлять состоянием портов можно и в настройках Wi-Fi-маршрутизатора, который используется для подключения к Интернету. Но этот способ в статье рассмотрен не будет, ведь для каждой модели маршрутизатора своя инструкция.
Системный файрвол
В случае с Windows 10 системный файрвол называется Защитник или Брандмауэр. Добраться до его настроек выйдет так:
-
Воспользуйтесь комбинацией клавиш Win + S.
-
Введите Панель в поиске, а затем выберите верхний результат в списке Лучшее соответствие.
-
В графе Просмотр выберите способ отображения Крупные значки (ну или Мелкие значки – это непринципиально).
-
Кликните по элементу Брандмауэр в начале списка Панели управления.
-
Теперь вызовите меню Дополнительные параметры.
-
Щелкните слева по первому пункту в списке Монитор брандмауэра.
-
Активируйте функцию Создать правило.
-
Выберите подходящий вариант из списка и кликните по кнопке продолжения.
-
Выберите TCP или UDP в верхней опции.
-
А затем задайте в текстовом поле конкретный порт. Пусть это будет ранее упомянутый 378.
-
Подтвердите указанные настройки, три раза подряд кликнув Далее.
-
Придумайте заголовок для этого профиля. Можно взять, например, номер порта или любой другой вариант.
-
Завершите добавление порта в Брандмауэре Windows.
Остается только проверить результат. Аналогичным образом можно по очереди указать все нужные вам порты.
Сторонние антивирусы
Если на вашем ПК или ноутбуке установлен сторонний антивирус, то он может самостоятельно управлять доступностью портов, из-за чего какие-то из них будут недоступными для использования. Решение – настроить исключения. Мы разберем способы для двух популярных антивирусов: Kaspersky, ESET NOD32.
Kaspersky
Пошаговая инструкция:
-
В главном меню программы перейдите в настройки. Для этого есть специальная кнопка или значок с шестеренкой.
-
Выберите подраздел Настройки безопасности.
-
Далее, откройте Настройки сети.
-
Кликните по надписи Выбрать в блоке, связанном с портами.
-
Кликните по кнопке добавления в открывшемся окне.
-
Введите нужный номер и проверьте, что установлен активный статус.
-
Подтвердите новые настройки порта.
-
Нажмите Сохранить для применения изменений.
А теперь воспользуйтесь одним из способов проверки, чтобы убедиться, что все работает правильно.
ESET NOD32
Выполните следующие шаги:
-
Посетите страницу Дополнительные настройки.
-
Выберите пункт Файрвол, расположенный в разделе Защита сети.
-
Откройте блок Дополнительно.
-
Кликните по надписи Изменить.
-
Нажмите Добавить в новом окне.
-
Установите любое имя, например, нужный номер.
-
Для Направление выберите режим Оба, если по умолчанию правило для входящих или исходящих подключений.
-
Для Действие – Разрешить подключение.
-
Перейдите во вкладку Локальные и введите нужный номер.
-
Повторите это действие во вкладке Удаленные.
-
Нажмите на синюю кнопку.
-
Активируйте маркер Показать встроенные в нижней части окна.
-
Найдите созданное вами правило в появившемся списке, ориентируясь по заголовкам.
-
С помощью левой кнопки мыши выделите нужную графу.
-
Кликните по двойной стрелочке вверх.
-
Примените изменения кнопкой ОК.
-
Проверьте работу указанного порта.
Как можно пробросить порт?
Разработчики Виндовс предусмотрели системный инструмент для порт форвардинга, другими словами – перенаправления или проброса порта. То есть выполнение данного действия возможно без загрузки на компьютер или ноутбук сторонних приложений или использования файлов со скриптами.
Проще всего настроить проброс выйдет с помощью командной строки. Но запустить ее нужно от имени администратора, например, из меню Пуск, воспользовавшись горячими клавишами Win + S для поиска.
Теперь возьмите следующую команду:
netsh interface portproxy add v4tov4 listenaddress=IP_local listenport=Port1 connectaddress=IP_dest connectport=Port2
В этой команде нужно изменить четыре перемеренных:
-
IP_local – локальный IP-адрес компьютера. Зачастую это 127.0.0.1.
-
Port1 – первый порт для входящего подключения. Через него пойдет перенаправление.
-
IP_dest – IP-адрес для перенаправления. Может использоваться как локальный, так и интернет-адрес.
-
Port2 – второй порт для исходящего подключения.
Сделать это можно, например, в адресной строке браузера или во встроенном в Windows Блокноте. Главное – не потерять пробелы и знаки равно (=) в команде. Скопируйте результат и вставьте его в Командную строку кликом ПКМ по ее окну. Остается нажать на клавишу Ввод.
В результате создастся новое правило для перенаправления. Если его нужно будет удалить, то в Командной строке с правами администратора выполните следующую команду:
netsh interface portproxy delete v4tov4 listenport=IP_local listenaddress=Port1
Но не забудьте заменить переменные IP_local и Port1 на указанные ранее данные.
Почему могут не открываться порты?
Самая очевидная причина – порт в настоящий момент недоступен, например, занят другой программой. Попробуйте перезагрузить систему, закрыть все программы из автозагрузки и повторить попытку. Если это не поможет, то дело в чем-то другом. Пройдемся по основным проблемам:
-
Установленный антивирус управляет входящими и входящими соединениями. Попробуйте временно его отключить или настроить исключения.
-
Интернет-провайдер предоставляет вам динамический IP-адрес, то есть постоянно меняющийся. Для проверки перейдите на эту страницу и запомните ваш IP-адрес. Затем перезагрузите роутер и ПК и снова перейдите по ссылке. Если адрес изменился, то он динамический. Нужно связаться с провайдером для переключения на статический IP.
-
Доступ к порту заблокирован в настройках Wi-Fi-маршрутизатора. Нужно найти инструкцию к вашей модели маршрутизатора и разблокировать его вручную.





























































 Теперь порт открыт и с включенным, и с выключенным брандмауэром…
Теперь порт открыт и с включенным, и с выключенным брандмауэром… 
 Не открываются порты по TCP , а по UDP открываются
Не открываются порты по TCP , а по UDP открываются