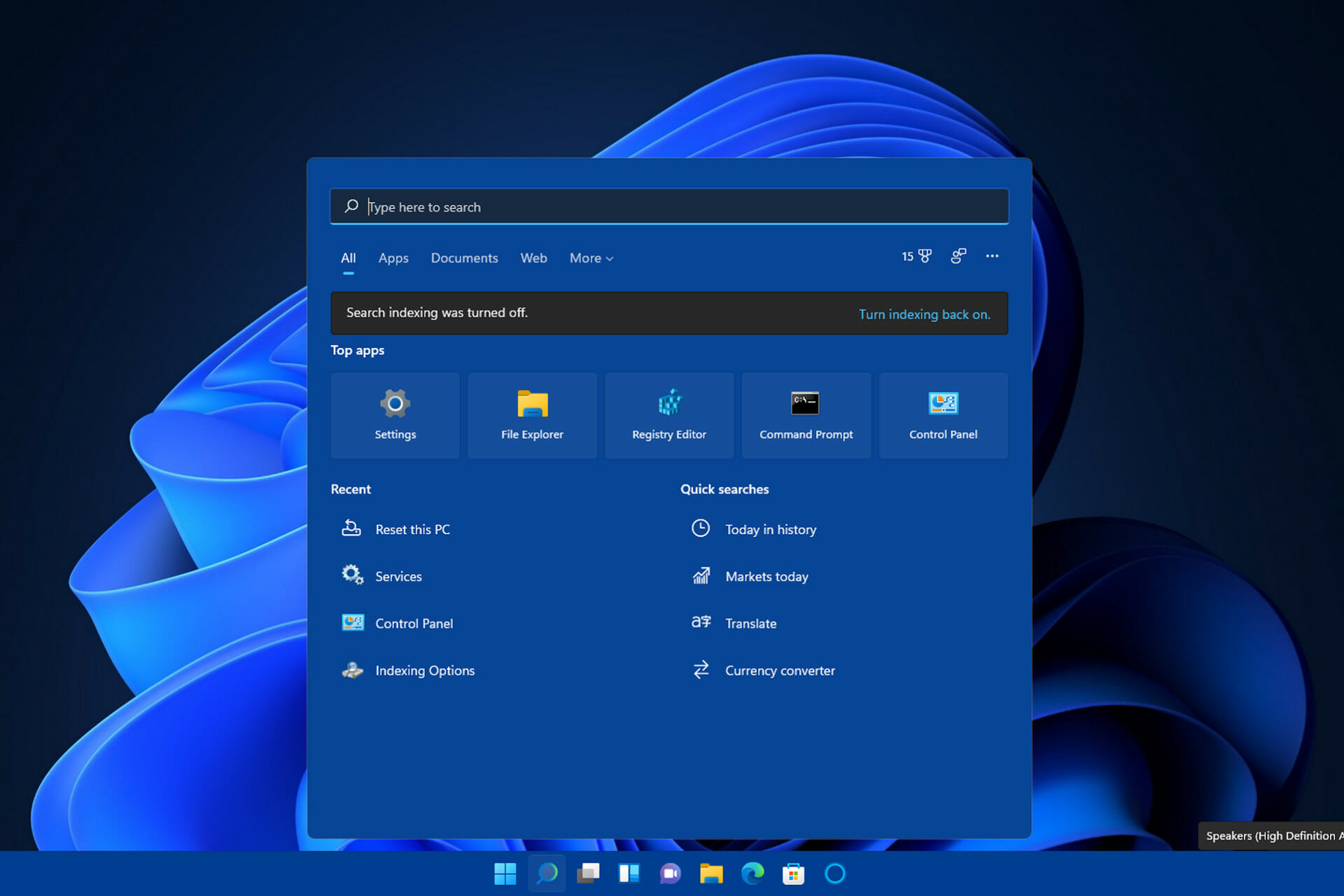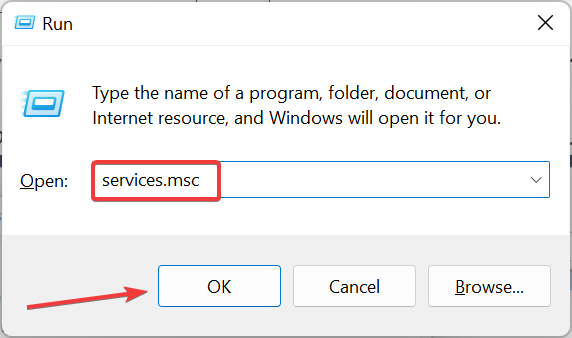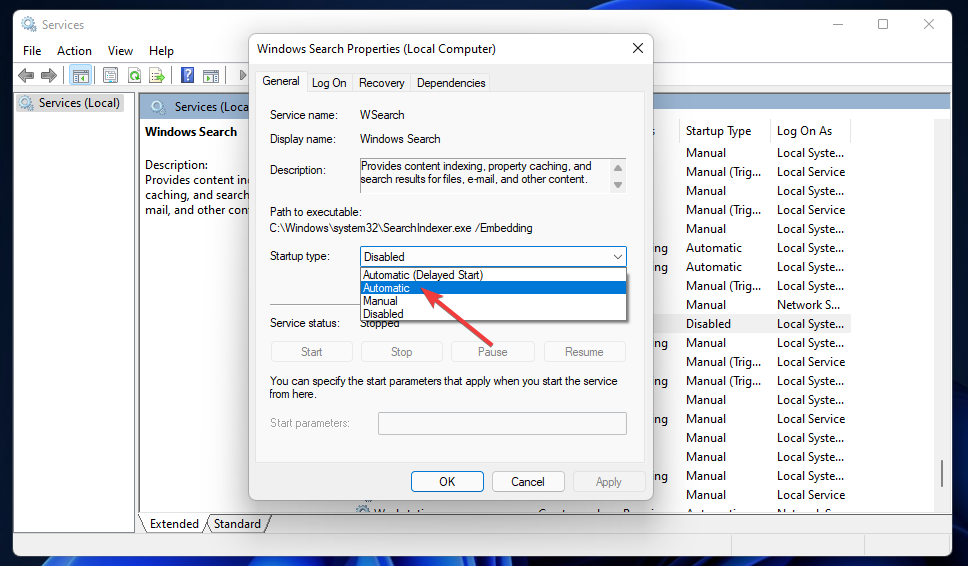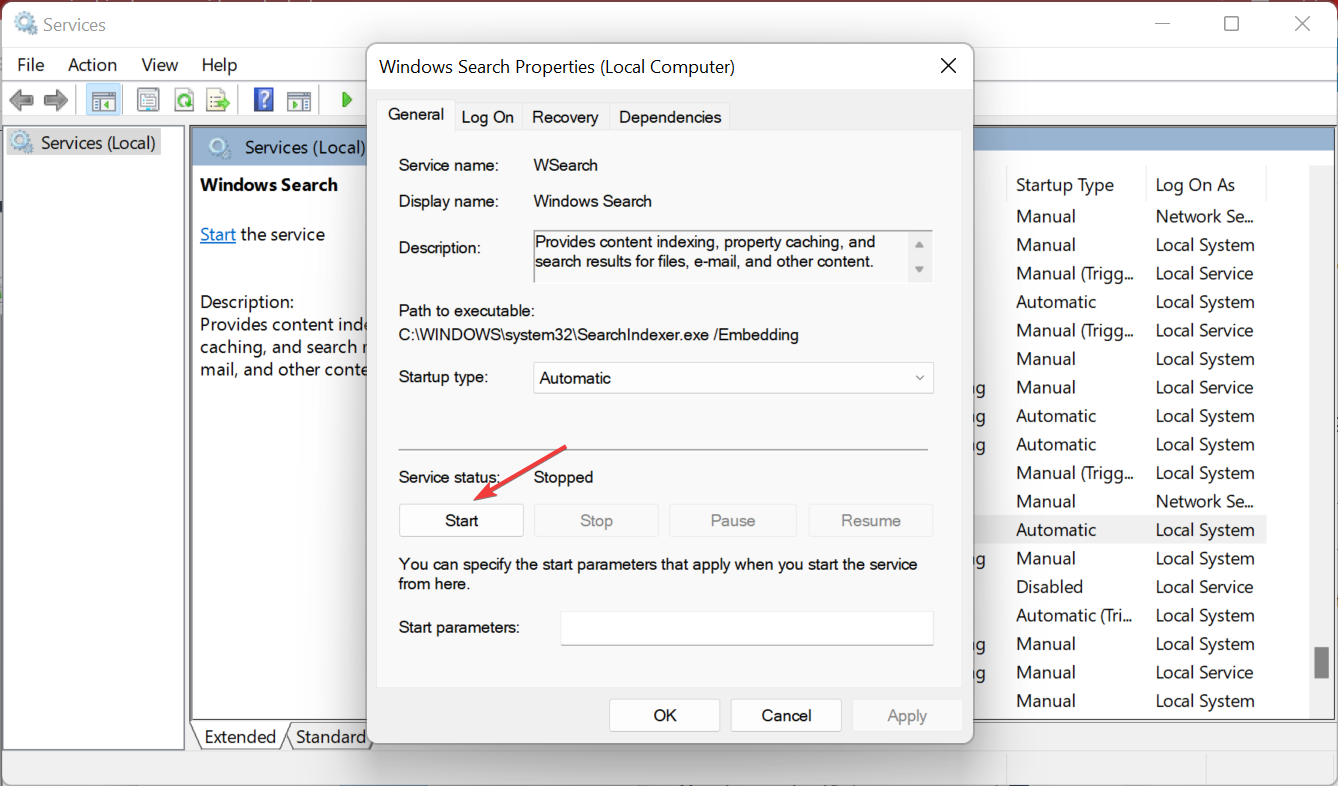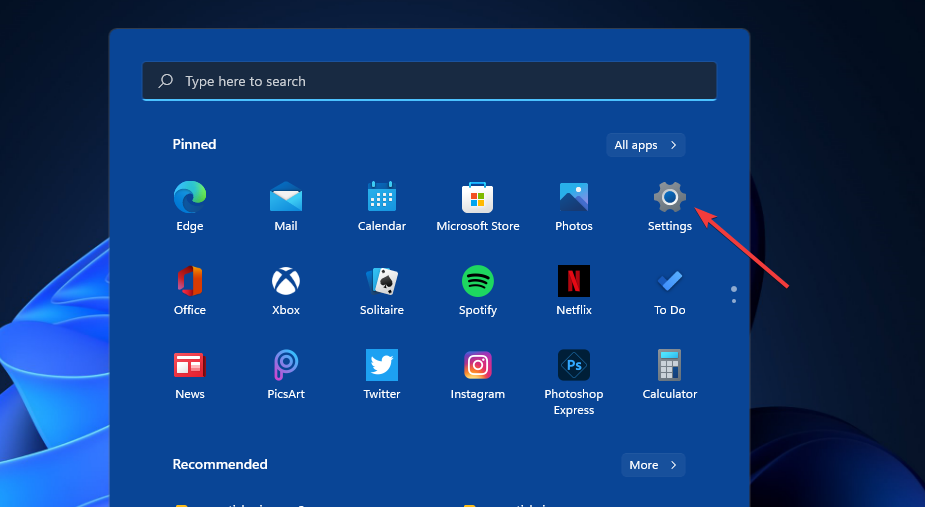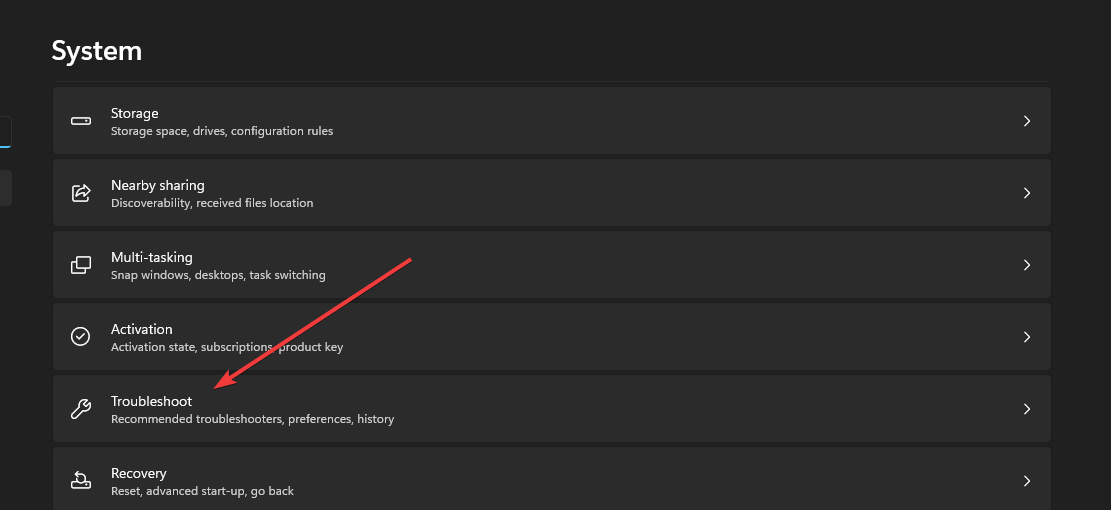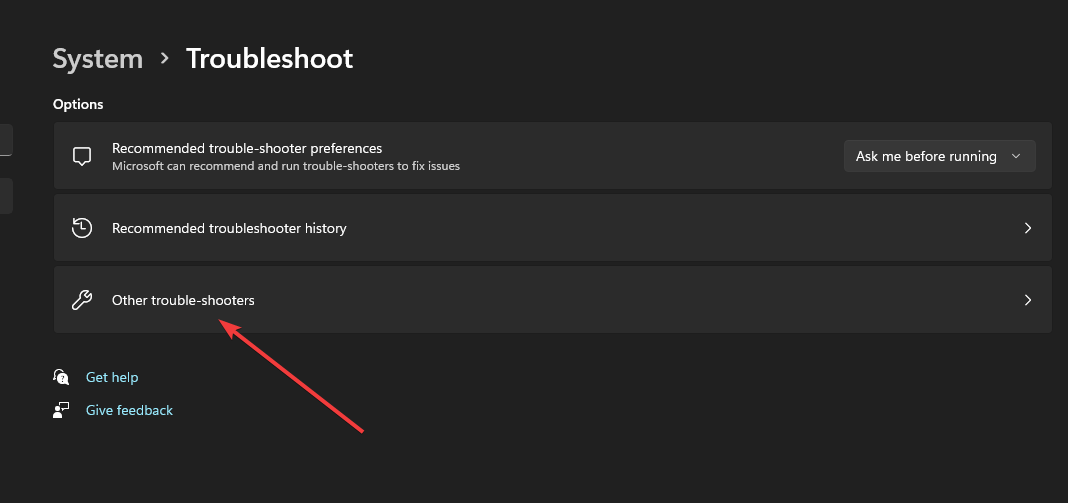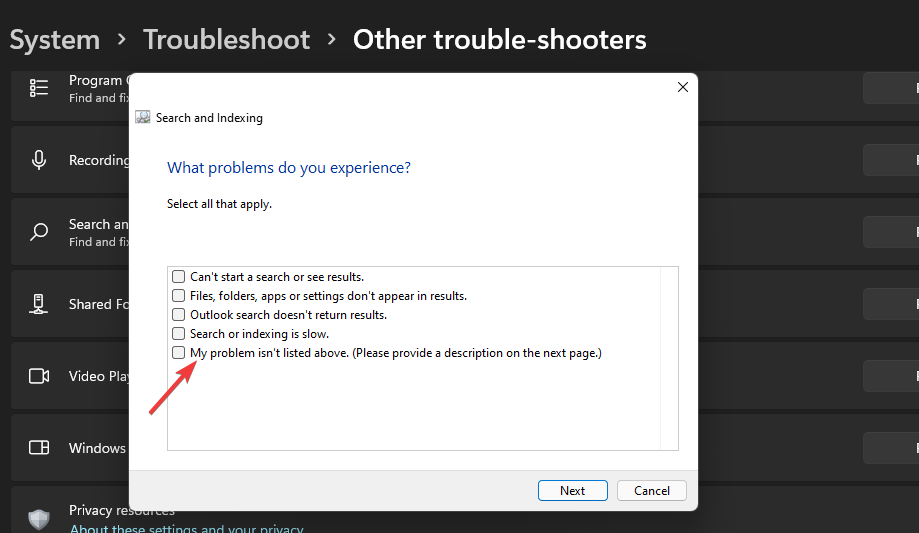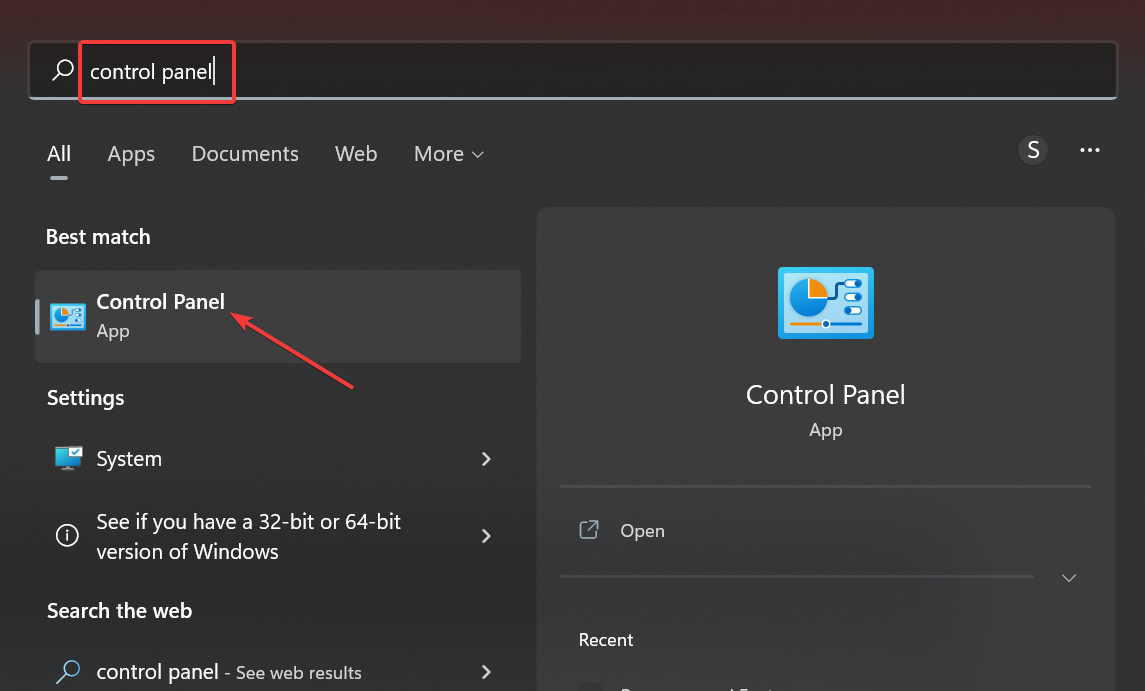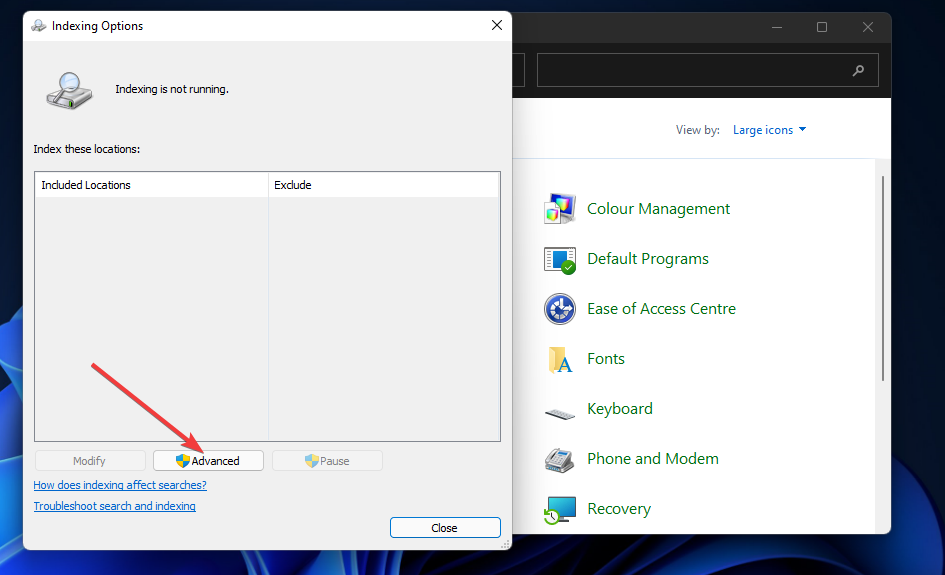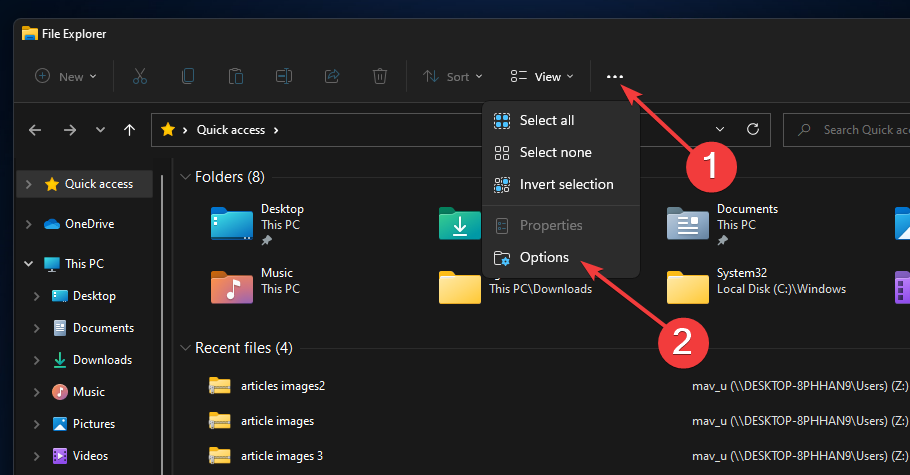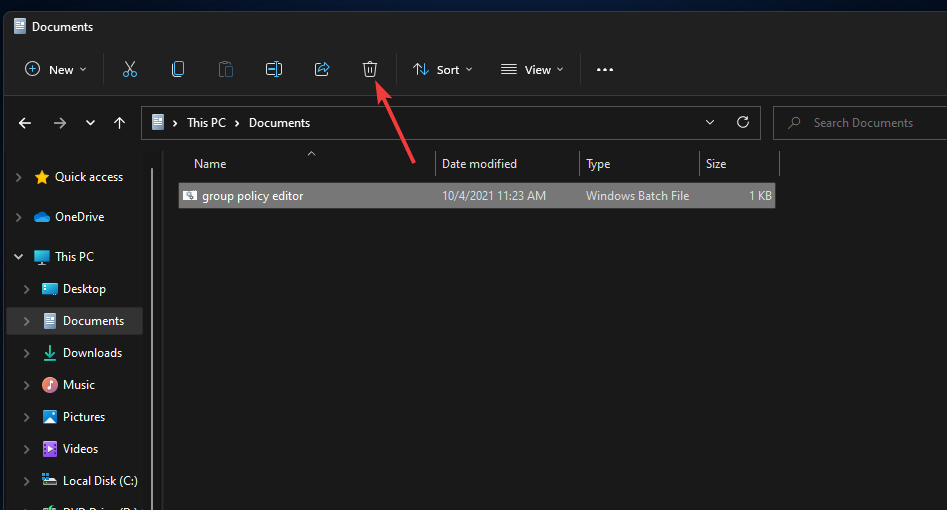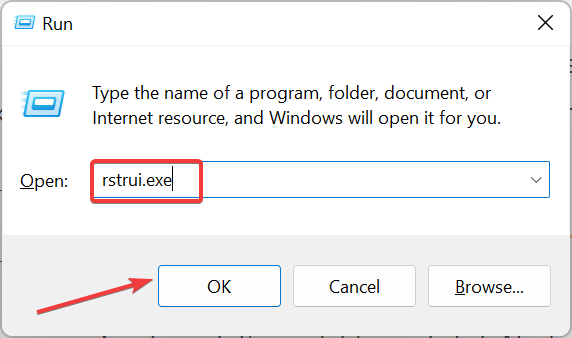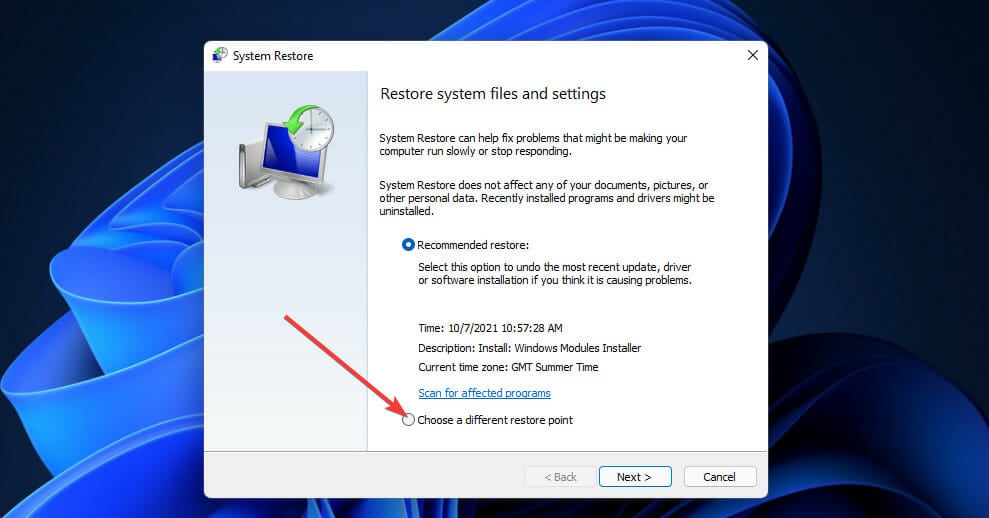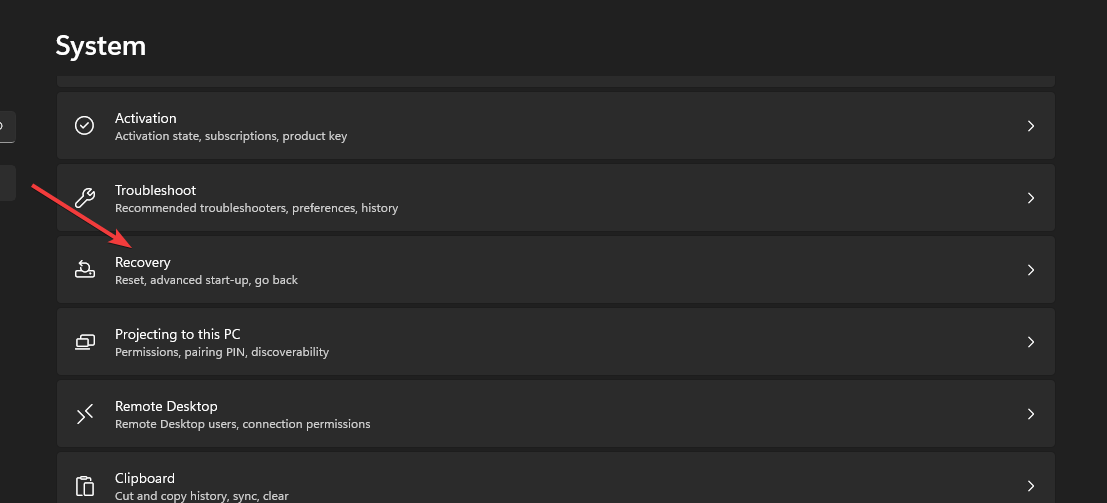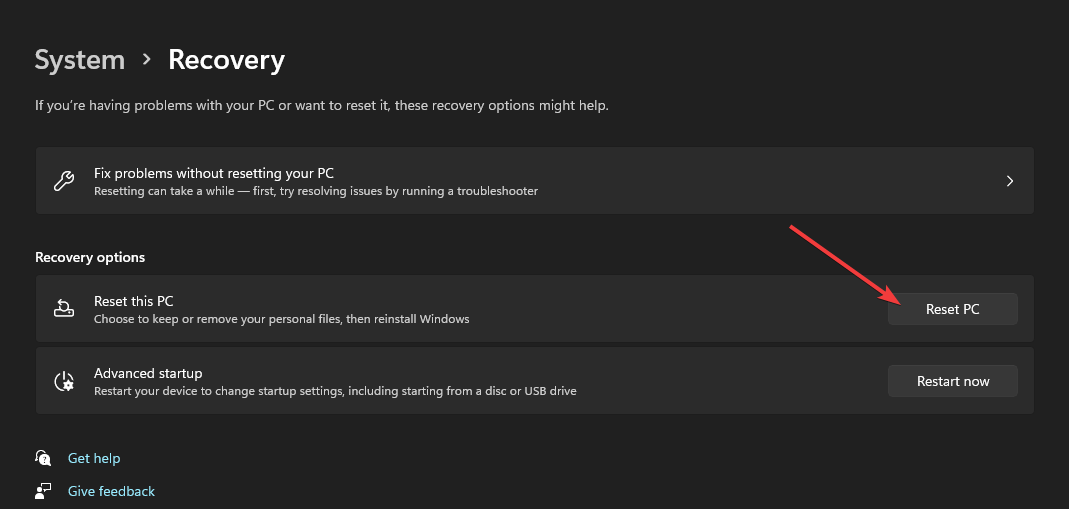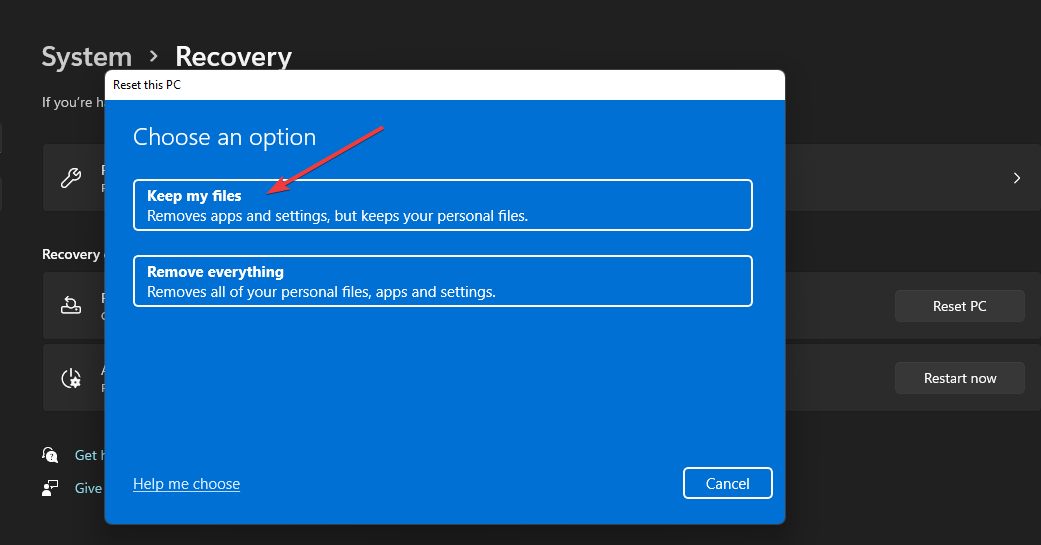Привет. В домене на машине с win7 pro x64 перестал работать поиск в почте. Было принято решение перестроить индексы. Но в панели управления соответствующий элемент не запускается. Он есть, по нему можно кликнуть, а в диспетчере задач после этого даже появится соответствующий процесс от имени пользователя и с правильной командной строкой (C:\Windows\System32\shell32.dll,Control_RunDLL C:\Windows\System32\srchadmin.dll). Служба WindowsSearch запущена и работает. Её перезапуск результата не приносит. Запуск «C:\Windows\System32\rundll32.exe» C:\Windows\System32\shell32.dll,Control_RunDLL C:\Windows\System32\srchadmin.dll и от имени пользователя, и от имени администратора не отрабатывает — зависает, ничего не появляется, процесс в диспетчере возникает от соответствующего пользователя. Гугель советовал дать полные права пользователю на «c$\ProgramData\Microsoft\Search» — не помогло. Замечено, что ситуация проявляется у всех пользователей, имеющих профиль на указанном ПК. То есть, если человек впервые входит в систему, индексирование запустить можно, циферки меняются, параметры доступны. По при повторном входе (пробовали после перезагрузки) — всё как у всех и никакого отклика. SFC /SCANNOW не находит повреждений системных файлов. Проблема только на одном ПК, ничего выдающегося в конфигурации и роли нет; установленный KES10 ничего не находит. Значения реестра HKLM\SYSTEM\CurrentControlSet\services\WSearch на проблемном и других ПК одинаковы. Можно ли что-то сделать без переустановки системы (точки восстановления здесь не практикуются)? Или, возможно, есть иной способ перестроить индексы и\или включить поиск в почте (outlook 2007)?
-
Вопрос задан
-
4532 просмотра
Индексатор в операционной системе Windows 7 является важным инструментом для поиска файлов и папок на компьютере. Однако, иногда возникают проблемы с его работой, когда он перестает индексировать файлы или показывает неточные результаты. В данной статье мы рассмотрим некоторые распространенные проблемы с параметрами индексации в Windows 7 и предложим решения для их исправления.
Одной из частых причин неисправности индексатора является неправильная настройка параметров индексации. Чтобы проверить и изменить эти параметры, следует перейти в «Панель управления» и выбрать «Индексация». Здесь можно просмотреть список всех индексируемых мест на компьютере и отметить или снять отметку с нужных директорий.
Кроме того, индексатор может прекратить работу из-за неполадок в самом индексе. Для исправления этой проблемы можно воспользоваться встроенной утилитой «Службы индексации», которая позволяет перестроить индекс заново. Для этого нужно найти ее в «Панели управления» и запустить процесс восстановления индекса.
Если проблема с индексацией остается нерешенной, возможно, следует обратиться к специалистам в поддержке Windows или использовать сторонние программы для работы с индексом. Такие программы часто предлагают расширенные функции индексации и могут помочь найти и исправить проблему быстрее.
В заключение, проблемы с параметрами индексации в Windows 7 могут возникать по разным причинам, но их можно легко исправить, следуя простым рекомендациям. Проверьте и настройте параметры индексации, восстановите индекс при необходимости, и обратитесь к специалистам или используйте специальное программное обеспечение, если проблема остается неразрешенной. Таким образом, вы сможете наслаждаться более эффективным и точным поиском файлов на своем компьютере.
Проблемы с параметрами индексации в Windows 7
Индексатор в операционной системе Windows 7 предназначен для быстрого поиска файлов, папок и других объектов на компьютере. Однако иногда пользователи сталкиваются с проблемами, связанными с параметрами индексации, из-за которых индексирование может перестать работать.
Одна из распространенных проблем – неправильно заданные параметры индексации. Если вы замечаете, что индексатор не находит некоторые файлы или поисковые результаты не соответствуют ожиданиям, возможно, вам нужно проверить и скорректировать параметры индексации.
Для начала откройте панель управления и перейдите в раздел «Параметры индексации». Здесь вы увидите список папок и дисков, которые в данный момент индексируются. Если некоторые папки, содержащие важные файлы, отсутствуют в списке, вы можете добавить их, нажав на кнопку «Изменить».
| Параметр | Описание |
|---|---|
| Фильтры | Убедитесь, что выбранные фильтры соответствуют типам файлов, которые вы хотите включить в поиск. Например, если вы ищете только текстовые файлы, убедитесь, что фильтры включают расширения .txt или .doc. |
| Расположение | Если каталог с файлами перемещен или удален, индексатор не сможет найти эти файлы. Проверьте, что пути каталогов соответствуют действительным расположениям файлов. |
| Исключения | Если некоторые папки или файлы не нужно индексировать, вы можете добавить их в список исключений. Например, если у вас есть папка с большим объемом видеофайлов, которую вы не хотите включать в поиск, добавьте ее в список исключений. |
| Расширенные параметры | Если вы не нашли решение проблемы с индексацией, можете попробовать отключить и снова включить параметры индексации, используя расширенные настройки. Это поможет пересоздать индекс и, возможно, исправит проблему. |
После внесения изменений сохраните параметры индексации и дождитесь окончания процесса индексирования. Это может занять некоторое время, особенно если вы добавили большие папки в список индексации. После завершения индексирования, проверьте, работает ли индексатор корректно и находит нужные файлы.
Если эти рекомендации не помогли решить проблему с параметрами индексации в Windows 7, возможно, вам понадобится обратиться к специалисту или использовать стороннее программное обеспечение для индексации файлов.
Отсутствие индексации файлов
Если вы обнаружили, что ваш компьютер не индексирует файлы, вам следует выполнить несколько шагов для исправления этой проблемы.
1. Проверьте настройки индексации:
Первым делом убедитесь, что индексация включена для нужных директорий. Для этого откройте «Панель управления», затем выберите «Опции индексации». В появившемся окне вы увидите список директорий, которые индексируются. Убедитесь, что нужные директории присутствуют в этом списке. Если некоторые директории отсутствуют, добавьте их в список, нажав на кнопку «Изменить».
2. Перезапустите службу индексации Windows:
Если индексация все еще не работает, вам может потребоваться перезапустить службу индексации Windows. Для этого выполните следующие шаги:
- Откройте «Панель управления» и выберите «Административные инструменты».
- Выберите «Службы».
- Найдите в списке службу «Windows Search».
- Щелкните правой кнопкой мыши на службе и выберите «Перезапустить».
3. Пересоздайте индекс:
Если все предыдущие шаги не помогли, вам может потребоваться пересоздать индекс целиком. Для этого выполните следующие действия:
- Откройте «Панель управления» и выберите «Опции индексации».
- Щелкните на кнопке «Дополнительно».
- Перейдите на вкладку «Первоначальная индексация» и нажмите на кнопку «Пересоздать».
- Дождитесь завершения процесса пересоздания индекса.
После выполнения всех этих шагов индексация файлов в Windows 7 должна заработать корректно, и вы сможете находить нужные файлы и программы гораздо быстрее.
Check out some solutions that actually work!
by Matthew Adams
Matthew is a freelancer who has produced a variety of articles on various topics related to technology. His main focus is the Windows OS and all the things… read more
Updated on
- Windows 11’s Search indexing was turned off error arises when the service fails to run.
- You might need to turn indexing back on to fix this issue by enabling the required services.
- When the indexing is not running in Windows 11, the index might need rebuilding.
- Some troubleshooters will also come in handy for solving this problem for good.
Windows 11’s Search tool isn’t much different from the one in Windows 10. That utility retains the same search indexing from the previous OS. It’s undoubtedly one of that platform’s most important tools.
However, Windows search tool issues can sometimes arise. The Search indexing was turned off error is one some users have informed us about.
The error is seen when opening the search menu. There is a message that reads, Search indexing was turned off with a Turn Indexing back on button to the right. When they click on Turn On Indexing, they receive a message saying: Indexing is not running.
So, users see this error message in the search box even when they haven’t disabled that feature themselves. Consequently, search indexing doesn’t work, which can notably impact the search tool.
Why is search indexing turned off?
Search Indexing should ideally be turned on by default in the latest iteration. So, in case you come across the Search indexing was turned off message in Windows 11, the service responsible for it has likely been disabled, either manually or inadvertently.
Also, issues with the system files or malware have been found to lead to the problem.
Besides, there are services that Search Indexing or the Windows Search service depends on (listed under the Dependencies tab), and if these are disabled, you may face issues.
How we test, review and rate?
We have worked for the past 6 months on building a new review system on how we produce content. Using it, we have subsequently redone most of our articles to provide actual hands-on expertise on the guides we made.
For more details you can read how we test, review, and rate at WindowsReport.
What does the Windows Search indexer do?
The Windows indexer is a service that indexes files for the search utility. To be more precise, it indexes files’ properties such as titles, contents, and paths. Doing so makes your file searching much faster and more efficient.
The same service is also essential for built-in apps. For example, apps like File Explorer, Groove, and Photos track file changes with the index. Edge can display browsing history results in its URL bar thanks to the index feature.
So, your Windows searches won’t be quite the same because of the Search indexing was turned off error. It’s not a completely essential service, but indexing files does make a big difference for file searching. This is how you can resolve that issue.
How do I fix search indexing is turned off?
1. Make sure the Windows Search service is enabled
- Press Windows + R to open Run, type services.msc in the text field, and click OK.
- Next, double-click the Windows Search service.
- Select Automatic on the Startup type drop-down menu.
- If the service is not running, click on the Start button under Service status.
- Finally, click OK to save the changes and exit the window.
- Repeat the steps above to enable and start the Background Tasks Infrastructure Service and Remote Procedure Call services if required.
- Once done, restart the computer.
NOTE
If Windows Service is already enabled and running, try right-clicking that service and selecting the Restart option for it instead.
When encountering the Search indexing was turned off message in Windows 11, you should first verify whether the Windows Search service is enabled. If it’s not, make sure to do that.
2. Run the Search and Indexing troubleshooter
- Press the Windows key to open the Start menu, and then select Settings.
- Next, click Troubleshoot on the System tab.
- Select Other troubleshooters to proceed.
- Click the Run button for the Search and Indexing troubleshooter.
- Then select My problem isn’t listed above option in the troubleshooter, and click the Next button.
- Enter a description for the issue in the text box, and click Next to continue.
You may also select the other options here in the troubleshooter and proceed with the on-screen instructions to turn on Search Indexing.
3. Rebuild the search index
- Press Windows + S to open the Search menu, type Control Panel in the text field, and click on the relevant search result.
- Select Large icons on the View by dropdown menu.
- Then select Indexing Options to open that Control Panel applet, and click the Advanced button.
- Then click the Rebuild option.
- Click OK to confirm.
Once done, restart the computer and verify if the Search indexing was turned off message disappears in Windows 11. If not, head to the next solution.
4. Clear the TxR folder
- Press Windows + E to open the File Explorer, click on See more (ellipsis), and then select Options.
- Navigate to the View tab, select the Show hidden files, folders and drives radio button, and click OK.
- Navigate to the following path or paste it into the address bar and hit Enter:
C:\windows\system32\config\TxR - Select all the files in the TxR folder with BLF and REGTRANS-MS extensions, and click the Delete button.
5. Restore Windows 11 to a previous date
NOTE
Restoring Windows 11 to a previous time will delete programs installed after the restore point was created. To check what software a restore point removes, you can click the Scan for affected programs button in System Restore.
- Press Windows + R to open Run, enter rstrui.exe in the text field, and click OK.
- Select the Choose different restore point option, if it’s available, and click Next.
- System Restore might include a Show more restore points checkbox. Select that checkbox if you can do so.
- Now, select a restore point that predates the Search indexing was turned off error on your PC, and click Next.
- Click Finish to initiate the system restoration.
System Restore is a handy built-in utility that comes to aid in cases like these. It has helped a lot of users fix the Search indexing was turned off error in Windows 11. To utilize it to the fullest, we recommend creating a restore point when making changes to the computer.
6. Reset Windows 11
NOTE
This is a pretty drastic last-resort resolution that’s recommended only if nothing else works. You’ll need to reinstall all software that didn’t come preinstalled with your PC after resetting Windows.
- Press Windows + I to open Settings, and select Recovery on the right in the System tab.
- Click the Reset PC button.
- Select the Keep my files option.
- Next, select either the Cloud download or Local reinstall option (whichever you prefer), and similarly choose the other preferable options to complete the restore process.
After you have factory reset Windows 11, the Search indexing was turned off error in Windows 11 would be gone for good.
- Fix: Microsoft Windows Search Indexer high CPU usage
- Windows 10/11 File Explorer search not working [Full Fix]
Should I turn off indexing in Windows 11?
That’s an individual preference and depends on several factors. As is the case with any task, Search Indexing, too, consumes certain system resources. In case you are running out of them, disabling Search Indexing might be a solution.
But, after you disable the feature, Windows would take longer to pull up results when searching for something. So, identify what matters more, and then make a decision.
On a new generation PC, there’s, honestly, no need to turn off indexing. But if Windows is slow and unresponsive, try disabling it and verify if that boosts the performance.
Who can I contact about fixing the Search indexing was turned off error?
Contact Microsoft’s Windows support service if you need more fixes for the Search indexing was turned off error. Open the Contact Microsoft Support webpage, and click the Get support link there. Then type in a description for the issue, and click Get Help followed by Contact Support.
Or you can discuss the Search indexing was turned off error on Microsoft’s Windows support forum. To post a query there, click the Ask a question link on that forum. After that, enter your question in the forum’s text editor and click Submit.
However, the potential resolutions here will likely fix the Search indexing was turned off error for most Windows 11 users. So, make sure you give them a try first. And with indexing turned on, you can now effectively search on Windows 11.
You can also modify the indexing parameters or disable the feature to reduce the Windows Search service’s system resource utilization when you’ve fixed it.
Have you managed to do so? Let us know which solution worked for you in the comments area below.
Если Windows Search или Search Indexer не работает должным образом или не запускается в Windows 10/8/7, этот пост по устранению неполадок может помочь вам решить проблему. Вы можете попробовать предложения в любом порядке, но не забудьте сначала создать точку восстановления системы, прежде чем начинать.
Содержание
- Поиск Windows не работает
- Не удалось выполнить поиск
- Ожидание получения статуса индексации
- Индексатор поиска Microsoft Windows перестал работать и был закрыт
- Windows не удалось запустить поиск Windows на локальном компьютере
Поиск Windows не работает
Если при поиске в Windows 10/8/7/Vista вы получите сообщение:
Не удалось выполнить поиск
Попробуйте эти шаги:
1] Перестроить поисковый индекс
Чтобы перестроить поисковый индекс , откройте «Панель управления»> «Система и обслуживание»> «Параметры индексации». В разделе «Дополнительные параметры» нажмите «Восстановить настройки по умолчанию», а также «Восстановить индекс». Нажмите ОК.

Затем введите «service» в строке поиска в меню «Пуск» и запустите службы. Прокрутите вниз до «Службы поиска Windows» и убедитесь, что она установлена на «Автоматически и работает». Перезапустите этот сервис. Вам также необходимо убедиться, что RPC (Удаленный вызов процедур) запущен и установлен на Автоматический.
2] Если вы обнаружите, что индексирование не выполняется или кнопка «Дополнительно» недоступна, и вы получите сообщение:
Ожидание получения статуса индексации
или же
Индексатор поиска Microsoft Windows перестал работать и был закрыт
… тогда есть вероятность, что ваш следующий ключ реестра может быть поврежден:
HKEY_LOCAL_MACHINE \ SOFTWARE \ Microsoft \ Windows Search
Откройте Regedit и перейдите к ключу, указанному выше. На правой панели дважды нажмите SetupCompletedSuccessfully . Убедитесь, что значение данных 0 , то есть нулевая цифра. Нажмите ОК. Перезагружать.
Эта процедура полностью сбросит ваш поиск в Windows, перестроит индекс и сбросит параметры сканирования и другие параметры индексации.
3] Даже если служба поиска Windows настроена на автоматический, вы не можете запустить службу; но вместо этого вы получите следующее сообщение об ошибке:
Windows не удалось запустить поиск Windows на локальном компьютере
Затем я предлагаю вам посмотреть Event Viewer для проверки системных журналов. Для этого просто введите event в строке поиска меню Пуск Windows и нажмите Enter. На левой стороне, нажмите на Систему, чтобы просмотреть журналы.
Запишите идентификатор события и найдите интерактивную справку журнала событий.
4] Откройте проводник Windows, настройте отображение скрытых файлов и папок с помощью параметров папки, а затем перейдите в следующее местоположение:
C: \ Users \ имя пользователя \ AppData \ Local \ Packages \ windows.immersivecontrolpanel_cw5n1h2txyewy \ LocalState
Щелкните правой кнопкой мыши папку Indexed> Свойства> Дополнительно> Установите флажок Разрешить индексировать файлы в этой папке в дополнение к свойствам файлов. Нажмите Применить и выйти.
5] Если вы не можете найти файлы при поиске на компьютере Windows, даже если файлы существуют на компьютере, тогда KB932989 может оказаться тем, что вы ищете!
6] См. Этот пост, если появляется сообщение об ошибке: служба поиска Windows на локальном компьютере запускается, а затем останавливается.
7] См. Этот пост, если окно поиска в меню «Пуск» Windows не работает в Windows.
8] Этот пост может помочь вам, если в окне поиска неправильно отображаются результаты поиска в Windows.
9] Запустите средство устранения неполадок поиска Windows и следуйте его советам.
10] Восстановите ваш компьютер до предыдущей хорошей точки или перезагрузите/обновите компьютер с Windows. В противном случае восстановите установку Windows 7. Загрузитесь с DVD-диска Windows> Выберите опцию восстановления системы> Выберите «Восстановить компьютер»> Выберите установку Windows> Выберите «Восстановление при загрузке»> Следуйте инструкциям.
11] См. Этот пост, если вы видите, что поиск индексации был отключен в Windows 10 Пуск меню.
Если ничего не работает, вы можете рассмотреть возможность использования альтернативного программного обеспечения поиска для Windows.
ПРИМЕЧАНИЕ. Блог Fix It от Microsoft автоматизировал эту публикацию WinVistaClub от 7 октября 2008 г. по Windows Search не работает в пакете Fix it MSI! Сбрасывает настройки поиска Windows по умолчанию. Это, кстати, первый MVP Fix It!
Вот что делает пакет Fix It:
- Останавливает службу поиска Windows
- Настраивает службу для запуска = авто
- Устанавливает HKEY_LOCAL_MACHINE \ SOFTWARE \ Microsoft \ Windows Search \ SetupCompletedSuccessful в 0
- Запускает службу поиска Windows
Перейдите сюда, чтобы загрузить пакет Fix it MSI.
Функцией поиска в Windows 10 и 11 приходится пользоваться намного чаще, чем в предыдущих версиях ОС: с помочью поиска можно быстро найти нужное приложение, файл, элемент настройки в новом меню Settings (Параметры), функцию системы или даже выполнить поиск в Интернете через меню Пуск. Однако в некоторых случаях встроенные поиск Windows перестает работать. При попытке найти любое приложение или файл, поиск Windows возвращает пустой список. В этой статье мы собрали основные советы, которые должны помочь, если у вас в Windows 10 или 11 не работает поиск в меню Пуск, панели задач и других элементах интерфейса Windows.
Содержание:
- Перезапустите службы поиска в Windows
- Не работает поиск в стартовом меню Windows
- Проверьте состояние и настройки службы индексирования Windows
- Утилита устранения неполадок службы индексирования и поиска Windows
- Сброс универсальных приложений Microsoft Store
- Не работает поиск Windows при включенной интеграции с Bing
- Не работает поиск в Параметрах Windows
- PowerShell скрипт для сброса Windows Search
Перезапустите службы поиска в Windows
За поиск из панели задач отвечает один из исполняемых файлов Cortana — SearchUI.exe. Если у вас не работает поиск в панели задач Windows 10, попробуйте перезапустить этот процесс:
- Запустите Диспетчер задач (Ctrl+Alt+Del);
- Перейдите на вкладку Подробности;
- Найдите в списке процессов SearchUI.exe, щелкните по нему ПКМ и выберите Снять задачу;
- Аналогично завершите процесс SearchApp.exe и SerchIndexer.exe;
- Когда вы в следующий раз попробуете выполнить поиск в Windows 10, это процесс автоматически перезапуститься.
Не работает поиск в стартовом меню Windows
Если у вас в Windows 10/11 поиск не работает только в стартовом меню Пуск, попробуйте следующее решение:
- Завершите процесс Проводника (Explorer.exe) с помочью щелчка ПКМ по пустому месту в панели задач с зажатыми клавишами
правыми Ctrl+Shift
(выберите Выход из проводника), либо с помощью диспетчера задач (
Ctrl+Shift+Esc
); - Запустите редактор реестра из Task Manager (Файл -> Запустить новую задачу -> regedit.exe);
- Удалите следующий ключ реестра
HKLM\SOFTWARE\Microsoft\Windows\CurrentVersion\Explorer\FolderTypes\{ef87b4cb-f2ce-4785-8658-4ca6c63e38c6}\TopView\{00000000-0000-0000-0000-000000000000}
. В 64 битной версии Windows 10 нужно удалить ключ реестра
HKLM\SOFTWARE\Wow6432Node\Microsoft\Windows\CurrentVersion\ Explorer\FolderTypes\ {ef87b4cb-f2ce-4785-8658-4ca6c63e38c6}\TopViews\{00000000-0000-0000-0000-000000000000}; - Запустите Explorer.exe через диспетчер задач (Файл -> Запустить новую задачу -> explorer.exe).
В Windows 10 Creator Update (1703) и более новых версиях есть еще одна частая проблема, из-за которой может не работать поиск. В разделе Параметры -> Конфиденциальность -> Фоновые приложения (Settings -> Privacy -> Background apps), включите опцию «Разрешить приложениям работать в фоновом режиме» (Let apps run in the background). При отключении данной опции может не работает поиск среди только что установленных приложений.
Если вы не нашли эту опцию, можно включить ее через реестр:
- Для этого перейдите в ветку реестра HKEY_CURRENT_USER\Software\Microsoft\ Windows\CurrentVersion\ BackgroundAccessApplications;
- Создайте новый параметр типа DWORD (32-бит) с именем GlobalUserDisabled и значением 0;
- Затем измените значение параметра BackgroundAppGlobalToggle на 1 в ветке реестра HKCU\Software\Microsoft\Windows\CurrentVersion\Search;
Либо вы можете изменить эти параметры из командой строки:
REG ADD HKCU\Software\Microsoft\Windows\CurrentVersion\BackgroundAccessApplications /v GlobalUserDisabled /t REG_DWORD /d 0 /f
REG ADD HKCU\Software\Microsoft\Windows\CurrentVersion\Search /v BackgroundAppGlobalToggle /t REG_DWORD /d 1 /f
- Перезагрузите компьютер.
Проверьте состояние и настройки службы индексирования Windows
Проверьте, запущена ли служба индексирования Windows. Для этого:
- Откройте консоль
services.msc
; - В списке служб найдите Windows Search;
- Проверьте, что служба запущена, а тип ее запуска – автоматический (Automatic — Delayed Start);
- Запустите / перезапустите службу WSearch;
- Теперь откройте классическую панель управления и откройте элемент Параметры индексирования (Control Panel\All Control Panel Items\Indexing Options);
- Убедитесь, что выбрано индексирование всех нужных расположений (как минимум должно быть включено индексирование Start Menu, Users, можете добавить ваши локальные диски и Outlook);
- Нажмите кнопку Дополнительно и в разделе Устранение неполадок нажмите кнопку Перестроить;
- Процесс переиндексации может занять довольно длительное время. Дождитесь его окончания.
Примечание. Проверьте, что на системном диске достаточно свободного места. В некоторых случаях размер индексного файла службы Windows Search (Windows.edb) может быть довольно большим.
Утилита устранения неполадок службы индексирования и поиска Windows
Попробуйте воспользоваться встроенной утилитой исправления неполадок Indexer Diagnostics (Troubleshooter) для исправления типовых проблем с поиском Windows. Для этого:
- Перейдите в меню Settings -> Search -> Searching Windows. Промотайте список вниз и нажмите на ссылку “Run the indexer troubleshooter to resolve common search issues”;
Можно запустить мастер исправления ошибок поиска из командой строки:
msdt.exe -ep WindowsHelp id SearchDiagnostic - Запустится мастер исправления неполадок в службах поиска и индексирования;
- Выберите вашу проблему (скорее всего это будет “Файлы не отображаются в результатах поиска” / “Files don’t appear in search results”) и нажмите Next;
- Дождитесь, пока “Search and Indexing troubleshooter” просканирует ваш компьютер и попробует исправить ошибку, после этого перезагрузите компьютер и проверьте работу поиска.
Сброс универсальных приложений Microsoft Store
Если у вас на компьютере установлен голосовой помощник Cortana (напомню, что русской версии Cortana все еще нет), исправить проблему неработающего поиска Windows может перерегистрация в системе всех универсальных UWP приложений Windows Store. Для этого в командной строке PowerShell, запущенной с правами администратора, выполните команду:
Get-AppXPackage -AllUsers | Foreach {Add-AppxPackage -DisableDevelopmentMode -Register "$($_.InstallLocation)\AppXManifest.xml"}
После окончания выполнения команды, перезагрузите компьютер.
Если это не исправило проблема с поиском, нужно полностью удалить и переустановить универсальное приложение Microsoft.Windows.Search (
Microsoft.Windows.Search_cw5n1h2txyewy
).
- Запустите консоль PowerShell.exe с правами администратора;
- Остановите службу Windows Search. Сначала нужно изменить тип запуска на Disabled, а потом остановить ее:
Get-Service WSearch| Set-Service –startuptype disabled –passthru| Stop-Service –Force - Перезагрузите Windows;
- Удалите универсальное приложениеSearch:
Get-AppxPackage -Name *Search* | Remove-AppxPackage -Verbose -ErrorAction SilentlyContinue -WarningAction SilentlyContinue
Get-AppxPackage -AllUsers -Name *Search* | Remove-AppxPackage -Verbose -ErrorAction SilentlyContinue -WarningAction SilentlyContinue - Теперь нужно удалить папку приложения
%LOCALAPPDATA%\Packages\Microsoft.Windows.Search_cw5n1h2txyewy
. Но для этого нужно сначала назначить локальную группу Administrators владельцем папки. Это можно сделать вручную в проводнике Windows (вкладка Безопасность в свойствах папки) или с помощью такого PowerShell скрипта:
$searchapp_path ="$env:localappdata\Packages\Microsoft.Windows.Search_cw5n1h2txyewy"
$Account = New-Object -TypeName System.Security.Principal.NTAccount -ArgumentList 'BUILTIN\Administrators';
$ItemList = Get-ChildItem -Path %searchapp_path -Recurse;
foreach ($Item in $ItemList) {
$Acl = $null;
$Acl = Get-Acl -Path $Item.FullName;
$Acl.SetOwner($Account);
Set-Acl -Path $Item.FullName -AclObject $Acl;
} - Теперь можно удалить папку Windows.Search_cw5n1h2txyewy:
Remove-Item -Path $env:localappdata\Packages\Microsoft.Windows.Search_cw5n1h2txyewy –force
- Сейчас поиск в Windows полностью отключен;
- Переустановите приложение Search App:
Get-AppxPackage -AllUsers -Name *Search* | % {Add-AppxPackage -Path ($_.InstallLocation + "\Appxmanifest.xml") -Register -DisableDevelopmentMode -ForceApplicationShutdown -Verbose}
- Включите автозапуск для службы WSearch:
Set-Service WSearch –startuptype automatic - Перезагрузите Windows, войдите под своей учетной записью и проверьте, что поиск теперь работает.
Не работает поиск Windows при включенной интеграции с Bing
5 февраля 2020 года у пользователей Windows 10 массового перестал работать поиск из панели задач. Окно поиска в панели задач открывается, но при вводе любого запроса поиск выдает пустые результаты.
Данная проблема была признана Microsoft и вызывалась недоступностью облачных сервисов поиска Bing. Дело в том, что по-умолчанию Windows 10 отправляет на свои сервера все, что вы вводите в поиске Start Menu, которыt возвращают вам результаты поиска из Bing.
Для исправления этой проблемы проще всего отключить интеграцию поиска Windows 10 с поисковой системой Microsoft Bing.
- Запустите редактор реестра (Win+R -> regedit.exe);
- Перейдите в раздел реестра HKEY_CURRENT_USER\SOFTWARE\Microsoft\Windows\CurrentVersion\Search\;
- Измените значение параметров BingSearchEnabled и CortanaConsent на 0;
Если эти параметры реестра отсутствуют, создайте их вручную (тип REG_DWORD 32 bit). Можно создать и изменить эти параметры следующими командами:
REG ADD HKCU\Software\Microsoft\Windows\CurrentVersion\Search /v BingSearchEnabled /t REG_DWORD /d 0 /f
REG ADD HKCU\Software\Microsoft\Windows\CurrentVersion\Search /v CortanaConsent /t REG_DWORD /d 0 /f
- Перезапустите Explorer.exe или перезагружайте компьютер.
Данное решение поможет, если у вас открывается окно поиска, но при вводе текста для поиска не ничего появляется. На момент написания статьи инженеры Microsoft уже исправили проблему с Bing, и службы поиска Windows стали работать нормально. Хотя на мой взгляд интеграцию поиска Windows с Bing нужно отключать сразу после установки операционной системы.
Не работает поиск в Параметрах Windows
В приложении “Параметры” (Settings) Windows 10/11 есть собственной окно поиска для быстрого перехода к элементам настройки системы. Если у вас перестал работать поиск в Параметрах:
- Запустите File Explorer и перейдите в каталог
%LocalAppData%\Packages\windows.immersivecontrolpanel_cw5n1h2txyewy\LocalState
; - Откройте свойства папки Indexed, нажмите кнопку “Другие”, и проверьте что включена опция включена опция “Разрешить индексировать содержимое файлов в этой папке в дополнении к свойствам файла”;
- Если опция уже включена, отключите ее, нажмите Ок, а затем включите снова.
PowerShell скрипт для сброса Windows Search
Если рассмотренные выше способы не помогли восстановить работу поиска в Windows 10, Microsoft рекомендует воспользоваться скриптом PowerShell для сброса всех настроек службы Windows Search (скрипт предназначен для Windows 10 1903 и выше).
[Для запуска этого скрипта нужно
- Скачайте скрипт ResetWindowsSearchBox.ps1 по ссылке;
- Запустите консоль PowerShell с правами администратора;
- Измените настройки политики запуска скриптов PowerShell, выполнив команду (команда разрешает запуск скриптов в текущей сессии powershell.exe):
Set-ExecutionPolicy -Scope Process –ExecutionPolicy Unrestricted - Запустите скрипт;
- Скрипт сбросит настройки поиска Windows на значения по-умолчанию;
- Перезагрузите компьютер и проверьте, исправлена ли проблема поиска в Windows.
Другие варианты исправления проблем поиска в Windows, которые могут помочь, если предыдущие варианты не помогли вам: