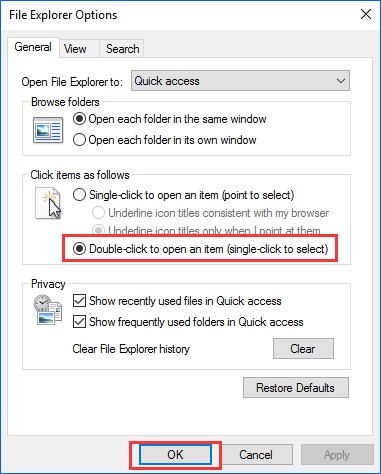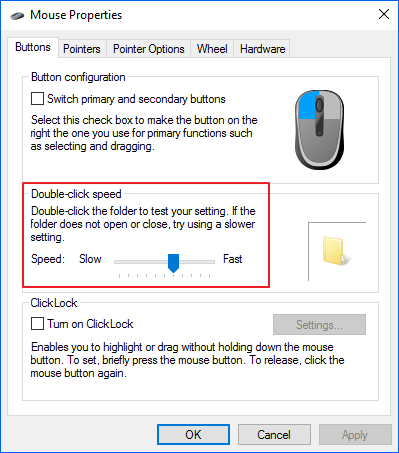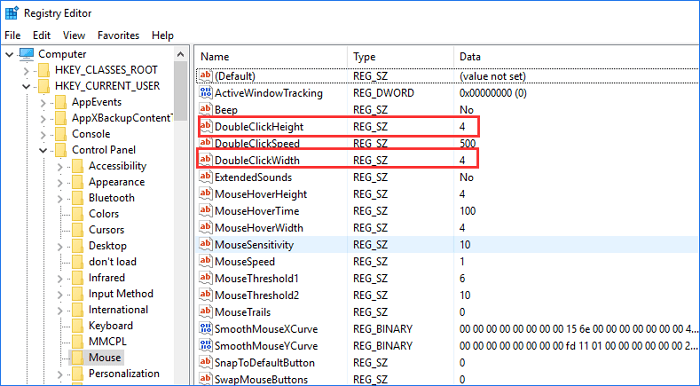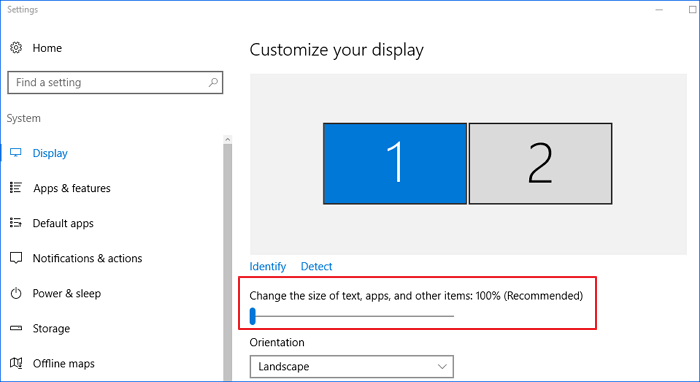На Рабочем столе среднестатистического пользователя ПК с операционной системой Виндовс 10 располагается 10-30 папок и ярлыков. Они позволяют человеку получить быстрый доступ к информации, а не заниматься поиском данных через Проводник файлов. Но периодически люди сталкиваются с проблемой, когда не открываются папки на Рабочем столе компьютера с Windows 10. Для решения проблемы нужно воспользоваться несколькими рекомендациями.
Из-за чего на Рабочем столе не открываются многие папки в Windows 10
Пользователь сортирует информацию на Рабочем столе по своему усмотрению. Помимо стандартных ярлыков, на главный экран добавляются папки с файлами, чтобы не искать их через Проводник. Каталоги, расположенные на РС, должны моментально открываться и предоставлять доступ к информации.
Но, если одна или несколько папок на компьютере остаются «непреступными», этому могли послужить следующие причины:
- сбой в работе операционной системы;
- заполнение внутреннего хранилища или большое количество мусора в Корзине;
- проблемы с «железом» компьютера, включая процессор и оперативную память;
- воздействие вирусов.
Определить однозначно, почему не открываются папки на Рабочем столе, достаточно сложно. Для этого следует провести полную диагностику компьютера. Если такой возможности нет, рекомендуется следовать общим рекомендациям.
Общие рекомендации
Чтобы решить проблему, не зная причин ее появления, нужно выполнить ряд простых требований. Это общие рекомендации, которые позволяют восстановить работоспособность папок в Windows 10, не прибегая к радикальным мерам.
Перезапустить Проводник
На ПК с операционной системой Виндовс 10 любая операция выполняется через Проводник. Если на Рабочем столе перестали открываться папки, то это приложение стоит перезапустить:
- Откройте Диспетчер задач («Ctrl + Shift + Esc»).
- В списке запущенных процессов найдите «Проводник».
- Нажмите ПКМ и выберете действие «Перезапустить».
На заметку. При перезапуске Проводника происходит кратковременное исчезновение содержимого экрана.
После выполнения указанных действий необходимо проверить работоспособность ОС Windows 10 на наличие изначальной проблемы. Если папки все еще не открываются, перейдите к следующей рекомендации.
Удалить файлы в загрузках
Чем больше информации содержится в папке, тем сложнее компьютеру ее открыть. Также заполняемость отдельных директорий («Загрузки») влияет на общую работоспособность устройства. Поэтому следует удалить файлы, которые «завалялись» в папке «Загрузки». Если данные требуется сохранить, равномерно распределите их по каталогам.
Оптимизация папки загрузок для общих элементов
Если проблема заключается в том, что на Windows 10 не открываются «Загрузки», решение может быть найдено через оптимизацию этой директории. Операция выполняется в несколько кликов:
- Наведите курсор мыши на Проводник.
- Нажмите ПКМ и перейдите в раздел «Свойства».
- Выберете подпункт «Настроить».
- Кликните по заголовку «Общие элементы», а затем отметьте параметр «Применить этот шаблон ко всем подпапкам».
В конце необходимо подтвердить изменение настроек нажатием кнопки «Применить». В противном случае каталог «Загрузки» и каталоги на главном экране не заработают.
Выбор параметра «Всегда показывать значки»
Поврежденные эскизы изображений становятся одной из главных причин, почему не открывается папка в Виндовс 10. Чтобы исправить ошибку, потребуется:
- Откройте Проводник.
- Щелкните ЛКМ по вкладке «Файл».
- Выберете «Изменить папку и параметры поиска».
- В подразделе «Вид» отметьте опцию «Всегда показывать значки, а не эскизы».
Наконец, останется подтвердить сохранение новых параметров через нажатие кнопки «Применить».
Отключение автоматического обнаружения типа папки
Выполнение этой операции возможно только при помощи стороннего софта. Например, Winaero Tweaker. Скачайте и установите ПО, а затем запустите твик. В меню Winaero Tweaker нужно кликнуть по разделу «Проводник», а в подразделе «Автоматическое обнаружение типа папки» останется выбрать «Отключить автоматическое обнаружение типа папки».
Важно. При выполнении операции Проводник должен быть закрыт.
Удаление вирусов
Если ни одна из рекомендаций не помогла, то можно предположить, что проблема возникает из-за вредоносного ПО. Чтобы очистить компьютер от вирусов, понадобится загрузить антивирусную программу. Это может быть Avast, Kaspersky или McAfee.
После выбора понравившейся программы ее требуется открыть, и запустить процесс проверки. Как только приложение найдет вредоносные файлы, система предложит избавиться от вирусов.
Удаление мусора из системы
Если каталоги на Рабочем столе все еще не открываются, есть смысл очистить внутреннее хранилище от мусора. Возможно, именно заполнение жесткого диска стало причиной возникновения проблемы.
Совет. Чтобы автоматизировать процесс очистки, можно воспользоваться программой CCleaner.
Чистка Рабочего стола
При выполнении ручной чистки сначала нужно избавиться от лишних файлов на главном экране. Здесь, наверняка, завалялись старые заметки, изображения и пустые папки. Все это необходимо удалить.
Очистка Корзины
В Корзине долгое время хранятся удаленные файлы. Они продолжают занимать свободное место на внутреннем накопителе, а потому затрудняют процесс открытия других папок на Рабочем столе. Кликните ПКМ по значку «Корзина» и выберете параметр «Очистить».
Удаление ненужных программ
В процессе использования компьютера человек устанавливает кучу программ. Со временем многие из них перестают приносить пользу, в связи с чем от такого ПО рекомендуется своевременно избавляться.
Инструкция по удалению приложений:
- Откройте меню «Пуск».
- Перейдите в раздел «Параметры», а затем – «Система».
- Выберете подпункт «Приложения и возможности».
- Найдите интересующую программу, нажмите ЛКМ и подтвердите удаление.
После очистки ПК от ненужного ПО следует перезагрузить устройство, чтобы ликвидировать остаточные файлы.
Восстановление системы
Если ничего не помогло восстановить работоспособность папок на Рабочем столе, придется откатить настройки ОС. При выполнении операции будут стерты сохраненные ранее файлы, поэтому требуется заблаговременно позаботиться о создании резервной копии.
По окончании подготовительного этапа останется:
- Открыть меню Пуск.
- Перейти в раздел «Параметры».
- Выбрать «Восстановление».
- Под заголовком «Вернуть компьютер в исходное состояние» нажать кнопку «Начать».
Чтобы не удалять файлы и не создавать резервную копию, в разделе «Особые варианты загрузки» следует кликнуть по надписи «Перезагрузить сейчас». Компьютер выключится, а при следующем включении будет предложено выполнить диагностику неполадок.
04.09.2017
Просмотров: 56625
Часто пользователи новой операционной системы сталкиваются с ошибкой, когда не открываются значки на рабочем столе в Windows 10, а при двойном клике на папке она не открывается, хотя значок на панели инструментов отображается. Способов решения такой неполадки несколько. В каждом отдельном случае помогает решить проблему тот или иной метод. Поэтому протестировать придется каждый из них.
Не открываются папки на рабочем столе в Windows 10
Если папки на рабочем столе перестали открываться в Windows 10 стоит выполнить следующее.
Запускаем операционную систему с минимальным набором драйверов, служб и программ. Такой тип запуска называется «чистой загрузкой». Для этого выполняем следующие действия:
- Жмём «Win+R» и вводим «msconfig».
- Появиться окно «Конфигурации системы». Ставим отметку «Выборочный запуск» и снимаем флажки с пунктов: «Обрабатывать файл SYSTEM.INI», «Обрабатывать файл WIN.INI», «Загружать элементы автозагрузки».
- Переходим во вкладку «Службы» и ставим галочки возле «Не отображать службы Майкрософт». Нажимаем на кнопку «Отключить все». Кликаем «Применить», «OK», перезагружаем компьютер.
Если с чистой загрузкой папки начали работать, значит, не исключен конфликт программного обеспечения. Рекомендуем удалить последнюю установленную программу или выполнить восстановление системы Windows 10 (если вы в последнее время не инсталлировали никаких приложений).
На форуме Microsoft разработчики операционной системы рекомендуют при возникновении неполадки с неоткрывающимися папками создать новую учётную запись Windows 10 и посмотреть, не исчезла ли проблема. Если дефект кроется не в учётной записи пользователя, стоит откатить систему до последнего критического обновления.
Также при возникновении данного рода проблемы стоит проверить систему на вирусы. В ряде случаев именно вирусное ПО блокировало открытие папок и запуск программ.
Как вариант решение проблемы можно испробовать данный метод:
Если же папки не открываются, а сворачиваются на панели задач, рекомендуем проверить систему на наличие поврежденных файлов. Для этого стоит выполнить следующее:
- Запускаем командную строку с правами Администратора.
- Вводим «sfc /scannow».
- После перезагрузки системы стоит в консоли прописать команду «dism /online /cleanup-image /restorehealth».
- По окончании проверки нужно перезагрузить Windows
Если ни единый из вышеприведённых способов не помог решить проблему, стоить запустить восстановление файлов системы с помощью утилиты Media Creation Tool.
Не открываются приложения на рабочем столе в Windows 10
Восстановить работоспособность приложений на рабочем столе в Windows 10 можно через командную строку. Для этого выполняем следующее:
- Жмём правой кнопкой мыши на кнопке «Пуск» и выбираем «Командная строка Администратор».
- Откроется консоль. Вводим «notepad». В блокнот копируем следующий текст:
Windows Registry Editor Version 5.00
[-HKEY_CURRENT_USER\Software\Microsoft\Windows\CurrentVersion\Explorer\FileExts\.exe]
[HKEY_CURRENT_USER\Software\Microsoft\Windows\CurrentVersion\Explorer\FileExts\.exe]
[HKEY_CURRENT_USER\Software\Microsoft\Windows\CurrentVersion\Explorer\FileExts\.exe\OpenWithList]
[HKEY_CURRENT_USER\Software\Microsoft\Windows\CurrentVersion\Explorer\FileExts\.exe\OpenWithProgids]
"exefile"=hex(0):
- Выбираем «Файл», «Сохранить как…». В поле «Тип файла» выставляем «Все файлы» и задаем кодировку «Юникод». Сохраняем файл с расширением «reg».
- Возвращаемся к командной строке. Вводим «REG IMPORT C:\имя_сохраненного_файла.reg».
- Появится окно «Внести изменения?». Жмём «Да».
После внесения изменений в системный реестр иконка программы вновь будет работать. Однако на этом манипуляции незакончены. Переходим в папку «Window». Находим файл «regedit.exe». Запускаем его от имени администратора с отключением защиты от несанкционированного доступа.
Откроется редактор реестра. Находим ключ «HKEY_Current_User/Software/Classes/.exe» и удаляем его. Очистить последний раздел нужно и от ключа «secfile». После очистки реестра нужно перезагрузить систему.
Также при возникновении данной неполадки стоит проверить систему на вирусы и, в случае необходимости, выполнить откат.
Ваш жёсткий диск Windows 10 начинает чувствовать себя немного тесновато? Вы стали замечать, что некоторые папки на компьютере просто не открываются? Быстрый способ исправить ошибку папок – освободить место на жёстком диске, удалить ненужные, то есть временные файлы, документы установки старых программ, кэшированные миниатюры и другие фрагменты цифрового детрита, которые накапливаются со временем.
Устранение проблем с открытием папок Windows.
Общие рекомендации
Если вы вообще не можете открыть ни одну папку с файлами, возможно, повреждены системные файлы. Проверка системных файлов исправляет повреждённые системные документы. Таким образом, это также может исправить каталог загрузок. Вы можете использовать утилиту SFC в командной строке следующим образом:
- Откройте утилиту SFC, нажав клавишу Windows + горячую клавишу X и выбрав в меню командную строку (Admin).
- Введите «DISM.exe Online/Cleanup-image/Restorehealth» и нажмите клавишу «Enter» перед началом сканирования SFC.
- Затем введите «sfc/scannow» в командной строке и нажмите клавишу возврата. Сканирование, вероятно, займёт до получаса.
Перезапустите Windows после сканирования.
Удалить файлы в загрузках
Некоторые файлы в разделе «Загрузки» могут даже вызвать сбой проводника при попытке открыть папку. Таким образом, удаление файлов из загрузок, безусловно, ускорит любой каталог и даже может исправить его, если он не открывается. Если ваша папка «Загрузки» в основном содержит установщики программного обеспечения и другие файлы, которые вам не нужны, вы можете быстро стереть её содержимое с помощью Autodelete Cyber-D. Это программное обеспечение, которое позволяет пользователям быстро удалять старые файлы в каталоге с фильтрами даты. Затем вы можете запустить Autodelete для автоматического удаления файлов в папке, которые были сохранены в загрузках в течение более чем заданного периода времени. Вот как вы можете удалять файлы с помощью Autodelete. Если вы вообще не можете открыть свою папку «Загрузки» по умолчанию, вам также необходимо выбрать альтернативный каталог загрузки с настройками вашего браузера.
- Откройте мастер установки Autodelete, чтобы добавить программное обеспечение в Windows.
- Откройте окно Cyber-D Autodelete.
- Нажмите «Добавить папки», чтобы выбрать каталог загрузок.
- Затем нажмите Date Filters, чтобы открыть настройки фильтра, показанные непосредственно ниже.
- Вы можете настроить Автоудаление для удаления файлов старше месяца, перетащив строку дней вправо до 30 дней. Затем Autodelete удалит все файлы, сохранённые в загрузках, старше чем месяц.
- Нажмите кнопку «Сохранить», а затем нажмите «Да», чтобы удалить файлы.
Вы также можете стереть файлы, щёлкнув по ярлыку «Запустить автоудаление» на рабочем столе.
Оптимизируйте папку загрузок для общих элементов
Не отвечающая папка часто возникает из-за автоматического обнаружения типов папок, который автоматически оптимизирует каталоги для файлов определённого типа. Папка Discovery отлично подходит для папок «Видео», «Изображения» и «Музыка», которые содержат один очень специфический тип файла. Тем не менее, он не очень хорошо работает для каталога загрузок, который включает в себя больше переменных файлов. Таким образом, Folder Discovery может быть скорее ошибкой, которая значительно замедляет время загрузки папки. В проводнике не предусмотрена возможность отключения обнаружения папок. Тем не менее, вы всё равно можете настроить, для каких файлов он оптимизирует загрузку. Оптимизация загрузок для общих элементов может исправить эту папку. Вот как вы можете настроить параметры обнаружения папок:
- Нажмите кнопку «Проводник» на панели задач Windows 10.
- Щёлкните правой кнопкой мыши по папке и выберите «Свойства».
- Выберите вкладку «Настроить».
- Затем установите флажок «Применить этот шаблон ко всем подпапкам».
- Выберите опцию «Применить» и нажмите «ОК», чтобы закрыть окно.
Выберите параметр «Всегда показывать значки»
Папка может не открыться, если она содержит повреждённые эскизы изображений. Вы можете настроить Проводник на отображение значков, щёлкнув по вкладке «Файл» и выбрав «Изменить папку и параметры поиска».
- Нажмите на вкладку Вид.
- Выберите параметр «Всегда показывать значки, а не эскизы».
- Нажмите кнопку Применить.
- Нажмите кнопку ОК, чтобы закрыть окно параметров папки.
Отключите автоматическое обнаружение типа папки
Как уже упоминалось, вы не можете отключить автоматическое обнаружение типов папок с помощью опции «Проводник». Однако в программе настройки Winaero Tweaker есть параметр «Отключить автоматическое обнаружение типов папок». Таким образом, вы можете выбрать эту опцию, чтобы Folder Discovery больше не замедлял загрузку каталога.
- Загрузите Winaero Tweaker.
- Откройте ZIP-архив WinAero в проводнике.
- Нажмите кнопку «Извлечь все» и выберите путь для его извлечения.
- Нажмите кнопку Извлечь.
- Откройте установщик программного обеспечения из извлечённой папки, чтобы установить Winaero.
- Закройте проводник перед запуском Winaero.
- Откройте окно Winaero Tweaker.
- Щёлкните «Проводник» в левой части окна, чтобы развернуть дополнительные параметры.
- Выберите «Автоматическое обнаружение типа папки» в левой части окна, а затем установите флажок «Отключить автоматическое обнаружение типа папки».
Некоторые из этих разрешений, вероятно, исправят не отвечающую папку, чтобы она быстрее открывалась и загружалась.
Поиск и удаление вирусов
Антивирусное и антишпионское программное обеспечение используется для предотвращения, обнаружения и удаления вирусов и других нежелательных (вредоносных) программ с компьютера. Такой софт поможет и том случае, если папки на компьютере не открываются. Для обеспечения наивысшего уровня безопасности рекомендуется использовать вместе с антивирусной и антишпионской программами. Выберите один из следующих вариантов антивирусного программного обеспечения для установки на компьютер. Антивирусное программное обеспечение будет работать в фоновом режиме и периодически обновлять базы, чтобы дать вам лучшую защиту от вирусов.
Коммерческие:
- McAfee VirusScan.
Бесплатные:
- Windows Security Essentials;
- AVG Free Antivirus – бесплатное антивирусное и антишпионское программное обеспечение для Windows;
- Avast! – другое бесплатное антивирусное и антишпионское программное обеспечение для Windows.
Шпионское ПО является серьёзной проблемой для всех пользователей Windows. Необходимо установить хотя бы одну программу обнаружения шпионских программ на компьютере, в дополнение к антивирусной программе и брандмауэру. Вместе с антивирусным программным обеспечением установите один или несколько из следующих сканеров безопасности и выполняйте сканирование один раз в неделю для обеспечения наивысшего уровня защиты. Перед запуском сканирования обязательно проверьте наличие обновлений программного обеспечения.
Бесплатная загрузка:
- Malwarebytes – настоятельно рекомендуется ИТ-персоналом всего мира;
- Microsoft Windows Вуаутвук – Защитник поставляется с Windows 8 и 10, пользователи XP должны будут загрузить его отдельно;
- Secunia Personal Software Inspector (PSI) – проверка на наличие уязвимостей и обновлений установленного программного обеспечения.
Платные:
- Webroot Spy Sweeper.
Удаление мусора из системы
Средство «Очистка диска» даёт вам хороший обзор всех ненужных файлов в системе, которые можно удалить не задумываясь. Вы также можете выбрать другие элементы в списке и решить, сохранить их или стереть, прочитав краткое описание.
ВАЖНО. Обязательно прочитайте описание для каждого элемента перед выполнением очистки.
Как пользоваться инструментом очистки диска:
- Щёлкните правой кнопкой мыши меню «Пуск» в нижнем левом углу экрана, затем выберите «Панель управления».
- Щёлкните заголовок «Система и безопасность», в разделе «Администрирование» нажмите ссылку «Освободить место на диске». Если на вашем компьютере установлено более одного жёсткого диска, вас спросят, какой диск вы хотите очистить.
- Через секунду или две должна открыться утилита «Очистка диска», содержащая сводную информацию о потенциальных файлах, которые можно удалить в вашей учётной записи «пользователя» Windows, и общую сумму используемого дискового пространства.
Если вы хотите, чтобы это было безопасным, вы можете удалить элементы, которые Windows уже отметила для вас – скорее всего, это «Загруженные программные файлы» (в основном, временные вспомогательные файлы для просмотра определённых веб-страниц), «Временные интернет-файлы» (кэш старых веб-страниц, хранящихся на вашем компьютере для ускорения просмотра) и миниатюры (крошечные изображения значков, используемые для музыки, видео, изображений и других документов на жёстком диске, которые ваша система всегда может восстановить позже).
- Нажмите кнопку «ОК», чтобы начать очистку.
Хотите убрать ещё больше мусора с жёсткого диска? Нажмите кнопку «Очистить системные файлы», и Windows проверит весь ваш жёсткий диск на предмет удаления старых файлов – например, предыдущих установок Windows или фрагментов файлов, которые были сохранены после автоматического обслуживания жёсткого диска. Нажмите на каждый элемент в списке, прочтите его описание и установите флажок рядом с элементами, которые вы хотите удалить. Когда всё будет готово, нажмите кнопку «ОК». Имейте в виду, что некоторые «ненужные» файлы могут на самом деле пригодиться в определённых ситуациях, поэтому внимательно прочитайте описания файлов, прежде чем приступить к их уничтожению.
Очистка жёсткого диска означает работу с собственными файлами, их сортировку, поиск и удаление тех документов, которые вам больше не нужны. Очистка системы – сложная часть, в которой вам нужно копаться в папках Windows и удалять системный мусор, загромождающий вашу систему. Также есть дополнительная часть очистки браузера и удаления старых программ (или приложений). Есть также скрытые папки, которые нужно почистить:
- Нажмите Пуск, выберите Панель управления/Оформление и персонализация.
- Выберите «Свойства папки», затем вкладку «Вид».
- В разделе «Дополнительные настройки» выберите «Показать скрытые файлы, папки и диски» и нажмите «ОК».
- Откройте \Users\$USER$\AppData\Local\Microsoft\Windows\Temporary Internet Files. Где $USER$ – ваше имя пользователя.
- Очистите папку, выбрав всё содержимое и удалив его.
Сортировка:
- Откройте наиболее часто используемый локальный диск в «Моём компьютере»;
- Щёлкните правой кнопкой мыши в любом месте окна (только не на элементах);
- Выберите Сортировка/По размеру.
- Сортировка элементов в папке по размеру
Всё сортируется от самого большого до самого маленького, поэтому определить чемпионов в тяжёлом весе, от которых вам, вероятно, стоит избавиться, будет легко. Внутри тяжёлых папок вы также можете сортировать файлы по размеру (если они все разные, например, фотографии). Существует высокая вероятность того, что вы скопировали папку и забыли удалить оригинал или загрузили что-то, не смогли найти и загрузили снова. Случается это и с лучшими из нас. Чтобы найти эти дубликаты, вам может понадобиться приложение, специально предназначенное для этой проблемы. Попробуйте бесплатный dupeGuru. Интерфейс немного унылый, но он делает свою работу: находит дубликаты файлов и помогает удалить их.
Чистка рабочего стола
Знаете ли вы, что количество значков на рабочем столе напрямую влияет на время, необходимое для его загрузки? Дайте вашему ПК отдохнуть и соберите все иконки, кроме самых базовых, в одну папку. Отображение только одного значка вместо 50 будет иметь значение.
Удаление ненужных программ
Вот что касается приложений: чем больше у вас есть, тем хуже ваш компьютер, даже если вы им не пользуетесь. Они упаковывают память, попадают в автозапуск, оставляют случайные элементы. Вот как удалить ненужные приложения:
- Откройте меню «Пуск»;
- Найдите и нажмите Панель управления;
- Откройте «Удалить программы»;
- В списке найдите программы, которые вам больше не нужны;
- Выберите их и нажмите «Удалить».
ВАЖНО. Будьте осторожны: не удаляйте всё, что имеет Windows в названии. Кроме того, убедитесь, что вы знаете, что удаляете, чтобы случайно не удалить системные драйверы.
Корзина
- Откройте настройки в меню «Пуск»;
- Выберите систему;
- Найдите и нажмите «Хранилище», выберите «Этот компьютер (или жёсткий диск)»;
- Нажмите Временные файлы и корзину;
- Нажмите «Очистить корзину», затем «Удалить»;
Теперь ваш компьютер должен работать быстрее, чувствовать себя лучше и иметь больше свободного места на диске. Наслаждайтесь.
Восстановление системы
- Нажмите кнопку «Пуск» на рабочем столе. Когда появится меню «Пуск», щёлкните правой кнопкой мыши пункт «Компьютер».
- В выпадающем меню нажмите «Свойства», чтобы открыть новый экран «Система и безопасность».
- На новом экране нажмите «Защита системы» в левой части папки. Появится новое окно «Свойства системы».
- Нажмите «Создать», чтобы создать точку резервного копирования или восстановления. Появится новый экран с запросом описания точки восстановления.
- Введите описание, а затем нажмите «Создать». Появится меню, в котором отобразится состояние создания точки восстановления. Время создания резервной копии или точки восстановления зависит от объёма данных, производительности, скорости вашей системы и т. д.
- После создания резервной копии появится сообщение о том, что операция завершена. Нажмите «Закрыть», чтобы завершить процесс.
Как восстановить удалённые файлы с помощью Backup из System Restore
Удалённые файлы могут быть легко восстановлены с помощью резервных копий. Windows автоматически создаёт резервные копии файлов время от времени. Для восстановления файлов выполните следующие действия:
- Щёлкните правой кнопкой мыши на папке или диске, на котором вы потеряли файл. Например, файл был удалён в «Мои документы», затем щёлкните правой кнопкой мыши на «Мои документы».
- Прокрутите выпадающее меню вниз и нажмите «Свойства». В новом окне нажмите на вкладку «Предыдущие версии» вверху.
- Появится новое меню, в котором есть несколько резервных копий для конкретного диска или места назначения в разное время. Выберите резервную копию, которую вы хотите восстановить, нажав на неё один раз.
- После выбора файла нажмите «Восстановить». Появится сообщение с вопросом, действительно ли вы хотите восстановить данные. Нажмите «Восстановить».
- Появляется сообщение о том, что файл успешно восстановлен в вашей системе. Нажмите «ОК», чтобы завершить процесс.
Решений проблемы с открытием папок в Windows несколько. Поочерёдно попробуйте каждое из них, и вы наверняка найдёте подходящее решение. Если вы уже сталкивались с такой проблемой, поделитесь с нашими читателями комментариями под этой статьёй.
«Please help, I’m not sure what happened. I can’t open any of my folders that are on my desktop by double-clicking on them. Folders in my drive, external drive, and file explorer also couldn’t be opened by double-clicking. Any solution?»
We’ve seen many issues that users can’t open a folder, with error messages like this folder is empty, file explorer won’t open, etc. Other than the mentioned incidents, double click won’t open folders in Windows 10 becomes another hot problem that waits for troubleshooting.
| Workable Solutions | Step-by-step Troubleshooting |
|---|---|
| Fix 1. Recover Files with Software | Launch EaseUS Data Recovery Wizard, hover on the partition where you lost data…Full steps |
| Fix 2. Change Mouse Settings | Type Folder Options in Search and click on «General» Tab. Choose «Double click to open an item»..Full steps |
| Fix 3. Adjust Double-Click Speed | Go to «Control Panel», find and click «Mouse». Adjust the speed by dragging..Full steps |
| Fix 4. Check the Registry Entries | Click on Start, type Run, and input regedit. The registry will open…Full steps |
| Fix 5. Adjust the Display Settings | Right-click on the desktop and select «Display settings». Drag the toolbar leftwards…Full steps |
In this article, we cover all the possible solutions to fix folders not opening in Windows 10/8/7. But before this, we highly recommend you try professionalEaseUS Data Recovery Wizard to recover files in the inaccessible folder first to avoid unexpected data loss. After all, data security is the most important thing.
Recover Files from Folder Not Opening on Double Click
As said before, you should give priority to recovering files from inaccessible folders before trying any fix. To do so, you can use EaseUS Data Recovery Wizard. With this tool, you can quickly scan and recover deleted data, formatted, hidden, and existing files on HDD, SSD, USB flash drive, pen drive, external hard drive, SD card, and so on with ease.
To recover deleted/hidden/existing files from a specific folder, you can run EaseUS Data Recovery Wizard, and scan the folder that won’t open. Then, recover and save the files inside to another location.
Step 1. Select a drive and start scanning
Launch EaseUS Data Recovery Wizard and hover over the partition where you lost data. This could be an internal hard disk, external disk, USB, or SD card. Then, click «Scan».
Step 2. Check and preview scanned files
Use the file format filter on the left or upper right corner to narrow the scan results until you find the files you need. Then, you can click the «Preview» button or double-click a file to preview its content, if you’d like.
Step 3. Recover lost data to a secure location
Click the checkbox next to the file and click «Recover» to restore the lost data to a secure place. We recommend that you do not store the recovered data on the disk where you lost it earlier.
Change Incorrect Mouse Settings to Fix Can’t Open Folders Windows 10
- Type «Folder Options» in Search and click on the «General» Tab.
- Choose «Double click to open an item» under «Click items as follows». Then, click «OK».
Adjust Double-Click Speed to Solve Double Click Not Opening Files
If you have adjusted double-click speed on your mouse to ‘fastest,’ but you can’t click it fast enough to make it work. You need to change the speed.
- Go to «Control Panel», find and click «Mouse».
- In the middle area named «Double-Click Speed», adjust the speed by dragging. Then, click «OK».
Check the Registry Entries to Fix Folder Not Opening on Double Click
- Click on Start, type Run, and input regedit. The registry will open.
- Go to HKEY CURRENT USER > Control Panel > Mouse.
- Find and open the «Double Click Height key» & «Double Click Width key». Then change the value to 4.
- Restart the computer now, after restarting your problem must be resolved.
Adjust the Desktop Display Settings for Double Click Won’t Open Files
Perhaps, each incremental system update/patch may cause the desktop display DPI scale of 100%, 120%, or 150% to be incompatible with opening folders, File Explorer or This PC, etc. So, reverting the display settings to the earlier default should tackle the problem.
- Right-click on the desktop and select «Display settings».
- Under ‘Change the size of text, apps, and other items: 100% (Recommended)’, drag the toolbar leftwards or rightwards to the most suitable scale.
- Go back to the desktop and see if the folders can be properly opened. If not, try a second time to adjust the display settings to a different scale.
Run Antivirus Software for Virus Scan
Install and run powerful antivirus software to scan and remove the virus, you can use Bitdefender, Norton, Kaspersky, or Avast to do it. Besides, remember to update the antivirus software timely.
Double Click to Open Folder Now
There are five effective methods to resolve double click won’t open files issue on Windows 10 or new Windows 11. You can refer to the specific operation steps above. In order to avoid the loss of important data while solving the problem, we recommend that you restore your data first using the competent EaseUS data recovery software.
This software not only has a high data recovery rate but also can help you fix damaged files. It can repair damaged photos, videos, and documents after data recovery.