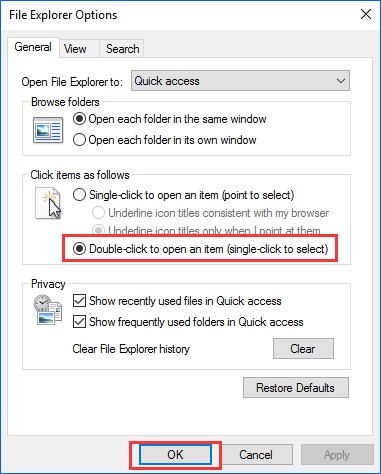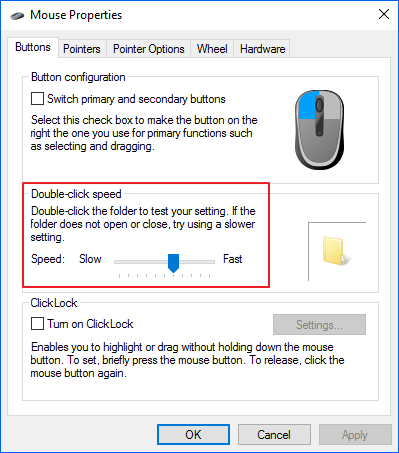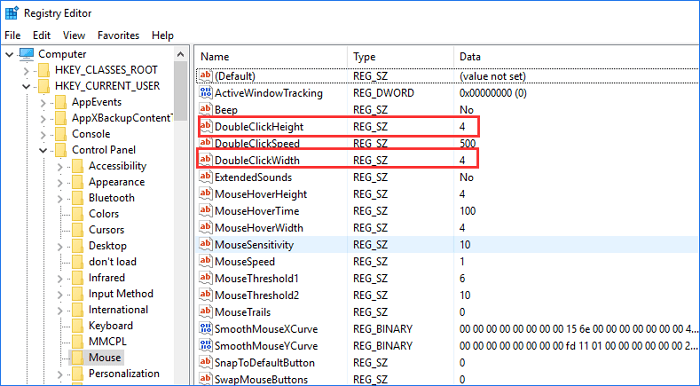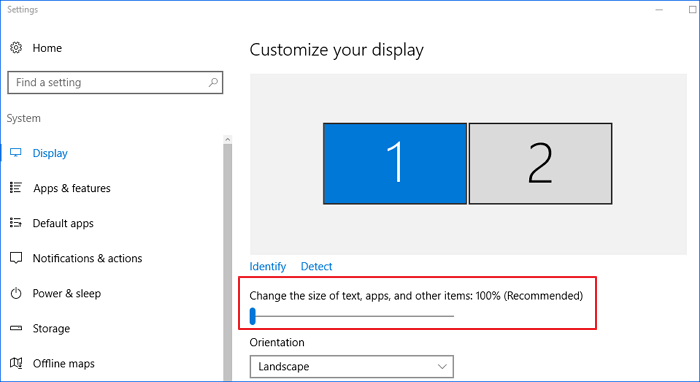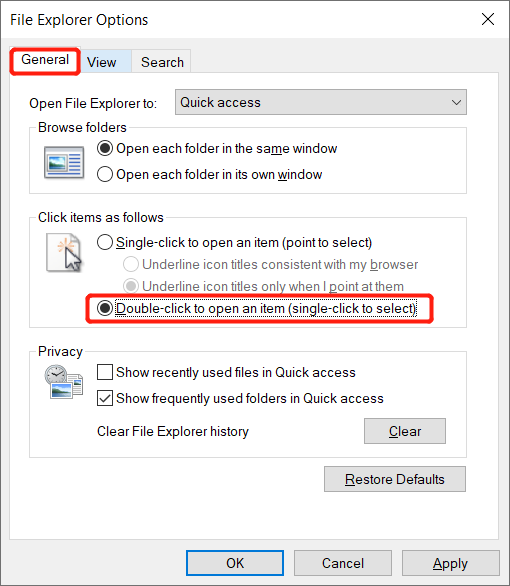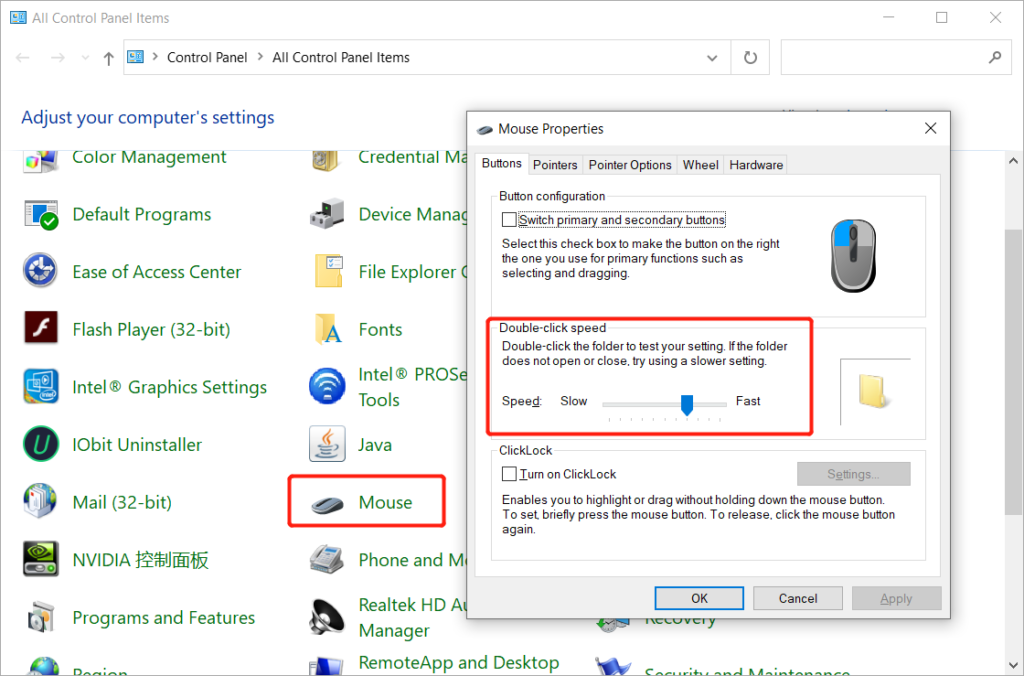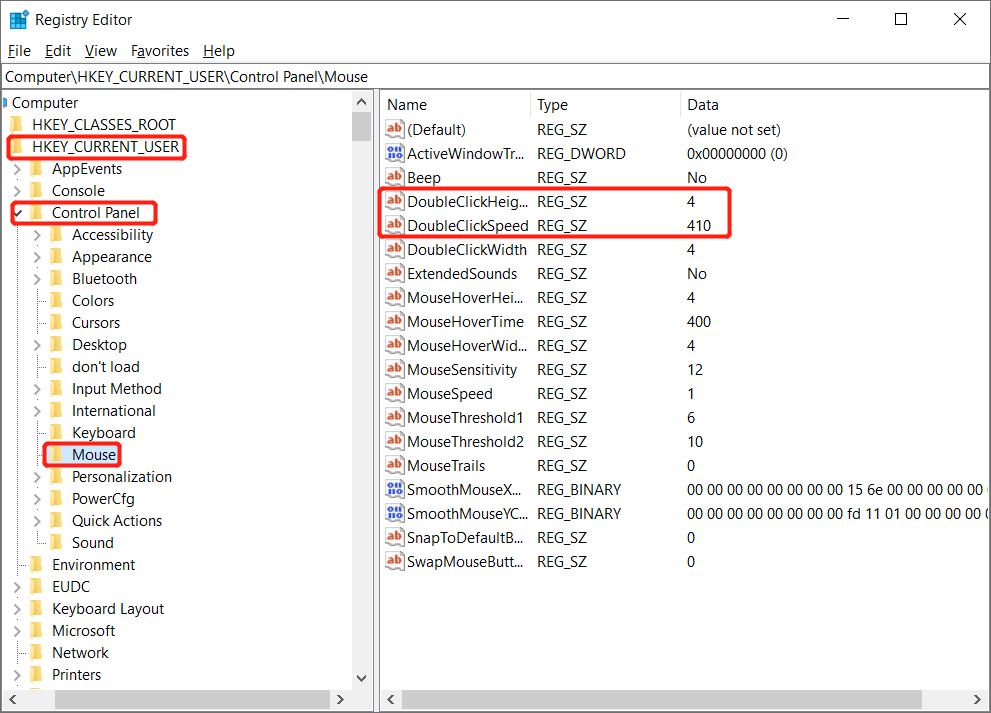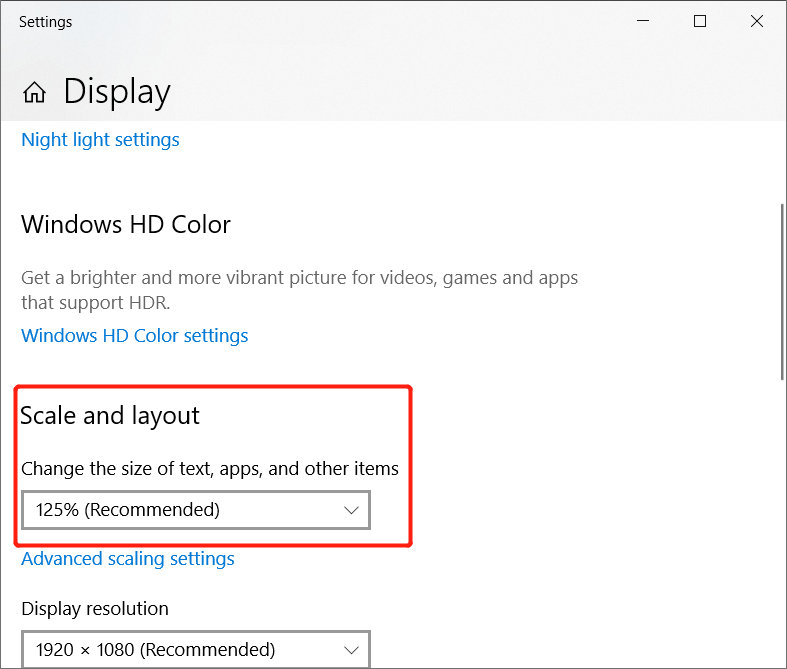«Please help, I’m not sure what happened. I can’t open any of my folders that are on my desktop by double-clicking on them. Folders in my drive, external drive, and file explorer also couldn’t be opened by double-clicking. Any solution?»
We’ve seen many issues that users can’t open a folder, with error messages like this folder is empty, file explorer won’t open, etc. Other than the mentioned incidents, double click won’t open folders in Windows 10 becomes another hot problem that waits for troubleshooting.
| Workable Solutions | Step-by-step Troubleshooting |
|---|---|
| Fix 1. Recover Files with Software | Launch EaseUS Data Recovery Wizard, hover on the partition where you lost data…Full steps |
| Fix 2. Change Mouse Settings | Type Folder Options in Search and click on «General» Tab. Choose «Double click to open an item»..Full steps |
| Fix 3. Adjust Double-Click Speed | Go to «Control Panel», find and click «Mouse». Adjust the speed by dragging..Full steps |
| Fix 4. Check the Registry Entries | Click on Start, type Run, and input regedit. The registry will open…Full steps |
| Fix 5. Adjust the Display Settings | Right-click on the desktop and select «Display settings». Drag the toolbar leftwards…Full steps |
In this article, we cover all the possible solutions to fix folders not opening in Windows 10/8/7. But before this, we highly recommend you try professionalEaseUS Data Recovery Wizard to recover files in the inaccessible folder first to avoid unexpected data loss. After all, data security is the most important thing.
Recover Files from Folder Not Opening on Double Click
As said before, you should give priority to recovering files from inaccessible folders before trying any fix. To do so, you can use EaseUS Data Recovery Wizard. With this tool, you can quickly scan and recover deleted data, formatted, hidden, and existing files on HDD, SSD, USB flash drive, pen drive, external hard drive, SD card, and so on with ease.
To recover deleted/hidden/existing files from a specific folder, you can run EaseUS Data Recovery Wizard, and scan the folder that won’t open. Then, recover and save the files inside to another location.
Step 1. Select a drive and start scanning
Launch EaseUS Data Recovery Wizard and hover over the partition where you lost data. This could be an internal hard disk, external disk, USB, or SD card. Then, click «Scan».
Step 2. Check and preview scanned files
Use the file format filter on the left or upper right corner to narrow the scan results until you find the files you need. Then, you can click the «Preview» button or double-click a file to preview its content, if you’d like.
Step 3. Recover lost data to a secure location
Click the checkbox next to the file and click «Recover» to restore the lost data to a secure place. We recommend that you do not store the recovered data on the disk where you lost it earlier.
Change Incorrect Mouse Settings to Fix Can’t Open Folders Windows 10
- Type «Folder Options» in Search and click on the «General» Tab.
- Choose «Double click to open an item» under «Click items as follows». Then, click «OK».
Adjust Double-Click Speed to Solve Double Click Not Opening Files
If you have adjusted double-click speed on your mouse to ‘fastest,’ but you can’t click it fast enough to make it work. You need to change the speed.
- Go to «Control Panel», find and click «Mouse».
- In the middle area named «Double-Click Speed», adjust the speed by dragging. Then, click «OK».
Check the Registry Entries to Fix Folder Not Opening on Double Click
- Click on Start, type Run, and input regedit. The registry will open.
- Go to HKEY CURRENT USER > Control Panel > Mouse.
- Find and open the «Double Click Height key» & «Double Click Width key». Then change the value to 4.
- Restart the computer now, after restarting your problem must be resolved.
Adjust the Desktop Display Settings for Double Click Won’t Open Files
Perhaps, each incremental system update/patch may cause the desktop display DPI scale of 100%, 120%, or 150% to be incompatible with opening folders, File Explorer or This PC, etc. So, reverting the display settings to the earlier default should tackle the problem.
- Right-click on the desktop and select «Display settings».
- Under ‘Change the size of text, apps, and other items: 100% (Recommended)’, drag the toolbar leftwards or rightwards to the most suitable scale.
- Go back to the desktop and see if the folders can be properly opened. If not, try a second time to adjust the display settings to a different scale.
Run Antivirus Software for Virus Scan
Install and run powerful antivirus software to scan and remove the virus, you can use Bitdefender, Norton, Kaspersky, or Avast to do it. Besides, remember to update the antivirus software timely.
Double Click to Open Folder Now
There are five effective methods to resolve double click won’t open files issue on Windows 10 or new Windows 11. You can refer to the specific operation steps above. In order to avoid the loss of important data while solving the problem, we recommend that you restore your data first using the competent EaseUS data recovery software.
This software not only has a high data recovery rate but also can help you fix damaged files. It can repair damaged photos, videos, and documents after data recovery.
- Remove From My Forums

Не открываются папки по двойному клику,,,
-
Вопрос
-
Здравствуйте! Подскажите кто что знает о такой проблеме…
Windows 10 Pro
– не открываются папки по двойному клику. Т.е запускаю систему, какой-то промежуток времени все хорошо потом через время пытаешься открыть папку а она не открывается и выдает сообщение произошла внутренняя ошибка.
Ждешь минут 5 папка открывается. Либо перезагружать explorer.- Вирусы проверял
- Реестр чистил от хлама
- Профиль по новой создавал
Ответы
-
Ну попробуйте на худой конец, всякие стандартные советы:
sfc /scannow
DISM /Online /Cleanup-Image /RestoreHealth
-
Изменено
28 июня 2018 г. 8:56
-
Помечено в качестве ответа
Vector BCOModerator
14 июля 2018 г. 15:39
-
Изменено
-
Лишнего там не удалялось…
И как бы все же надеюсь на решение без переустановки… explorer виснет как не как. Вопрос вот что его под тупливает.
если бы лишнего не удалялось этого бы пункта небыло.
судя по ошибке можно предположить что ос повреждена (и п.2 очень хорошо вписывается в эту теорию), если хотите попытаться воскресить (что не гарантировано), то попробуйте стандартные рекомендации:
- dism /online /cleanup-image /restorehealth
- sfc /scannow
- reboot
- update
- логи
Сделав упомянутое отпишите результаты по каждому пункту с упоминанием о том о какой ос идет речь (билд), что видите в perf.mon., task manager (интересует расход памяти и очереди на hdd)
The opinion expressed by me is not an official position of Microsoft
-
Предложено в качестве ответа
Anton Sashev Ivanov
2 июля 2018 г. 9:14 -
Помечено в качестве ответа
Vector BCOModerator
14 июля 2018 г. 15:39
Некоторые пользователи писали на форумах справочного чата о том, что папки не открываются при двойном щелчке по ним в проводнике Windows. Это означает, что пользователи не могут получить доступ к папкам, дважды щелкнув каталог. Конкретного сообщения об ошибке, связанного с этой проблемой, не существует.
Эта проблема не обязательно означает, что пользователи не могут открывать какие-либо папки, поскольку они все равно могут получить доступ к каталогам, выбравОткрытьв контекстном меню. Однако, выбравОткрытьОпция контекстного меню — не самый идеальный способ доступа к ним. Если вы не можете открывать папки, дважды щелкнув их на компьютере с Windows 11/10, попробуйте применить эти потенциальные исправления.
1. Настройте параметры проводника.
В проводнике есть альтернативные варианты открытия элементов одним и двойным щелчком мыши. Если установлен одиночный щелчок, папки при двойном щелчке не откроются. Попробуйте один раз щелкнуть папку, чтобы проверить, работает ли это. Если это так, то вам, вероятно, нужно выбратьДважды щелкните, чтобы открыть элементвариант такой:
- Щелкните правой кнопкой мыши на панели задачStartкнопка для выбораПоискярлык.
- Введите «Параметры проводника», чтобы найти соответствующий результат поиска.
- НажмитеПараметры проводникачтобы открыть окно с этим заголовком.
- ВыберитеДважды щелкните, чтобы открыть элементпереключатель.
- Нажмите кнопкуПрименятькнопка сохранения настроек.
- ВыбиратьХОРОШОчтобы закрыть окно «Параметры проводника».
Если вы найдетеДважды щелкните, чтобы открыть элементопция уже выбрана, вместо этого вы можете попробовать выбрать настройку одним щелчком мыши. Таким образом, вы, по крайней мере, сможете получить доступ к своим папкам, щелкнув их одним щелчком мыши. Или приступайте к применению других решений ниже.
2. Отрегулируйте скорость двойного щелчка мыши.
МышьСкорость двойного щелчкаЭта настройка вполне может вызвать эту проблему, если она установлена слишком быстро. Поэтому вам, возможно, придется немного снизить эту настройку. Вот как вы можете настроить скорость двойного щелчка мыши:
- Сначала запустите инструмент для поиска файлов с именемWindowsключ +Сгорячая клавиша, которая его открывает.
- Введите ключевую фразу «Настройки мыши».
- НажмитеНастройки мышичтобы открыть окно настроек.
- Далее нажмите кнопкуДополнительная мышьпараметры в Настройках.
- ПеретащитеСкорость двойного щелчкаползунок панели влево, чтобы замедлить его.
- ВыбиратьПрименятьи нажмитеХОРОШОчтобы установить новую скорость двойного щелчка.
Требуемая скорость двойного щелчка для открытия папок теперь будет медленнее, чем раньше. Таким образом, вам не нужно будет так быстро дважды щелкать мышью.
Microsoft советует пользователям запускать сканирование системных файлов, когда функции Windows работают неправильно. В этом случае возникает проблема с функцией двойного щелчка по папкам.
Итак, запустите сканирование средства проверки системных файлов, чтобы проверить, обнаруживает ли Защита ресурсов Windows какие-либо поврежденные системные файлы. Если это так, защита ресурсов Windows, вероятно, также восстановит обнаруженные файлы, что может исправить двойной щелчок по папкам, которые не открываются.
4. Отредактируйте ключ реестра оболочки.
Довольно много пользователей подтвердили редактированиеshellКлюч реестра может исправить двойной щелчок по папкам, не работающий в Windows 11/10. Эти пользователи изменили этот ключ(По умолчанию)строковое значение, чтобы устранить проблему. Это шаги для редактированияshellключ:
- нажмитеWindowsклавиша клавиатуры с логотипом +рчтобы начать «Выполнить».
- Введитеregedit(Редактор реестра) Запустите команду внутриОткрытьполе и выберитеХОРОШО.
- Откройте ключ оболочки, введя этот путь в поле адреса реестра:
ComputerHKEY_CLASSES_ROOTDirectoryshell - Двойной клик(По умолчанию)внутриshellключ.
- ЕслиДанные о значенииполе пусто или установлено по-другому, введитениктотам как на снимке ниже.
- НажмитеХОРОШОчтобы сохранить новое(По умолчанию)строковое значение.
Возможно, вам придется перезапустить проводник, чтобы эта настройка реестра вступила в силу. Либо перезапустите Windows, а затем попробуйте дважды щелкнуть папку, чтобы проверить, откроется ли она.
5. Отредактируйте ключ реестра мыши.
Проблемы с двойным щелчком могут возникнуть, когда строковые значения дляМышьраздел реестра был изменен по сравнению с настройками по умолчанию (обычно сторонними приложениями). Чтобы быть более конкретным,МышьHoverWidth,МышьHoverВысота,DoubleClickHeight, иДаблКликШириначетыреМышьключевые строки, которые вам может потребоваться восстановить до значений по умолчанию, чтобы решить эту проблему.
Для этого отредактируйтеМышьключ реестра такой:
- Откройте редактор реестра, как указано в первых двух шагах предыдущего потенциального решения.
- Далее перейдите вМышьключ, введя этот путь в адресной строке редактора реестра:
ComputerHKEY_CURRENT_USERControl PanelMouse - Дважды щелкните значокМышьHoverWidthнить.
- Если установлено иначе, введите4внутриДанные о значенииполе и выберитеХОРОШО.
- Повторите предыдущие два шага дляМышьHoverВысота,DoubleClickHeight, иДаблКликШиринаструны вМышьключ. Установите для них значения4, так же, как вы это сделали дляМышьHoverWidth нить.
Завершив настройку этих строковых значений, выйдите из редактора реестра и перезагрузите компьютер. Если вы обнаружите, что для всех этих строк уже установлено четыре, вам не нужно их менять.
6. Отключите контролируемый доступ к папкам
Некоторые пользователи утверждают, что они исправили неработающий двойной щелчок по папкам, отключив контролируемый доступ к папкам. Контролируемый доступ к папкам — это функция безопасности Windows, которая блокирует несанкционированным приложениям изменение содержимого внутри защищенных каталогов. Таким образом, включение этой функции ограничивает доступ к папкам.
Итак, попробуйте отключить контролируемый доступ к папкам следующим образом:
- Откройте «Безопасность Windows», дважды щелкнув небольшой значок щита в области панели задач на панели задач.
- НажмитеЗащита от вирусов и угрозна левой боковой панели навигации Windows Security.
- Прокрутите немного вниз и нажмитеУправление защитой от программ-вымогателей.
- Нажмите кнопкуКонтролируемый доступ к папкамтумблер, чтобы отключить эту настройку.
Затем зайдите в проводник и попробуйте снова открыть некоторые папки, чтобы посмотреть, изменит ли отключение этой функции безопасности. Если это так, то, вероятно, лучше отключить контролируемый доступ к папкам.
7. Верните Windows к точке восстановления.
Откат Windows до сохраненной точки восстановления — одно из последних действий, которые следует попробовать, если другие потенциальные решения этой проблемы не работают. Применение этого потенциального исправления приведет к отмене внесенных в систему изменений и удалению программного обеспечения, установленного после выбранной вами даты точки восстановления.
Однако возвращать Windows стоит только в том случае, если вы можете выбрать точку восстановления, которая откатит ОС до того момента, когда вы могли открывать папки, дважды щелкнув их.
Чтобы применить это потенциальное исправление, ознакомьтесь с нашим руководством по использованию восстановления системы. Инструмент восстановления системы должен быть включен, чтобы вы могли выбрать точку восстановления. Будьте готовы переустановить пакеты программного обеспечения, которые удаляет выбранная точка восстановления, которую вы можете проверить, нажавСканировать уязвимые программыв «Восстановлении системы».
Снова сделайте двойной щелчок по открытым папкам в Windows
Эти потенциальные исправления неработающих папок с двойным щелчком мыши, вероятно, в большинстве случаев решат проблему Windows 11/10. Мы не можем обещать, что они гарантированы, но многие пользователи подтвердили, что некоторые из них работают.
Помимо этих возможных решений, вам, возможно, придется попробовать что-то более радикальное, например, полный сброс системы или обновление Windows на месте.
Содержание
Обзор Двойной щелчок по папке не открывает проблему
«После того как я включил свой компьютер, я не могу открыть свою папку на рабочем столе после двойного щелчка по папке. Эта папка содержит все мои важные данные, а некоторые папки на моем внешнем накопителе и проводнике файлов также не открываются! Что мне делать, чтобы исправить эту проблему? »
Как показано в приведенной выше ситуации, некоторые пользователи не могут открывать свои папки на своих компьютерах, включая Windows 7, Windows 8 и Windows 10. Эта проблема не позволяет им получить доступ к своим данным в папках, и это может быть очень сложной проблемой. для многих пользователей, потому что для его исправления требуются передовые решения.
Часть 1: Эффективные решения для решения проблемы, когда папка не открывается в Windows
Мы разделим решения на две части: эффективные решения и практические решения.
Решение 1. Антивирусная программа
Иногда вирус может создать множество угроз и проблем для вашей компьютерной системы. Поэтому запустите антивирусную программу и просканируйте свою систему Windows, чтобы проверить, нет ли на вашем компьютере вирусной угрозы, которая вызывает эту проблему.
Решение 2. Настройки мыши
Шаг 1: Press Wins + S to open the Search меню и тип Folder Options.
Шаг 2: Choose Общий и отметьтеДвойной кликоткрыть предмет из Щелкните элементы следующим образом menu.
Шаг 3: нажмите Хорошо to save the change.
Решение 3. Настройки мыши
Иногда скорость щелчков мыши может привести к тому, что папки с двойным щелчком не будут открываться в Windows.
Шаг 1: Open the Search menu again and type in Control Panel to open it.
Шаг 2: Choose Мышь и нажмите Отрегулируйте скорость мыши на Дважды щелкните Скорость.
Шаг 3: Press Apply сделать последнее изменение.
Решение 4. Программное обеспечение для восстановления данных
Мы рекомендуем вам использовать программное обеспечение для восстановления данных like Восстановление данных Bitwar для восстановления важных данных из папок. Он поддерживает операционные системы Windows и Mac.
Кроме того, он может восстанавливать различные данные, такие как фотографии, видео, аудиофайлы, документы и другие, как с внутренних, так и с внешних устройств хранения на вашем компьютере без потери данных.
Выполните следующие действия, чтобы получить важные данные из папок:
Шаг 1: Скачать and Install программное обеспечение для восстановления данных от Центр загрузки Битварсофт.
Шаг 2: Выбрать Folder from the disk partitions and devices and click on Следующий.
Шаг 3: Выбрать Режим сканирования и выбрать Следующий.
Шаг 4: Выбрать file types что вам нужно восстановить и нажмите Следующий.
Шаг 5: Превью результаты сканирования и нажмите кнопку оправляться кнопку, чтобы получить важные файлы из папки.
TAKE NOTE: Восстановить данные в новом расположении файла, а не в той же папке, в которой PREVENT ANY DATA OVERWRITTEN!
Часть 2: Практические решения для устранения проблемы
Прежде чем приступить к практическим решениям, убедитесь, что вы восстанавливаете данные сверху, потому что практические решения, представленные ниже, могут привести к потере данных.
Решение 1. Редактор реестра
Шаг 1: Press Wins + R to open the Бегать окно и введите regedit.
Шаг 2: Ищи ТЕКУЩИЙ ПОЛЬЗОВАТЕЛЬ HKEY и нажмите на Control Panel.
Шаг 3: нажмите Мышь и откройте оба Клавиша высоты двойного щелчка and Клавиша ширины двойного щелчка.
Шаг 4: Измените значение на 4 и нажмите Хорошо.
Решение 2. Дисплей рабочего стола
Иногда отображение Windows отличается, что может привести к несовместимости папки с размером разрешения экрана.
Шаг 1: Щелкните правой кнопкой мыши Windows рабочий стол и пресса Настройки отображения.
Шаг 2: From the Масштаб и макет меню, выберите Рекомендуемый размер экрана для Изменение размера текста, приложений и других элементов.
Решай быстро!
Для любого пользователя очень неприятно столкнуться с тем, что папки с двойным щелчком не открываются в Windows, и это помешает пользователю получить доступ ко всем данным в папке. Поэтому следуйте приведенным выше решениям, чтобы исправить это как можно скорее и восстановить важные данные с помощью Восстановление данных Bitwar во-первых, чтобы предотвратить безвозвратную потерю данных!
04.09.2017
Просмотров: 56625
Часто пользователи новой операционной системы сталкиваются с ошибкой, когда не открываются значки на рабочем столе в Windows 10, а при двойном клике на папке она не открывается, хотя значок на панели инструментов отображается. Способов решения такой неполадки несколько. В каждом отдельном случае помогает решить проблему тот или иной метод. Поэтому протестировать придется каждый из них.
Не открываются папки на рабочем столе в Windows 10
Если папки на рабочем столе перестали открываться в Windows 10 стоит выполнить следующее.
Запускаем операционную систему с минимальным набором драйверов, служб и программ. Такой тип запуска называется «чистой загрузкой». Для этого выполняем следующие действия:
- Жмём «Win+R» и вводим «msconfig».
- Появиться окно «Конфигурации системы». Ставим отметку «Выборочный запуск» и снимаем флажки с пунктов: «Обрабатывать файл SYSTEM.INI», «Обрабатывать файл WIN.INI», «Загружать элементы автозагрузки».
- Переходим во вкладку «Службы» и ставим галочки возле «Не отображать службы Майкрософт». Нажимаем на кнопку «Отключить все». Кликаем «Применить», «OK», перезагружаем компьютер.
Если с чистой загрузкой папки начали работать, значит, не исключен конфликт программного обеспечения. Рекомендуем удалить последнюю установленную программу или выполнить восстановление системы Windows 10 (если вы в последнее время не инсталлировали никаких приложений).
На форуме Microsoft разработчики операционной системы рекомендуют при возникновении неполадки с неоткрывающимися папками создать новую учётную запись Windows 10 и посмотреть, не исчезла ли проблема. Если дефект кроется не в учётной записи пользователя, стоит откатить систему до последнего критического обновления.
Также при возникновении данного рода проблемы стоит проверить систему на вирусы. В ряде случаев именно вирусное ПО блокировало открытие папок и запуск программ.
Как вариант решение проблемы можно испробовать данный метод:
Если же папки не открываются, а сворачиваются на панели задач, рекомендуем проверить систему на наличие поврежденных файлов. Для этого стоит выполнить следующее:
- Запускаем командную строку с правами Администратора.
- Вводим «sfc /scannow».
- После перезагрузки системы стоит в консоли прописать команду «dism /online /cleanup-image /restorehealth».
- По окончании проверки нужно перезагрузить Windows
Если ни единый из вышеприведённых способов не помог решить проблему, стоить запустить восстановление файлов системы с помощью утилиты Media Creation Tool.
Не открываются приложения на рабочем столе в Windows 10
Восстановить работоспособность приложений на рабочем столе в Windows 10 можно через командную строку. Для этого выполняем следующее:
- Жмём правой кнопкой мыши на кнопке «Пуск» и выбираем «Командная строка Администратор».
- Откроется консоль. Вводим «notepad». В блокнот копируем следующий текст:
Windows Registry Editor Version 5.00
[-HKEY_CURRENT_USER\Software\Microsoft\Windows\CurrentVersion\Explorer\FileExts\.exe]
[HKEY_CURRENT_USER\Software\Microsoft\Windows\CurrentVersion\Explorer\FileExts\.exe]
[HKEY_CURRENT_USER\Software\Microsoft\Windows\CurrentVersion\Explorer\FileExts\.exe\OpenWithList]
[HKEY_CURRENT_USER\Software\Microsoft\Windows\CurrentVersion\Explorer\FileExts\.exe\OpenWithProgids]
"exefile"=hex(0):
- Выбираем «Файл», «Сохранить как…». В поле «Тип файла» выставляем «Все файлы» и задаем кодировку «Юникод». Сохраняем файл с расширением «reg».
- Возвращаемся к командной строке. Вводим «REG IMPORT C:\имя_сохраненного_файла.reg».
- Появится окно «Внести изменения?». Жмём «Да».
После внесения изменений в системный реестр иконка программы вновь будет работать. Однако на этом манипуляции незакончены. Переходим в папку «Window». Находим файл «regedit.exe». Запускаем его от имени администратора с отключением защиты от несанкционированного доступа.
Откроется редактор реестра. Находим ключ «HKEY_Current_User/Software/Classes/.exe» и удаляем его. Очистить последний раздел нужно и от ключа «secfile». После очистки реестра нужно перезагрузить систему.
Также при возникновении данной неполадки стоит проверить систему на вирусы и, в случае необходимости, выполнить откат.