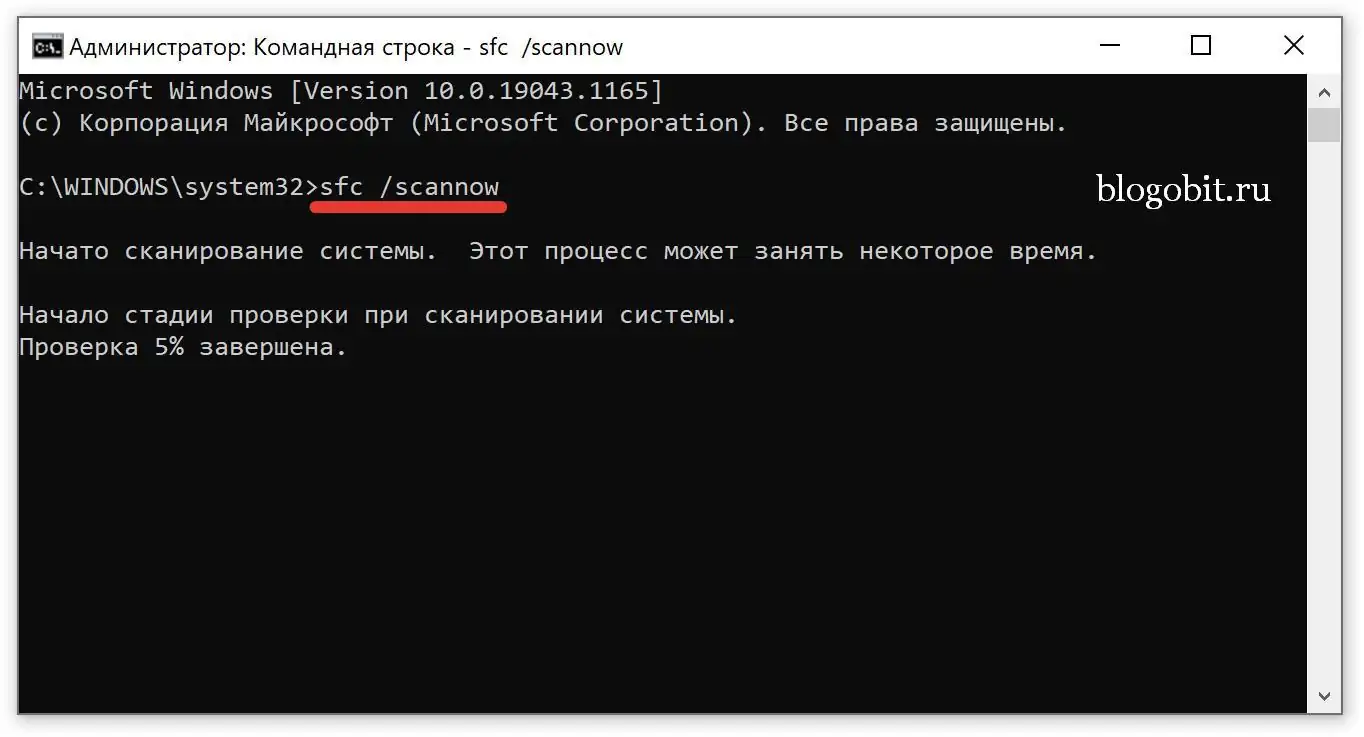Вы можете использовать инструмент «Ножницы» на компьютере или мобильном устройстве с операционной системой Windows 10/11, который используется для того, чтобы сделать снимок определенной части экрана и сохранить его в файл. Возможности, которые есть у данного инструмента, зависят от того, какую версию Windows вы используете.
При возникновении проблем с приложением «Ножницы», обычно появляется сообщение об ошибке, в котором говорится:
В настоящее время ножницы не работают на данном компьютере. Перезагрузите компьютер и повторите попытку. Если проблема все ещё существует, обратитесь к системному администратору.
Инструмент «Ножницы» — очень полезное приложение, которое может послужить любому пользователя Windows, особенно тем, кто часто работает с компьютером. Ниже мы приведем несколько решений, как исправить ошибки данного приложения.
Содержание
- Перезапустите инструмент «Ножницы»
- Запустите SFC сканирование
- Найдите конфликтующее программное обеспечение
Чтобы решить проблему с приложением, если оно не отвечает на нажатия или после запуска не появляется на экране, то вы можете принудительно закрыть его и снова открыть.
- Нажмите клавиши Ctrl + Shift + Esc, чтобы открыть диспетчер задач.
- В появившемся окне перейдите на вкладку Процессы.
- Затем найдите приложение Snipping Tool, нажмите на него правой кнопкой мыши и выберите Снять задачу.
- После выполнения вышеуказанных шагов откройте инструмент Snipping Tool сочетанием клавиш WinKey + Shift + S и посмотрите, работает ли он.
Запустите SFC сканирование
Приложение «Ножницы» может не работать должным образом, если некоторые системные файлы этого инструмента повреждены или отсутствуют. Поэтому, если первый способ вам не помог, то вы можете попробовать запустить утилиту проверки системных файлов, чтобы убедиться, что неисправные системные файлы востановлены. Чтобы запустить SFC, выполните следующие действия:
- Откройте командную строку от имени администратора.
- В окне командной строки введите команду, указанную ниже:
sfc /scannow
- Теперь нажмите клавишу Enter, чтобы запустить команду. Процесс проверки системы может занять некоторое время, поэтому терпеливо дождитесь завершения процесса. По окончанию проверки будет сообщено о том, сколько и какие файлы были исправлены.
Найдите конфликтующее программное обеспечение
Если ни один из перечисленных выше методов не работает, последнее, что вам следует попробовать, это проверить, есть ли на вашем компьютере какое-либо программное обеспечение, которое может конфликтовать с приложением «Ножницы».
- Встроке поиска рядом с кнопкой «Пуск», введите «Конфигурация системы» и нажмите Enter.
- На следующей странице перейдите на вкладку Службы.
- Установите флажок Не отображать службы Майкрософт.
- Выберите службы, которые, по вашему мнению, вызывают проблему.
- Нажмите «Применить», а затем кнопку «ОК».
Внимание! В данном способе вы поочередно отключаете службы приложений и методом перебора пробуете определить конфликтующую программу, если после отключения определенной службы приложение «Ножницы» запустилось, значит причина в этой службе.
Вы можете использовать инструмент «Ножницы» на устройстве Windows, чтобы сделать снимок экрана определенной части экрана. Возможности ножниц зависят от того, какую версию Windows вы используете. В общем, вы сможете получить прямоугольную или произвольную форму из того, что находится на вашем экране, а затем сохранить ее как файл нужного типа. Но недавно некоторые пользователи сообщили, что видели сообщение об ошибке при использовании этого инструмента. Если Snipping Tool сейчас не работает на вашем компьютере, вот несколько способов решить эту проблему в Windows 11/10.
Появляется сообщение об ошибке: «Ножницы сейчас не работают на вашем компьютере». Перезагрузите компьютер и повторите попытку. Если проблема не устранена, обратитесь к системному администратору.
Помощь! Как исправить 0x8050800c Windows…
Пожалуйста, включите JavaScript
Snipping Tool — удобная программа, которая важна любому пользователю Windows, особенно тому, кто работает в сфере ИТ. Вот несколько решений, как починить ножницы, если они не работают:
- Перезапустите ножницы.
- Запустите сканирование SFC
- Найдите конфликтующее программное обеспечение
- Отключить/включить ножницы
1] Изменить дату и время
Если ножницы не открываются после установки последнего обновления исправления, проверьте, можно ли это исправить, изменив системную дату на 31 октября 2021 года.
- НажиматьПобеда + Ячтобы запустить приложение «Настройки».
- НажмитеВремя и языкна левой панели и «Дата и время» на правой стороне.
- Выключите оба тумблера, т.е. «Установить время автоматически» и «Установить часовой пояс автоматически«.
- Теперь, когда вы отключили автоматическое изменение даты и времени, найдите настройкуУстановите дату и время вручнуюи нажмите кнопкуИзменятькнопка.
- Установите дату на31 октябряили раньше этого.
- Затем перезагрузите компьютер и откройте Snipping Tool после перезагрузки системы. Этот инструмент должен запуститься нормально, без каких-либо проблем.
Примечание: Microsoft хорошо осведомлена об этой проблеме и работает над решением. Технический гигант даже удалил это исправление из Microsoft Store, чтобы предотвратить дополнительные сбои системы. Пользователи Windows 11 могут получить постоянное исправление этой проблемы в следующих выпусках.
2] Перезапустите ножницы.
Чтобы решить проблему с ножницами, вы можете принудительно закрыть их и снова открыть. Вот процесс, которому вы должны следовать:
- нажмитеCtrl+Shift+Escклавиши, чтобы открыть диспетчер задач.
- В появившемся окне перейдите в разделПроцессывкладка.
- Затем найдитеНожницыприложение.
- Найдя его, щелкните инструмент правой кнопкой мыши и выберитеЗавершить задачу.
- Выполнив описанные выше шаги, откройте «Ножницы» и посмотрите, работает ли он.
3] Запустите сканирование SFC.
Этот инструмент может не работать должным образом, если некоторые системные файлы, связанные с Snipping, повреждены или повреждены. В этом случае вы можете попробовать запустить утилиту проверки системных файлов, чтобы убедиться, что неисправные системные файлы удалены и заменены правильными. Чтобы запустить SFC, выполните следующие действия:
- Откройте командную строку от имени администратора.
- В окне командной строки введите команду, указанную ниже:
sfc /scannow
- Теперь нажмите клавишу Enter, чтобы запустить команду.
- Это может занять некоторое время, поэтому терпеливо ждите, пока процесс не завершится.
4] Найдите конфликтующее программное обеспечение
Если ни один из перечисленных выше методов не работает, следующее, что вам следует попробовать, — это проверить, нет ли на вашем компьютере какого-либо программного обеспечения, которое может конфликтовать с Snipping Tool.
- Откройте меню «Пуск», введите «Конфигурация системы» и нажмите Enter.
- На следующей странице перейдите кУслугивкладка.
- Установите флажок с надписьюСкрыть все службы Microsoft.
- Выберите службы, которые, по вашему мнению, вызывают проблему.
- Теперь нажмите наОтключить всекнопка.
- ВыбиратьПрименятьзатем нажмите кнопкуХОРОШОкнопка.
После завершения процесса убедитесь, что ножницы теперь работают правильно.
5] Отключите и включите ножницы.
Попробуйте отключить и включить «Ножницы» и проверить, решает ли это проблему.
Вот как это сделать:
- Щелкните правой кнопкой мыши «Пуск» и выберитеБегатьиз списка меню.
- Типgpedit.mscв текстовом поле и нажмите Enter.
- В окне локальной групповой политики перейдите в следующие места:
User Configuration > Administrative Templates > Windows Components > Tablet PC > Accessories.
- Дважды щелкните в правой части страницы наЗапретить запуск Snipping Tool.
- ОтметьтеВключенофлажок, а затем нажмите кнопкуХОРОШОкнопка.
- Далее выберитеНе настроеноилиНеполноценныйа затем нажмитеПрименить > ОК.
6] Удалите и переустановите ножницы.
Сталкиваетесь ли вы с внезапными сбоями при попытке запустить Snipping Tool? Существует вероятность того, что ножницы могут быть установлены неправильно из-за ошибочного обновления или проблем с папкой Windows.old. В этом случае вам потребуется скачать и установить последнюю версию программного файла приложения Snipping Tool. Вот как это сделать:
- Щелкните правой кнопкой мыши «Пуск» и выберитеПриложения и функции.
- На правой панели прокрутите вниз доНожницы.
- Нажмите на три точки и выберитеУдалитьиз контекстного меню.
- Снова нажмите наУдалитьдля подтверждения вашего действия.
- При удалении инструмента «Ножницы» в Windows 11 переустановите его изНожницы в Microsoft Store.
Примечание:Ты увидишьСнимок и эскизв Windows 10 иНожницыв Виндовс 11.
7] Используйте классические ножницы.
В качестве альтернативы, если ни один из перечисленных выше методов не работает, и вы хотите использовать классические ножницы для Windows 10 даже в Windows 11. Чтобы использовать это, выполните следующие действия.
- нажмитеWindows + Еклавиши, чтобы открыть проводник.
- Перейдите кC:/разделсистемного диска.
- После этого откройтеWindows.oldа потомсистема32. Есть исполняемый файл под названиемSnippingTool.exeздесь.
- Дважды щелкните этот исполняемый файл, чтобы запустить классический инструмент «Ножницы» даже в Windows 11.
Читать далее:
- Исправить ошибку «Ножницы не могут открыть» в Windows 11
- Где сохраняются снимки экрана в Windows 11/10?
- Как исправить проблемы с драйвером Ethernet в Windows 11/10
- Как исправить проблемы со звуком Realtek в Windows 11
Windows 11/10 offers a built-in tool — Snipping Tool — to take screenshots. While it works well, users have reported that, at times, it causes Windows to get locked or freeze and sometimes even crash. This is a similar scenario that occurs when the Print Screen button is used. This post will guide you on fixing the problem where the Snipping Tool gets Windows 11/10 locked, freezes, or crashes the OS.
Here is one thing to understand. The word locked, freezes, and crashes do not mean literally. It is what users feel about it because they cannot use the computer as expected, and the snipping tool doesn’t go away.
Use these suggestions to fix this Snipping tool issue.
- Run System File Checker
- Close Snipping Tool using Al + Tab
- Run System Maintenance troubleshooter
- Update graphics driver
You will need an admin user account to sort the problem.
1] Run System File Checker
Open Run prompt using Win + R and then press shift+ enter after typing CMD. Once the command prompt opens with admin privileges, type sfc /scannow in the command line, press the Enter key. Relaunch the tool by typing snippingtool.exe on the command prompt. Then try taking a screenshot, and see if the issue persists.
2] Close Snipping Tool using Al + Tab
At times, the Snipping tool in Windows stops working in the middle of taking a screenshot. The app doesn’t close itself and offers a screenshot, but instead, the screen stays dimmed. You can also not use any other program because Snipping Tool stays on top of everything, even Task Manager. In this case, follow the steps to close the snipping tool.
- Use Alt+Tab still, and it will list all the open programs.
- Next to the Snipping tool losing, there is a small X that appears.
- Hover an application thumbnail with the mouse. Using this, you can close Snipping Tool.
You can try to open the Task Manager using Ctrl + Shift + Esc, locate the Snipping tool listing, and close the program. However, it may not work all the time as the snipping tool still stays on the top.
3] Run System Maintenance troubleshooter
Windows 10 offers a built-in System Maintenance troubleshooter that helps find and clean up problems that cause the problem on the computer.
- Type System Maintenance in the Start Menu and click Perform recommended tasks automatically.
- Click on Advance and click on Run as Administrator.
- Click on the Next button and follow the on-screen instructions to complete the troubleshooting process.
Alternatively, you could run the following command:
%systemroot%\system32\msdt.exe -id MaintenanceDiagnostic
Check if the problem reappears.
4] Update the graphics driver
Screenshot tools use the display drivers to capture part of the screen. If there is a conflict with the driver and the screenshot tool, things like this may happen. While it’s rare to happen and causes other problems, you can check if the OEMs website offers any driver updates. If yes, then update the display driver and check if the issue resurfaces.
FAQs on Snipping tool and Windows 10 Freeze
Here are few questions related to Snipping Tool that will help you understand the problem.
Win + Shift+ S freezing
It’s a shortcut to launch the snipping tool, and because of conflict with the display driver, the computer might freeze.
How do you unfreeze the Snipping Tool?
You can use the ALT + TAB to close the snipping tool. It will reveal all the open windows, and then you can choose to close the app.
Why did my Snipping Tool stop working?
It’s because of the conflict with the display driver or the problem within the app.
Read: Snip and Sketch freezes.
I hope the post was easy to follow, and you were able to understand the problem behind the issue, which causes Windows 11/10 to freeze when using the Snipping tool.