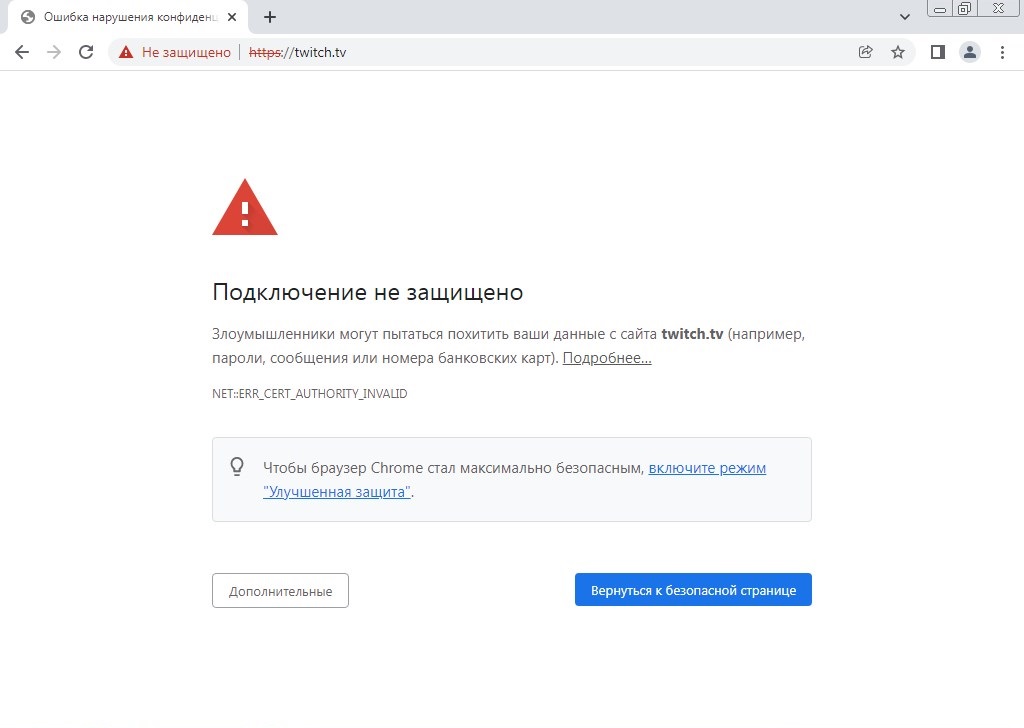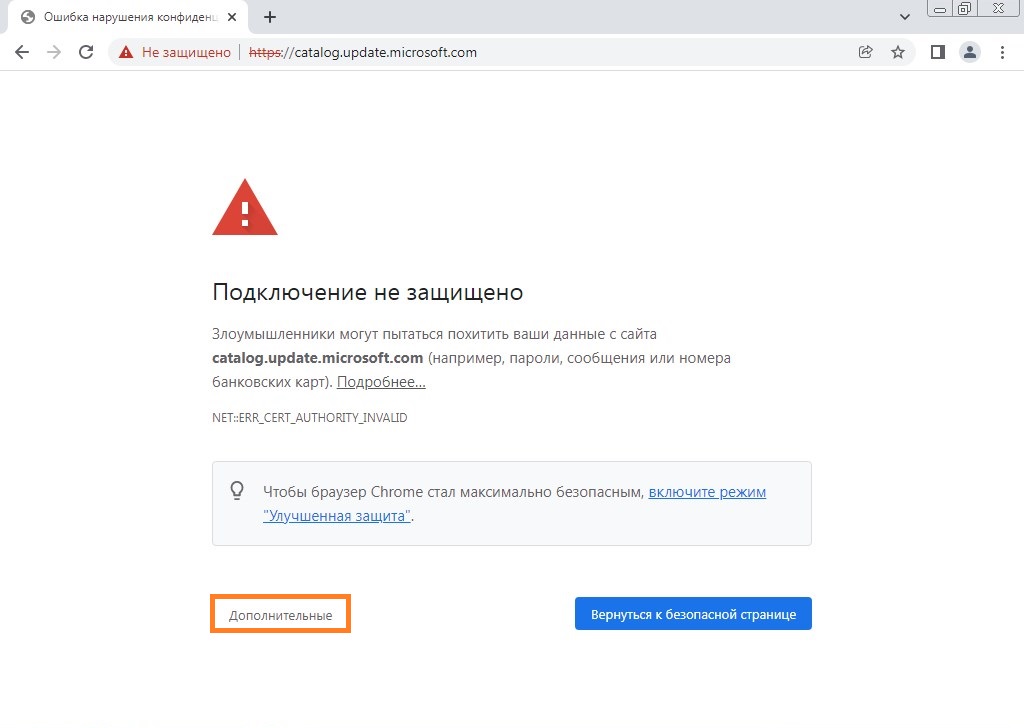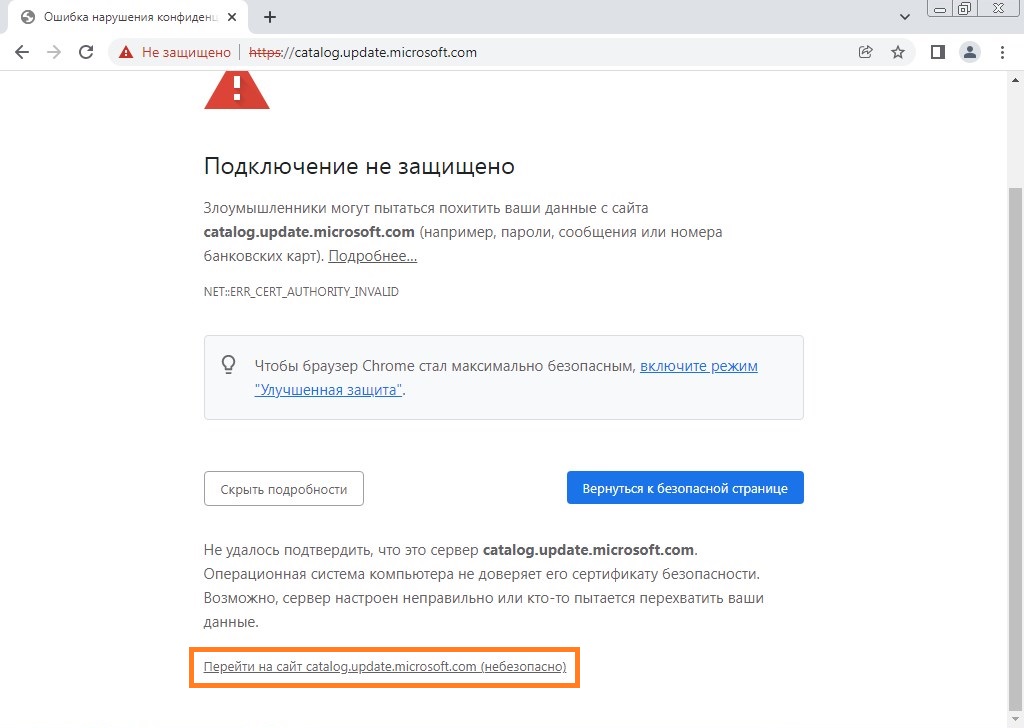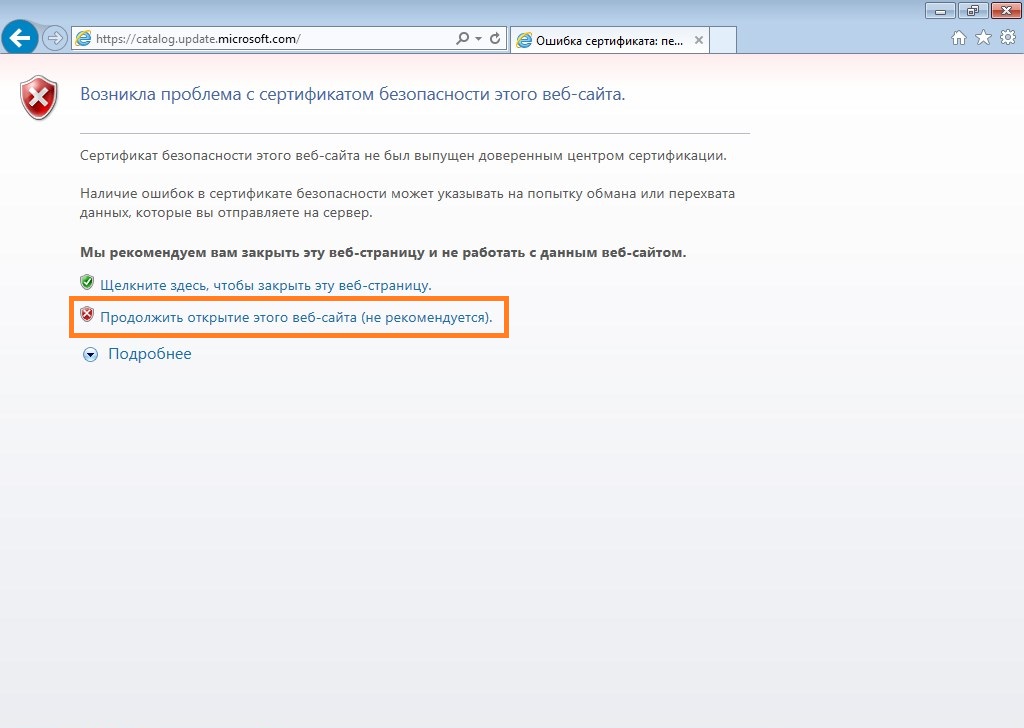В начале октября многие пользователи Windows 7 начали сталкиваться с проблемой, которая заключается в том, что некоторые сайты не открываются по соображениям безопасности. Ошибка касается не всех браузеров, но проявляется в большинстве.
Я расскажу, с чем это связано, а также продемонстрирую 4 способа исправить данную ошибку.
Причина появления проблем с сайтами в Windows 7
30 сентября истек срок корневого сертификата безопасности Let’s Encrypt в Windows 7, что привело к проблемам с открытием некоторых сайтов у пользователей этой ОС, а также старых версий Android и iOS. Встречается это и на компьютерах под управлением Linux, но для них пока известно только одно решение – установка приложения для подмены времени. То есть нужно поставить дату раньше 30 сентября.
Что касается мобильных операционных систем, то в этом случае ничего кроме обновления не поможет, поэтому пропустим детальное рассмотрение этого случая, а остановимся именно на Windows 7. Предлагаю начать с самых эффективных методов и закончить «Костылями».
Комьюнити теперь в Телеграм
Подпишитесь и будьте в курсе последних IT-новостей
Подписаться
Способ 1: Установка недостающих обновлений Windows 7
Сначала рекомендую проверить, установлены ли на компьютере обновления, связанные с этим самым сертификатом безопасности. Необходимо скачать два разных пакета, в общей сумме занимающих 500 Мб пространства. Займет это не так много времени, а осуществляется следующим образом:
-
Откройте каталог центра обновления Microsoft или просто введите в поисковике название обновления – KB3020369. Выберите версию для своей разрядности ОС и начните загрузку.
-
Если взаимодействие происходит с каталогом, появится новое окно, в котором нужно нажать по ссылке.
-
В некоторых браузерах содержимое отображается некорректно, поэтому предпочтительно открыть Internet Explorer и запустить загрузку оттуда.
-
Откройте полученный исполняемый файл и дожидайтесь завершения поиска обновлений. Если пакет KB3020369 уже установлен, вы получите соответствующее уведомление.
-
Точно так же найдите и загрузите KB3125574, установив версию, соответствующую вашей разрядности ОС.
Уточню, что не на всех компьютерах работает скачивание с каталога обновлений Microsoft, поэтому я не оставляю конкретных ссылок. Вы можете ввести название обновления в браузере или на сайте разработчика, чтобы открыть официальную страницу для загрузки пакета. В этом нет ничего сложного, главное – не использовать подозрительные сайты.
По завершении установки достаточно перезагрузить компьютер и проверить работоспособность ранее недоступных сайтов. На этот раз все должно открыться корректно.
Способ 2: Ручная установка корневого сертификата
Иногда проблема с открытием сайтов возникает и на компьютерах, где уже установлены упомянутые обновления. В таком случае понадобится вручную установить корневой сертификат. Если ранее вы не сталкивались с подобным действием, процесс может показаться сложным, но вам достаточно ознакомиться со следующей инструкцией, чтобы быстро справиться с поставленной задачей.
-
Откройте страницу https://letsencrypt.org/certificates/ и отыщите сертификат SRG Root X1 (RSA 4096, O = Internet Security Research Group, CN = ISRG Root X1). Используйте поиск по странице (Ctrl + F), вставив название в поле, чтобы быстрее отыскать необходимую строку.
-
Выберите формат DER и нажмите по ссылке для начала загрузки.
-
Ожидайте окончания скачивания сертификата и переходите к следующему шагу. Не забудьте, в какую именно папку вы его загрузили.
-
Откройте утилиту «Выполнить», используя сочетание клавиш Win + R, введите там mmc и нажмите Enter для перехода к оснастке.
-
В новом окне вызовите меню «Файл» и щелкните по строке «Добавить или удалить оснастку».
-
Выделите строку «Сертификаты» и нажмите «Добавить» для ее переноса на панель справа.
-
В появившемся меню оставьте значение по умолчанию и кликните по «Готово».
-
Выйдите из предыдущего окна, чтобы снова оказаться в корне консоли. Разверните «Сертификаты» и выберите папку «Доверенные корневые центры сертификации».
-
На панели справа щелкните ПКМ по папке «Сертификаты», наведите курсор на «Все задачи» и выберите пункт «Импорт».
-
Отобразится окно Мастера импорта, в котором сразу переходите к следующему шагу.
-
Напротив поля «Имя файла» нажмите «Обзор».
-
Отыщите тот самый файл Let’s encrypt, выбрав фильтр «Все файлы». Дважды щелкните по нему левой кнопкой мыши.
-
Отметьте маркером пункт «Поместить все сертификаты в следующее хранилище» и нажмите «Обзор».
-
Активируйте отображение физических хранилищ, разверните папку с доверенными центрами сертификации и укажите каталог «Локальный компьютер», если хотите установить сертификат для всех пользователей. Для текущей учетной записи выберите «Реестр».
-
Остается только нажать «Готово», завершив процесс импорта.
-
Вы будете уведомлены о его успешном завершении. Перезагрузите компьютер и откройте ранее недоступные сайты.
Способ 3: Переход на Mozilla Firefox
Пользователи заметили, что проблема с истечением срока корневых сертификатов безопасности не относится к браузеру Mozilla Firefox, и все сайты открываются корректно. Если вы не хотите устанавливать файлы самостоятельно или два описанных выше метода не принесли должного результата, скачайте этот веб-обозреватель, перенесите свои настройки и используйте его на постоянной основе или только в некоторых случаях.
Способ 4: Установка фейкового времени
В начале этой статьи я уже говорил о том, что подмена времени работает в Linux. В Windows 7 вы можете провернуть ту же операцию, переведя дату на 29 сентября или еще раньше. Используйте встроенные настройки или скачайте специальный софт, чтобы осуществить задуманное. Расписывать детально этот метод я не буду, поскольку он является своего рода «костылем» и подходит далеко не всем юзерам.
Хотя бы один из перечисленных методов должен помочь вам исправить ситуацию с открытием сайтов. В идеале – как можно быстрее обновиться на более новую версию Windows, поскольку со временем похожих проблем будет больше. Если же у вас нет такой возможности, остается лишь решать проблемы по мере их появления.
Сегодня, находясь в гостях у мамы, вынула из шкафа свой старый ноутбук с Windows 7 и решила потратить время с пользой. Однако, не тут-то было. Перестали открываться почти все сайты, а система бубнит что-то о просроченном SSL сертификате.
Я уже было собралась переустанавливать Windows на более свежую, но лень взяла свое и пошла я рыться на просторы Рунета. Оказалось, что с 30 сентября 2021 года Microsoft перестала поддерживать корневые сертификаты ISRG Root X1 в Windows 7 и многие, так же как и я столкнулись с проблемой открытия сайтов по протоколу https с уведомлением об ошибке: “ваше подключение не защищено”. Информацию эту нашла достаточно быстро, видимо эта проблема достала не только меня!
Всем, что сумела отрыть в статьях, видео и официальной справке Microsoft, хочу сегодня поделиться со своими читателями, подписчиками и участниками группы во ВК “компьютерная грамотность для пенсионеров”. У кого,как не у нас, могут присутствовать раритеты с операционной системой Windows 7( у меня оказалась даже версия “Домашняя”).
Почему на Windows 7 перестали открываться сайты

Все дело в том, что разработчики компании Microsoft перестали осуществлять поддержку и обновления операционных систем Windows 7 и XP. И в последний день сентября истек срок корневого сертификата безопасности Let’s Encrypt. Эта проблема актуальна и для Андроид и IOS, а также для пользователей ОС Linux, только в последнем случае достаточно откатить дату ранее 30 сентября.
А в случае с мобильными ОС поможет только обновление. Мы опустим проблему мобильных операционок и Linux, поближе рассмотрим решение проблемы в Windows 7.
Что нужно сделать для решения проблемы
Давайте вместе пошагово пройдем путь обновления сертификата SSL.
1️⃣Для начала скачайте сертификат с сайта SSL-tools (если сайт не открывается с Яндекса или Google, попробуйте зайти с EDGE или Mozilla Firefox)и сохраните его в удобном для вас месте.

2️⃣ При помощи команды Win +R открываем системное окно и вставляем туда запрос certmgr.msc, нажимаем клавишу Enter или ОК.

3️⃣ В таблице выбираем “Доверенные корневые центры сертификации” (см. рисунок).

4️⃣Нажав правой кнопкой мышки, выбираем “Все задачи”, затем «Импорт«.

5️⃣ В открывшемся окне жмем “Далее”.

6️⃣ В следующей форме нажав на кнопку “Обзор”, находим сохраненный файл со скачанным сертификатом. (иногда случается так, что вы не видите на рабочем столе при обзоре нужный файл.

7️⃣Для этого внизу страницы выбора нужно поставить “Все файлы”.

8️⃣Следующим действием будет в открывшемся окне поставить галочку на “Поместить все сертификаты в следующее хранилище:” и выбрав “Доверенные корневые центры сертификации”, завершить установку, нажав кнопку “Далее”.
9️⃣Предпоследнее действие — нажать “Готово”и останется только перезагрузить компьютер, чтобы все изменения применились.
Вот и вся инструкция. Я думаю, что она будет понятна и полезна всем счастливым обладателям десктопов на Windows 7.
Особенности установки сертификата на 32-х битную ОС
Ну уж если и это не помогло, то есть еще один способ, который подойдет и для 32-битных Операционных систем:
- Скачайте на компьютер следующий архив https://cloud.mail.ru/public/SBKM/mFDb1Nq3x, распакуйте его в удобное место(я обычно извлекаю в текущую папку).

- Перейдите в распакованную папку «Скрипт для сертификатов«. Найдите и запустите файл «setup«.

- В открывшейся черной рамке в командной строке DOS выберите в скобках букву «Y» (Yes) и нажмите Enter.

После того как сертификаты загрузятся, кликните по любой кнопке и начнется перезагрузка компьютера и после нее все должно заработать.
Основные выводы
Любая проблема, возникающая с нашим ”железом” решаема, какая-то малой кровью (как сейчас),а что-то требует радикальных мер.В любом случае, не вешайте нос и не впадайте в панику. Всегда найдется человек, который на своем опыте прошел это испытание и с удовольствием поделится с вами решением возникшей задачи.
Главное поискать, ведь в интернете можно найти ответ на любой вопрос.
В сегодняшнем случае было несколько решений данной проблемы, но я намеренно выбрала на мой взгляд самую простую инструкцию ручной загрузки сертификатов, минуя центр обновления Майкрософт. Рекомендации с официального сайта всегда объемные и не всегда понятные простому пользователю. Да и путь таких обновлений не самый быстрый и не самый надежный.
А я с вами не прощаюсь, а говорю до свидания на страницах этого дневника или групп во ВКонтакте и Фейсбуке.
Буду рада, если кому-то помогла. Пишите в комментариях был ли у вас такой сбой и как вы с ним справились. Подписывайтесь на мой блог и Ютуб канал, где тоже можно найти полезный материал, озвученный без “понтов” доступным языком.
Интернет работает, а браузер не грузит страницы. Не заходит на сайты
В этой статье мы попробуем разобраться, по какой причине и почему браузер перестает загружать страницы и заходить на разные сайты. При том, что интернет продолжает нормально работать, судя по статусу подключения на панели уведомлений. В данном случае совершенно не важно, ПК у вас, или ноутбук. Установлена на нем Windows 10, Windows 8, или Windows 7. И даже не важно, как вы подключаетесь к интернету: по кабелю напрямую, или через Wi-Fi роутер.
Сообщение в браузере может отличатся. Когда вы увидели в браузере (Opera, Хром, Mozilla Firefox, Microsoft Edge) ошибку, что невозможно открыть сайт, не удается отобразить страницу, или отсутствует подключение к интернету, то первым делом обратите внимание на статус подключения к интернету. Иконка на панели уведомлений. Так же в описании ошибки может быть сообщение, что проблема с DNS. В таком случае можете смотреть решения в статье: не удалось обнаружить DNS-адрес.
Если там возле значка есть какой-то красный крестик, или желтый восклицательный знак, то браузер не грузит страницы из-за отсутствия подключения к интернету. И нужно решать эту проблему. Первым делом перезагружаем компьютер и роутер (если у вас подключение через него). Так же вам могут пригодится эти статьи:
- Без доступа к интернету в Windows 7
- «Подключение ограничено» в Windows 10
Когда интернет подключен и работает, то иконка должна быть такая:
Обычно, когда интернет есть но сайты не загружаются, то такие программы как Скайп не теряют соединение с интернетом. Обратите на это внимание. И если у вас интернет работает (статус подключения как на скриншоте выше), но не заходит на сайты через разные браузеры, то пробуйте применять рекомендации, о которых я напишу ниже в этой статье. И еще:
- Если у вас подключение через маршрутизатор, то проверьте загружаются ли сайты на других устройствах. Если нет, то перезагрузите маршрутизатор. Так же можно подключить интернет сразу к компьютеру и попробовать зайти на какой-то сайт. Возможно, эта проблема появилась по вине провайдера.
- В том случае, если проблема только на одном компьютере, то важно вспомнить, когда и после чего она появилась. Например, после установки какой-то программы.
- Перезагрузите компьютер и запустите диагностику сетей Windows. Нужно нажать на иконку подключения правой кнопкой мыши и выбрать «Диагностика неполадок». О результатах можете написать в комментариях.
- Попробуйте зайти на разные страницы. Возможно, проблема в каком-то одном конкретном сайте. Так же попробуйте разные браузеры.
Проблема понятна, переходим к решениям.
Если браузер не загружает страницы – первым делом меняем DNS
Это самое популярное и самое рабочее решение данной проблемы. Практически всегда, именно из-за проблем с DNS не загружаются сайты при работающем интернете. И в таких случаях с рекомендую прописывать DNS от Google. Это сделать совсем не сложно.
Нужно зайти в сетевые подключения. Сделайте это удобным для вас способом. Можно нажать сочетание клавиш Win + R, ввести команду ncpa.cpl и нажать Ok.
Правой кнопкой мыши нажмите на то подключение, через которое вы подключены к интернету и выберите «Свойства». В новом окне выделите «IP версии 4 (TCP/IPv4)» и нажмите на кнопку «Свойства».
Дальше просто прописываем DNS:
8.8.8.8
8.8.4.4
Как на скриншоте ниже.
Все должно заработать сразу. Если нет, то попробуйте еще перезагрузить компьютер.
Больше информации по этой теме в статье: 8.8.8.8 – что за адрес? Как заменит DNS на Google Public DNS.
ipconfig/flushdns – очистка кэша DNS
Запустите командную строку от имени администратора и выполните команду ipconfig/flushdns. Кэш DNS будет сброшен, и возможно проблема будет устранена.
Должно получится примерно вот так:
После этого желательно выполнить перезагрузку.
Как настройки прокси-сервера могут повлиять на загрузку страниц в браузере
Если какая-то программа, возможно даже вредоносная, или мы сами меняем настройки прокси-сервера, то это может стать причиной данной проблемы. Нужно проверить, чтобы в параметрах прокси-сервера не было никаких лишних настроек.
В панели управления найдите и откройте «Свойства образователя». Если у вас установлена Windows 10, то этот пункт будет называться «Свойства браузера». Можете в поиске набрать эту фразу, так быстрее будет.
На вкладке «Подключения» нажмите на кнопку «Настройка сети». Проверьте, чтобы настройки были как у меня на скриншоте ниже.
Более подробно об отключении прокси (в том числе в Windows 11) я писал в этой статье: как отключить прокси-сервер в Windows.
Если у вас там все нормально, то переходим к следующему решению.
Сброс сетевых настроек
В Windows 10 это можно сделать очень просто, через параметры. Подробнее в отдельной статье: сброс настроек сети в Windows 10. И если у вас Windows 11: сброс настроек сети в Windows 11.
В Windows 7, Windows 8 (да и в десятке) сбросить параметры сети можно отдельными командами, которые нужно по очереди выполнить в командной строке запущенной от имени администратора.
ipconfig /flushdns
ipconfig /registerdns
ipconfig /renew
ipconfig /release
Выполняем команды по очереди.
Не забудьте перезагрузить компьютер.
Установлен Avast?
Если на вашем компьютере установлен антивирус Avast, то большая вероятность того, что браузер не может загрузить сайты именно из-за него. В комментариях есть отзывы, что переустановка антивируса решает эту проблему.
Попробуйте сначала удалить Avast. Если интернет заработает, то сможете установить его обратно.
Сброс параметров брандмауэра
В комментариях автор под ником Mecha подсказал еще одно решение проблемы, которое ему помогло. Нужно сбросить параметры брандмауэра Windows. Показываю способ, который работает в Windows 11, 10, 8, 7:
- Нажмите сочетание клавиш Win + R, введите команду Control и нажмите Ok. Или откройте старую панель управления другим способом.
- Перейдите в раздел «Брандмауэр защитника Windows» (если у вас включены большие значки, то этот пункт находится в категории «Система и безопасность»). Слева нажмите на «Восстановить значения по умолчанию». В новом окне нажмите на соответствующую кнопку.
Ничего не помогло, есть еще варианты?
Проверьте свой компьютер на вирусы. Есть много хороших, бесплатных антивирусных утилит. Если у вас установлен антивирус, то запустите сканирование компьютера.
Так же можно попробовать временно отключить антивирус. Может это он сменил какие-то сетевые настройки, и странички в браузере перестали открываться.
Подумайте, может проблема появилась после установки, или удаления какой-то программы. Или смены каких-то параметров. Так вы сможете узнать хотя бы примерную причину этих неполадок.
Если еще что-то вспомню, или узнаю нового по этой проблема, то обязательно обновлю статью. Вы так же делитесь опытом в комментариях, пишите о рабочих решения. Можете оставлять свои вопросы.
Windows 7
- 01.02.2022
- 6 354
- 0
- 06.02.2022
- 9
- 8
- 1
- Содержание статьи
- Описание проблемы
- Установка необходимых обновлений
- Решение возможных проблем
- Добавить комментарий
Описание проблемы
Некоторые пользователи компьютеров с Windows 7, или Windows Server 2008 R2, могли заметить, что многие сайты перестали открываться в их браузерах (к примеру, в Google Chrome), а если открываются, то не полностью — вместо до конца загруженной страницы, начинается бесконечная загрузка, или просто показывают ошибку безопасности.
Установка необходимых обновлений
Для устранения этой проблемы, необходимо скачать обновление KB3020369. Скачать его можно по одной из ссылок ниже:
Скачать обновление KB3020369 для версии Windows 7:
- Каталог Центра обновлений Microsoft (что делать, если не получается зайти, можно узнать ниже)
- Torrent раздача с обновлениями для Windows 7 (как скачать?)
Решение возможных проблем
Если же, вы не можете зайти на сайт Каталога Центра обновлений Windows, потому что получаете ошибку безопасности, то выполните описанные ниже действия.
Для Google Chrome достаточно просто нажать на кнопку «Дополнительные«.
После этого, выбрать пункт «Перейти на сайт catalog.update.microsoft.com«.
В Internet Explorer 11 нужно нажать на надпись «Продолжить открытие этого веб-сайта (не рекомендуется)«.
Если при попытке установить обновление, вы получаете сообщение следующего содержания:
Автономный установщик обновлений Windows
Установщик обнаружил ошибку: 0x80070422
Указанная служба не может быть запущена, поскольку она отключена или все связанные с ней устройства отключены.
То значит, у вас не запущена служба «Центра обновления Windows». О том, что делать, читайте в данном материале.
-
atol
- Сообщения: 551
- Зарегистрирован: 01 май 2009, 05:20
- Благодарил (а): 172 раза
- Поблагодарили: 81 раз
С 30 сентября 2021 перестали открываться очень много сайтов На Windows 7 — решено
У меня на Windows 7 очень много сайтов c 30 сентября 2021 перестали открываться.
Я получил вот такое сообщение:
Сегодня некоторые компьютеры с Windows 7, а также устройства со старыми версиями Android и старые компьютеры Mac перестали нормально заходить на некоторые сайты, одним из которых является oktja.ru. Браузеры «ругаются» на проблему безопасности.
Это связано с истечением 30 сентября 2021 корневого сертификата безопасности.Не открываются сайты, что делать? Конец срока действия сертификата DST Root CA X3
Видео-инструкция решения этой проблемы здесь — https://www.youtube.com/watch?v=anKv7Вот новый сертификат безопасности:
-
море
- Сообщения: 413
- Зарегистрирован: 15 июн 2012, 21:21
- Благодарил (а): 34 раза
- Поблагодарили: 11 раз
-
atol
- Сообщения: 551
- Зарегистрирован: 01 май 2009, 05:20
- Благодарил (а): 172 раза
- Поблагодарили: 81 раз
Re: С 30 сентября 2021 перестали открываться очень много сайтов На Windows 7 — решено
Сообщение
atol »
vitalik3387 писал(а): ↑
07 окт 2021, 10:51
Видео не открывается.Напишите, что нужно делать с этим сертификатом.
Сохраните это видео на свой компьютер с самым большим разрешением, чтобы всё было видно и понятно.
Вернуться в «Вопросы о разном»
Перейти
- Атлас автомобильных сигналов
- ↳ Атлас автомобильных сигналов / Библиотека осциллограмм
- ↳ Эталоны синхронизации ДПКВ-ДПРВ / Эталоны Px
- Автомобильная диагностика
- ↳ Диагностика с помощью USB Autoscope
- ↳ Диагностика дизельных двигателей
- ↳ Помощь начинающим
- ↳ Вопросы о разном
- ↳ Обучение, трудоустройство, расценки
- ↳ Покупка / продажа оборудования
- ↳ Как и где купить USB Autoscope
- ↳ Диагностика системы подачи топлива при помощи сканера подачи топлива
- ↳ Lambda Meter — измерение соотношения воздух/топливо
- Разработка, модернизация, настройка комплекса USB Autoscope, сайта, форума
- ↳ Разработка программного и аппаратного обеспечения USB Autoscope, модернизация
- ↳ Программа USB Oscilloscope
- ↳ Драйвера устройств USB Autoscope
- ↳ Скрипты и панели анализатора
- ↳ Cкрипты анализатора
- ↳ Панели анализатора
- ↳ Аппаратное обеспечение
- ↳ Модернизация
- ↳ Настройка компьютера и осциллографа, ремонт прибора, работа форума, сайта