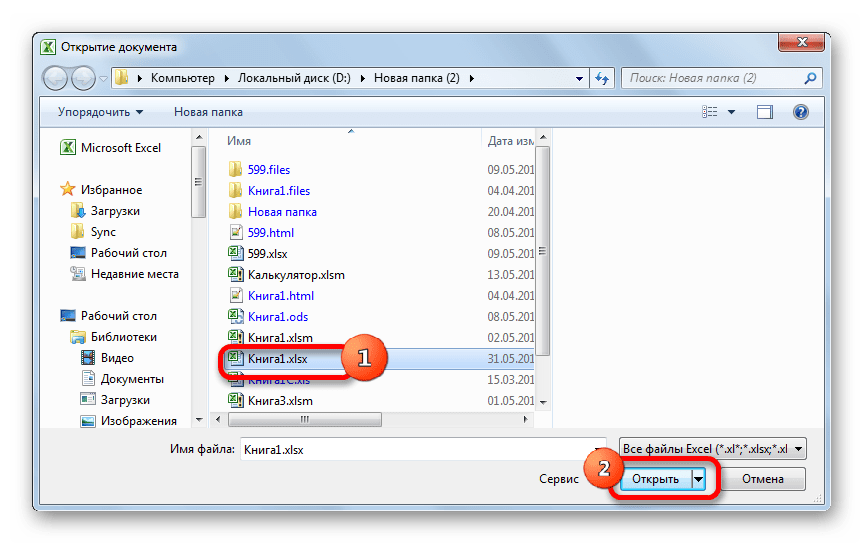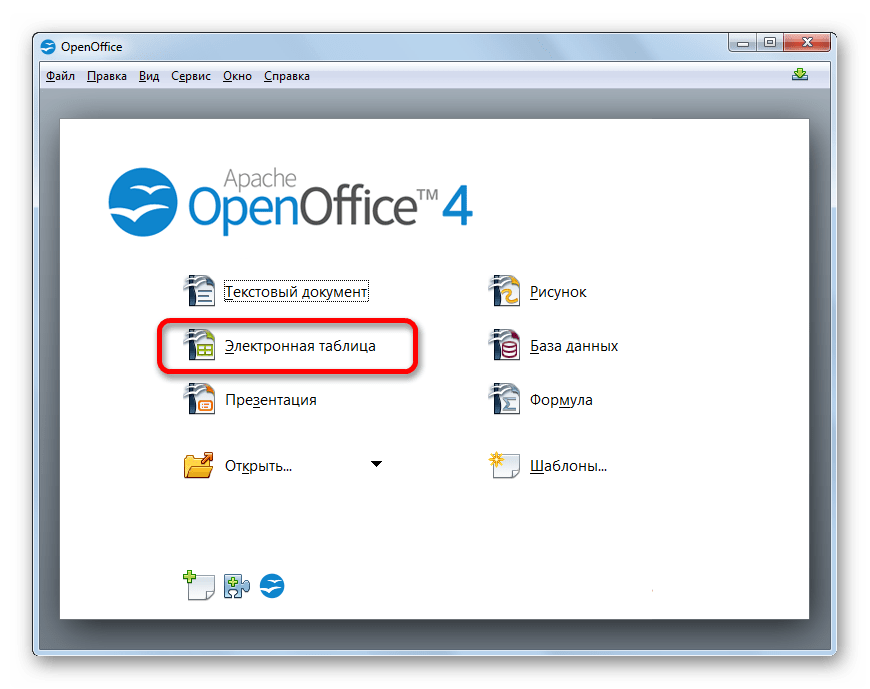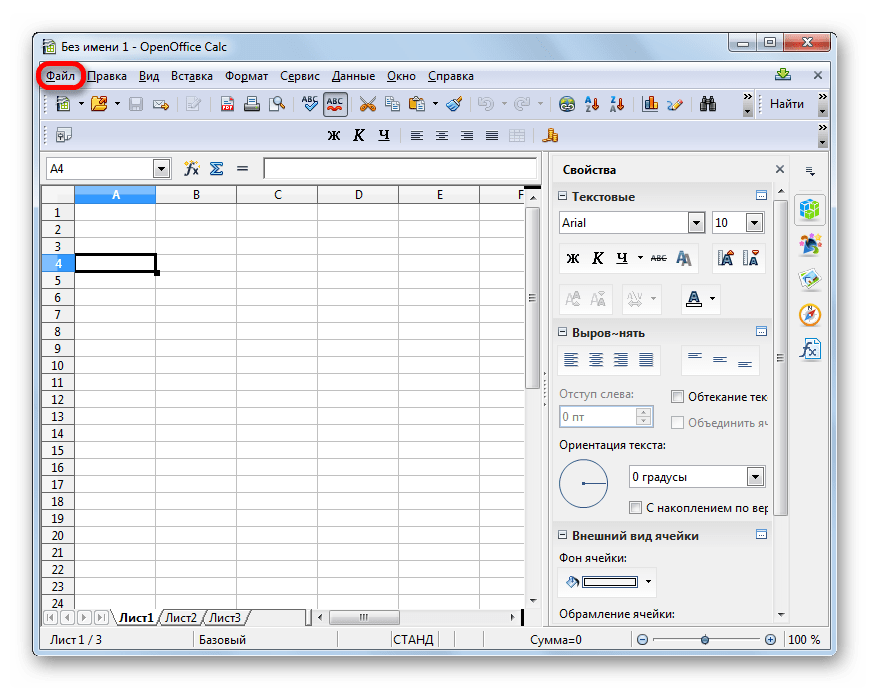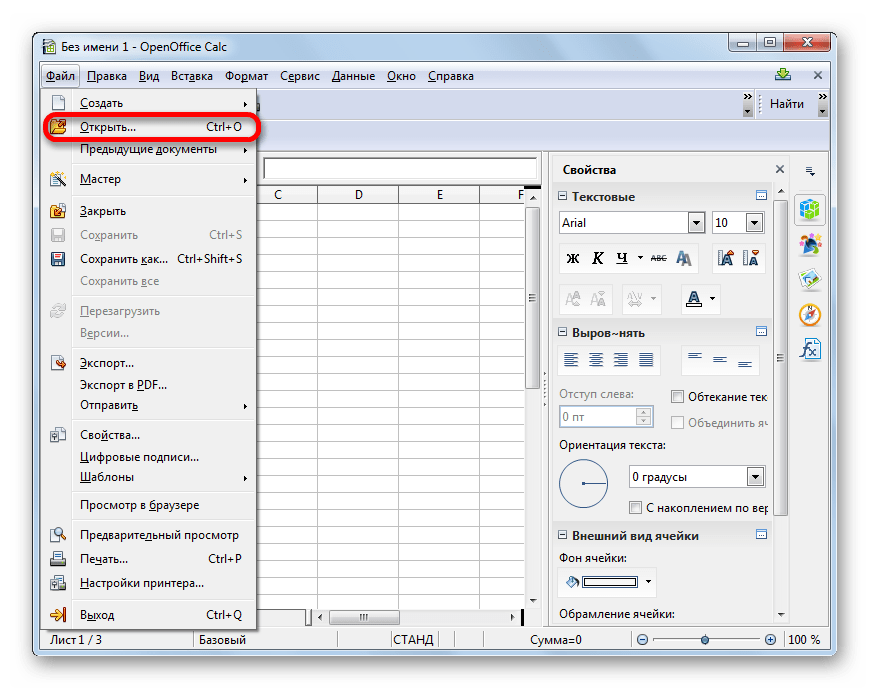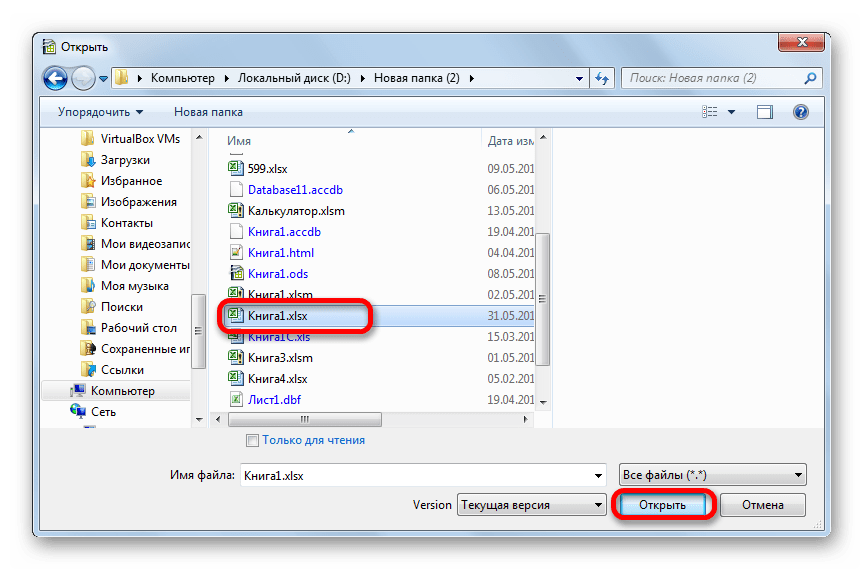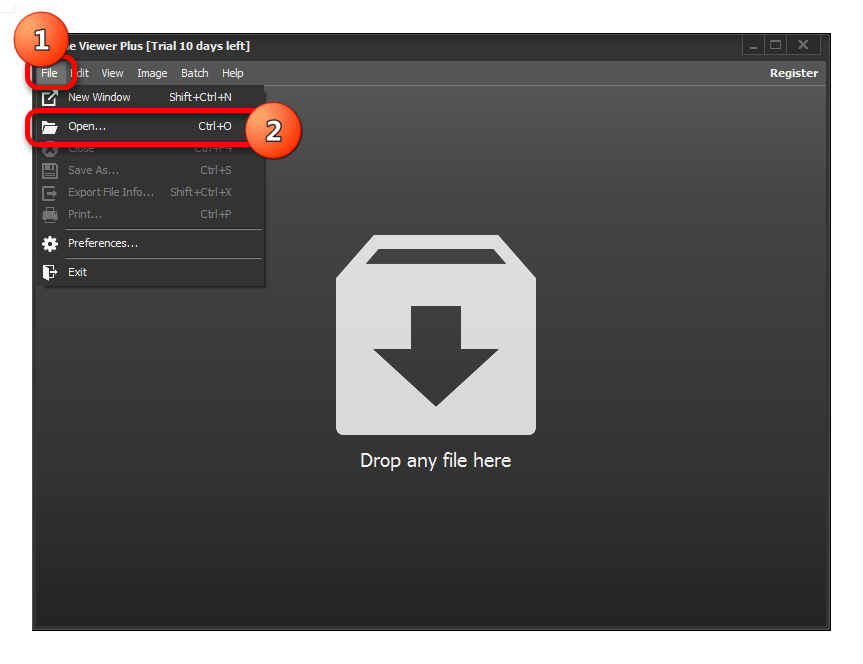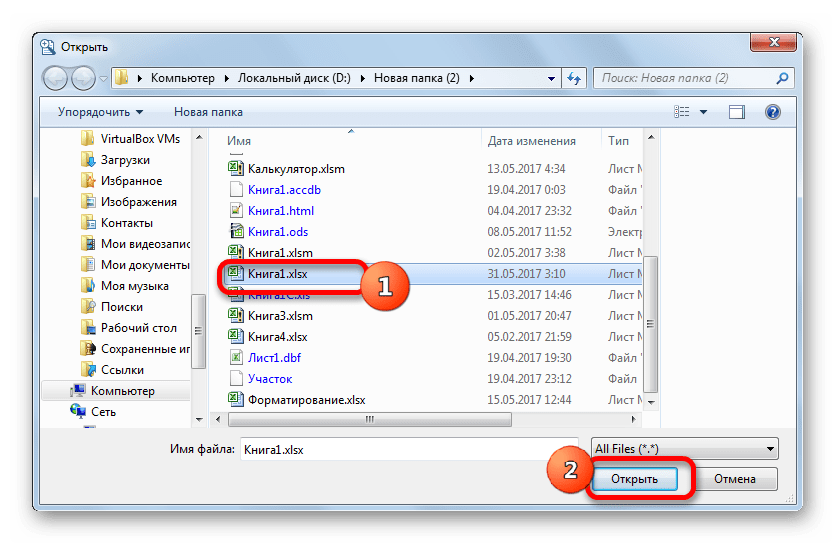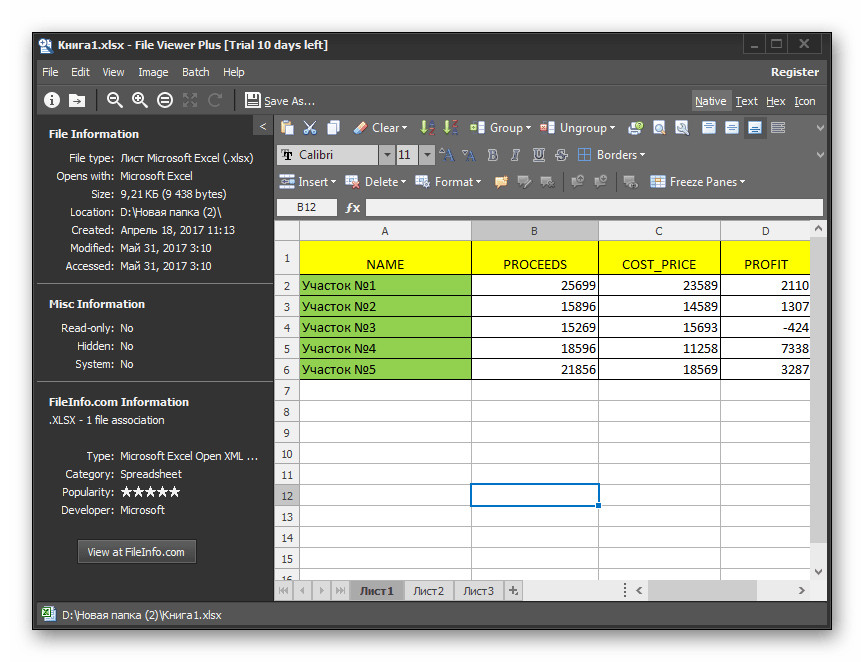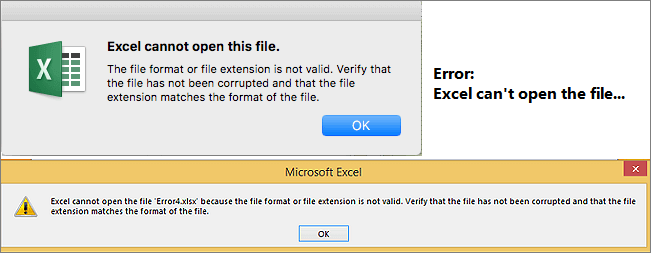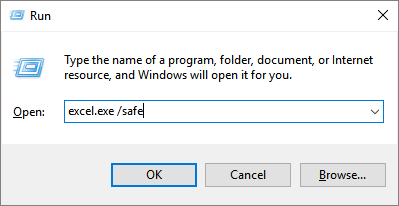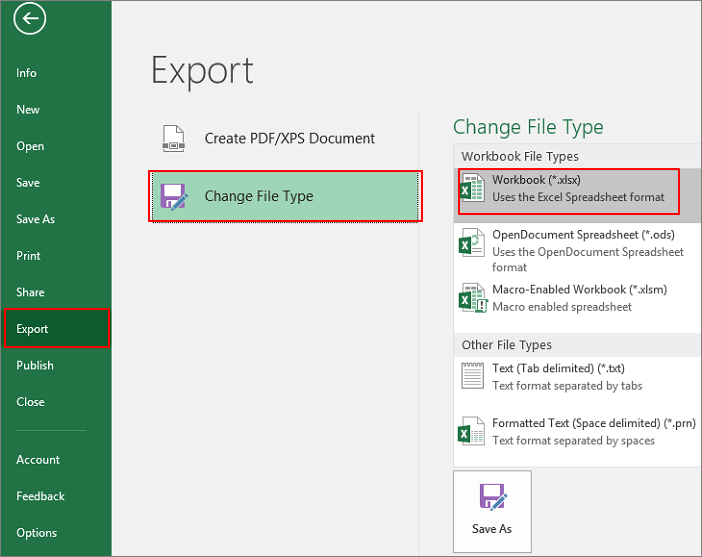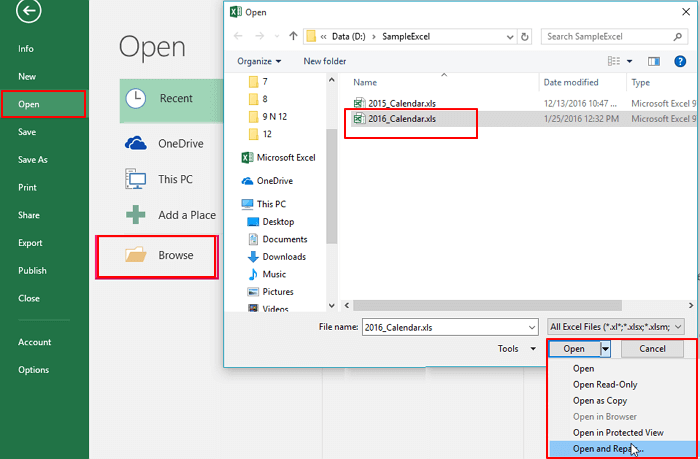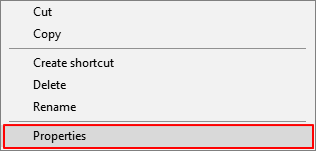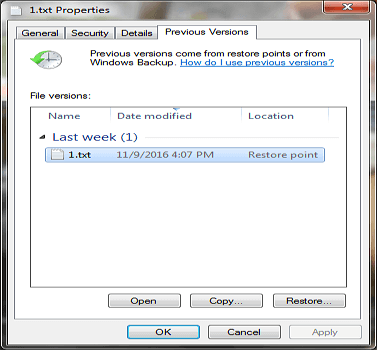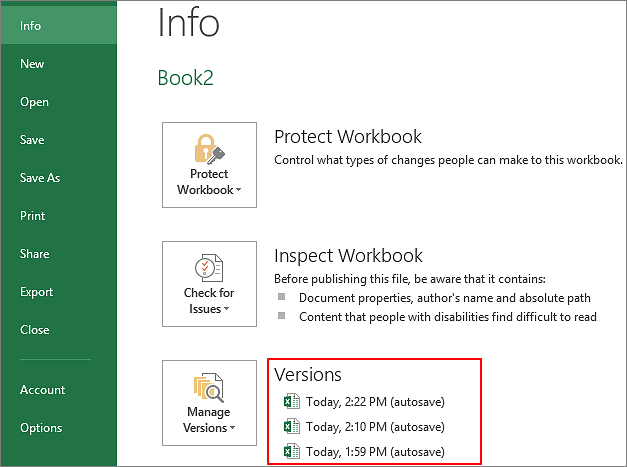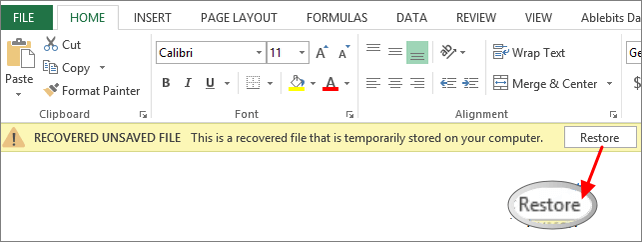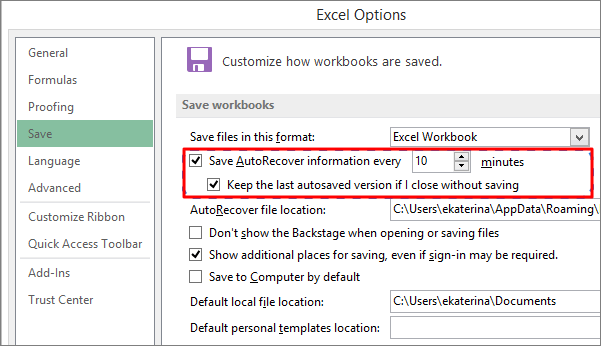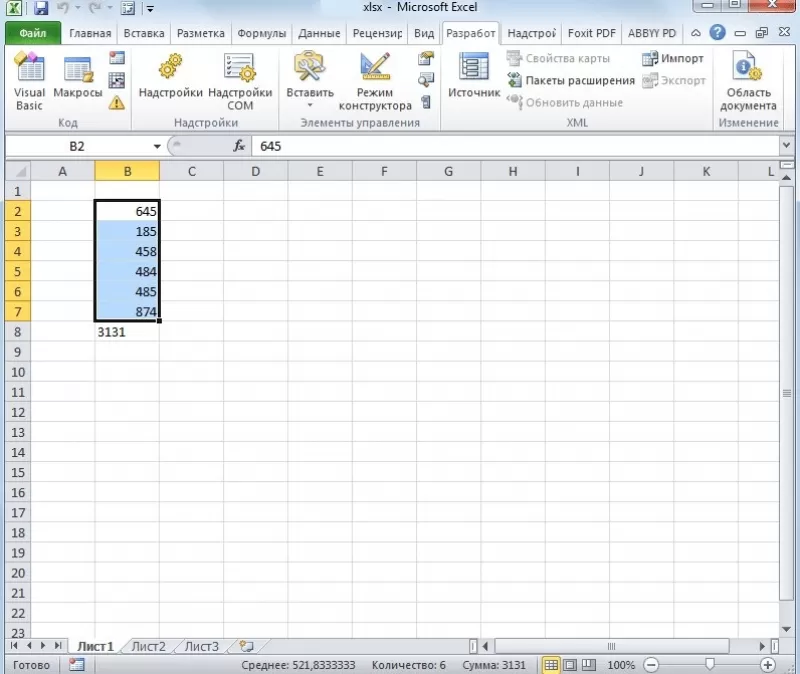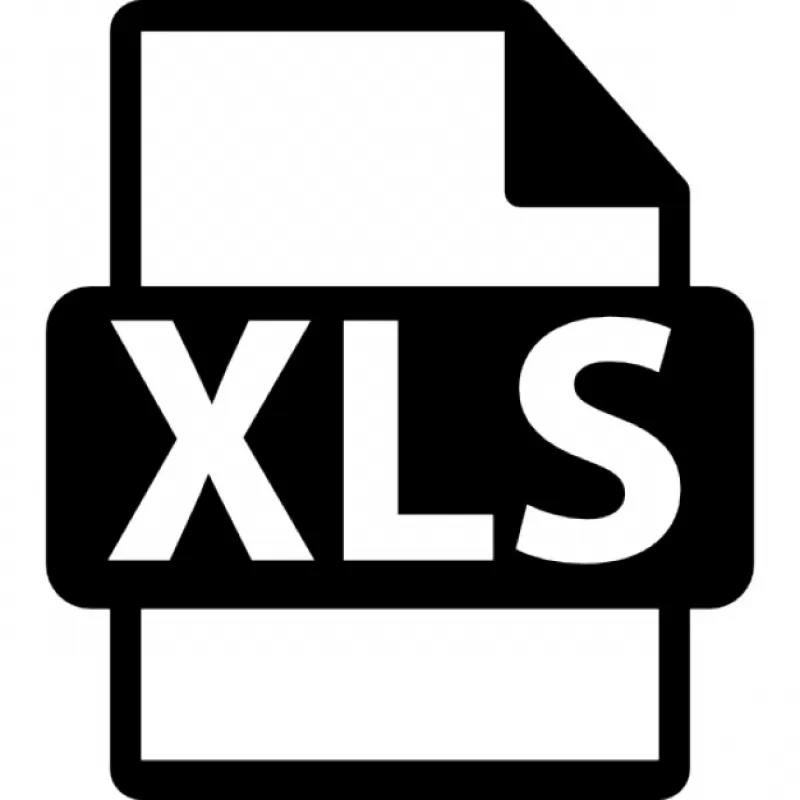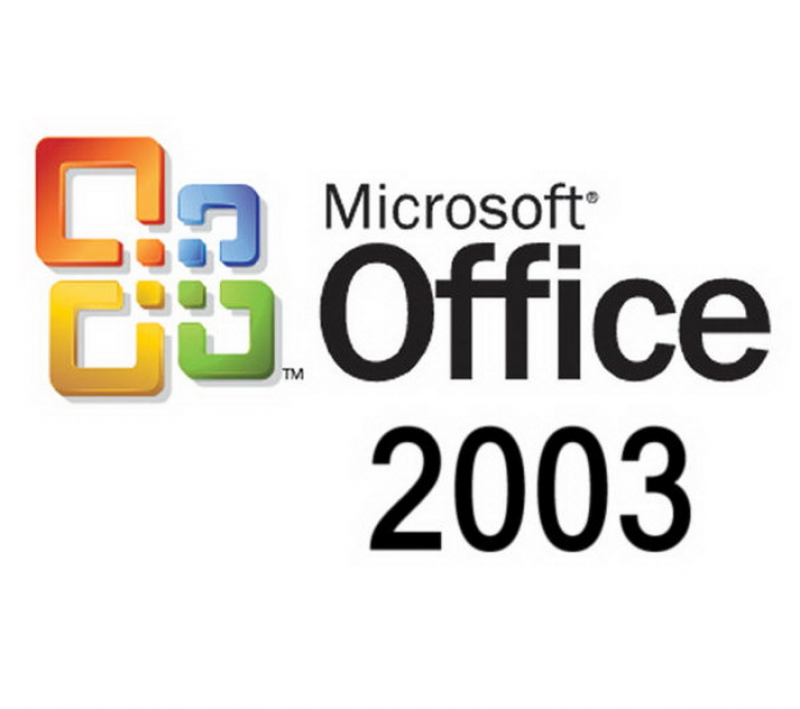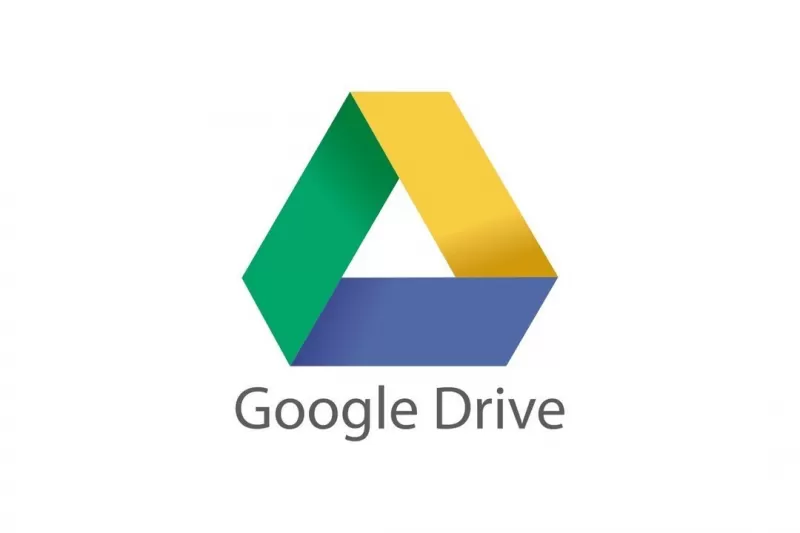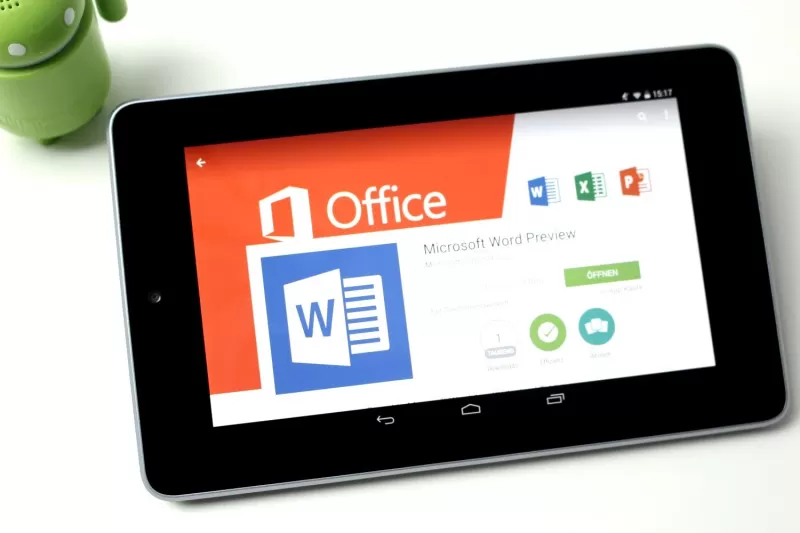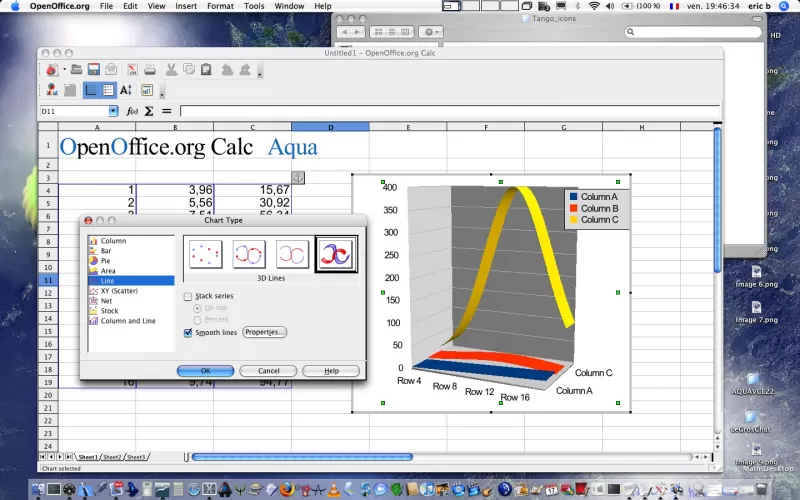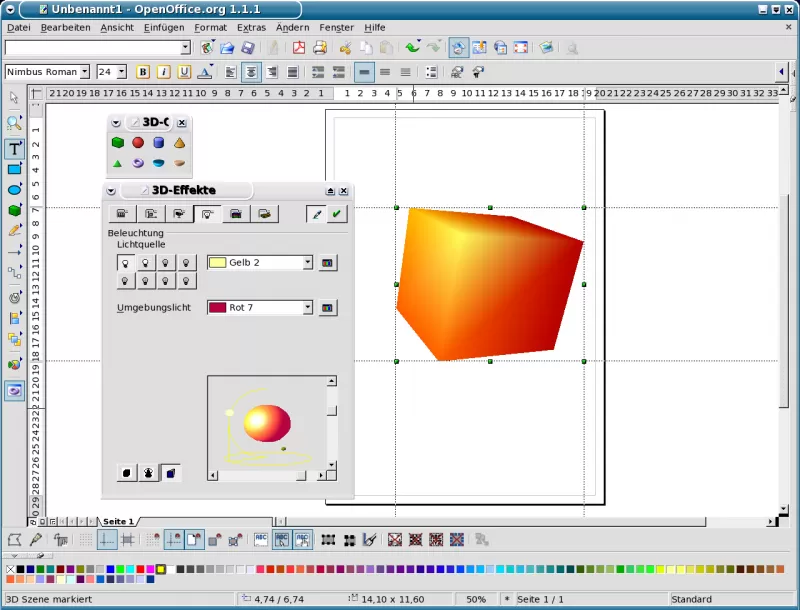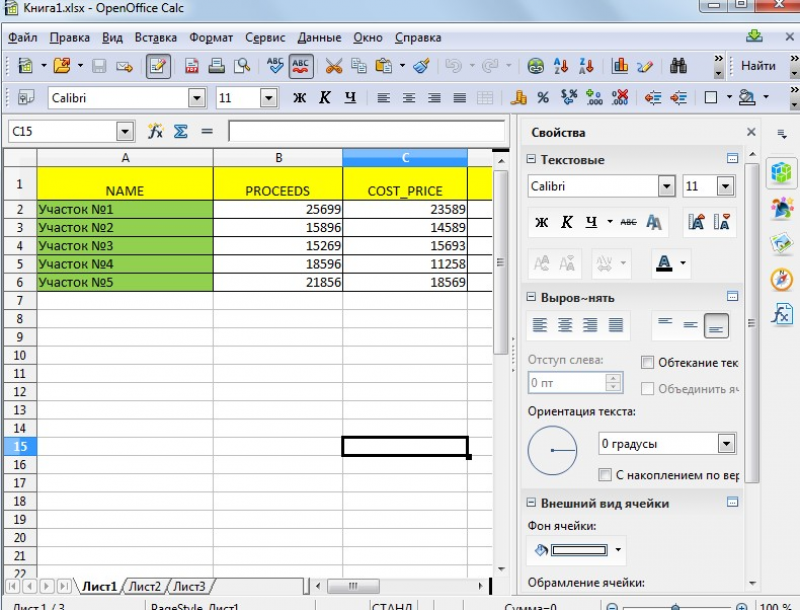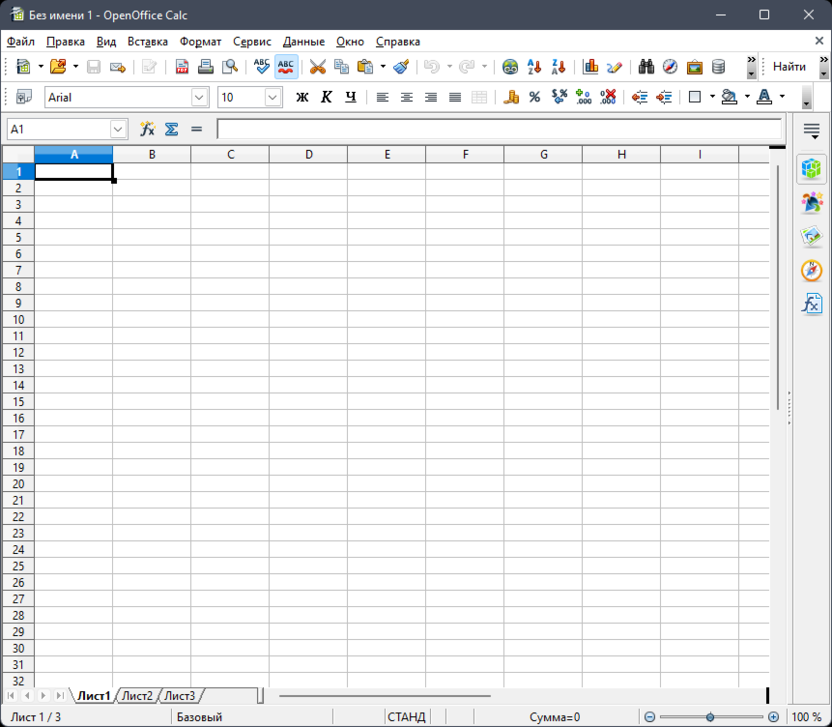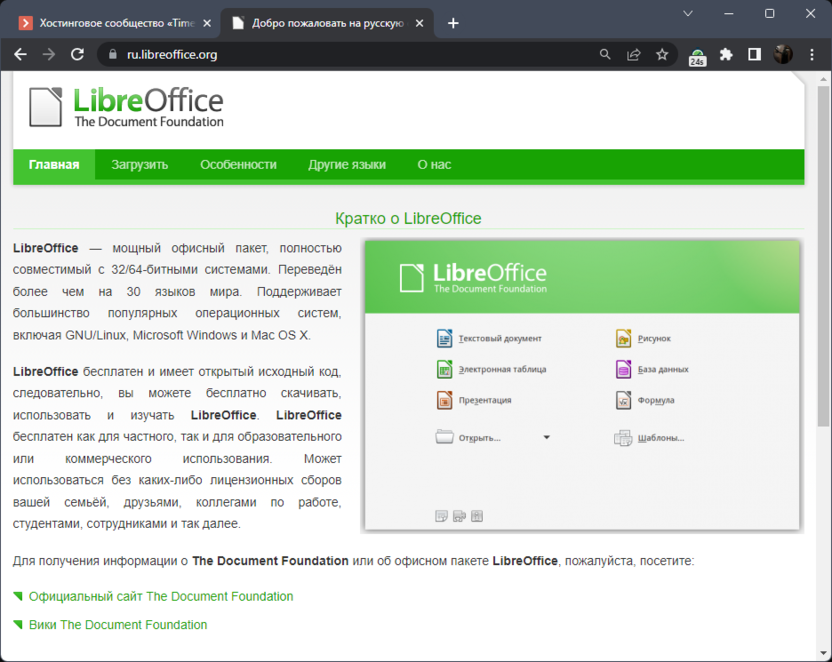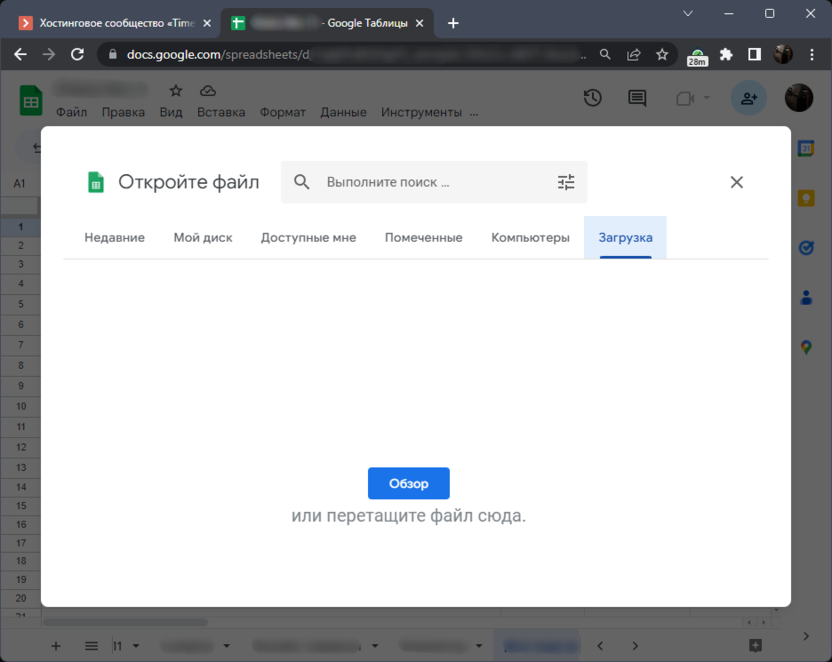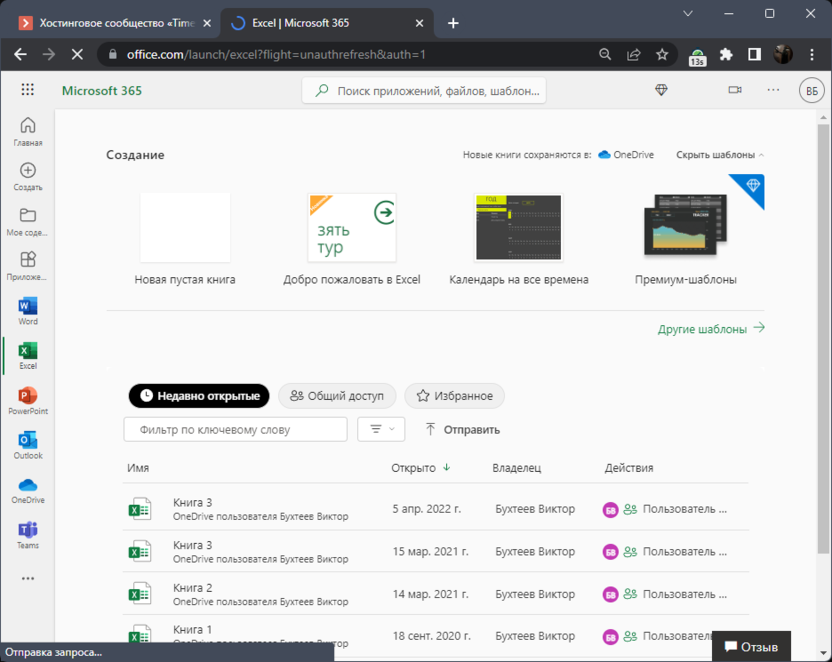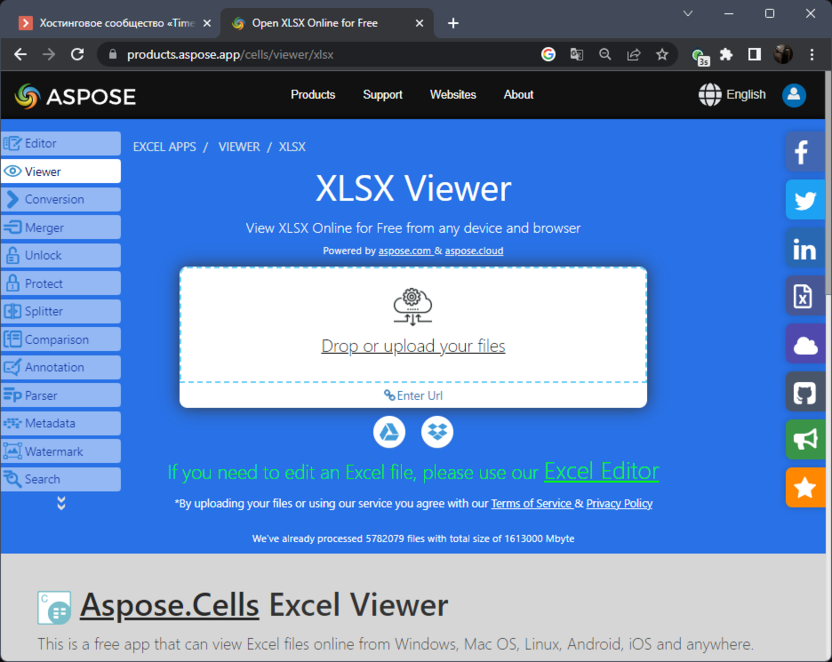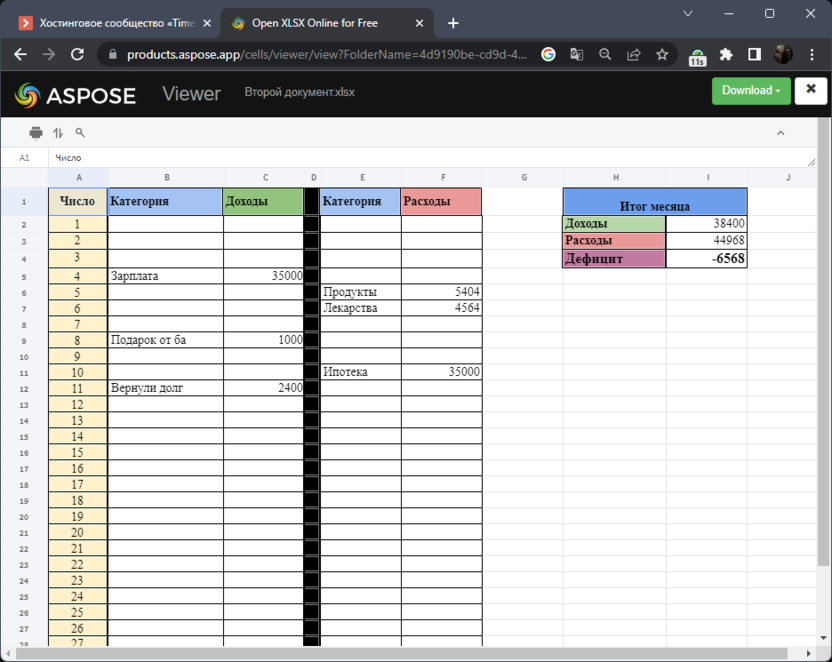Работа с электронными таблицами осуществляется в блоках специального формата. Для корректировки значений и создания новых документов необходимо знать, чем можно открыть файлы с расширением xlsx в операционной системе Windows 10. Для этого используется несколько разных программ, каждая из которых имеет свои особенности. Представленные инструкции лучше изучить заранее, чтобы выбрать наиболее подходящий вариант действий.
Microsoft Exel
Эксель – стандартная программа из пакета Microsoft Office, привычная версия которой используется на персональном компьютере (стационарном, портативном) с 2007 года.
Для запуска необходимого документа используют следующую инструкцию:
- запустить на устройстве приложение с эмблемой Microsoft Office Excel 2007;
- нажать на значок «Файл» (справа вверху);
- откроется дополнительное меню, выбрать строку «Открыть». Внимание! Другой вариант открыть новый документ с нужным расширением – нажать одновременно сочетание горячих клавиш «Ctrl» + «O». Способ является стандартным для всех продуктов пакета приложений «Майкрософт Офис»;
- начнется процесс запуска, на мониторе появится дополнительное рабочее окно, по центру которого находится область навигации;
- перейти по разделам до места расположения искомого элемента;
- выделить название левой кнопкой мышки, снизу активируется кнопка «Открыть» – нажать ЛКМ.
Процесс открытия объекта в программе занимает несколько секунд. После этого можно приступать к редактированию элемента или просмотру информации.
Apache OpenOffice Calc
Данное приложение является аналоговым по отношению к пакету Microsoft Office. В отличие от предыдущего софта в Apache Open Office Calc расширение xlsx не считается основным – создать и сохранить книгу с помощью утилиты не получится. Этапы действий юзера:
- скачать, установить и запустить программу;
- нажать на пункт «Электронная таблица»;
- на мониторе запустится отдельное рабочее окно, в верхней части которого располагается горизонтальное стандартное меню функций – нажать «Файл», затем «Открыть»;
- найти место, где находится нужный документ (также можно использовать горячие клавиши, как в предыдущей инструкции);
- выделить название и нажать «Открыть».
Внимание! Альтернативный способ запуска – запустить приложение, нажать одновременно «Ctrl» и «O», выбрать место, где сохранен нужный документ, и нажать кнопку запуска. Оба варианта подходят – пользователь может выбрать любой.
LibreOffice Calc
Эта утилита – дополнительный аналоговый бесплатный инструмент. Чтобы открыть файл, нужно выполнить следующие шаги:
- скачать и запустить приложение;
- нажать кнопку «Создать» в верхней части рабочего окна, выбрать строку «Таблицу Calc»;
- запустится приложение, кликнуть по пункту «Файл».
После этого также, как и в стандартной программе Excel, нужно открыть папку, где находится документ, и запустить его открытие.
File Viewer Plus
Утилита работает с элементами разных расширений, в том числе xlsx. Для того чтобы открыть нужный объект, нужно выполнить несколько простых шагов:
- запустить софт на ПК, кликнуть по пункту «File»;
- затем – строка «Open…»;
- найти и выделить нужный элемент, нажать клавишу открытия.
Для работы подойдет комбинация горячих кнопок клавиатуры, как в предыдущих пунктах. Для удобства можно сохранить искомый объект на Рабочем столе или в отдельной папке.
Документы формата xlsx – это таблицы для работы с цифрами и обобщением данных. Пользователь может открывать и редактировать такие файлы с помощью различных программ – из стандартного пакета приложений офиса или аналоговых софтов.
Вам помогло? Поделитесь с друзьями — помогите и нам!
3 варианта исправления ошибки «Excel не может открыть файл, потому что расширение файла является недопустимым»
Формат файлов Excel — .xlsx или .xls. Каждый раз, когда пользователь открывает какой-либо файл, он открывается с тем же расширением. Однако некоторые пользователи могут столкнуться с ошибкой при попытке открыть или отредактировать файл Excel в Office 2003, 2007, 2010, 2013, 2016, 2019 и 365. Отображаемое сообщение об ошибке гласит: «Excel не может открыть файл, поскольку расширение является недопустимым».
В этой статье предлагается три эффективных решения для устранения ошибки «Excel не может открыть файл, потому что формат файла или расширение файла являются недопустимыми». Вы можете изменить расширение файла, воспользоваться утилитой восстановления Office или воспользоваться одним из лучших ПО для восстановления данных для восстановления файлов Excel.
| Рабочие решения | Пошаговое устранение неполадок |
|---|---|
| Решение 1. Инструмент восстановления файлов EaseUS | Запустите мастер восстановления данных EaseUS, а затем просканируйте испорченные или поврежденные файлы … Все шаги |
| Решение 2. Изменить расширение файла | Откройте Microsoft Excel и перейдите в «Файл» > нажмите «Экспорт» и выберите «Изменить тип файла …» Все шаги |
| Решение 3. Используйте «Открыть и восстановить | Запустите Office Excel > щелкните «Файл» и «Открыть» > выберите недоступный файл Excel … Все шаги |
Ошибка «Excel не может открыть файл, потому что формат файла или расширение является недопустимым»
Иногда при попытке открыть или отредактировать файл Excel в Microsoft Office 2003, 2007, 2010, 2013, 2016, 2019, или 365, вы можете столкнуться со следующей проблемой:
«Excel не может открыть файл ‘filename.xlsx’, потому что формат файла или расширение файла являются недопустимыми. Убедитесь, что файл не был поврежден и что расширение файла соответствует формату файла».
Обычно это указывает на то, что файл несовместим с версией файла Excel, которая была повреждена. Здесь мы покажем вам все возможные решения и вы можете пробовать их, пока проблема не будет устранена. Прежде чем пробовать эти решения, проверьте, нормально ли работает Excel.
Шаг 1. Нажмите сочетание клавиш Windows + R, введите excel.exe / safe и нажмите «ОК». Загрузка Excel без шаблонов и надстроек позволил увидеть, работает ли программа должным образом или повреждена.
Шаг 2. Если Excel открывается нормально, проверьте наличие надстроек, вызывающих проблемы в Excel. Отключите надстройки и нажмите кнопку «ОК». Затем перезапустите Excel, чтобы проверить устранена ли проблема. Если нет, перейдите к решениям ниже.
Всего существует три действенных способа решения проблемы «Excel не может открыть файл». Кроме того, предусмотрены два метода восстановления Excel, когда формат файла или расширение файла являются недопустимыми.
Решение 1. Используйте EaseUS File Repair Tool, чтобы исправить ошибку, при которой Excel не может открыть файл
Если ошибка «Excel не может открыть файл, потому что расширение файла является недопустимым» вызвана повреждением файла, а не совместимостью файлов, вам нужна профессиональная программа восстановления файлов, которая поможет решить эту проблему.
EaseUS Data Recovery Wizard это универсальный инструмент, который может восстановить удалённые файлы и восстановить повреждённые файлы легко и эффективно.
EaseUS Excel Data Recovery/Repair Tool
- Восстановление поврежденных файлов Excel в форматах XLSX/XLS
- Восстановление одного или нескольких файлов Excel безлимитно
- Поддерживает MS Excel 2019, 2016, 2013, 2010, 2007, 2003, Версии XP, 2000, 97 и 95
- Восстановление повреждённых JPEG/JPG восстановление повреждённых файлов MP4 и MOV
Пройдите по ссылке и скачайте EaseUSMS Office document repair tool, затем следуйте пошаговым инструкциям ниже, чтобы восстановить поврежденные файлы Excel в три этапа:
1. Загрузите и установите на свой компьютер EaseUS Data Recovery Wizard.
2. Используйте установленную программу для поиска и восстановления потерянных данных. Выберите раздел диска или папку, из которой «пропали» ваши данные. Затем нажмите кнопку «Сканировать».
3. Когда сканирование будет завершено, найдите в списке результатов нужные вам файлы и папки.
Выберите их и нажмите кнопку «Восстановить». При выборе места для сохранения восстановленных данных не следует использовать тот же диск, который вы сканировали!
Решение 2. Измените расширение файла Excel, чтобы открыть его
Очень часто эта ошибка возникает из-за несовместимого расширения файла Excel. MS Excel по умолчанию сохраняет документы Excel в виде файлов XLSX или XLS. Excel 2003 и более ранние версии сохраняют файлы в формате XLS, в то время как Excel 2007 и более поздние версии, такие как Excel 2010, Excel 2013, Excel 2016 и 2019, сохраняют файлы в формате XLSX. Вы можете изменить формат файла по умолчанию для соответствующей версии Excel на любой другой формат файла, поддерживаемый MS Excel.
Шаг 1. Откройте Microsoft Excel и перейдите на вкладку «Файл».
Шаг 2. Нажмите «Экспорт» и выберите «Изменить тип файла».
Шаг 3. Измените расширение файла на любой другой формат файла, поддерживаемый MS Excel, и нажмите «Сохранить как». Затем проверьте, сможет ли Excel открыть ваш файл.
Решение 3. Откройте файл Excel с помощью функции «Открыть и восстановить»
«Открыть и восстановить» — это встроенная простая в использовании утилита MS Excel, которая позволяет исправить ошибку «Excel не может открыть файл, потому что формат файла или расширение файла являются недопустимым».
Шаг 1. Запустите Office Excel. В меню «Файл» или на кнопке Microsoft Office нажмите «Открыть».
Шаг 2. В диалоговом окне «Открыть» щелкните по недоступному файлу Excel.
Шаг 3. Щелкните стрелку вниз на кнопке «Открыть», а затем нажмите «Открыть и восстановить». После этого Microsoft Office начнет проверку документа Excel и устранит обнаруженные в нём проблемы или повреждения.
Восстановление файла Excel, когда формат файла или расширение являются недопустимыми
Если ваш несохраненный файл Excel не может быть открыт из-за недопустимого формата или расширения файла, как вы восстановите несохраненные файлы Excel? В этом случае попробуйте два способа, описанных ниже.
1. Восстановите несохраненный документ Excel из предыдущих версий
Этот метод восстанавливает потерянные файлы только до предыдущей версии. Это означает, что вы можете потерять некоторые изменения, которые, возможно, внесли в документ.
Шаг 1. Щелкните правой кнопкой мыши по недоступному файлу Excel и выберите «Свойства».
Шаг 2. Откройте вкладку «Предыдущие версии», чтобы просмотреть все ранее сохраненные версии файла Excel.
Шаг 3. Выберите самую последнюю версию и нажмите «Восстановить», чтобы вернуть электронную таблицу.
2. Восстановите несохраненный Файл Excel с помощью автоматического восстановления
Этот метод работает только в том случае, если вы включили функцию автосохранения в Microsoft Excel. Эта функция также полезна для восстановления несохраненных документов Word.
Шаг 1. Откройте Office Excel и перейдите на вкладку «Файл» > щелкните «Информация».
Шаг 2. Рядом с «Управление версиями» вы увидите все автоматически сохраненные версии вашего файла.
Шаг 3. Откройте файл в Excel и нажмите «Восстановить».
Шаг 4. Сохраните файл с новым именем и установите расширение как .xlsx.
Важные советы по предотвращению потери файла Excel
Существует множество способов предотвратить потерю данных. Если вы потеряли важные файлы Excel из-за случайного удаления, форматирования жесткого диска или вирусных атак, вы можете использовать инструмент восстановления для восстановления этих утерянных данных. Для избежания проблем с потерей данных также очень важно делать резервные копии ваших Excel файлов.
1. Восстановите удаленный или утерянный файл Excel с помощью программного обеспечения для восстановления файлов
В дополнение к восстановлению несохраненного документа Excel, вызванного сбоями Excel при сохранении или по другим причинам, многие пользователи могут захотеть восстановить утерянные электронные таблицы Excel, вызванные случайным удалением, сбоем операционной системы, повреждением/порчей жесткого диска или потерянным разделом. В этих случаях вам придется обратиться за помощью к профессиональному инструменту восстановления файлов. Вам стоит попробовать программное обеспечение для восстановления файлов EaseUS. Оно позволяет восстанавливать удаленные файлы таких форматов как DOC/DOCX, XLS/XLSX, PPT/PPTX, PDF, CWK, HTML/HTM, INDD, EPS и т.д. с помощью нескольких щелчков мыши.
Попробуйте немедленно вернуть утерянный файл Excel:
1. Загрузите и установите на свой компьютер EaseUS Data Recovery Wizard.
2. Используйте установленную программу для поиска и восстановления потерянных данных. Выберите раздел диска или папку, из которой «пропали» ваши данные. Затем нажмите кнопку «Сканировать».
3. Когда сканирование будет завершено, найдите в списке результатов нужные вам файлы и папки.
Выберите их и нажмите кнопку «Восстановить». При выборе места для сохранения восстановленных данных не следует использовать тот же диск, который вы сканировали!
2
2. Автоматическое резервное копирование файла Excel
Если вы часто изменяете и вносите правки в свой документ, хорошей идеей будет включить функцию автосохранения. Или вы можете вручную копировать и создавать резервную копию своего файла в другое безопасное место на всякий случай.
Финальные слова
«Excel не может открыть файл ‘(имя файла)’ .xlsx, потому что формат файла или расширение является недопустимым» — это типичная ошибка, с которой вы можете столкнуться при открытии файла Excel. С помощью описанных выше методов эту ошибку легко устранить без потери данных.
Если Excel не может открыть файл, проблема связана с повреждением файла. Инструмент восстановления файлов EaseUS может помочь исправить и восстановить файл Excel с помощью нескольких щелчков мыши. Он хорош для восстановления фотографий, видео, документов и других файлов на жестком диске, SD-карте, карте памяти или любом другом носителе. Независимо от того потеряны эти файлы или находятся на ваших устройствах. Его стоит попробовать.
FAQ по ошибке «Excel не может открыть файл, потому что расширение файла является недопустимым»
Следующие четыре часто задаваемых вопроса очень важны при ошибке «Excel не может открыть файл, потому что расширение файла является недопустимым». Если у вас встретились какие-либо из этих проблем, то вы можете найти методы решения здесь.
Как исправить недопустимый формат файла или расширение файла?
Вы можете попробовать исправить ошибку «Excel не может открыть файл, потому что расширение файла является недопустимым», изменив разрешение файла:
Шаг 1. Откройте файл Excel. На панели задач выберите «Файл», а затем выберите «Параметры» > «Экспорт» > «Изменить тип файла».
Шаг 2. Вы можете напрямую изменить расширение файла в зависимости от установленной версии Excel. Щелкните «Сохранить как». Затем проверьте, устранена ли ошибка «Excel не может открыть файл».
Как я могу восстановить документ Excel или расширение файла, являющееся недопустимым?
Вы можете восстановитьExcel файл, формат или расширение которого недопустимо в предыдущих версиях.
Выберите поврежденный файл. Щелкните по нему правой кнопкой мыши и выберите «Свойства» > «Предыдущие версии». Появится список предыдущих версий; вам нужно выбрать интересующий вас вариант и нажать «Восстановить» для восстановления. Предыдущие версии взяты из истории файлов или точек восстановления.
Что означает недопустимое расширение файла?
Excel не может открыть файл‘(имя файла)‘ .xlsx, потому что формат файла или расширение является недопустимым» это распространенная ошибка, с которой могут столкнуться многие пользователи при открытии файла .xlsx, особенно при открытии электронной таблицы, полученной по электронной почте. Возможными причинами этой проблемы могут быть:
- Файл Excel испорчен или поврежден.
- Файл Excel несовместим с используемой вами версией MS Excel.
Почему я не могу открыть файл XLSX?
Когда файл Excel поврежден, несовместим с версией Excel, заражен вирусом или получен по электронной почте, это распространенные причины проблемы «Excel не может открыть файл, так как формат файла или расширение файла являются недопустимыми». При появлении любой из этих проблем вы не сможете открыть свой файл XLSX.
На чтение 3 мин Опубликовано Обновлено
Microsoft Excel — один из самых популярных инструментов, который используется для работы с электронными таблицами. Но что делать, если Excel не открывает файлы формата .xlsx? В этой статье мы рассмотрим семь основных причин, по которым это может происходить, и предложим решения для исправления проблемы.
1. Файл поврежден
Если файл .xlsx был поврежден в результате сбоя в работе программы, некорректного закрытия документа или других факторов, то Excel может не смочь открыть его. В этом случае можно попробовать восстановить файл, используя встроенную функцию Excel для восстановления поврежденных файлов. Но если это не помогло, можно попробовать воспользоваться специальными программами для восстановления данных.
2. Недостаточно памяти
Если у вас мало оперативной памяти на компьютере, то Excel может не смочь открыть большие файлы .xlsx. В этом случае можно попробовать закрыть другие открытые программы или освободить оперативную память, например, увеличив размер файла подкачки в настройках системы.
3. Несовместимость версий Excel
Если вы пытаетесь открыть файл .xlsx в более старой версии Excel, то он может не открыться из-за несовместимости формата файла. В этом случае можно попробовать использовать программы-конвертеры для преобразования файла в совместимый формат.
4. Неправильное расширение файла
Если у файла неправильное расширение, например, .xls вместо .xlsx, то Excel может не распознать его как файл формата .xlsx и не сможет открыть. В этом случае можно попробовать переименовать файл, правильно указав его расширение.
5. Некорректные настройки безопасности
Excel может блокировать открытие файла формата .xlsx из-за некорректных настроек безопасности. В этом случае можно попробовать изменить настройки безопасности Excel, например, добавив файл в список доверенных документов.
6. Прошедший срок действия лицензии
Если у вас истек срок действия лицензии на Excel, то программа может отказываться открывать файлы .xlsx. В этом случае можно попробовать обновить лицензию или воспользоваться альтернативными программами для работы с электронными таблицами.
7. Проблемы с установкой Excel
Если Excel не был правильно установлен на компьютере или у вас возникли проблемы в процессе установки, то программа может не открывать файлы .xlsx. В этом случае можно попробовать переустановить Excel или обратиться в службу поддержки Microsoft.
Неправильное расширение файла
Одна из причин, по которой Excel не может открыть файлы .xlsx, может быть связана с неправильным расширением файла. Хотя файлы Excel обычно имеют расширение .xlsx, иногда файлы могут быть неправильно переименованы или иметь другое расширение.
Для того чтобы проверить правильность расширения файла, следует следующие шаги:
- Выберите файл, который вы пытаетесь открыть в Excel.
- Щелкните правой кнопкой мыши на файле и выберите «Свойства».
- В окне «Свойства» найдите раздел «Тип файла» и проверьте расширение файла.
Если расширение файла отличается от .xlsx, вам может потребоваться переименовать его, чтобы сделать его совместимым с Excel. Чтобы переименовать файл, следуйте этим шагам:
- Выберите файл.
- Щелкните правой кнопкой мыши на файле и выберите «Переименовать».
- Измените расширение файла на .xlsx.
После переименования файла с правильным расширением .xlsx, вы должны попытаться открыть его снова в Excel. Если проблема сохраняется, в некоторых случаях может потребоваться проверить файл на наличие ошибок или повреждения с помощью функции «Восстановление файлов» в Excel.
XLSX – формат файлов табличного типа, разработанный компанией Microsoft для собственного пакета Micr…
XLSX – формат файлов табличного типа, разработанный компанией Microsoft для собственного пакета Microsoft Office 2007, в состав которого входят Word, Power Point, Publisher и Access. Разрешение пришло на смену «устаревшему» XLS, хотя пакеты MS Office 2007 года и выше сохраняют обратную совместимость с XLS.
Хотите узнать, чем открыть xslx-файлы? Тогда вы попали по адресу. В статье будут рассмотрены все способы работы с цифровыми таблицами.
Общее описание формата XLSX
XLSX-файл представляет собой виртуальную таблицу, разделенную на столбцы (максимум 16384, проиндексированы латинскими буквами и сочетаниями) и строки (максимум 1048576, пронумерованы), которые образуют пересечения, ячейки. Последние имеют формат А1, G8 и т.д. (сочетания индекса столбца и строки), заполняются цифровой и текстовой информацией, формулами, функциями.
Функционал формата позволяет осуществлять такие команды с ячейками:
- объединение;
- удаление;
- присваивание значения;
- создание формулы для дальнейших вычислений внутри таблицы;
- разработка форм, прайс-листов, накладных;
- работа с гиперссылками;
- изменение ширины, высоты, фона, шрифтов;
- выделение произвольной области рамками;
- присваивание столбцам и строкам абсолютных величин.
Текстовым редактором такого не сделаешь. Как открыть файл XLSX на компьютере? Сейчас разберемся.
Как и чем открыть формат XLSX
Для работы с электронными таблицами первым делом в голову приходит только один вариант – Microsoft Office 2007 и более современные его версии. Хотя файлы открываются и в MS Office 2003 после скачивания необходимого плагина с официального сайта Microsoft.
Но мы рассмотрим все варианты без исключения, включая нестандартные.
Online
Открыть файл XLSX онлайн позволят следующие клиенты:
- Google Drive;
- Zoho Excel Viewer;
- Microsoft Excel Online.
Друг от друга отличаются функционалом, но во всех случаях демонстрируют высокую скорость работы.
Android
Открыть файл XLSX на смартфоне легко. Для этого предусмотрен следующий набор ПО:
- QuickOffice;
- Microsoft Office Android;
- WPS Office;
- OfficeSuite Pro.
Чем открыть xlsx на андроид, если нет возможности скачать и установить профильное приложение? Используйте Google Drive.
Windows 7-10
Для ПК под управлением ОС Windows 7 и старше подойдут следующие программы:
- Microsoft Office;
- LibreOffice;
- OpenOffice;
- Corel WordPerfect Office;
- OxygeneOffice;
- Ashampoo Office.
Единственный недостаток большинства программ для Windows – размер итогового пакета ПО после установки. Чтобы открыть файл XLSX, приходится устанавливать пакет размером 1-3 ГБ. Однако дополнительно вы получаете возможность работы с DOC, PUB, PPT, ACCDB.
MacOS
Для работы с XLSX-файлами под ОС от Apple используйте:
- Gnumetric;
- Excel;
- OpenOffice.
Linux
Операционная система поддерживает работу с электронными таблицами после установки ПО:
- OxygeneOffice Pro;
- MS Office for Linux.
Чем открыть формат xlsx в режиме онлайн? Ответ очевиден — Google Drive.
Проблемы при открытии XLSX-файлов
Документ Excel открывается без проблем представленными выше программами. Неполадки возникают по следующим причинам:
- несовместимость с текущим ПО;
- параметры файла выставлены неправильно;
- нарушена целостность таблицы;
- файл поврежден вирусами;
- конфликты внутри ОС;
- отсутствуют исполняемые файлы и библиотеки в исполняемой программе;
- том поврежден.
В 95% случаев проблема решается повторным сохранением файла на компьютере или переустановкой программы для работы с XLSX-файлами.
Рекомендуем создавать резервные копии важных электронных таблиц, поскольку восстановление данных нередко влечет потерю информации и ошибки чтения.
XLSX – основной формат электронных таблиц, придуманный компанией Microsoft для сохранения файлов из программы Excel. Соответственно, многие пользователи думают, что только при помощи данного софта можно открыть таблицу для просмотра содержимого и дальнейшего редактирования. Однако это не так, и вы всегда можете воспользоваться бесплатными аналогами Экселя или специальными онлайн-сервисами, предназначенными для работы с электронными таблицами. Далее я как раз и приведу несколько вариантов того, как можно открыть XLSX-файлы без предварительного приобретения и установки Excel.
Бесплатные аналоги
В первую очередь стоит обратить внимание на бесплатные аналоги в виде ПО с открытым исходным кодом. Существуют как комплексные решения для работы с текстом и изображениями, полностью заменяющие пакет программ Office, так и узконаправленные, предназначенные только для электронных таблиц. Использование таких программ приоритетно в тех случаях, когда возникает необходимость открыть XLSX-файл без доступа к интернету, когда нет возможности зайти в онлайн-сервисы.
Одним из лучших решений будет инструмент OpenOffice Calc, входящий в бесплатный пакет программного обеспечения. Это практически полный аналог софту от Microsoft, но открытый и со своими особенностями в работе. OpenOffice поддерживает как собственный формат сохранения электронных таблиц, так и может открыть и экспортировать файл в формате XLSX. Скачать программу можно с официального сайта или через Microsoft Store.
Примерно по такому же принципу работает программа LibreOffice, наверняка знакомая пользователям Linux, поскольку часто предустанавливается в разных дистрибутивах. В этом софте тоже есть разный набор инструментов, среди которых и средство создания электронных таблиц. Через него можно открыть XLSX-файл, просмотреть его и внести изменения с дальнейшим сохранением в этом же формате. Распространяется LibreOffice бесплатно и скачивается с официального сайта.
Комьюнити теперь в Телеграм
Подпишитесь и будьте в курсе последних IT-новостей
Подписаться
Google Таблицы
Google Таблицы – один из самых известных онлайн-сервисов, позволяющий без установки каких-либо программ на компьютер создавать электронные таблицы или редактировать уже существующие. Для открытия XLSX-файлов вам понадобится только аккаунт в Google и доступ к сети, чтобы открыть сайт и выполнить импорт документа. Его содержимое будет отображаться в точно таком же виде, как и показывалось бы в самой программе Microsoft Excel.
Вместе с этим Google Таблицы поддерживают и дальнейший экспорт документа в этом же формате, что позволит переслать его другим пользователям или снова открыть для редактирования, но уже через Эксель. Детальную информацию о том, как начать работать с Google Таблицами, вы можете найти в другой моей статье по ссылке ниже – в ней же будет инструкция по теме импорта файлов XLSX:
Office Online
Есть и фирменное решение от Microsoft под названием Office Online, которое позволяет работать с Word, Excel и другими инструментами в режиме онлайн, то есть без предварительного приобретения программы. Однако я поставил этот вариант уже после Гугл Таблиц по причине трудного экспорта файлов. Вам обязательно понадобится настроить на компьютере OneDrive, включить синхронизацию и туда закинуть существующий XLSX-файл, чтобы он отобразился в вашем кабинете Office Online и был доступен к открытию и редактированию.
К сожалению, прямого импорта файлов пока нет и, скорее всего, его и не появится, поэтому вход в учетную запись с привязкой OneDrive является обязательным условием. В остальном работа с Office Online будет такой же, как и со стандартной программой Microsoft Excel. Поддерживаются все те же функции, форматирование листов стандартное, а результат можно сохранить на компьютере в том же формате без нарушения целостности файла.
ASPOSE
В завершение хочу сделать акцент на совершенно другом типе онлайн-сервисов, связанных с XLSX-файлами. Один из них называется ASPOSE. Его функциональность заключается в том, что вы сначала загружаете имеющуюся на компьютере таблицу, сайт ее обрабатывает, а затем выводит содержимое для ознакомления. Файл достаточно просто перетащить в выделенную на сайте область или же можно нажать по ней, чтобы выбрать электронную таблицу через Проводник.
В итоге вы увидите стандартное представление книги с разделениями на ячейки, соблюдением всего форматирования и оформления. Если книг в документе несколько, между ними можно будет переключиться. Никаких инструментов для редактирования ASPOSE не предлагает, исключительно просмотр содержимого и возможность отправить его в печать или скачать в том же формате (не знаю, зачем эта функция нужна). В целом, такой сайт будет удобен тем, кому нужно просто узнать, что находится внутри таблицы, чтобы не тратить много времени на авторизацию в тех же Гугл Таблицах или не скачивать отдельные программы.
Вы получили информацию о разных программах и веб-сервисах, при помощи которых осуществляется просмотр и редактирование XSLX-файлов. Теперь вы знаете, что можно вполне обойтись без Microsoft Excel и где-то даже удобнее будет работать в онлайн-версии, чтобы изменения всегда сохранялись и файлы находились в облаке без риска быть случайно удаленными.