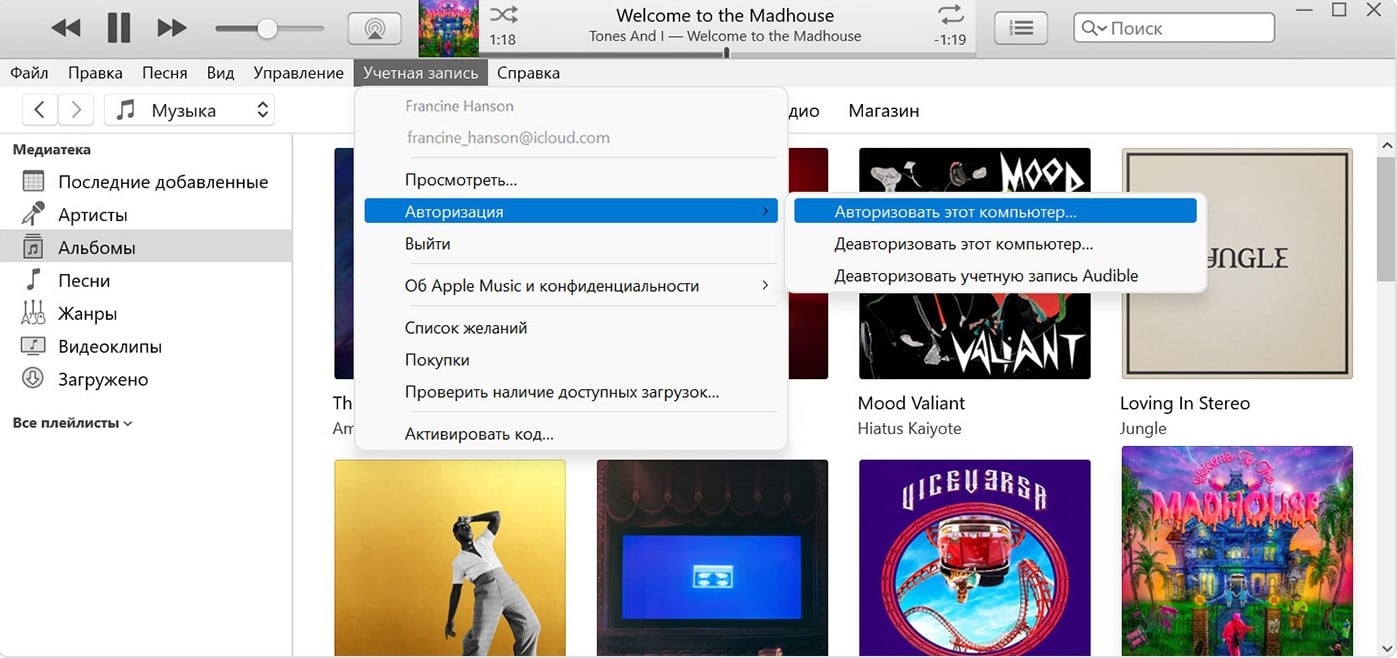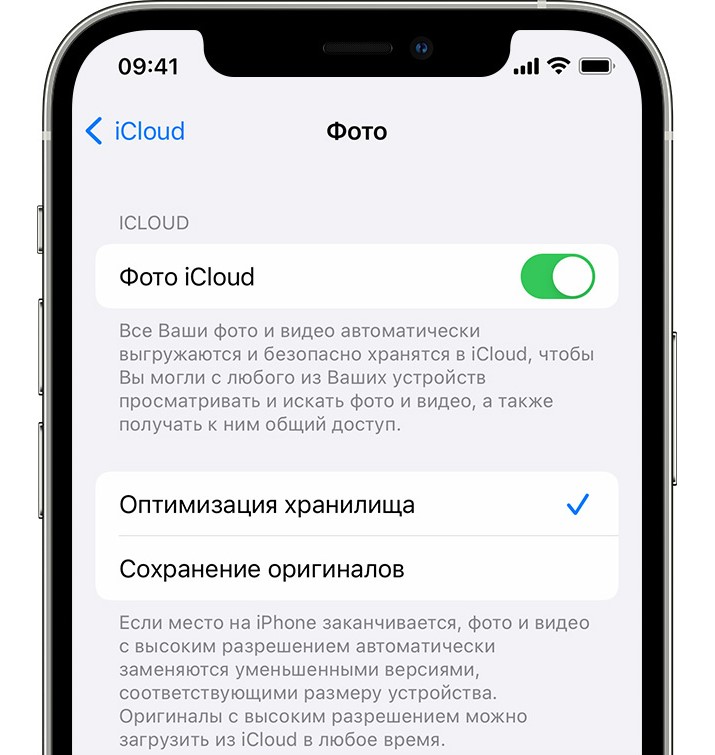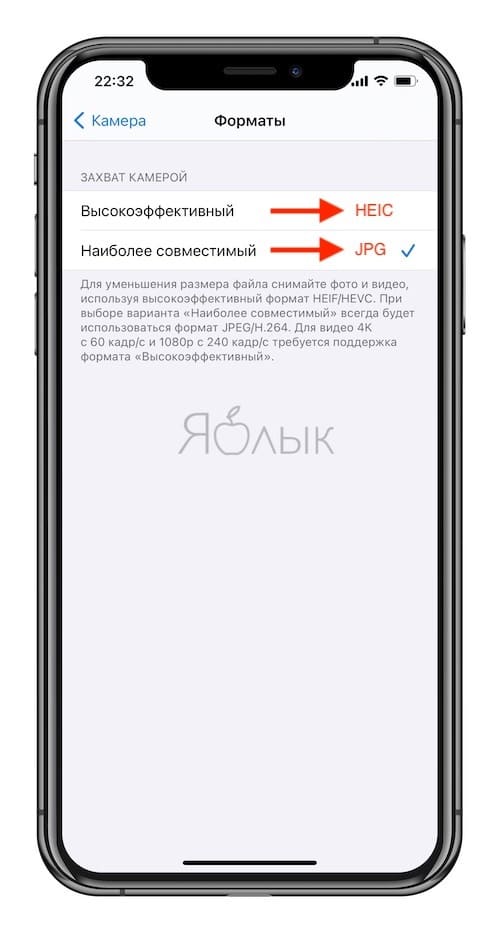После фотографий, сделанных с помощью iPhone, многие из нас переносят их на ПК для последующей обработки, например, выполнения нескольких сложных задач по редактированию фотографий. Но что, если вы не можете перенести фотографии с iPhone на компьютер? Все может стать еще более запутанным, когда, например, вы сталкиваетесь с ситуациями, когда вы подключили свой iPhone к компьютеру, но видите только зарядку телефона и не можете копировать фотографии.
Не беспокойтесь! Если вы не знаете, что делать, если не можете перенести фотографии с iPhone на ПК, вот способы решения этой проблемы. Для начала проведите несколько предварительных проверок, таких как:
- Вы случайно не нажали на Не доверяй вместо Доверять когда Доверяйте этому компьютеру подсказка произошла?
- Проверьте, разблокировали ли вы свой телефон
Решение № 1. Проверьте USB-кабель
Прежде чем пытаться что-либо еще, взвесьте USB-кабель и проверьте его на наличие видимых дефектов или повреждений. Не все кабели USB предназначены для передачи данных. Некоторые из них могут заряжать ваш iPhone, когда вы подключаете его к компьютеру, но они могут не импортировать фотографии с iPhone на ПК.
Далее вы также можете переключиться между типами портов. Например, вы можете попробовать USB 2.0 вместо USB 3.0. В случае USB-концентратора вы можете попробовать подключить кабель напрямую к порту.
Наконец, что касается USB-кабеля, могут быть проблемы с драйверами, которые вы, возможно, захотите изучить.
Решение № 2 — перезагрузите iPhone и компьютер
Затем простой перезапуск может творить чудеса как для вашего ПК, так и для iPhone. Быстрый перезапуск извлекает все ожидающие обновления и удаляет все приложения, которые дают сбой и мешают процессу передачи.
Решение № 3 — сбросить местоположение и конфиденциальность iPhone
Как мы обсуждали в этом посте, могут быть случаи, когда вы не доверяете ПК, к которому вы подключили свой iPhone, в этом случае сценарий может быть другим.
Но если вы не можете импортировать фотографии с вашего iPhone на компьютер, которому вы доверяете, вы можете попробовать сбросить местоположение и конфиденциальность вашего iPhone. Для этого –
Шаг 1 – Отключите iPhone от компьютера.
Шаг 2 – Идти к Настройки
Шаг 3 – Нажать на Общий
Шаг 4 – Нажать на Перезагрузить.
Шаг 5 – Нажать на Сбросить местоположение и конфиденциальность.
Решение № 4. Не передавайте слишком много фотографий одновременно
Чем больше количество фотографий, тем больше времени потребуется для импорта фотографий с iPhone на ПК. В качестве первого шага вы можете освободить свой iPhone от фотографий, которые вам не нужны. Например, вы можете избавиться от дубликатов фотографий с вашего iPhone. И что-то, что может ускорить процесс и помочь вам удалить дубликаты фотографий, — это приложение, такое как Duplicate Photos Fixer.
Примечательные особенности Duplicate Photos Fixer
- Удалите как точные, так и похожие фотографии.
- Управляйте уровнями соответствия, используя несколько пользовательских настроек.
- Автопометка одной дублирующейся фотографии в каждой группе.
- Выберите критерии сканирования — нормальный, агрессивный или пользовательский.
- Предварительный просмотр фотографий перед их удалением.
Решение № 5 — разблокируйте свой iPhone
Это может показаться очевидным, но если вы не можете перенести фотографии с iPhone на ПК, возможно, он заблокирован. Итак, проверьте, разблокировали ли вы свой iPhone или нет, чтобы получить доступ к содержимому вашего iPhone на вашем ПК.
Решение № 6. Включите загрузку и сохранение оригинала на iPhone
Библиотека фотографий iCloud — очень полезная функция. Он позволяет хранить фотографии в облаке и получать к ним доступ с iPhone. Это помогает сэкономить место на вашем устройстве iOS. Хотите узнать больше о том, как вы можете управлять своими фотографиями iCloud? Проверьте этот пост.
К рассматриваемой проблеме, т.е. когда вы не можете импортировать фотографии с iPhone на ПК, возможно, вы забыли, что фотографии на самом деле находятся в облаке, а не на вашем устройстве.
Что бы вы сделали? Загрузите изображения, прежде чем импортировать их на свой компьютер. Вот шаги, чтобы сделать это –
Шаг 1 – Открой Настройки приложение.
Шаг 2 – Идти к iCloud.
Шаг 3 – В приложениях, использующих iCloud, нажмите Фото.
Шаг 4 – Нажать на Скачивайте и сохраняйте оригиналы.
Решение № 7. Обновите свой iPhone и ПК
В любом случае, т. е. на iPhone и ПК, если есть ожидающие обновления, вы можете заметить проблемы. Итак, если вы не можете перенести фотографии с iPhone на ПК, вы можете проверить оба устройства на наличие обновлений.
Передавайте воспоминания без проблем
Процесс переноса или копирования фотографий с iPhone на ПК должен быть гладким, верно? Именно на это и направлен этот пост. Если эти решения помогли вам, поделитесь ими с кем-то, кто может оказаться в той же ситуации, что и вы. У вас другая проблема с iOS? Пристрелите его к нам в разделе комментариев ниже. Вы также можете связаться с нами по Фейсбук, Инстаграм, Твиттер, YouTubeи Пинтерест.
Суть проблемы, когда компьютер не видит фото с iPhone, не всегда сводится к полному отсутствию фотографий. Чаще всего, какие-то фотки отображаются, но часть из них – нет. Хотя бывает, что и вовсе нет никаких картинок в галерее, если смотреть на нее через iTunes (Windows) или Finder (Mac). Преимущественно речь идет о недопонимании пользователями особенностей работы iOS, нежели о серьезных проблемах устройства. Мы вскроем все важные вопросы, из-за которых ваш ПК может отказываться показывать фото с телефона.
Почему компьютер не видит фото с iPhone?
Могут иметь место разные причины, но большинство из них не являются какими-то ошибками. Просто неправильно подобранные настройки устройств или незавершенный цикл подключения.
Почему при подключении iPhone, ПК не видит фото:
- Используете неавторизованный компьютер. IPhone будет полноценно работать только с тем устройством по USB, которое было добавлено в список доверенных. Просто подключить кабель к ноутбуку недостаточно.
- На смартфоне не хранятся фото. Да, вы их видите на самом телефоне, но оригиналы сохранены на iCloud. Чтобы обеспечить общий доступ к вашим файлам с любых устройств, облачный сервис iCloud по умолчанию может выгружать фото с телефона. На самом iPhone остаются лишь миниатюры и только когда вы откроете фото, оно будет загружено по интернету и отображено в высоком качестве.
- Вы не сохранили фото. Картинки и видео из социальных сетей находятся в отдельных папках. Более того, многие мессенджеры не сохраняют их по умолчанию. Это нужно делать вручную, но все зависит от сервиса и настроек.
- Фотографии скрыты. На iPhone можно скрывать фотографии от посторонних. Они не будут отображаться как на самом смартфоне, так и на компьютере после его подключения.
- Картинки находятся в недоступной для ПК папке. Раздел «Недавно удаленные» содержит те файлы, которые будут удалены через некоторое время. Содержимое категории не показывается в iTunes на компьютере.
Можно еще сказать, что проблема может быть в USB-кабеле или самом разъеме. Но если iPhone отображается в системе, шансы, что дело в этом, крайне малы. Хотя и полностью списывать этот вариант со счетов тоже не стоит.
Читайте также: Почему iPhone не видит симку и как это исправить?
Как восстановить видимость фотографий с iPhone на ПК?
Чтобы исправить проблему с отображением фотографий с iPhone на компьютере, нужно устранить перечисленные выше причины. Все вполне логично.
Что делать, если компьютер не видит фото с iPhone:
- Авторизовать ПК в iTunes. Если это сделать, в будущем вы сможете подключать даже заблокированный телефон к компьютеру. Пригодится на случай, если забыли пароль или слетел iCloud и т. п. Нам нужно открыть iTunes на ПК и на вкладке «Учетная запись» выбрать «Авторизация». Теперь нажимаем «Авторизовать этот компьютер».
- Сохранить оригиналы фото на смартфон. Система экономии места в iOS выгружает с телефона фотографии и загружает их по сети только тогда, когда они необходимы, и только временно. Чтобы подключить смартфон и увидеть его фото на ПК, нужно выключить эту функцию. Для этого переходим в «Настройки», раздел «Фото» и изменяем параметр «Оптимизация хранилища» в пользу «Сохранение оригиналов». Потребуется время, чтобы смартфон успел загрузить фотографии с вашего облака на устройство. Но есть и другой вариант – напрямую скачать фото из iCloud, даже подключать iPhone не нужно. Просто войдите со своим Apple ID на сайт iCloud и можете скачивать все, что угодно, и на любом устройстве.
- Сохранить фото вручную. Это касается программ для обработки фотографий и мессенджеров. Такие сервисы, как WhatsApp, Viber, Telegram не всегда сохраняют картинки по умолчанию. Это можно изменить в настройках, но если проблема касается небольшого ряда фотографий, лучше скачать их вручную. Нужно просто нажать на фотку в приложении, а затем коснуться кнопки загрузки. Так повторяем с каждой.
- Включить видимость фотографий. Если вы их скрыли, то следует сделать видимыми скрытые фото на iPhone. Для этого нужно на самом телефоне перейти в раздел «Скрытые», выбрать «Утилиты» и найти ту фотографию или видео, которое желаем переместить. Останется нажать на кнопку «Поделиться» и выбрать из списка вариант «Показать».
- Восстановить фото. Если нужный вам файл расположен в директории «Недавно удаленные», вам нужно просто восстановить его. Достаточно проверить папку и выбрать все, что вам пригодится в будущем, а затем – восстановить.
Читайте также: Как быстро перекинуть фото между iPhone?
Последнее решение, к которому следует прибегать в крайнем случае – проверка USB-кабеля и разъема. Если вы подключаете устройство, но подключение нестабильное (телефон отходит, часть функций недоступны), тогда действительно может быть дело в этом. Стоит попробовать подключать кабель к USB-разъему на тыльной стороне системного блока. На ноутбуке просто проверяем другие входы. Если есть запасной шнур, тоже стоит подключить для теста.
Обычно компьютер не видит фото с iPhone потому, что их там нет или фотографии недоступны для ПК. Технические или системные проблемы – редкость. Скорее всего никаких проблем с драйверами у вас нет, хотя некоторая вероятность все же существует. По логике вещей и опыту, перечисленных выше способов должно хватить 99% пользователей.
Перенос фотографий с iPhone на компьютер
-
Сначала подключите iPhone к компьютеру с помощью USB-кабеля, который позволяет передавать файлы.
-
Включите телефон и разблокируйте его. Ваш компьютер не сможет обнаружить ваше устройство, если оно заблокировано.
-
На компьютере нажмите кнопку Пуск , а затем выберите Фотографии , чтобы открыть приложение «Фотографии».
-
Выберите Импорт > С USB-устройства и следуйте инструкциям. Вы можете выбрать элементы для импорта и папку для их сохранения. Подождите некоторое время для завершения обнаружения и передачи.
-
-
Убедитесь, что фотографии, которые вы хотите импортировать, на самом деле находятся на устройстве, а не в облаке. Затем выполните действия, соответствующие типу вашего устройства.
См. раздел «Импорт фотографий и видео с телефона на компьютер»
Нужна дополнительная помощь?
Нужны дополнительные параметры?
Изучите преимущества подписки, просмотрите учебные курсы, узнайте, как защитить свое устройство и т. д.
В сообществах можно задавать вопросы и отвечать на них, отправлять отзывы и консультироваться с экспертами разных профилей.
Существует множество графических форматов, но популярных не так и много. У каждого из них есть свои достоинства и недостатки, отличия в алгоритмах сжатия. Так, TIFF подходит для хранения растровой графики или изображений с большой глубиной цвета, PDF позволяет использовать возможности языка PostScript, а JPG (JPEG) чаще других используют для хранения фотографий (подробно).
💚 ПО ТЕМЕ: 20 функций камеры iPhone, которые должен знать каждый владелец смартфона Apple.
Однако этот формат, используемый в большинстве устройств с фотокамерой, был разработан еще в 1991 году. С тех пор появились более совершенные альтернативы. Вот только их внедрение оставалось трудным делом – как убедить множество производителей работать с новым форматом? Смелый шаг предприняла компания Apple, которая начиная с iOS 11 для хранения фотографий предложила использовать новый формат HEIF. Форматом контейнера для таких данных стал HEIC, такое расширение получили и фотографии в устройствах от Apple (iPhone и iPad стали снимать в формате HEIC вместо привычного JPG).
💚 ПО ТЕМЕ: Ретушь на Айфоне: лучшие iOS-приложения для ретуширования фотографий.
Что за форматы HEIF, HEIC и чем они лучше JPG (JPEG)?
Сама аббревиатура HEIF дословно означает High Efficiency Image Front или «высокоэффективный формат изображения». Фактически, это версия нового формата видеосжатия HEVC или H.265, разработанного группой MPEG в 2013-2015 годах. Apple ничего не придумывала, а просто перешла к более передовой технологии хранения графики. Снимать и хранить фото в формате HEIF могут лишь iPhone 7 поколения и последующие смартфоны компании, iPad Pro и более новые модели планшетов Apple. Остальные устройства, работающие с iOS 11, смогут лишь после декодирования посмотреть снятые в новом формате фото и видео. С большой долей вероятности можно утверждать, что HEIF в скором времени заменит устаревший JPEG.
Список преимуществ HEIF (HEIC) над JPG (JPEG) действительно впечатляет:
• вдвое меньший размер при аналогичном качестве;
• возможность хранить в одном heic-контейнере сразу несколько изображений (может быть востребовано в Live photos («Живых фото»));
• поддержка прозрачности, аналогично формату GIF;
• поддержка 16-битных цветов, а не 8-битных, как у JPEG;
• сохранение изменений изображения (обрезки, поворота) и возможность отмены операций;
• возможность в одном контейнере хранить данные как с сжатием, так и без него.
💚 ПО ТЕМЕ: Color Accent: Как изменять отдельные цвета на фото на черно-белые в iPhone и iPad.
По умолчанию Windows этот формат не понимает. Не поддерживают его и популярные графические редакторы под эту ОС, в том числе и знаменитый Adobe Photoshop. Плагинам и обновлениям еще только предстоит выйти. А пока двойное нажатие на файл с расширением .heic выведет на экран приглашение для выбора приложения.
Лишь для Windows 10 (для других версий существует подобное решение, о нем ниже) в Microsoft Store появилась возможность установить специальный кодек для просмотра нового формата (ссылка). Для этого в магазине приложений найдите «Расширения для изображений HEIF» и установите это бесплатное дополнение.
После этого файлы с расширением .heic будут открываться, как и другая графика в совместимых приложениях. Да и в Проводнике появятся эскизы изображений.
Онлайн-конвертеры
Обладателям более старых версий Windows придется воспользоваться конвертерами. Самый простой вариант – онлайн-инструменты, не требующие установки дополнительного ПО. Популярным ресурсом является Heictojpg.
За один раз на сервис можно бесплатно загрузить до 50 фотографий в новом формате и получить преобразованные в JPG файлы. Никаких настроек осуществлять не потребуется – сервис проведет оптимизацию и конвертацию автоматически. Останется лишь скачать полученный результат.
Сконвертировать .heic не только в JPG, но и в другие форматы поможет ресурс CloudConvert.
Приложения для Windows
Полезным инструментом для Windows окажется и бесплатная программа-кодек CopyTrans HEIC.
После ее установки Windows получит поддержку формата .heic и позволит легко конвертировать HEIC в привычный JPEG. Для этого, просто кликните правой кнопкой мыши на рисунке и выберите нужное меню.
А вот программа iMazing HEIC Converter предлагает лишь функции конвертации. Приложение бесплатное, но позволяет преобразовывать HEIC не только в JPG, но и в PNG. Надо всего лишь перетащить в рабочее окно файлы и нажать кнопку «Convert».

💚 ПО ТЕМЕ: Как сделать музыкальное слайд-шоу в приложении Фото на iPhone или iPad и поделиться им.
Как открыть и конвертировать HEIC на Mac (macOS)?
Поддержка формата HEIF появилась не только в iOS 11, но и в macOS High Sierra. Но и на компьютере может понадобиться работать именно с JPG. К счастью, iOS 11 (и более новые версии), как и High Sierra (и более новые версии), автоматически конвертирует любые общие HEIF-файлы в JPEG на лету при условии отправки их через меню Поделиться. Это позволяет обеспечить совместимость между устройствами.
Но что делать, если в папке хранится множество фотографий в нужном формате, а нужен именно JPEG? Да и не все приложения поддерживают новый формат, в том числе и социальные сети. В таком случае потребуется конвертация.
Уже упомянутое бесплатное приложение iMazing HEIC Converter сможет с помощью простого перетаскивания файлов в окно конвертировать их.
Но есть возможность использовать встроенные в macOS инструменты.
Преобразование поможет осуществить стандартное приложение Просмотр.
1. Откройте в Finder папку с изображениями HEIF, которые необходимо переконвертировать в JPG.
2. Выберите требуемые файлы при помощи клавиши ⌘Cmd, а комбинация ⌘Cmd + A или меню Правка → Выбрать все позволит выбрать все содержимое папки.
3. Кликните правой кнопкой мыши по одному из файлов. Во всплывающем меню Finder выберите Открыть в программе → Просмотр.
4. Выделенные фотографии откроются в стандартном приложении Просмотр. Отобразите миниатюры изображений на боковой панели (если они не появились) с помощью комбинации ⌘Cmd + ⌥Option (Alt) + 2.
Выберите (выделите) все файлы с помощью комбинации ⌘Cmd + A или команды «Выбрать все» в меню «Правка».
5. В меню «Файл» выберите раздел «Экспортировать выбранные изображения…».
6. В появившемся окне, нажмите кнопку «Параметры» и откройте подменю «Формат», в котором выберите нужный вариант, например, JPEG (JPG).
7. Конвертация запустится после нажатия кнопки «Выбрать».
💚 ПО ТЕМЕ: Какие QR-коды умеет считывать камера iPhone: 10 примеров использования.
Как конвертировать HEIC в JPG прямо на iPhone и iPad?
Конвертировать снятые в HEIC фотографии можно сразу на iPhone или iPad. Есть сразу несколько вариантов сделать это прямо на мобильном устройстве.
1. Фоторедактор. Такие фоторедакторы в iOS, как Adobe Lightroom CC, поддерживают работу с форматом HEIC. В них можно осуществить экспорт фотографии в JPG или любой другой поддерживаемый формат.
2. Отправка изображения по Email. Встроенное приложение Почта в iOS автоматически конвертирует вложенные HEIC-фотографии в JPG, даже если выбрана опция качества «Фактический».
3. Приложения конвертации. В магазине приложений для iOS можно найти несколько как платных, так и бесплатных конвертеров из HEIC в JPG. Выявить явного фаворита сложно, все приложения делают примерно одно и то же. В App Store следует вбить в строку поиска HEIC to JPEG и выбрать понравившийся вариант.
💚 ПО ТЕМЕ: Как хорошо выглядеть на любом фото: 5 простых советов.
Как в iOS на iPhone и iPad сохранять фотографии по умолчанию в JPG, а не в HEIC?
Вполне логично, что некоторые пользователи не хотят заниматься дополнительной конвертацией heic-файлов в привычный JPG. Для таких людей Apple в iOS сохранила возможность делать снимки в стандартном формате.
1. Откройте приложение «Настройки» и перейдите в раздел «Камера».
2. Выберите подраздел «Форматы» с двумя вариантами выбора: «Высокая эффективность» и «Наиболее совместимые».
В первом случае и подразумевается использование формата HEIC, тогда как вариант «Наиболее совместимые» подразумевает использование формата JPEG для фото. Это же меню определяет и кодеки для видео – новый H.265 и традиционный H.264 соответственно.
🔥 Смотрите также:
- Levitagram, или как на iPhone создавать фото с эффектом левитации (полета).
- Как создать двойника на фото (клонировать объекты) на iPhone.
- Как автоматически улучшить качество фото на iPhone и iPad.
🍏 Мы в Telegram и YouTube, подписывайтесь!
Последнее обновление: 19 апреля 2023 г. Джоанна Лейк
Поскольку у большинства смартфонов есть камера, фотографирование для записи пейзажа и момента памяти становится нормальным явлением. Резервное копирование фотографий на ПК предотвратит потерю фотографии и исчерпание лимита памяти iPhone.
Некоторые пользователи iPhone жалуются, что фотографии iPhone не отображаются на ПК. Когда они открывают папку DCIM на iPhone Drive, в ней мало фото. Однако они могут просматривать все фотографии на своем iPhone.
Если вы тоже столкнетесь с этой проблемой, давайте прямо сейчас ее решим!
Содержание
- Часть 1. Устранение неполадок с фотографиями iPhone, которые не отображаются на ПК.
- Часть 2. Устраните проблемы iOS, чтобы исправить не отображаемые фотографии iPhone
- Часть 3. Устранение ошибок ПК, чтобы исправить не отображаемые фотографии iPhone
#1Часть 1. Устранение неполадок с фотографиями iPhone, которые не отображаются на ПК.
Прежде всего, вам нужно ответить на два вопроса ниже, чтобы указать источник iPhone, который не отображается на ПК:
1. Появляется ли iPhone на вашем ПК?
Если ответ утвердительный, переходите к следующему вопросу. Если нет, убедитесь, что вы разблокировали свой iPhone, использовали рабочий кабель и позволили iPhone доверять этому компьютеру.
2. iPhone появился, но папка DCIM пуста?
Подключите свой iPhone к другому ПК, если проблема не исчезнет, проверьте свой iPhone. В то время как, если эта проблема не возникает, вам следует сосредоточиться на исправлении ошибки компьютера.
#2Часть 2. Устраните проблемы iOS, чтобы исправить не отображаемые фотографии iPhone
Совет 1. Проверьте настройки фотографий на iPhone.
Нажмите Настройки ⟶ Фотографии, тогда вы увидите настройки, которые мы собираемся проверить.
Сначала проверьте, включена ли фотография iCloud.
Когда вы обнаружите, что он включен, выберите Скачать и сохранить оригиналы для хранения фотографий на вашем iPhone (если памяти вашего iPhone недостаточно для хранения фотографий, возможно, вам нужно будет загрузить фотографию из iCloud)
Затем проведите пальцем вниз, в разделе ПЕРЕДАЧА НА MAC ИЛИ ПК коснитесь Сохранить оригиналы.
Совет 2: исправьте неизвестную ошибку на iPhone
Как правило, мы рекомендуем пользователям перезагрузить iPhone и обновить прошивку до последней версии.
Теперь у нас есть еще один способ быстро и без усилий решить проблему с помощью iOS System Recovery. С помощью нескольких щелчков мыши вы решите проблемы iOS. Кроме того, стандартный ремонт сохранит все данные вашего iPhone.
iOS System Recovery (Win)iOS System Recovery (Mac)iOS System Recovery (Win)iOS System Recovery (Mac)
Шаг 1: Подключите ваш iPhone к ПК с помощью USB-кабеля. И открываем программу, выбираем Восстановление системы iOS ⟶ Start, затем нажмите фиксированный ⟶ подтвердить, Нажмите Следующая нажмите кнопку, чтобы загрузить файл прошивки, и процесс загрузки займет некоторое время.
Шаг 2: После этого он автоматически начнет очищать все ошибки iPhone, немного подождите и нажмите кнопку OK кнопку.
#3Часть 3. Устранение ошибок ПК, чтобы исправить не отображаемые фотографии iPhone
Как исправить фотографии iPhone, которые не отображаются в Windows
1. Перезагрузите компьютер.
Нажмите Windows ⟶ Питания ⟶ Start перезагрузить компьютер.
2. Обновите Windows
Выберите значок лупы на панели задач и введите «обновить». Затем выберите Проверить наличие обновлений когда он присутствует. И нажмите кнопку Загрузить и установить скачать.
3. Включите автозапуск.
Нажмите «Клавиша Windows + S», и откроется раздел поиска. Включите Автозапуск для всех носителей и устройств.
4. Авторизуйте свой компьютер в iTunes.
Откройте iTunes, нажмите Учетная запись ⟶ Авторизации ⟶ Авторизуйте этот компьютер. Введите свой Apple ID и пароль, чтобы подтвердить свою личность.
5. Обновите программное обеспечение драйвера iPhone.
Откройте настройки Windows, нажав «Windows + I». Введите «диспетчер устройств» и выберите Диспетчер устройств, когда он отображается во всплывающем меню.
Как исправить фотографии iPhone, которые не отображаются на Mac
1. Перезагрузите рабочий стол.
Щелкните значок Apple в верхнем левом углу экрана, выберите Restart.
2. Обновите MacOS до последней версии.
Щелкните значок Apple в строке меню и выберите «Системные настройки» ⟶ «Обновление программного обеспечения». Когда вы увидите доступное обновление, нажмите кнопку «Обновить сейчас».
3. Авторизуйте свой компьютер в Finder.
Запустите приложение Finder, выберите Учетная запись ⟶ Авторизации ⟶ Авторизовать этот компьютер в строке меню. Затем войдите в систему со своим Apple ID.
4. Проверьте настройки Finder.
Откройте Finder, затем перейдите в строку меню и выберите Finder ⟶ Настройки. Выберите Боковая панель вкладка в окне настроек. Убедитесь, что установлен флажок «CD, DVD и устройства iOS».
#4Часть 4. Экспорт фотографий с iPhone на ПК одним щелчком мыши.
Если честно, довольно сложно резервное копирование фотографий с iPhone на ПК. Если вы хотите синхронизировать фотографию между iPhone и ПК, вам следует отключить фото iCloud, поскольку iTunes не будет синхронизировать фотографии, если он включен.
Когда вы копируете фотографии с помощью проводника, вы обнаружите, что папка DCIM на iPhone Drive на ПК состоит из множества подпапок.
reFone поможет вам избавиться от этих неудобств. Одним щелчком мыши он экспортирует ваши фотографии на ПК через секунду, все фотографии будут в исходной папке. Кроме того, вы можете передать только понравившееся изображение.
ides, это не только профессиональный менеджер данных iOS, но и возможность резервного копирования и восстановления вашего iPhone без приложения iTunes / Finder.
iPhone Transfer (Win)iPhone Transfer (Mac)iPhone Transfer (Win)iPhone Transfer (Mac)
Шаги в один клик для передачи фотографий:
Шаг 1: Подключите iPhone к ПК с помощью USB-кабеля. Когда увидите подсказки, нажмите «Доверие» на iPhone.
Шаг 2: Откройте iCareFone, щелкните Один клик для экспорта фото на ПК, все фотографии, включая скриншоты и добавленные фотографии, будут перенесены на ПК.
Шаг 3: Когда он закончится, нажмите кнопку «Открыть папку», чтобы отобразить папку, после чего вы сможете просмотреть переданную фотографию.
Итоги
Перенос фотографий с iPhone на ПК — неизбежный шаг к резервному копированию или более профессиональному редактированию этих изображений. iCareFone упростит вам процесс.
По разным причинам фотографии с iPhone не отображаются на вашем компьютере. Но мы все еще можем решить эту проблему, устраняя эту проблему. Задайте себе два вопроса, чтобы определить источник проблемы.
Когда вы обнаружите, что проблема связана с вашим iPhone, следуйте 2 советам из Части 2. Пока проблема исходит от ПК, вам следует потратить некоторое время на изучение Части 3.
После решения проблемы вы сможете найти фотографии iPhone на ПК.
FAQ
1. Фотография не отображается на iPhone?
Если вы включили фото iCloud и выберите Оптимизация хранилища iPhoto, вам понадобится хорошая сеть, чтобы открыть исходное фото. Поэтому, если на iPhone достаточно места для хранения, включите «Загрузить и сохранить оригиналы».
Другая возможная причина заключается в том, что у вас есть скрытая фотография, перейдите в Настройки ⟶ Фото, проведите вниз и включите Скрытый альбом. Вернитесь в приложение «Фото» и проверьте, есть ли фотография в скрытом альбоме.