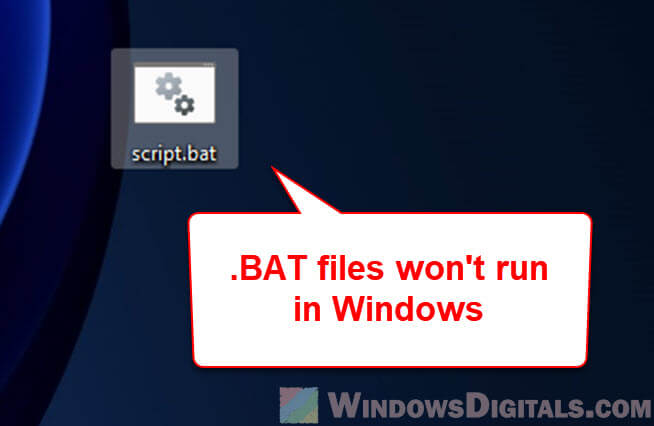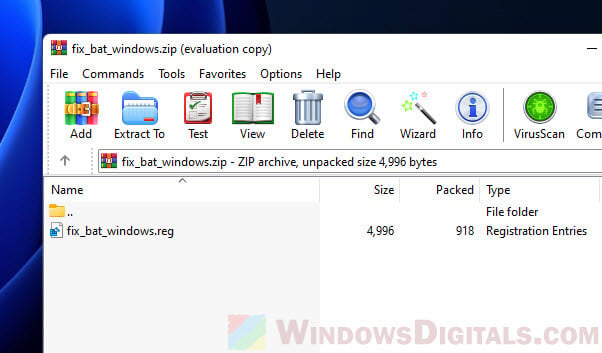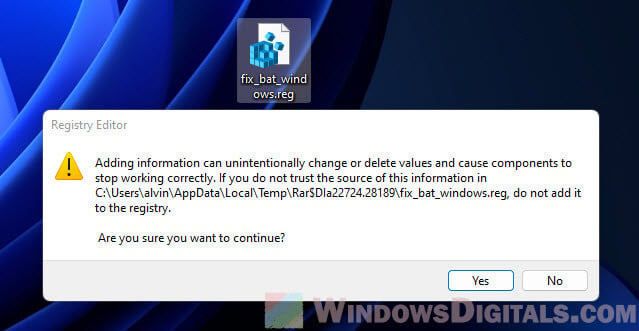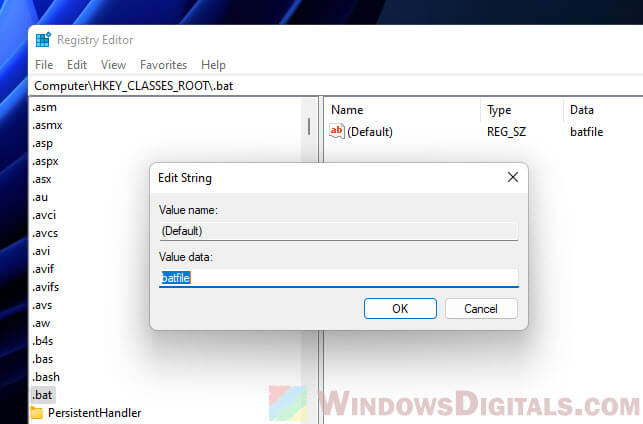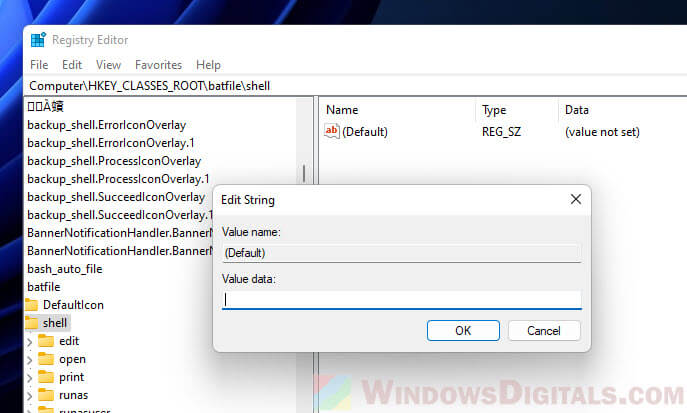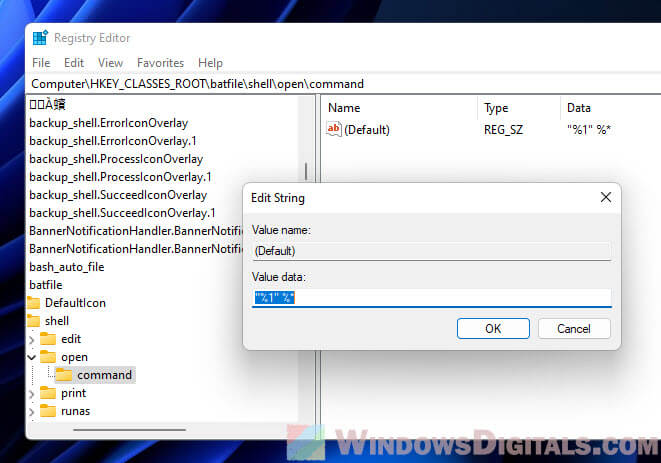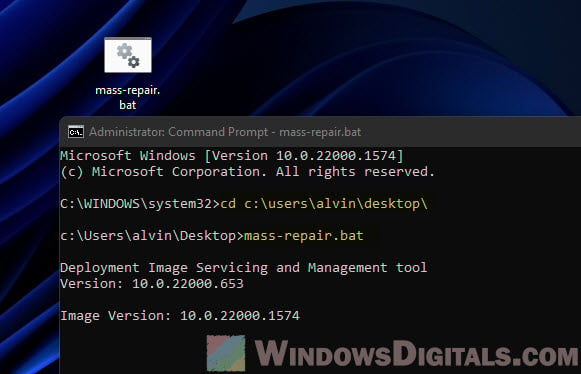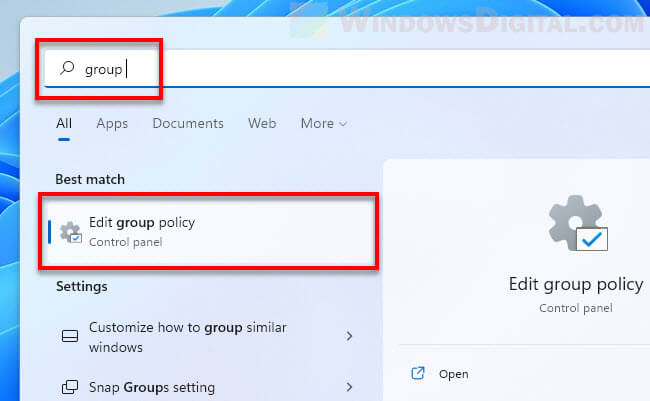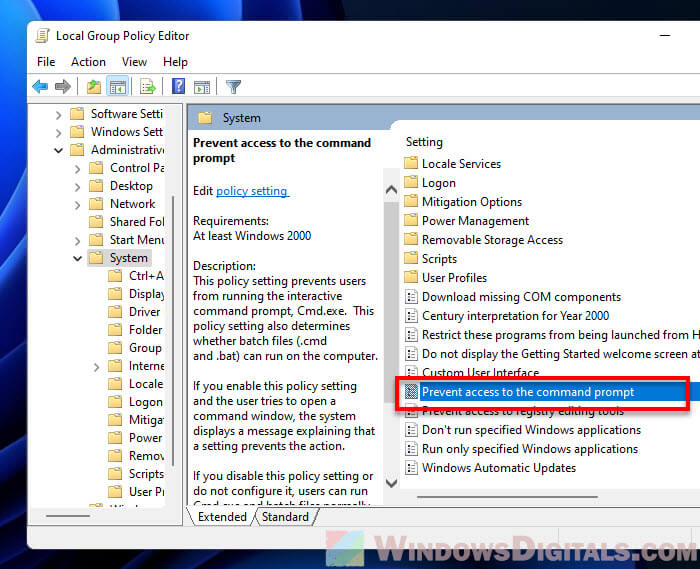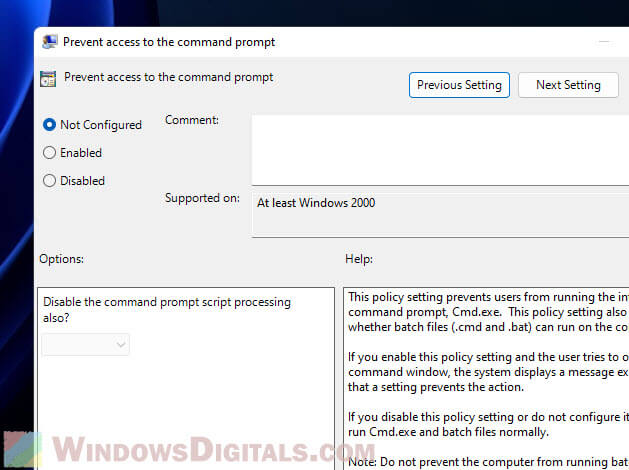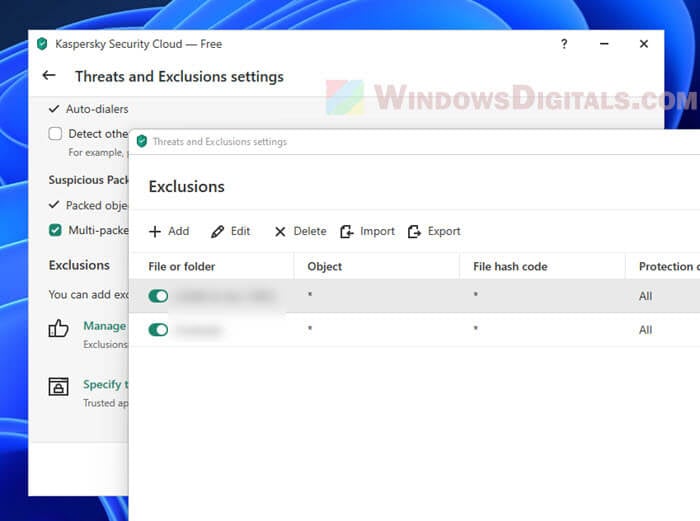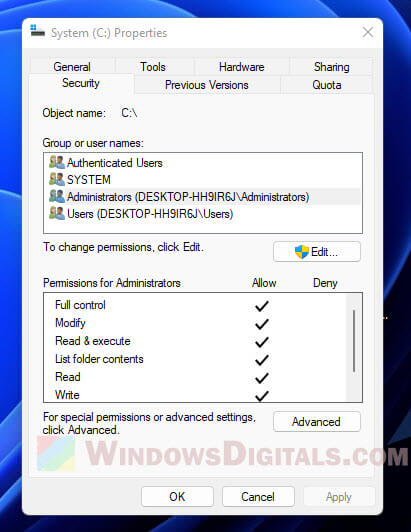If you’re a Windows user who works with batch files, you may have encountered a frustrating issue where your .BAT files don’t run as expected when double-clicked. Instead, they may open with a text editor, show syntax errors or do nothing at all.
This problem can be caused by various factors, from changes in default settings for .bat file extension to user errors. In this article, we’ll explore common causes and solutions for .BAT files not running on Windows 11 or Windows 10 and help you get your scripts back on track.
What are batch files?
Before we dive into the troubleshooting tips, let’s clarify what batch files are and how they work. A batch file is a script that contains a sequence of commands or programs that can be executed in a batch, or batch mode, without requiring manual input from the user.
Batch files are often used for automating repetitive tasks, running multiple commands at once, or configuring system settings. They can be written in any text editor, such as Notepad or Visual Studio Code, and saved with a .bat extension.
Batch files are compatible with all versions of Windows, from DOS to Windows 11, and can be run from the command prompt or by double-clicking on the file icon.
Handy tip: How to Batch Rename Files in Windows 11
Why are your .BAT files not opening after double-clicking?
There are several reasons why your batch files may not open or run correctly when you double-click on them in Windows 11/10. Here are some of the common causes:
- The default program for opening .bat files may have been changed to a text editor (.txt), command prompt (cmd.exe) or another application that cannot run scripts.
- The file association for .bat files may be corrupted or missing in the Windows registry.
- The batch file may contain errors or invalid syntax that prevent it from executing properly.
- The Windows command prompt (CMD) may not be enabled or accessible on your system.
- Your antivirus or security software may be blocking the batch file as a potential threat.
- Your user account may not have the necessary permissions to run batch files or access certain directories.
How to fix Windows 11/10 .BAT file not running problem?
Depending on the root cause of the .bat file run problem, you may need to try different solutions. Here are some of the most effective methods to fix Windows batch (.BAT) file not running after double-clicking.
See also: How to Run Batch File Without the CMD Window
Use a registry fix to repair .BAT file association
Since there is no way to change the default settings for .bat extension files via any user interface, the only way to resolve this issue is by changing the settings through the registry. You can either manually change the registry using method 2 below or simply run our registry fix, as described in this method.
However, before you proceed, be warned that editing the Windows registry can be risky and may cause serious problems if you make a mistake. Therefore, we highly recommend that you create a system restore point prior to making any changes. This will allow you to easily restore your system to a previous state if something goes wrong.
- Download the .bat file association registry fix.
- Extract the downloaded ZIP file to a folder on your computer.
- Double-click on the “fix_bat_windows.reg” file to run it.
- Click “Yes” when prompted for confirmation.
- Restart your computer.
After running the registry fix, the .bat file association should be restored to its default settings, and your batch files should open and run as expected.
Fix the .BAT file association manually using Registry Editor
If you prefer to repair the .bat file association yourself manually using Registry Editor, you can follow the steps below. However, please keep in mind that editing the Windows registry can be risky and may result in irreversible damage to your system. Therefore, it’s essential to create a system restore point before making any changes to the registry to protect against any unforeseen problems that may arise.
- Press Win + R to open the Run dialog box.
- Type “regedit” and press Enter to open the Registry Editor.
- Navigate to the following key by expanding the folders in the left pane:
HKEY_CLASSES_ROOT\.bat
- In the right pane, double-click on the “(Default)” value and set its value data to “batfile“. This will restore the default file association for .bat files.
- Next, navigate to the following key:
HKEY_CLASSES_ROOT\batfile\shell
- In the right pane, make sure that the “(Default)” value is not set. It should show “value not set“. If there is any other value present, right-click on “(Default)” and select “Delete” to remove it.
- Then, navigate to the following key:
HKEY_CLASSES_ROOT\batfile\shell\open\command
- Double-click on the “(Default)” value in the right pane.
- In the “Value data” field, enter
"%1" %*. Make sure to include the quotation marks and the space between %1 and %*. This will set the default command for opening .bat files to the command prompt. - Finally, navigate to the following key:
HKEY_CURRENT_USER\Software\Microsoft\Windows\CurrentVersion\Explorer\FileExts\.bat
- Right-click on the “.bat” key and select “Delete“. Confirm the deletion when prompted.
- Close the Registry Editor and restart your computer.
Upon completion of these steps, the default file association for .bat files should be restored, and your batch files should be able to open and run correctly.
Check batch file syntax and errors
If your batch file contains syntax errors or invalid commands, it may fail to run properly. You can use a text editor with syntax highlighting, such as Notepad++, to check your script for errors and fix them. You can also run your batch file from the command prompt to see the error messages and debug the code.
To do this, open the Command Prompt and navigate to the directory where your batch file is located. Then, type the name of the file, including the .bat extension, and press Enter. If there are any errors, the command prompt will display them and stop the script from running.
Check if Command Prompt access is enabled
If you are unable to run batch files on your Windows 11/10 system, it may be because the Command Prompt (CMD) is not enabled or accessible. Here’s how to check if CMD access is enabled:
- Click Start menu and type “cmd” in the search bar.
- Click on “Command Prompt” in the search results to open it.
- If the command prompt opens, CMD is enabled on your system.
- If you see an error message or the command prompt does not open, CMD access may be disabled.
Enable CMD Access on Windows 11/10
If you find that CMD access is disabled on your Windows 11/10 system, you can enable it via Local Group Policy Editor by following these steps:
- Go to Start menu and search for “gpedit.msc” or simply “Local Group Policy Editor”.
- Click on “Local Group Policy Editor” in the search results to open it..
- Navigate to the following path:
User Configuration > Administrative Templates > System
- Double-click on the “Prevent access to the command prompt” policy.
- Select “Disabled” or “Not configured” and click “OK“.
- Close the Local Group Policy Editor and try to run your .bat file again.
If you are unable to access the Local Group Policy Editor, you can also try enabling CMD access through the Windows Registry Editor:
- Press Win + R to open the Run dialog box.
- Type “regedit” and press Enter to open the Registry Editor.
- Navigate to the following key:
HKEY_CURRENT_USER\Software\Policies\Microsoft\Windows\System
- Check if there is a value called “DisableCMD” or “DisableCMDAccess“.
- If so, double-click on it and set the Value data to “0“.
- Close the Registry Editor and try to run your .bat file again.
Temporarily disable antivirus or add exception for your .BAT File
Sometimes, antivirus or security software can falsely identify batch files as potential threats and block them from running. This can happen even if your batch file is completely safe and contains no malicious code. If you suspect that your antivirus or security software is preventing your .bat file from running, you can try temporarily disabling the software or adding an exception (whitelisting) for your .bat file.
Keep in mind that disabling antivirus or security software can leave your computer vulnerable to malware and other threats. Therefore, it’s important to re-enable the software as soon as you have finished testing your batch file.
Check user permissions and directory access
If your user account does not have the necessary permissions to run batch files or access certain directories, you may need to grant permissions to your user account by following the steps below.
Also see: How to Take Ownership of a File, Folder or Drive in Windows 11
- Right-click on the directory where your batch file is located.
- Select “Properties” and go to the “Security” tab.
- Check if your user account has “Full control” or “Read & execute” permissions.
- If not, click “Edit” and add your user account to the list of allowed users.
- Check the box next to “Full control” or “Read & execute” and click “OK“.
- Repeat the same steps for any other directories or files that your batch file needs to access.
Wrap-up
In this article, we’ve discussed several solutions to the problem of .bat files not running in Windows 11 or 10. These solutions include repairing the batch file association using registry fix, enabling CMD access, and temporarily disabling antivirus or whitelisting your .bat file.
However, if none of these solutions work, there may be other underlying issues that are preventing your .bat files from running. For example, there could be a problem with the batch file itself, such as incorrect syntax or missing commands. You may need to review your batch file and make any necessary corrections.
|
2 / 2 / 0 Регистрация: 01.04.2016 Сообщений: 68 |
|
|
1 |
|
|
18.04.2016, 11:53. Показов 74252. Ответов 12
Здравствуйте, не могу понять или у меня одного не запускается BAT-файл на Windows 10? Не могу не один батник запустить. На Windows 8.1 все отлично работает, на Windows 10 не работает не один батник. В чем проблема может быть? Или может что-то, я пропустил ранее обсуждалось тема За ранее Спасибо за ваши советы!
0 |
|
27 / 26 / 11 Регистрация: 25.03.2014 Сообщений: 217 |
|
|
18.04.2016, 13:22 |
2 |
|
Банально: в *.cmd можно попробовать переименовать.
0 |
|
90 / 84 / 42 Регистрация: 27.09.2015 Сообщений: 316 |
|
|
22.04.2016, 16:30 |
3 |
|
быть может в системе отсутствуют какие-то подпрограммы, к которым взывает batch
0 |
|
723 / 322 / 133 Регистрация: 17.03.2014 Сообщений: 809 |
|
|
22.04.2016, 20:32 |
4 |
|
на Windows 10 не работает не один батник. дословно покажите как батник «не работает»
0 |
|
2 / 2 / 0 Регистрация: 01.04.2016 Сообщений: 68 |
|
|
25.04.2016, 19:47 [ТС] |
5 |
|
b0gus,
0 |
|
alpap 4332 / 2122 / 661 Регистрация: 26.04.2015 Сообщений: 6,823 |
||||
|
25.04.2016, 19:52 |
6 |
|||
|
XxX_K_A_M_O_XxX,
.
0 |
|
0 / 0 / 0 Регистрация: 18.01.2020 Сообщений: 7 |
|
|
18.01.2020, 19:55 |
7 |
|
Почему батник не открывает txt- файл? Только окошко блокнота мелькнёт и всё. В бат-файле только путь к txt-файлу с ним в конце строки. txt-файл на диске D, win10 на C, запускаю в учётке пользователя, к админовской доступа нет.
0 |
|
6927 / 1845 / 314 Регистрация: 10.12.2013 Сообщений: 6,504 |
|
|
18.01.2020, 21:18 |
8 |
|
Только окошко блокнота мелькнёт и всё. как выглядывает иногда лицо злодея из окна почтенного буржуазного дома
0 |
|
0 / 0 / 0 Регистрация: 18.01.2020 Сообщений: 7 |
|
|
18.01.2020, 21:21 |
9 |
|
мелькает не окошко блокнота, а какое-то окно, не разобрать, видимо окно терминала
0 |
|
Заблокирован |
|
|
18.01.2020, 21:32 |
10 |
|
не разобрать Так откройте с помощью «Блокнот» бат (cmd)-файл посмотрите команду, исправьте.
0 |
|
0 / 0 / 0 Регистрация: 18.01.2020 Сообщений: 7 |
|
|
18.01.2020, 22:20 |
11 |
|
всё там правильно. действительно с диска с надо запускать
0 |
|
0 / 0 / 0 Регистрация: 03.11.2009 Сообщений: 40 |
|
|
05.12.2021, 16:33 |
12 |
|
а нормального-то решения нету ? а то бред один пишите
0 |
|
5412 / 3836 / 1214 Регистрация: 28.10.2013 Сообщений: 9,554 Записей в блоге: 1 |
|
|
05.12.2021, 17:14 |
13 |
|
а то бред один пишите В основном, бред пишут те, кто не смог запустить батник непосредственно в cmd, а запускал его кликом мышки.
0 |
I have few .bat files that I used under Windows XP. Now I want to use them under Windows 10, but when I run one of the files (even as administrator) it shows the command prompt screen for 1 second and nothing happens.
Can someone help me please?
asked Aug 29, 2016 at 13:52
9
There is no inherent reason that a simple batch file would run in XP but not Windows 10. It is possible you are referencing a command or a 3rd party utility that no longer exists. To know more about what is actually happening, you will need to do one of the following:
- Add a
pauseto the batch file so that you can see what is happening before it exits.- Right click on one of the
.batfiles and select «edit». This will open the file in notepad. - Go to the very end of the file and add a new line by pressing «enter».
- type
pause. - Save the file.
- Run the file again using the same method you did before.
- Right click on one of the
— OR —
- Run the batch file from a static command prompt so the window does not close.
- In the folder where the
.batfiles are located, hold down the «shift» key and right click in the white space. - Select «Open Command Window Here».
- You will now see a new command prompt. Type in the name of the batch file and press enter.
- In the folder where the
Once you have done this, I recommend creating a new question with the output you see after using one of the methods above.
answered Aug 29, 2016 at 14:11
4
Windows 10 — это современная операционная система, которая предоставляет множество возможностей для работы с различными программами и файлами. Однако даже в такой продвинутой системе иногда возникают проблемы, с которыми приходится бороться пользователям. Одна из таких проблем – невозможность запуска батников.
Батник (или .bat файл) – это исполняемый файл, написанный на языке пакетной обработки команд Windows. Этот файл содержит набор команд, которые выполняются последовательно операционной системой. Ошибки или проблемы при запуске батников могут возникать по разным причинам, и в данной статье мы рассмотрим некоторые из них.
Одной из самых распространенных проблем является неправильное указание пути к исполняемому файлу. Возможно, что вы переместили батник в другую папку или переименовали его, и теперь операционная система не может найти файл, который нужно запустить. В этом случае стоит проверить путь к файлу и его имя, а также убедиться, что батник находится в нужном месте.
Если вы после проверки обнаружили, что имя файла было изменено или он находится в другой папке, то вам нужно отредактировать путь к исполняемому файлу в самом батнике или переместить его обратно на прежнее место.
Другая возможная причина проблемы – отсутствие необходимых разрешений для запуска батника. Если вы пытаетесь запустить файл от имени пользователя без прав администратора, то возможно операционная система будет блокировать его запуск. В этом случае следует попробовать запустить батник с правами администратора или изменить его права доступа.
Таким образом, если у вас возникла проблема с запуском батника в Windows 10, важно проверить правильность указания пути к файлу и его имя, а также обратить внимание на разрешения доступа к файлу. Большинство проблем можно решить самостоятельно, выполнив простые действия указанные выше. Однако, если проблема не была устранена, то возможно потребуется более серьезное вмешательство или консультация специалиста.
Содержание
- Причины, по которым не запускается батник в Windows 10
- Неправильные настройки системы
- Ошибки в самом батнике
- Неправильные разрешения доступа
- Проблемы с антивирусным ПО
- Отсутствие необходимых программ
- Конфликты с другими приложениями
Причины, по которым не запускается батник в Windows 10
1. Необходимы права администратора
Одной из самых распространенных причин, по которым батник не запускается, является отсутствие прав администратора. Если вы пытаетесь запустить бат-файл, который требует повышенных привилегий, убедитесь, что вы вошли в систему под учетной записью администратора.
2. Ограничения безопасности
В Windows 10 действует механизм безопасности, который может блокировать запуск некоторых бат-файлов. Это может происходить из-за настроек антивирусного программного обеспечения или других механизмов защиты. Для решения этой проблемы попробуйте временно отключить антивирусное программное обеспечение или добавить исключения для нужных вам бат-файлов.
3. Ошибки в самом бат-файле
Если батник не запускается, возможно, в самом файле содержатся ошибки. Одна ошибка может привести к тому, что весь бат-файл перестает работать. Убедитесь, что батник содержит правильные команды и синтаксис. Если вы не уверены, попробуйте запустить бат-файл в командной строке и проверьте вывод ошибок.
4. Пути к файлам и папкам
Еще одна распространенная причина, по которой батник не запускается, — неправильные пути к файлам и папкам. Если ваш бат-файл выполняет операции с определенными файлами, убедитесь, что пути к этим файлам указаны правильно. Проверьте, что файлы существуют в нужных местах и доступны для выполнения бат-файлом.
5. Неподдерживаемая версия Windows
Некоторые бат-файлы могут быть предназначены для работы только на определенных версиях Windows. Если вы пытаетесь запустить батник, разработанный для более старых версий операционной системы, он может не работать должным образом или вообще не запускаться. Убедитесь, что бат-файл совместим с вашей версией Windows 10.
6. Некорректные настройки реестра
Иногда проблема может быть связана с некорректными настройками реестра операционной системы. Неправильные настройки могут препятствовать запуску бат-файлов. Если у вас возникла подобная проблема, рекомендуется просмотреть настройки реестра и убедиться, что они соответствуют ожидаемым значениям.
7. Несовместимое программное обеспечение
Некоторое программное обеспечение может быть несовместимо с работой бат-файлов. Если вы недавно установили новое программное обеспечение и затем заметили, что батник перестал запускаться, попробуйте удалить или обновить это программное обеспечение. Иногда конфликты между приложениями могут привести к неработоспособности бат-файлов.
Выводящиеся выше причины не исчерпывают все возможные причины неработоспособности бат-файлов в Windows 10. Однако, следуя указанным советам и рекомендациям, вы сможете решить большинство проблем и успешно запустить необходимый вам батник.
Неправильные настройки системы
Одной из причин, по которой не запускается батник в Windows 10, может быть неправильная настройка системы. Это может произойти по разным причинам, включая ошибочные изменения в системных файлах или неправильные настройки безопасности.
В случае неправильных настроек системы, следующие проблемы могут возникнуть:
Блокировка исполнения батника системными политиками
В Windows 10 по умолчанию настроена защита от исполнения некоторых типов файлов, включая батники. Это может привести к блокировке исполнения батника. Чтобы разрешить исполнение батников, можно изменить настройки безопасности в системных политиках.
Отсутствие прав доступа к исполнению батника
Если у вас отсутствуют права доступа к исполнению батника, то он не запустится. Убедитесь, что у вас есть права администратора или контроль над исполняемым файлом батника.
Неправильные настройки совместимости
Если батник был создан для более старых версий Windows, то возможно, вам потребуется изменить настройки совместимости для правильного запуска. Вы можете это сделать, нажав правой кнопкой мыши на исполняемый файл батника, выбрав «Свойства» и перейдя на вкладку «Совместимость». Затем выберите требуемую версию Windows для запуска батника.
Если вы столкнулись с проблемой неправильных настроек системы, рекомендуется обратиться к специалистам или проконсультироваться на официальном форуме поддержки Windows 10.
Ошибки в самом батнике
Если батник не запускается в Windows 10, причина может быть в ошибках, допущенных в самом скрипте. Вот некоторые распространенные ошибки, которые могут помешать его выполнению:
| Ошибка | Описание |
|---|---|
| Синтаксическая ошибка | Эта ошибка возникает, когда в скрипте присутствует ошибка в синтаксисе команды. Например, неверно указаны аргументы команды или пропущен символ. |
| Отсутствие прав доступа | Если скрипт пытается выполнить команду, требующую административных прав, но у пользователя нет необходимых прав доступа, то батник не запустится. |
| Отсутствие обязательных файлов | Если скрипт пытается обратиться к файлу, который отсутствует на компьютере, то выполнение батника будет прервано. |
| Неправильная работа с переменными | Если в скрипте неверно использованы переменные, то батник не сможет правильно выполниться. Например, если переменная не была объявлена или неправильно задана. |
| Некорректные пути к файлам и папкам | Вероятно, в скрипте указаны неверные пути к файлам или папкам, с которыми должны работать команды. Это может привести к ошибкам выполнения батника. |
Если в батнике присутствуют указанные ошибки, то их нужно исправить, чтобы скрипт мог запуститься без проблем.
Неправильные разрешения доступа
Если у пользователя нет прав на выполнение файла, операционная система блокирует его запуск. Чтобы исправить эту проблему, необходимо проверить и изменить разрешения доступа к файлу или каталогу.
| Шаги для изменения разрешений доступа: |
|---|
| 1. Щелкните правой кнопкой мыши на файле или каталоге, выберите «Свойства» в контекстном меню. |
| 2. В открывшемся окне «Свойства» перейдите на вкладку «Безопасность». |
| 3. Нажмите на кнопку «Редактировать», чтобы изменить разрешения. |
| 4. В списке разрешений выберите пользователя или группу, для которых нужно изменить доступ, и нажмите «Разрешить» для нужных операций (выполнение, чтение и запись). |
| 5. Нажмите «ОК» для сохранения изменений. |
| 6. Попробуйте запустить батник еще раз. |
Если после изменения разрешений доступа проблема не решена, возможно, следует обратиться к администратору или поддержке Windows 10 для получения дополнительной помощи.
Проблемы с антивирусным ПО
Одной из возможных причин, по которой батник не запускается в Windows 10, может быть неправильная настройка антивирусного программного обеспечения. В некоторых случаях антивирусное ПО может блокировать выполнение скриптов или определенные команды из-за своих правил безопасности.
Для решения этой проблемы вам может потребоваться настроить антивирусное ПО, чтобы оно не блокировал запуск вашего батника. Для этого вам нужно открыть настройки антивирусной программы и найти секцию, связанную с блокировкой скриптов или команд.
Если вы не нашли подобных настроек, то, возможно, вам придется временно отключить антивирусное ПО перед запуском батника. Помните, что при отключении антивируса ваш компьютер становится уязвимым для вредоносных программ, поэтому не забудьте включить его обратно после выполнения батника.
Если после всех этих действий батник по-прежнему не запускается, рекомендуется обратиться за помощью к специалистам технической поддержки антивирусного ПО или операционной системы. Они смогут помочь вам найти решение проблемы и настроить вашу систему, чтобы батник успешно выполнялся на Windows 10.
| Совет | Помимо антивирусного ПО, батник также может быть заблокирован другими программами безопасности, например, брандмауэром или программой антишпион. При настройке антивирусного ПО убедитесь, что вы проверили и другие программы безопасности. |
|---|
Отсутствие необходимых программ
Если ваш батник не запускается в Windows 10, причиной может быть отсутствие необходимых программ или компонентов. В этом случае, для исправления ситуации вам понадобится установить или обновить соответствующие программы.
Во-первых, убедитесь, что ваш компьютер имеет установленную Java. Многие батники требуют наличия Java Runtime Environment (JRE) для выполнения. Поэтому, если Java не установлена на вашем компьютере или у вас устаревшая версия, скрипты могут не функционировать правильно. Вы можете скачать и установить последнюю версию JRE с официального сайта Oracle.
Во-вторых, проверьте, установлен ли на вашем компьютере необходимый компилятор или интерпретатор. Если ваш батник написан на языке программирования, как, например, C++, Python, Ruby и т.д., ваша операционная система должна иметь установленный компилятор или интерпретатор для правильного выполнения скрипта. Проверьте, что требуемые программы установлены и настроены правильно.
Кроме того, некоторые батники могут требовать наличия определенных сторонних программ или библиотек. Если ваш батник использует такие программы, убедитесь, что они установлены и актуальны. Если нет, скачайте и установите их с официальных источников.
В любом случае, чтобы решить проблему с запуском батника, важно понять, какие программы или компоненты требуются для его выполнения. Тщательно изучите код скрипта и проверьте, есть ли у вас все необходимые программы. Если нет, установите их и повторите попытку запуска.
И помните, что при установке и обновлении программ всегда следует использовать официальные источники, чтобы избежать установки вредоносного программного обеспечения или несовместимых версий.
Конфликты с другими приложениями
Если ваш батник не запускается в Windows 10, возможно, он конфликтует с другими приложениями, которые уже запущены на компьютере. Вот несколько причин таких конфликтов:
- Антивирусное программное обеспечение. Некоторые антивирусные программы могут не доверять исполняемым файлам, включая батники, и блокировать их запуск. В этом случае вам следует проверить настройки антивирусной программы и добавить ваш батник в список исключений.
- Брандмауэр Windows. Брандмауэр Windows может блокировать запуск батников, особенно если они пытаются вести сетевую активность, например, подключаться к удаленному серверу. Если такое поведение не является нежелательным, вам следует создать правило в брандмауэре Windows для разрешения запуска вашего батника.
- Другие запущенные приложения. Если у вас уже запущено много других приложений, особенно тяжеловесных, это может привести к конфликту ресурсов и предотвратить запуск вашего батника. Попробуйте закрыть ненужные приложения перед запуском батника.
Если ни одна из этих причин не относится к вашей ситуации, возможно у вас есть проблемы с самим батником или с настройками операционной системы. В таком случае можно попробовать запустить батник от имени администратора или обратиться за помощью к специалисту.
Содержание
- 1 [Исправлено] .BAT файлы не запускаются при двойном щелчке
- 1.1 Способ 1: использовать исправление реестра ассоциации файлов .BAT
- 1.2 Способ 2: исправить сопоставление файлов .BAT вручную
- 1.3 Способ 3: создайте свой собственный файл REG для автоматизации шагов, перечисленных в способе 2
При двойном щелчке командного файла Windows (.bat), может возникнуть один из следующих симптомов:
- Пакетный файл открывает окно командной строки, но его команды не выполняются.
- Блокнот или любой другой текстовый редактор открывает (редактирует) содержимое командного файла.
В этом посте рассказывается, как исправить сопоставление файлов .bat, чтобы Windows правильно запускала пакетные файлы.
[Исправлено] .BAT файлы не запускаются при двойном щелчке
Пакетный файл Windows (.bat) — это специальный тип файла, с помощью которого вы можете запускать или автоматизировать ряд команд. Командная строка читает и интерпретирует командный файл и выполняет каждую команду, указанную в файле.
Возможно, пользователь случайно связал .bat файлы в текстовом редакторе или связанные файлы .bat с cmd.exeили подделал настройки в реестре. После того, как вы установите файловую ассоциацию для .bat Для файлов, использующих диалог Открыть или программы по умолчанию, невозможно вернуться к настройкам по умолчанию, используя пользовательский интерфейс. Единственный способ это исправить — изменить настройки в реестре.
Выполните следующие действия, чтобы исправить сопоставление пакетных файлов Windows:
Способ 1: использовать исправление реестра ассоциации файлов .BAT
- Посетите страницу исправлений сопоставления файлов Windows 10 и загрузите исправление сопоставления файлов .bat. Если вы используете более старую операционную систему, такую как Windows 7 или Windows 8, вы можете найти ссылки на исправления для этих операционных систем ниже на этой странице.
- Разархивируйте архив и запустите вложенный файл реестра
- Нажмите Да, когда вас попросят подтвердить продолжение
- Нажмите ОК.
Способ 2: исправить сопоставление файлов .BAT вручную
Важный: Прежде чем продолжить, создайте точку восстановления системы в качестве меры безопасности. Неправильная модификация реестра Windows может вызвать серьезные проблемы.
- Запустите редактор реестра (
regedit.exe) - Перейти к следующему ключу:
HKEY_CLASSES_ROOT\.bat
- Установить
(default)значение данных дляbatfile - Перейти к следующему ключу:
HKEY_CLASSES_ROOT\batfile\shell
- На правой панели убедитесь, что
(default)значение данных не установлено. Следует читать какvalue not set, Если вы видите какой-то другой текст, щелкните правой кнопкой мыши(default)оценить и выбратьDelete, - Затем перейдите к следующему ключу:
HKEY_CLASSES_ROOT\batfile\shell\open\command
- Двойной щелчок
(default)и установите его значение данных на:"%1" %*
- Перейти к следующей ветке:
HKEY_CURRENT_USER\Software\Microsoft\Windows\CurrentVersion\Explorer\FileExts\.bat
Значения, представленные в одном из его подразделов (
OpenWithList,OpenWithProgidsа такжеUserChoice) может быть причиной проблемы. - Щелкните правой кнопкой мыши на
.batключ и выберитеDelete, щелчокYesкогда запрос на подтверждение. Не волнуйся! Этот раздел реестра и три его подраздела являются тривиальными, и они требуются, только если вы хотите переопределить.batфайловая ассоциация по умолчанию. - Выйдите из редактора реестра.
Способ 3: создайте свой собственный файл REG для автоматизации шагов, перечисленных в способе 2
Если вы хотите автоматизировать шаги, перечисленные в способе 2, используйте этот метод. Разница между Method 1 а также Method 3 это в Method 1каждая деталь .bat регистрация типов файлов осуществляется. В то время как Method 2 является несколько хирургическим, то есть он проверяет и удаляет только переопределенные записи.
- Откройте Блокнот или ваш любимый текстовый редактор.
- Скопируйте следующие строки и вставьте его в блокнот
Windows Registry Editor Version 5.00 [HKEY_LOCAL_MACHINE\SOFTWARE\Classes\.bat] @="batfile" [HKEY_LOCAL_MACHINE\SOFTWARE\Classes\batfile\shell] @=- [HKEY_LOCAL_MACHINE\SOFTWARE\Classes\batfile\shell\open\command] @="\"%1\" %*" [-HKEY_CURRENT_USER\Software\Microsoft\Windows\CurrentVersion\Explorer\FileExts\.bat]
- Сохраните файл с любым именем, имеющим
.regрасширение, скажемfix_bat.reg - Двойной щелчок
fix_bat.regприменить настройки в реестре. Нажмите Да, когда будет предложено подтвердить.
Это оно! Теперь вы исправили настройки связывания пакетных файлов. Пакетные файлы теперь должны выполняться правильно при двойном щелчке.