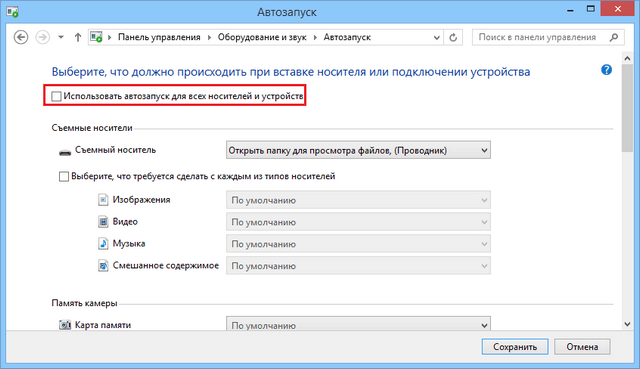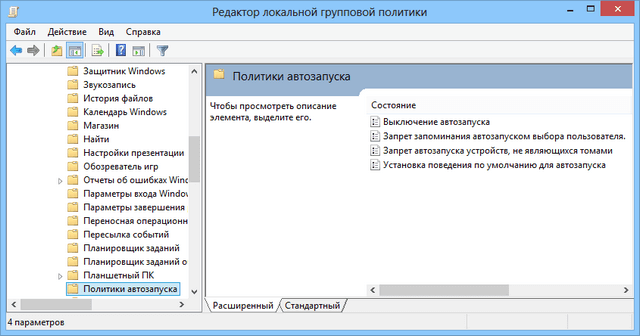А вы знали, что при подключении USB диска к Вашему ПК возможна автоматическая установка ПО из неблагонадежных источников? Нам часто приходится слышать подобные жалобы от пользователей. Поэтому, решили поделиться инструкцией, как отключить автозапуск флешки Windows 10.
Почему это важно?
Согласно статистике, большая часть вредоносного кода запускается не при открытии подозрительных писем, а через внешние накопители (флешка, DVD диск), которые вставляются в Ваш компьютер. Я всё еще не понимаю, почему функции автозапуска являются включенными по умолчанию.
Предлагаю перед тем, как рассмотреть основную часть темы, ознакомиться с отличиями режимов авто воспроизведения и автоматического запуска. Если копнуть глубже, то особой разницы нет. Если на подключаемом носителе содержится файл autorun.inf с инструкциями, то срабатывает Autorun, и система сразу же запускает контент, записанный на диске. Это не всегда безопасно.
Autoplay сначала показывает небольшое окно с вариантами выбора (открыть папку, воспроизвести, не предпринимать никаких действий). После нажатия по определенному пункту, система запоминает выбор и использует его при последующих подключениях дисков с подобным контентом.
Способы отключения автозапуска с флешки USB
Самый простой и проверенный метод – это использование «Панели управления».
- С помощью поиска открываем «Панель управления» (в Windows 7 проще через «Пуск»):
- Нажимаем на ссылку раздела «Оборудование и звук» (при этом справа должен быть выбран режим просмотра «Категория»;
- В следующем окне кликаем по параметрам «Автозапуска» и оказываемся здесь:
- Там, где на скрине красный прямоугольник, по умолчанию стоит галочка, которую необходимо убрать. При необходимости, можно снова зайти в данные настройки и включить режим автозапуска, указав подробные параметры для типов файлов и разных носителей.
Готово!
Способ для версий Виндовс выше Home (Домашняя)
Чуть более сложный способ заключается в использовании редактора групповой политики. Чтобы его запустить:
- Нажимаем Win + R . В диалоговом окне приложения пишем команду:
gpedit.msc
- Подтверждаем с помощью «ОК» или просто жмем Enter.
- Слева Вы увидите перечень папок. Последовательно переходим по пути: «Конфигурация ПК» — «Шаблоны администрирования» — «Компоненты» — «Политика автозапуска». Всё должно выглядеть как на этом скрине:
- Правая часть окна содержит пункт «Выключение автозапуска». Двойной щелчок мышкой откроет окно свойств. Нужно активировать режим «Включено» и подтвердить выбор. Не запутались в настройках? Следующий снимок экрана поможет не допустить ошибок:
- Перезагружаем ПК и радуемся. Теперь автономный запуск с USB и других носителей будет полностью деактивирован.
Автор рекомендует:
- Решаем проблемы с открытием фото в Виндовс 10
- Как убрать пароль при выходе из спящего режима
- Убираем надпись «Тестовый режим»
- Отключаем пароль при входе в систему
- Папка Interpub — что это, как удалить
Управление автозапуском USB в редакторе реестра
Остался последний способ – самый верный, но требующий внимательности при выполнении. Опасность заключается в негативных последствиях, если отклониться от инструкции. Перейдем к «высшему пилотажу»!
- В консоли «Выполнить», вызываемой комбинацией Win + R вводим команду:
regedit
- жмём «ОК».
- Перейдите в папку LOCAL-MACHINE, затем в подпапку Software. В ней нужно найти директорию Microsoft, выбрать Windows, после — CurrentVersion, далее – Policies, и, наконец, Explorer;
- Необходимо изменить параметр, который называется NoDriveTypeAutoRun, присвоим ему значение 000000FF (смотрите скрин):
Перезапуск системы позволит изменениям вступить в силу.
Как отключить автозапуск браузера Edge
ХСделать это через настройки системы нет возможности. Разве что установить другой браузер и выбрать его по умолчанию. В ином случае нужно использовать сторонний софт. Я рекомендую программу Unlocker.
- Нужно переименовать файл MicrosoftEdge.exe, который находится по пути:
Windows | SystemApps | Microsoft.MicrosoftEdge_8wekyb3d8bbwe
- Кликаем по файлу правой кнопкой мышки, выбираем в меню пункт «Unloker», который станет доступен после установки вышеуказанного софта.
- В диалоговом окне кликаем по списку возможных действий, выбираем «Переименовать». Достаточно убрать одну букву в названии (не в расширении!) и сохранить.
- Перезагружаем ПК.
Если данная статья Вам не только понравилась, но и помогла – в знак благодарности прошу отметить материал лайками, репостами и комментариями. Со всеми вопросами обращайтесь туда же.
Вам помогло? Поделитесь с друзьями — помогите и нам!
Что делать, если на компьютере не работает автозапуск флешки в Windows 10, как включить его снова? Причем не только на 10-й версии, но и на 7 и 8 аналогичная ситуация встречается. Сейчас разберем основные, самые действенные варианты решения этой проблемы.
Ведь автозапуск — штука удобная, поскольку не требуется при подключении оборудования (например, носителей в виде флешки или внешнего HDD) вручную открывать проводник и затем уже нужное устройство. На рабочем столе появляется уведомление, где сразу выбираем требуемое действие.
Да и когда что-то не так работает в ОС, как должно быть — это не хорошо. Особенно для таких перфекционистов, как я 😊
Что делать, если не работает автозапуск флешки в Windows 10, 7, 8
Причин неработающего автозапуска съемных носителей USB(а бывает и CD / DVD / Blu-ray дисков) может быть много, но чаще всего в настройках системы, в одном из разделов просто отключена опция, отвечающая за это или так настроена политика безопасности Виндовс.
Но есть и более сложный вариант — некорректное значение в реестре. Именно так было и у меня и я еле-еле нашел способ исправить 
Начнем с самых банальных вариантов…
Способ 1 — сделать стандартные настройки в параметрах Autoruns Виндовс
В системе есть раздел «Автозапуск» и в первую очередь нужно отправить туда и проверить, а не выключен ли он там? Последовательность немного отличается в Windows 10 и более ранних версиях.
В 10-й порядок действий таков:
- Открываем поиск и набираем «автозапуск», после чего открываем найденный раздел «параметры автозапуска». Если вдруг нет возможности воспользоваться поисковой строкой, то зажимаем комбинацию клавиш Win+I и открываем последовательно: «устройства» — «автозапуск».
- В открывшемся окне в первую очередь смотрим, чтобы вверху автозапуск был активирован, а затем ниже проверьте, на всех типах устройств стояло значение «Спрашивать каждый раз».

В 7-й версии делаем следующее:
- Переходим в меню «Пуск» и выбираем «Панель управления».
- Переходим по разделам: «оборудование и звук» — «автозапуск».
- В первую очередь проверяем, чтобы данная функция была включена для всех носителей и устройств (должна стоять галочка).
- Опускаемся в самый низ окна и нажимаем «Восстановить значения по умолчанию». Этот пункт позволит нам в Виндовс 7 исправить, возможные некорректные настройки автозапуска (например, если стоит где-то опция «не выполнять никаких действий»).

Теперь можно вставлять флешку или USB-HDD в компьютер и проверить, появляется ли окно для выбора действий. Если нет, идем ко 2-му способу.
Способ 2 — как включить автозапуск флешки Windows 10, 8, 7 через компонент GPEdit
В системе есть служебный раздел, где настраивается неимоверное количество всяких функций системы. Первый раз, когда я забрел туда, реально чуть не заблудился 😄 Это напомнило мне реестр (до него мы тоже доберемся сейчас), но в более понятном, структурированном виде.
Инструмент называется «Редактор локальной групповой политики», он абсолютно одинаков, начиная от версии Виндовс 7 и проще всего туда попасть через поиск системы, набрав «gpedit.msc» (без кавычек). Работает в любой версии Виндовс.

Если не получается открыть поисковую строку, то воспользуйтесь командой «Выполнить», указав там такую же команду: gpedit.msc.
В открывшемся окне переходим, в левой его части, переходим по следующему пути: «конфигурация компьютера» — «административные шаблоны» — «компоненты windows» — «политики автозапуска». Проверяем, чтобы параметр «выключение автозапуска» был в значении «не задана».

Это значение стандартное и значит у вас все корректно настроено, можно двигаться к третьему варианту.
Но если там вы видите «включено», то скорее всего и это является причиной, не работает автозапуск флешки в windows 10 или в 7 / 8 версии этой операционной системы. Тогда кликаем по параметры дважды и в окне выбираем «не задано», а затем «применить» и «ок».

Еще нужно проверить настройку точно такого же параметра по следующему пути групповых политик: «конфигурация пользователя» — «административные шаблоны» — «компоненты windows» — «политики автозапуска».

Теперь подключаем съемный накопитель и смотрим, заработало?
Способ 3 — настройте стандартные значения Autoplay в реестре системы
Именно правки в реестре системы помогли мне справиться с данной проблемой, поэтому не исключаю что кто-то из вас найдет решение именно по этому методу.
Нам необходимо открыть реестр, либо через поиск Виндовс, набрав «regedit», либо упомянутую ранее команду «выполнить», вбив ту же самую команду.

Ключи реестра, о которых ниже пойдет речь одинаковые для Win 7, 8 и 10.
Пользуясь левой частью окна, переходим по следующему пути:
HKEY_LOCAL_MACHINE\Software\Microsoft\Windows\CurrentVersion\Policies\Explorer
Если в окне есть опция «NoDriveTypeAutoRun» и в ней указано значение, отличное от 0х00000000 (0), то это может напрямую влиять на то, что у вас не работает автозапуск. В таком случае исправляем, кликнув дважды по этому ключу и введя в окне «0».

Вот именно этот параметр и был причиной неполадки в моем случае.
Однако не всегда в этом разделе реестра есть такой ключ. Если его у вас нет, проверьте также, чтобы в обязательном порядке отсутствовали и эти:
- NoAutorun;
- DisableAutorun.
Увидев какой-то из них, удалите.
Затем проверяем еще один каталог реестра:
HKEY_CURRENT_USER\Software\Microsoft\Windows\CurrentVersion\Policies\Explorer
И точно также смотрим:
- Чтобы
NoDriveTypeAutoRunбыл обязательно в значении 0. Если этого ключа нет, все нормально. - Должны отсутствовать
NoAutorun, а такжеDisableAutorun.
В некоторых случаях, в Виндовс может отсутствовать этот раздел.
И, наконец, последний 3-й путь:
HKEY_CURRENT_USER\Software\Microsoft\Windows\CurrentVersion\Explorer\AutoplayHandlers

Здесь, помимо того, что должны отсутствовать 2 параметра, проверяем еще чтобы «DisableAutoplay» стоял в значении, равном 0. Если вовсе не будет такого ключа, то все нормально.
Когда все 3 ключа реестра проверили, можно подключать внешний диск / флешку и смотреть, если ли результат.
Основные выводы
Я рассказал обо всех самых основных способах починить автоматически запуск со съемных носителей, в том числе о способе, который помог мне. А я ведь так долго не мог найти решение 😊
Конечно, бывают и иные, более сложные ситуации, которые проще рассматривать уже индивидуально. Потому что поломано может быть что-то в совершенно неожиданном месте системы, где сразу и искать не подумаешь…
Поэтому, если вы точно опробовали все перечисленные выше варианты решений и у вас так и не работает автозапуск флешки в windows 10 (и других версиях ОС), пишите ниже в комментарии, попробуем решить. Желательно сразу выслать ссылки на скриншоты всех 3-х разделов реестра, чтобы можно было понять, какие ключи там есть в вашем случае.
Кстати, подумайте, нужен ли вам автозапуск вообще? Если быть честно, когда он отключен, система ваша в большей безопасности, потому что с автозапуском могут активироваться трояны (если устройство было заражено).
Автоматическое запуск при подключении флешки может быть удобным, но в то же время может потенциально представлять угрозу для безопасности вашего компьютера. В Windows 10 автозапуск по умолчанию включен, и при подключении флешки может автоматически запускаться определенное приложение или вредоносный код.
Если вы хотите полностью контролировать запуск при подключении флешки, вы можете отключить автозапуск в настройках Windows 10. Для этого следуйте простой инструкции:
- Откройте окно «Параметры» Windows 10. Для этого щелкните правой кнопкой мыши на кнопке «Пуск» в левом нижнем углу экрана и выберите «Параметры».
- Перейдите в раздел «Устройства». В окне «Параметры» найдите и щелкните на иконке «Устройства».
- Выберите раздел «Автозапуск». На левой панели окна «Устройства» найдите и щелкните на ссылке «Автозапуск».
- Отключите автозапуск флешки. На странице «Автозапуск» найдите раздел «Параметры автозапуска» и переключатель «Автозапуск флешки». Щелкните на переключателе, чтобы отключить автозапуск.
После выполнения этих простых шагов автозапуск флешки будет отключен, и при ее подключении на вашем компьютере ничего не будет автоматически запускаться. Теперь вы получили полный контроль над запуском приложений и файлов с флешек в Windows 10.
Обратите внимание, что отключение автозапуска флешки может привести к потере некоторых удобных возможностей, таких как автоматическое открытие папки с содержимым флешки или запуск специального приложения. Поэтому перед отключением автозапуска внимательно подумайте о последствиях.
Если вам потребуется включить автозапуск флешки в будущем, вы можете повторить описанные выше шаги и переключить переключатель «Автозапуск флешки» в положение «Включено».
Содержание
- Откройте «Панель управления»
- Найдите и выберите «Автозапуск»
- Отключите автозапуск для всех устройств
- Отключите автозапуск для конкретной флешки
- Измените параметры автозапуска в реестре
- Используйте специальное программное обеспечение для отключения автозапуска
- Проверьте настройки защиты
Откройте «Панель управления»
Для отключения автозапуска флешки в Windows 10 вы можете воспользоваться функциями «Панели управления». Чтобы открыть «Панель управления», выполните следующие шаги:
- Нажмите на кнопку «Пуск» в левом нижнем углу экрана.
- Найдите и выберите пункт «Панель управления», который находится в правой колонке меню «Пуск».
- После открытия «Панели управления» переключитесь на режим крупных или мелких значков, если у вас отображается расположение по категориям.
Теперь у вас открыта «Панель управления» и вы готовы перейти к следующим шагам для отключения автозапуска флешки в Windows 10.
Найдите и выберите «Автозапуск»
Чтобы отключить автозапуск флешки в Windows 10, вам понадобится найти и выбрать опцию «Автозапуск» в настройках операционной системы. Это позволит вам изменить настройки автозапуска для всех подключаемых внешних устройств, включая флешки.
Для этого выполните следующие шаги:
- Щелкните правой кнопкой мыши на значке «Пуск» в левом нижнем углу рабочего стола.
- В контекстном меню выберите пункт «Панель управления».
- В окне «Панель управления» найдите и выберите категорию «Аппаратное оборудование и звук».
- Далее, в разделе «Устройства и принтеры», найдите и выберите пункт «Автозапуск».
После выполнения этих действий, откроется окно с настройками автозапуска. Здесь вы сможете выбрать нужную вам опцию для флешки, например, отключить автоматическое открытие или запуск файлов.
Не забудьте сохранить изменения, нажав на кнопку «Применить» или «OK». После этого автозапуск флешки должен быть успешно отключен в Windows 10.
Отключите автозапуск для всех устройств
Если вы хотите отключить автозапуск для всех устройств на вашем компьютере, выполните следующие шаги:
- Нажмите Win + R, чтобы открыть окно «Выполнить».
- Введите команду gpedit.msc и нажмите Enter, чтобы открыть редактор локальной групповой политики.
- В левой панели редактора перейдите по следующему пути: Конфигурация компьютера -> Административные шаблоны -> Автозапуск.
- Щелкните правой кнопкой мыши по элементу Отключить автозапуск и выберите Изменить.
- Выберите Включить и затем нажмите ОК.
После выполнения этих шагов автозапуск для всех устройств на вашем компьютере будет отключен. Теперь при подключении флешки или другого внешнего устройства, автозапуск не будет активироваться.
Отключите автозапуск для конкретной флешки
Если вам нужно отключить автозапуск только для определенной флешки, вы можете воспользоваться следующими шагами:
| Шаг | Действие |
|---|---|
| 1 | Подключите флешку к компьютеру. |
| 2 | Откройте «Проводник» (Windows Explorer) и найдите подключенную флешку в списке устройств. |
| 3 | Щелкните правой кнопкой мыши на значок флешки и выберите пункт «Свойства». |
| 4 | В открывшемся окне «Свойства» перейдите на вкладку «Автозапуск». |
| 5 | Установите флажок «Не использовать для этого устройства» рядом со значением «Автозапуск». |
| 6 | Нажмите кнопку «Применить» и затем «ОК», чтобы сохранить изменения. |
Теперь автозапуск для вашей конкретной флешки будет отключен, и Windows 10 больше не будет предлагать вам запускать программы или файлы при подключении этой флешки.
Измените параметры автозапуска в реестре
Если вы хотите полностью отключить автозапуск для всех флешек на вашем компьютере, вы можете внести необходимые изменения в реестр Windows. Запомните, что изменение реестра может повлиять на работу вашей операционной системы, поэтому перед внесением изменений рекомендуется создать точку восстановления.
- Откройте редактор реестра, нажав комбинацию клавиш Win + R, введите «regedit» и нажмите Enter.
- Перейдите к следующему пути: HKEY_LOCAL_MACHINE\SOFTWARE\Microsoft\Windows\CurrentVersion\Policies\Explorer
- Если папка «Explorer» не существует, создайте ее правой кнопкой мыши на папке «Policies», выберите «Создать» -> «Ключ», и назовите новую папку «Explorer».
- Кликните правой кнопкой мыши на папке «Explorer», выберите «Создать» -> «DWORD-значение (32 бита)».
- Назовите новое значение «NoDriveTypeAutoRun» и установите его значение равным «000000ff».
- Перезагрузите компьютер, чтобы изменения вступили в силу.
После того, как вы выполните эти шаги, автозапуск флешки для всех типов устройств будет отключен на вашем компьютере.
Используйте специальное программное обеспечение для отключения автозапуска
Если вы хотите полностью отключить автозапуск флешки в Windows 10 и иметь контроль над этим процессом, вы можете воспользоваться специальным программным обеспечением. Несколько таких программ могут помочь вам в этом:
- USB Disk Security: Это приложение предоставляет защиту от автоматического запуска вирусов и вредоносных программ с флешек и внешних носителей. Оно позволяет вам отключить автозапуск для всех подключаемых устройств или выбранных устройств.
- USB Safely Remove: Эта программа предоставляет расширенные возможности управления подключаемыми устройствами, включая отключение автозапуска. Она позволяет вам указать, какие устройства следует исключить из автозапуска и какие команды выполнять при подключении или отключении разных устройств.
- Autorun Eater: Это приложение предупреждает вас о потенциально опасных автозапусках и предлагает отключить их. Оно позволяет вам контролировать список допустимых и запрещенных программ автозапуска и предоставляет информацию о каждой программе.
Установите одну из этих программ и следуйте инструкциям для отключения автозапуска флешки на вашем компьютере с Windows 10.
Проверьте настройки защиты
Чтобы отключить автозапуск флешки в Windows 10, важно также проверить настройки системы для защиты от вредоносных программ. Некоторые вирусы и вредоносные программы используют автозапуск флешек, чтобы распространяться на компьютеры.
Вы можете проверить настройки защиты, следуя этим шагам:
- Откройте Панель управления, нажав на иконку «Пуск» и выбрав «Панель управления».
- В Панели управления найдите и выберите «Центр обеспечения безопасности».
- Щелкните на вкладке «Защита от вредоносного программного обеспечения».
- Проверьте, что опция «Автозапуск для сменных носителей» отключена. Если она включена, отключите ее.
- Нажмите «Сохранить изменения» или «Применить».
После выполнения этих шагов автозапуск флешек должен быть успешно отключен. Тем не менее, не забывайте осторожно открывать файлы с флешек, так как они могут содержать вредоносный код. Рекомендуется использовать надежное антивирусное программное обеспечение для дополнительной защиты вашего компьютера.
По умолчанию при подключении usb накопителя в windows открывается окно автозапуска с предложением возможных действий с флешкой. Не всегда эта функция является полезной и может препятствовать комфортной работе за компьютером. В этом руководстве мы рассмотрим процедуру отключения автозапуска флешки в операционных системах windows 7 и 10.
Отключаем автозапуск флешки в Windows 7
- Откройте панель управления и перейдите к разделу «Автозапуск». Если вы не видите нужный раздел, то измените режим просмотра на мелкие знаки в правой верхней части окна.
- Откроется окно управления автозапуском, где нужно снять галочку с пункта «Использовать автозапуск для всех носителей и устройств».
- Нажмите на кнопку «Сохранить».
Теперь при подключении съёмного накопителя окно автозапуска вы больше не увидите.
Как отключить автозапуск флешки в Windows 10
- Откройте меню «Пуск» и нажмите на кнопку с изображением шестерёнки.
- Откроется окно параметров системы, в котором вам нужно открыть раздел «Устройства».
- Перейдите на вкладку «Автозапуск» в левой колонке. В верхней части расположен пункт «Автозапуск» и переключатель под ним. Этот переключатель нужно установить в положение «Отключено».
- Закройте окно параметров системы.
Автоматическое открытие содержимого флешки при подключении к компьютеру может быть раздражающим для многих пользователей операционной системы Windows 10. Кроме того, автозагрузка может представлять потенциальную угрозу безопасности, так как некоторые вирусы могут использовать эту функцию для распространения по компьютеру или сети.
Однако, не волнуйтесь, есть несколько способов отключить автозагрузку флешки в Windows 10. Первым и, вероятно, самым простым способом является использование встроенных инструментов операционной системы.
Сначала подключите флешку к компьютеру и убедитесь, что она распознана системой. Затем, найдите флешку в проводнике, щелкните правой кнопкой мыши на ее значке и выберите «Свойства». В открывшемся окне перейдите на вкладку «Автозапуск» и выберите «Открывать папку для просмотра файлов».
Содержание
- Инструкция по отключению автозагрузки флешки в Windows 10
- Откройте Панель управления
- Найдите раздел «Автозапуск»
- Выполните следующие шаги
- Проверьте результат
Инструкция по отключению автозагрузки флешки в Windows 10
Автозагрузка флешки в Windows 10 может быть раздражающей, поскольку каждый раз, когда вы подключаете флешку, открывается окно с предложением запустить программу или открыть содержимое. Если вам не нужна эта функция и вы хотите отключить автозагрузку флешки, следуйте приведенным ниже инструкциям:
- Подключите флешку к компьютеру с операционной системой Windows 10.
- Откройте проводник (нажмите на значок папки в панели задач или нажмите клавишу Win + E).
- Найдите флешку в разделе «Это компьютер» или «Устройства и накопители» в левой части проводника.
- Щелкните правой кнопкой мыши по значку флешки и выберите пункт «Свойства» в контекстном меню.
- В открывшемся окне «Свойства» перейдите на вкладку «Автозапуск».
- Выберите пункт «Не использовать никаких действий» и нажмите кнопку «Применить».
- Закройте окно «Свойства».
После выполнения этих шагов автозагрузка флешки будет отключена в Windows 10. Теперь, когда вы подключаете флешку, ничего не будет открываться автоматически. Вы по-прежнему сможете открыть флешку и выполнить необходимые действия вручную, но уже без назойливых окон автозапуска.
Откройте Панель управления
Для отключения автозагрузки флешки в Windows 10 необходимо открыть Панель управления, где находятся настройки системы и управление устройствами.
Есть несколько способов открыть Панель управления:
- Нажмите правой кнопкой мыши по кнопке «Пуск» в левом нижнем углу экрана и выберите «Панель управления» из контекстного меню.
- Нажмите клавишу «Win» на клавиатуре, чтобы открыть меню «Пуск». В поисковой строке введите «Панель управления» и выберите соответствующий результат.
После открытия Панели управления вы сможете приступить к отключению автозагрузки флешки на своем компьютере.
Найдите раздел «Автозапуск»
Для отключения автозагрузки флешки в Windows 10, вам необходимо пройти в раздел «Автозапуск». Чтобы найти этот раздел, выполните следующие шаги:
- Откройте Проводник, найдите и выберите флешку в списке устройств.
- Щелкните правой кнопкой мыши по выбранной флешке и выберите в появившемся контекстном меню пункт «Свойства».
- В открывшемся окне «Свойства» выберите вкладку «Автозапуск».
- В разделе «Автозапуск» вы увидите различные варианты поведения при подключении флешки к компьютеру. Здесь вы можете выбрать нужный вам вариант или полностью отключить автозагрузку путем выбора пункта «Нет действия».
После выполнения всех этих шагов, автозагрузка флешки будет выключена, и вы будете иметь возможность вручную выбирать, какие действия выполнять при подключении устройства к компьютеру.
Выполните следующие шаги
Чтобы отключить автозагрузку флешки в операционной системе Windows 10, выполните следующие действия:
- Подключите флешку к компьютеру.
- Откройте проводник, нажав на значок папки на панели задач или использовав комбинацию клавиш Win + E.
- В окне проводника найдите флешку в разделе «Устройства и диски».
- Щелкните правой кнопкой мыши на значке флешки и выберите пункт «Свойства».
- В открывшемся окне перейдите на вкладку «Автозапуск».
- Выберите опцию «Не использовать для этого устройства» и нажмите «Применить».
- Подтвердите свой выбор, нажав «OK».
После выполнения этих шагов автозагрузка флешки будет отключена, и Windows 10 не будет автоматически запускать программы или файлы при подключении флешки к компьютеру.
Проверьте результат
После выполнения всех вышеуказанных шагов, рекомендуется проверить результаты, чтобы убедиться, что автозагрузка флешки была успешно отключена:
- Подключите флешку к компьютеру с помощью USB-порта.
- Ожидайте некоторое время. Если ранее автоматически открывалось окно с предложением открыть содержимое флешки, то оно не должно появиться.
- Откройте проводник Windows и найдите флешку в списке устройств. Если раньше она отображалась как отдельный диск, то теперь должна отображаться только как съемное устройство.
- Если вы все еще видите автоматическое воспроизведение или окно с предложениями, попробуйте повторить все шаги с начала или обратитесь к специалисту.
Теперь, когда автозагрузка флешки отключена, вы сможете контролировать процесс открытия и использования флешки в Windows 10, обеспечивая дополнительную безопасность и удобство.