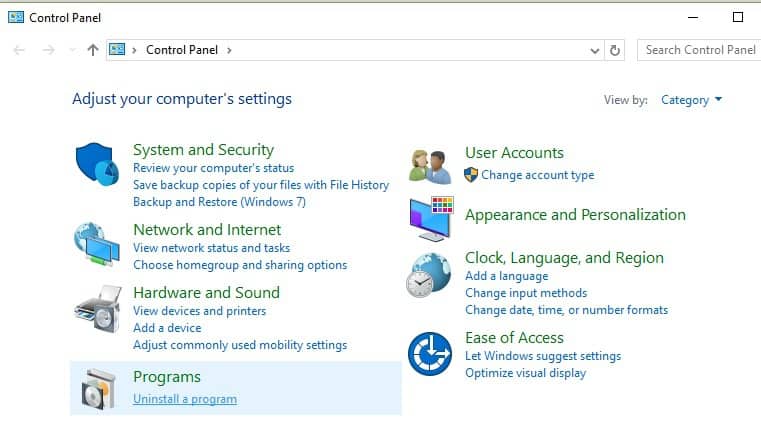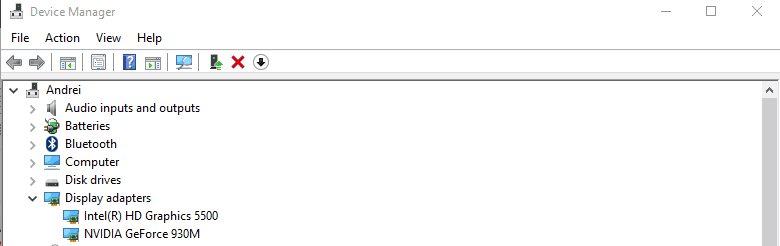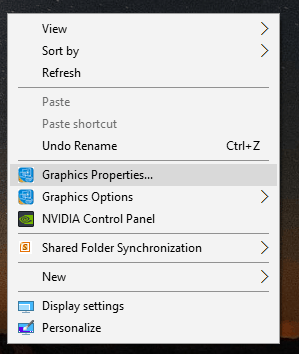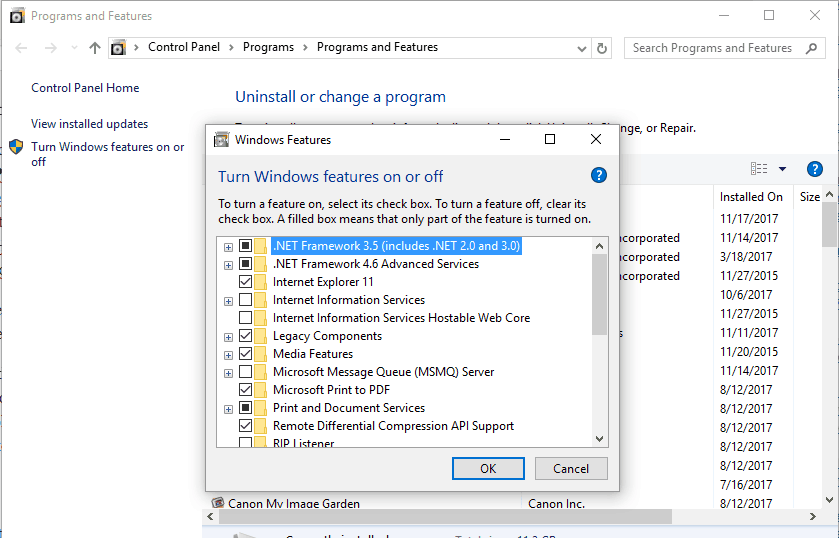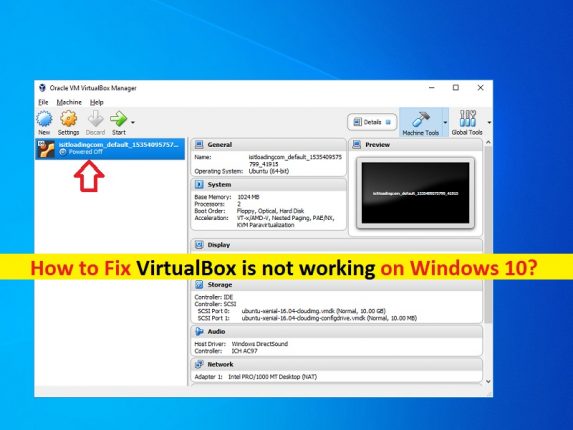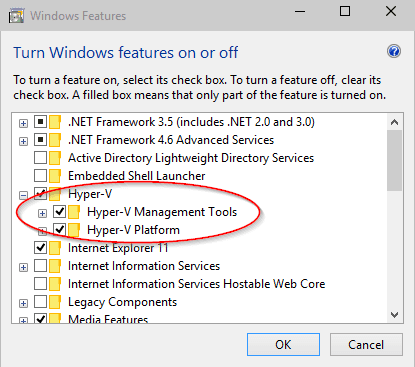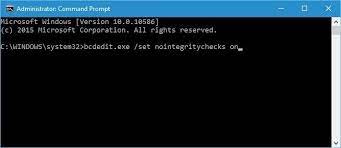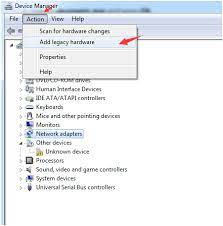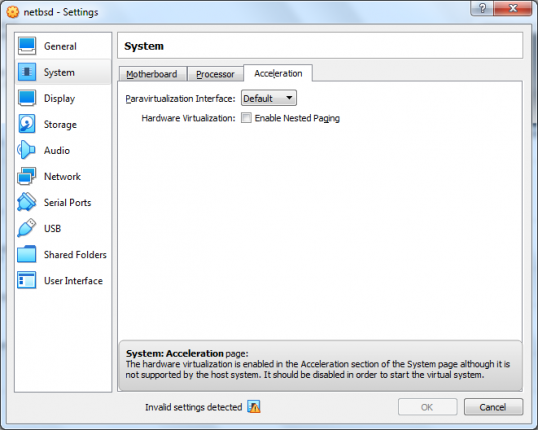На чтение 4 мин. Просмотров 2k. Опубликовано
Если VirtualBox перестал работать в вашей системе Windows 10, вам нужно найти правильное решение без потери недавно сохраненных файлов.
Большинство проблем связано с недавно примененными обновлениями Windows, что означает, что мы обсуждаем проблемы совместимости, определенные параметры Windows 10, которые необходимо настроить, или устаревшие драйверы.
Так что, если VirtualBox больше не открывается в Windows 10, не паникуйте; вам просто нужно применить обходные пути, которые объяснены и подробно описаны в этом руководстве.
Общая идея заключается в том, что VirtualBox может перестать работать на Windows 10 без каких-либо видимых причин. Тем не менее, это распространенная проблема, которая может быть решена легко и без потери ваших файлов.
Содержание
- Как исправить VirtualBox, не открывающийся в Windows 10
- 1. Переустановите VirtualBox
- 2. Обновите графические драйверы
- 3. Запустите приложение в режиме совместимости
- 4. Отключите функцию ускорения 3D-графики.
Как исправить VirtualBox, не открывающийся в Windows 10
- Решение 1 – Переустановите VirtualBox
- Решение 2 – Обновление графических драйверов
- Решение 3 – Запустите приложение в режиме совместимости
- Решение 4 – Отключить функцию ускорения 3D-графики
1. Переустановите VirtualBox
Обычно VirtualBox перестает работать из-за проблемы несовместимости. В большинстве случаев вы можете столкнуться с такими неисправностями сразу после обновления Windows 10. Таким образом, правильное решение – переустановить VirtualBox на вашем компьютере; вот что вы должны следовать:
- Щелкните правой кнопкой мыши значок «Пуск» в Windows.
- В появившемся списке выберите Панель управления .
-
Переключитесь на категорию, а затем в разделе Программы нажмите Удалить .
- Найдите запись VirtualBox и удалите программу с вашего компьютера.
- Убедитесь, что вы сохранили все недавно сохраненные файлы.
- После этого перезагрузите устройство Windows 10.
- Затем загрузите последнюю версию VirtualBox и установите ее, следуя подсказкам на экране.
- Это должно быть все; в конце вы сможете использовать VirtualBox в Windows 10 без дальнейших проблем.
2. Обновите графические драйверы
Еще одна вещь, которую вы должны сделать, это обновить ваши графические драйверы:
- Щелкните правой кнопкой мыши значок «Пуск» в Windows.
-
Нажмите на запись Диспетчер устройств .
- Из диспетчера устройств расширьте запись Адаптеры дисплея .
- Щелкните правой кнопкой мыши по графическим драйверам и выберите «Обновить».
- Кроме того, следуйте этому специализированному руководству и узнайте, как исправить видеодрайвер в VirtualBox.
Мы настоятельно рекомендуем вам автоматически обновить драйвер с помощью специального инструмента. Загрузите сейчас инструмент обновления драйверов TweakBit (одобрен Microsoft и Norton Antivirus). Это защитит вашу систему от постоянного повреждения, вызванного установкой неправильной версии драйвера.
Отказ от ответственности: некоторые функции этого инструмента не являются бесплатными.
3. Запустите приложение в режиме совместимости
Если переустановка VirtualBox не работает для вас, хорошей идеей будет запустить программу с правами администратора и в режиме совместимости:
- Щелкните правой кнопкой мыши исполняемый файл VirtualBox.
- Выберите «Свойства» и перейдите в «Совместимость».
- Нажмите «Запустить средство устранения неполадок совместимости» или просто установите флажок «Запустить эту программу в режиме совместимости для».
- Сохраните ваши изменения и запустите программу с правами администратора.
- VirtualBox теперь должен открыться в вашей системе Windows 10.
ТАКЖЕ ЧИТАЙТЕ . Исправлено: средство устранения неполадок Windows перестало работать
4. Отключите функцию ускорения 3D-графики.
- Щелкните правой кнопкой мыши на любом пустом месте на рабочем столе.
-
Выберите Свойства графики из списка, который будет открыт.
- Выберите Базовый режим и выберите Ok.
- Перейдите к 3D-опции .
- Отключите ускорение 3D-графики на этом экране.
Дополнительно следуйте:
- Щелкните правой кнопкой мыши логотип Windows Start.
- Выберите Программы и компоненты .
-
В следующем окне нажмите Включить или выключить функции Windows .
- В списке, который будет отображен, найдите запись Hyper-V.
- Разверните Hyper-V и включите его.
- Перезагрузите систему Windows 10 в конце.
Кроме того, помните, что VirtualBox может работать, только если у вас есть процессор с поддержкой виртуализации, а функция виртуализации должна быть включена из BIOS.
Вот, пожалуйста. вот как вы можете попытаться исправить проблему с VirtualBox, которая не открывается в Windows 10.Как уже упоминалось, эта ошибка обычно возникает после определенных обновлений Windows 10, поэтому другой обходной путь может заключаться в том, чтобы удалить подразумеваемое обновление или развернуть вашу систему до предыдущего выпуска: нажмите сочетания клавиш Win + I и выберите «Обновление и безопасность»; затем перейдите к Центру обновления Windows, нажмите «Дополнительные параметры» и перейдите к «История обновлений». Из этого раздела вы можете впоследствии удалить определенные патчи.
Вы можете сообщить нам, какой метод решил вашу проблему, заполнив форму комментариев, доступную ниже – таким образом вы можете помочь другим пользователям устранить свои собственные неисправности VirtualBox.
by Andrew Wafer
Andrew is not just trying to bring you closer to Windows, but he’s truly interested in this platform. He just happens to be passionate about sharing that knowledge… read more
Updated on
- Many users claimed that VirtualBox won’t open on their Windows 10 PCs after update.
- This can happen due to an incompatibility issue, so you will need to reinstall VirtualBox.
- Another solution is to update your graphics drivers using a reliable tool found below.
- You can also run the app in compatibility mode by following our step-by-step guide.
XINSTALL BY CLICKING THE DOWNLOAD
FILE
If VirtualBox stopped working on your Windows 10 system, you need to find the right fix without losing your recently saved files.
Most problems are related to recently applied Windows updates, which mean that we are discussing compatibility issues, certain Windows 10 settings that must be adjusted, or outdated drivers.
The overall idea is that VirtualBox can stop working on Windows 10 without any apparent reasons. However, this is a common problem that can be addressed easily and without losing your files.
So, if VirtualBox is no longer opening on Windows 10, don’t panic! You just have to apply the workarounds that are explained and detailed below.
What to do if VirtualBox is not opening in Windows 10?
- Reinstall VirtualBox
- Update graphic drivers
- Run the app in compatibility mode
- Turn off 3D graphics acceleration feature
1. Reinstall VirtualBox
- Right-click on the Windows Start icon.
- From the list that will be displayed, choose Control Panel.
- Switch to category and then, under Programs, click on Uninstall.
- Find the VirtualBox entry and uninstall the program from your computer.
- Make sure you keep all the recently saved files.
- Afterwards, reboot your Windows 10 device.
- Next, download the latest version of VirtualBox and install it by following on-screen prompts.
- That should be all; in the end, you should be able to use VirtualBox on Windows 10 without further problems.
Usually, VirtualBox stops working because of an incompatibility problem. In most situations, you might experience such malfunctions right after a Windows 10 update.
How we test, review and rate?
We have worked for the past 6 months on building a new review system on how we produce content. Using it, we have subsequently redone most of our articles to provide actual hands-on expertise on the guides we made.
For more details you can read how we test, review, and rate at WindowsReport.
Thus, the right thing to do is to reinstall VirtualBox on your machine, by following the above steps.
Also, if the VirtualBox installation failed in Windows 10, check out our step-by-step guide and fix the issue in no time.
2. Update graphic drivers
- Right-click on the Windows Start icon.
- Click on the Device Manager entry.
- From Device Manager extend the Display adapters entry.
- Right-click on your graphic drivers, and choose Update.
We strongly suggest you update your driver automatically by using a dedicated tool. It will keep your system away from permanent damage caused by the installation of the wrong driver version.
After the installation, Outbyte Driver Updater will start running automatically so you don’t need to find its shortcut or the source folder. Outbyte Driver Updater will scan your system for any problems or missing drivers and it will provide a report in just a few seconds.
⇒ Get Outbyte Driver Updater
3. Run the app in compatibility mode
- Right-click on the VirtualBox executable file.
- Choose Properties, and go to the Compatibility tab.
- Click on Run compatibility troubleshooter or just check the Run this program in compatibility mode for field.
- Save your changes, and run the program with admin rights.
- VirtualBox should now open on your Windows 10 system.
If reinstalling VirtualBox isn’t working for you, a good idea will be to run the program with Administrator rights and in Compatibility mode.
4. Turn off 3D graphics acceleration feature
- Right-click on any blank space from Desktop.
- Select Graphics properties from the list that will be open.
- Choose Basic Mode, and pick Ok.
- Navigate towards 3D option.
- Disable 3D graphics acceleration from this screen.
Additionally, follow:
- Right-click on the Windows Start logo.
- Choose Programs & Features.
- From the next window, click on Turn Windows Featues On or Off.
- In the list that will be displayed, find the Hyper-V entry.
- Expand Hyper-V, and turn it On.
- Reboot your Windows 10 system in the end.
Also, remember that VirtualBox can run only if you have a virtualization-capable CPU while the virtualization feature must be enabled from BIOS.
There you go; that’s how you can try to fix the VirtualBox not opening problem in Windows 10.
As mentioned, this error usually occurs after certain Windows 10 updates, so another workaround might be to uninstall the implied update.
You can also roll out your system to a previous release, and uninstall certain patches that you need.
Take a closer look at our detailed guide if you can’t install Windows 10 on VirtualBox, and fix it in no time.
You can tell us which method resolved your problem by filling out the comments form available below – in that way, you can help other users fix their own VirtualBox malfunctions.
Содержание
- Ошибка запуска VirtualBox: основные причины
- Ситуация 1: Невозможно выполнить первый запуск виртуальной машины
- Ситуация 2: Не запускается VirtualBox Менеджер
- Ситуация 3: VirtualBox не запускается после обновления ОС
- Ситуация 4: Некоторые виртуальные машины не запускаются
- Ситуация 5: Ошибки с kernel driver
- Ситуация 6: Вместо виртуальной машины запускается UEFI Interactive Shell
- Вопросы и ответы
Средство виртуализации VirtualBox отличается стабильной работой, но может перестать запускаться вследствие определенных событий, будь то неправильные настройки пользователя или обновление операционной системы на хостовой машине.
Различные факторы могут повлиять на работу программы ВиртуалБокс. Она может перестать работать, даже если без труда запускалась совсем недавно или в момент после установки.
Чаще всего пользователи сталкиваются с тем, что не могут запустить именно виртуальную машину, в то время как сам VirtualBox Менеджер работает в обычном режиме. Но в некоторых случаях не запускается и само окно, позволяющее создавать виртуальные машины и управлять ими.
Давайте разберемся в том, как устранить эти ошибки.
Ситуация 1: Невозможно выполнить первый запуск виртуальной машины
Проблема: Когда установка самой программы ВиртуалБокс и создание виртуальной машины прошли успешно, наступает черед установки операционной системы. Обычно случается так, что при попытке первого запуска созданной машины появляется такая ошибка:
«Аппаратное ускорение (VT-x/AMD-V) не доступно в Вашей системе.»
При этом другие операционные системы в VirtualBox могут без проблем запускаться и работать, и с такой ошибкой можно столкнуться далеко не в первый день использования ВиртуалБокс.
Решение: необходимо включить функцию поддержки виртуализации в BIOS.
- Перезагрузите ПК, и при запуске нажмите клавишу входа в BIOS.
-
Путь для Award BIOS Advanced BIOS Features — Virtualization Technology (в некоторых версиях название сокращено до Virtualization) Путь для AMI BIOS Advanced — Intel(R) VT for Directed I/O (либо просто Virtualization) Путь для ASUS UEFI Advanced — Intel Virtualization Technology Для нестандартных БИОС путь может быть другим:
- System Configuration — Virtualization Technology;
- Configuration — Intel Virtual Technology;
- Advanced — Virtualization;
- Advanced — CPU Configuration — Secure Virtual Machine Mode.
Если вы не нашли настройки по указанным выше путям, пройдитесь по разделам BIOS и самостоятельно найдите параметр, отвечающий за виртуализацию. В его названии должно присутствовать одно из следующих слов: virtual, VT, virtualization.
- Для включения виртуализации переведите настройку в состояние Enabled (Включено).
- Не забудьте сохранить выбранную настройку.
- После запуска компьютера зайдите в настройки Виртуальной машины.
- Перейдите на вкладку «Система» — «Ускорение» и поставьте галочку рядом с пунктом «Включить VT-x/AMD-V».
- Включите виртуальную машину и начните установку гостевой ОС.
Ситуация 2: Не запускается VirtualBox Менеджер
Проблема: Менеджер ВиртуалБокса не реагирует на попытку запуска, и при этом не выдает никаких ошибок. Если заглянуть в «Просмотр событий», то можно увидеть там запись, свидетельствующую об ошибке запуска.

Решение: Откат, обновление или переустановка VirtualBox.
Если ваша версия VirtualBox устарела или инсталлировалась/обновилась с ошибками, то ее достаточно переустановить. Виртуальные машины с установленными гостевыми ОС при этом никуда не денутся.
Простейший способ — восстановить или удалить ВиртуалБокс через установочный файл. Запустите его, и выберите:
- Repair — исправление ошибок и проблем, из-за которых не работает VirtualBox;
- Remove — удаление Менеджера VirtualBox, когда исправление не помогает.
В некоторых случаях конкретные версии ВиртуалБокса отказываются корректно работать с отдельными конфигурациями ПК. Есть два выхода:
- Дождитесь новой версии программы. Проверяйте официальный сайт www.virtualbox.org и следите за обновлениями.
- Откатитесь до старой версии. Чтобы это сделать, сперва удалите текущую версию. Это можно сделать способом, указанным выше, или через «Установку и удаление программ» в Windows.
Не забудьте сделать резервные копии важных папок.
Запустите установочный файл или скачайте старую версию с официального сайта по этой ссылке с архивными релизами.
Ситуация 3: VirtualBox не запускается после обновления ОС
Проблема: В результате последнего обновления операционной системы VB Менеджер не открывается или не запускается виртуальная машина.
Решение: Ожидание новых обновлений.
Операционная система может обновиться и стать несовместимой с текущей версией VirtualBox. Обычно в таких случаях разработчики оперативно выпускают обновления ВиртуалБокс, устраняющие такую проблему.
Ситуация 4: Некоторые виртуальные машины не запускаются
Проблема: при попытке запуска определенных виртуальных машин появляется ошибка или BSOD.
Решение: отключение Hyper-V.
Включенный гипервизор мешает запуску виртуальной машины.
- Откройте «Командную строку» от имени администратора.
- Напишите команду:
bcdedit /set hypervisorlaunchtype off
и нажмите Enter.
- Перезагрузите ПК.
Ситуация 5: Ошибки с kernel driver
Проблема: При попытке запуска виртуальной машины появляется ошибка:
«Cannot access the kernel driver! Make sure the kernel module has been loaded successfully.»
Решение: переустановка или обновление VirtualBox.
Переустановить текущую версию или обновить ВиртуалБокс до новой сборки можно способом, указанным в «Ситуации 2».
Проблема: Вместо запуска машины с гостевой ОС (свойственно для Linux) появляется ошибка:
«Kernel driver not installed».
Решение: Отключение Secure Boot.
У пользователей с UEFI вместо обычного Award или AMI BIOS есть функция Secure Boot. Она запрещает запуск не авторизованных ОС и ПО.
- Перезагрузите ПК.
- Во время загрузки нажмите клавишу для входа в BIOS.
-
- Пути для ASUS:
Boot — Secure Boot — OS Type — Other OS.
Boot — Secure Boot — Disabled.
Security — Secure Boot — Disabled. - Путь для HP: System Configuration — Boot Options — Secure Boot — Dsabled.
- Пути для Acer: Authentication — Secure Boot — Disabled.
Advanced — System Configuration — Secure Boot — Disabled.
Если у вас ноутбук Acer, то отключить данную настройку просто так не получится.
Сперва зайдите на вкладку Security, используя Set Supervisor Password, установите пароль, а затем попробуйте отключить Secure Boot.
В некоторых случаях может потребоваться переключение с UEFI на CSM либо Legacy Mode.
- Путь для Dell: Boot — UEFI Boot — Disabled.
- Путь для Gigabyte: BIOS Features — Secure Boot —Выключено.
- Путь для Lenovo и Toshiba: Security — Secure Boot — Disabled.
- Пути для ASUS:
Ситуация 6: Вместо виртуальной машины запускается UEFI Interactive Shell
Проблема: Не запускается гостевая ОС, и вместо нее появляется интерактивная консоль.
Решение: Изменение настроек виртуальной машины.
- Запустите VB Менеджер и откройте настройки виртуальной машины.
- Перейдите на вкладку «Система» и поставьте галочку рядом с пунктом «Включить EFI (только специальные ОС)».
Если никакое решение вам не помогло, то оставляйте комментарии с информацией о проблеме, и мы постараемся вам помочь.
Ispravlenie Virtualbox Ne Otkryvaetsa V Windows 10 11
- Многие пользователи утверждали, что VirtualBox не открывается на их ПК с Windows 10 после обновления.
- Это может произойти из-за проблемы несовместимости, поэтому вам нужно будет переустановить VirtualBox.
- Другое решение — обновить графические драйверы с помощью надежного инструмента, который можно найти ниже.
- Вы также можете запустить приложение в режиме совместимости, следуя нашему пошаговому руководству.
Икс УСТАНОВИТЕ, НАЖИМАЯ НА СКАЧАТЬ ФАЙЛ Для исправления различных ошибок Windows 10 мы рекомендуем Restoro: Это программное обеспечение исправит распространенные компьютерные ошибки, защитит вас от потери файлов, повреждения вредоносных программ, отказа оборудования и оптимизирует ваш компьютер для достижения максимальной производительности. Исправьте проблемы с ПК и устраните вирусные повреждения прямо сейчас, выполнив 3 простых шага:
- Скачать инструмент восстановления ПК Restoro который поставляется с запатентованными технологиями (патент доступен здесь ) .
- Нажмите Начать сканирование чтобы найти проблемы Windows 10, которые могут вызывать проблемы с ПК.
- Нажмите Починить все для устранения проблем, влияющих на безопасность и производительность вашего компьютера
- Restoro был скачан пользователем 0 читателей в этом месяце.
Если VirtualBox перестал работать в вашей системе Windows 10, вам нужно найти правильное решение, не теряя недавно сохраненные файлы.
Большинство проблем связаны с недавно установленными обновлениями Windows, а это означает, что мы обсуждаем проблемы совместимости, определенные настройки Windows 10, которые необходимо настроить, или устаревшие драйверы.
Общая идея заключается в том, что VirtualBox может перестать работать в Windows 10 без видимых причин. Однако это распространенная проблема, которую можно решить легко и без потери файлов.
Итак, если VirtualBox больше не открывается в Windows 10, не паникуйте! Вам просто нужно применить обходные пути, которые объясняются и подробно описаны ниже.
Что делать, если VirtualBox не открывается в Windows 10?
- Переустановите виртуальный бокс
- Обновите графические драйверы
- Запустите приложение в режиме совместимости
- Отключить функцию ускорения 3D-графики
1. Переустановите VirtualBox
- Щелкните правой кнопкой мыши значок «Пуск» в Windows.
- Из списка, который будет отображаться, выберите Панель управления .
- Переключитесь на категорию, а затем в разделе Программы , нажмите на Удалить.
- Найди Виртуальный бокс вход и удаление программы с вашего компьютера.
- Убедитесь, что вы сохранили все недавно сохраненные файлы.
- После этого перезагрузите устройство с Windows 10.
- Затем загрузите последнюю версию VirtualBox и установите ее, следуя инструкциям на экране.
- Это должно быть все; в конце концов, вы сможете без проблем использовать VirtualBox в Windows 10.
Обычно VirtualBox перестает работать из-за проблемы несовместимости. В большинстве ситуаций вы можете столкнуться с такими неисправностями сразу после обновление виндовс 10 .
Таким образом, правильно будет переустановить VirtualBox на вашем компьютере, выполнив описанные выше шаги.
Также, если Не удалось установить VirtualBox в Windows 10 , ознакомьтесь с нашим пошаговым руководством и быстро устраните проблему.
2. Обновите графические драйверы
- Щелкните правой кнопкой мыши на Windows Начинать значок.
- Нажми на Диспетчер устройств вход.
- Из диспетчера устройств расширьте Видеоадаптеры вход.
- Щелкните правой кнопкой мыши графические драйверы и выберите Обновлять .
Мы настоятельно рекомендуем вам автоматически обновлять драйвер с помощью специального инструмента. Это защитит вашу систему от необратимого повреждения, вызванного установкой неправильной версии драйвера.
После установки DriverFix запустится автоматически, поэтому вам не нужно искать его ярлык или исходную папку. DriverFix просканирует вашу систему на наличие проблем или отсутствующих драйверов и предоставит отчет всего за несколько секунд.
⇒ Получить DriverFix
call of duty infinite warfare сбой pc
3. Запустите приложение в режиме совместимости
- Щелкните правой кнопкой мыши исполняемый файл VirtualBox.
- Выбирать Характеристики , и перейти к Совместимость вкладка
- Нажмите на Запустите средство устранения неполадок совместимости или просто проверьте Запустите эту программу в режиме совместимости для поле.
- Сохраните изменения и запустите программу с правами администратора.
- Теперь VirtualBox должен открыться в вашей системе Windows 10.
Если переустановка VirtualBox у вас не работает, хорошей идеей будет запустить программу с правами администратора и в режиме совместимости.
4. Отключите функцию ускорения 3D-графики.
- Щелкните правой кнопкой мыши любое пустое место на рабочем столе.
- Выбирать Графические свойства из списка, который будет открыт.
- Выбирать Основной режим , и выберите Ok .
- Перейти к 3D вариант .
- Отключите ускорение 3D-графики на этом экране.
Дополнительно следуйте:
- Щелкните правой кнопкой мыши на Windows Начинать логотип.
- Выбирать Программы и функции .
- В следующем окне нажмите на Включить или отключить функции Windows .
- В появившемся списке найдите Гипер-V вход.
- Расширять Гипер-V , и поверните его На .
- В конце перезагрузите систему Windows 10.
Кроме того, помните, что VirtualBox может работать только в том случае, если у вас есть процессор с поддержкой виртуализации, а функция виртуализации должна быть включена в BIOS.
Ну вот; вот так можно попробовать исправить Виртуалбокс не открывается проблема в виндовс 10.
Как уже упоминалось, эта ошибка обычно возникает после определенных обновлений Windows 10, поэтому другим обходным путем может быть удаление подразумеваемого обновления.
Вы также можете развернуть свою систему до предыдущей версии и удалить определенные исправления, которые вам нужны.
Посмотрите внимательнее на нашу подробное руководство, если не получается установить Windows 10 на VirtualBox , и исправить это в кратчайшие сроки.
Вы можете сообщить нам, какой метод решил вашу проблему, заполнив форму комментариев ниже — таким образом вы можете помочь другим пользователям устранить их собственные неисправности VirtualBox.

- Загрузите этот инструмент для восстановления ПК получил рейтинг «Отлично» на TrustPilot.com (загрузка начинается на этой странице).
- Нажмите Начать сканирование чтобы найти проблемы Windows, которые могут вызывать проблемы с ПК.
- Нажмите Починить все для устранения проблем с запатентованными технологиями (Эксклюзивная скидка для наших читателей).
Restoro был скачан пользователем 0 читателей в этом месяце.
What is ‘VirtualBox is not working’ issue on Windows 10?
If you are facing ‘VirtualBox is not working on Windows 10’ issue while trying to open ‘VirtualBox’ in your Windows 10 computer, then you are in right place for the solution. Here, you will be guided with easy steps/methods to resolve the issue. Let’s starts the discussion.
‘VirtualBox’: VirtualBox or Oracle VM Virualbox is free and open-source hosted Hypervisor for x86 virtualization designed & developed by Oracle. This tool can be installed on Microsoft Windows OS, MacOS, Linux, Solaries and OpenSolaries. VirtualBox supports the creation and management of guest virtual machines running Windows, Linux, BSD, OS/2, Solaries, Haiku, and OSx86, as well as limited virtualization of MacOS guests on Apple hardware.
This tool can be used to install another Windows OS in the virtual machine means you can use another operating system on the top of your current operating system using VirtualBox software. However, several users reported that they faced ‘VirtualBox is not working on Windows 10’ while they tried to open VirtualBox or Oracle VM VirtualBox Manager in their Windows 10 computer. This indicates that you can’t make any virtual machine and get it to run.
The possible reason behind ‘VirtualBox is not working/opening’ issue can be disabled some modules like ‘Hyper-V’ in your computer. These modules might be disabled after a recent windows update that’s why you are facing the issue. Also, this issue can be occurred due to conflict between VirtualBox’s drivers and Windows drivers.
Another possible reason behind this issue can be constant updates of Windows 10 OS that can cause issue with software displaying the virtual machine in your computer. Also, this issue can be occurred due to problematic VirtualBox software itself. You can update VirtualBox to latest version in order to fix the issue. Let’s go for the solution.
How to fix VirtualBox is not working on Windows 10?
Method 1: Fix ‘VirtualBox is not working/opening’ issue with ‘PC Repair Tool’
‘PC Repair Tool’ is easy & quick way to find and fix BSOD errors, DLL errors, EXE errors, problems with programs/applications, malware or viruses issues, system files or registry issues, and other system issues with just few clicks. You can get this tool through button/link below.
⇓ Get PC Repair Tool
Method 2: Update VirtualBox to latest build
One possible way to fix this issue is to update VirtualBox to latest available build. It might possible there is some with older or current version of VirtualBox in your computer like compatibility issues and other issues. So, you can update it in order to fix the issue.
Step 1: Open your browser and visit ‘VirtualBox Official site’ or visit ‘https://www.virtualbox.org/’ page.
Step 2: Download the latest version of VirtualBox for Windows in your computer
Step 3: Now, before installing latest version of Virtualbox, uninstall the older or existing one. To do so, open ‘Control Panel’ in Windows 10 and go to ‘Uninstall a Program > Programs & Features’
Step 4: Find and select ‘VirtualBox’ in the list of programs, and select ‘Uninstall’. Follow on-screen instructions to finish uninstall.
Step 5: Once done, find and double-click on ‘Downloaded Latest version of VirtualBox setup file’ follow on-screen instructions to finish installation. If you already had existing VM’s in the older VirtualBox folder, then you can try locating your newly installed VM to your folder. The path of virtualBox is:
C:\Users\[username]\VirtualBox VMs
C:\Users\[username]\VirtualBox VMs\[vm group]\[vm name]
Method 3: Enable ‘Hyper-V’ in ‘Windows Features’
As mentioned, disabled ‘Hyper-V’ module in your computer can cause ‘VirtualBox is not working/opening’ issue. Check if this module is enabled or not, and if not, enable the service in order to fix the issue.
Step 1: Type ‘Turn Windows Features ON or OFF’ in ‘Windows Search Box’ and open it from results appear
Step 2: In ‘Windows Features’ window, find and tick the ‘Hyper-V’ checkbox if it is not checked.
Step 3: Finally, hit ‘Ok’ to save the changes and restart your computer. After restart, try making new virtual machine using VirtualBox and check if it works.
Method 4: Disable ‘Driver Enforcement’
‘Driver Enforcement’ is safety feature in Windows which doesn’t let any suspicious or badly written drivers being installed in your computer. However, VirtualBox installs its own drivers for virtual machine in virtual environment that can cause conflict with the settings. You can disable ‘Driver Enforcement’ in computer in order to fix the issue.
Step 1: Press ‘Windows + X’ keys on keyboard and select ‘Command Prompt as Administrator’
Step 2: Type the following command and hit ‘Enter’ key to execute
bcdedit.exe /set nointegritychecks on
Step 3: This command will disable the integrity checks and let you install any driver. Once done, restart your computer and check if it works
Step 4: If you want to enable ‘Integrity checks’ again, enter the following command in Command Prompt
bcdedit.exe /set nointegritychecks off
Method 5: Install VirtualBox Adapters manually
Sometimes, this issue can occur if VirtualBox fails to install Network Adapters properly on your computer. In such case, you can fix the issue by installing the Virtualbox Network drivers and then setting the configuration properly.
Step 1: At first, delete all previous VirtualBox Adapters.
Step 2: Now, press ‘Windows + X’ keys on keyboard and select ‘Device Manager’
Step 3: In ‘Device Manger’, click on ‘Action > Add Legacy Hardware’. Now, install Oracle VirtualBox Adapters manually by navigating the following path
C:\Program Files\Oracle\VirtualBox\drivers\network\netadp\VBoxNetAdp.inf
Step 4: Once installed, you need to configure the settings. Open ‘Oracle VirtualBox’, click on ‘File > Preferences > Network > Host-only Network’ and click ‘Edit’
Step 5: Now, set the following information correctly in respective fields
IPv4 192.168.56.1
Mask 255.255.255.0
Step 6: Now, click on ‘DHCK Server’ tab and set the following in correct manner
Server address: 192.168.56.100
Server mask: 255.255.255.0
Low address bound: 192.168.56.101
Upper address bound: 192.168.56.254
Step 7: Finally, hit ‘OK’ to save the changes and restart your computer. After restart, try opening VirtualBox and check if it works.
Method 6: Change ParaVirtualization
ParaVirualization is software technique that allows the virtual machine to have a software interface. However, this feature can cause ‘VirtualBox is not working on Windows 10’ issue for some reasons. In such case, you can try to fix the issue by changing its option to ‘KVM’.
Step 1: Open ‘VirtualBox’ and go to ‘Settings > System > Acceleration > ParaVirtualization Interface’
Step 2: Select ‘KVM’ option from ‘ParaVirtualization Interface’ dropdown and hit ‘OK’ to save the changes
Step 3: After that, restart your computer and try launching virtual machine again and check if the error is resolved.
Method 7: Update graphics card drivers
One possible way to fix this issue is to update your graphics card driver in computer.
Step 1: Open ‘Device Manager’ and expand ‘Display Adapters’ category
Step 2: Right-click on your graphics card and select ‘Update Driver’. Follow on-screen instructions to finish update process.
Step 3: You can also download and install latest version of graphics card driver from manufacturer official site.
Step 4: Once done, restart your computer and check if the issue is resolved.
Download or reinstall Graphics Card driver in Windows 10 [Automatically]
You can also try to update your graphics card driver with ‘Automatic Driver Update Tool’. This software offers you to find and install the latest Windows drivers including graphics card driver. You can get this tool through button/link below.
⇓ Get Automatic Driver Update Tool⇓
Other Methods:
Step 1: Run VirtualBox application in compatibility Mode with Administrator permission
Step 2: Uninstall other conflicting VMwares
Step 3: Disable 3D graphics
Conclusion
I am sure this post helped you on How to fix VirtualBox is not working on Windows 10 with several easy steps/methods. You can read & follow our instructions to do so. That’s all. For any suggestions or queries, please write on comment box below.