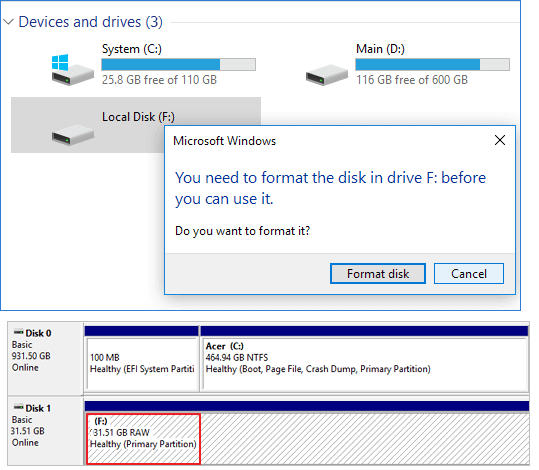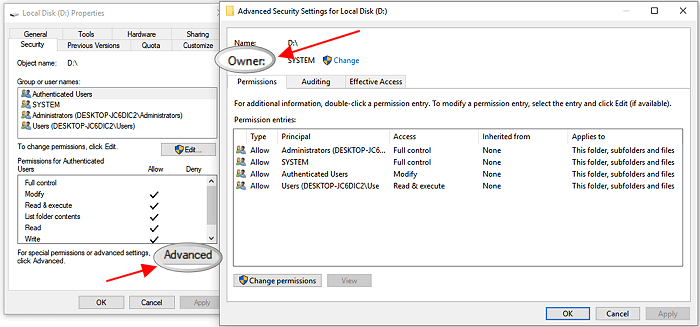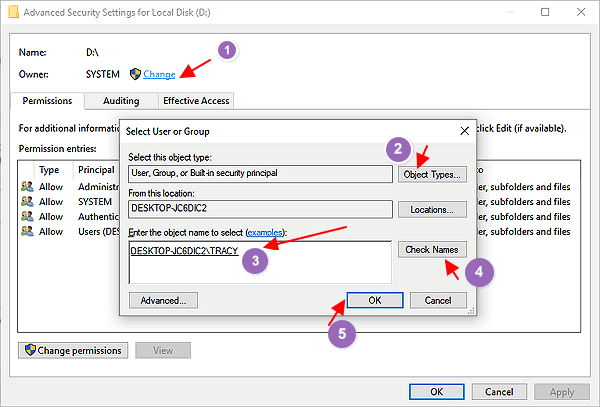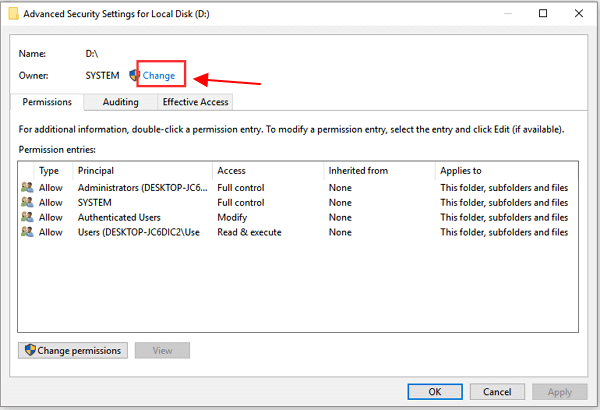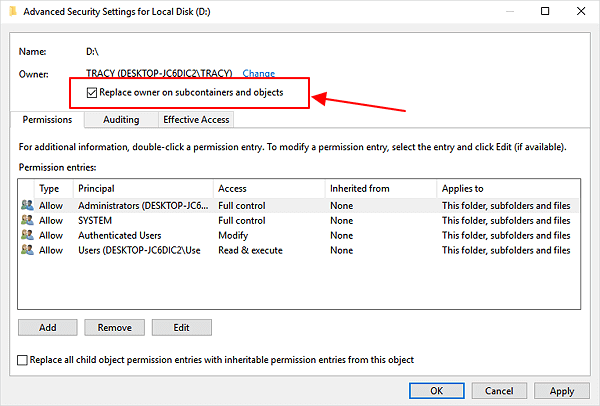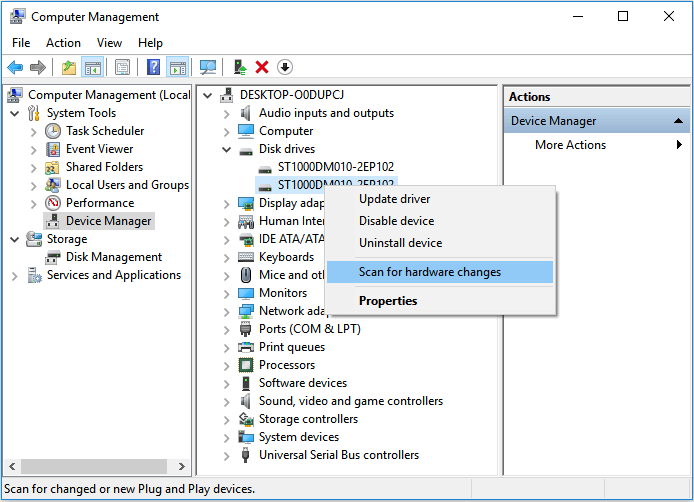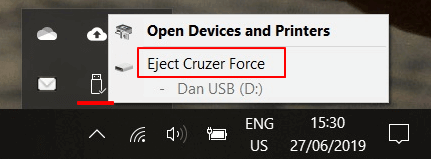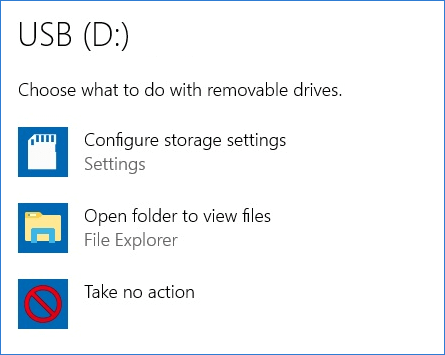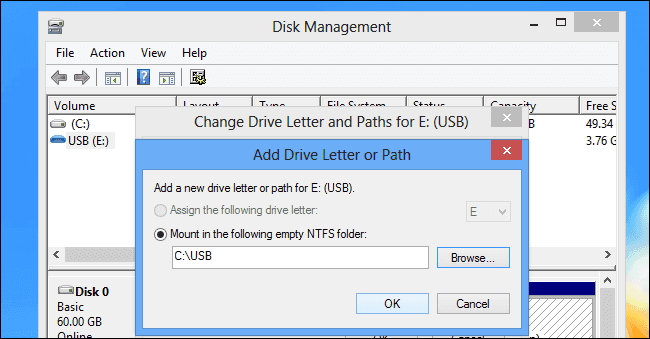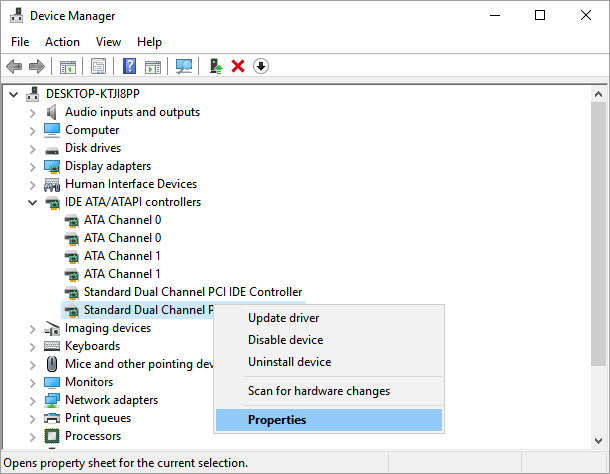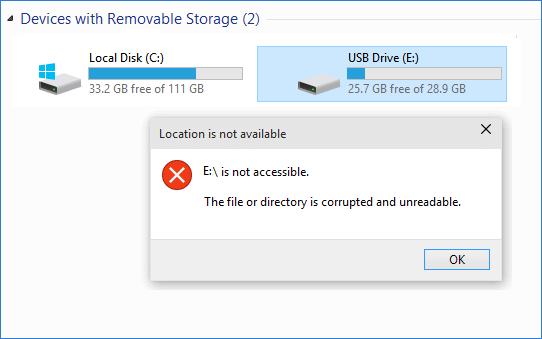Содержание:
USB-диск Не Появляется В Windows
«Я перепробовал все способы подключения USB-флешки к моему ПК, но мой компьютер всё-равно никак не хочет показывать диск. Все мои проекты за этот семестр сохранены на этом диске, как мне достать мои файлы?!»
Предварительные Проверки USB-диска
Многие пользователи сталкивались с такой проблемой, когда их USB-накопитель просто не отображается на компьютере. Обычно, когда USB-диска не видно, означает то, что он пропал из Проводника. Но может быть, что диск видно в инструменте Управления дисками
Чтобы проверить это, пройдите в Этот компьютер > Управление > Управление дисками и проверьте видно ли здесь ваш USB-диск. В зависимости от того, отображается он здесь или нет, используйте подходящий способ решения проблемы, из приведённых ниже.
Мы предлагаем несколько способов, потому что здесь может быть два возможных варианта, в которых ваша флешка не будет определяться на ПК. Эти способы помогут решить проблему без потери данных. Если же у вас проблема на Mac, то прочитайте наше руководство про решение проблем, когда флешка не отображается на Маках.
Решение Проблемы Для USB-накопителя, Который Не Отображается Только В Проводнике Windows 10/11
Если ваш USB-накопитель отображается в программе Управление дисками, то это означает, что Windows видит этот диск. Но, по некоторым причинам, USB-диск не появляется в Проводнике. Возможные причины:
- Проблемы с USB-драйвером
- Конфликт буквы диска
- Ошибки файловой системы
Способ решения проблемы зависит причины её возникновения, и все эти способы подробно описаны ниже. Воспользуйтесь нашими рекомендациями, и такой проблемы больше не будет.
| Способы решения | Пошаговое руководство |
|---|---|
| Исправление1. Обновите USB-драйвер | Подключите USB-накопитель к компьютеру, щелкните правой кнопкой мыши «Этот компьютер», выберите «Свойства», затем «Диспетчер устройств» …Все шаги |
| Исправление 2. Переустановите драйвер диска | Щелкните правой кнопкой мыши «Этот компьютер», выберите «Свойства» > «Диспетчер устройств». Кликните Дисковые устройства, щелкните правой кнопкой мыши USB-накопитель …Все шаги |
| Исправление 3. Создание новых разделов | Если ваш USB-диск отображается как незанятое пространство в Управлении дисками, вы можете создать новый раздел …Все шаги |
| Исправление 4. Назначьте новую букву диска | Щелкните правой кнопкой мыши «Этот компьютер», выберите «Управление» > «Управление дисками». Щелкните правой кнопкой мыши на Томе USB-накопителя …Все шаги |
| Исправить 5. Исправление ошибок файловой системы с помощью форматирования | Если на вашей USB-флешке есть ошибки файловой системы, он будет отображаться как RAW и будет недоступным. Форматировать USB …Все шаги |
Посмотрите этот видеоурок, в котором показаны разные способы решения проблемы отображения USB-накопителя на компьютерах с ОС Windows.
Способ 1. Обновите Драйвер USB-накопителя.
Этот способ работает в том случае, когда USB-накопитель не видно в Проводнике, но он отображается как нераспределенное пространство в программе Управлении дисками. Воспользуйтесь нашими рекомендациями ниже, чтобы вернуть USB-диск в рабочее состояние.
Шаг 1.Подключите флешку к компьютеру, затем щелкните правой кнопкой мыши «Этот компьютер» и выберите «Свойства».
Шаг 2.Выберите Диспетчер устройств и разверните Дисковые устройства. Найдите и щелкните правой кнопкой мыши проблемный USB-накопитель и выберите «Обновить драйвер».
Шаг 3.Щелкните Автоматический поиск программного обеспечения драйвера в Интернете на следующем этапе.
Шаг 4.Подождите, пока драйвер обновится. Затем перезагрузите компьютер. Теперь снова попробуйте подключить USB-диск к компьютеру и проверьте, отображается он в системе или нет.
Такой способ также будет полезен при решении проблем с диском, таких как «Система не может найти указанный файл».
Способ 2. Переустановите Драйвер Для USB-накопителя.
Шаг 1. Щелкните правой кнопкой мыши «Этот компьютер» и выберите Свойства > Диспетчер устройств.
Шаг 2. Щелкните Дисковые устройства, щелкните правой кнопкой мыши по своему USB-накопителю, который не отображается в Проводнике, и выберите Удалить устройство.
Шаг 3. В запросе подтверждения удаления нажмите OK. (Дождитесь завершения этого процесса. Если это займет слишком много времени, вы можете извлечь USB-накопитель из ПК.)
Шаг 4. Перезагрузите компьютер и снова подключите USB-накопитель/внешний жесткий диск к ПК. После перезагрузки компьютера драйвер будет установлен автоматически.
Способ 3. Создание Новых Разделов
Если после обновления или переустановки драйвера, USB-накопитель отображается как незанятое пространство в «Управлении дисками», рекомендуется создать новый раздел, который станет доступным для записи файлов
Чтобы создать новые разделы на USB-накопителе:
Шаг 1. Щелкните правой кнопкой мыши Этот компьютери выберите Управление > Управление дисками.
Шаг 2. Щелкните правой кнопкой мыши по незанятому пространству и выберите Новый том.
Шаг 3. Следуйте указаниям мастера, чтобы завершить оставшийся процесс.
Теперь этот USB-накопитель должен отображаться в Windows как обычно. Вы можете скопировать восстановленные файлы обратно на USB-диск, если хотите.
Способ 4. Назначьте Новую Букву USB-диска.
Если буква USB-накопителя совпадает с одной из букв раздела вашего жесткого диска на этом компьютере, то он не появится в Проводнике Windows. В этом случае вам необходимо присвоить USB-накопителю новую букву диска.
Шаг 1. Щелкните правой кнопкой мыши Этот компьютери выберите Упраление > Управление дисками.
Шаг 2. Щелкните правой кнопкой мыши по Тому USB-накопителя и выберите Изменение буквы дискаили путей.
Шаг 3. В открывшемся окне нажмите Изменить.
Шаг 4. Назначьте новую букву для вашего USB-накопителя и нажмите OK.
Способ 5. Исправление Ошибок Файловой Системы
Если на вашей USB-флешке есть ошибки файловой системы, он будет отображаться как RAW и не будет доступным. В данном случае, к ошибкам файловой системы относятся неподдерживаемая файловая система или поврежденная файловая система, в следствии неправильных операций или неправильного форматирования. Чтобы исправить эти ошибки, вам необходимо отформатировать диск в конвертировать RAW в NTFS или FAT32.
При форматировании USB-накопителя все данные на нем будут удалены. Поэтому, сначала вы должны защитить свои данные, сделав их копию. Используйте инструмент для восстановления файлов, например EaseUS Data Recovery Wizard для восстановления файлов с USB-накопителя перед его форматированием. Эта программа работает, даже если ваш USB-накопитель недоступен.
Программа для восстановления данных от EaseUS
- Восстановить потерянные данные с жесткого диска, очищенная корзина, карта памяти, USB-накопитель, цифровая камера и видеокамеры
- Восстановление удаленных или потерянных фотографий, Excel (документов), PPT (презентаций), PDF, видео, аудиофайлов, музыки, файлов электронной почты и т. д.;
- Восстановление потерянных данных после случайного удаления, форматирования, повреждения жесткого диска, вирусной атаки, сбоя системы и т. д.
Загрузите программу сейчас и следуйте приведенному ниже руководству, чтобы легко восстановить данные с USB-накопителя.
1. Загрузите и установите на свой компьютер EaseUS Data Recovery Wizard.
2. Используйте установленную программу для поиска и восстановления потерянных данных. Выберите раздел диска или папку, из которой «пропали» ваши данные. Затем нажмите кнопку «Сканировать».
3. Когда сканирование будет завершено, найдите в списке результатов нужные вам файлы и папки.
Выберите их и нажмите кнопку «Восстановить». При выборе места для сохранения восстановленных данных не следует использовать тот же диск, который вы сканировали!
После сохранения данных в надёжном месте вам необходимо отформатировать USB-диск, чтобы преобразовать файловую систему обратно в NTFS или другие файловые системы, совместимые с Windows.
Шаг 1. Откройте меню «Пуск», найдите Управление компьютероми нажмите Управление компьютеромв результатах поиска
Шаг 2. Нажмите Управление дисками в панели слева, затем найдите устройство в программе для просмотра дисков.
Шаг 3. Щелкните правой кнопкой мыши по USB-накопителю и выберите Форматирование чтобы отформатировать диск и, тем самым, сделать его доступным для использования.
Решение Проблемы Для Жесткого Диска, Который Не отображается В Проводнике Windows И Управлении дисками
Если ваш жесткий диск не отображается ни в Проводнике Windows, ни в Управлении дисками, причины могут быть следующими:
- Проблемы с драйвером USB
- Ошибка порта USB / кабеля
- Физические повреждения USB
Следующие простые советы помогут решить вашу проблему.
Способ 1. Устранение Проблем С Драйверами
Независимо от того, отображается ли ваш USB-накопитель в Управлении дисками или нет, эту проблему можно решить, обновив или переустановив драйверы USB. Для этого ознакомьтесь с первыми двумя способами в последней части этого руководства.
Способ 2. Измените USB-соединение
Возможная причина — сбой подключения. Это аппаратная проблема, которую вы можете определить, проверив USB-соединение. Как правило, на вашем компьютере имеется более одного USB-порта. Попробуйте использовать другой USB-порт на этом компьютере, переключившись с переднего USB-порта на задний, или подключите USB-накопитель к другому компьютеру и проверьте, есть ли там эта проблема. Также, можно заменить USB-кабель, если это внешний жесткий диск.
Способ 3. Устранение Физических Повреждений
Если с помощью приведенных выше советов не удалось починить USB-накопитель, который не отображается в Windows, вполне возможно, что эта флешка или внешний жесткий диск имеет физические повреждения. Это большая проблема, и лучше всего отправить USB-накопитель в ремонт.
Подведём Итоги
Если USB-накопитель не отображается на вашем ПК с ОС Windows, это означает, что компьютер не смог прочитать диск. Следовательно, чтобы USB-накопитель отображался, нужно сделать его снова доступным для чтения.
Есть много способов сделать так, чтобы неопознанный USB-накопитель отображался на ПК: обновить USB-драйвер, изменить букву диска, использовать встроенный в Windows инструмент Управления дисками для обнаружения USB и многое другое. Надеюсь, что один из этих способов решит проблему с USB-накопителем.
На Windows компьютера может возникнуть проблема с USB-устройством, например принтером, камерой, клавиатурой или устройством флэш-памяти. Для устранения распространенных проблем, связанных с USB, см. следующие ресурсы:
-
Импорт всех фотографий и управление ими
-
Устранение проблем с USB-C
-
Ошибка «УСТРОЙСТВО USB не распознано» при попытке доступа к внешнему жесткому диску USB
-
Подключенное USB-устройство не обнаруживается в Windows 8.1
-
Синхронизация телефона
-
Синхронизация со всеми вашими устройствами
Нужна дополнительная помощь?
Нужны дополнительные параметры?
Изучите преимущества подписки, просмотрите учебные курсы, узнайте, как защитить свое устройство и т. д.
В сообществах можно задавать вопросы и отвечать на них, отправлять отзывы и консультироваться с экспертами разных профилей.
Найдите решения распространенных проблем или получите помощь от агента поддержки.
This page uncovers practical fixes for «can’t access USB on Windows 10» error, helping you to open USB flash drive and restore data with ease. Follow provided methods to resolve either issue that you are having on your computer without losing any data now:
| Workable Solutions | Step-by-step Troubleshooting |
|---|---|
| Part 1. Recover USB Data First | Run EaseUS recovery software > Scan USB…Full steps |
| Part 2. Find Missing USB Drive |
1. Initialize unknown USB in disk management |
| Part 3. Fix «Can’t Access USB» Error |
1. Format RAW USB to make it openable |
The provided methods also work to fix USB becomes unopenable, inaccessible, USB flash drive not showing, USB detected but not showing data, etc., errors on Windows 11/10/8/7.
Overview of Cannot Open USB Flash Drive in Windows 10/11 Issue
Usually, when you insert your USB flash drive or a pen drive, it will be quickly detected by your PC and show up in File Explorer.
But sometimes, Windows cannot recognize nor open a USB device if something goes wrong. For example, the USB drive is missing or corrupted, the flash drive is infected by a virus or damaged due to certain reasons. This issue frequently happened in Windows 8/7 and it has become increasingly severe in Windows 10.
Searching on Google, you will find a large number of users are asking for help about how to access a USB flash drive and data in Windows 10.
If you are one of the victims who can’t access USB drive on Windows 10 due to USB malfunction, stay here. Follow through this tutorial page and learn how to find USB and fix «can’t access USB» issue on Windows 10 without losing your vital data.
Part 1. Open Inaccessible/Unopenable USB and Restore Data
Works to: Restore data from inaccessible or inoperable USB flash drive on Windows 11/10/8/7, emergency data recovery.
When a USB flash drive becomes inaccessible, the most important thing is to open USB and restore data. The sooner you take action, the better chance you will get to bring all files back from the USB.
Here, we would like to offer a straightforward resolution for you to try. EaseUS Data Recovery Wizard enables you all to restore USB files in 3 simple steps.
No matter what causes the USB inoperable or inaccessible, you can re-insert the USB flash drive to your PC and apply this software to bring all your files out. No data recovery experience or skill is required. If your files saved in the USB drive is less than 2GB, try EaseUS Data Recovery Wizard Free. It works the same as the pro version.
Free download EaseUS data recovery software and follow the guides below to restore files.
Step 1. Run USB Data Recovery Software
Connect the USB drive or pen drive to your computer and launch EaseUS USB data recovery software on your PC. Select the drive which is labeled as a External drives, and click «Scan» to start looking for lost files.
Step 2. Scan and Search Lost Files on a USB Drive
EaseUS Data Recovery Wizard will thoroughly scan your USB flash drive/pen drive and find all your lost data on it. When the scan process completes, use the Filter feature to find wanted files.
Step 3. Restore All Lost Files from USB
A double-click will allow you to preview the files. Select the target files to restore and click «Recover» to save them to a secure location on your PC or other external storage devices.
Note: Remember to save the USB data to another secure location in case of further data loss. Then you may continue reading and learn how to access and open USB with the following fixes.
Video Tutorial: Recover Files from USB Flash Drive
Part 2. Find USB on Windows 10 that Is Not Showing in File Explorer
Applies to: Help you find USB drive on Windows 10, make USB that is not showing in File Explorer detectable and accessible again.
According to some forum posts, sometimes, USB users may not be able to find their USB drive in Windows File Explorer. Mostly, when a USB doesn’t show in File Explorer, you can try to reconnect the USB or switch a USB port to see if the drive shows up or not.
If the USB still doesn’t display in File Explorer, you can go to Disk Management and check the USB state. According to the different states of USB displayed in Disk Management, we collected respective solutions toward each case.
Check out and find out the right solution to find your USB and make it usable again.
Case 1. USB Shows as Unknown
Symptom: USB fails to show up in File Explorer but displays as unknown in Disk Management.
Causes: USB is not initialized.
Solution: Initialize USB
Tutorial: Initialize USB and Make It Accessible
Step 1. Connect USB to your PC.
Step 2. Right-click «My Computer» or «This PC», click «Manage» to open Disk Management.
Step 3. Here, right-click the USB disk and click «Initialize Disk».
Step 4. In the dialog box, select the disk(s) to initialize and choose MBR or GPT partition style.
After this, you can open a USB flash drive on Windows 10/8/7 again.
Case 2. USB Shows as Unallocated in Disk Management
Symptom: When there is no partition on the USB flash drive, you will not be able to access it. Usually, it will display as unallocated in Disk Management.
Cause: Mistakenly deleted partition on USB, brand new USB doesn’t have a partition.
Solution: Recover Data on USB First, Create New Partition on USB
Tutorial: Recover Data and Create Partition on USB
If you have data saved on the USB, revert to Part 1 and apply USB recovery software to restore all lost data first.
Step 1. Connect or insert the USB into the computer.
Step 2. Go to «This PC», right-click it, and choose «Manage» > «Disk Management».
Step 3. Right-click the unallocated space and choose «New Simple Volume».
Step 4. Follow the wizard to finish the continuous steps.
Case 3. USB Shows NO Media
Symptom: USB shows No Media in Disk Management, USB is not showing in File Explorer.
Causes: Serious logical problem, physical damage on the USB drive.
Solution: #1. Update USB driver (available in F2 in Case 3 Part 3); #2. Take USB to a local device repair center for repair.
Part 3. Fix «Can’t Access USB Drive» Error in Windows 10/11
Applies to: Fix USB, SD card, external hard drive, etc., storage devices detected in Windows 10 File Explorer but not accessible error.
According to most ordinary users, when they cannot open a USB flash drive, it usually shows up in the Windows File Explorer but becomes unopenable or inaccessible.
In other words, you can see your USB displaying in the File Explorer but you can neither open the USB nor access the saved files on it. Check the following listed symptoms and if you are experiencing the same issue, go through the guidelines to open your USB.
Case 1. USB Becomes RAW, Windows Requires to Format USB
Symptom: USB file system becomes RAW, Windows warns «You need to format the disk in drive * before you can use it».
Causes: USB file system error, USB becomes not formatted, brand new USB flash drive that is not formatted.
Solution: Format RAW USB, Resetting File System to FAT32 or exFAT
How to Fix Windows 10 Won’t Open USB Flash Drive by Formatting
Step 1. Press «Windows key + R» to bring up Run, and type devmgmt.msc and hit Enter.
Step 2. In Disk Management, right-click the USB flash drive or pen drive and select the «Format» option.
Step 3. Follow the onscreen wizard to choose a file system, such as FAT32 or exFAT to the drive. Click OK.
Note that if your USB drive is 32GB or smaller, set FAT32 as its file system. If it’s 64GB or even bigger, set exFAT as its file system.
Case 2. Access Denied on USB Drive
Symptom: USB becomes unopenable, Windows warns that «Location is not available. Access is denied.».
Causes: USB permission issue, USB is outdated; USB contains internal errors, etc.
Solutions: #1. Take Ownership of USB; #2. Scan Hardware Changes; #3. Run CHKDSK to Fix USB Error
Follow through each tutorial to fix USB won’t open an issue and make it accessible again on Windows 10/8/7:
Fix 1. Take Ownership of USB
Step 1. Open «Windows Explorer», right-click on USB, and select «Properties».
Step 2. Go to Security and click «Advanced», go to «Owner» tab.
Step 3. If you want to change the owner to a user or group that is not listed: Click «Change» > «Other user and groups», and type the name of the user or group in «Enter the object name to select», then click «Check Names» > «OK».
Step 4. If you want to change a user or a group that is listed:
Click new owner in the «Change» box and make changes.
Step 5. If you want to change the owner of all sub-containers and objects within the tree: Select the «Replace owner on subcontainers and objects» box.
Fix 2. Scan Hardware Changes
Step 1. Go to «This PC» > «Manage» > «Device Manager».
Step 2. Find and right-click your USB drive, then choose «Scan for hardware changes».
Step 3. Check whether your disk works properly again.
Case 3. USB Is Not Accessible with I/O Device Eror
Symptom: USB cannot be accessed I/O device error, Windows warns «Location is not available. Drive is not accessible. The request could not be performed because of an I/O device error».
Causes: USB connection error, USB driver issue, unreadable USB drive letter, faulty transfer mode, etc.
Solutions: #1. Change USB Port and Reconnect USB; #2. Update USB drive driver; #3. Chang USB drive letter; #4. Change USB transfer mode.
Follow each fix one by one until your USB turns openable again.
Fix 1. Change USB Port to Open USB in Windows 10
Step 1. Eject USB properly
Move your mouse to the right-hand side of the taskbar of Desktop, right-click USB icon, and select «Eject USB Brand Name».
Step 2. Unplug USB and re-plug it to another USB port on your computer.
Step 3. If you see a pop-up, choose «Open folder to view files».
If you see no pop-up, open the USB in File Explorer and access your files.
Fix 2. Update USB Drive Driver and Reinstall USB Controllers, Make USB Accessible
Step 1. Connect the USB flash drive to PC. Press «Windows key + R» to bring up Run, and type devmgmt.msc and hit Enter.
Step 2. Click «Device Manager» then expand «Disk drives». Find and right-click the problematic USB drive and select «Update driver»
Step 3. Click «automatically search for driver software online».
Step 4. Wait for the driver to be updated, then reboot your computer.
Afterward, you can try to reconnect your USB drive to PC and check whether the USB drive shows up or not.
Step 5. Reopen Device Manager, find and expand «Universal Serial Bus controllers».
Step 6. Under the list, right-click every device and then click «Uninstall» to remove them all at a time.
Step 7. Restart the computer, and let the USB controllers get reinstalled.
After finishing all the operations, plug in the removable pen drive/ flash drive or other USB devices to check if it can be opened.
Fix 3. Open the USB Drive by Changing USB Drive Letter in Window 10
USB not showing up in Windows 10 is one of the symptoms of Windows 10 «cannot open USB» issue. Most times, the problem is caused by a drive letter confliction or USB driver issues.
To fix the issue and to open USB on Windows 10 successfully, first try to give the USB a new path.
Step 1. Right-click on «This PC», select «Manage». In the «Storage» menu, click «Disk Management».
Step 2. Here, locate the USB drive, right-click and select «Change Drive Letter and Paths».
Step 3. Click the «Add» button, enter a location the USB drive will be accessible at, such as C:\USB. Your flash drive will now be accessible at the new folder location you specified.
After this, unplug the USB and reconnect it back to your computer. There, you should be able to visit the drive and open all files on USB drive again.
Fix 4. Change USB Transfer Mode
Step 1. Insert your USB to computer, right-click on «My Computer» or «This PC».
Step 2. Click «Manage», enter Device Manager.
Step 3. Expand the IDE ATA/ATAPI controllers, right-click the IDE Channel where the appropriate drive is connected, and select «Properties».
Step 4. In the Transfer Mode box, select «PIO Only», and restart PC.
Case 4. File or Directory Is Corrupted on USB
Symptom: When the file or directory of USB is corrupted and unreadable, it will become inaccessible. Windows will pop up with this warning: «Location is not available. USB is not accessible. The file or directory is corrupted and unreadable».
Causes: USB contains file system error or file system corrupted that makes USB unreadable.
Solution: Run CHKDSK /F /R Command to Fix USB File Directory
Caution: CHKDSK command works to fix this error but it will cause permanent file loss on USB drive. So make sure that you apply EaseUS Data Recovery Wizard to restore all precious data at first.
Sometimes, you ask for a solution to open the USB in Windows 10 when the pen drive not showing data. Most times, it happens when the device is damaged or infected with unknown viruses. In this case, you can try to fix corrupted USB using CMD to regain access to your device.
Step 1. Press «Windows Key + X» button, in the power users menu, select the «Command Prompt (Admin)» option.
Step 2. Click «Yes» when you are presented with a UAC window requesting permission to launch the Command Prompt as Administrator.
Step 3. In the new Command Prompt window, type chkdsk E: /f /r /x and hit «Enter». Here you should replace E with your drive letter.
This command will run chkdsk to check and repair any possible errors, bad sectors or corrupted files on the USB flash drive. When it is finished, exit the command prompt. Safely eject and reconnect the USB flash drive to see if it can be opened.
If command line is not your ideal choice, you can apply this command-line alternative tool — EaseUS CleanGenius. Use this one-click tool to fix the file system error on your hard drive.
Step 1. Download EaseUS CleanGenius on your computer for free.
Step 2. Run the software. Click «Optimization» on the left panel, and then choose «File Showing» .
Step 3. Go to «Choose drive» and select the drive with a file system error. Check the «Check and fix file system error» option and click «Execute».
Step 4. Wait the EaseUS CleanGenius completes the repairing process. After that, click the «here» to view the result.
Conclusion
When you can’t access a USB drive on Windows 10, 8, or 7, a quick way to fix this issue is to change the USB port and reconnect it to your computer again.
If the USB fails to show up or is still unopenable, you need to run a reliable data recovery software like EaseUS Data Recovery Wizard to scan and restore all USB data at first.
Then check turn to the right solution to make USB accessible again. If it’s showing in File Explorer, you can go to Part 1 and follow the right fixes for help. If the USB doesn’t show up in File Explorer but detected in Disk Management, try solutions in Part 2.
By going through the listed resolution, your data will be safely restored and the USB will be openable again.
After learning how to open an inaccessible USB drive on Windows 10, you may have more questions about it. See if you can find your answers here:
1. How to fix the USB drive not showing up in Windows 10?
- Insert the flash drive into your computer’s USB port.
- A USB port should be located on your computer’s front, rear, or side.
- Depending on how your computer is configured, a dialog box may display.
- If so, choose Open folder to view files.
2. Why can’t I access the USB drive?
Below are the commonly occurring 5 reasons:
- The disk driver is outdated
- The USB drive is not partitioned
- There is no drive letter with another partition on the USB.
- The current file system does not work with Windows 10.
- The USB drive is RAW
3. How do I get Windows 11 to read my external hard drive?
To get Windows 11 to recognize your USB drive, attach it to your computer with a USB cord. You may access it once it’s attached by navigating to My Computer or This PC and double-clicking on the drive. If Windows 11 isn’t reading your USB drive, try using a new USB cable or attaching it to a different USB port on your computer. You can also try reformatting the drive with the built-in Disk Management tool in Windows 11.
4. Why is my USB flash drive not showing up?
The following are the four main reasons why USBs are not recognized:
- The drive is not correctly seated in the port.
- The drive is turned off. This is rare, but some models of USB drives have a physical power switch.
- The computer’s USB port is broken.
- The USB drive has been damaged.
Привет друзья! Пользователи ПК нередко сталкиваются с тем, что флешка не отображается через USB в Windows 10. USB-накопитель используется для хранения важных файлов, поэтому нужно как можно скорее попытаться восстановить доступ к ним. Неисправность может проявляться по-разному:
• флешка вставлена, но компьютер не видит её;
• накопитель не определяется ни в одном из USB-портов вашего компьютера или ноутбука;
• слышно звуковой сигнал, но носитель не виден;
• USB-накопитель виден, но открыть его не получается, выводится сообщение «Произошёл сбой»;
• система предлагает форматирование диска;
• компьютер зависает сразу после подключения накопителя.

В первую очередь надо попытаться определить, исправен ли USB-накопитель. Для этого следует вставить его в другой USB-порт вашего компьютера, если ситуация повторится, значит подсоедините носитель к другому компьютеру, если и в этом случае ПК не увидит флешку, то значит она вышла из строя. Если нет возможности проверить флешку на другом устройстве, пользователю нужно выполнить следующие действия: извлечь носитель, выключить компьютер и через 30 секунд снова включить его, затем подключить флешку и проверить её работоспособность.
О неисправности устройства говорят такие признаки:
• наличие механических повреждений (царапин, трещин, сколов и т.д.);
• ПК никак не реагирует на установку носителя;
• на самом носителе не светится индикатор;
• флешка не видна в «Проводнике».
В таких случаях потребуется ремонт флешки (замена контроллера, перепайка контактов и т.д.), для этого лучше обратиться в сервисный центр.
Способ № 1
Возможна ситуация, когда в Windows 10 флешка исправно работает после перезагрузки ПК (меню «Пуск»-«Перезагрузка»). Но если пользователь использовал меню «Пуск»-«Завершение работы» — носитель перестаёт быть виден. Для решения проблемы необходимо отключить функцию «Быстрый запуск Windows 10» и перезагрузить систему.
Последовательность действий:
• перейти в «Панель управления» Windows 10»;




Способ № 2
Если способ № 1 не дал результатов, необходимо проверить виден ли системе подключённый USB-накопитель в «Управлении дисками». Последовательность действий:
• нажать комбинацию клавиш Win+R;
• ввести diskmgmt.msc и нажать «ОК».
Когда откроется окно управления, нужно проверить, как ПК реагирует на подключение и отключение носителя. Если флешка видна (состояние «Исправен») – достаточно кликнуть по ней мышкой и нажать «Изменить букву диска», выполнить это действие.
Если в колонке «Состояние» напротив выбранной флешки указано «Неисправен» или «Удалён», а в колонке «Файловая система» отображается «Не распределена» или «RAW» — пользователю нужно кликнуть по ней мышкой и в открывшемся меню нажать на пункт «Создать простой том». Произойдёт форматирование накопителя, перед форматированием можете попытаться восстановить файлы на флешке. Если состояние диска «Неизвестный» — это говорит о том, что носитель повреждён. 
Флешка может неправильно отображаться и из-за того, что не установлены драйверы чипсета материнки. Об этом говорит то, что в «Диспетчере устройств» отображаются неизвестные устройства или устройства с ошибками даже в то время, когда накопитель не подключён к компьютеру. Пользователю надо вручную скачать драйверы с официального веб-сайта производителя материнской платы и установить их.
Способ № 4
Пользователь может проверить ошибки USB-накопителя в «Диспетчере устройств». Последовательность действий:
• в первую очередь нужно открыть Диспетчер устройств;
• выбрать пункт меню «Другие устройства»;
• проверить, как отображается флешка: под своим именем или как «Неизвестное устройство»;
• перейти в раздел «Контроллеры USB», здесь также виден накопитель с ошибкой.

Способ № 5
Если USB-накопитель перестал отображаться после обновления ОС, решить проблему поможет установка драйверов из этого пакета. Если после этого ситуация не изменится, значит, причина проблемы кроется в некорректных записях в реестре о ранее подключённых флешках. Пользователю надо скачать бесплатную утилиту USBOblivion.
Последовательность действий:
• отключить от компьютера все USB-накопители;
• запустить утилиту USBOblivion;
• выбрать пункт «Произвести реальную очистку»;
• нажать на кнопку «Очистка».
Другие способы.
• если USB-накопитель виден, но не открывается, то форматируйте накопитель, можете использовать утилиты для низкоуровневого форматирования флешек.
• иногда причина может быть не во флешке, а в неисправных портах USB.
Вопрос
“У меня не было проблем с переключением с Windows 7 на 10, за исключением того факта, что я не могу получить доступ к электронному диску моего USB-порта. Компьютер обнаруживает флэш-диск USB, который я вставил. Он присутствует, когда я перехожу к подключенным устройствам в настройках. По какой-то причине я не могу его открыть. У меня есть открытая папка для просмотра файлов, настроенных на автозапуск. Кто-нибудь знает, как получить доступ к электронному диску, чтобы я мог получить доступ к данным на моей флешке? Вы же видите, что я не очень разбираюсь в компьютерах.”
-Вопрос от Microsoft Answers
Если вы очень часто используете USB-накопитель на своем рабочем столе, вы можете столкнуться с ошибкой «Не удается открыть USB-накопитель в Windows 10«. Эти типы ошибок требуют практического исправления. На самом деле, это зависит от условия или причины ошибки. Ошибка «Не удается открыть USB в Windows 10» устраняется без потери каких-либо ваших данных, как с жесткого диска, так и с USB-накопителя. Однако, если вы случайно потеряете свои данные, у нас есть лучший вариант их восстановления. Таким образом, технически, когда проблема «Не удается получить доступ к флэш-накопителю Windows 10» будет решена, вы не потеряете никаких своих данных. В большинстве случаев причина невозможности открыть USB-накопитель совершенно очевидна. Например, использование старой версии Windows 10 или поврежденных драйверов и многое другое. Однако некоторые из них требуют глубоких решений, которые могут отнять у вас некоторое время и могут на 100% решить ваши проблемы.
- Часть 1: По какой причине не удается открыть USB-накопитель в Windows 10?
-
Часть 2: Как устранить проблему, из-за которой не удается открыть USB-накопитель в Windows 10?
- Исправление 1: Подключите USB-порт к другому компьютеру
- Исправление 2: Переустановите USB-контроллеры
- Исправление 3: Измените букву вашего USB-накопителя
- Исправление 4: Отформатируйте свой USB-накопитель
- Бонусный совет: Как восстановить данные с USB-накопителя, который не удается открыть?HOT
Ничто не может быть причиной проблемы «Не удается открыть USB-накопитель в Windows 10». Хотя наиболее распространенными из них, с которыми сталкиваются пользователи, особенно в Windows 10, являются следующие.
Устаревшие драйверы: Большинство драйверов устаревают, что приводит к проблемам с невозможностью открыть USB-накопитель в Windows 10. Вы увидите USB-накопитель, но он не будет работать в режиме управления дисками из-за какого-либо устаревшего драйвера.
Новые USB-накопители: Эта проблема может возникнуть, если вы принесете новый USB-накопитель, который не использовался ни разу. Вы увидите USB-накопитель, но он будет недоступен.
Несовместимо с Windows 10: Файловая система USB-накопителя может измениться после форматирования USB-накопителя на любом другом компьютере. Впоследствии, когда вы используете его на своем рабочем столе, файл становится неактуальным для вашей системы.
Часть 2: Как устранить проблему, из-за которой не удается открыть USB-накопитель в Windows 10?
Теперь, если вы ознакомились с проблемой «Не удается открыть USB-накопитель в Windows 10» и ее причиной, то вам нужно знать, как устранить проблему «не удается открыть USB-накопитель в Windows». Ниже приведены некоторые из простых исправлений, которые помогут вам устранить проблему невозможности открытия USB в Windows 10.
Исправление 1: Подключите USB-порт к другому компьютеру
Иногда проблема связана с вашим USB-портом. Поврежденный USB-порт также может быть причиной невозможности открыть флэш-накопитель. Итак, прежде чем пробовать что-либо еще, сначала проверьте свой USB-накопитель на другом рабочем столе или USB-накопителе USB. Если вы хотите проверить свой USB-порт, подключите флэш-накопитель USB к другому компьютеру или ноутбуку. Если USB работает и вы можете увидеть, подключен ли он, значит, ваш USB-порт неисправен. Если проблема все еще существует, значит, с вашим USB-портом проблем нет, но вместо этого ваш USB-накопитель сломан.
Исправление 2: Переустановите USB-контроллеры
Если вы не видите никаких USB-накопителей в разделе «Управление дисками», то вы можете переустановить USB-контроллеры. Ниже приведены шаги, чтобы сделать это.
- Нажмите на меню «Пуск» и введите «devmgmt.msc» и нажмите enter.
- В диспетчере устройств вы увидите USB-накопитель. Щелкните по нему правой кнопкой мыши и удалите его.
- Как только вы удалите USB-контроллер, перезагрузите систему. USB-контроллер будет автоматически переустановлен.
Теперь проверьте, решена проблема или нет.
Исправление 3: Измените букву вашего USB-накопителя
Чтобы изменить букву вашего USB-накопителя, нажмите клавишу Windows + R и введите diskmgmt.msc, а затем нажмите enter.
- Теперь найдите USB-накопитель в списке.
- Как только вы найдете USB-накопитель, щелкните по нему правой кнопкой мыши и выберите «Изменить букву диска и путь». Таким образом, вы измените букву диска.
Исправление 4: Отформатируйте свой USB-накопитель
Вы можете отформатировать свой USB-накопитель многими способами, но самый надежный из них — отформатировать его через проводник файлов.
Нажмите правой кнопкой мыши на USB-накопителе и выберите «Форматировать».
Как только вы отформатируете свой USB-накопитель, вам необходимо восстановить свои данные.
Бонусный совет: Как восстановить данные с USB-накопителя, который не удается открыть?
Вы можете решить проблему «Не удается открыть USB-накопитель в Windows 10», отформатировав свой USB-накопитель. Но восстановление ваших данных является обязательным. Если вы неохотно форматируете свой USB-накопитель, то вам не следует этого делать. Потому что вы можете восстановить свои данные с помощью программного обеспечения для восстановления данных 4DDiG. Это профессиональное программное обеспечение для восстановления данных через USB, которое может помочь вам восстановить ваши данные в течение 3 шагов. Итак, если вы хотите восстановить данные со своего USB-накопителя, вы можете просто загрузить Tenorshare 4DDiG и восстановить все, что захотите.
- Восстановите данные с ПК, Mac, жесткого диска, флэш-накопителя USB, SD-карты, камеры, твердотельного накопителя и других внешних устройств.
- Поддержка более 1000 типов файлов, таких как фотографии, видео, аудио, офисные документы, архивы и т.д.
- Восстановите потерянные данные из-за удаления, форматирования, сбоя системы или вирусной атаки.
Как восстановить данные с вашего USB-накопителя с помощью Tenorshare 4DDiG:
- Во-первых, вам необходимо скачать и установить Tenorshare 4DDiG Data Recovery. Запустите программу, выберите USB-накопитель и затем нажмите «Пуск», чтобы продолжить свой шаг.
- 4DDiG немедленно проверяет выбранный диск со всех сторон на наличие отсутствующих данных, и вы можете приостановить или остановить поиск в любое время, если определили файлы, которые хотите восстановить с вашего USB-накопителя. В древовидном представлении есть такие категории, как удаленные файлы, Существующие файлы, Потерянное местоположение, необработанные файлы и файлы с тегами. Вы также можете переключиться в режим просмотра файлов, чтобы проверить такие типы файлов, как фото, видео, документ, аудио, электронная почта и другие. Кроме того, вы можете выполнить поиск по целевым файлам или использовать фильтр, чтобы сузить область поиска в правой части панели.
- После обнаружения целевых файлов вы можете просмотреть и восстановить их в безопасном месте. После этого вы завершите восстановление данных с вашего USB-накопителя с помощью Tenorshare 4DDiG.
Вывод
Итак, если вы когда-нибудь столкнетесь с проблемой «Не удается открыть USB-накопитель в Windows 10», то примените указанные выше исправления. Если некоторые из этих исправлений не работают, то единственным вариантом является форматирование вашего USB-накопителя. Как только вы отформатируете свой USB-накопитель, вы сможете восстановить свои данные с помощью программного обеспечения для восстановления данных 4DDiG. Потерь не будет, даже если вы отформатируете свой USB-накопитель.
Tenorshare 4DDiG Data Recovery
4DDiG — это ваш непревзойденный выбор для восстановления всех потерянных данных на компьютере Windows / Mac после различных сценариев потери, таких как удаление, форматирование, RAW и т.д. с более высокой вероятностью успеха.
Скачать Бесплатно
Скачать Бесплатно
Купить Сейчас
Купить Сейчас