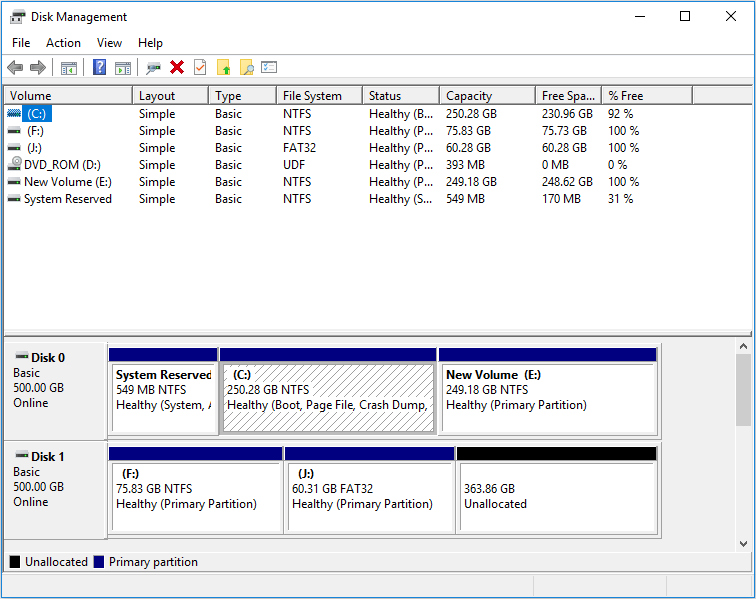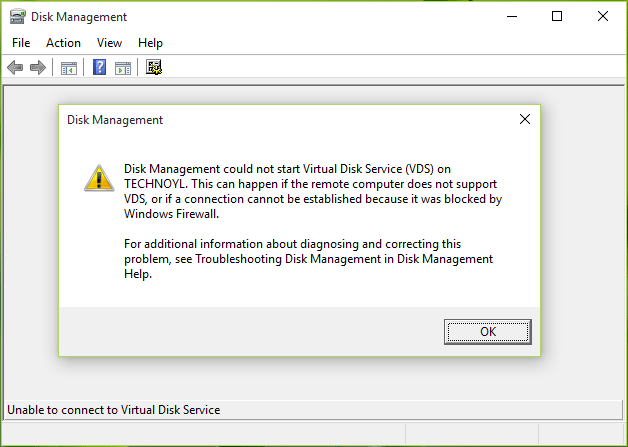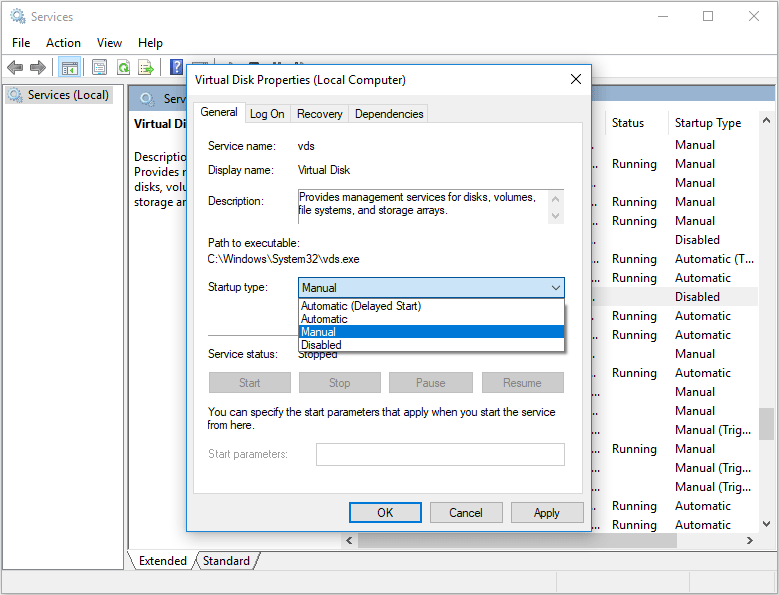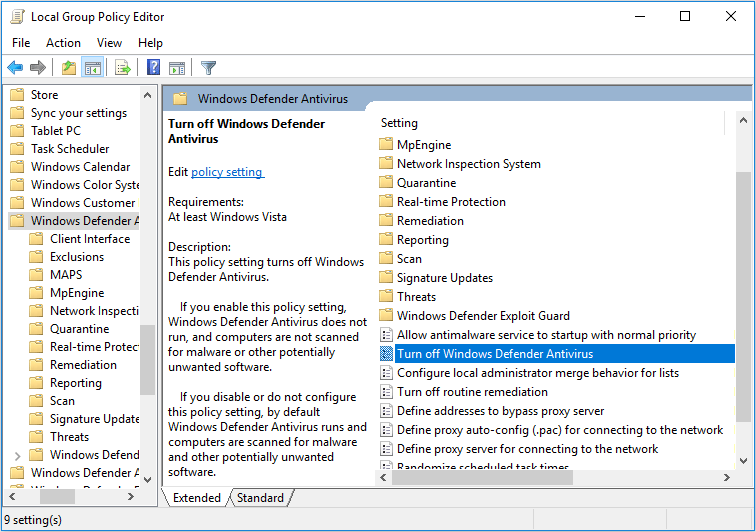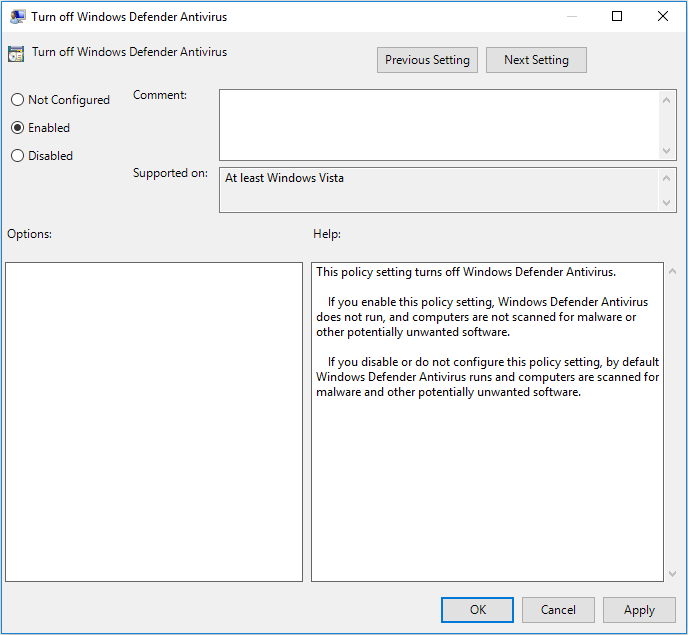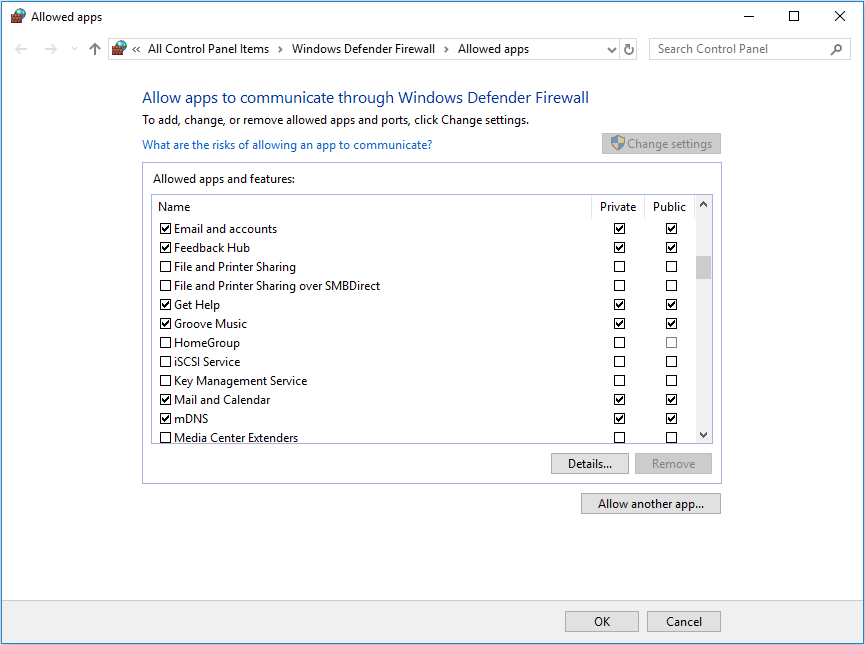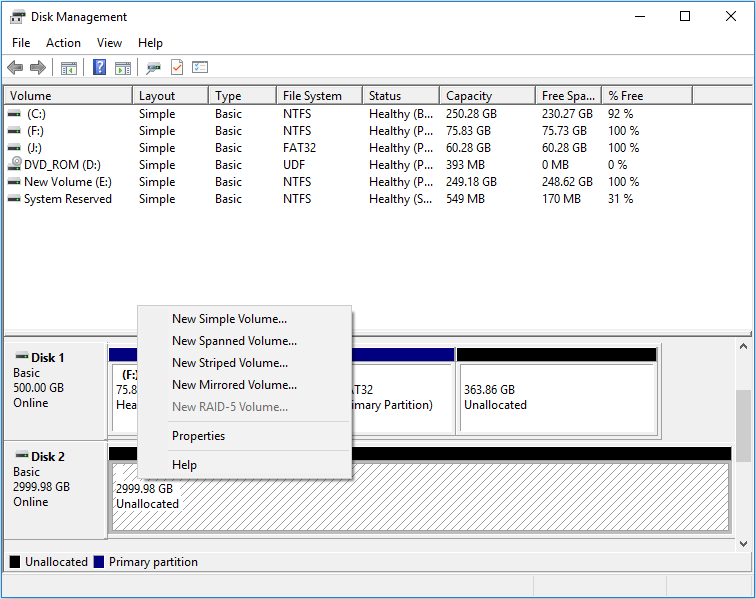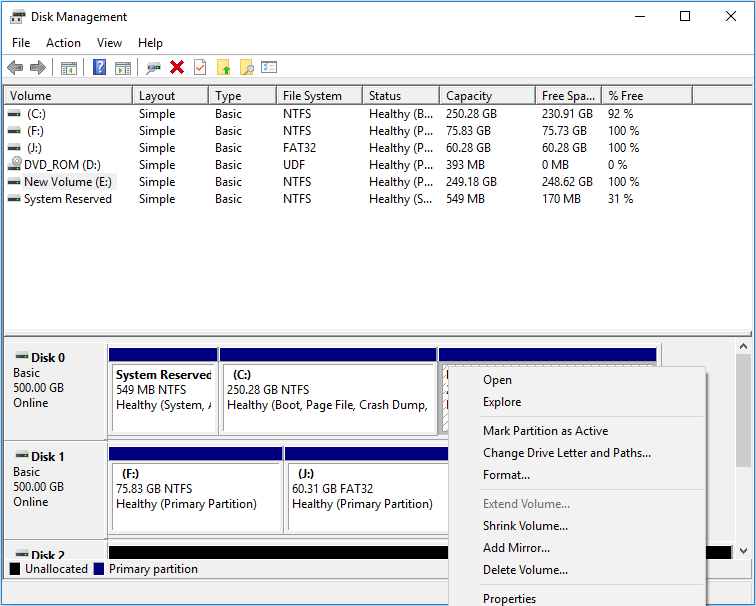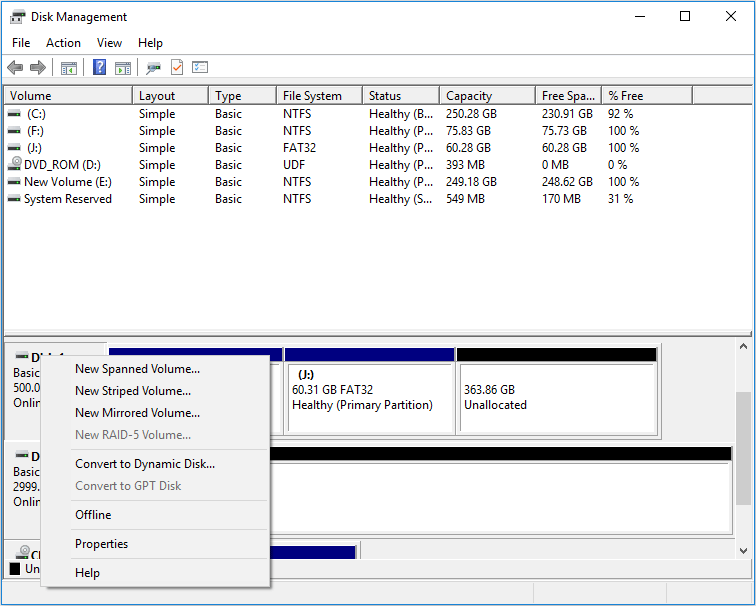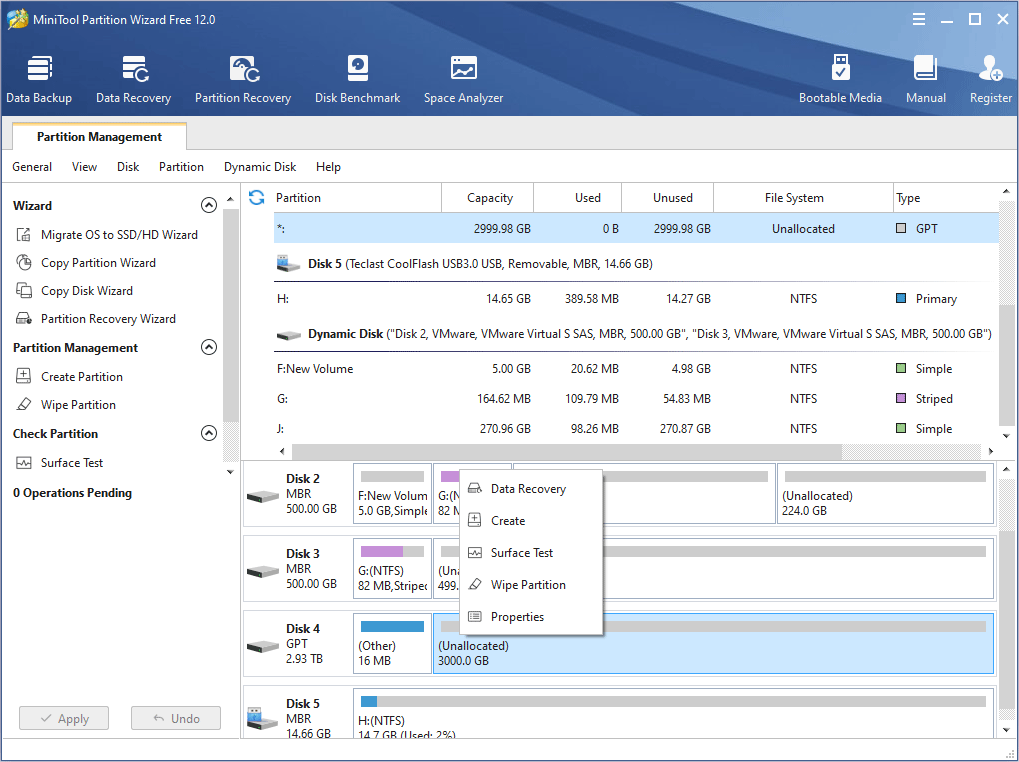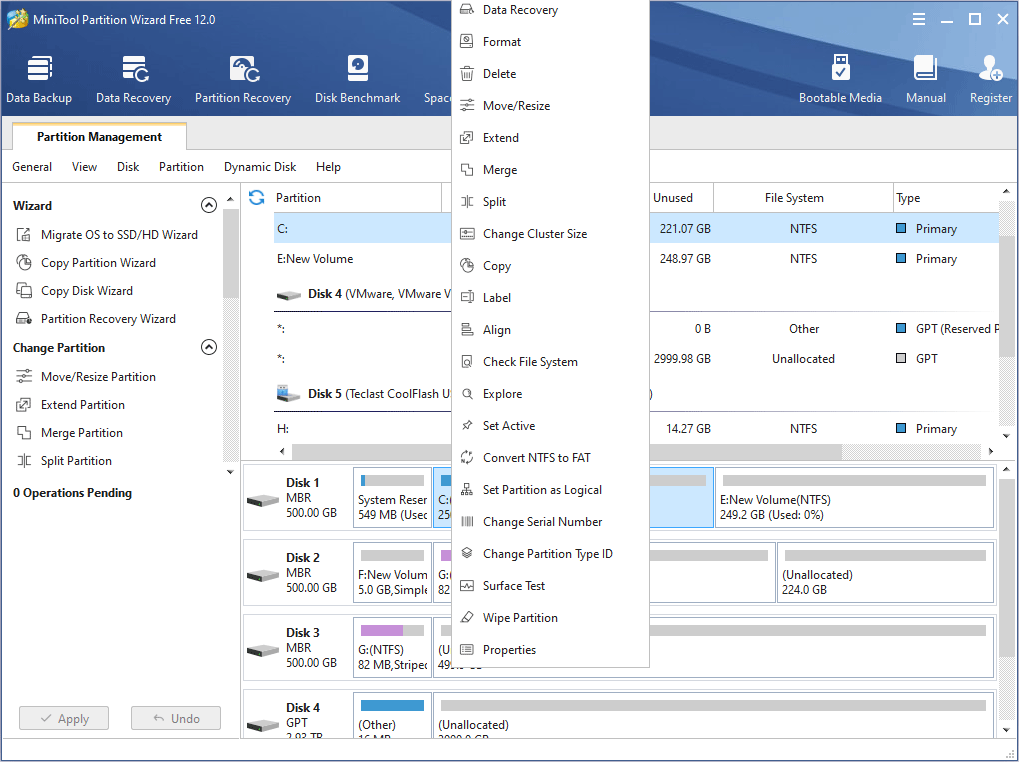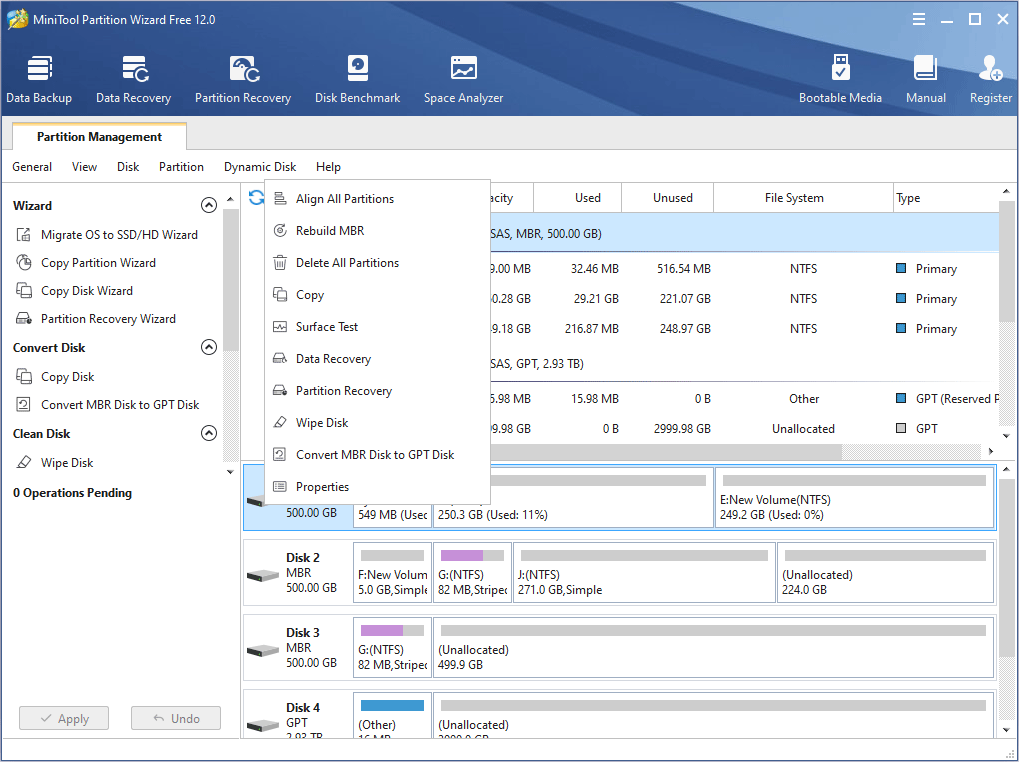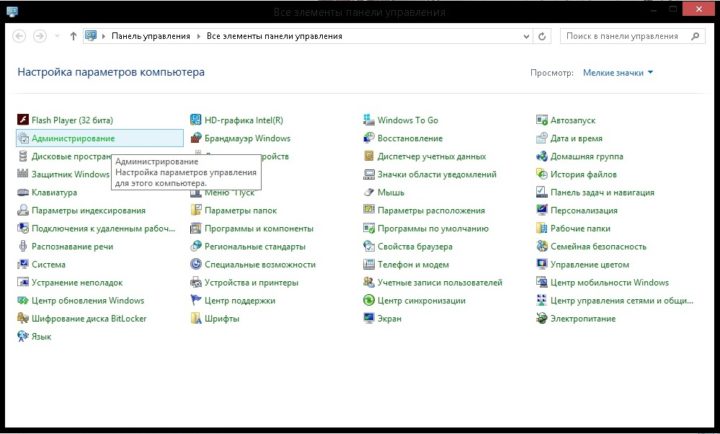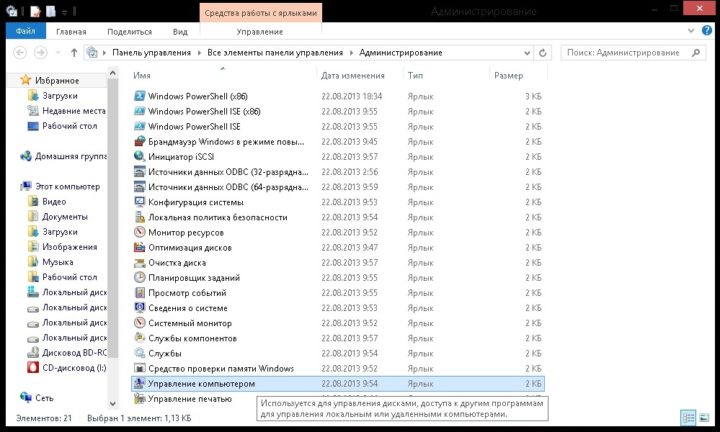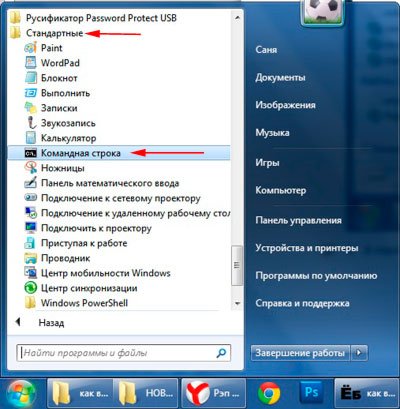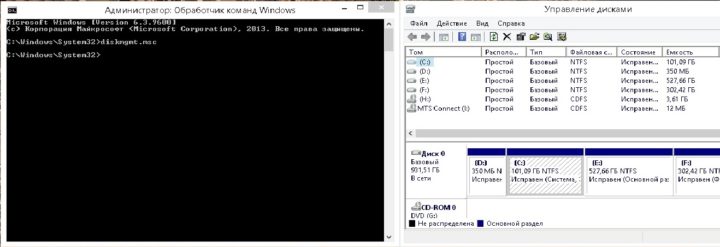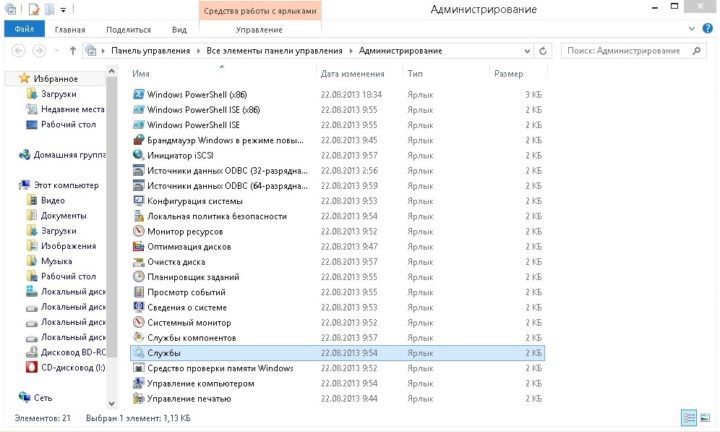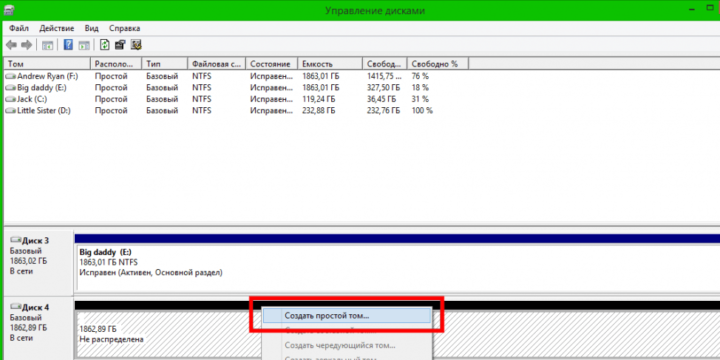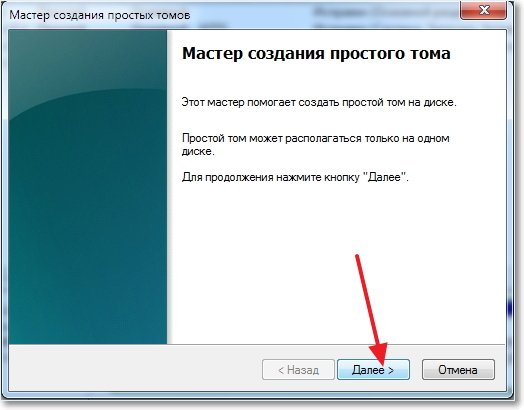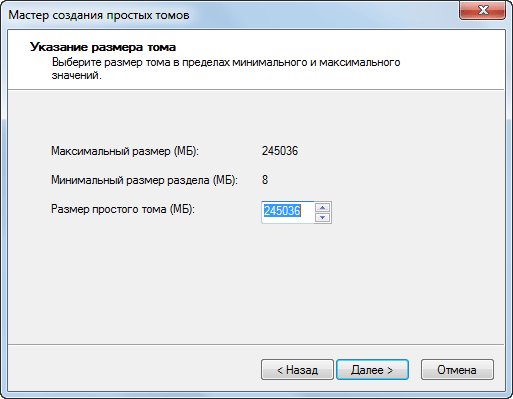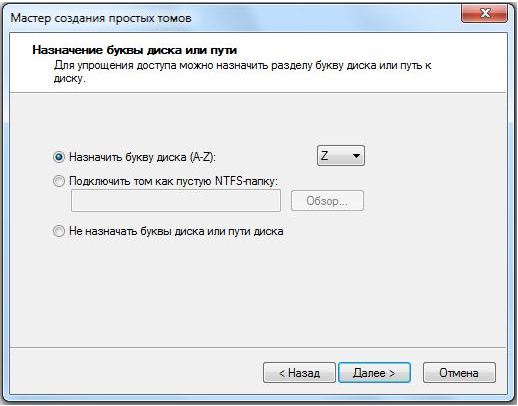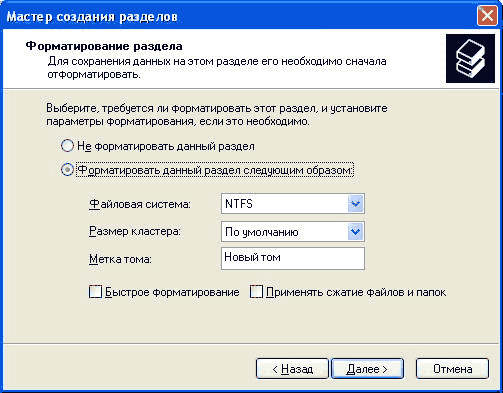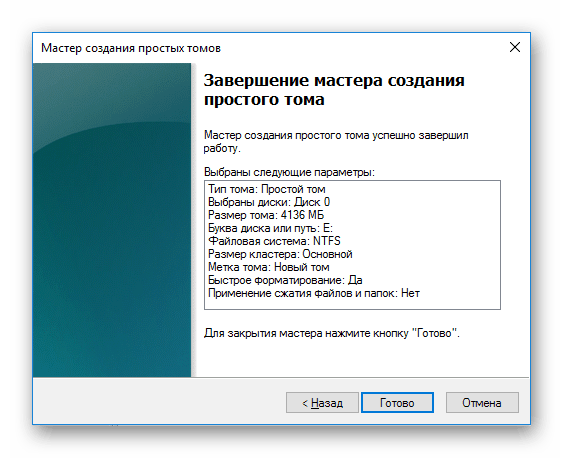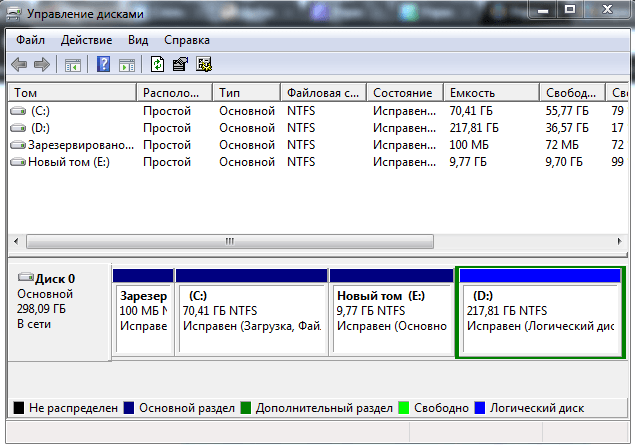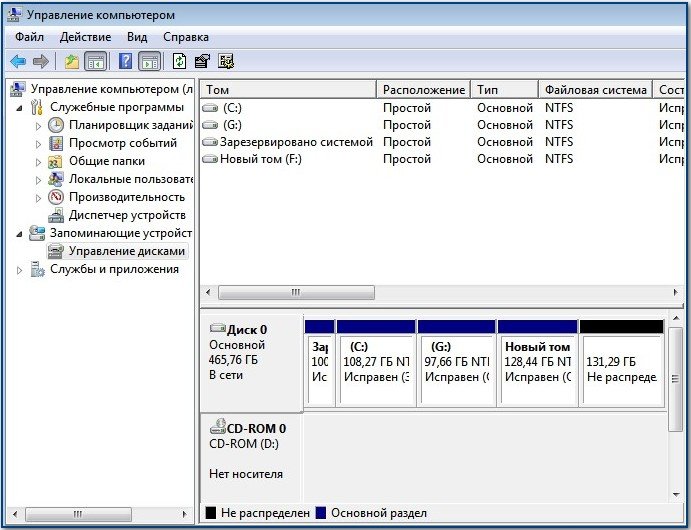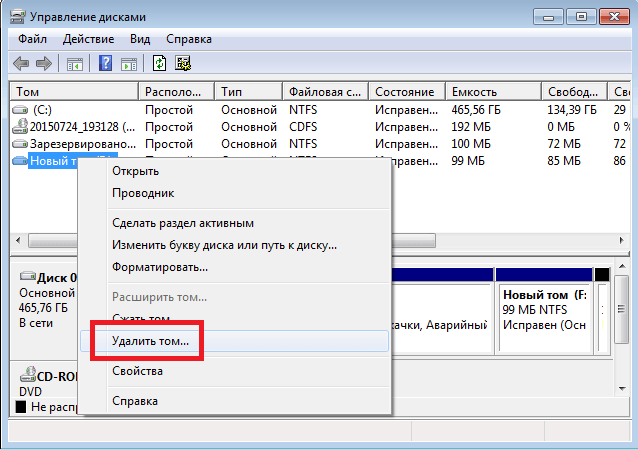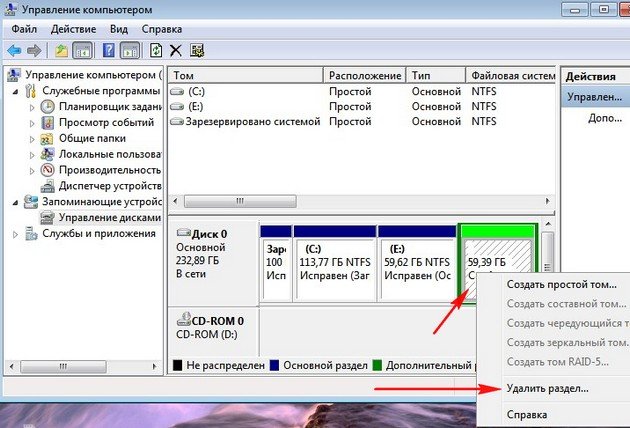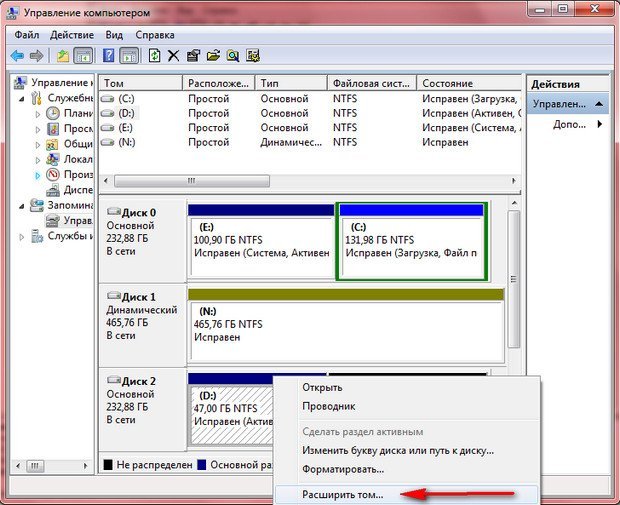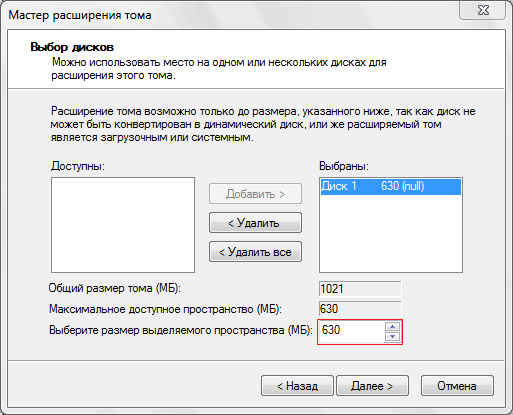Disk Management may not load because of errors including «Unable to connect to Virtual Disk Service» and «Connecting to Virtual Disk Service». Are you facing the same problem? If so, read on to get solutions.
About Disk Management Not Loading
Disk Management is a useful tool. You can use it to set up a new drive, create and delete a volume, extend a volume, shrink a partition, change a drive letter, format a partition, etc. In a word, you can use it to manage your disk better.
If you use this tool very well, it can help you protect data and improve disk performance. Besides, it can also help you solve some disk problems.
However, what if the Disk Management doesn’t work as expected? Some users may encounter a situation where the Disk Management doesn’t load as usual. They may encounter the error “Unable to connect to Virtual Disk Service” when they attempt to access Disk Management in Windows 10.
If users are using Windows 7, Disk Management may be stuck in “Connecting to Virtual Disk Service” or “Loading disk configuration information” when they access it. If you also encounter such errors, you could not open the Disk Management.
Related article: The Best Ways to Fix Diskpart Virtual Disk Service Errors.
How to Fix Error: Unable to Connect to Virtual Disk Service
Do you know how to fix Disk Management not loading? If not, please continue reading to get the solutions so you can try them one by one.
Method 1. Check External Storage Devices
If you are stuck in Disk Management connecting to Virtual Disk Service, you can first remove or eject external storage devices one by one to identify the problematic device. Some users repair Disk Management by removing external storage devices.
I had the same problem. I noticed that I had a windows phone plugged into a USB port for charging. After I unplugged the phone, Disk Management ran fine. — answers.microsoft.com
The device may be a USB drive, a card reader, an external hard drive, or a phone. It is possible that the external storage device is incompatible with Disk Management.
Besides, in order to solve this problem radically, I suggest that you update Universal Serial Bus controllers after removing devices.
Method 2. Enable Virtual Disk Services Manually
The reason why Disk Management is unable to connect to Virtual Disk Service may be that the Virtual Disk Service is disabled. You can start it manually.
Further Reading:
Virtual Disk Service (VDS) is used to manage a wide range of storage configurations, from single-disk desktops to external storage arrays. It supports the Disk Management user interface and DiskPart command line.
It provides API (Application Programming Interface) to the existing volume and disk management features in Windows. Only when the basic system services are converted into API, can application programs use these services.
Here is the tutorial on how to enable Virtual Disk Service on Windows 10.
Step 1: Press “Windows + R” keys simultaneously to call out Run box.
Step 2: Type “services.msc” in the Run box and press Enter key to open Windows Services Manager.
Step 3: Scroll down to find Virtual Disk service.
Step 4: Double-click this service to open it.
Step 5: Choose Automatic or Manual for the Startup type. Then, click OK to save changes.
Then, you can try starting Disk Management to see whether the problem is solved.
Method 3. Enable Cyberlink Virtual Drive
Some users find that the Disk Management can’t be opened because Cyberlink Virtual Drive is disabled on startup. So, you can try enabling Cyberlink Virtual Drive to solve this problem.
Method 4. Disable or Configure Windows Defender
Some users find that after they have disabled Windows Defender, Disk Management can be loaded as usual again. So you can try this method.
Here is a tutorial on disabling the built-in Windows Defender Antivirus on Windows 10.
Step 1: Press “Windows + R” keys and type “gpedit.msc” to open Local Group Policy Editor.
Step 2: Navigate to Computer Configuration > Administrative Templates > Windows Components > Windows Defender Antivirus.
Step 3: Highlight Windows Defender Antivirus and double click Turn off Windows Defender Antivirus.
Step 4: Check Enabled and then click Apply and OK to save changes.
Step 5: Reboot computer to make the changes go into effect.
Error “Unable to connect to Virtual Disk Service” may also occur if the remote computer doesn’t support VDS or you can’t establish a connection to the remote computer because it is locked by Windows Firewall.
Then, you can adopt the following steps to solve this problem.
Step 1: Configure Windows Defender Firewall to allow VDS connections on both the remote computer and local computer.
Step 2: Configure Windows Defender Firewall to enable the Remote Volume Management Exception on the local computer.
As for how to configure Windows Defender Firewall, you can refer to the following steps.
- Click Start button and click Settings
- Scroll down to choose Update & Security.
- Highlight Windows Defender and click Open Windows Defender Security Center.
- Click Firewall & network protection and click Allow an app through firewall.
- Click Change settings.
- Choose services and click OK button to save changes.
Surely, if you think configuring Windows Defender Firewall is troublesome, you can disable it directly.
Method 5. Run SFC and DISM
Here is a tutorial for running SFC command.
Step 1: Open Command Prompt window.
- Enter “command prompt” in Windows search box.
- Right click the Command Prompt icon and select Run as administrator.
Step 2: Type “sfc /scannow” and press Enter key. Then, wait until the procedure ends.
Please try starting Disk Management to see whether it can be loaded as usual. If SFC command fails to fix this problem, you can try DISM command.
Here is a guide for running DISM command.
Step 1: Similarly, open Command Prompt and run it as administrator.
Step 2: Type the following commands one by one.
- exe /Online /Cleanup-image /Scanhealth
- exe /Online /Cleanup-image /Restorehealth
Step 3: Close Command Prompt window after the procedure ends and test whether the error is solved.
Method 6. Disk Management Alternative
If the problem still persists after you have tried all of above methods, you should choose an alternative option for Disk Management. Although the Virtual Disk Service will affect DiskPart, you can still try this tool first.
Press “Windows + R” keys to call out Run box. Then, type “cmd” and press Enter key to call out cmd.exe window. Enter “diskpart” to call out diskpart.exe input window. Then, you can type command lines to manage your disks. You can click DiskPart commands to get their detailed usages.
If you can’t use DiskPart or you are not used to using it, you can use a piece of professional third-party disk management software. Then, I strongly recommend you MiniTool Partition Wizard.
MiniTool Partition Wizard FreeClick to Download100%Clean & Safe
Actually, MiniTool Partition Wizard is not only an alternative option for Disk Management. It also has some features not owned by Disk Management. Let’s make a brief comparison between them.
In Disk Management:
When you right-click unallocated space, you can create a partition or dynamic volume on it.
When you right-click a partition, you can explore it, mark it as active, change its drive letter, shrink or extend it, and delete or format it.
When you right-click the whole disk, you can create a partition or dynamic volume on it, convert it between basic disk and dynamic disk, and convert it between MBR disk and GPT disk.
In MiniTool Partition Wizard:
When you right-click the unallocated space, you can create a partition on it, make a surface test to scan for bad sectors, recover data on it, and wipe it to make data unrecoverable. If you want to create a dynamic volume on it, you should convert the disk to dynamic disk first (MiniTool Partition Wizard can’t convert a disk to dynamic disk).
When you right-click a partition, you can not only explore it, set it active, change its driver letter, shrink or extend it, delete or format it, but also move its position, split or merge it, change its cluster size and convert it between NTFS and FAT without data loss, copy partition, perform 4K alignment, check its files system, etc.
When you right-click the whole disk, you can copy the whole disk to migrate OS, align all partitions on it, delete all partitions, convert it between MBR and GPT without deleting all partitions, convert it from dynamic disk to basic disk without deleting all partitions, etc.
MiniTool Partition Wizard has different editions. You can click edition comparison to know their differences. MiniTool Partition Wizard has many free features; you can use MiniTool Partition Wizard Free, which will meet most of your needs in disk management.
Tip: Some features in MiniTool Partition Wizard are not free.
Here are 6 solutions to fix Disk Management not working. If you are suffering from Disk Management error “Unable to connect to Virtual Disk Service”, or Disk Management is stuck in “Connecting to Virtual Disk Service”, this article can help you out.Click to Tweet
Bottom Line
Did you ever encounter this problem? How did you solve it? If you solved the same problem with a method not mentioned above, please leave a comment below to describe your problem and solution. We are very grateful for your sharing.
If you are facing the problem now, please give us feedback after trying the above methods. If you have problems in performing the above methods or you have any questions about MiniTool Partition Wizard, please also leave a comment below or email us at [email protected]. We will reply to you as soon as possible.
Unable to Connect to Virtual Disk Service FAQ
???? How do I enable virtual disk services?
- Press “Windows + R” keys simultaneously to call out Run box.
- Type “msc” in the Runbox and press Enter key to open Windows Services Manager.
- Scroll down to find Virtual Disk service.
- Double-click this service to open it.
- Choose Automaticor Manual for the Startup Then, click OK to save changes.
???? What is the Virtual Disk Service?
Virtual Disk Service is a Microsoft Windows service that performs query and configuration operations at the request of end users, scripts, and applications.
The service provides an API to the existing volume and disk management features in Windows. It unifies volume management and hardware Redundant Array of Independent Disks (RAID) management under a single API.
???? What is Virtual Disk Service error?
Во время работы с персональным компьютером может возникнуть необходимость в изменении, добавлении или удалении разделов жёсткого диска. Если при первоначальной установке Windows 7 создание разделов проходит в диалоговом режиме и интуитивно понятно, то внесение изменений в созданные разделы требует определённого навыка. Из-за отсутствия какого-либо опыта в этих вопросах пользователь может неверно выполнить необходимые действия, что впоследствии приведёт к полной потере данных или вовсе к выходу из строя жёсткого диска. Облегчить процесс создания и изменения разделов дисков поможет утилита «Управление дисками».
Утилита «Управление дисками» и её функции
Утилита «Управление дисками» — инструмент для выполнения различных операций с жёсткими дисками и их разделами.
С её помощью можно:
- создавать, удалять, объединять тома на диске;
- сжимать тома;
- форматировать тома;
- назначать литеры для томов;
- добавлять тома без перезагрузки;
- управлять локальными и удалёнными дисками в сети.
Открытие «Управления дисками»
Запустить программу можно несколькими способами.
Через меню «Пуск»
- Кликаем на меню «Пуск» и нажимаем правой кнопкой мыши на «Компьютер». Выбираем «Управление».
Нажимаем правой кнопкой мыши на «Компьютер» и выбираем «Управление»
- В открывшемся окне «Управление компьютером» нажимаем на «Управление дисками».
Выбираем «Управление дисками»
- Откроется окно программы «Управление дисками».
Окно утилиты «Управление дисками»
Через командную строку
- Нажимаем клавиши Win и R одновременно.
Нажимаем клавиши Win и R
- В открывшемся диалоговом окне «Выполнить» вводим команду «diskmgmt.msc» и нажимаем «ОК».
Вводим команду «diskmgmt.msc» и нажимаем «ОК»
Через «Панель управления»
- Кликаем по меню «Пуск», выбираем «Панель управления».
Нажимаем «Панель управления»
- В поисковой строке вводим «администрирование» и кликаем на появившийся раздел «Администрирование».
Кликаем на раздел «Администрирование»
- В списке выбираем «Управление компьютером».
Выбираем «Управление компьютером»
- В открывшемся окне «Управление компьютером» кликаем на «Управление дисками».
Кликаем на «Управление дисками»
Почему не открывается «Управление дисками»
Бывают ситуации, когда консоль «Управление дисками» не открывается или открывается, но окно консоли пусто, и появляется предупреждение «Не удалось подключиться к службе диспетчера логических дисков».
Причины, вызвавшие появление этой проблемы, могут быть различными. Чтобы исключить их влияние на процесс управления дисками, необходимо выполнить следующие действия:
- Провести антивирусную проверку. Запуск антивирусной программы рекомендуется делать с оптического диска или с защищённой флешки. После проверки открыть «Карантин» антивируса. Если библиотека dmdskmgr.dll оказалась в «Карантине», то вернуть её на место.
- Выполнить команду Rundll32 setupapi, InstallHinfSection DefaultInstall 132 %windir%\inf\dmreg.inf через меню «Пуск» и окна «Выполнить».
- Пройти путь «Панель управления» — «Администрирование» — «Службы» и убедиться, что «Диспетчер логических дисков» (Logical Disk Manager) и «Службы администрирования диспетчера логических дисков» (Logical Disk Manager Administrative Service) запущены. Если они остановлены, то включить их.
- Войти в меню базовой системы ввода-вывода (BIOS). Для этого во время включения компьютера следует нажимать Del, F2 или Esc (выбор клавиши зависит от производителя компьютера). Если в стартовой панели нет сведений о подключённом HDD, то проверить соединительные шлейфы в местах подключения к накопителю.
Как создать логический диск
Самые первые жёсткие диски, впервые созданные корпорацией IBM в 1973 году, содержали 30 цилиндров, каждый из которых разбивался на 30 дорожек. По аналогии с автоматическими винтовками, использующими патрон .30–30 Winchester, такие диски назвали «винчестерами». Со временем в разговорной речи слово «винчестер» трансформировалось в «винт».
Большинство «винчестеров» продаются уже подготовленными к установке Windows, т. е. основной раздел на них уже создан. Остальные операции проводятся в процессе инсталляции системы. Инсталляция осуществляется с загрузочного оптического диска или USB-устройства. На одном из этапов установки появится окно с предложением выбрать пространство для установки системы.
Выбираем пространство для установки системы
Далее действия выполняются согласно появляющимся на экране инструкциям. Программа сама проведёт по всем пунктам установки.
Если же «винчестер» перед поступлением в продажу не был подготовлен к немедленной установке системы, то все операции придётся делать пользователю. Для этого потребуется загрузочный оптический диск или USB-накопитель.
Перед установкой настраиваем в BIOS (базовой системе ввода-вывода) загрузку с DVD-диска или USB-накопителя:
- На начальном этапе загрузки компьютера нажимаем клавишу F11, F12 или Esc (выбор клавиши зависит от производителя компьютера) для вызова Boot Menu.
- В появившемся меню выбираем накопитель, с которого вам нужно загрузить систему.
В появившемся меню выбираем накопитель, с которого вам нужно загрузить систему
При формировании раздела на «винчестере» используется всё свободное пространство, а дополнительные разделы создаются после инсталляции Windows 7.
Если есть возможность, то лучше воспользоваться загрузкой Windows PE, в которую встроены программы Acronis Disk Director или Partition Magic. Эти утилиты предназначены для управления разделами жёсткого накопителя.
Среда предустановки Windows (Windows PE) используется для подготовки компьютера к установке Windows. Она является встроенным элементом других средств установки и восстановления системы и не предназначена для использования в качестве основной операционной системы.
При отсутствии такого загрузочного диска, как Windows PE, можно:
- Выполнить загрузку с диска, содержащего программную оболочку Volkov Commander.
Находим fdisk.exе
- В этой оболочке выполнить запуск системной утилиты fdisk.exe для создания основного и дополнительного разделов.
Создаём основной и дополнительный разделы
Созданные логические диски нужно отформатировать с помощью утилиты format.com. Теперь можно перейти к установке Windows 7.
Управление логическими дисками «винчестера»
Управлять разделами жёсткого накопителя можно через контекстное меню каждого из них. В них представлен набор команд, необходимых для работы.
Сжатие раздела
Команда на сжатие логического диска задаётся в контекстном меню.
- Щёлкнем правой кнопкой мыши по разделу и в открывшемся контекстном меню выбираем «Сжать том».
В контекстном меню выбираем «Сжать том»
- Вводим размер сжимаемого пространства в мегабайтах и щёлкаем клавишу «Сжать».
Вводим размер сжимаемого пространства и щёлкаем клавишу «Сжать»
Создание раздела
Новый раздел создаётся в свободной области жёсткого накопителя, которая ещё не относится к форматированному тому. Внизу консоли «Управление дисками» это пространство подсвечено ярко-зелёным цветом, а в строке легенды обозначается как «Свободно».
- По завершении сжатия раздела щёлкаем правой кнопкой по незанятому пространству и в контекстном меню выбираем «Создать простой том».
Щёлкаем правой кнопкой по незанятому пространству и в контекстном меню выбираем «Создать простой том»
- Запустится «Мастер создания простого тома».
После запуска «Мастера создания простого тома» нажимаем «Далее»
- Указываем размер нового тома.
Указываем размер нового тома
- Присваиваем диску литеру (букву).
Присваиваем диску литеру (букву)
- Определяемся с файловой системой, размером кластера и меткой тома.
- Проводим форматирование раздела.
Проводим форматирование раздела
- В последнем окне нажимаем на кнопку «Готово» и создаём новый логический диск.
Нажимаем на кнопку «Готово»
Форматирование раздела
- В контекстном меню выбираем команду «Форматировать».
Выбираем команду «Форматировать…»
- Можно установить слово для метки тома, выбрать файловую систему для переформатирования. Размер кластера рекомендуется оставить по умолчанию. Нажимаем на «ОК».
Выбираем метку тома, файловую систему NTFS и нажимаем на «ОК»
После проведения переформатирования том готов к использованию.
Изменение литеры раздела
- В контекстном меню выбираем пункт «Изменить букву диска или путь к диску».
Выбираем пункт «Изменить букву диска или путь к диску»
- В раскрывшемся окне кликаем по кнопке «Изменить», меняем литеру и нажимаем на «ОК».
Меняем литеру раздела и нажимаем на «ОК»
Объединение разделов
Когда возникает необходимость сократить количество логических дисков, проводится объединение двух в один совместный логический диск. Перед объединением необходимая информация с удаляемого логического диска копируется на другой диск или на съёмный носитель.
Чтобы объединить один диск с другим:
- Выделяем том, который хотим присоединить, и вызываем контекстное меню. Нажимаем на «Удалить том».
Выделяем том, вызываем контекстное меню и нажимаем на «Удалить том»
- В раскрывшемся окне появится сообщение, что все данные тома будут удалены. Подтвердить удаление.
Подтверждаем удаление
- На месте удалённого тома появится раздел со статусом «Свободно». Выделяем его и в контекстном меню выбираем «Удалить раздел».
- Для присоединения пустого тома к нужному логическому диску кликаем правой кнопкой мыши по секции, к которой будет присоединён пустой раздел, и в контекстном меню выбираем «Расширить том».
Кликаем правой кнопкой мыши по секции, к которой будет присоединён пустой раздел, и в контекстном меню выбираем «Расширить том»
- В следующем окне отмечаем пустой том и выполняем присоединение к основному тому.
Отмечаем пустой том и выполняем присоединение к основному тому
После завершения объединения перезагрузите Windows 7, чтобы избежать ошибок и потери информации.
Видео: управление дисками в Windows 7
Программы для управления дисками
Для управления дисками, кроме стандартной утилиты «Управление дисками», существует несколько программ. Они получили широкое распространение благодаря понятному и удобному интерфейсу. К таким программам относятся:
- Acronis Disk Director — программа, обеспечивающая управление логическими дисками и отвечающая за обслуживание «винчестеров»;
Обеспечивает управление логическими дисками и отвечает за обслуживание «винчестеров»
- Partition Magic — программа, обладающая меньшим количеством функций по сравнению с Acronis Disk Director. Эта утилита устарела и не поддерживается большинством производителей, но входит в комплект программного обеспечения на старых загрузочных дисках;
Эта утилита устарела и не поддерживается большинством производителей, но входит в комплект программного обеспечения на старых загрузочных дисках
- AOMEI Partition Assistant — менее известная программа для работы с разделами «винчестера». Одно из преимуществ этой программы — способность преобразовывать главную загрузочную запись из формата MBR в формат GPT без потери информации. Эта функция может пригодиться при переходе с Windows 7 на Windows 8, и необходима пользователям, работающим с этими системами.
Одно из преимуществ этой программы — способность преобразовывать главную загрузочную запись из формата MBR в формат GPT без потери информации
Кроме указанных утилит, в интернете можно найти и другие разработки, предназначенные для работы с разделами жёсткого диска.
Несмотря на всё разнообразие утилит для работы с жёсткими дисками, лучше остановить свой выбор на одной, изучить её и использовать в работе, так как неправильное использование программ может привести к удалению важных данных, накопленных за долгие годы работы. Восстановление потерянной информации займёт много времени и сил, но может и не привести к желаемому результату.
- Распечатать
Пишу статьи на темы по информационным технологиям. Работаю в сфере ремонта компьютеров и компьютерных программ более 20 лет. Проводил информационное обеспечение банковских программ и другого, повсеместно используемого, программного обеспечения.
Оцените статью:
- 5
- 4
- 3
- 2
- 1
(14 голосов, среднее: 4.4 из 5)
Поделитесь с друзьями!
На чтение 9 мин Просмотров 8.4к. Опубликовано Обновлено
Крайне часто случаются ситуации в обращении с компьютерными устройствами, когда необходимо разбить, расширить, соединить или провести ещё какую-либо операцию с жёсткими дисками. К сожалению, это не всегда получается успешно, без ошибок и потери информации. Некоторые операции действительно сложные, причём настолько, что вызывают трудности даже у опытных пользователей операционных систем Windows.
Содержание
- Как открыть «Управление дисками» в Windows 7
- Почему не открывается служба «Управление дисками»
- Как производится управление разделами жёсткого диска
- Как правильно создать раздел жёсткого диска
- Сжатие места в разделе жёсткого диска
- Видео: процесс сжатия раздела жёсткого диска
- Как произвести объединение и расширение дисков
- Видео: как расширить раздел жёсткого диска
- Другие функциональные возможности работы с дисками
- Лучшие программы для управления дисками
Как открыть «Управление дисками» в Windows 7
Стоит отметить, что любое действие над разделами вашего жёсткого диска происходит в службе «Управление дисками». Это одна из систем, которая немного скрыта от обывателей для того, чтобы защитить тех самых обывателей от них самих.
Чтобы попасть в среду «Диспетчера (Управления) дисков», нужно следовать следующим путём:
- Открываем «Панель управления», выбираем «Администрирование».
Через «Панель управления» попадаем в «Администрирование» - Далее нажимаем на «Управление компьютером».
«Управление компьютером» находится в сервисе «Администрирования» - В открывшемся окне выбираем «Управление дисками».
Как запустить «Управление дисками» из «Командной строки»
Существует способ, который позволяет не блуждать по папкам, а с помощью одной команды вызвать службу «Управление дисками».
«Командная строка» — это мощный инструмент для вызова абсолютно всех служб вашего компьютера, запуска приложений и исполняющих файлов. «Управление дисками» не является исключением.
Для этого нужно:
- Вызвать «Командную строку». Нажать кнопку «Пуск» и выбрать «Все программы». Дальше — папка «Стандартные» и, непосредственно, «Командная строка».
Через меню Пуск выбираем программу Командная строка - В открывшемся окне ввести команду diskmgmt.msc и нажать Enter. Откроется окно «Управление дисками», в котором можно работать и производить необходимые вам операции.
Вызов службы «Управление дисками» при помощи «Командной строки»
Почему не открывается служба «Управление дисками»
Редкая ситуация, но всё же и она имеет место. Такое может быть в двух случаях:
- служба отключена;
- служба удалена.
Если по каким-то причинам служба «Управление дисками» у вас отключена, то это исправить достаточно просто:
- Необходимо проследовать путём «Пуск»—> «Панель управления»—> «Администрирование» —> «Службы».
Через сервис «Администрирование» попадаем в «Службы» - В открывшемся окне нужно найти одну или несколько из следующих служб:
- служба управления логическими дисками (приводами);
- служба администрирования дисков;
- служба логических дисков;
- служба диспетчер дисков;
- диспетчер логических дисков.
- Название службы может различаться в зависимости от сборки вашей операционной системы. Каждая из данных служб должна быть включена. Нужно щёлкнуть правой кнопкой мыши по службе. Далее выбрать «Включить».
Служба может быть и удалена, если ваш антивирус удалил файл dmserver.dll. Такое случается, если программа-эмулятор вмешивается в работу этой службы. Тогда вам придётся восстановить этой файл из карантина вашего антивируса. Вполне возможно, что этого файла изначально не существовало. Некоторые пиратские сборки барахлят своей ненадёжностью в работе некоторых служб Windows. Тут может помочь переустановка системы на более надёжную.
Как производится управление разделами жёсткого диска
Система Windows 7 позволяет проводить некоторые процедуры с томами жёсткого диска: сжимать и расширять пространство, переименовывать и т. д. Это может помочь сделать использование вашего компьютера более комфортным и даже быстрым. Ведь если не нужно искать в одном большом разделе фильм, который зарыт за семью папками, можно сохранить время.
Как правильно создать раздел жёсткого диска
Итак, представим, что у вас есть неразмеченное место на жёстком диске, которое вы с удовольствием бы пустили на ещё один раздел. Да и нет никакого смысла держать на винчестере неиспользуемое место.
Для создания нового раздела:
- Щёлкните правой кнопкой мыши незанятое пространство на диске, где хотите создать раздел, и нажмите кнопку «Создать простой том». Запустится мастер создания простого тома.
Команда «Создать простой том» позволяет из нераспределенного места сделать том жёсткого диска - Нажмите кнопку «Далее».
Мастер создания простого тома — служба, которая производит операции по созданию нового тома - Проверьте будущий размер нового тома и нажмите кнопку «Далее».
Настройка, которая выбирает размер нового тома - Проверьте букву диска, которая будет назначена новому тому (она должна отличаться от уже используемых на вашем компьютере), нажмите кнопку «Далее».
Окно настройки, которая задает название и путь к тому - Убедитесь, что в качестве файловой системы указан формат NTFS, и нажмите кнопку «Далее».
Настройка, которая задает параметр файловой системы, в которой будет отформатирован новый том - Нажмите кнопку «Готово».
Подтверждение всех настроек и запуск создания нового тома - Начнётся форматирование тома, и все параметры будут применены после его завершения.
Новый созданный том в «Управлении дисками»
Сжатие места в разделе жёсткого диска
Процедура сжатия раздела позволяет открепить от него область, которая не используется в этот момент. Это место на HDD становится нераспределенным, то есть доступным для создания раздела и дальнейшего его использования как самостоятельного локального диска.
Чтобы сжать место на нужном вам диске:
- Щёлкните правой кнопкой мыши диск, который нужно сжать, и выберите команду «Сжать том».
Команда «Сжать том» позволяет отделить от тома лишнее место, и перенаправить его в неразмеченную область жёсткого диска - Нажмите кнопку «Сжать».
Предложение по размеру сжатия тома, с максимальными возможными значениями - Том будет сжат, в результате чего образуется незанятое пространство.
Нераспределенная область, которая образовалась после сжатия тома
Видео: процесс сжатия раздела жёсткого диска
Как произвести объединение и расширение дисков
Стандартная система объединения разделов HDD-дисков от Windows 7 не является идеальной, так как имеет изъян — присоединяемые разделы полностью потеряют информацию, которая на них хранится. Потому заранее позаботьтесь о сохранении важной информации.
- Итак, у нас есть диск, который мы хотим объединить с другим диском. В «Управление дисками», в контекстном меню этого диска выбираем пункт «Удалить том» и подтверждаем это действие.
Команда «Удалить том» позволяет удалить том из раздела жёсткого диска - После этого том превращается в раздел с надписью «Свободно», его также необходимо удалить через контекстное меню командой «Удалить раздел».
Команда «Удалить раздел» позволяет перевести раздел в неразмеченную область - Далее выбираем том жёсткого диска, который мы хотим расширить. Щёлкаем по нему правой клавишей мыши и нажимаем «Расширить том».
Команда «Расширить том» приводит к увеличению размера одно из томов диска за счет нераспределенного места жёсткого диска - Вам откроется окно мастера расширения диска. Скорее всего, мастер уже добавил максимальные значения для расширения диска. Вам нужно только нажать «Далее» и подождать несколько секунд до завершения процедуры.
Служба, которая добавляет место к разделу, уменьшая нераспределенное место жёсткого диска
Видео: как расширить раздел жёсткого диска
Другие функциональные возможности работы с дисками
Вы также можете изменить букву, которой обозначается тот и иной раздел жёсткого диска. Для этого достаточно выбрать пункт «Изменить букву или путь к диску» и указать свободную букву латинского алфавита. Нужно помнить, что если на этом диске установлены программы или игры, то изменится фактический путь к ним. А это значит, что ярлыки и другие системы обращения к этим программам перестанут работать корректно.
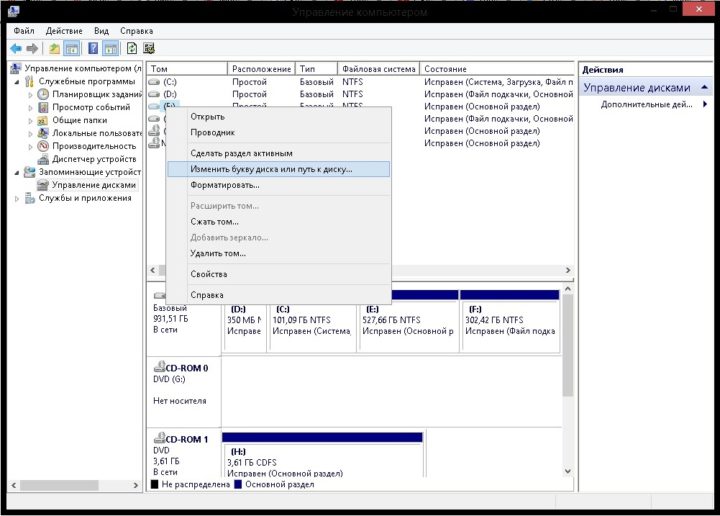
В меню «Управление дисками» вам доступна функция: «Сделать диск активным». Она подразумевает, что компьютер будет пробовать загрузить операционную систему именно с этого раздела. И если таковой на нём не окажется, он будет пробовать проводить загрузку с каждого тома по алфавиту, пока не найдёт необходимые файлы загрузки.
Лучшие программы для управления дисками
Как говорилось выше, некоторые стандартные программы от Windows не являются самыми успешными и многофункциональными. Это оставляет возможности для программных разработчиков, которые предлагают заменить нативное ПО от Microsoft своими продуктами, тем самым создавая рынок программ самых разных областей использования. Одна из самых успешных программ-конкурентов — это EaseUS Partition Master Home Edition.
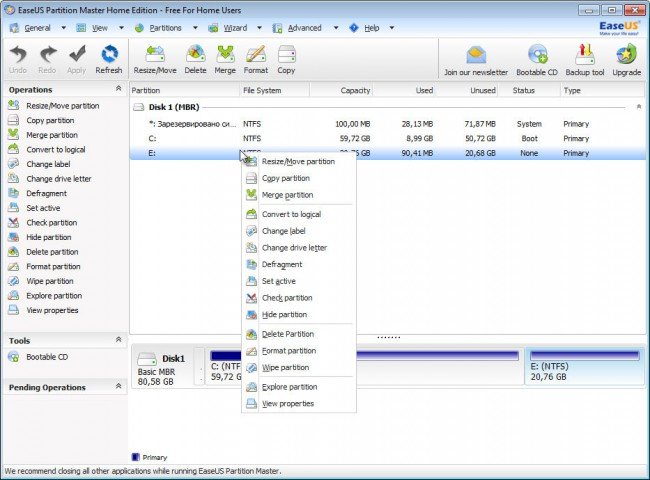
Она является весьма функциональной, имеет в активе больше 10 операций работы с дисками, полностью бесплатна. Все изменения, которые вы вносите, виртуальны до момента, пока вы их не подтвердите, а это значит, у вас есть простор для «ошибки» и просмотра результата. Среди минусов, пожалуй, только то, что программа не имеет русского интерфейса.
Acronis Disk Director — самая популярная программа для работы с дисками. Имеет огромный и мощный потенциал, возможность работы с загрузочного диска и много других плюсов. Является многолетним лидером в работе с разделами жёсткого диска. Для домашнего пользования распространяется бесплатно.
Наши инструкции помогут вам в освоении и сохранении информации на вашем компьютере, сделают работу с жёсткими дисками более удобной и комфортной.
Содержание
- 1 Как открыть управление дисками в Windows 7, программы и утилиты для управления разделами жесткого диска и их объединения
- 1.1 Как открыть «Управление дисками» в Windows 7
- 1.2 Почему не открывается служба «Управление дисками»
- 1.3 Как производится управление разделами жёсткого диска
- 1.4 Как правильно создать раздел жёсткого диска
- 1.5 Сжатие места в разделе жёсткого диска
- 1.6 Как произвести объединение и расширение дисков
- 1.7 Другие функциональные возможности работы с дисками
- 1.8 Лучшие программы для управления дисками
- 2 Управление дисками в Windows 7 и 8 для начинающих
- 2.1 Как открыть управление дисками
- 2.2 Интерфейс и доступ к действиям
- 2.3 Операции над дисками
- 2.4 Преобразование в GPT и MBR
- 2.5 Базовые и динамические диски, типы томов для динамических дисков
- 2.6 Создание виртуального жесткого диска
- 3 Утилита для управления дисками в Windows 7: основные операции
- 3.1 Как попасть в утилиту
- 3.2 Что из себя представляет интерфейс программы
- 3.3 Изменяем букву диска
- 3.4 Сжатие тома
- 3.5 Создание нового тома
- 3.6 Удаление созданного раздела
- 3.7 Утилита «Управление дисками» и её функции
- 3.8 Открытие «Управления дисками»
- 3.9 Через меню «Пуск»
- 3.10 Управление логическими дисками «винчестера»
- 3.11 Сжатие раздела
- 3.12 Создание раздела
- 3.13 Форматирование раздела
- 3.14 Изменение литеры раздела
- 3.15 Объединение разделов
- 3.16 Программы для управления дисками
- 4 Консоль управления дисками в Windows 7, 8, 10, используем диспетчер дисков
- 4.1 Открываем консоль управления
- 4.2 Интерфейс и доступные операции
- 4.3 Преобразование дисков
- 4.4 Базовый и динамический диск
- 4.5 Типы томов
- 4.6 Создание виртуального диска
Крайне часто случаются ситуации в обращении с компьютерными устройствами, когда необходимо разбить, расширить, соединить или провести ещё какую-либо операцию с жёсткими дисками.
К сожалению, это не всегда получается успешно, без ошибок и потери информации.
Некоторые операции действительно сложные, причём настолько, что вызывают трудности даже у опытных пользователей операционных систем Windows.
Как открыть «Управление дисками» в Windows 7
Стоит отметить, что любое действие над разделами вашего жёсткого диска происходит в службе «Управление дисками». Это одна из систем, которая немного скрыта от обывателей для того, чтобы защитить тех самых обывателей от них самих.
Чтобы попасть в среду «Диспетчера (Управления) дисков», нужно следовать следующим путём:
- Открываем «Панель управления», выбираем «Администрирование».
Через «Панель управления» попадаем в «Администрирование»
- Далее нажимаем на «Управление компьютером».«Управление компьютером» находится в сервисе «Администрирования»
- В открывшемся окне выбираем «Управление дисками».
Панель управления дисками компьютера
» width=»720″ height=»515″ />
«Управление дисками» — отдельная вкладка в среде «Управление компьютером»
Существует способ, который позволяет не блуждать по папкам, а с помощью одной команды вызвать службу «Управление дисками».
«Командная строка» — это мощный инструмент для вызова абсолютно всех служб вашего компьютера, запуска приложений и исполняющих файлов. «Управление дисками» не является исключением.
Для этого нужно:
- Вызвать «Командную строку». Нажать кнопку «Пуск» и выбрать «Все программы». Дальше — папка «Стандартные» и, непосредственно, «Командная строка».
Через меню Пуск выбираем программу Командная строка
- В открывшемся окне ввести команду diskmgmt.msc и нажать Enter. Откроется окно «Управление дисками», в котором можно работать и производить необходимые вам операции.Вызов службы «Управление дисками» при помощи «Командной строки»
Почему не открывается служба «Управление дисками»
Редкая ситуация, но всё же и она имеет место. Такое может быть в двух случаях:
- служба отключена;
- служба удалена.
Если по каким-то причинам служба «Управление дисками» у вас отключена, то это исправить достаточно просто:
- Необходимо проследовать путём «Пуск»—> «Панель управления»—> «Администрирование» —> «Службы».
Через сервис «Администрирование» попадаем в «Службы»
- В открывшемся окне нужно найти одну или несколько из следующих служб:
- служба управления логическими дисками (приводами);
- служба администрирования дисков;
- служба логических дисков;
- служба диспетчер дисков;
- диспетчер логических дисков.
- Название службы может различаться в зависимости от сборки вашей операционной системы. Каждая из данных служб должна быть включена. Нужно щёлкнуть правой кнопкой мыши по службе. Далее выбрать «Включить».
Служба может быть и удалена, если ваш антивирус удалил файл dmserver.dll. Такое случается, если программа-эмулятор вмешивается в работу этой службы.
Тогда вам придётся восстановить этой файл из карантина вашего антивируса. Вполне возможно, что этого файла изначально не существовало. Некоторые пиратские сборки барахлят своей ненадёжностью в работе некоторых служб Windows.
Тут может помочь переустановка системы на более надёжную.
Как производится управление разделами жёсткого диска
Система Windows 7 позволяет проводить некоторые процедуры с томами жёсткого диска: сжимать и расширять пространство, переименовывать и т. д.
Это может помочь сделать использование вашего компьютера более комфортным и даже быстрым.
Ведь если не нужно искать в одном большом разделе фильм, который зарыт за семью папками, можно сохранить время.
Как правильно создать раздел жёсткого диска
Итак, представим, что у вас есть неразмеченное место на жёстком диске, которое вы с удовольствием бы пустили на ещё один раздел. Да и нет никакого смысла держать на винчестере неиспользуемое место.
Для создания нового раздела:
- Щёлкните правой кнопкой мыши незанятое пространство на диске, где хотите создать раздел, и нажмите кнопку «Создать простой том». Запустится мастер создания простого тома.
Команда «Создать простой том» позволяет из нераспределенного места сделать том жёсткого диска
- Нажмите кнопку «Далее».Мастер создания простого тома — служба, которая производит операции по созданию нового тома
- Проверьте будущий размер нового тома и нажмите кнопку «Далее».
Настройка, которая выбирает размер нового тома
- Проверьте букву диска, которая будет назначена новому тому (она должна отличаться от уже используемых на вашем компьютере), нажмите кнопку «Далее».
Окно настройки, которая задает название и путь к тому
- Убедитесь, что в качестве файловой системы указан формат NTFS, и нажмите кнопку «Далее».Настройка, которая задает параметр файловой системы, в которой будет отформатирован новый том
- Нажмите кнопку «Готово».
Подтверждение всех настроек и запуск создания нового тома
- Начнётся форматирование тома, и все параметры будут применены после его завершения.Новый созданный том в «Управлении дисками»
Сжатие места в разделе жёсткого диска
Процедура сжатия раздела позволяет открепить от него область, которая не используется в этот момент. Это место на HDD становится нераспределенным, то есть доступным для создания раздела и дальнейшего его использования как самостоятельного локального диска.
Чтобы сжать место на нужном вам диске:
- Щёлкните правой кнопкой мыши диск, который нужно сжать, и выберите команду «Сжать том».
Команда «Сжать том» позволяет отделить от тома лишнее место, и перенаправить его в неразмеченную область жёсткого диска
- Нажмите кнопку «Сжать».
Предложение по размеру сжатия тома, с максимальными возможными значениями
- Том будет сжат, в результате чего образуется незанятое пространство.Нераспределенная область, которая образовалась после сжатия тома
Как произвести объединение и расширение дисков
Стандартная система объединения разделов HDD-дисков от Windows 7 не является идеальной, так как имеет изъян — присоединяемые разделы полностью потеряют информацию, которая на них хранится. Потому заранее позаботьтесь о сохранении важной информации.
- Итак, у нас есть диск, который мы хотим объединить с другим диском. В «Управление дисками», в контекстном меню этого диска выбираем пункт «Удалить том» и подтверждаем это действие.
Команда «Удалить том» позволяет удалить том из раздела жёсткого диска
- После этого том превращается в раздел с надписью «Свободно», его также необходимо удалить через контекстное меню командой «Удалить раздел».
Команда «Удалить раздел» позволяет перевести раздел в неразмеченную область
- Далее выбираем том жёсткого диска, который мы хотим расширить. Щёлкаем по нему правой клавишей мыши и нажимаем «Расширить том».
Команда «Расширить том» приводит к увеличению размера одно из томов диска за счет нераспределенного места жёсткого диска
- Вам откроется окно мастера расширения диска. Скорее всего, мастер уже добавил максимальные значения для расширения диска.
Вам нужно только нажать «Далее» и подождать несколько секунд до завершения процедуры.Служба, которая добавляет место к разделу, уменьшая нераспределенное место жёсткого диска
Другие функциональные возможности работы с дисками
Вы также можете изменить букву, которой обозначается тот и иной раздел жёсткого диска. Для этого достаточно выбрать пункт «Изменить букву или путь к диску» и указать свободную букву латинского алфавита.
Нужно помнить, что если на этом диске установлены программы или игры, то изменится фактический путь к ним. А это значит, что ярлыки и другие системы обращения к этим программам перестанут работать корректно.
Команда «Изменить букву тома» позволяет изменить букву и путь к тому
В меню «Управление дисками» вам доступна функция: «Сделать диск активным».
Она подразумевает, что компьютер будет пробовать загрузить операционную систему именно с этого раздела.
И если таковой на нём не окажется, он будет пробовать проводить загрузку с каждого тома по алфавиту, пока не найдёт необходимые файлы загрузки.
Лучшие программы для управления дисками
Как говорилось выше, некоторые стандартные программы от Windows не являются самыми успешными и многофункциональными.
Это оставляет возможности для программных разработчиков, которые предлагают заменить нативное ПО от Microsoft своими продуктами, тем самым создавая рынок программ самых разных областей использования.
Одна из самых успешных программ-конкурентов — это EaseUS Partition Master Home Edition.
Программа EaseUS Partition Master Home Edition, которая позволяет работать с томами и разделами жёсткого диска
Она является весьма функциональной, имеет в активе больше 10 операций работы с дисками, полностью бесплатна.
Все изменения, которые вы вносите, виртуальны до момента, пока вы их не подтвердите, а это значит, у вас есть простор для «ошибки» и просмотра результата.
Среди минусов, пожалуй, только то, что программа не имеет русского интерфейса.
Acronis Disk Director — самая популярная программа для работы с дисками. Имеет огромный и мощный потенциал, возможность работы с загрузочного диска и много других плюсов.
Является многолетним лидером в работе с разделами жёсткого диска. Для домашнего пользования распространяется бесплатно.
Интерфейс программы Acronis Disk Director, для оперативного решения вопросов с жёсткими дисками
Наши инструкции помогут вам в освоении и сохранении информации на вашем компьютере, сделают работу с жёсткими дисками более удобной и комфортной.
- Евгений Варенко
- Распечатать
Источник: http://www.remnabor.net/windows-7-upravlenie-diskami
Управление дисками в Windows 7 и 8 для начинающих
04.06.2014 windows | для начинающих
Встроенная утилита управления дисками Windows — отличный инструмент для выполнения самых различных операций с подключенными жесткими дисками и другими запоминающими устройствами компьютера.
Я писал, о том, как разделить диск с помощью управления дисками (изменить структуру разделов) или как эта с помощью данного средства можно решить проблемы с флешкой, которая не определяется.
Но это далеко не все возможности: вы можете преобразовывать диски между MBR и GPT, создавать составные, чередующиеся и зеркальные тома, назначать буквы дискам и съемным устройствам и не только это.
Как открыть управление дисками
Для запуска инструментов администрирования Windows я предпочитаю использовать окно «Выполнить». Достаточно нажать клавиши Win + R и ввести diskmgmt.
msc (это работает и в Windows 7 и в Windows 8).
Еще один способ, работающий во всех последних версиях ОС — зайти в Панель управления — Администрирование — Управление компьютером и в списке инструментов слева выбрать управление дисками.
В Windows 8.1 вы также можете кликнуть правой кнопкой мыши по кнопке «Пуск» и выбрать «Управление дисками» в меню.
Интерфейс и доступ к действиям
Интерфейс управления дисками Windows достаточно простой и понятный — в верхней части вы видите список всех томов с информацией о них (один жесткий диск может содержать и часто содержит несколько томов или логических разделов), в нижней — подключенные накопители и содержащиеся на них разделы.
Доступ к большинству важных действий быстрее всего получить либо кликнув правой кнопкой мыши по изображению раздела, над которым нужно совершить действие, либо — по обозначению самого накопителя — в первом случае появится меню с действиями, которые можно применить к конкретному разделу, во втором — к жесткому диску или другому накопителю в целом.
Некоторые задачи, такие как создание и присоединение виртуального диска, доступны в пункте «Действие» главного меню.
Операции над дисками
В этой статье я не буду касаться таких операций как создание, сжатие и расширение тома, о них вы можете прочесть в статье Как разбить диск встроенными средствами Windows. Речь пойдет о других, малоизвестных начинающим пользователям, операциях над дисками.
Преобразование в GPT и MBR
Управление дисками позволяет вам легко преобразовать жесткий диск из системы разделов MBR в GPT и обратно. Это не означает, что текущий системный диск MBR может быть преобразован в GPT, так как предварительно придется удалить все разделы на нем.
Также, при подключении диска без имеющейся на нем структуры разделов, вам будет предложено инициализировать диск и выбрать — использовать основную загрузочную запись MBR или же Таблицу с GUID разделов (GPT).
(Предложение об инициализации диска может также появляться при каких-либо его неисправностях, так что если вы знаете, что диск не пустой, не применяйте действий, а озаботьтесь восстановлением потерянных разделов на нем с помощью соответствующих программ).
Жесткие диски MBR«увидит» любой компьютер, однако на современных компьютерах с UEFI обычно используется структура GPT, вызвано это некоторыми ограничениями MBR:
- Максимальный размер тома — 2 терабайта, что уже сегодня может оказаться недостаточно;
- Поддержка только четырех основных разделов. Есть возможность создания и большего их числа путем преобразования четвертого основного раздела в расширенный и размещения логических разделов внутри него, но это может приводить к различным проблемам совместимости.
На GPT диске может быть до 128 основных разделов, а размер каждого ограничен миллиардом терабайт.
Базовые и динамические диски, типы томов для динамических дисков
В Windows есть два варианта конфигурации жесткого диска — базовый и динамический. Как правило, на компьютерах используется базовые диски.
Однако, преобразовав диск в динамический, вы получите расширенные возможности работы с ним, реализованные в Windows, включая создание чередующихся, зеркальных и составных томов.
Что представляют собой каждый вид тома:
- Базовый том — стандартный тип раздела для базовых дисков
- Составной том — при использовании данного типа тома, данные сохраняются сначала на один диск, а потом, по мере заполнения, переходят на другой, то есть пространство дисков объединяется.
- Чередующийся том — пространство нескольких дисков объединяется, но при этом запись происходит не последовательно, как в предыдущем случае, а с распределением данных по всем дискам для обеспечения максимальной скорости доступа к данным.
- Зеркальный том — вся информация сохраняется сразу на двух дисках, таким образом, при выходе одного из них из строя, она останется на другом. При этом, в системе зеркальный том будет отображаться как один диск, а скорость записи на него может быть ниже обычной, поскольку Windows записывает данные сразу на два физических устройства.
Создание тома RAID-5 в управлении дисками доступно только для серверных версий Windows. Динамические тома не поддерживаются для внешних накопителей.
Создание виртуального жесткого диска
Кроме этого, в утилите управления дисками Windows вы можете создать и смонтировать виртуальный жесткий диск VHD (и VHDX в Windows 8.1).
Для этого достаточно воспользоваться пунктом меню «Действие» — «Создать виртуальный жесткий диск». В результате вы получите файл с расширением .
vhd чем-то напоминающий файл образа диска ISO, за исключением того, что для смонтированного образа жесткого диска доступны не только операции чтения, но и записи.
А вдруг и это будет интересно:
Источник: https://remontka.pro/upravlenie-diskami-windows/
Утилита для управления дисками в Windows 7: основные операции
Встроенная в Windows 7 утилита управления дисками, предоставляет пользователям намного более широкие возможности, нежели её предшественники. Конечно, по сравнению со специализированными программами, её функционал может показаться небольшим.
Тем не мене интерфейс встроенной в Windows программы «Управление Дисками» довольно удобен и при работе с ней, вам не потребуются какие-то особые знания.
В целом утилита позволяет выполнять самые разнообразные операции с жёсткими дисками компьютера (внутренними и внешними), а также другими устройствами памяти.
Одна их ключевых возможностей утилиты: возможность создания нового дискового раздела из уже существующего.
Например, после переустановки Windows вы забыли изменить необходимые параметры в BIOS и вместо привычных двух дисков «D» и «С», у вас остался только один.
Большинство пользователей и не догадывается о том, что встроенными в Windows средствами эту проблему можно быстро исправить.
Как попасть в утилиту
Существует несколько способов, чтобы открыть «Управление Дисками». Самый простой из них:
- Запустите меню «пуск».
- Перейдите в меню «все программы».
- Откройте папку «стандартные».
- Из списка выберете приложение «выполнить» и запустите его.
- В открывшемся окне введите «diskmgmt.msc» (без кавычек).
- Спустя несколько секунд, перед вами появится интерфейс программы.
Если по каким-то причинам вам не удаётся открыть утилиту «выполнить», то можете попробовать использовать «горячие клавиши».
Если у вас полноценная клавиатура, то нажмите на ней одновременно кнопки Win (на ней изображён характерный значок Windows, а располагается она возле левого Alt) и клавишу R.
Появится знакомое окошко, введя команду «diskmgmt.msc» (без кавычек) откроется нужная нам утилита. Если и это не получается, то:
- Запустите панель управления.
- Отсортируйте значки по категориям.
- Откройте блок «система и безопасность».
- Пролистайте открывшееся окно до самого низа и выберете следующий блок «Администрирование».
- В новом диалоговом окне запустите ярлык «Управление Компьютером».
- В открывшейся программе, слева выберете «Управление Дисками».
Что из себя представляет интерфейс программы
Интерфейс утилиты
Утилита имеет характерный для Windows интерфейс и отличается своей простотой. В самом верху располагается панель инструментов:
- Файл.
- Действие.
- Вид.
- Справка.
Чуть ниже вы заметите перечень всех томов, которыми вы располагаете. Они занимают основную часть приложения. Здесь же будет указана дополнительная информация о них.
Если ваш жёсткий состоит из нескольких разделов или томов, то она также будут здесь. В нижней части интерфейса программы будут отображены все подключённые по USB или CD-ROM носители.
Информацию о них (включая количество разделов) вы найдёте тут же, аналогично действиям со встроенными жёсткими.
Чтобы совершить какую-либо операцию над дисками, достаточно воспользоваться меню «действия» из панели инструментов, либо кликнув правой кнопкой мыши по конкретной картинке раздела. В таком случае вам станут доступны только те действия, которые применимы к выбранному разделу.
Изменяем букву диска
Одна из простейших операций, доступных в программе «Управление Дисками» — смена буквенного назначения диска или привода.
Понадобится она может по разным причинам, кому-то нравится, чтобы буквы шли строго по порядку, а кому-то просто из интереса.
Если вы надумали сменить надоевшие названия, то порядок действия будет следующим:
- Выберете раздел, название которого вы предполагаете изменить.
- Кликните по нему правой кнопкой мыши.
- В появившемся контекстном меню выберете самую первую строчку «изменить букву или путь».
- Перед вами откроется новое диалоговое окно.
- Вновь выберете в нём необходимый диск и нажмите «изменить».
- В выпадающем списке выберете ту букву, которая вам больше всего нравится.
- Подтвердите внесённые изменения.
Сжатие тома
Следующая не менее простая операция, которую можно осуществить в программе «Управление Дисками» — создание нового раздела из уже существующего. Помните, что для этого необходимо достаточное свободное место на основном диске. Поэтому первое, что необходимо будет сделать — это сжать его.
- Выберете основной диск, кликнув по нему правой кнопкой мыши (на скрине это диск «C»).
- В открывшемся контекстном меню, нажмите «сжать том».
- Появится системное сообщение, которое уведомит вас о том, что система ищет доступное для сжатия дисковое пространство.
- После того, как система найдёт доступное пространство, выберете количество дискового пространства в мегабайтах, на которое вы готовы сжать существующий диск и отдать это место под новый том.
- Подтвердите свои действия, нажав кнопку «сжать».
- Начнётся процедура сжатия, после завершения которой, в интерфейсе программы вы увидите только что созданный раздел.
Прежде, чем он превратится в полноценный диск, необходимо провести ряд процедур, или другими словами «создать новый том».
Создание нового тома
После того, как вы сжали основной диск и выделили для нового тома достаточное место, можно приступать к его непосредственному созданию:
- Правой кнопкой мыши кликните по только что созданному разделу (на нём будет написано «не распределён»).
- В выпадающем меню, нажмите «создать простой том».
- Windows запустит приложение под названием «мастер создания нового тома», которая ознакомит с этой процедурой, нажмите «далее».
- Выберете свободное дисковое пространство, которое вы готовы отдать под новый том.
- После выделения достаточного места, система предложит выбрать из выпадающего списка название нового тома.
- Теперь необходимо отформатировать раздел (в полном форматировании абсолютно нет никакого смысла, поэтому смело выбирайте быстрое), выбрать тип файловой системы и метку (не забудьте её изменить или вообще оставьте полу пустым).
- Перед вами появится последний шаг «мастера создания простых томов», в котором будут собраны все ваши выбранные изменения. Внимательно ознакомьтесь с ними, а при необходимости вернитесь на предыдущий шаг и измените параметры.
- После того, как будете полностью уверены в создании тома, подтвердите изменения, нажав «готово».
- Теперь помимо основного тома «С», появился дополнительный «D».
Удаление созданного раздела
Аналогичным способом по созданию тома, можно и удалить ненужный, объединив тем самым несколько маленьких томов в один большой. Чтобы провести данную операцию, необходимо:
- Правым кликом мышки, выберете том, который планируете удалить (будем рассматривать на только что созданном нами диске «D»).
- Windows оповестит о том, что все данные будут безвозвратно уничтожит, поэтому соглашайтесь, только когда будете уверены, что сохранили всю важную информацию.
- После того, как все данные будут уничтожены, раздел вновь будете отображаться как «не распределён».
- Чтобы отдать «не распределенное» место основному диску, щёлкните по нему правой кнопкой мыши и в выпадающем меню выберете «расширить том».
- Перед вами откроется новое окно, с системной утилитой «мастер расширения тома», первый слайд просто ознакомит вас с процедурой, поэтому нажимайте далее.
- Здесь вам будет предложено выбрать те разделы (если у вас их несколько), которые предстоит направить на расширение основного тома. Выберете нужные и кликайте по кнопке «далее».
- Вам вновь придётся подтвердить свои изменения и после нажатия по «готово», не распределенный том будет добавлен к вашему основному диску.
Теперь вы поняли, что с помощью системной утилиты «Управление Дисками», можно совершать простые, но весьма полезные действия, как создание и удаление томов и разделов.
Источник: https://sdelaicomp.ru/windows-7/utilita-dlya-upravleniya-diskami.html
Утилита «Управление дисками» и её функции
Утилита «Управление дисками» — инструмент для выполнения различных операций с жёсткими дисками и их разделами.
С её помощью можно:
- создавать, удалять, объединять тома на диске;
- сжимать тома;
- форматировать тома;
- назначать литеры для томов;
- добавлять тома без перезагрузки;
- управлять локальными и удалёнными дисками в сети.
Открытие «Управления дисками»
Запустить программу можно несколькими способами.
Через меню «Пуск»
- Кликаем на меню «Пуск» и нажимаем правой кнопкой мыши на «Компьютер». Выбираем «Управление».
Нажимаем правой кнопкой мыши на «Компьютер» и выбираем «Управление»
- В открывшемся окне «Управление компьютером» нажимаем на «Управление дисками».
Выбираем «Управление дисками»
- Откроется окно программы «Управление дисками».
Окно утилиты «Управление дисками»
- Нажимаем клавиши Win и R одновременно.
Нажимаем клавиши Win и R
- В открывшемся диалоговом окне «Выполнить» вводим команду «diskmgmt.msc» и нажимаем «ОК».
Вводим команду «diskmgmt.msc» и нажимаем «ОК»
- Кликаем по меню «Пуск», выбираем «Панель управления».
Нажимаем «Панель управления»
- В поисковой строке вводим «администрирование» и кликаем на появившийся раздел «Администрирование».
Кликаем на раздел «Администрирование»
- В списке выбираем «Управление компьютером».
Выбираем «Управление компьютером»
- В открывшемся окне «Управление компьютером» кликаем на «Управление дисками».
Кликаем на «Управление дисками»
Бывают ситуации, когда консоль «Управление дисками» не открывается или открывается, но окно консоли пусто, и появляется предупреждение «Не удалось подключиться к службе диспетчера логических дисков».
Причины, вызвавшие появление этой проблемы, могут быть различными. Чтобы исключить их влияние на процесс управления дисками, необходимо выполнить следующие действия:
- Провести антивирусную проверку. Запуск антивирусной программы рекомендуется делать с оптического диска или с защищённой флешки. После проверки открыть «Карантин» антивируса. Если библиотека dmdskmgr.dll оказалась в «Карантине», то вернуть её на место.
- Выполнить команду Rundll32 setupapi, InstallHinfSection DefaultInstall 132 %windir%\inf\dmreg.inf через меню «Пуск» и окна «Выполнить».
- Пройти путь «Панель управления» — «Администрирование» — «Службы» и убедиться, что «Диспетчер логических дисков» (Logical Disk Manager) и «Службы администрирования диспетчера логических дисков» (Logical Disk Manager Administrative Service) запущены. Если они остановлены, то включить их.
- Войти в меню базовой системы ввода-вывода (BIOS). Для этого во время включения компьютера следует нажимать Del, F2 или Esc (выбор клавиши зависит от производителя компьютера). Если в стартовой панели нет сведений о подключённом HDD, то проверить соединительные шлейфы в местах подключения к накопителю.
Самые первые жёсткие диски, впервые созданные корпорацией IBM в 1973 году, содержали 30 цилиндров, каждый из которых разбивался на 30 дорожек.
По аналогии с автоматическими винтовками, использующими патрон .30–30 Winchester, такие диски назвали «винчестерами».
Со временем в разговорной речи слово «винчестер» трансформировалось в «винт».
Большинство «винчестеров» продаются уже подготовленными к установке Windows, т. е. основной раздел на них уже создан.
Остальные операции проводятся в процессе инсталляции системы. Инсталляция осуществляется с загрузочного оптического диска или USB-устройства.
На одном из этапов установки появится окно с предложением выбрать пространство для установки системы.
Выбираем пространство для установки системы
Далее действия выполняются согласно появляющимся на экране инструкциям. Программа сама проведёт по всем пунктам установки.
Если же «винчестер» перед поступлением в продажу не был подготовлен к немедленной установке системы, то все операции придётся делать пользователю. Для этого потребуется загрузочный оптический диск или USB-накопитель.
Перед установкой настраиваем в BIOS (базовой системе ввода-вывода) загрузку с DVD-диска или USB-накопителя:
- На начальном этапе загрузки компьютера нажимаем клавишу F11, F12 или Esc (выбор клавиши зависит от производителя компьютера) для вызова Boot Menu.
- В появившемся меню выбираем накопитель, с которого вам нужно загрузить систему.
В появившемся меню выбираем накопитель, с которого вам нужно загрузить систему
При формировании раздела на «винчестере» используется всё свободное пространство, а дополнительные разделы создаются после инсталляции Windows 7.
Если есть возможность, то лучше воспользоваться загрузкой Windows PE, в которую встроены программы Acronis Disk Director или Partition Magic. Эти утилиты предназначены для управления разделами жёсткого накопителя.
Среда предустановки Windows (Windows PE) используется для подготовки компьютера к установке Windows. Она является встроенным элементом других средств установки и восстановления системы и не предназначена для использования в качестве основной операционной системы.
При отсутствии такого загрузочного диска, как Windows PE, можно:
- Выполнить загрузку с диска, содержащего программную оболочку Volkov Commander.
Находим fdisk.exе
- В этой оболочке выполнить запуск системной утилиты fdisk.exe для создания основного и дополнительного разделов.
Создаём основной и дополнительный разделы
Созданные логические диски нужно отформатировать с помощью утилиты format.com. Теперь можно перейти к установке Windows 7.
Управление логическими дисками «винчестера»
Управлять разделами жёсткого накопителя можно через контекстное меню каждого из них. В них представлен набор команд, необходимых для работы.
Сжатие раздела
Команда на сжатие логического диска задаётся в контекстном меню.
- Щёлкнем правой кнопкой мыши по разделу и в открывшемся контекстном меню выбираем «Сжать том».
В контекстном меню выбираем «Сжать том»
- Вводим размер сжимаемого пространства в мегабайтах и щёлкаем клавишу «Сжать».
Вводим размер сжимаемого пространства и щёлкаем клавишу «Сжать»
Создание раздела
Новый раздел создаётся в свободной области жёсткого накопителя, которая ещё не относится к форматированному тому. Внизу консоли «Управление дисками» это пространство подсвечено ярко-зелёным цветом, а в строке легенды обозначается как «Свободно».
- По завершении сжатия раздела щёлкаем правой кнопкой по незанятому пространству и в контекстном меню выбираем «Создать простой том».
Щёлкаем правой кнопкой по незанятому пространству и в контекстном меню выбираем «Создать простой том»
- Запустится «Мастер создания простого тома».
После запуска «Мастера создания простого тома» нажимаем «Далее»
- Указываем размер нового тома.
Указываем размер нового тома
- Присваиваем диску литеру (букву).
Присваиваем диску литеру (букву)
- Определяемся с файловой системой, размером кластера и меткой тома.
- Проводим форматирование раздела.
Проводим форматирование раздела
- В последнем окне нажимаем на кнопку «Готово» и создаём новый логический диск.
Нажимаем на кнопку «Готово»
Форматирование раздела
- В контекстном меню выбираем команду «Форматировать».
Выбираем команду «Форматировать…»
- Можно установить слово для метки тома, выбрать файловую систему для переформатирования. Размер кластера рекомендуется оставить по умолчанию. Нажимаем на «ОК».
Выбираем метку тома, файловую систему NTFS и нажимаем на «ОК»
После проведения переформатирования том готов к использованию.
Изменение литеры раздела
- В контекстном меню выбираем пункт «Изменить букву диска или путь к диску».
Выбираем пункт «Изменить букву диска или путь к диску»
- В раскрывшемся окне кликаем по кнопке «Изменить», меняем литеру и нажимаем на «ОК».
Меняем литеру раздела и нажимаем на «ОК»
Объединение разделов
Когда возникает необходимость сократить количество логических дисков, проводится объединение двух в один совместный логический диск. Перед объединением необходимая информация с удаляемого логического диска копируется на другой диск или на съёмный носитель.
Чтобы объединить один диск с другим:
- Выделяем том, который хотим присоединить, и вызываем контекстное меню. Нажимаем на «Удалить том».
Выделяем том, вызываем контекстное меню и нажимаем на «Удалить том»
- В раскрывшемся окне появится сообщение, что все данные тома будут удалены. Подтвердить удаление.
Подтверждаем удаление
- На месте удалённого тома появится раздел со статусом «Свободно». Выделяем его и в контекстном меню выбираем «Удалить раздел».
- Для присоединения пустого тома к нужному логическому диску кликаем правой кнопкой мыши по секции, к которой будет присоединён пустой раздел, и в контекстном меню выбираем «Расширить том».
Кликаем правой кнопкой мыши по секции, к которой будет присоединён пустой раздел, и в контекстном меню выбираем «Расширить том»
- В следующем окне отмечаем пустой том и выполняем присоединение к основному тому.
Отмечаем пустой том и выполняем присоединение к основному тому
После завершения объединения перезагрузите Windows 7, чтобы избежать ошибок и потери информации.
Программы для управления дисками
Для управления дисками, кроме стандартной утилиты «Управление дисками», существует несколько программ. Они получили широкое распространение благодаря понятному и удобному интерфейсу. К таким программам относятся:
- Acronis Disk Director — программа, обеспечивающая управление логическими дисками и отвечающая за обслуживание «винчестеров»;Обеспечивает управление логическими дисками и отвечает за обслуживание «винчестеров»
- Partition Magic — программа, обладающая меньшим количеством функций по сравнению с Acronis Disk Director. Эта утилита устарела и не поддерживается большинством производителей, но входит в комплект программного обеспечения на старых загрузочных дисках;Эта утилита устарела и не поддерживается большинством производителей, но входит в комплект программного обеспечения на старых загрузочных дисках
- AOMEI Partition Assistant — менее известная программа для работы с разделами «винчестера». Одно из преимуществ этой программы — способность преобразовывать главную загрузочную запись из формата MBR в формат GPT без потери информации. Эта функция может пригодиться при переходе с Windows 7 на Windows 8, и необходима пользователям, работающим с этими системами.Одно из преимуществ этой программы — способность преобразовывать главную загрузочную запись из формата MBR в формат GPT без потери информации
Кроме указанных утилит, в интернете можно найти и другие разработки, предназначенные для работы с разделами жёсткого диска.
Несмотря на всё разнообразие утилит для работы с жёсткими дисками, лучше остановить свой выбор на одной, изучить её и использовать в работе, так как неправильное использование программ может привести к удалению важных данных, накопленных за долгие годы работы. Восстановление потерянной информации займёт много времени и сил, но может и не привести к желаемому результату.
Источник: https://kompkimi.ru/sovety/windows-7-upravlenie-diskami
Консоль управления дисками в Windows 7, 8, 10, используем диспетчер дисков
Управление дисками – это встроенная в Windows утилита, которая позволяет управлять запоминающими устройствами компьютера без использования стороннего софта. Конечно же, функционал не отличается большим разнообразием, но основные задачи по управлению накопителями выполнить можно.
Статья актуальна для всех версий Виндовс начиная с Семерки.
Открываем консоль управления
Чтобы попасть в утилиту управления достаточно запустить командный интерпретатор (одновременное нажатие Win + R) и ввести команду diskmgmt.msc. Этот метод работает на все операционных системах выше Windows 7.
Есть еще один способ – открыть панель управления, перейти в папку Администрирование и запустить Управление компьютером. В правой части открывшегося окна выбираем необходимый компонент.
Кроме этого, в новых ОС Windows можно нажать правую клавишу мыши на кнопке пуск и запустить утилиту.
Интерфейс и доступные операции
Интерфейс утилиты достаточно прост и интуитивно понятен. Верхняя часть содержит информацию о физических запоминающих устройствах, а нижняя предоставляет данные о разбивке.
В нижней части напротив названия накопителя распложена линейка, разделенная разноцветными прямоугольниками. Они показывают разбиение накопителя на логические разделы. Тут указывается размер и название. Цвета расшифрованы в самом низу окна.
Все действия производятся нажатием правой кнопкой мыши по диску. Верхняя и нижняя часть идентичны, поэтому не важно, где вызывать меню управления.
Однако некоторые возможности вызываются в меню «действие», расположенном сверху.
Рассмотрим основные возможности Управления дисками.
- Первые два пункта Открыть и Проводник просто откроют сам диск.
- Изменение буквы позвоняет сменить метку тома. Т.е. можно удалить или изменить букву диска на произвольную, но не занятую в системе.
- Форматирование сотрет всю ифнормацию.
- Расширение тома позволит изменить размер. Причем не только увеличить, но и уменьшить. Однако при этом вся информация на логическом диске будет удалена.
- Сжатие дает возможность сжать всю информацию, которая находится на выбранном томе.
- Удаление – просто удалит том, оставив нераспределенное пространство.
Что такое деинсталлировать
Преобразование дисков
Детально рассматривать вышеперечисленные операции мы не будем, а затронем преобразование из GPT в MBR и в обратную сторону. С выходом Windows 10 эта операция стала очень актуальной.
Стоит заметить, что эта процедура требует полного удаления всей информации на носителе, поэтому предварительно необходимо сохранить данные с устройства.
Если устройство новое и не содержит структуры, то нам автоматически предложат преобразовать его в MBR или GPT.
Накопитель со структурой MBR определяется любым компьютером и любой ОС семейства Виндовс. Но современные ПК используют GPT, т.к. mbr имеет некоторые ограничения:
- Размер логического тома не должен превышать 2 терабайт
- На устройстве можно создать не более 4 основных разделов.
Т.к. современные накопители имеют куда больший размер, то эти ограничения делают использование mbr не актуальным.
Для сравнения, диск со структурой GPT может содержать до 128 разделов, а размер может быть до миллиарда терабайт.
Сам процесс преобразования достаточно простой. Выбираем устройство, нажимаем на нем правой кнопкой и выбираем пункт Преобразовать в GPT (или MBR).
Базовый и динамический диск
Виндовс позволяет сконфигурировать накопитель, как базовый или динамический. Обычно компьютеры используют базовые диски. Но динамические позволяют реализовать расширенные возможности ОС, такие как создание зеркальных, чередующихся или составных томов.
Для преобразования используется контекстное меню, которое можно вызвать нажатием правой кнопки мыши на диске.
Типы томов
Рассмотрим более детально:
- Базовый – стандарт для разделов
- Составной – объединяет два диска. Сначала данные пишутся на одно устройство, после его заполнения запись переходит на другой диск.
- Чередующийся – также использует несколько дисков для записи, но данные пишутся поочередно на все устройства тома. Это обеспечивает максимальную скорость доступа.
- Зеркальный – запись происходит одновременно на два устройства. Таким образом, выход из строя одного из них не повлияет на сохранность данных. Скорость доступа в этом случае может быть ниже.
Исправляем ошибку 0x00000116 на Windows
Тем, кто работал с накопителями это может напомнить RAID. Так и есть, только в этом случае не требуется использование RAID контроллера.
Создание виртуального диска
Стоит упомянуть еще одну возможность управления дисками – это создание виртуального диска. Можно сказать, что это диск на физическом диске. Чем-то он напоминает обычный образ ISO.
Его часто используют для работы с виртуальными машинами. Храниться такое устройство в формате vhd.
Создать его достаточно просто. Переходим в меню Действия, где выбираем пункт Создать виртуальный диск. Выбираем расположение и объем после чего подтверждаем нажатием кнопки ОК.
Источник: http://composs.ru/upravlenie-diskami/
- Метод 1 как открыть управление дисками Windows 10 и 8.1
- Метод 2 применяем строку «Выполнить»
- Метод 3 через поисковую строку Windows
- Метод 4 вход из «Проводника»
- Метод 5 запускаем утилиту применив «Панель управления»
- Метод 6 запускаем утилиту через командную строку
- Метод 7 через Windows PowerShell запускаем приложение
Добрый день, друзья. Как запустить управление дисками различными методами? Данная программа является системной, и служит, чтобы выполнять администрирование: заниматься управлением дисками (УД), и томами ЖД. Иногда просто необходимо заняться УД для разных целей. К примеру, переименовывать эти диски, сжимать их, преобразовывать MBR и GPT или элементарно узнать, как они работают. Есть программы, которые позволяют менять их размер (разбивать на несколько частей, или наоборот соединять в один диск). Но, в любом случае, данное приложение нужно вначале запустить.
Разумеется, произвести их запуск можно несколькими методами. В данной статье мы рассмотрим самые распространённые из них. При этом, для разных версий ОС Виндовс.
Метод 1 как открыть управление дисками Windows 10 и 8.1
На мой взгляд, это самый удобный из методов.
- Для Windows 10 запустить данную утилиту можно элементарно, если кликнуть по «Пуску» ПКМ, или кликнуть по клавишам Win+X. В десятке при этом откроется окно, где в восходящем меню нужно выбрать «Управлением дисками»;
- Если вы используете Виндовс 8.1, у вас просто откроется тоже окошко светлого цвета, с теми же функциями;
- После этого, вы увидите нужное вам окно. Затем, можно приступать к их управлению.
Метод 2 применяем строку «Выполнить»
Данный метод хорош тем, что он осуществим в разных версиях Виндовс.
Кликнем по клавишам Win+R, после этого, нам нужно в вести в строку сочетание diskmgmt.msc и нажать ОК. Затем мы увидим знакомое нам приложение.
Метод 3 через поисковую строку Windows
Элементарный метод. Нужно в поисковую строку компьютера ввести сочетание diskmgmt.msc и кликнуть по появившемуся элементу. Мы войдём в управление дисками.
Метод 4 вход из «Проводника»
- Кликнем по приложению «Этот компьютер» рабочего стола (может называться «Мой компьютер»);
- Затем в адресное поле нам нужно ввести это же сочетание diskmgmt.msc и кликнуть по клавише «Ввод», утилита запустится.
Метод 5 запускаем утилиту применив «Панель управления»
- Вводим в поиск «Панель…» и у нас открывается элемент «Панель управления», после этого, нам осталось по нему кликнуть;
- В углу справа выбираем «Крупные значки», затем в утилите нужно выбрать ссылочку «Администрирование»;
- Далее, в правой части окна нужно выбрать команду «Управление компьютером»;
- В открывшемся приложении нужно выбрать в левом столбце «Запоминающиеся устройства». Затем нажимаем на вкладку «Управление дисками», что нам и нужно.
Сломан ваш ПК и у вас пропала возможность на нём нормально работать?
Это не проблема.
Нужно обратиться в наш центр по ремонту компьютеров. Мы проведём диагностику и устраним неисправность.
Для нас является важным, чтобы ваш ПК продолжал отлично функционировать, и чтобы ничто не отвлекало вас от занятия любимым делом:
Наше предложение:
1 Бесплатный выезд специалиста;
2 Бесплатный анализ компьютера у вас дома;
3 Мы даём гарантию после ремонта до трёх лет;
4 Выдаём чек с гарантийным талоном.
Вам достаточно оставить заявку, и мы предоставим вам скидку на 15%
Метод 6 запускаем утилиту через командную строку
Метод 7 через Windows PowerShell запускаем приложение
В данном методе выполняем практически всё тоже самое, что и через «Командную строку»:
Вывод: как запустить управление дисками вам теперь ясно. Выбираем тот метод, который вам больше понравился. Есть и другие методы запуска приложения «Управления дисками», но, я думаю, вам тех способов, которые я привел, хватит с лихвой! Успехов!
С уважением, Андрей Зимин 17.12.2020
Понравилась статья? Поделитесь с друзьями!
Комментировать
0
1 316 просмотров
похожие записи из этого раздела