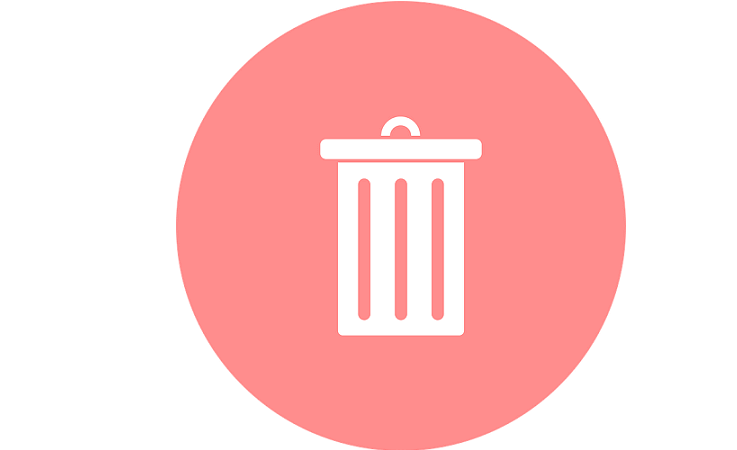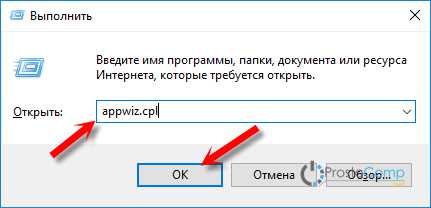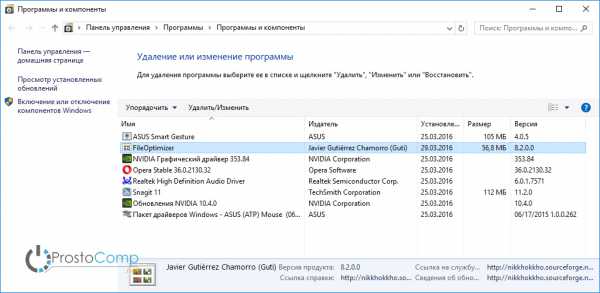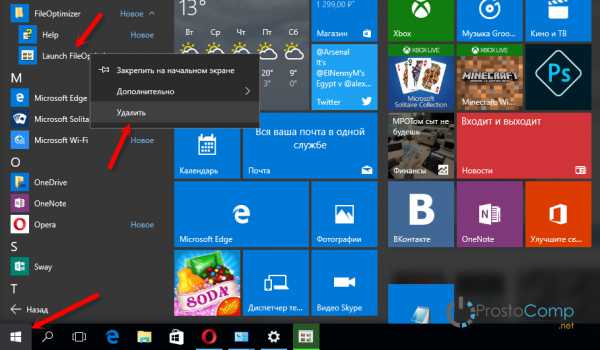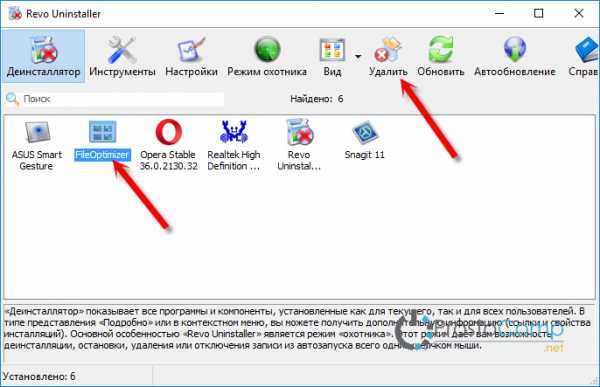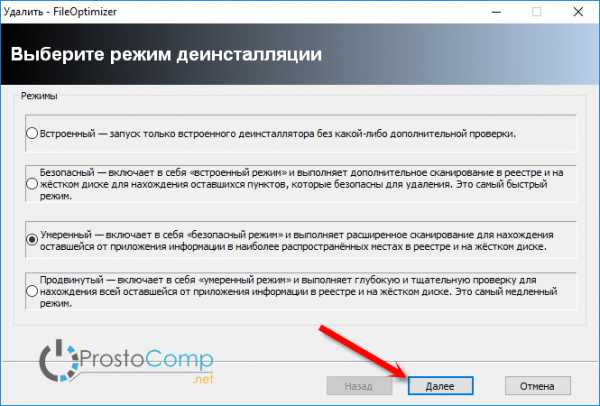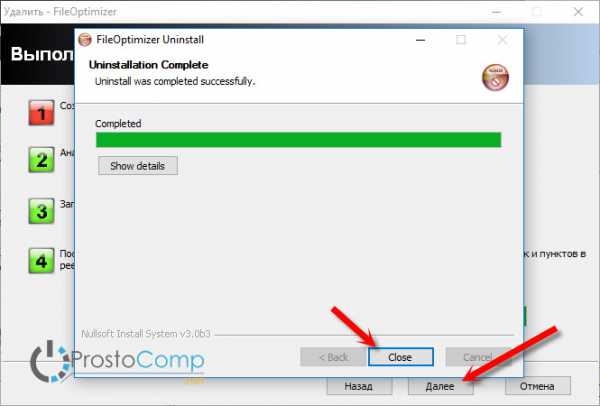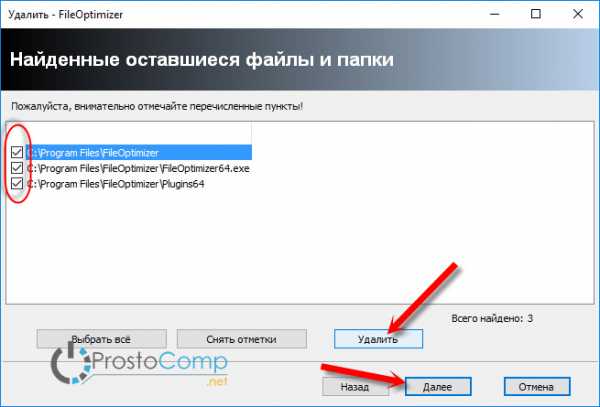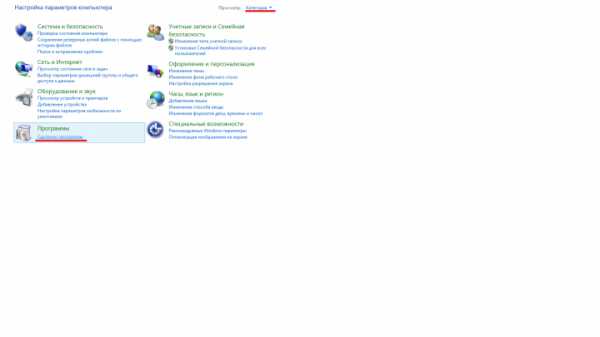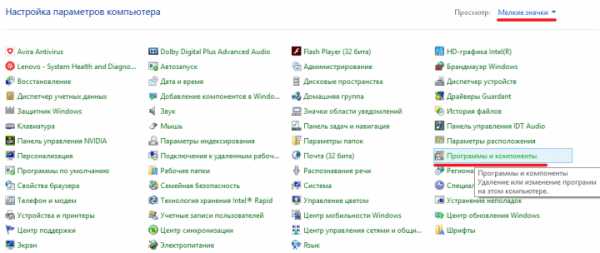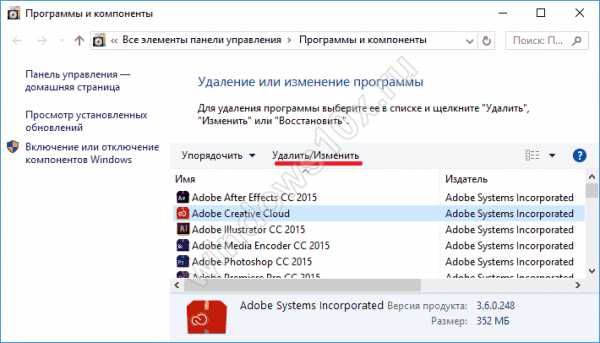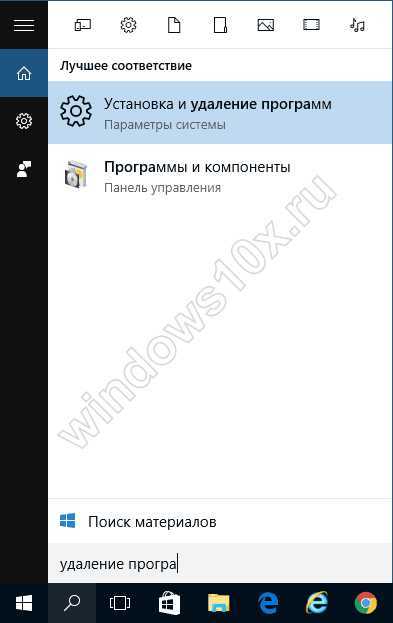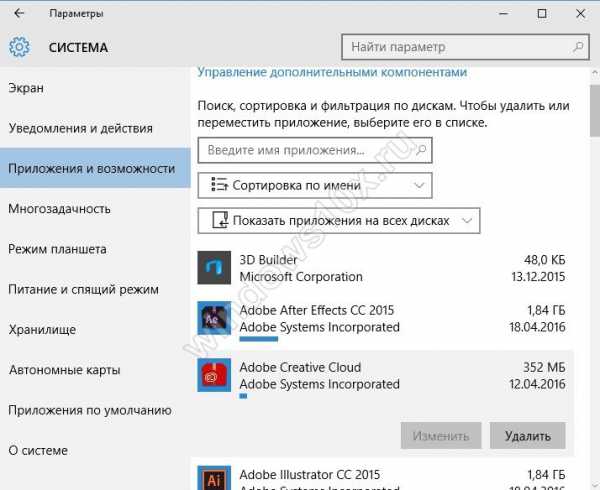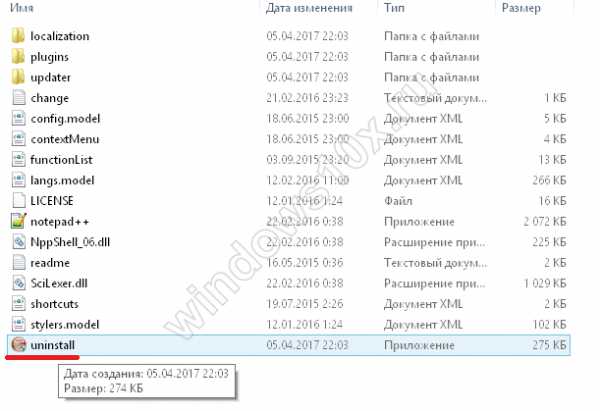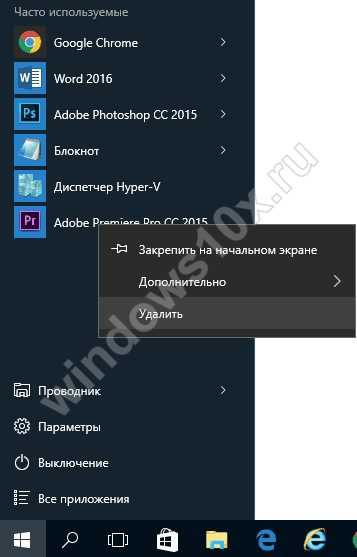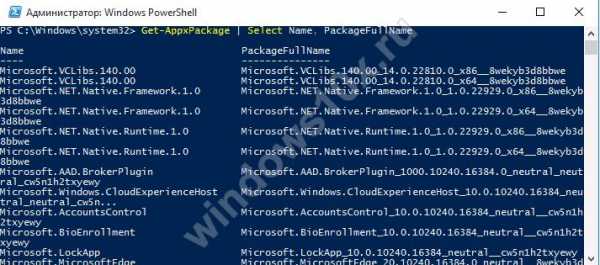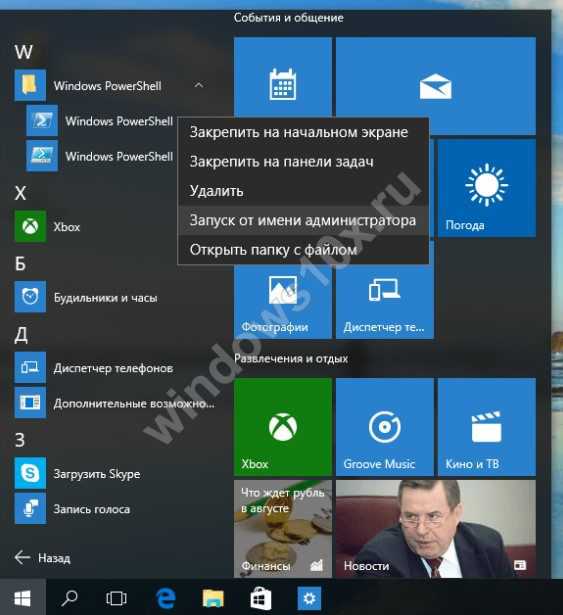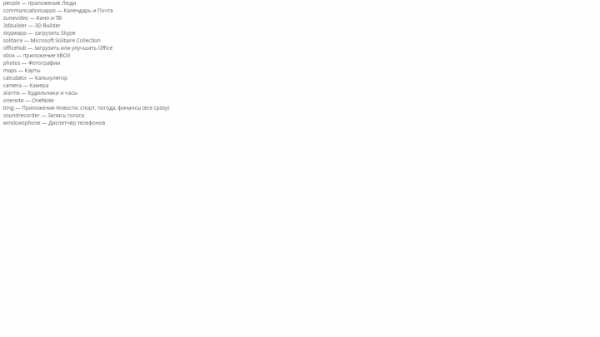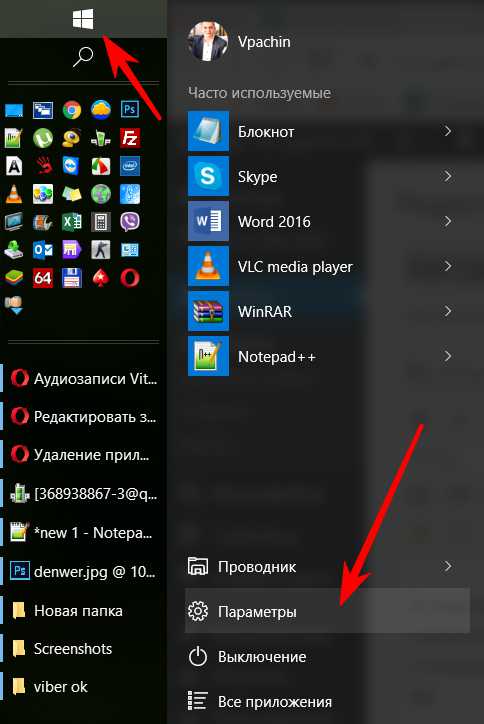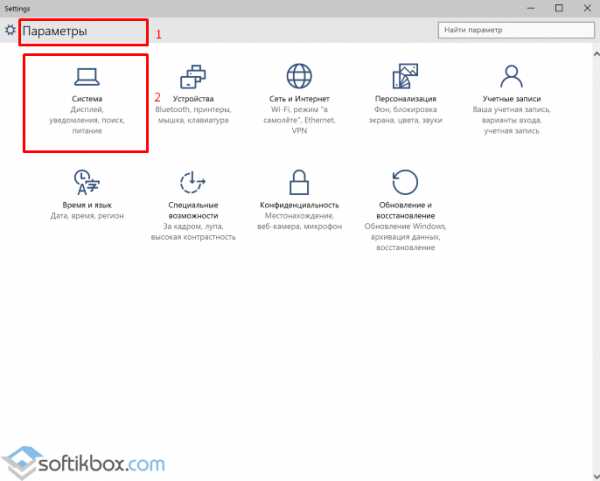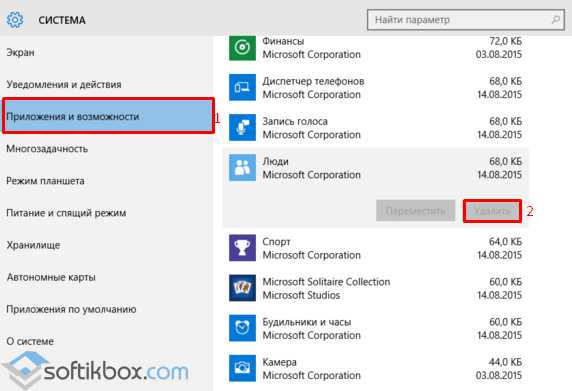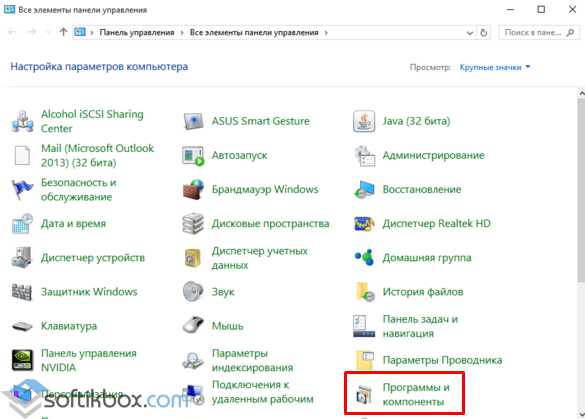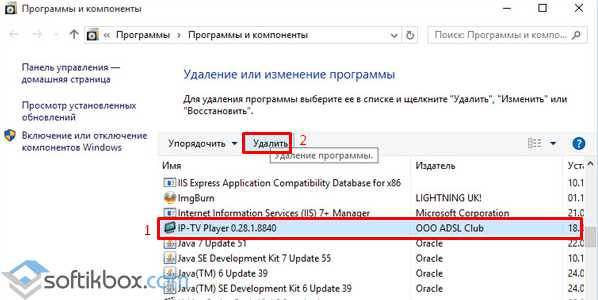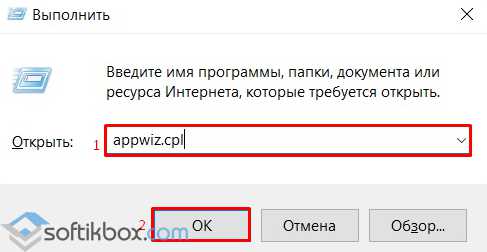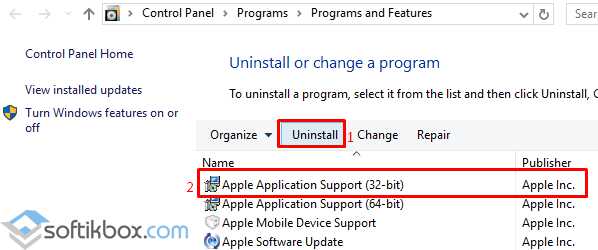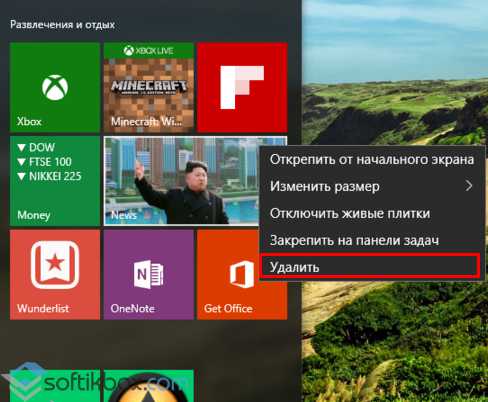by Ivan Jenic
Passionate about all elements related to Windows and combined with his innate curiosity, Ivan has delved deep into understanding this operating system, with a specialization in drivers and… read more
Updated on
XINSTALL BY CLICKING THE DOWNLOAD
FILE
What can I do if Windows 10 won’t uninstall apps and programs?
- Uninstall programs using Control Panel
- Uninstall programs in Safe Mode
- Run System Restore
- Run the Program Install and Uninstall Troubleshooter
- Use a third-party uninstaller

In the Windows 10, 8.1 operating systems, the uninstall feature is as simple as it can get. However, you might experience some issues when you try to uninstall an app. Your computer may freeze during the process or it finishes the uninstall process but the respective app still appears in the programs list. For this reason, we have decided to explain to you how you can fix the uninstall feature and carry on with your use of your Windows 10 or Windows 8.1 device.
Uninstalling an app is usually done from the Uninstall/Change a program menu that you can access very easily in Windows 8 and Windows 10. Keep in mind that if, for example you want to uninstall a built-in feature of Windows 10 or Windows 8 (like Internet Explorer) it will not work. Although the built-in apps for Windows 10, 8 cannot be removed, you can install similar apps and set them as default for your operating system. For any issues regarding the uninstall feature in Windows 10, 8, you can follow the tutorial below and fix your problem in a few minutes.
SOLVED: Windows 10 won’t uninstall a program
1. Uninstall programs using Control Panel
When you try to uninstall a program you can do it very easily from the Uninstall/Change feature in your Windows 10, 8. If you left clicked on the program you wish to uninstall and then left clicked on the uninstall button, then this will normally completely remove it from your system.
If you left clicked the uninstall feature on an app and it freezes during the process, then try to completely reboot your Windows 8, Windows 10 operating system and try again to uninstall the problematic program.
How we test, review and rate?
We have worked for the past 6 months on building a new review system on how we produce content. Using it, we have subsequently redone most of our articles to provide actual hands-on expertise on the guides we made.
For more details you can read how we test, review, and rate at WindowsReport.
Note: Some of your programs that you have running might interfere with the uninstall feature.
- RELATED: The Windows 10/8.1/7 Uninstaller is not working [100% FIX]
2. Uninstall programs in Safe Mode
If the uninstall feature doesn’t work after the reboot the Windows 8, Windows 10 device, then follow the steps below:
- Reboot the Windows 8, 10 device.
- During the reboot when the Windows 8, Windows 10 device starts hold the “Shift” button and keep pressing the F8 to get you into the recovery mode.
- You should be now in the “Recovery Mode” feature. Left click or tap on the “See advanced repair options” feature.
- Left click on “Troubleshoot” feature in the new window.
- Left click on “Advanced options” in the next window.
- Left click on “Windows startup settings” feature .
- Left click or tap the “restart” button in the lower right side of the window for the computer to boot.
- After the reboot of the Windows 8, Windows 10 device you will have the option to boot into “Safe Mode”.
- After the Windows 8 PC boots into Safe mode, you can go ahead and uninstall the desired program you had trouble with.
3. Run System Restore
If you still have troubles after doing the option above you can always restore your Windows 8 or Windows 10 computer to a previous version thus removing any programs you might have installed recently.
To run a system restore, you can just go into the Control Panel and left click on “Recovery”. From the “Recovery” window just left click the “Open system restore” feature and follow the on-screen instructions.

- Remove software leftovers on Windows 10/11 [Complete Guide]
- High GPU Usage but Low FPS: 8 Ways to Fix This Issue
- Cash App Error 400: How to Quickly Fix It
- Fix: The Term is Not Recognized as The Name of a Cmdlet
- How to Fix “Software Center Stuck Installing” Issue
4. Run the Program Install and Uninstall Troubleshooter
Microsoft’s Program Install and Uninstall troubleshooter can fix errors that prevent users from uninstalling software. Here are the steps to follow:
- First, open this Microsoft Support webpage
- Press the Download button to download the Program Install and Uninstall troubleshooter
- Open the troubleshooter

- Go to Advanced > Apply repairs automatically > hit Next > select the Uninstalling option.

- Select the program that you can’t uninstall > hit Next. The troubleshooter will look for and apply potential fixes.
5. Use a third-party uninstaller
If the problem persists, you can download and install a third-party uninstaller. For more information about the best uninstalling software to use on your Windows computer, you can check out the guides below:
- 10 best uninstaller software for PC users
- 5 best Windows 7 uninstallers
- How to remove software leftovers
You now know how you can uninstall a program in Windows 8 or Windows 10 if the normal easy way doesn’t work for you. If you have any questions on this article, let us know in the comments below and we will see what we can do to help you further.
-
#1
Не открывается установка и удаление программ в Windows 10
-
#3
Есть несколько вещей, которые вы можете попробовать решить эту проблему:
1. Перезагрузите компьютер и попробуйте снова открыть «Установка и удаление программ».
2. Используйте сочетание клавиш Windows + R, чтобы открыть команду «Выполнить», введите «appwiz.cpl» (без кавычек) и нажмите Enter. Это должно открыть окно «Установка и удаление программ».
3. Откройте командную строку от имени администратора, введите «sfc /scannow» (без кавычек) и нажмите Enter. Это просканирует любые поврежденные файлы и заменит их.
4. Запустите сканирование компьютера на наличие вредоносных программ с помощью антивирусного программного обеспечения, такого как Malwarebytes.
5. Проверьте, запущена ли служба установщика Windows. Откройте приложение «Службы», введя «services.msc» (без кавычек) в команду «Выполнить» и нажмите Enter. Найдите службу установщика Windows и убедитесь, что для нее установлено значение «Автоматически» и она работает.
6. Попробуйте создать новую учетную запись пользователя и посмотрите, сможете ли вы оттуда получить доступ к установке и удалению программ. Если вы можете, может быть проблема с вашей текущей учетной записью пользователя.
-
#4
Проверь, открывается ли диспетчер задач, и редактор групповых политик.
Содержание
- Способ 1: Меню Параметры
- Способ 2: Панель управления
- Способ 3: Контекстное меню Пуск
- Способ 4: Утилита Выполнить
- Способ 5: Пользовательский ярлык
- Вопросы и ответы
Практически каждый пользователь операционной системы во время взаимодействия с ней сталкивается с необходимостью деинсталляции ненужных программ. Осуществить это можно через фирменный исполняемый файл, который запускается как напрямую через корень самого приложения, так и через соответствующее меню в Windows. Иногда удобнее бывает открыть системное меню, чтобы просмотреть список софта и быстро очистить компьютер от ненужных инструментов. Сегодня мы хотим продемонстрировать методы открытия упомянутого меню в последней версии ОС Виндовс 10.
Способ 1: Меню Параметры
Сейчас в Windows 10 практически все системные действия осуществляются через меню Параметры. В него разработчики перенесли все необходимые опции и инструменты, чтобы юзеры могли быстро найти требуемые разделы и произвести соответствующие манипуляции. Касается это и удаления программ, а открыть категорию, где отображается их список, можно следующим образом.
- Перейдите в «Пуск» и нажмите там по кнопке в виде шестеренки, чтобы попасть в «Параметры».
- В открывшемся окне нажмите по строке «Приложения».
- Теперь вы можете ознакомиться с полным списком как сторонних, так и стандартных приложений.
- Для открытия подробных сведений следует кликнуть по строке программы. Там будет находиться кнопка «Удалить», которая и отвечает за вызов фирменного деинсталлятора.
Сам процесс удаления мы затрагивать не будем, поскольку это выполняется путем банального следования отобразившимся в окне инструкциям и практически всегда это делается примерно по одному и тому же алгоритму, поэтому давайте перейдем к разбору следующих методов.
Способ 2: Панель управления
Следующий вариант заключается в использовании меню Панель управления, которое знакомо всем тем пользователям, кто начал знакомство с операционными системами Виндовс еще до выхода последней версии. Там имеется раздел «Программы и компоненты», через который раньше и удаляли софт. Сейчас разработчики все еще не удалили его, а это значит, что открыть его и начать удаление может каждый.
- Откройте «Пуск», напишите там название приложения «Панель управления» и запустите его, кликнув по подходящему результату из списка соответствий.
- Здесь отыщите раздел «Программы и компоненты» и кликните по надписи, чтобы попасть в него.
- Остается только изучить перечень программного обеспечения, после чего можно смело удалять ненужные компоненты, дважды кликнув по соответствующей строке.

Следующие три метода сегодняшнего материала будут подразумевать запуск именно меню «Программы и компоненты». Что касается раздела «Приложения», переход к которому осуществляется через Параметры, то на текущий момент времени Способ 1 является единственным средством его открытия.
Способ 3: Контекстное меню Пуск
Как известно, в разделе Пуск отображаются практически все установленные приложения, а если в главном списке они отсутствуют, то найти сам исполняемый файл можно через строку поиска. Здесь имеется и контекстное меню с разными опциями, среди которых находится и необходимый нам пункт.
- Откройте «Пуск» и среди списка отыщите нужное приложение. Нажмите по нему правой кнопкой мыши и выберите пункт «Удалить».
- Если вы выполнили поиск через специальную строку, то обратите внимание на опции справа. Там тоже имеется та самая кнопка, отвечающая за деинсталляцию.
- После щелчка по кнопке «Удалить» открывается новое окно «Программы и компоненты». Здесь придется еще раз отыскать то самое приложение, чтобы запустить окно деинсталляции.

Способ 4: Утилита Выполнить
Много кто знает, что при помощи стандартной утилиты Выполнить в Windows 10 можно осуществлять множество действий, упрощающих общее взаимодействие с операционной системой. В список них входит и быстрый запуск различных приложений и меню путем ввода соответствующих команд. Запустить Выполнить можно разными методами, но проще всего это сделать через Win + R. Для открытия через него «Программы и компоненты» остается только ввести в строке appwiz.cpl и нажать по клавише Enter. Через несколько секунд отобразится то самое необходимое окно.
Способ 5: Пользовательский ярлык
Последний метод сегодняшнего материала будет посвящен созданию пользовательского ярлыка на рабочем столе или в любой удобной директории, который и будет отвечать за запуск раздела «Программы и компоненты». Рекомендуется это для тех случаев, когда вы не желаете запускать Панель управления для перехода к рассматриваемому меню. Реализация поставленной задачи займет буквально несколько секунд и выглядит так:
- Щелкните правой кнопкой мыши по пустому месту на рабочем столе для вызова контекстного меню и наведите курсор на «Свойства».
- В появившемся списке выберите пункт «Ярлык».
- Введите в строке уже знакомую команду
appwiz.cplи нажмите на «Далее». - На этом создание ярлыка завершено, и теперь он появился на рабочем столе. Его можно переименовать, чтобы всегда знать, за что отвечает этот файл.

Это были все пять способов, которые позволяют запустить меню удаления программ в Windows 10. Вам остается только изучить их, чтобы подобрать подходящий и максимально быстро переходить к нужному разделу для выполнения поставленной задачи. В завершение хотим отметить, что встроенные приложения не получится удалить через рассмотренное меню. Однако если такая задача все же возникла, воспользуйтесь другими методами, описанными в отдельной статье на нашем сайте по следующей ссылке.
Читайте также: Удаление встроенных приложений в Windows 10
Еще статьи по данной теме:
Помогла ли Вам статья?
Не работает программа «Установка и удаление программ»

В панели управления пропала графа «установка и удаление программ». Чо это за беда, может кто.
Очень долго открывается «установка и удаление программ»
Сколько ни пользовался разными виндами-ХР-ями, от «без SP» до SP3 — везде такая ерунда: долго.
Пропало «установка и удаление программ»
приветик всем спасибо что вы такие хорошие есть. у меня такая проблемка. в ПУСК.
Как удалять драйвера которых не видно в привыкшем «Удаление программ»
Я перепробовал разние дравера под видео могу удалить только тот что активен, как полностью.
Оксанчик, компонент(апплет) Панели управления Установка\удаление программ(Add/Remove Programs) — appwiz.cpl, который находится(должен находиться) по адресу C:\Windows\system32\appwiz.cpl
Его можно перенести с другой, работоспособной машины или импортировать с установочного диска винды.
Кроме того, невозможность запуска апплетов Панели управления может быть следствием вирусного заражения. Поэтому проверьте, запускаются ли другие ааплеты.
Добавлено через 4 минуты
Заказываю контрольные, курсовые, дипломные и любые другие студенческие работы здесь.

Доброго времени суток. У меня такая проблемка, на буке стоит 7-ка, по началу не обратил внимания, а.
Внезапный крах системы: «Прекращена работа программы. » — «Программа. не работает»
Добрый утроденьвечерночь дорогие читатели, спасибо что заинтересовались и желаете помочь! История.
Исчезли столбцы даты установки и типа программ в «Установка и удаление программ»
Исчезли даты уставноки и тип программ. Просто пусто, пытался откатить и гуглить. Первое не помогло.
Источник
Восстановление или удаление программ в Windows 10
Применяется к: Windows 10
Ремонт приложений и программ
Вы можете восстановить некоторые приложения и программы, если они работают не правильно. Обратите внимание что вы не увидите ремонт, или изменение параметров для всех приложений и программ.
- Параметры восстановления на странице настроек
- Нажмите кнопку Пуск , затем выберите Настройки > >Приложения >>Приложения и функции . Или просто щелкните ссылку быстрого доступа в нижней части этой статьи.
- Выберите приложение, которое вы хотите исправить.
- Выберите ссылку Дополнительные параметры под именем приложения (некоторые приложения не имеют этой опции). На открывшейся странице выберите пункт Восстановить , если он доступен. Если он недоступен или не устраняет проблему, выберите сброс .
- Параметры ремонта с панели управления
- В поле поиска на панели задач введите Панель управления и выберите ее в списке результатов.
- Выберите Программы > >программы и компоненты.
- Щелкните правой кнопкой мыши программу , которую вы хотите исправить, и выберите Восстановить , или если это недоступно, выберите Изменить . Затем следуйте инструкциям на экране.
Удаление приложений и программ
Существуют различные способы удаления приложений и программ, так что если вы не можете найти тот, который вы ищете, вы можете попробовать другое место. Обратите внимание что некоторые приложения и программы встроены в Windows и не могут быть удалены.
- Удалить из меню Пуск
- Нажмите кнопку Пуск и найдите приложение или программу в показанном списке.
- Нажмите и удерживайте (или щелкните правой кнопкой мыши) приложение, а затем выберите Удалить .
- Удаление со страницы настроек
- Нажмите кнопку Пуск , затем выберите Настройки > >Приложения > >Приложения и функции . Или просто щелкните ссылку быстрого доступа в нижней части этой статьи.
- Выберите приложение, которое требуется удалить, а затем нажмите кнопку Удалить .
- Удаление из Панели управления (для программ)
Источник
Не удаляется программа через установку и удаление программ windows 10
Как удалить программу (приложение) в Windows 10
По сравнению с предыдущими версиями Windows, в Windows 10 изменений связанных с управлением приложениями не много. Да, появился магазин, который неплохо работает, и с которого можно устанавливать программы. Но сегодня не об этом. В этой статье я расскажу как быстро удалить программу в Windows 10.
Я, например, все время что-то устанавливают, проверяю, и со временем список установленных программ прилично вырастает. А все эти программы занимают место на жестком диске (как правило на системном диске С) и прилично засоряют систему. Более того, множество программ добавляется в автозагрузку, и запускается при включении компьютера. А это замедляет запуск Windows 10.
Поэтому, предлагаю выделить несколько минут, и удалить ненужные приложения. Я уверен, что найдется парочка программ, которыми вы точно не пользуетесь.
Быстрый способ удалить приложение в Windows 10
Все можно сделать через настройки, стандартным средством. Откройте Пуск – Параметры. Выберите раздел Система, и перейдите на вкладку Приложения и возможности.
Вы увидите список установленных программ. Можно выполнить поиск по имени, включить сортировку, или включить отображение программ с какого-то определенного локального диска. Так же, возле каждой программы будет указан ее размер, что полезно.
Что бы удалить нужную программу, достаточно нажать на нее, затем нажать на кнопку Удалить, и еще раз нажать на кнопку Удалить.
Возможно, понадобиться подтвердить удаление в окне самой программы. Там просто следуем инструкции.
Еще один способ. Нажмите сочетание клавиш + R, введите appwiz.cpl и нажмите Ok.
Откроется окно Программы и компоненты. Там так же в таблице будет указан размер, дата установки, издатель, и версия. Для удаления нужной программы просто нажмите на нее два раза. Или правой кнопкой мыши, и выберите Удалить/Изменить.
Дальше либо начнется процесс удаления, либо появится окно, в котором нужно подтвердить удаление.
Удаляем программу через меню Пуск
Есть еще один очень простой способ. Открываем меню Пуск, и нажимаем на Все приложения. Дальше находим нужную программу (как правило, нужно сначала открыть папку с программой), нажимаем на нее правой кнопкой мыши и выбираем Удалить.
Думаю, такой способ тоже может пригодится.
Программа для полного удаления приложений в Windows 10
Если по какой-то причине не удаляется программа в Windows 10, или вы хотите выполнить полное удаление со всеми записями в реестре, папками и другой информацией, то для этого нужно использовать специальные программы – деинсталляторы. Самая популярная среди бесплатных, наверное Revo Uninstaller. В этой программе конечно же намного больше разных возможностей, чем в стандартном средстве Windows.
Скачать программу можно с официального сайта (там все время новая версия): https://www.revouninstaller.com/revo_uninstaller_free_download.html. Там есть free версия. Скачайте ее и установите на компьютер. В Windows 10 она работает отлично, все проверил.
Удаление приложения через Revo Uninstaller происходит в несколько шагов. В главном окне выделите нужное приложение, и нажмите на кнопку Удалить.
Подтверждаем удаление нажав Да. Появится окно с выбором способа удаления. Выбираем необходимый, и нажимаем Далее. Там возле каждого способа есть подробное описание на русском языке.
Начнется процесс удаления. После того как он закончится, нажмите на кнопку Далее. Может понадобиться еще закрыть окно установщика самой программы, которую мы удалили.
Программа Revo Uninstaller начнет поиск дополнительной информации, которая осталась в системе. Вы увидите результат. Выделите необходимые пункты, и нажмите кнопку Удалить. Подтвердите очистку выбранных пунктов.
После этого, окно Revo Uninstaller можно закрывать.
Думаю, этих способ вполне достаточно. Проверяйте время от времени установленные приложения на вашем компьютер, и удаляйте ненужные. Что бы они не засоряли систему.
Способы удаления программ в Windows 10
При инсталляции игр и прочего софта далеко не каждое приложение оказывается нужным. Устанавливая все подряд, вы не замечаете, как это действует на ОС. Куча ПО, повисшего в автозагрузке будет тормозить работу. Некоторые могут конфликтовать между собой, что тоже не приведет ни к чему хорошему. Поэтому как вы делаете уборку дома в квартире, выкидывая ненужные вещи, так и компьютер требует периодической чистки. Мы расскажем как осуществить удаление программ в Windows 10.
Как удалить программу на Виндовс 10
Существует несколько способов:
- Через программы и компоненты Windows10.
- С использованием родной деинсталляционного встроенного сервиса установленного софта.
- Через параметры Windows 10.
- Из главного меню.
Чтобы удалить программу в Windows 10 первым способом, нужно открыть соответствующее окно. Это можно сделать тремя путями.
- ПКМ (правая кнопка мыши) по пуску.
- Выбираете как на скриншоте.
- Если в поле просмотр строит «Категория», то Программы – Удаление программы.
- Если «Значки», то Программы и компоненты.
В любом случае откроется окно.
Для удаления жмите на нужную строку и сверху щелкаете «Удалить». Можно воспользоваться контекстным меню (ПКМ на строке компоненты).
Сначала вы увидите такое окошко.
Подтвердите действие, и начнется удаление.
Если вы не можете найти, где в виндовс 10 удалять программы, наберите в поиске «Удалить программу». И вы увидите перечень возможностей, которые предлагает ОС.
Рекомендуем пользоваться поиском и справкой чаще, это очень помогает в освоении системы Windows. В качестве лирического отступления можно заметить, что лучшие материалы по любому софту и железу можно найти у разработчика. Поэтому чаще нажимайте кнопку F1 и ищите через поиск ответы на свои вопросы.
Как удалить программы в виндовс 10 подробнее вы можете посмотреть на видео.
Второй способ удалить установленные программы в виндовс 10 – через параметры. Здесь вы увидите не только установленный со стороны софт, но и встроенный, установленный с операционной системой.
Пройдите по указанному пути.
И увидите возможность деинсталляции. Если установленное извне ПО, то запустится его деинсталлятор. Если же что-то из магазина, то подтвердите и система сама разберется дальше.
Родные средства удаления часто называются uninstall.exe. Такой файл можно найти в папке приложения. Или в главном меню, если создан не ярлык, а папка для всех запускаемых файлов.
Просто запустите его двойным щелчком или ENTER.
Через главное меню деинсталляция осуществляется крайне просто. Наведите мышь на строчку и нажмите ПКМ. Или найдите что-то вроде «Средство удаления ХХХ».
Как удалить стандартные программы Windows 10
Как и любой серьезный пакет, Windows 10 имеет массу встроенных приложений. Для нас они неудаляемы, так как никаких деинсталляторов не имеют. Не рекомендуем чистить систему таким образом. При удалении блокнота ничего страшного не произойдет, а вот есть вы зацепите какой-либо системный файл – ОС может отказаться работать.
Для самых стойких расскажем, как удалить неудаляемую программу в Windows 10.
Во-первых, попробуйте через систему вышеописанным способом. Если там вы не нашли нужного, вернее ненужного, приложения – используем PowerShell. Он представляет собой приложение для администраторов, позволяющее более глубоко управлять компьютером. Это модернизированная командная строка, имеющая огромное количество команд. Без лишней необходимость ею лучше не пользоваться.
Запуск осуществляется из главного меню от имени админа или через поиск.
Для деинсталляции требуется имя. Основная команда получения названия имеет следующий формат:
Get-AppxPackage -name *ИМЯ_ПРИЛОЖЕНИЯ
Пример для почты и календаря:
Чтобы узнать полный список установленных приложений с именами, воспользуйтесь командой
На диске С: создастся файл со всеми описаниями. Например, для калькулятора:
Имя приложения — Microsoft.WindowsCalculator. А полное имя выглядит так:
Формат команды удаления:
Get-AppxPackage ИМЯ_ПРИЛОЖЕНИЯ |Remove-AppxPackage –package
Get-AppxPackage Microsoft.WindowsCalculator_6.3.9600.20278_x64__10wekyb3d8bbwe |Remove-AppxPackage –package
Можете воспользоваться шаблонами и подставить вместо кучи символов знак «*».
Get-AppxPackage *Calculator* | Remove-AppxPackage –package
Для ленивых приведем список имен приложений (кратких).
Запускаете команду, и система сможет удалить программы с компьютера Windows 10. Чтобы сделать это для всех юзеров добавьте ключ -allusers :
Get-AppxPackage -allusers *Calculator* | Remove-AppxPackage –package
Как удалять приложения в Windows 10
В операционной системе Windows 10 в сравнении с предыдущими относительно немного изменений с управлением приложениями. Открылся магазин, который отлично работает, с которого вы без проблем установите себе программу. Однако статья не об этом, здесь мы разберем, как удалить программу в Windows 10.
Быстрое удаление программы в системе Windows 10
Для того чтобы ответить на вопрос как удалить приложение в Windows 10, необходимо будет произвести следующие манипуляции. Открываем «Пуск», затем «Параметры». Вбираем раздел «Система, а далее переходим на вкладку «Приложения и возможности». Перед вами откроется список установленных программ. Возле каждой программы отображается ее размер, что весьма удобно. Чтобы произвести удаление программы, необходимо будет нажать на нее, после щелкнуть на «Удалить», а после еще раз на кнопку Удалить.
Удаление через меню «Пуск»
Существует еще один простой способ реализации данной задачи. Открываем «Пуск», после открываем се приложения. Далее нам следует отыскать необходимую программу, жмем на нее правой кнопкой мыши, а после жмем на «Удалить». Такой способ вам также пригодиться.
Можно ли удалять файлы дубликаты в CCleaner
Программа для полного удаления всевозможных приложений в Windows 10
Если по определенной причине в виндовс 10 не получается удалить программу, или вы желаете осуществить ее полное удаление со всеми записями в реестре, то в данном случае нам потребуется специализированная программа – деинсталлятор. Revo Uninstaller – самая популярная и при этом бесплатная программа. Она предусматривает намного больше возможностей, чем в обычных средствах операционной системы.
Скачать Revo Uninstaller вы можете с официального сайта. После необходимо будет произвести ее установку на компьютер. В Windows 10 она превосходно работает. Процедура удаления приложений посредством Revo Uninstaller осуществляется в несколько шагов. В главном окне необходимо будет выделить необходимую программу, а после нажать на «Удалить». Выполняем подтверждение, нажав кнопку «Да». Перед вами должно открыться окно с выбором способа удаления. Выбираем наиболее удобный для вас, а после нажимаем далее. Там, напротив каждого метода представлено удобное описание на русском языке.
Можно ли удалять файлы дубликаты в CCleaner
[notification type=»alert-success» close=»false» ]Начинаем процедуру удаления. По ее завершению, нажимаем «Далее». Также может потребоваться осуществить закрытие окна установщика самой программы, удаление которой мы произвели. Программа Revo Uninstaller сама начнет осуществлять поиск дополнительной информации, которая все еще имеется в системе.[/notification]
Вы сами увидите результат. Все необходимые пункты следует выделить, а после нажать кнопку «Удалить». Подтверждаем свои намерения. После выполнения данной процедуры окно деинсталлятора можно будет закрыть. Перечисленных выше способов будет вполне достаточно, чтобы произвести удаление приложений, от вас лишь требуется выбрать для вас удобный и следовать инструкции.
Удаление программ в Windows 10
Для того, чтобы выполнить корректное удаление ненужных программ в ОС Windows 10, разработчики каждого отдельного софта выпустили специальную утилиту, которая устанавливается вместе с приложением. Однако, если деинсталлятора нет и вы не знаете, как удалить программу в Windows 10, предлагаем ознакомиться с несколькими полезными способами.
Читайте также: Как удалить стандартные приложения в Windows 10?
Стандартная установка и удаление программ
Чтобы установить программу в Windows 10, достаточно скачать файл-инсталлятор и запустить его на своём ПК. Далее, следуя подсказкам, завершить установку.
Процесс удаления ненужных компонентов компьютера осуществляется следующим способом:
- Жмём «Пуск», «Параметры» и переходим в раздел «Система».
- В левом меню выбираем «Приложения и возможности». Откроется список, где будут отображены установленные программы и компоненты компьютера. Выбираем объект удаления и жмём «Удалить».
Если в этом разделе нет нужной программы, переходим в «Панель управления» и нажимаем «Программы и компоненты».
Выполняем удаление стандартным способом.
Способ удаления программ через строку Выполнить
Удаление программ в ОС Windows 10 возможно через строку «Выполнить». Для этого выполняем следующие действия:
- Жмём «Win+R» и вводим «appwiz.cpl».
- Откроется окно «Программы и компоненты». Выбираем софт и нажимаем на кнопку «Удаление».
Удаление через панель Метро-плиток
Приложения компьютера также можно удалить через плитки Метро. Для этого жмём правой кнопкой мыши на иконке программы, что расположена на панели Метро и выбираем «Удалить».
Далее, в зависимости от софта, запустится утилита по удалению программы. Следуем подсказкам. По завершении удаления стоит просканировать ПК программой CCleaner, чтобы удалить оставшиеся компоненты.
Смотрите также
Copyright (c) 2020 HTFI. Копирование информации разрешено, при условии указания активных ссылок на источники.
Источник
Деинсталляторы (программы для удаления программ) являются неотъемлемой частью процесса оптимизации операционной системы, так как позволяют высвободить значительные ресурсы для операционной системы.
В отличие от штатной системы удаления, деинсталляторы зачастую имеют расширенный функционал. Помимо простого удаления, они могут искать остатки удаленных программ, производить принудительное удаление (в случаях, когда программу не получается удалить штатными средствами), а также ряд других возможностей.
Ниже представлены лучшие программы для удаления, которые вы можете скачать на свой компьютер и использовать вместо штатного инструмента для удаления.
Soft Organizer – утилита для удаления (деинсталляции) ненужных программ и поиска их следов (остатков), которые остаются после обычного процесса удаления. Для этого нужно запускать удаление программ из Soft Organizer. В этом случае процесс поиска следов запускается автоматически после обычного удаления.
15.08.2018
,
Антон Максимов
Деинсталляторы стали нормой для пользователей Windows. Связано это с тем, что от программ часто остаётся большое количество файлов и папок на диске, которые висят мертвым грузом. И чем больше приложений пользователь устанавливает и стирает на своем ПК, тем больше ненужных следов остается в системе мертвым грузом.
26.06.2018
,
Антон Максимов
Деинсталлятор Uninstall Tool отлично подойдет консервативным пользователям, которые любят классический внешний вид программ в стиле Windows XP. Что касается функционала, то он весьма типичен для программ такого типа и включает в себя базовый набор инструментов по поиску следов удаляемых программ и менеджер автозагрузки.
11.05.2018
,
Антон Максимов
Total Uninstall – утилита для удаления ненужных программ с функцией отслеживания установки новых программ, поддержкой современных приложений Windows (из магазина Microsoft Store), функцией очистки системы от временных и других ненужных файлов, а также менеджером автозагрузки.
Программа может отображать список всех следов выбранной программы по кнопке «Подробно» на панели инструментов. В них входят следы на диске, в системном реестре, а также службы и устройства. Бывает весьма полезно для анализа приложений, так как может показать все службы, связанные в выбранной программой.
В своей работе мы ориентируемся на бесплатное, а еще чаще на открытое программное обеспечение. В этом посте, мы расскажем о бесплатном, но к сожалению, еще не открытом программном обеспечении Revo Uninstaller. Эта программа позволит вам легко деинсталлировать (удалить) другое программное обеспечение, установленное на вашем компьютере. Разработчик заявляет, что Revo Uninstaller сможет удалить программу даже если Windows не может удалить ее через Панель управления («Установка/удаление программ»). Кроме того, Revo Uninstaller это самая мощная и быстрая альтернатива стандартному инструменту удаления программ Windows.
14.12.2017
,
Антон Максимов
Стандартный инструмент удаления программ не всегда полностью удаляет приложения, установленные в системе. Часть файлов и записей остаются там мертвым грузом. Серьезного урона Windows это не приносит до тех пор, пока этих данных не скапливается слишком много. Остатки от программ в виде файлов могут серьезно сокращать дисковое пространство, что впоследствии может сказаться на работоспособности системы. Чтобы такого не происходило, существуют различные приложения для полного удаления программ.
Одна из таких программ называется GeekUninstaller и предназначена она для удаления ненужных программ и последующего поиска и удаления следов пребывания этих программ на компьютере. Интерфейс утилиты достаточно аскетичный и прост. Все что нужно — выбрать приложение и нажать по кнопке «Удалить».
21.11.2017
,
Антон Максимов
Wise Program Uninstaller – утилита для полного удаления программ и следов от них, которые остаются после обычного удаления. Утилита весьма проста в использовании, не требует дополнительных знаний для работы. Работает по классическому сценарию: сначала производится штатное удаление, а затем поиск и удаление остатков программы в системе.
Откройте «Установку и удаление программ» Windows 10, и вы наверняка увидите там что-нибудь из этого списка. В лучшем случае эти приложения вам не нужны. В худшем — они не только занимают место, но ещё и добавляют системе уязвимостей. Удаляйте их без колебаний.
1. Flash Player и другие устаревшие технологии
Когда-то веб-страницам требовались такие плагины, как Adobe Flash, Microsoft Silverlight или Java, чтобы проигрывать видео или показывать разнообразные апплеты. Теперь, когда большинство современных сайтов перешло на HTML5, в этих штуках больше нет нужды. Тем более что во Flash или Silverlight постоянно обнаруживают бреши в безопасности.
Adobe планирует полностью прекратить поддерживать к 2020 году. Годом дольше продлится поддержка Silverlight. А Java, может быть, и была революционной технологией на момент релиза в 1995 году, но с тех пор многое изменилось.
Так что удаляйте Flash Player, Shockwave Player, Silverlight и Java. Они уже не понадобятся.
Альтернатива:
не требуется. Сейчас большинство сайтов прекрасно показывают видео без сторонних плагинов.
2. «Амиго» и прочие junkware-приложения
Если вы устанавливаете много программ и невнимательно изучаете, что они предлагают установить в довесок, вы обнаружите у себя много незваных гостей.
Прежде всего это панели и расширения для браузера. «Спутник@Mail.ru», «Яндекс.Элементы», панели от Yahoo, Bing… Все эти штуковины не только загромождают интерфейс, но и норовят подменить вам домашнюю страницу и поисковую систему по умолчанию.
Сюда же относятся «Амиго», «Защитник@Mail.ru» и прочие программы. Подсовывать такое пользователям — просто преступление. Стирайте всё к дьяволу и внимательно смотрите впредь, что вам пытаются впихнуть установщики.
Альтернатива:
нормальные браузеры вроде Chrome, Firefox, Opera или Vivaldi. Загружайте приложения из проверенных источников и установки нежелательного ПО. поможет вам в этом.
3. CСleaner и прочие чистильщики системы
Многие не представляют жизни без программ вроде CCleaner или IObit Advanced SystemCare. Но они не делают ничего такого, на что не способна встроенная «Очистка диска» Windows 10. К тому же многие чистильщики, твикеры и оптимизаторы поселяются в трее и отбирают системные ресурсы.
Вам правда нужно каждые несколько дней вычищать куки из браузера? А удаляя «лишние» ключи из реестра, вы вполне можете навредить системе. Да, CCleaner может помочь удалить некоторые программы, от которых не избавиться средствами Windows, но без него вполне можно обойтись. Это же относится и к остальным оптимизаторам.
Альтернатива:
штатные средства системы. Если хотите освободить место, используйте «Очистку диска» Windows. Если хотите дефрагментировать диск, запускайте «Дефрагментацию диска». Не надо лишний раз лазить в реестр и удалять оттуда ключи с малопонятными названиями. Системе виднее, что ей нужно.
4. Предустановленное ПО
Какой бы ноутбук вы ни приобрели — HP, Dell, Toshiba, Lenovo, — вы обнаружите в нём набор предустановленного ПО от производителя, пользы от которого нет никакой. Например, на моём ноутбуке HP обнаружились HP Lounge, HP 3D DriveGuard, CyberLink YouCam, HP Support Assistant и панель HP для таскбара Windows 10.
Все эти приложения призваны что-то обновлять и от чего-то защищать, но на практике только расходуют ресурсы системы и занимают место. Удаляйте предустановленное ПО.
Альтернатива:
не требуется. Windows 10 сама способна устанавливать обновления и драйверы.
5. Metro-приложения Windows 10
Microsoft старательно навязывает нам множество так называемых Metro-приложений. Это 3D Builder, Xbox, «Карты», «Погода», OneNote, «Новости», «Спорт», «Финансы», «Почта»…
У Metro-приложений весьма ограниченная функциональность и своеобразный интерфейс. Может быть, на планшете под управлением Windows 10 они и уместны, но на ноутбуке или стационарном компьютере выглядят просто лишними. Вы легко найдёте им более подходящую замену. К счастью, их вполне можно .
6. Edge и Internet Explorer
Internet Explorer 11 — последняя версия этого «легендарного» браузера. Им уже давно никто не пользуется, тем не менее Microsoft оставляет его в составе Windows 10.
Чтобы отключить Internet Explorer (полностью удалить его не получится), наберите в поиске «Включение и отключение компонентов Windows», откройте найденное и уберите галочку напротив Internet Explorer 11.
Что касается Edge, то он, конечно, выглядит нормальным браузером… но только на фоне Internet Explorer. Microsoft искренне старается сделать Edge популярным, но пока это у неё не очень-то получается. Как и во многих новых приложениях Microsoft, интерфейс Edge больше подходит планшетам, нежели обычным ПК. Так что его тоже можно удалить. Правда, как и в случае с предустановленными Metro-приложениями, это потребует некоторых лишних телодвижений.
Альтернатива:
их много. Большинство пользователей используют Edge и Internet Explorer только для того, чтобы зайти на сайты Chrome, Firefox или Opera и установить приличный браузер. Поступите и вы так.
7. Skype Click to Call
Довольно бесполезное расширение для браузера, которое устанавливается вместе со Skype. Оно позволяет звонить по телефонным номерам, которые встречаются на веб-страницах. Зачастую Skype Click to Call принимает за телефонные номера наборы цифр, которые номерами не являются. Удаляйте его, Skype это не навредит.
Альтернатива:
вероятнее всего, не требуется. И часто ли вы звоните по Skype на стационарные номера?
8. Windows Media Player и QuickTime
Вы ещё пользуетесь стандартным проигрывателем от Microsoft? Есть множество куда более удобных и функциональных альтернатив. Отключить Windows Media Player можно через «Включение и отключение компонентов Windows».
QuickTime мог установиться на ваш компьютер, если вы используете iTunes для Windows, но iTunes больше не нуждается в QuickTime для своей работы. Поддержка QuickTime для Windows прекращена Apple в 2016 году. Все медиаформаты, поддерживаемые QuickTime, при необходимости можно легко открыть сторонними плеерами.
Альтернатива:
другие плееры для воспроизведения аудио и видео, такие как AIMP, foobar, KMPlayer и VLC. Они поддерживают гораздо больше файловых форматов, да и интерфейс у них приятнее.
А какие приложения в «расстрельном списке» у вас?
Многие пользователи задаются вопросом, как полностью удалить приложение с компьютера? Особенно остро проблема стояла у людей, которые обновились с привычной версии системы до Windows 10, так как в новой версии изменилась навигация и методика удаления программ. В данной статье мы расскажем, как произвести удаление программ в Windows 10
без особых усилий несколькими удобными способами.
В Windows 10 появился один из самых простых способов для деинсталляции программного обеспечения – с помощью меню «Пуск». Благодаря этому процесс ускоряется в несколько раз. Для этого понадобится:
- Открыть меню «Пуск», нажатием по логотипу Windows в левом нижнем углу.
- Выбрать из перечня установленных продуктов нужное или воспользоваться поиском для упрощенного поиска.
- Выбираем нужный продукт из списка и нажимаем по нему правой кнопкой мыши. В выпадающем меню выбираем пункт «Удалить».
После этого откроется панель управления со списком всех установленных продуктов. В зависимости от версии операционной системы деинсталлятор запустит или автоматически или его придется включать вручную. После начала откроется окно, где с помощью пошаговой инструкции будет происходить процесс очистки с персонального компьютера.
В некоторых случаях программа будет удалена сразу без этапа с появлением панели управления. Чаще всего такое наблюдается при удалении продуктов, которые были установлены с помощью Microsoft Store.
Удаление программ в Windows 10 c помощью Панели управления
Данный способ проверенный и универсальный для всех версий операционной системы от Microsoft. Его принципы работы абсолютно не поменялись за все редакции системы, поэтому знаком почти каждому. В последних версиях появилось несколько способов входа в панель с удалением и изменением установленного обеспечения. Сейчас мы рассмотрим подробно каждый из них.
1 вариант
- Открываем меню «Пуск».
- В поиске вводим фразу «Установка и удаление программ». Можно написать часть фразы, поиск автоматически выведет максимальной схожий вариант, и он окажется правильным.
- Нажимаем по пункту с надписью «Установка и удаление программ».
- Откроется список всех установленных программ. Нажимаем по названию, а затем на кнопку «Удалить».
2 вариант
- Открыть меню «Пуск» в правой нижней части экрана.
- Нажать на значок шестеренки, чтобы открыть настройки.
- В открывшемся меню выбираем пункт «Приложения».
- По умолчанию откроется раздел «Приложения и возможности». Повторяем действия из 4 пункта 1 варианта.
3 вариант
- Заходим в «Пуск», в поиске вводим «Панель управления». Из списка выбираем классическое приложение панели управления.
- Нажимаем на пункт «Программы».
- В открывшемся меню выбираем «Программы и компоненты». После чего откроется стандартное меню для деинсталляции установленных продуктов.
Удаление с помощью PowerShell
Данный вариант по большей степени подойдет продвинутым пользователям компьютера или программистам с системными администраторами. PowerShell – это системный инструмент, которые разработчики предусмотрели для удаления некоторых предустановленных приложений и компонентов. Так, например, стандартные для просмотра фотографий или текстовых документов нельзя деинсталлировать обычными способами.
Основной принцип заключается в том, чтобы создать консольную команду, которая найдет требуемый компонент и очистит его. Проблема такого способа в том, что по ошибке можно удалить важный для системы компонент, из-за чего будет нарушена её работа.
- В поиске вводим «PowerShell» и запускаем от имени администратора.
- Откроется консольное приложение. Вводим команду Get-AppxPackage | Select Name, PackageFullName, чтобы узнать список установленных компонентов.
- Далее вводим Get-AppxPackage имя_программы |Remove-AppxPackage –package, где имя берется из списка во втором пункте.
Использование дополнительных инструментов
Многие задаются вопросом, как полностью удалить программы с Windows 10, потому что после деинсталляции очень часто остаются временные файлы или остаточный мусор, который не был очищен. Также это касается и системного реестра, захламление которого может повлиять на быстродействие компьютера.
Удаление ненужных программ Windows 10 с CCleaner
CCleaner – одна из старейших и известных утилит для обслуживания компьютера. С помощью неё можно почистить реестр, мусорные и остаточные файлы, изменить автозагрузку при запуске компьютера и многое другое. Инструкция по полной очистке:
- Нажать на пункт «Сервис».
- Сразу же откроется вкладка для деинсталляции. Выбираем нужное приложение и нажимаем кнопку «Удалить».
Как удалить программы с компьютера Windows 10, используя Revo Uninstaller
Данная утилита предназначена только для удаления установленных компонентов, однако в процессе она зачищает все связи и заметки в реестре компьютера. Инструкция по использованию максимально проста:
- Запускаем Revo. Выбираем из списка нужный продукт.
- Нажимаем кнопку «Удалить» в верхней части окна. После этого начнется процесс очистки.
Если у Вас остались вопросы по теме «Как Как удалить программу в Windows 10?», то можете задать их в комментария
if(function_exists(«the_ratings»)) { the_ratings(); } ?>
Windows 10 поставляется с массой предустановленных приложений, а в процессе ее эксплуатации почти любой пользователь устанавливает еще несколько программ из магазина.
А когда появляется необходимость избавиться от них (даже непосредственно после инсталляции ОС), возникают вопросы. Сегодня ознакомимся, как можно удалить встроенные приложения Windows 10, не прибегая к хитростям с использованием постороннего программного обеспечения.
Один из вариантов достижения цели — использование нового интерфейса настроек «десятки», который является частичной заменой Панели управления. Это меню Параметры.
1. Вызываем его через контекстное меню Пуска или посредством комбинации Win → I.
2. Посещаем раздел «Система».
3. Активируем вкладку «Приложения/возможности».
4. Нажимаем по пиктограмме или названию ненужной программы и жмем «Удалить».
Вследствие этого запустится деинсталляция программы без дополнительных окон и диалога подтверждения.
Пользователю предоставляется возможность для удаления далеко не всех приложений, потому возле некоторых из них иконка «Удалить» будет неактивной.
Отметим, что классические программы проще деинсталлировать через апплет Панели управления под названием «Установка/удаление программ», при помощи так называемых деинсталляторов или посредством запуска деинсталлятора из каталога с файлами софта или через ярлык в Пуске.
Использование расширенной командной строки
В «десятке» появился инструмент, обладающий большим функционалом, чем командная строка. Это PowerShell. Чтобы воспользоваться им, следует узнать системные имена пакетов, которые собираемся удалить.
1. Вызываем PowerShell с администраторскими привилегиями.
Вводим название приложения в поисковую строку и при помощи контекстного меню соответствующего элемента из его результатов выбираем «Запускать от имени администратора».
2. Для визуализации перечня инсталлированных из магазина приложений утилит, вводим и выполняем:
С целью упрощения процесса удаления софта в командах будем вводить названия пакетов. Их, естественно, проще копировать и вставлять, чем печатать, потому целесообразным будет экспорт отображаемой информации в «txt» документ.
3. Отправляем системе команду:
Get-AppxPackage | Set-Content «$Env:userprofile\Desktop\X.txt»
Она сохранит список обнаруженных программных продуктов с их полными названиями на рабочий стол, а если изменить путь и название файла, задаваемые после «$Env:» — в указанный каталог под заданным названием.
Для получения более подробных сведений, да и в более удобочитаемой форме, запустите команду типа:
Get-AppxPackage | ConvertTo-Html | Set-Content «$Env:userprofile\Desktop\X.html»
Путь к файлу может быть любым. Удаление приложения осуществляется путем ввода команды деинсталляции и названия пакета PackageFullName. Для получения этой информации необходимо ввести и выполнить ее.
Get-AppxPackage -Name *News*
Таким образом появятся сведения о программе «Новости».
Выделяем значение 6 строчки «PackageFullName» и копируем его в буфер через контекстное меню или посредством комбинации Ctrl+C.
Удаление приложения «News» осуществляется запуском системной команды:
Remove-AppxPackage Microsoft.BingNews_4.16.18.0_x86__8wekyb3d8bbwe –Confirm
Где Remove-AppxPackage — отвечает за деинсталляцию указанного софта;
аргумент –Confirm отобразит информацию о запрашиваемом действии и запросит подтверждение для его совершения. Без него деинсталляция произойдет в фоне и без оповещения пользователя.
Осталось лишь удалить сам инсталляционный пакет с хранилища десятки. Выполняет действие строка:
Get-AppXProvisionedPackage -Online | where-object {$_.packagename –like «*3DBuilder*»} | Remove-AppxProvisionedPackage –Online
Где 3DBuilder — наименование удаляемого пакета.
Таким образом удаляются программы для текущего пользователя. Выполнить деинсталляцию приложений можно и для иных учетных записей, имея на это права. Здесь используется аргумент «-User Имя_пользователя», к примеру, «Get-AppxPackage -User My_Name» отобразит перечень приложений для аккаунта My_Name, установленных из магазина Windows.
Удаление софта для конкретной учетной записи осуществляется аналогично, но с добавлением параметра «-User Имя_пользователя». Удаление софта для всех аккаунтов компьютера осуществляется при помощи параметра «-AllUsers».
Для очистки Windows 10 ото всех программ, находящихся в Магазине, существует строка:
Get-AppxPackage -AllUsers | Remove-AppxPackage
Следственно, ничего сложного или непонятного с деинсталляцией классических программ в «десятке» нет, разве за исключением момента, что некоторые из них являются системными и не могут быть удалены. При необходимости, любая утилита может быть установлена на компьютер, а при добавлении нового пользователя классический набор софта из Магазина будет инсталлирован при первом его посещении. Дабы этого избежать, введите и выполните:
Get-AppXProvisionedPackage -Online | Remove-AppxProvisionedPackage –Online
В случае деинсталляции всех программ, Магазин тоже будет деинсталлирован, что не даст возможности обзавестись чем-либо из его хранилища в будущем.
Деинсталляция классических программ посредством командной строки
Командная строка также позволяет избавиться от ненужного софта, навязываемого Майкрософт. Для этого придется воспользоваться инструментом для управления Windows 10 (WMIC). Увы, но он позволяет управлять только программными продуктами, установленными через Windows Installer.
1. Вызываем командную строку администраторскими привилегиями.
2. Выполняем в ней «wmic».
3. Выполняем «product get name» с целью получения списка продуктов, которые подлежат удалению через CMD.
wmic /output:C:\list.txt product get Name, Version
Расширенная HTML версия списка программ в виде таблицы сохраняется посредством команды:
wmic /output:C:\list.html product get Name, Version /format:htable
Названия и путь сохранения документов можно изменять.
В этом случае, по сравнению с PowerShell, выводится также информация о версии приложения (Version), его разработчике (Vendor), дате инсталляции (InstallDate) и краткое описание (Description) при наличии.
В Windows 10 можно отфильтровать список по любому из перечисленных параметров. Так, например, для получения перечня софта от компании Piriform, выполните строчку:
wmic product where «Vendor like ‘%Piriform%»» get Name, Version
А вывести перечень офисных программ поможет строка:
wmic product where «Name like ‘%Office%»» get Name
Проведем удаление приложения, например, Word от Майкрософт, через командную строку. Команда будет иметь следующий вид:
product where name=»Microsoft Word MUI» call uninstall /nointeractive
Название любой иной программы необходимо задавать в кавычках после «name», аргумент «/nointeractive» избавит пользователя от подтверждения выполнения операции.
Для продвинутых пользователей следует отметить, что WMIC способна осуществлять управление инсталляционными пакетами и на удаленных станциях, но для этого необходим IP целевого компьютера для осуществления подключения к нему.
Разобраться в командах WMIC и PowerShell для управления инсталлированным софтом сможет любой пользователь, даже не владеющий азами программирования и не имеющий навыков в администрировании ПК на базе Windows 10.
В составе Windows 10 есть целый набор штатных универсальных приложений от Microsoft, многие из которых действительно полезные и нужные. Тем не менее, в рядах будущих пользователей новой операционной системы найдется немало тех, для которых эти приложения не будут представлять совершенно никакой ценности, и они точно захотят от них избавиться.
В отличие от классических настольных программ, которые можно удалить в том числе и через окно «Программы и компоненты», удаление универсальных приложений в Windows 10 производится из раздела «Система». Однако большинство штатных приложений по каким-то причинам удалить нельзя. То есть кнопка удаления для них предусмотрена, но почему-то неактивна.
Так что же делать? Как удалить эти «неудаляемые» приложения? К счастью, решение есть: оно относительно простое и заключается в использовании PowerShell. Сейчас я вам все расскажу.
Итак, запустите PowerShell (обязательно от имени администратора, иначе может не сработать).
В окне консоли введите и выполните команду Get-AppxPackage -name *
, где после «*» нужно указать имя удаляемого приложения. Например, если вы хотите удалить , команда будет выглядеть так:
Get-AppxPackage -name *
OneNote
Поскольку я собираюсь удалить приложения «Почта» и «Календарь» (удалить их по отдельности вроде как нельзя), в моем примере команда имеет следующий вид:
Get-AppxPackage -name *
windowscommunicationsapps
Чтобы экспортировать список всех установленных приложений в отдельный файл, вы можете использовать команду Get-AppxPackage >C:\appDetails.txt
.Этот файл будет сохранен в корне системного диска и поможет вам выяснить точные имена приложений для команды Get-AppxPackage -name *.
После выполнения команды Get-AppxPackage -name * PowerShell покажет несколько строк с подробностями о приложении, которое мы готовимся удалить. Из них нас интересует строка с полным названием пакета (PackageFullName). В моем примере это x86_8
wekyb3
d8
bbwe.
Скопируйте свое значение из строки PackageFullName, введите команду Remove-AppxPackage –package
и добавьте к ней скопированное значение (например, Remove-AppxPackage –package
windowscommunicationsapps_17.6017.42001.0_
x86_8
wekyb3
d8
bbwe
).
Нажмите Enter и дождитесь завершения операции.
Чтобы удалить все приложения для всех учетных записей, используйте эту команду:
Get-AppxPackage -AllUsers | Remove-AppxPackage
Для удаления приложений из текущей учетки используется команда такого вида:
Get-AppxPackage -User | Remove-AppxPackage
где User
нужно заменить именем пользователя.
На этом все! Если вы все сделали в точности по инструкции, приложение будет удалено. Следует отметить, что значок удаленного приложения продолжит отображаться в списке «Все приложения» в меню «Пуск», и при нажатии на него приложение будет скачано и установлено из магазина Windows.
Кстати, отключите автоматическую установку обновлений в Windows Store, иначе система может повторно установить удаленное приложение, как это было в моем случае.
И еще кое-что: не пытайтесь таким способом удалить браузер Microsoft Edge, так как ваша попытка завершится ошибкой. Скорее всего не получится удалить и магазин приложений, но я не уверен, ибо не пробовал.
Дополнение:
все команды для удаления приложений (просто скопируйте, вставьте в PowerShell и нажмите Enter):
3D Builder:
Get-AppxPackage *3dbuilder* | Remove-AppxPackage
Будильник:
Get-AppxPackage *windowsalarms* | Remove-AppxPackage
Калькулятор:
Get-AppxPackage *windowscalculator* | Remove-AppxPackage
Календарь и почта:
Get-AppxPackage *windowscommunicationsapps* | Remove-AppxPackage
Get-AppxPackage *windowscamera* | Remove-AppxPackage
Получить Office:
Get-AppxPackage *officehub* | Remove-AppxPackage
Получить Skype:
Get-AppxPackage *skypeapp* | Remove-AppxPackage
Начало работы:
Get-AppxPackage *getstarted* | Remove-AppxPackage
Музыка Groove:
Get-AppxPackage *zunemusic* | Remove-AppxPackage
Get-AppxPackage *windowsmaps* | Remove-AppxPackage
Microsoft Solitaire Collection:
Get-AppxPackage *solitairecollection* | Remove-AppxPackage
Get-AppxPackage *bingfinance* | Remove-AppxPackage
Кино и ТВ:
Get-AppxPackage *zunevideo* | Remove-AppxPackage
Get-AppxPackage *bingnews* | Remove-AppxPackage
Get-AppxPackage *onenote* | Remove-AppxPackage
Get-AppxPackage *people* | Remove-AppxPackage
Диспетчер телефонов:
Get-AppxPackage *windowsphone* | Remove-AppxPackage
Фотографии:
Get-AppxPackage *photos* | Remove-AppxPackage
Get-AppxPackage *bingsports* | Remove-AppxPackage
Get-AppxPackage *soundrecorder* | Remove-AppxPackage
Get-AppxPackage *bingweather* | Remove-AppxPackage
Xbox:
Get-AppxPackage *xboxapp* | Remove-AppxPackage
Get-AppxPackage *windowsstore* | Remove-AppxPackage
Как переустановить все встроенные приложения разом:
Для этого откройте PowerShell с правами администратора и выполните следующую команду:
Get-AppxPackage -AllUsers| Foreach {Add-AppxPackage -DisableDevelopmentMode -Register “$($_.InstallLocation)\AppXManifest.xml”}
Отличного Вам дня!