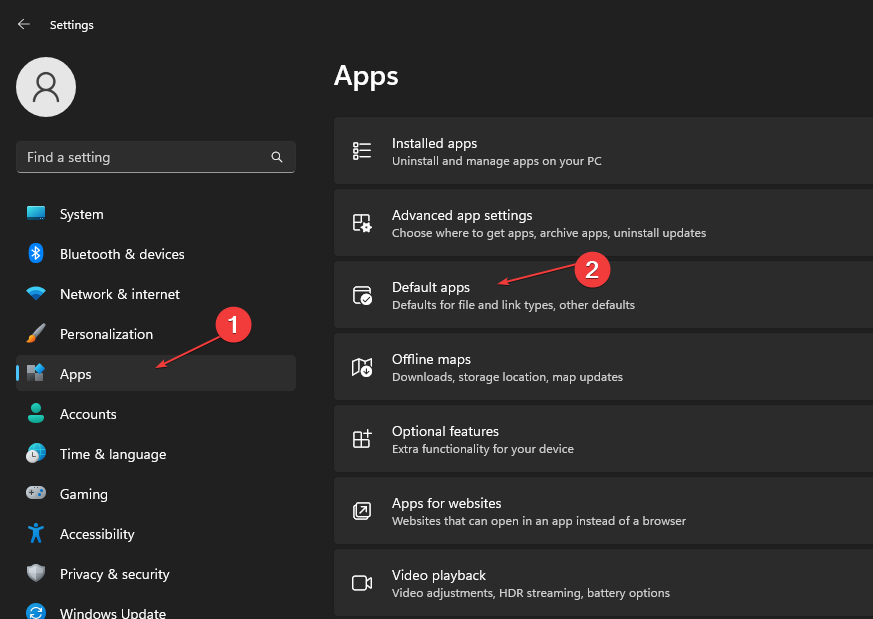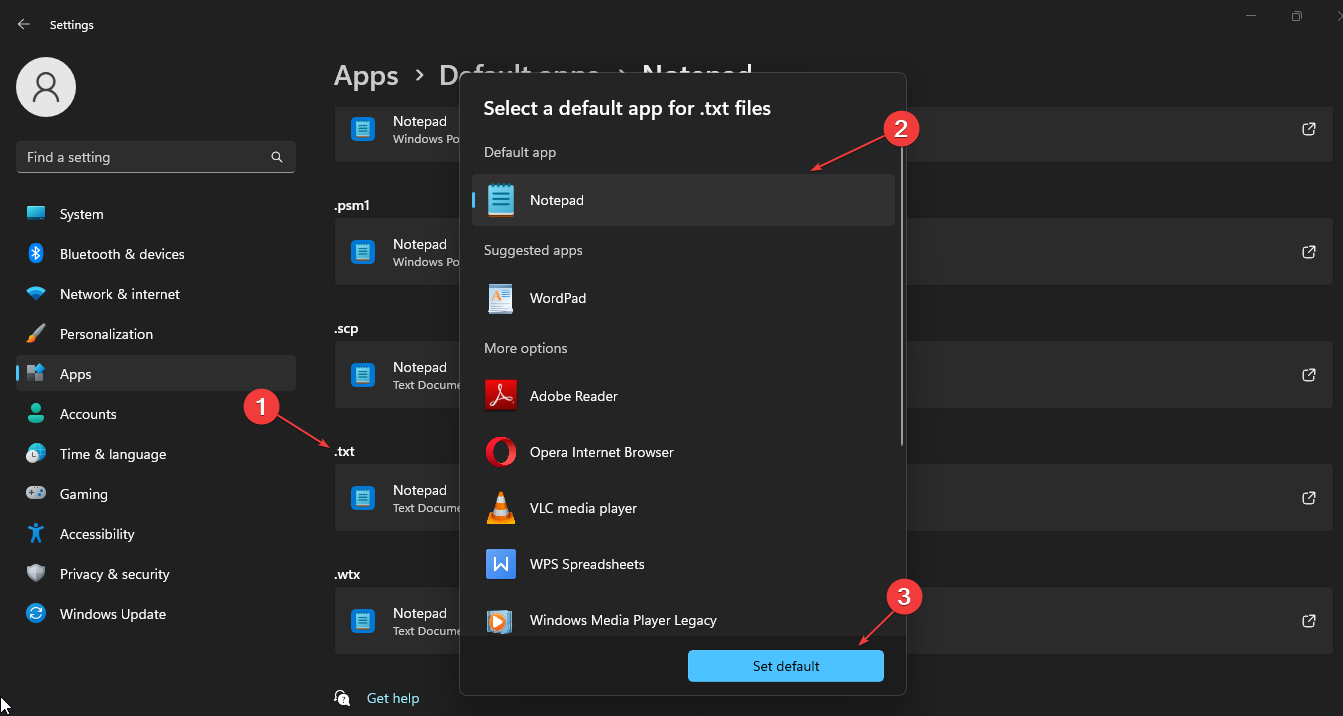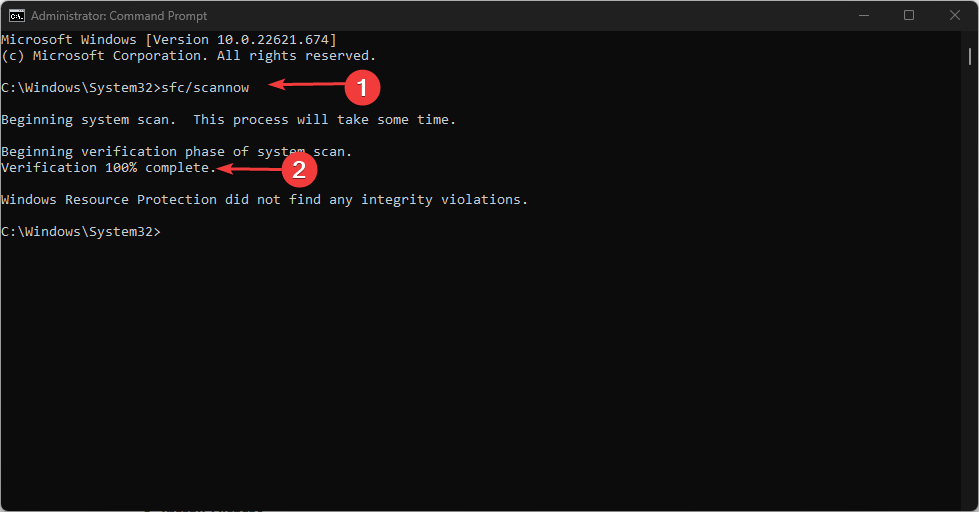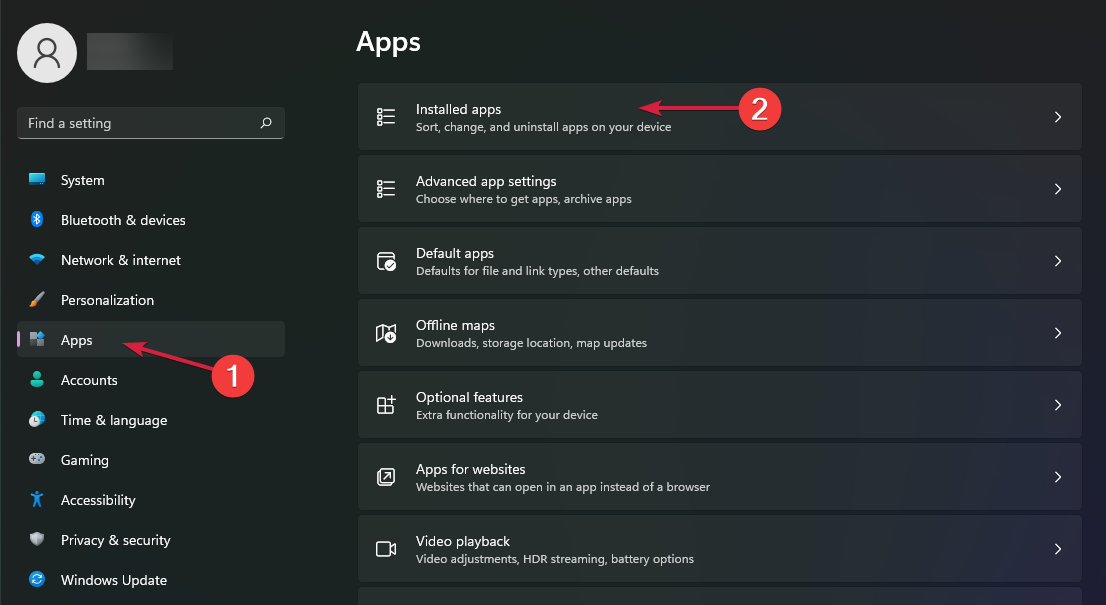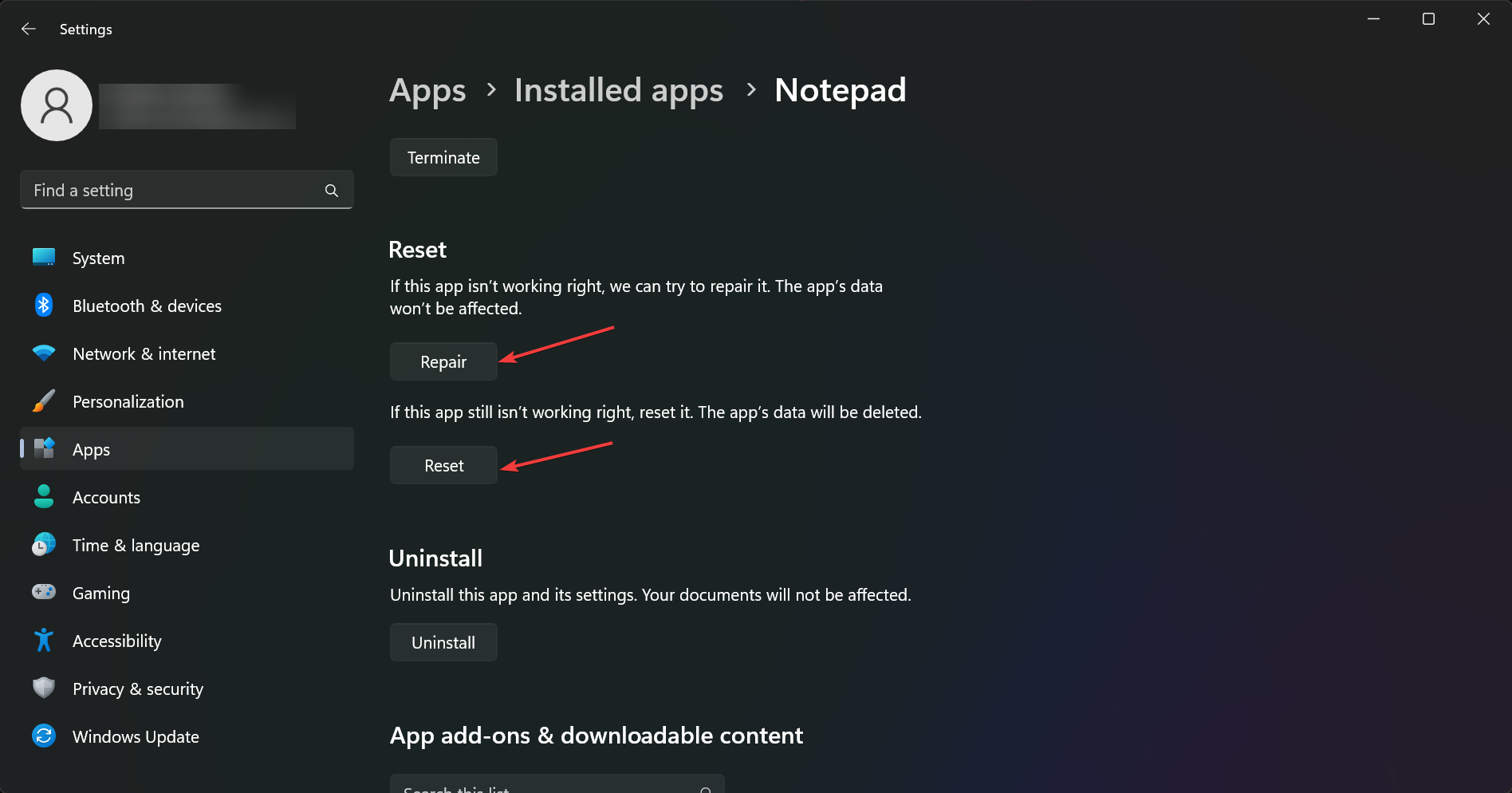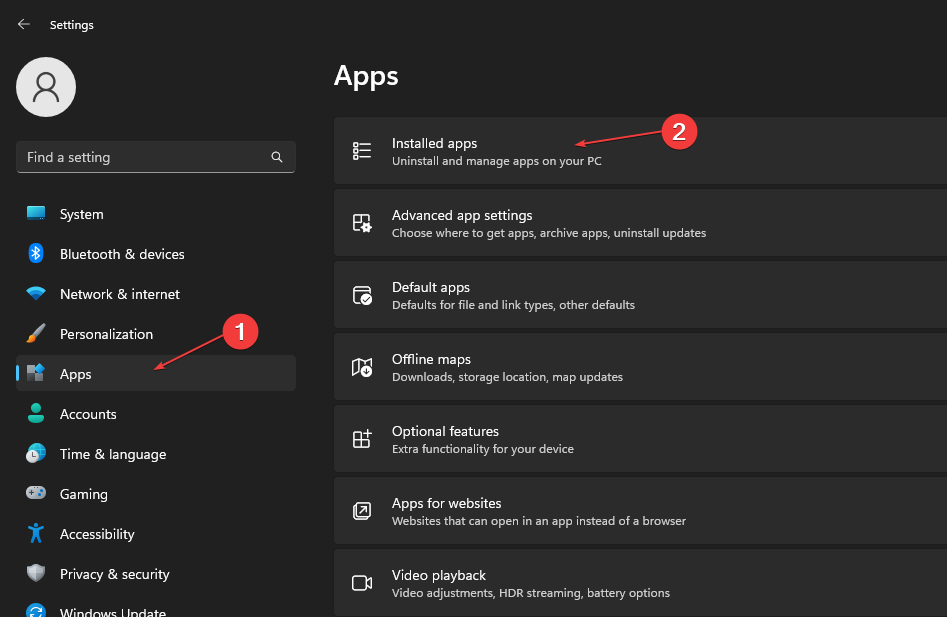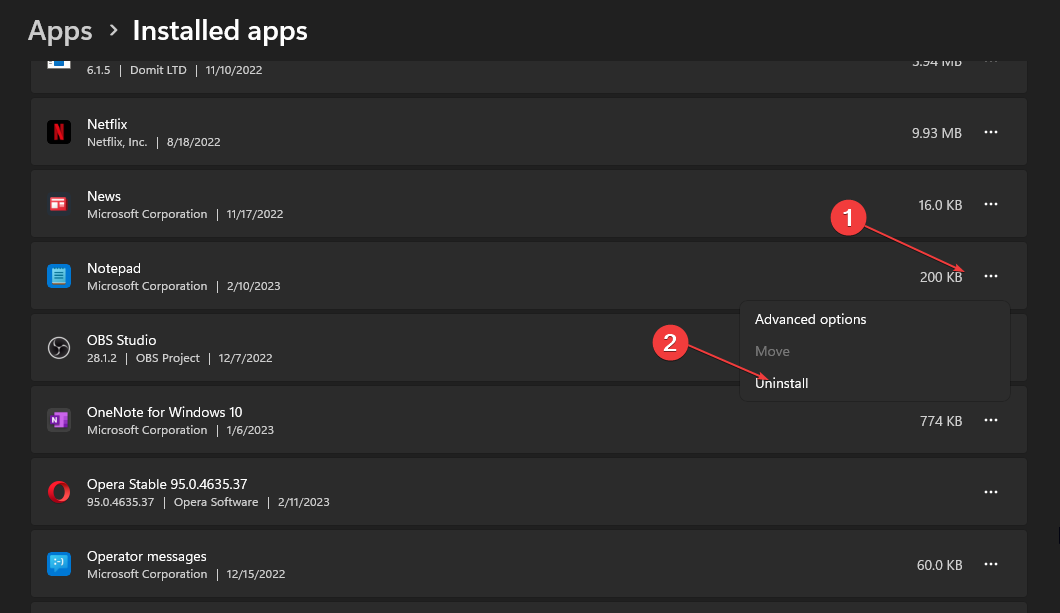Если вы столкнулись с проблемой открытия текстовых файлов формата .txt в операционной системе Windows 11, не волнуйтесь — у вас есть несколько способов ее решения. В этой статье мы рассмотрим возможные причины этой проблемы и поделимся методами ее исправления.
Во-первых, перед началом решения проблемы стоит проверить, правильно ли настроены стандартные программы для открытия .txt файлов. Перейдите в настройки Windows 11, затем выберите «Приложения» и «Стандартные приложения». Убедитесь, что приложение, которое вы хотите использовать для открытия .txt файлов, выбрано в качестве стандартного.
Если этот способ не помог, возможно, проблема в самих файловых ассоциациях Windows 11. Один из способов исправления этой проблемы — это использование командной строки. Нажмите клавишу «Win + X» и выберите «Командная строка (администратор)» в меню. В открывшемся окне командной строки введите команду «assoc .txt=txtfile» и нажмите Enter.
Если все остальные методы не привели к решению проблемы, возможно, причина кроется в поврежденной системе Windows 11. В таком случае, рекомендуется запустить проверку целостности системных файлов. Для этого откройте командную строку (администратор), введите команду «sfc /scannow» и нажмите Enter. Windows начнет проверку системных файлов и восстановит их в случае обнаружения повреждений.
Надеемся, что один из этих способов помог вам исправить проблему с открытием .txt файлов в Windows 11. Если проблема остается, рекомендуется обратиться к специалистам или посетить форумы поддержки Windows для получения дополнительной помощи.
Содержание
- Проблема с открытием txt файлов в Windows 11: причины и решения
- Новая операционная система Windows 11 и ее особенности
- Что такое txt файлы и как они используются
- Причины возникновения проблемы с открытием txt файлов в Windows 11
- Возможные способы решения проблемы с открытием txt файлов
- Проверка ассоциации файлов с текстовым редактором
- Обновление ПО для поддержки txt файлов
- Изменение настроек безопасности для открытия txt файлов
Проблема с открытием txt файлов в Windows 11: причины и решения
Для решения проблемы с открытием txt файлов в Windows 11, можно воспользоваться следующими решениями:
- Проверьте настройки ассоциации файлов: перейдите в «Настройки» — «Система» — «Приложения по умолчанию» и убедитесь, что txt файлы ассоциированы с правильной программой для их открытия, например, Блокнот.
- Переустановите программу для открытия txt файлов: если ассоциация файлов установлена правильно, но проблема остается, попробуйте переустановить программу, которая отвечает за открытие txt файлов.
- Проверьте наличие вредоносного ПО: некоторые вредоносные программы могут повлиять на функционирование системы и привести к проблемам с открытием txt файлов. Регулярно запускайте антивирусное ПО и проверяйте систему.
- Обновите операционную систему: иногда проблемы с открытием файлов могут быть связаны с ошибками операционной системы. Установите все доступные обновления для Windows 11, чтобы исправить возможные ошибки.
- Восстановите системные файлы: поврежденные системные файлы могут привести к проблемам с открытием txt файлов. Воспользуйтесь командной строкой и выполните команду «sfc /scannow», чтобы проверить и восстановить поврежденные файлы.
Если ни одно из вышеперечисленных решений не помогло, рекомендуется обратиться за помощью к специалистам или в форумы поддержки Windows 11, где вы сможете получить индивидуальную помощь или найти другие возможные решения проблемы.
Новая операционная система Windows 11 и ее особенности
Одной из главных отличительных черт Windows 11 является новый дизайн пользовательского интерфейса под названием «Windows 11 UI». Он включает в себя новые иконки, стили окон и меню «Пуск», которые делают интерфейс более современным и интуитивно понятным.
Windows 11 также имеет ряд улучшений в производительности. Оптимизация кода и улучшения в работе с памятью сделали систему более отзывчивой и быстрой. Это особенно заметно при запуске приложений, загрузке операционной системы и выполнении повседневных задач.
Расширенные возможности Windows 11 включают в себя новые функции и интеграцию с другими платформами. Например, в операционной системе есть встроенная поддержка приложений Android, которая позволяет запускать их непосредственно на компьютере. Также использование многозадачности стало более удобным благодаря функции «Центр подключения», которая позволяет быстро переключаться между различными окнами и приложениями.
Windows 11 также обеспечивает повышенную безопасность данных и конфиденциальность пользователя. Благодаря новым механизмам шифрования и защитным функциям, операционная система помогает защитить компьютер от различных угроз, включая вредоносное ПО, хакерские атаки и утечку данных.
- Новый дизайн интерфейса «Windows 11 UI»
- Улучшенная производительность и отзывчивость
- Встроенная поддержка приложений Android
- Улучшенная многозадачность и переключение между окнами
- Повышенная безопасность и защита данных
В целом, Windows 11 представляет собой современную операционную систему с улучшенным пользовательским интерфейсом, производительностью и расширенными возможностями. Она рекомендуется для использования на новом оборудовании и предлагает пользователям удобную и безопасную среду для работы, развлечений и повседневных задач.
Что такое txt файлы и как они используются
txt-файлы используются для хранения и передачи простого текстового содержимого. Они могут содержать различные данные, в том числе: конфигурационные файлы, код программ, логи, документацию, протоколы и прочее. Благодаря своей простоте и универсальной природе txt-файлы широко применяются в различных областях, включая программирование, администрирование систем, научные исследования, веб-разработку и многое другое.
Пример использования txt-файлов:
1. Создание и редактирование кода программы в текстовом редакторе или интегрированной среде разработки.
2. Хранение и передача данных в простой текстовой форме без потери форматирования.
3. Хранение и обмен конфигурационными файлами, которые содержат настройки приложений или системы.
4. Запись журналов и протоколов для отладки или анализа работы программы или системы.
5. Создание документации, readme-файлов или других текстовых файлов с описанием проектов или программ.
txt-файлы могут быть открыты и прочитаны с помощью стандартных текстовых редакторов и программ, доступных на множестве платформ, включая Windows, macOS и Linux. Они просты в использовании, легко редактируются и могут быть доступны на любом устройстве, поддерживающем текстовое чтение.
Причины возникновения проблемы с открытием txt файлов в Windows 11
1. Неправильно установленная ассоциация файлов
Одной из причин невозможности открытия txt файлов в Windows 11 может быть неправильно установленная ассоциация файлов. Ассоциация файлов определяет, какая программа будет использоваться для открытия определенных типов файлов.
2. Несоответствие программы, используемой для открытия txt файлов
Еще одной причиной проблемы с открытием txt файлов может быть использование неподходящей программы. Если программа, которая обычно используется для открытия txt файлов, не установлена на вашем компьютере или не корректно настроена, файлы могут не открываться.
3. Повреждение самого txt файла
Иногда проблема с открытием txt файлов может быть вызвана повреждением самого файла. Это может произойти, если файл был некорректно сохранен или передан через ненадежный источник. Поврежденные файлы могут быть неразборчивыми или не могут быть открыты конкретной программой.
Возможные способы решения проблемы с открытием txt файлов
Если у вас возникла проблема с открытием txt файлов в ОС Windows 11, есть несколько способов ее решить. Рассмотрим некоторые из них:
- Проверьте ассоциацию файлов: убедитесь, что операционная система правильно связала txt файлы с текстовым редактором. Для этого щелкните правой кнопкой мыши по файлу, выберите «Открыть с помощью» и выберите подходящую программу для открытия текстовых файлов.
- Используйте стандартный текстовый редактор: Windows 11 поставляется с предустановленным текстовым редактором (Блокнот). Попробуйте открыть txt файл с помощью этой программы.
- Измените параметры доступа: проверьте права доступа к файлу и убедитесь, что у вас есть полные права на открытие и редактирование текстовых файлов.
- Проверьте наличие вредоносного программного обеспечения: сканируйте свою систему антивирусной программой, чтобы убедиться, что проблема с открытием файлов не вызвана вредоносным ПО.
- Установите альтернативный текстовый редактор: если проблема с открытием txt файлов остается, попробуйте установить альтернативный текстовый редактор, такой как Notepad++, Sublime Text или Atom.
При проблеме с открытием txt файлов в ОС Windows 11 рекомендуется попробовать эти способы поочередно, чтобы найти оптимальное решение для вашей системы.
Проверка ассоциации файлов с текстовым редактором
Если у вас возникла проблема с открытием txt файлов в Windows 11, возможно, что они неправильно ассоциированы с программой для редактирования текста. Для исправления этой проблемы вы можете выполнить следующие шаги:
1. Щелкните правой кнопкой мыши на txt файле, который вы хотите открыть.
2. В контекстном меню выберите опцию «Открыть с помощью».
3. В появившемся списке выберите ваш текстовый редактор (например, блокнот или Word).
4. Если ваш текстовый редактор не отображается в списке, щелкните на ссылке «Другие приложения» внизу списка.
5. В открывшемся окне выберите ваш текстовый редактор из списка доступных приложений или щелкните на ссылке «Найти другое приложение в этом ПК», чтобы указать путь к программе вручную.
6. После выбора текстового редактора установите флажок «Всегда использовать выбранное приложение для открытия файлов этого типа».
7. Нажмите кнопку «ОК», чтобы закрыть окно.
Теперь ваш текстовый редактор должен быть связан с txt файлами, и они должны открываться правильно при двойном щелчке на них. Если проблема сохраняется, попробуйте повторить эти шаги с другим текстовым редактором или выполните поиск решения в документации вашего текстового редактора.
Обновление ПО для поддержки txt файлов
Для начала, убедитесь, что у вас установлена последняя версия операционной системы Windows 11. Обновления операционной системы часто содержат исправления и улучшения, включая исправление ошибок, связанных с открытием и отображением файлов.
Кроме того, проверьте, установлены ли все необходимые обновления для приложений, с помощью которых вы пытаетесь открыть txt файлы. Некоторые приложения, особенно текстовые редакторы или офисные пакеты, могут требовать обновлений для поддержки новых форматов файлов.
Если вы используете стандартное приложение Notepad для открытия txt файлов, проверьте, доступны ли для него какие-либо обновления или исправления ошибок. Для этого можно воспользоваться Центром обновлений Windows или официальным сайтом разработчика приложения.
| Приложение | Официальный сайт |
|---|---|
| Notepad++ | https://notepad-plus-plus.org/downloads/ |
| Sublime Text | https://www.sublimetext.com/ |
| Visual Studio Code | https://code.visualstudio.com/ |
Если вы не нашли обновлений для используемых вами приложений или они не решили проблему, попробуйте выбрать другое приложение для открытия txt файлов. В Windows 11 вы можете просто щелкнуть правой кнопкой мыши на txt файле, выбрать пункт «Открыть с помощью» и выбрать другое приложение из списка.
Кроме того, вы можете попробовать открыть txt файлы с помощью онлайн-сервисов или конвертеров, которые предоставляют возможность просмотра и редактирования текстовых файлов. Некоторые из них могут быть даже более удобными и функциональными, чем стандартные приложения.
Таким образом, если у вас возникла проблема с открытием txt файлов в Windows 11, не всегда необходимо осуществлять сложные действия. Достаточно обновить используемые приложения или выбрать другое приложение для открытия файлов данного типа.
Изменение настроек безопасности для открытия txt файлов
Если у вас возникают проблемы с открытием txt файлов в операционной системе Windows 11, вы можете изменить настройки безопасности, чтобы исправить эту проблему. Вот несколько рекомендаций:
- Перейдите в «Настройки» путем нажатия на иконку «Пуск» в левом нижнем углу экрана и выбора соответствующей опции.
- В открывшемся меню выберите «Система» и перейдите в раздел «Хранение».
- В разделе «Хранение» найдите и нажмите на «Дополнительные настройки хранения».
- В списке доступных опций выберите «Настройки безопасности».
- Прокрутите вниз до раздела «Защита от вредоносных программ» и нажмите на «Управление параметрами защиты от вредоносных программ».
- В открывшемся окне найдите и выберите ваш антивирусный софт.
- В списке параметров безопасности найдите опцию «Проверять загрузку файлов» или что-то похожее.
- Отключите данную опцию или измените ее параметры для разрешения открытия txt файлов.
После выполнения этих действий вы должны иметь возможность нормально открывать txt файлы на вашем компьютере с операционной системой Windows 11. Если проблема сохраняется, рекомендуется проверить обновления антивирусного программного обеспечения, а также выполнить сканирование вашей системы на наличие вредоносных программ.
Often, this issue is triggered by corrupt or missing app files
by Loredana Harsana
Loredana is a passionate writer with a keen interest in PC software and technology. She started off writing about mobile phones back when Samsung Galaxy S II was… read more
Updated on
- One of the major reasons behind Notepad not opening on Windows 11 is due to corrupt or missing files.
- Running an SFC or DISM scan should help fix this issue.
- You can also try reinstalling the official Notepad app from the Microsoft Store.
XINSTALL BY CLICKING THE DOWNLOAD
FILE
Notepad is a built-in Windows text editor app that can be used to view, create, and edit text files at any time, similar to note-taking apps. But some of our readers have recently reported that they encounter Notepad not opening on Windows 11 error, and this is becoming frustrating.
If you have been experiencing similar issues on your Windows 11 PC, do not worry, as we have gathered some potential fixes on how to enable your Notepad application.
- Why is Notepad not opening on Windows 11?
- How can I fix Notepad if it’s not opening in Windows 11?
- 1. Set Notepad as the default text editor app
- 2. Reset Notepad to default settings
- 3. Run the SFC and DISM Scan
- 4. Open Notepad using its .exe file
- 5. Repair and reset the app
- 6. Reinstall Notepad
Why is Notepad not opening on Windows 11?
Several things will likely trigger the Notepad Not Opening on Windows 11 error. Below are some of the major reasons reported by some users:
- Corrupt or missing files – If a crucial system file connected to Notepad is damaged or missing, the application may not function as expected.
- Using an outdated version of Notepad – Another possible reason for this error is if the Notepad app is outdated. This means the version of the app is not compatible with Windows 11.
- Interference with third-party programs – Notepad and another program may have a software clash, which may cause the app to malfunction due to some programs interfering with it.
- Sudden system shutdown – Some users also claim they experience this error when the system’s power supply is interrupted suddenly while Notepad is opening.
Above are some potential reasons for the Notepad not opening on Windows 11 error, as reported by some users. Not to worry, below are some proven fixes for the error.
How can I fix Notepad if it’s not opening in Windows 11?
Before trying any of the advanced solutions provided for this error, you should perform the following checks, as any of them may fix the issue:
How we test, review and rate?
We have worked for the past 6 months on building a new review system on how we produce content. Using it, we have subsequently redone most of our articles to provide actual hands-on expertise on the guides we made.
For more details you can read how we test, review, and rate at WindowsReport.
- Try to restart your PC, as this has fixed several computer problems.
- Use your system’s built-in security app or any of the best third-party antivirus software to scan your PC for malware or viruses.
- Disable unnecessary programs running in the background.
- Make sure you are running the latest version of Notepad.
Having confirmed the above checks, and you still require further assistance on how to fix Notepad if it’s not opening in Windows 11, you can work your way through any of the steps provided in the next section.
1. Set Notepad as the default text editor app
- Press the Windows key + I to open the Settings app.
- Navigate to the Apps and select Default apps from the right pane.
- Now, scroll down to click on Notepad in the list of applications.
- Scroll down and select the .txt entry.
- In the pop-up window, choose Notepad and click OK to save the settings.
Once you have set Notepad as the default text editor, you can open any text file with Notepad. If you still have issues with Notepad not opening, move to the next solution.
2. Reset Notepad to default settings
- Press the Windows key + R to open Run window, type regedit in the text field and press Enter to open Registry Editor.
- Go to the following registry key:
HKEY_CURRENT_USER\Software\Microsoft\Notepad - Select the registry key and click the Delete button.
- Confirm the deletion if prompted.
- Now, close the registry editor and restart your computer.
Another effective way to reset Notepad to its default settings is via the Installed apps in Settings. However, make sure you have backed up your registry if you choose to use the registry editor.
- Fix: Internet Keeps Disconnecting When Playing Games on Windows 11
- Fix: Can’t Disable Background Blur on Windows 11
- Are Windows 11 Product Keys Backward Compatible?
- Microsoft might introduce AI-based light-controlling features to Windows
3. Run the SFC and DISM Scan
- Press the Windows key, type command prompt, and click on Run as administrator.
- Next, type the following and press Enter:
sfc /scannow - Wait for the scan to complete, then type the following command, and press Enter:
DISM /Online /Cleanup-Image /RestoreHealth - Once completed, restart your PC and check if the error is fixed.
The System File Checker (SFC) and Deployment Image Servicing and Management (DISM) scans are both Windows utilities that can help to detect or repair corrupted system files and other issues.
In addition, you can automate the above SFC and DISM procedures by simply using dedicated applications.
4. Open Notepad using its .exe file
- Press the Windows key + E to open File Explorer.
- Click on the address bar, type the following in the address box and press Enter:
C:\Windows\System32\notepad.exe - Notepad should open now.
Opening Notepad from its executable file is another easy means to get notepad running again. However, if File Explorer won’t open, you can explore this guide to fix it.
5. Repair and reset the app
- Click the Start button and select Settings.
- Choose Apps from the left pane, then click on Installed apps from the right.
- Look for Notepad in the list of apps, click on the three dots from its right, and select Advanced options.
- Now, scroll down and click on the Repair button.
- After the repair process, check if Notepad is opening. If not, repeat the solution and choose the Reset button instead.
6. Reinstall Notepad
- Press the Windows key + I to launch the Settings app.
- Navigate to Apps on the left pane and click on Installed apps.
- Scroll down and select Notepad to expand it and click the Uninstall button.
- Next, open Microsoft Store and search for Notepad.
- Check for the official Notepad app and click on Get to install it.
Uninstalling and reinstalling Notepad is one of the most effective ways to get Notepad running again in Windows 11.
And that’s how to fix your Notepad if it’s not opening in Windows 11. You don’t have to use all the fixes provided in this article. Work your way through any of them to know which works best for you.
We also suggest consulting our list of the best note-taking apps for Windows suitable for Notepad alternatives.
If you have any questions or suggestions, do not hesitate to use the comments section below.
Windows 11 — это последняя операционная система от Microsoft, которая предлагает множество новых функций и улучшений. Однако, как и любая другая операционная система, она также может столкнуться с некоторыми проблемами. Одной из таких проблем может быть невозможность открытия txt файлов.
Текстовые файлы (txt) — это обычные текстовые документы, которые могут быть созданы и редактированы с помощью различных программ, в том числе стандартного текстового редактора в Windows. Однако, в Windows 11 некоторые пользователи испытывают трудности при попытке открыть txt файлы.
Это может быть вызвано различными причинами, включая некорректные настройки ассоциаций файлов или проблемы с программным обеспечением. К счастью, существует несколько способов решить эту проблему.
Первым шагом для решения проблемы с открытием txt файлов в Windows 11 является проверка настройки ассоциаций файлов. Для этого следует выполнить следующие действия:
- Щелкните правой кнопкой мыши на любом txt файле и выберите «Свойства».
- В открывшемся окне «Свойства» выберите «Изменить» рядом с «Открыть с помощью».
- В появившемся списке выберите «Блокнот» или другую программу по своему выбору.
- Убедитесь, что выбранная программа установлена на вашем компьютере.
- Нажмите «Применить», а затем «ОК».
Если это не помогло решить проблему, можно попробовать использовать альтернативные программы для открытия txt файлов. Некоторые из наиболее популярных программ, поддерживающих txt файлы, включают в себя Notepad++, Sublime Text и Visual Studio Code. Установите одну из этих программ, а затем повторите вышеуказанные шаги для изменения настроек ассоциаций файлов.
Если ни одно из вышеперечисленных решений не помогло, возможно, вам понадобится обратиться к профессионалу или посетить официальный форум поддержки Windows 11 для получения дополнительной помощи.
Содержание
- Проблема с открытием txt файлов в Windows 11
- Понимание проблемы
- Проверка программы просмотра txt файлов
- Проверка стандартных настроек на компьютере
- Переустановка программы просмотра txt файлов
Проблема с открытием txt файлов в Windows 11
Пользователи Windows 11 могут столкнуться с проблемой открытия txt файлов, которая может быть вызвана различными факторами. В этой статье мы рассмотрим возможные причины этой проблемы и предоставим решения.
- Проверьте ассоциацию файлового типа
- Используйте другую программу
- Обновите драйверы
- Проверьте наличие вирусов
- Восстановите систему
Один из наиболее распространенных способов решить проблему с открытием txt файлов в Windows 11 — это проверить ассоциацию файлового типа. Проверьте, если ли txt файлы ассоциированы с правильной программой для их открытия.
Если проверка ассоциации файлов не помогла, вы можете попробовать открыть txt файлы с помощью другой программы. Например, вы можете использовать блокнот, WordPad или другие текстовые редакторы для открытия файлов данного типа.
Еще одна причина проблемы с открытием txt файлов — это устаревшие или поврежденные драйверы устройства. Обновление драйверов может помочь решить эту проблему. Перейдите на сайт производителя вашего компьютера или устройства и загрузите последние версии драйверов.
Наличие вирусов на компьютере может влиять на функционирование различных программ, включая программы для открытия txt файлов. Произведите полное сканирование вашего компьютера с помощью антивирусного программного обеспечения, чтобы убедиться, что ваша система безопасна и защищена.
Если все предыдущие методы не помогли решить проблему с открытием txt файлов в Windows 11, вы можете попробовать восстановить систему до предыдущего состояния. Это может помочь исправить конфликтные изменения, которые могли повлиять на функционирование txt файлов.
Если после применения этих решений проблема с открытием txt файлов в Windows 11 все еще остается, рекомендуется связаться с технической поддержкой Microsoft или обратиться к сообществу пользователей операционной системы Windows 11 для получения дополнительной помощи.
Понимание проблемы
Отсутствие ассоциации файлов является одной из возможных причин проблемы с открытием .txt файлов в Windows 11. Когда ассоциация файлов не установлена или настроена неправильно, операционная система не знает, какое приложение использовать для открытия таких файлов.
Также возможны ошибки в самой операционной системе или проблемы с установленными программами, которые могут вызвать проблему с открытием .txt файлов. Это может быть связано с повреждением файловой системы, конфликтами программного обеспечения или отсутствием необходимых компонентов для обработки текстовых файлов.
Понимание причин проблемы с открытием .txt файлов в Windows 11 поможет выбрать наиболее эффективное решение для её устранения. В следующих разделах статьи мы обсудим возможные способы решения этой проблемы.
Проверка программы просмотра txt файлов
Перед тем, как решать проблему с открытием txt файлов в Windows 11, необходимо убедиться, что у вас установлена и функционирует правильно программа, отвечающая за их просмотр.
В Windows 11 по умолчанию используется программное обеспечение Notepad в качестве основной утилиты для открытия txt файлов. Однако, в некоторых случаях возможно, что данная программа может быть повреждена или несколько настроена, что приводит к невозможности правильного просмотра текстовых файлов.
Чтобы проверить работоспособность программы Notepad, следуйте приведенным ниже инструкциям:
| Шаг | Действие |
|---|---|
| 1 | Найдите любой txt файл на вашем компьютере. |
| 2 | Щелкните правой кнопкой мыши на файле и выберите опцию «Открыть с помощью». |
| 3 | Выберите программу «Notepad». |
| 4 | Проверьте, открылся ли файл в Notepad и отображается ли содержимое корректно. |
Если файл успешно открывается в Notepad и содержит верную информацию, то проблема с программой просмотра txt файлов, вероятно, не является причиной проблемы с открытием txt файлов в Windows 11.
Однако, если файл не открывается или содержит ошибки при отображении, вам следует обратиться к альтернативным программам для просмотра txt файлов. Популярными вариантами являются Notepad++, Sublime Text, или Atom.
После установки и настройки альтернативной программы для просмотра txt файлов, попробуйте открыть файл с ее помощью. Если проблема с открытием txt файлов сохраняется, то в этом случае причину следует искать в других настройках и параметрах операционной системы Windows 11.
Проверка стандартных настроек на компьютере
Если вы не можете открыть txt файлы в Windows 11, первым шагом следует убедиться, что на вашем компьютере настроены стандартные параметры для файлов данного типа. Вот несколько простых шагов, которые помогут вам проверить и изменить эти настройки:
- Щелкните правой кнопкой мыши на любом txt файле на вашем компьютере.
- В контекстном меню выберите пункт «Свойства».
- В открывшемся окне «Свойства» перейдите на вкладку «Общие».
- Убедитесь, что тип файла указан как «Текстовый документ». Если это поле оставлено пустым или указано другое значение, нажмите кнопку «Изменить» и выберите «Блокнот» в списке предлагаемых программ.
- Если после применения этих изменений txt файлы по-прежнему не открываются, попробуйте щелкнуть правой кнопкой мыши на файле и выбрать пункт «Открыть с помощью». Затем выберите «Выбрать другое приложение» и найдите программу «Блокнот» в списке доступных приложений. Установите «Блокнот» в качестве стандартной программы для открытия txt файлов.
Проверьте, открываются ли txt файлы после выполнения этих шагов. Если проблема все еще не решена, возможно, требуется обратиться к специалисту или проверить наличие обновлений для операционной системы Windows 11.
Переустановка программы просмотра txt файлов
Если у вас возникают проблемы с открытием txt файлов в Windows 11, одним из возможных решений может быть переустановка программы просмотра txt файлов.
Для этого выполните следующие действия:
- Откройте меню «Пуск» и перейдите в «Настройки».
- Выберете «Приложения» в левой панели.
- В разделе «Приложения и компоненты» найдите программу, которую вы используете для просмотра txt файлов.
- Щелкните на этой программе и выберете «Удалить».
- Подтвердите действие, следуя инструкциям на экране.
После удаления программы просмотра txt файлов следуйте инструкциям по установке этой программы заново. Возможно, вам придется скачать программу с официального сайта или использовать установщик из магазина приложений.
После переустановки программы просмотра txt файлов попробуйте открыть файлы с расширением .txt снова. В большинстве случаев это должно решить проблему с открытием txt файлов в Windows 11.
После обновления до новой операционной системы Windows 11 некоторые пользователи столкнулись с проблемой открытия txt файлов. Это может привести к неудобствам и затруднениям при работе с текстовыми документами. В данной статье мы расскажем о возможных причинах этой проблемы и предоставим решение, которое поможет вам вернуть возможность открывать txt файлы без ограничений.
Одной из частых причин, по которой возникают проблемы с открытием txt файлов, является неправильное установленные ассоциации файлов. В Windows 11 может произойти сбой и определенные типы файлов могут быть неправильно связаны с программами, которые их обрабатывают. Как результат — при попытке открыть txt файл появляется ошибка или файл открывается в неправильной программе, что затрудняет работу с текстовыми данными.
Чтобы исправить эту проблему, вам потребуется выполнить несколько простых шагов. Во-первых, необходимо проверить ассоциации файлов для txt формата. Для этого вы можете воспользоваться встроенным в Windows 11 инструментом «Выбор программ по умолчанию». В настройках операционной системы найдите раздел «Система», а затем «Приложения по умолчанию». Найдите «Выбор программ по умолчанию» и в списке файлов найдите формат txt. Установите для него нужную программу, например, блокнот.
Если после проверки и установки ассоциаций файлов проблема с открытием txt файлов не исчезает, то вам стоит обратить внимание на возможные проблемы с установленными программами. Может быть, у вас неправильно установлен или поврежден блокнот или другая программа, которую вы используете для работы с txt файлами. Попробуйте переустановить или обновить программу, либо воспользоваться альтернативным вариантом, например, Notepad++.
В случае, если проблема с открытием txt файлов остается не решенной, стоит обратиться за помощью к специалисту. Возможно, причина кроется в более глубоких настройках операционной системы или конфликте с другими программами. Также имейте в виду, что настройки вашего антивирусного программного обеспечения могут блокировать открытие txt файлов. Проверьте наличие блокировок и временно отключите антивирус, чтобы убедиться, что это не вызывает проблему.
В заключение, проблемы с открытием txt файлов в Windows 11 могут быть разными и вызываться разными причинами. В данной статье мы рассмотрели некоторые из них и предложили решения, которые помогут вам восстановить функциональность открытия txt файлов. Если ни одно из предложенных решений не сработало, рекомендуется обратиться к профессионалам или воспользоваться альтернативными программами для работы с текстовыми файлами.
Содержание
- Неоткрывание txt файлов в новой операционной системе
- Основные причины возникновения проблем с txt файлами в Windows 11
- Решение проблемы с открытием txt файлов в Windows 11
- Дополнительные советы по работе с txt файлами в Windows 11
Неоткрывание txt файлов в новой операционной системе
С появлением новой операционной системы Windows 11 некоторым пользователям приходится столкнуться с проблемой неоткрывания файлов в формате txt. Это может быть весьма раздражающим, особенно если txt файлы необходимы для работы, просмотра или редактирования.
Главной причиной неоткрывания txt файлов в Windows 11 может быть неправильное ассоциирование программы для их открытия. По умолчанию операционная система связывает txt файлы с программой Блокнот, но в некоторых случаях ассоциирование может быть нарушено или изменено, что ведет к невозможности открытия файлов данного формата.
Для того чтобы решить проблему с открытием txt файлов в новой операционной системе Windows 11, следует предпринять несколько шагов:
| Шаг 1 | Щелкните правой кнопкой мыши по любому txt файлу, который вы хотите открыть, и выберите «Открыть с помощью» из контекстного меню. |
| Шаг 2 | Выберите программу, с которой вы хотите ассоциировать txt файлы. В большинстве случаев это будет Блокнот. Если Блокнота нет в списке, выберите пункт «Другое приложение» и найдите его в списке. |
| Шаг 3 | Отметьте опцию «Всегда использовать это приложение для открытия файлов .txt» и нажмите «OK». |
После выполнения этих шагов операционная система Windows 11 должна нормально открывать txt файлы с помощью выбранной вами программы. Если проблема все еще не решена, то возможно потребуется выполнить дополнительные действия, такие как переустановка программы, проверка наличия обновлений или использование альтернативных программ для открытия txt файлов.
Важно помнить, что проблема неоткрывания txt файлов в Windows 11 не является широко распространенной, и возникает только у некоторых пользователей. Однако, если вы столкнулись с такой проблемой, рекомендуется следовать приведенным выше советам для ее решения.
Основные причины возникновения проблем с txt файлами в Windows 11
При использовании операционной системы Windows 11 возможны проблемы с открытием файлов формата txt. Эти проблемы могут быть вызваны различными причинами, которые важно учитывать при поиске решения:
- 1. Измененные настройки программы по умолчанию: При обновлении на Windows 11 могут быть изменены настройки программы, отвечающей за открытие файлов txt. Это может привести к невозможности открытия этих файлов без явного указания программы для открытия.
- 2. Недостаток необходимых программ: Возможны проблемы с открытием txt файлов, если на компьютере отсутствует необходимая программа для их просмотра и редактирования. В таком случае файлы могут быть открыты в виде непонятных символов или необработанных данных.
- 3. Повреждение файла: Файлы формата txt могут стать недоступными при повреждении или ошибке в их структуре. Это может произойти, например, при сбое в работе операционной системы или при неудачном завершении работы с файлом.
- 4. Отсутствие стандартных приложений: В Windows 11 могут отсутствовать стандартные приложения или возникнуть проблемы с их работой, что может вызывать трудности при открытии txt файлов. Это может быть связано с обновлением операционной системы или с ошибками при установке таких приложений.
- 5. Вредоносное ПО: Возможны ситуации, когда открытие txt файлов заблокировано антивирусной программой или другими средствами защиты компьютера. Это может быть связано с обнаружением вредоносных программ или с определенными настройками безопасности.
В каждом конкретном случае проблемы с открытием txt файлов в Windows 11 могут иметь свои особенности и причины возникновения. Поэтому решение проблемы может потребовать индивидуального подхода и исследования конкретных обстоятельств. Обратите внимание на вышеперечисленные причины и проведите необходимые мероприятия для решения проблемы.
Решение проблемы с открытием txt файлов в Windows 11
Первым шагом, который поможет открыть .txt файлы, является убедиться в наличии необходимого приложения для просмотра и редактирования текстовых файлов. В Windows 11 это может быть приложение Notepad, которое обычно предустановлено в операционной системе. Если приложение Notepad отсутствует, вы можете установить его, перейдя в Магазин приложений Microsoft и найдя Notepad в каталоге приложений.
Если Notepad уже установлен, но вы все равно не можете открыть .txt файлы, возможно, проблема связана с неправильными ассоциациями файлов. Чтобы исправить это, следуйте следующим шагам:
- Нажмите правой кнопкой мыши на файле .txt, который вы не можете открыть.
- Выберите «Свойства» в контекстном меню.
- В открывшемся окне свойств файла .txt перейдите на вкладку «Общие».
- Найдите раздел «Тип файла» и нажмите на кнопку «Изменить».
- Выберите приложение, которое вы хотите использовать для открытия .txt файлов, например, Notepad.
- Нажмите «ОК», чтобы сохранить изменения.
После выполнения этих шагов вы должны снова иметь возможность открывать .txt файлы с помощью выбранного приложения. Если проблема остается нерешенной, вы также можете попробовать выполнить поиск в Интернете специфического решения для вашей конкретной ситуации или обратиться за помощью к специалисту в службу поддержки Microsoft.
Не забывайте, что исправление проблемы с открытием .txt файлов в Windows 11 может потребовать административных прав доступа, поэтому убедитесь, что вы работаете с аккаунтом, имеющем соответствующие полномочия.
Дополнительные советы по работе с txt файлами в Windows 11
| Совет | Описание |
|---|---|
| 1 | Используйте текстовые редакторы с расширенными возможностями |
| 2 | Настройте шрифт и размер текста |
| 3 | Используйте поиск и замену для быстрой навигации и редактирования |
| 4 | Разделите файл на разделы или добавьте комментарии |
| 5 | Используйте отступы или табуляцию для улучшения читабельности кода |
Совет 1: Используйте текстовые редакторы с расширенными возможностями
Хотя Windows 11 поставляется со встроенным редактором Notepad, иногда полезно установить дополнительные текстовые редакторы. Они могут предлагать дополнительные функции, такие как подсветка синтаксиса, автодополнение кода, просмотр многостраничных файлов, возможность работать с различными кодировками и многое другое. Некоторые популярные текстовые редакторы включают Notepad++, Sublime Text и Visual Studio Code.
Совет 2: Настройте шрифт и размер текста
В зависимости от предпочтений и потребностей, вы можете настроить шрифт и размер текста в редакторе. Это может помочь улучшить читабельность текстового файла и сделать его более удобным для работы. Вы можете изменить шрифт, размер, цвет и другие параметры в настройках редактора.
Совет 3: Используйте поиск и замену для быстрой навигации и редактирования
Если вам нужно найти конкретное слово или фразу в текстовом файле, вы можете использовать функцию поиска. Это поможет вам быстро найти нужную информацию в больших файлах. Кроме того, вы можете использовать функцию замены, чтобы заменить определенные фрагменты текста на другие. Это может быть полезно при внесении изменений в больших текстовых файлах.
Совет 4: Разделите файл на разделы или добавьте комментарии
Если текстовый файл содержит много информации, полезно разделить его на разделы или добавить комментарии для упрощения навигации и понимания содержания. Вы можете использовать разделители, заголовки, номера строк или другие элементы, чтобы улучшить структуру файла и помочь себе и другим пользователям легче ориентироваться в содержимом файла.
Совет 5: Используйте отступы или табуляцию для улучшения читабельности кода
Если вы работаете с текстовым файлом, содержащим программный код или скрипты, рекомендуется использовать отступы или табуляцию для улучшения читабельности и структуры кода. Это позволит вам легче читать и понимать код, а также облегчит его редактирование и отладку.
Соблюдение этих советов поможет вам усовершенствовать работу с текстовыми файлами в Windows 11 и повысить эффективность работы. Независимо от того, являются ли эти файлы обычными текстовыми документами или программными кодами, правильная организация и настройка редактора позволит вам более комфортно работать с текстом.
Вернуть классический Блокнот в Windows 11 может быть полезным, если вам не нравится современное приложение, пришедшее ему на замену. В состав Windows 11 входит обновленный «Блокнот», которое автоматически заменяет старую/классическую программу. Новое приложение написано с поддержкой технологий UWP, поддерживает цветные смайлики, темный режим, возможности расширенного форматирования RichEdit, Ctrl+} для переключения между совпадающими квадратными и круглыми скобками, и много еще чего. В нём вы найдете и многоуровневую отмену, перетаскивание и автоматическое определение ссылок в тексте.
Однако многие пользователи предпочитают классические приложения вместо программ из Магазина Microsoft. Классический Блокнот работает намного быстрее, быстрее запускается, хоть и несколько проигрывает по возможностям своем преемнику.
Вот так выглядят старый и новый Блокноты в Windows 11.
К сожалению, новый «Блокнот» не лишен недостатков. Например, он полностью скрывает старую версию «Блокнота» в меню «Открыть с помощью» и списке «Приложения по умолчанию». Поэтому не получится легко запустить классическую версию. А попытка запустить c:\windows\notepad.exe вместо этого перенаправит вас на приложение из магазина. Это перенаправление связано с параметром реестра «AppExecutionAliasRedirect».
Давайте посмотрим, как вернуть старый Блокнот после установки или удаления современного приложения Store в Windows 11.
- Откройте приложение «Параметры», нажав сочетание клавиш Win + I.
- Слева выберите «Приложения», а справа нажмите «Дополнительные параметры приложений».
- На следующей странице выберите «Псевдонимы выполнения приложения».
- Отключите псевдоним «Блокнот», выключив переключатель.
Готово! Теперь, когда вы дважды щелкаете текстовый файл или запускаете Notepad.exe из диалога «Выполнить» Win + R, откроется классический Блокнот. Вы по-прежнему можете запустить новый «Блокнот» через меню «Пуск». Для него там останется рабочий ярлык. То есть теперь оба «Блокнота» будут мирно сосуществовать.
Однако, рассмотренный метод не вернёт классический блокнот в диалоговом окне «Открыть с помощью». Кроме того, вы наверняка рано или поздно увидите сообщение об ошибке «Не удается связать тип файла с этой программой», которую мы сейчас рассмотрим ниже.
Ошибка Блокнота «Не удается связать тип файла с этой программой»
Отключение псевдонима выполнения для Блокнота, как мы рассмотрели ранее, или полное удаление современного приложения «Блокнот» через «Параметры» > «Приложения и функции» позволит вам успешно запустить классический «Блокнот».
Однако, как уже было указано, классический Блокнот при этом не появится в диалоговом окне «Открыть с помощью» и в меню «Открыть с помощью» в Проводнике. Этому препятствуют специальные настройки в Реестре. Попытка просмотреть и выбрать notepad.exe в диалоговом окне «Открыть с помощью» приведет к следующей ошибке:
Не удается сопоставить тип файла с этой программой
Выбранную вами программу невозможно сопоставить с этим типом файла. Выберите другую программу.
Если данная проблема для вас актуальна, то лучше воспользуйтесь другим методом, как показано в следующем разделе этой статьи. Там мы немного отредактируем реестр.
Как восстановить классический Блокнот через реестр
- Скачайте REG файлы в ZIP архиве по этой ссылке.
- Распакуйте его в любую папку по вашему выбору, например, на рабочий стол.
- Теперь откройте файл classic_notepad.reg. Подтвердите запрос Контроля учётных записей, нажав кнопку «Да». Если вдруг кнопка ДА отсутствует, см. это решение.
- Теперь вы восстановили Блокнот полностью!
После восстановления старого Блокнота этим способом вы сможете по-прежнему запустить его наряду с современным приложением Блокнот. Или вы можете удалить «магазинное» приложение «Блокнот», если не хотите его использовать.
Содержимое REG-файла выглядит следующим образом:
Windows Registry Editor Version 5.00 [HKEY_CLASSES_ROOT\Applications\notepad.exe] "NoOpenWith"=- [HKEY_CLASSES_ROOT\txtfilelegacy\DefaultIcon] @="imageres.dll,-102" [HKEY_CLASSES_ROOT\txtfilelegacy\shell\open\command] @="C:\\Windows\\System32\\notepad.exe \"%1\"" [HKEY_LOCAL_MACHINE\SOFTWARE\Microsoft\Windows NT\CurrentVersion\Image File Execution Options\notepad.exe] "UseFilter"=dword:00000000 [-HKEY_CURRENT_USER\Software\Microsoft\Windows\CurrentVersion\App Paths\notepad.exe]
Кроме того, в архиве, который вы скачали, есть и файл отмены «undo classic notepad.reg». Воспользуйтесь им, если хотите вернуть всё, как было и скрыть классический Блокнот. После этого у вас снова будет доступно только современное приложение.
Наконец, если вы удалили магазинный Блокнот, вы можете вернуть его пройдя по этой ссылке: Блокнот в Магазине Microsoft.
💡Узнавайте о новых статьях быстрее. Подпишитесь на наши каналы в Telegram и Twitter.
Судя по тому, что вы читаете этот текст, вы дочитали эту статью до конца. Если она вам понравилась, поделитесь, пожалуйста, с помощью кнопок ниже. Спасибо за вашу поддержку!