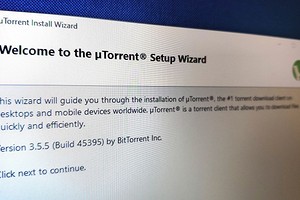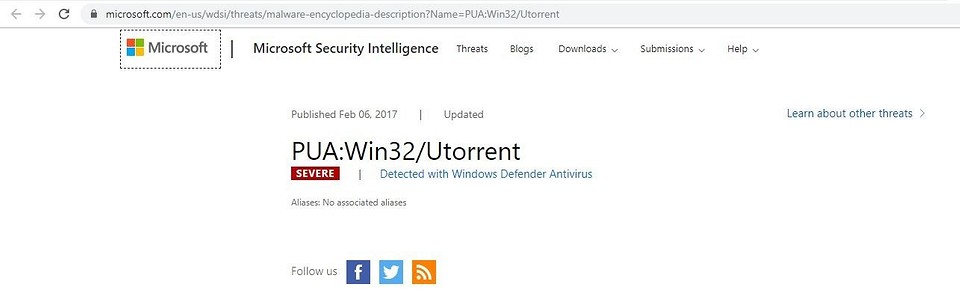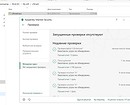Чтобы открывать (скачивать) файлы торрент на компьютере с Windows, вам потребуется программное обеспечение Torrent-клиента, такое как BitTorrent или uTorrent. С более чем 150 миллионами установок (68% рынка) uTorrent — самый популярный клиент, который позволяет скачивать и выгружать файлы с гибкими параметрами раздачи.
Но иногда пользователи Windows могут столкнуться с тем, что Торрент не работает на windows 10, не отвечает или продолжает давать сбой, т.е. зависает после добавления нового файла и начала загрузки. Некоторые пользователи сообщают, что Торрент не открывается и не запускается, особенно при попытке загрузить большие файлы.
Возможной причиной может быть системный брандмауэр, заражение вирусным вредоносным ПО (наиболее распространенное) или у вас установлен сторонний антивирус, например Avast, который отключает функцию защиты P2P, из-за чего Торрент не открывается. Более того, несовместимость или устаревшая версия программного обеспечения может быть возможной причиной его частых сбоев.
- Откройте диспетчер задач с помощью Ctrl + Shift + Esc.
- Прокрутите вкладку вниз и найдите uTorrent, щелкните его правой кнопкой мыши и выберите «Снять Задачу».
- Нажмите клавишу Windows + R, введите %appdata% и нажмите ОК.
- Прокрутите вниз и найдите папку uTorrent, откройте ее.
- Теперь откройте папку updates -> удалите все файлы и папки внутри.
А теперь попробуйте открыть программу и проверьте устранило ли это проблему? Если нет, то следуйте следующему решению.
Проверьте компьютер на наличие вирусов в системе
Выполните полное сканирование системы с помощью системы безопасности Windows (формально известной как защитник Windows), чтобы убедиться, что вредоносное ПО отсутствует в системе.
В меню «Пуск» Перейдите в Параметры (шестеренка), «Обновление и Безопасность»,
Нажмите «Защита от вирусов и угроз» -> «Параметры сканирования» -> выберите переключатель «Полная проверка» и нажмите «Сканировать сейчас».
Проверить совместимость программы
Если проблема возникла после обновления до Windows 10, возможно, проблема связана с совместимостью. И запуск средства устранения неполадок совместимости, вероятно, поможет решить проблему.
- Завершите задачу uTorrent из диспетчера задач или закройте приложение если оно запущено.
- Щелкните правой кнопкой мыши значок ярлыка Torrent, расположенный на рабочем столе, выберите, устраните неполадки совместимости.
- Появится мастер устранения неполадок, выберите параметр Устранение неполадок программы.
- Затем он спросит: «Какие проблемы вы заметили?», Отметьте проблему, с которой вы столкнулись, нажмите «Далее» и следуйте инструкциям на экране.
- Это автоматически обнаружит и исправит ошибку запуска, если проблема совместимости мешает открытию приложения.
Переустановите приложение
Давайте полностью удалим uTorrent, перезагрузим компьютер, а затем выполним новую установку последней версии uTorrent и посмотрим, решена ли это проблема.
Удалить Торрент в windows 10
- Щелкните правой кнопкой мыши в меню «Пуск» Windows 10, выберите Параметры и далее перейдите в Приложения.
- Прокрутите вниз и найдите его в списке, выберите и нажмите на удаление.
- После завершения удаления перезагрузите компьютер, чтобы изменения вступили в силу.
Установите Торрент на windows10
- Теперь перейдите на официальный сайт uTorrent https://www.utorrent.com/intl/ru/.
- Прокрутите вниз и нажмите «Загрузить uTorrent classic», чтобы загрузить и сохранить приложение на свой компьютер.

- Теперь дважды щелкните мастер установки uTorrent и следуйте инструкциям на экране, чтобы установить программное обеспечение.
- После этого откройте приложение и попробуйте добавить файл для загрузки.
- Разрешите uTorrent доступ к сети в брандмауэр, когда появится окошко.
Если программа по-прежнему не отвечает или продолжает зависать, то мы рекомендуем попробовать альтернативы, такие как qBittorrent и Deluge.
Способ 1: Программное обеспечение
Один из способов запуска файла с расширением TORRENT — использование специализированного программного обеспечения. Есть множество торрент-клиентов, которые позволяют беспроблемно начать загрузку данных после добавления в них необходимой информации. Каждая программа отличается визуальным оформлением и наличием дополнительных функций, но процедура добавления в нее TORRENT-файла одинакова.
Примечание! Важно иметь на компьютере установленный торрент-клиент, чтобы предложенная ниже инструкция была актуальна. Поэтому, в случае необходимости, рекомендуем сначала подобрать для себя лучшее решение. На нашем сайте есть отдельная статья, в которой автор сделал краткий обзор всех популярных программ этого типа.
Подробнее: Обзор программ для скачивания торрентов
Зачастую при инсталляции клиента в системном реестре создается специальный параметр, который ассоциирует документы TORRENT с установленным приложением. В таком случае достаточно дважды кликнуть левой кнопкой мыши по файлу и он автоматически откроется. Стоит отметить, что такие документы в файловом менеджере имеют логотип программы, в которой будут открыты.
Читайте также: Решение проблемы загрузки «Торрент неверно закодирован»
Если после двойного клика ничего не произошло, необходимо настроить ассоциацию файлов вручную. Делается это через специальное окно, вызываемое посредством контекстного меню:
- Щелкните правой кнопкой мыши по файлу TORRENT и в появившемся списке опций выберите «Открыть с помощью».
-
В появившемся диалоговом окне выберите в списке «Использовать это приложение» или «Другие варианты» предпочитаемую программу, а затем установите отметку напротив пункта «Всегда использовать это приложение для открытия .torrent файлов». Нажмите по кнопке «ОК», чтобы изменения сохранились.
Если ни одна программа не подходит для открытия файлов TORRENT, необходимо будет выбрать ее вручную посредством файлового менеджера. Пролистайте список предлагаемых приложений в самый низ и кликните по ссылке «Найти другое приложение на этом компьютере».
- В окне «Проводника» перейдите в корневую директорию торрент-клиента, выделите левой кнопкой мыши исполняемый файл программы и нажмите по кнопке «Открыть».

После проделанных действий TORRENT будет открыт и начнется загрузка вложенных в него данных. Но есть еще один способ запуска файла — непосредственно из самого приложения.
Примечание! В качестве примера будет использоваться торрент-клиент qBittorrent, но алгоритм действий во всех других подобных приложениях аналогичен.
Читайте также: Что такое сиды и пиры в торрент-клиенте
- Откройте на верхней панели программы меню «Файл» и выберите «Добавить торрент-файл». В качестве альтернативы можете воспользоваться сочетанием горячих клавиш Ctrl + O.
- В появившемся окне файлового менеджера перейдите в папку, где находится TORRENT, выделите его левой кнопкой мыши и щелкните по кнопке «Открыть».
- Задайте параметры загрузки во всплывающем окне и подтвердите добавление файла, кликнув по кнопке «ОК».
Обратите внимание! Если после добавления файла TORRENT в программу возникли трудности в ее использовании, рекомендуется ознакомиться с тематической статьей на нашем сайте, в которой подробно описываются основные функции торрент-клиентов и прилагается краткая инструкция по их использованию.
Подробнее: Как пользоваться торрент-клиентами на компьютере
Способ 2: Браузерное расширение
Открыть файл TORRENT можно даже без установленного на компьютере специального программного обеспечения, для этих целей подойдет любой браузер с соответствующим расширением. Процедура запуска загрузки торрента в таком случае практически ничем не отличается, наоборот, добавляется еще несколько дополнительных возможностей выполнения поставленной задачи. Например, файлы TORRENT можно даже не загружать в память компьютера, достаточно только скопировать ссылку на них и вставить в расширение браузера.
Читайте также: Руководство по скачиванию компьютерных игр через торрент
На эту тему у нас на сайте есть отдельная статья, в ней рассматривается четыре различных расширения для веб-обозревателей и алгоритм их использования.
Подробнее: Как скачать торрент без установленного на компьютере торрент-клиента
Еще статьи по данной теме:
Помогла ли Вам статья?
Всем привет. На связи Бородач. Сегодня столкнулся с проблемой – пытаюсь я значит запустить Торрент-клиент на своем компьютере с Windows, а он не запускается. Причем ни как через ярлык, ни напрямую с exe-файла. Покопавшись по форумам, я понял, что проблема достаточно массовая и возникает как с uTorrent клиентами, так и с BitTorrent. Мне все же удалось её решить, поэтому я и выкладываю эту инструкцию.
Если же у вас клиент запускается или вы видите конкретную ошибку, то советую читать отдельные инструкции:
- Отказано в доступе Write to disk в Torrent.
- Торрент неверно закодирован.
- Не смонтирован предшествующий том.
Проблема может возникать на любой операционной системе семейства Windows 10, 11, 8, 8.1, 7 и т.д. Причин может быть несколько, и мы их рассмотрим все в статье ниже. В случае возникновения каких-то дополнительных вопросов – пишите в комментариях.
Содержание
- Способ 1: Завершение процесса
- Способ 2: Проблема возвращается после перезагрузки
- Способ 3: Откат старых настроек
- Способ 4: Полное удаление и переустановка
- Способ 5: Решение проблемы с системой
- Задать вопрос автору статьи
Способ 1: Завершение процесса
Давайте посмотри, что делать если торрент не открывается. Самая частая причина в том, что у вас банально завис процесс программы BitTorrent или uTorrent клиента. Возможно, вы запустили программу, закрыли, но по каким-то причинам сама программа осталась висеть в системе, хотя оболочка закрылась. Такое может происходить с любым приложением, установленным в системе. Откройте «Диспетчер задач», нажав правой кнопкой мыши по меню «Пуск».
Откройте вкладку «Процессы», найдите программу uTorrent.exe или BitTorrent.exe, нажмите по ней правой кнопкой мыши и выберите команду «Снять задачу».
Второй вариант закрыть процесс – открыть консоль с правами админа. Командную строку проще всего открыть через поиск. Далее вводим команду:
TASKKILL /F /IM "uTorrent.exe"
Или:
TASKKILL /F /IM "BitTorrent.exe"
Способ 2: Проблема возвращается после перезагрузки
Вторая проблема, с которой сталкиваются многие, когда программа не запускается при загрузке системы, когда компьютер включается или перезагружается. Нам нужно из автозагрузки убрать саму программу.
- Одновременно зажимаем клавиши:
+ R
- Вводим запрос:
msconfig
- Перейдите на вкладку «Автозагрузка». В старых версиях Windows этот раздел находится тут. В новых вам нужно опять зайти в «Диспетчер задач», а уже потом там перейти в «Автозагрузку».
- Найдите ваш Торрент клиент, нажмите правой кнопкой, отключите службу и перезагрузите компьютер. После этого зайдите еще раз в «Диспетчер задач» и проверьте, чтобы программа точно не была запущена. После этого пробуем её запустить вручную.
Способ 3: Откат старых настроек
Почему не запускается Торрент на компьютере – давайте разбираться дальше. Когда вы пытаетесь включить Torrent, программа подхватывает файл с настройками. Иногда сам пользователь, программа или система может менять конфигурационный файл. В таком случае создается резервная копия. Мы можем вообще сбросить программу до заводских, не заходя в меню программы.
Перейдите по пути:
C:\Users\Имя_пользователя\AppData\Roaming\uTorrent
Или
C:\Users\Имя_пользователя\AppData\Roaming\BitTorrent
Скопируйте в любое место файлы с настройками (например, на рабочий стол):
settings.dat
settings.dat.old
Попробуйте удалить их из этой папки и запустите программу. После этого клиент должен подтянуть настройки по умолчанию. Если приложение откажется запускаться. Возьмите резервную копию файла settings.dat.old, которую мы скопировали на рабочий стол, перекиньте в эту папку и переименуйте файл в:
settings.dat
Еще раз пробуем запустить программу. Если ошибка осталась, верните оба файла на место. Все те же самые шаги проделайте с двумя другими файлами:
resume.dat
resume.dat.old
После удаления и возврата старого файла пробуем запустить программу.
Способ 4: Полное удаление и переустановка
Итак, нам ничего не помогло, значит сам клиент серьезно поломан. В первую очередь нам нужно полностью его удалить. Тут важно отметить, что мы будем не просто его удалять, а использовать для этого специализированную программу, которая убирает все следы в системе.
О том, как полностью удалить программу – читаем в этой инструкции. Советую использовать Revo Uninstaller.
Как только мы удалили программу, нам нужно её повторно скачать и установить. Скачиваем по ссылкам:
uTorrent
BitTorrent
После скачивания – устанавливаем.
Способ 5: Решение проблемы с системой
Если ничего из вышеперечисленного не помогло, значит проблема не в самой программе, и что-то случилось с вашей операционной системой Windows. Проделываем эти рекомендации:
- Проверяем систему антивирусной программой.
- Если вы до этого делали какие-то глобальные манипуляции с системой, ставили драйвера, устанавливали программы или обновляли ОС – попробуйте откатить Windows до самой ранней точки восстановления.
- Выполните комплексную чистку системы.
- Проверьте целостность системных файлов.
А сейчас расскажу историю из жизни. Как-то ко мне принесли ноутбук, на котором стояла Windows. Была проблема в том, что при запуске определённых программ они либо не запускались, либо вылетал синий экран смерти (BSoD). Начал я копаться…и потом нашел – проблема была в драйверах. Они автоматически установились через «Диспетчер задач». Таким образом система делает запрос на сервера Microsoft и оттуда приходят максимально «подходящие» драйвера. Проблема в том, что эти «подходящие» драйвера неправильно работали с железом (в частности с материнской платой). Пошел я значит на официальный сайт качать драйвера и увидел, что для этого ноутбука нет драйверов для семерки. Только для Виндовс 8.1 и 10. К чему я это все пишу? – вам нужно зайти на официальный сайт производителя вашей материнской платы и загрузить драйвера оттуда. Если же у вас ноутбук, то все делается куда проще. А теперь, что делать, если у вас все аналогично – вы на сайте не видите драйверов для вашей операционной системы. В таком случае вам придется установить ту операционку, под которую есть драйвера.
Читаем – как правильно установить драйвера.
Вот и все, дорогие и любимые наши читатели. Надеюсь проблему вы все же смогли решить. В противном случае вы можете обратиться за помощью к порталу WiFiGiD.RU в комментариях в самом низу этой статьи. Всем добра и берегите себя!
На чтение 4 мин. Просмотров 37.5k. Опубликовано
Содержание
- Как решить uTorrent не отвечает в Windows 10?
- Что делать, если uTorrent не отвечает?
- Видеоруководство: uTorrent не отвечает/вылетает/зависает на компьютере (исправление)
- uTorrent зависает или использует много процессора
- uTorrent регулярно вылетает
- Utorrent застрял на определенный процент
- uTorrent не будет открывать торрент-файлы, несмотря на то, что торренты связаны с ним
- uTorrent не отвечает/зависает/зависает
Как решить uTorrent не отвечает в Windows 10?
- Видеоруководство: uTorrent не отвечает/вылетает/зависает на компьютере (исправить)
- uTorrent зависает или использует много процессора
- uTorrent регулярно выходит из строя
- uTorrent застрял на определенный процент
- uTorrent не будет открывать торрент-файлы, несмотря на то, что торренты связаны с ним
- uTorrent не отвечает/зависает/зависает
uTorrent – одна из самых распространенных бесплатных программ в мире, которая упрощает загрузку и распространение большого количества файлов.
Его удобство в сочетании с тем, что вам не нужно беспокоиться о сбоях ссылок или необходимости ждать выключения компьютера до завершения всех загрузок, делает его любимым среди более 150 миллионов пользователей в месяц.
Как только ваше интернет-соединение будет восстановлено, uTorrent, который полагается на одноранговый обмен, возобновляет процесс загрузки с того места, где оно было остановлено или было прервано.
Тем не менее, были некоторые жалобы на то, что uTorrent не отвечает в Windows 10. В этой статье описываются некоторые проблемы и способы их устранения.
Что делать, если uTorrent не отвечает?
Видеоруководство: uTorrent не отвечает/вылетает/зависает на компьютере (исправление)
Это видео покажет вам, как вы можете избавиться от этой надоедливой проблемы. Utorrent создает большие разочарования, когда он не отвечает, поскольку он блокирует ваш ПК/ноутбук.
Мы рекомендуем вам проверить это видео и объединить шаги из него с решениями ниже.
uTorrent зависает или использует много процессора
Эта проблема может быть вызвана этими четырьмя вещами:
- Ваш брандмауэр
- Outpost Pro
- Avast антивирус
- Spyware Doctor 5
Как это решить:
- Для брандмауэров вы можете отключить и перезагрузить компьютер, но также необходимо удалить некоторое программное обеспечение брандмауэра, чтобы решить эту проблему.
- Для Outpost Pro исключите uTorrent из своих правил, чтобы устранить проблему.
- Для Avast отключите функцию защиты P2P.
- Для Spyware Doctor 5, из-за которого uTorrent зависает или зависает при установке, просто удалите его или откатите его до Spyware Doctor версии 4.
Держите компьютер в прохладе с помощью этих инструментов мониторинга ЦП!
uTorrent регулярно вылетает
Это может быть вызвано любым из этих четырех:
- V-Com System Suite
- Norman Personal Firewall
- NVIDIA Firewall
- Cybersitter
Как это решить:
- Удалите все соответствующие программы.
Utorrent застрял на определенный процент
Если вы сталкиваетесь с этой проблемой, это означает, что ваша копия торрента является неполной или недоступной из-за отсутствия сеялок.
Как это решить:
- Вы можете подождать, пока он не завершится до 100%, или попробовать получить другую версию uTorrent.
uTorrent не будет открывать торрент-файлы, несмотря на то, что торренты связаны с ним
Как это решить:
Вот пошаговое руководство по устранению этой проблемы:
- Открытые настройки
- Нажмите Связать с .torrent файлами.
Возможно, вам придется открыть инструмент «Программы по умолчанию», чтобы изменить любые ассоциации .torrent.
uTorrent не отвечает/зависает/зависает
Как это решить:
Эта проблема может быть решена путем резервного копирования ваших настроек. Вот как:
- Сделайте резервную копию всех торрент-файлов в Appdata
- Нажмите Windows + R , чтобы открыть «Выполнить».
- Введите % appdata% uTorrent
- Нажмите Enter .
Как только вы нажмете Enter, вы получите свои торрент-файлы, которые обычно находятся в папке Roaming в Appdata.
- Имейте в виду местоположение загрузки всех незавершенных загрузок
- Удалить uTorrent
- Переустановите uTorrent
- Установить местоположение загрузки в качестве папки со всеми незавершенными загрузками (для этого перейдите к параметру «Настройки» в меню «Файл»)
- Откройте все файлы .torrent с помощью uTorrent.
Примечание. можно восстановить все настройки по умолчанию, закрыв uTorrent, затем удалив settings.dat и settings.dat.old из ваших Appdata. Это, однако, также может быть очищено в процессе удаления.
При удаче? Поделитесь своим опытом с нами в разделе комментариев.
Если вам не повезло с исправлением uTorrent, вот лучшие альтернативы!
Если вы столкнулись с другими ошибками uTorrent, вам могут помочь следующие статьи:
- Ошибка «Запись на диск: доступ запрещен» с помощью uTorrent [Fix]
- «Ошибка файлов, отсутствующих в работе» ошибка в uTorrent [FIX]
- Исправлено: система не может найти путь uTorrent ошибка в Windows 10
Чтобы открывать (скачивать) файлы торрент на компьютере с Windows, вам потребуется программное обеспечение Torrent-клиента, такое как BitTorrent или uTorrent. С более чем 150 миллионами установок (68% рынка) uTorrent — самый популярный клиент, который позволяет скачивать и выгружать файлы с гибкими параметрами раздачи.
Но иногда пользователи Windows могут столкнуться с тем, что Торрент не работает на windows 10, не отвечает или продолжает давать сбой, т.е. зависает после добавления нового файла и начала загрузки. Некоторые пользователи сообщают, что Торрент не открывается и не запускается, особенно при попытке загрузить большие файлы.
Возможной причиной может быть системный брандмауэр, заражение вирусным вредоносным ПО (наиболее распространенное) или у вас установлен сторонний антивирус, например Avast, который отключает функцию защиты P2P, из-за чего Торрент не открывается. Более того, несовместимость или устаревшая версия программного обеспечения может быть возможной причиной его частых сбоев.
- Откройте диспетчер задач с помощью Ctrl + Shift + Esc.
- Прокрутите вкладку вниз и найдите uTorrent, щелкните его правой кнопкой мыши и выберите «Снять Задачу».
- Нажмите клавишу Windows + R, введите %appdata% и нажмите ОК.
- Прокрутите вниз и найдите папку uTorrent, откройте ее.
- Теперь откройте папку updates -> удалите все файлы и папки внутри.
А теперь попробуйте открыть программу и проверьте устранило ли это проблему? Если нет, то следуйте следующему решению.
Проверьте компьютер на наличие вирусов в системе
Выполните полное сканирование системы с помощью системы безопасности Windows (формально известной как защитник Windows), чтобы убедиться, что вредоносное ПО отсутствует в системе.
В меню «Пуск» Перейдите в Параметры (шестеренка), «Обновление и Безопасность»,
Нажмите «Защита от вирусов и угроз» -> «Параметры сканирования» -> выберите переключатель «Полная проверка» и нажмите «Сканировать сейчас».
Проверить совместимость программы
Если проблема возникла после обновления до Windows 10, возможно, проблема связана с совместимостью. И запуск средства устранения неполадок совместимости, вероятно, поможет решить проблему.
- Завершите задачу uTorrent из диспетчера задач или закройте приложение если оно запущено.
- Щелкните правой кнопкой мыши значок ярлыка Torrent, расположенный на рабочем столе, выберите, устраните неполадки совместимости.
- Появится мастер устранения неполадок, выберите параметр Устранение неполадок программы.
- Затем он спросит: «Какие проблемы вы заметили?», Отметьте проблему, с которой вы столкнулись, нажмите «Далее» и следуйте инструкциям на экране.
- Это автоматически обнаружит и исправит ошибку запуска, если проблема совместимости мешает открытию приложения.
Переустановите приложение
Давайте полностью удалим uTorrent, перезагрузим компьютер, а затем выполним новую установку последней версии uTorrent и посмотрим, решена ли это проблема.
Удалить Торрент в windows 10
- Щелкните правой кнопкой мыши в меню «Пуск» Windows 10, выберите Параметры и далее перейдите в Приложения.
- Прокрутите вниз и найдите его в списке, выберите и нажмите на удаление.
- После завершения удаления перезагрузите компьютер, чтобы изменения вступили в силу.
Установите Торрент на windows10
- Теперь перейдите на официальный сайт uTorrent https://www.utorrent.com/intl/ru/.
- Прокрутите вниз и нажмите «Загрузить uTorrent classic», чтобы загрузить и сохранить приложение на свой компьютер.
- Теперь дважды щелкните мастер установки uTorrent и следуйте инструкциям на экране, чтобы установить программное обеспечение.
- После этого откройте приложение и попробуйте добавить файл для загрузки.
- Разрешите uTorrent доступ к сети в брандмауэр, когда появится окошко.
Если программа по-прежнему не отвечает или продолжает зависать, то мы рекомендуем попробовать альтернативы, такие как qBittorrent и Deluge.
uTorrent — один из наиболее часто используемых торрент-клиентов для скачивания или обмена торрент-файлами. У него более 150 миллионов пользователей. Он так популярен из-за простого пользовательского интерфейса и длинного списка функций. Не все включено в бесплатную версию, но большинству пользователей этого более чем достаточно.
Несмотря на то, что это лучшее из лучших программ в отрасли, нет никакой гарантии, что приложение или его службы никогда не выйдут из строя или не столкнутся с проблемами. Одна из распространенных ошибок, с которой сталкиваются люди, заключается в том, что uTorrent не отвечает. Некоторые пользователи получают сообщение об ошибке «Похоже, что uTorrent уже запущен, но не отвечает. Пожалуйста, закройте все Utorrent процессы и попробуйте еще раз“.
Эта проблема с uTorrent не ограничивается только конкретной версией Windows, поскольку с проблемой сталкиваются несколько пользователей Windows 7, Windows 10 и Windows 11. Кроме Не отвечает ошибка, некоторые пользователи uTorrent сталкиваются с такими ошибками, как uTorrent продолжает падать, uTorrent не открывается и т. д. Прежде чем мы перейдем непосредственно к решениям, важно понять, почему uTorrent не работает на вашем компьютере. Продолжайте читать эту статью, и я уверен, что вы получите ответы на все вопросы, связанные с uTorrent.
Содержание страницы
- Почему uTorrent не отвечает?
-
uTorrent не работает в Windows 7, 10 и 11, как исправить?
- Решение 1. Закройте и перезапустите uTorrent
- Решение 2. Запустите uTorrent от имени администратора
- Решение 3. Разрешите приложение через брандмауэр
- Решение 4. Удалить данные приложения
- Решение 5. Удалите незавершенные файлы
- Решение 6. Временно отключите антивирус
- Решение 7. Переустановите uTorrent
Почему uTorrent не отвечает?
Может быть много причин, по которым uTorrent не отвечает после добавления торрент-файла для загрузки. Наиболее распространенным является антивирус, который отключает функцию защиты P2P. Другие причины следующие:
1. Брандмауэр Windows
Объявления
Возможно, вы уже знаете, что если брандмауэр Windows заблокировал приложение или функцию, они могут работать неправильно или не отвечать. Тот же случай может разыгрываться с uTorrent. Не волнуйся; вы можете легко это исправить. Шаги приведены ниже в этой статье.
2. Поврежденные файлы конфигурации uTorrent
Если файлы конфигурации uTorrent по какой-либо причине повреждены, приложение не будет работать. Это также может привести к потере данных.
3. Нестабильное подключение к Интернету
Объявления
Очень медленное или нестабильное интернет-соединение может вызвать множество проблем. В контексте uTorrent это может быть причиной того, что приложение не работает на вашем компьютере с Windows.
4. Поврежденные торрент-файлы
Торрент имеет много преимуществ, но и риск слишком высок. Не каждый торрент-файл безопасен, некоторые из них могут содержать вирусы или вредоносное ПО. Следовательно, вашим приоритетом должна быть загрузка файлов с надежных торрент-сайтов, а не случайное получение файлов с любого сайта. Иногда файлы, которые мы загружаем, повреждены. В таких случаях проблема заключается в файлах, которые вы загружаете, а не в приложении.
Объявления
Теперь, когда мы хорошо понимаем проблему, давайте перейдем к решениям.
uTorrent не работает в Windows 7, 10 и 11, как исправить?
Решение 1. Закройте и перезапустите uTorrent
Если на вашем компьютере недостаточно памяти или возникают временные сбои, любое приложение может столкнуться с проблемами. Вероятно, это причина того, что uTorrent не отвечает на вашем компьютере. Простой способ исправить это — закрыть и перезапустить приложение.
- В поле поиска введите Диспетчер задач и нажмите Enter.
- Вы увидите список запущенных приложений и процессов. Находить uTorrent и нажмите на него.
- Нажми на Завершить задачу кнопку в правом нижнем углу экрана.
- Закройте диспетчер задач окно.
- Откройте приложение uTorrent и проверьте, устранена ли проблема.
Решение 2. Запустите uTorrent от имени администратора
Причина, по которой uTorrent может не отвечать, связана с ограниченным доступом. В некоторых случаях, например при загрузке больших файлов, uTorrent может потребоваться права администратора для бесперебойной работы.
Вот как вы можете запустить uTorrent от имени администратора:
- Закройте приложение uTorrent. с помощью диспетчера задач. Шаги даны в первом решении.
- Щелкните правой кнопкой мыши на значке uTorrent.
- Из доступных вариантов выберите Запустить от имени администратора.
- Нажмите Да дать права администратора.
Если uTorrent работает на вашем ПК без сбоев, вы всегда можете запустить приложение с правами администратора. Но повторять каждый раз одни и те же шаги — не что иное, как головная боль. Итак, вот как вы можете постоянно запускать uTorrent от имени администратора:
- Щелкните правой кнопкой мыши в приложении uTorrent и выберите Характеристики.
- Перейти к Совместимость нажмите.
- Установите флажок для Запустите эту программу от имени администратора вариант.
- Нажмите Подать заявление.
- Запустить снова ваш компьютер и продолжайте скачивать ваши любимые торренты.
Решение 3. Разрешите приложение через брандмауэр
Как упоминалось ранее, брандмауэр Windows может блокировать подключение, необходимое для uTorrent. Разрешение приложения через брандмауэр может помочь вам.
- Закройте приложение uTorrent.
- В поле поиска введите Безопасность Windows и нажмите Enter.
- Нажмите на Брандмауэр и защита сети.
- Нажать на Разрешить приложение через брандмауэр.
- Нажмите Изменить настройки.
- Находить uTorrent а также установите флажки «Общий» и «Частный».
- Нажмите ХОРОШО.
Запустите приложение uTorrent и проверьте, работает ли оно гладко и скачивает ли файлы без перерывов.
Решение 4. Удалить данные приложения
Поврежденные данные приложения могут нарушить его функциональность. Иногда это может привести к тому, что приложение не отвечает. Если что-то подобное происходит с uTorrent, вам необходимо удалить данные приложения. К сожалению, это невозможно проверить без удаления данных приложения uTorrent.
- Закройте uTorrent приложение через диспетчер задач.
- В поле поиска введите Бежать и нажмите Войти. В качестве альтернативы нажмите кнопку Клавиша Windows + R чтобы открыть Выполнить.
- В диалоговом окне введите %данные приложения% и нажмите кнопку Ввод.
- Найдите папку uTorrent. Щелкните правой кнопкой мыши на нем и выберите Удалить.
- Запустить uTorrent и проверьте, можете ли вы скачивать торрент-файлы.
Решение 5. Удалите незавершенные файлы
Торрент-файлы, которые вы загружаете через uTorrent, могут быть повреждены. Чтобы исключить эту возможность, вам необходимо загрузить все загружаемые файлы и файлы, которые вы недавно загрузили. После этого закройте uTorrent, перезагрузите компьютер и снова запустите приложение, чтобы проверить, сохраняется ли проблема.
Решение 6. Временно отключите антивирус
Все торрент-программы, включая uTorrent, используют функцию защиты P2P для загрузки и выгрузки файлов. Эта функция была заблокирована многими антивирусными программами, включая Avast. Чтобы проверить, не вызывает ли ваше антивирусное приложение проблему в приложении uTorrent, отключите антивирусное приложение и запустите приложение uTorrent.
Решение 7. Переустановите uTorrent
Если ни один из вышеперечисленных обходных путей не помог вам, переустановка приложения может помочь. Это помогает устранить любые временные ошибки (если они есть) или сбои в приложении.
Вот как переустановить uTorrent на вашем компьютере:
- В строке поиска введите Панель управления и нажмите Enter.
- Нажмите «Удалить программу».
- Щелкните правой кнопкой мыши uTorrent и выберите «Удалить».
- После того, как вы успешно удалили uTorrent со своего компьютера, перейдите к официальный сайт uTorrent и скачайте последнюю версию приложения.
- Установите приложение.
Это одни из лучших исправлений, позволяющих избавиться от всех проблем с uTorrent. Вы применили все исправления? Удалось решить проблему? Дайте нам знать ваши мысли в комментариях ниже.
Всем привет. На связи Бородач. Сегодня столкнулся с проблемой – пытаюсь я значит запустить Торрент-клиент на своем компьютере с Windows, а он не запускается. Причем ни как через ярлык, ни напрямую с exe-файла. Покопавшись по форумам, я понял, что проблема достаточно массовая и возникает как с uTorrent клиентами, так и с BitTorrent. Мне все же удалось её решить, поэтому я и выкладываю эту инструкцию.
Если же у вас клиент запускается или вы видите конкретную ошибку, то советую читать отдельные инструкции:
- Отказано в доступе Write to disk в Torrent.
- Торрент неверно закодирован.
- Не смонтирован предшествующий том.
Проблема может возникать на любой операционной системе семейства Windows 10, 11, 8, 8.1, 7 и т.д. Причин может быть несколько, и мы их рассмотрим все в статье ниже. В случае возникновения каких-то дополнительных вопросов – пишите в комментариях.
Содержание
- Способ 1: Завершение процесса
- Способ 2: Проблема возвращается после перезагрузки
- Способ 3: Откат старых настроек
- Способ 4: Полное удаление и переустановка
- Способ 5: Решение проблемы с системой
- Задать вопрос автору статьи
Способ 1: Завершение процесса
Давайте посмотри, что делать если торрент не открывается. Самая частая причина в том, что у вас банально завис процесс программы BitTorrent или uTorrent клиента. Возможно, вы запустили программу, закрыли, но по каким-то причинам сама программа осталась висеть в системе, хотя оболочка закрылась. Такое может происходить с любым приложением, установленным в системе. Откройте «Диспетчер задач», нажав правой кнопкой мыши по меню «Пуск».
Откройте вкладку «Процессы», найдите программу uTorrent.exe или BitTorrent.exe, нажмите по ней правой кнопкой мыши и выберите команду «Снять задачу».
Второй вариант закрыть процесс – открыть консоль с правами админа. Командную строку проще всего открыть через поиск. Далее вводим команду:
TASKKILL /F /IM "uTorrent.exe"
Или:
TASKKILL /F /IM "BitTorrent.exe"
Способ 2: Проблема возвращается после перезагрузки
Вторая проблема, с которой сталкиваются многие, когда программа не запускается при загрузке системы, когда компьютер включается или перезагружается. Нам нужно из автозагрузки убрать саму программу.
- Одновременно зажимаем клавиши:
+ R
- Вводим запрос:
msconfig
- Перейдите на вкладку «Автозагрузка». В старых версиях Windows этот раздел находится тут. В новых вам нужно опять зайти в «Диспетчер задач», а уже потом там перейти в «Автозагрузку».
- Найдите ваш Торрент клиент, нажмите правой кнопкой, отключите службу и перезагрузите компьютер. После этого зайдите еще раз в «Диспетчер задач» и проверьте, чтобы программа точно не была запущена. После этого пробуем её запустить вручную.
Способ 3: Откат старых настроек
Почему не запускается Торрент на компьютере – давайте разбираться дальше. Когда вы пытаетесь включить Torrent, программа подхватывает файл с настройками. Иногда сам пользователь, программа или система может менять конфигурационный файл. В таком случае создается резервная копия. Мы можем вообще сбросить программу до заводских, не заходя в меню программы.
Перейдите по пути:
C:UsersИмя_пользователяAppDataRoaminguTorrent
Или
C:UsersИмя_пользователяAppDataRoamingBitTorrent
Скопируйте в любое место файлы с настройками (например, на рабочий стол):
settings.dat
settings.dat.old
Попробуйте удалить их из этой папки и запустите программу. После этого клиент должен подтянуть настройки по умолчанию. Если приложение откажется запускаться. Возьмите резервную копию файла settings.dat.old, которую мы скопировали на рабочий стол, перекиньте в эту папку и переименуйте файл в:
settings.dat
Еще раз пробуем запустить программу. Если ошибка осталась, верните оба файла на место. Все те же самые шаги проделайте с двумя другими файлами:
resume.dat
resume.dat.old
После удаления и возврата старого файла пробуем запустить программу.
Способ 4: Полное удаление и переустановка
Итак, нам ничего не помогло, значит сам клиент серьезно поломан. В первую очередь нам нужно полностью его удалить. Тут важно отметить, что мы будем не просто его удалять, а использовать для этого специализированную программу, которая убирает все следы в системе.
О том, как полностью удалить программу – читаем в этой инструкции. Советую использовать Revo Uninstaller.
Как только мы удалили программу, нам нужно её повторно скачать и установить. Скачиваем по ссылкам:
uTorrent
BitTorrent
После скачивания – устанавливаем.
Способ 5: Решение проблемы с системой
Если ничего из вышеперечисленного не помогло, значит проблема не в самой программе, и что-то случилось с вашей операционной системой Windows. Проделываем эти рекомендации:
- Проверяем систему антивирусной программой.
- Если вы до этого делали какие-то глобальные манипуляции с системой, ставили драйвера, устанавливали программы или обновляли ОС – попробуйте откатить Windows до самой ранней точки восстановления.
- Выполните комплексную чистку системы.
- Проверьте целостность системных файлов.
А сейчас расскажу историю из жизни. Как-то ко мне принесли ноутбук, на котором стояла Windows. Была проблема в том, что при запуске определённых программ они либо не запускались, либо вылетал синий экран смерти (BSoD). Начал я копаться…и потом нашел – проблема была в драйверах. Они автоматически установились через «Диспетчер задач». Таким образом система делает запрос на сервера Microsoft и оттуда приходят максимально «подходящие» драйвера. Проблема в том, что эти «подходящие» драйвера неправильно работали с железом (в частности с материнской платой). Пошел я значит на официальный сайт качать драйвера и увидел, что для этого ноутбука нет драйверов для семерки. Только для Виндовс 8.1 и 10. К чему я это все пишу? – вам нужно зайти на официальный сайт производителя вашей материнской платы и загрузить драйвера оттуда. Если же у вас ноутбук, то все делается куда проще. А теперь, что делать, если у вас все аналогично – вы на сайте не видите драйверов для вашей операционной системы. В таком случае вам придется установить ту операционку, под которую есть драйвера.
Читаем – как правильно установить драйвера.
Вот и все, дорогие и любимые наши читатели. Надеюсь проблему вы все же смогли решить. В противном случае вы можете обратиться за помощью к порталу WiFiGiD.RU в комментариях в самом низу этой статьи. Всем добра и берегите себя!
Содержание
- Причина 1: Нет пиров
- Причина 2: Блокировка брандмауэром
- Причина 3: Ограничения провайдера
- Причина 4: Ограничения со стороны торрент-ресурса
- Причина 5: Сбой в работе клиента
- Способ 1: «Диспетчер задач»
- Способ 2: Настройка совместимости с ОС
- Способ 3: Переустановка клиента
Причина 1: Нет пиров
Самая распространенная причина, из-за которой не качает торрент, — отсутствие пиров. Это значит, что на данный момент ни один человек не раздает скачиваемый вами файл. Обычно в интерфейсе клиента в столбце с состоянием загрузки отображается уведомление, что идет поиск или подключение к пирам.
Ниже должно быть дополнительное окно с подробной информацией о загрузке. Перейдите на вкладку со сведениями о пирах. Если в поле пусто, то, скорее всего, раздача в данный момент не работает.
Если причина в этом, то у вас есть два пути:
- Подождать, пока раздача начнется. Может быть, она не очень популярна, вдобавок вы начали скачивание в такое время суток, когда люди выключают свои компьютеры;
- Поискать аналогичный торрент на других трекерах. Но лучше прежде удалить файл из списка загрузок, чтобы не путаться или не создать дубль на жестком диске.
Но есть еще одна небольшая хитрость, с помощью которой можно увеличить количество доступных пиров, и заключается она в отключении фильтра IP-адресов. В этом случае загрузка файлов может быть не только с компьютеров из вашей сети, но и от пользователей из других стран. Например, в популярной программе uTorrent делается это напрямую через настройки клиента:
- Щелкните по вкладке «Параметры» и перейдите в раздел «Настройки».
- Выберите слева вкладку «Дополнительно», а в центральной части окна в поле для поиска введите
ip, затем в списке результатов отсева выделите строку «ipfilter.enable» и отметьте пункт «Выкл.» внизу. Таким образом вы деактивируете IP-фильтр. Сохраните настройки.


Как правило, на торрент-ресурсах на странице с файлом отображается количество скачивающих и раздающих. Перед тем как добавить загрузку, проверьте заранее, есть ли у нее пиры, — это избавит от лишних манипуляций.
Читайте также: Настраиваем uTorrent на максимальную скорость
Причина 2: Блокировка брандмауэром
Нередко и средства защиты, используемые на компьютере, становятся причиной проблем со скачиванием торрентов. Антивирусы и брандмауэры могут блокировать такое подключение, считая его потенциально опасным для компьютера. В какой-то степени они правы, но если вы доверяете источнику, то можно добавить клиент в список исключений. Если рассматривать uTorrent, то действовать нужно следующим образом.
Перейдите в раздел с настройками и на панели слева выберите вкладку «Соединение», затем отметьте пункт «В исключения брандмауэра» и сохраните настройки, кликнув по кнопке «ОК» внизу.
Обычно данная опция активирована в таких клиентах по умолчанию, но все равно стоит проверить ее статус, чтобы убедиться, что скачивание не блокируется встроенным или сторонним брандмауэром.
Если этот способ не подходит, вы можете добавить в исключения торрент-приложение через настройки стороннего антивирусного продукта или системные настройки в разделе встроенного брандмауэра. Ознакомьтесь с нашими отдельными материалами, чтобы узнать, как это сделать.
Подробнее: Как добавить программу в список исключений антивируса / брандмауэра Windows 10
Причина 3: Ограничения провайдера
Некоторые провайдеры блокируют скачивание торрентов самостоятельно. Одни ограничивают максимальную скорость до 50 кбит/с, другие полностью исключают такую возможность. Как правило, это касается мобильных операторов связи. Если у вас именно такая ситуация, то вы можете либо поменять провайдера, выбрав того, кто никак не ограничивает работу с торрентами, либо установить VPN-подключение. Во втором случае данные будут шифроваться, поэтому поставщик услуг не сможет распознать, что вы в данный момент делаете в сети. В «десятке» можно вручную настроить VPN-подключение – об этом более детально можно узнать из отдельного нашего руководства.
Подробнее: Руководство по настройке VPN в Windows 10
На сайте мы уже разбирали самые распространенные проблемы с VPN на компьютере и способы их исправления. Переходите по ссылке ниже и ознакомьтесь с нашей отдельной статьей.
Подробнее: Устранение проблем с подключением VPN в Windows 10
Некоторые клиенты предусматривают встроенную возможность обходить блокировку провайдером P2P-трафика, то есть, по сути, активацию протокола шифрования внутри программы. К таким относится и uTorrent. На вкладке «BitTorrent» нужно найти раздел «Шифрование протокола» и из выпадающего меню «Исходящие» задать значение как «Принудительно», затем кликнуть по кнопке «ОК».
Причина 4: Ограничения со стороны торрент-ресурса
У некоторых серьезных торрент-трекеров предусмотрены свои правила для пользователей ресурса. Допустим, при плохом рейтинге становится недоступно скачивание файлов с этого сайта. Система рейтинга здесь формируется на основе различных данных, например сколько вы скачали и сколько раздали. Если вы ничего не раздаете, то это может стать причиной блокировки скачивания.
Проверьте правила сайта и ваш личный кабинет на нем. Возможно, вам приходили предупреждения или иные сообщения. Если есть возможность, ознакомьтесь со своим рейтингом или статистикой.
Чтобы поднять рейтинг до оптимальных значений, возможно, вам придется раздать какой-то объем информации. Только после этого вас разблокируют, и вы сможете скачать торрент с этого трекера.
Причина 5: Сбой в работе клиента
Бывает, что причиной проблем со скачиванием торрентов становится сам клиент, а точнее, сбои в его работе. Есть несколько методов проверить это и исправить при необходимости. Для начала попробуйте перезагрузить программу с помощью ее встроенных опций. В большинстве случаев для этого нужно нажать на ее иконку в трее правой кнопкой мыши и выбрать пункт «Выход» или «Закрыть».
Также попробуйте выйти из программы через ее интерфейс, выбрав вкладку «Файл».
После чего запустите снова клиент и проверьте, как идет загрузка торрентов. Если ничего не изменилось, переходите к другим решениям ниже.
Способ 1: «Диспетчер задач»
Иногда сбросить работу клиента помогает завершение через «Диспетчер задач». В этом случае будут закрыты все процессы, которые так или иначе связаны с программой:
- Кликните по нижней рабочей панели правой кнопкой мыши и выберите запуск «Диспетчера задач».
- На вкладке «Процессы» отыщите свое приложение, затем выделите его и нажмите на кнопку «Снять задачу».

Процесс можно найти на вкладке «Подробности», упорядочив пункты по алфавиту для быстро поиска. В этом случае можно нажать на название правой кнопкой мыши и выбрать «Завершить дерево процессов».
После перезапуска клиента ошибки в его работе могут сброситься, тогда скачивание торрентов продолжится.
Способ 2: Настройка совместимости с ОС
Если проблема со скачиванием торрентов через клиент появилась после обновления версии операционной системы до «десятки», то вполне вероятно, что произошли сбои в совместимости софта и ОС. Используйте штатное средство Windows 10, чтобы исправить неполадку:
- Кликните правой кнопкой мыши по ярлыку или исполняемому файлу используемого клиента, затем из контекстного меню выберите пункт «Свойства».
- Перейдите на вкладку «Совместимость» и нажмите на кнопку запуска средства устранения проблем с совместимостью.
- Через некоторое время появится окно с выбором действия – выберите «Использовать рекомендованные параметры».
- Нажмите на кнопку «Проверить программу». Если она запустилась и началась загрузка торрентов, нажмите на кнопку «Далее».
- Затем в следующем шаге выберите «Да, сохранить эти параметры для программы».


В противном случае можно нажать на строку поиска других неисправностей, затем следовать инструкциям пошагового мастера.
Способ 3: Переустановка клиента
Если ничего не помогло, то могли быть нарушены настройки так, что их сложно восстановить. Также могла произойти серьезная ошибка, исправить которую штатными средствами не получится. Тогда можете попробовать полностью переустановить приложение, предварительно удалив его с компьютера.
Читайте также: Установка и удаление программ в Windows 10
В качестве альтернативы воспользуйтесь другими клиентами. Существует множество программ, которые работают с торрентами, а о наиболее популярных мы писали в отдельном обзоре.
Подробнее: Программы для скачивания торрентов
Содержание
- Торрент не работает на windows 10 — решение
- Торрент не отвечает в windows 10
- Проверьте компьютер на наличие вирусов в системе
- Проверить совместимость программы
- Переустановите приложение
- Установите Торрент на windows10
- Решение проблем с установкой uTorrent на Windows 10
- Вариант 1: Загрузка последней актуальной версии
- Вариант 2: Запуск инсталлятора от имени администратора
- Вариант 3: Временное отключение антивируса
- Вариант 4: Проверка свойств uTorrent.exe
- Вариант 5: Очистка остаточных файлов предыдущей версии
- Вариант 6: Запуск Carrier.exe
- Защитник Windows и другие антивирусы начали блокировать uTorrent
- Официального заявления по проблеме нет
Чтобы открывать (скачивать) файлы торрент на компьютере с Windows, вам потребуется программное обеспечение Torrent-клиента, такое как BitTorrent или uTorrent. С более чем 150 миллионами установок (68% рынка) uTorrent — самый популярный клиент, который позволяет скачивать и выгружать файлы с гибкими параметрами раздачи.
Но иногда пользователи Windows могут столкнуться с тем, что торрент не работает на windows 10, не отвечает или продолжает давать сбой, т.е зависает после добавления нового файла и начала загрузки. Некоторые пользователи сообщают, что Торрент не открывается и не запускается, особенно при попытке загрузить большие файлы.
Торрент не отвечает в windows 10
Возможной причиной может быть системный брандмауэр, заражение вирусным вредоносным ПО (наиболее распространенное) или у вас установлен сторонний антивирус, например Avast, который отключает функцию защиты P2P, из-за чего Торрент не открывается. Более того, несовместимость или устаревшая версия программного обеспечения может быть возможной причиной его частых сбоев.
- Откройте диспетчер задач с помощью Ctrl + Shift + Esc,
- Прокрутите вкладку вниз и найдите uTorrent, щелкните его правой кнопкой мыши и выберите «Снять Задачу»,
- Нажмите клавишу Windows + R, введите %appdata% и нажмите ОК,
- Прокрутите вниз и найдите папку uTorrent, откройте ее,
- Теперь откройте папку updates -> удалите все файлы и папки внутри
А теперь попробуйте открыть программу и проверьте устранило ли это проблему? Если нет, то следуйте следующему решению.
Проверьте компьютер на наличие вирусов в системе
Выполните полное сканирование системы с помощью системы безопасности Windows (формально известной как защитник Windows), чтобы убедиться, что вредоносное ПО отсутствует в системе.
В меню «Пуск» Перейдите в Параметры (шестеренка), «Обновление и Безопасность»,
Нажмите «Защита от вирусов и угроз» -> «Параметры сканирования» -> выберите переключатель «Полная проверка» и нажмите «Сканировать сейчас».
Проверить совместимость программы
Если проблема возникла после обновления до Windows 10, возможно, проблема связана с совместимостью. И запуск средства устранения неполадок совместимости, вероятно, поможет решить проблему.
- Завершите задачу uTorrent из диспетчера задач или закройте приложение если оно запущено
- Щелкните правой кнопкой мыши значок ярлыка Torrent, расположенный на рабочем столе, выберите, устраните неполадки совместимости.
- Появится мастер устранения неполадок, выберите параметр Устранение неполадок программы.
- Затем он спросит: «Какие проблемы вы заметили?», Отметьте проблему, с которой вы столкнулись, нажмите «Далее» и следуйте инструкциям на экране.
- Это автоматически обнаружит и исправит ошибку запуска, если проблема совместимости мешает открытию приложения.
Переустановите приложение
Давайте полностью удалим uTorrent, перезагрузим компьютер, а затем выполним новую установку последней версии uTorrent и посмотрим, решена ли это проблема.
Удалить Торрент в windows 10
- Щелкните правой кнопкой мыши в меню «Пуск» Windows 10, выберите Параметры и далее перейдите в Приложения,
- Прокрутите вниз и найдите его в списке, выберите и нажмите на удаление,
- После завершения удаления перезагрузите компьютер, чтобы изменения вступили в силу.
Установите Торрент на windows10
- Теперь перейдите на официальный сайт uTorrent https://www.utorrent.com/intl/ru/
- прокрутите вниз и нажмите «Загрузить uTorrent classic», чтобы загрузить и сохранить приложение на свой компьютер.
- Теперь дважды щелкните мастер установки uTorrent и следуйте инструкциям на экране, чтобы установить программное обеспечение.
- После этого откройте приложение и попробуйте добавить файл для загрузки.
- Разрешите uTorrent доступ к сети в брандмауэр, когда появится окошко.
Если программа по-прежнему не отвечает или продолжает зависать, то мы рекомендуем попробовать альтернативы, такие как qBittorrent и Deluge.
Решение проблем с установкой uTorrent на Windows 10
Вариант 1: Загрузка последней актуальной версии
Крайне нежелательно скачивать программу со сторонних сайтов или использовать старые версии, поскольку именно из-за этого и может возникнуть проблема при инсталляции uTorrent. Рекомендуем перейти по ссылке ниже и загрузить с официального сайта последнюю версию трекера, затем запустить исполняемый файл и проверить, получится ли выполнить установку в этот раз.
Дополнительно отметим, что иногда рабочей оказывается бета-версия, которая скачивается с той же страницы. В случае нерезультативности инсталляции стабильной попробуйте загрузить эту сборку и протестировать ее.
Вариант 2: Запуск инсталлятора от имени администратора
Иногда неполадки с установкой связаны с отсутствием у пользователя необходимых прав. Тогда правильным решением будет запуск EXE-файла от имени администратора. Для этого потребуется только кликнуть по нему правой кнопкой мыши и выбрать соответствующий пункт в появившемся контекстном меню.
Вспомогательную информацию об авторизации в операционной системе с необходимой учетной записи, а также о предоставлении полномочий администратора вы найдете в других статьях на нашем сайте по следующим ссылкам. Они помогут разобраться в трудностях, возникающих во время данного процесса.
Вариант 3: Временное отключение антивируса
Этот вариант подходит только тем, у кого на компьютере под управлением Windows 10 установлен какой-либо сторонний антивирус, работающий в активном режиме. Иногда такой защитный софт оказывает негативное влияние на установку других приложений, что может коснуться и uTorrent. Советуем временно отключить защиту антивируса самостоятельно или выбрав подходящую инструкцию в материале по ссылке ниже.
Вариант 4: Проверка свойств uTorrent.exe
Если в первый раз установка была заблокирована по причине того, что ОС посчитало источник, из которого был получен uTorrent, ненадежным, скорее всего, все последующие попытки тоже окажутся остановлены. Связано это с тем, что в свойствах файла устанавливается специальный параметр, предотвращающий инсталляцию. Проверить и отключить его можно так:
- Перейдите к исполняемому файлу программного обеспечения и нажмите по нему правой кнопкой мыши.
В появившемся контекстном меню выберите последний пункт «Свойства».
Оказавшись на первой же вкладке «Общие», отыщите блок «Осторожно», установите галочку рядом с «Разблокировать» и примените изменения.
После этого сразу же можно переходить к запуску исполняемого файла для проверки результативности выполненных действий. Если неполадка действительно заключалась в ограничительном параметре, сейчас инсталляция должна пройти без проблем.
Вариант 5: Очистка остаточных файлов предыдущей версии
Возможно, на целевом компьютере ранее уже была установлена рассматриваемая программа, а после ее удаления остались некоторые файлы, из-за которых и не запускается инсталляция новой версии. Их придется отыскать и удалить вручную.
- Откройте «Проводник», где перейдите по пути C:UsersUserAppDataRoaming . Учитывайте, что User здесь — имя используемой учетной записи.
В корневом каталоге нажмите по папке «uTorrent» правой кнопкой мыши.
Через контекстное меню выберите пункт «Удалить» и подтвердите эту операцию.
Сразу же можно вызвать утилиту «Выполнить» через стандартное сочетание клавиш Win + R. В ней впишите regedit и нажмите Enter для активации команды.
В «Редакторе реестра» щелкните по выпадающему меню «Правка», в котором вам нужен пункт «Найти». Этот же инструмент запускается путем нажатия комбинации Ctrl + F.
Впишите в поле utorrent и запустите поиск совпадений.
Удаляйте все найденные ключи реестра до тех пор, пока совпадения не закончатся.
Для применения всех изменений в обязательном порядке перезагрузите компьютер, после чего запускайте исполняемый файл для инсталляции мюТоррента.
Вариант 6: Запуск Carrier.exe
Исполняемый файл EXE представляет собой некий архив, который распаковывается при запуске установки целевого софта. Это значит, что его можно открыть через архиватор и просмотреть содержимое. В нашем случае данная особенность поможет найти Мастер инсталляции, позволяющий обойти проблему, связанную с инсталляцией uTorrent.
- Скачайте и установите любой удобный архиватор, поддерживающий открытие файлов типа EXE. Отыскать такой вы можете в отдельной категории на нашем сайте, кликнув по следующему заголовку.
Подробнее: Архиваторы для Windows
Перейдите к установщику мюТоррента и вызовите его контекстное меню, сделав правый клик мышкой.
Выберите пункт, отвечающий за открытие через архиватор. Если же такой пункт отсутствует, воспользуйтесь пунктом «Открыть с помощью…» или запустите архиватор вручную и через выпадающее меню «Файл» и укажите пункт «Открыть».
Ознакомьтесь с содержимым архива и запустите файл «Carrier.exe».
Должен запуститься Мастер инсталляции. Следуйте инструкциям в нем для завершения установки.
Защитник Windows и другие антивирусы начали блокировать uTorrent
Если вы активно качаете различные видеофайлы и программы с торрент-трекеров с помощью uTorrent, то должны знать, что антивирус Windows 10 нашел в нем «серьезную» угрозу.
uTorrent продолжает оставаться одним из самых популярных клиентов BitTorrent, несмотря на сомнительные изменения, внесенные за последние годы. Однако в начале декабря 2019 года пользователи начали сталкиваться с предупреждением, которое может подтолкнуть всех к альтернативным приложениям.
Ряд антивирусных приложений, в том числе собственный защитник Windows 10 от Microsoft , пометили uTorrent как угрозу, обозначив программу как вирус.
И хотя подробности на данный момент еще недоступны, можно предположить, что такое предупреждение скорее всего связано с внедрением в популярную программу функций рекламного ПО, которое обычно не должно наносить вред вашему устройству, но к нему пользователи все равно должны относиться с осторожностью при установке на свои устройства.
Официального заявления по проблеме нет
Защитник Windows помечает угрозу от Utorrent этикеткой с «тяжелым» рейтингом и как «потенциально нежелательное приложение». Но есть и другие антивирусные программы, которые считают uTorrent вредоносным: это Antiy-AVL, Comodo, Cylance, DrWeb, ESET NOD32, Gdata, Sangfor Engine Zero и Sophos Antivirus. Вместе с тем, такие топовые антивирусные гиганты, как Bitdefender, Kaspersky и Symantec в своих продуктах почему-то не помечают uTorrent как опасную программу.
Как сообщает ресурс TorrentFreak, подозрения на опасное ПО касается и других торрент-клиентов, в том числе приложения BitTorrent Mainline, а также разновидностей uTorrent. Во всех случаях есть вероятность, что виновником предупреждения является рекламное ПО, хотя подтверждения на данный момент не существует. Но вам следует дважды подумать, прежде чем решить оставить данный продукт на своем ПК.
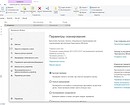
Как показали наши тестовые сканирования свежего установочного файла uTorrent, угроз в нем не обнаружил ни Kaspersky Internet Security, ни Защитник Windows. Возможно проблему коснулась лишь некоторых западных пользователей, либо наш Windows еще как следует не обновился.
На форумах uTorrent пользователи отмечают, что проблема возникает со всеми версиями uTorrent, начиная с 3.4.9 и новее. Поэтому антивирус блокирует не только запуск, но и даже загрузку самого клиента. Официального заявления от разработчиков пока нет, поэтому пользователям придется решать самостоятельно — что делать дальше с этим продуктом. В сети можно найти более безопасные торрент-программы, которые заработали репутацию надежного безопасного ПО, например, qBittorrent, которым пользуются и наши редакторы.
Как исправить uTorrent, не отвечающий на Windows 10
Когда дело доходит до загрузки Torrents в Интернете, для многих uTorrent является лучшим программным обеспечением для этой работы. Это было вокруг в течение многих лет и доверялось многим, несмотря на конкуренцию со всех сторон. Мы должны отметить, что uTorrent сильно изменился за эти годы. Теперь он содержит множество функций, многие из которых заблокированы за ежемесячной платой. Кроме того, программное обеспечение больше не является самым маленьким клиентом с точки зрения размера файла.
В таком случае, если вы просто заинтересованы в загрузке торрентов и у вас есть небольшие проблемы с рекламой в вашем программном обеспечении, тогда uTorrent по-прежнему остается лучшим в бизнесе. Но вы знаете, что иногда у лучших в бизнесе возникают проблемы, и сегодня мы поговорим о конкретной проблеме.
Похоже, uTorrent уже запущен, но не отвечает. Пожалуйста, закройте все процессы uTorrent и попробуйте снова.
Вот в чем дело, некоторые пользователи сталкиваются с проблемой торрент-клиента, когда он не отвечает на Windows 10. Никто не хочет, чтобы подобное происходило при подготовке к загрузке нового горячего торрент-файла.
Прежде чем перейти к другому, как насчет попыток исправить некоторые из них, о которых мы расскажем ниже?
Utorrent не отвечает
Есть несколько причин, по которым ваше программное обеспечение uTorrent не отвечает. Однако из того, что мы поняли, последняя проблема, вероятно, вызвана вирусом, который был вызван загруженным вами файлом.
1] Удалить загруженный файл
Первое, что нужно сделать, это отправиться в папку, где находится файл, и немедленно удалить его. Нет смысла держать это рядом, если это является причиной всех ваших проблем, верно? Хорошо. Теперь, после удаления, обязательно удалите его из корзины и избавьтесь от него раз и навсегда.
2] Сканирование вашей системы с помощью Защитника Windows
Запустите приложение безопасности Защитник Windows , нажав Ключ Windows + I , затем Обновление и безопасность . Нажмите на параметр Безопасность Windows , затем Откройте Центр безопасности Защитника Windows .
Кроме того, если программное обеспечение безопасности уже работает в фоновом режиме, вы можете легко щелкнуть правой кнопкой мыши на значке, расположенном на панели задач , а затем нажать Показать защиту Приборная панель .
После запуска программного обеспечения нажмите Защита от вирусов и угроз > Запустите новое расширенное сканирование . Наконец, убедитесь, что в меню выбрано Полное сканирование , а затем нажмите кнопку Сканировать сейчас .
Вы также можете выбрать автономную проверку Защитника Windows, если вы хотите иметь больше шансов найти возможный вирус. Имейте в виду, что эта опция автоматически отключит вашу компьютерную систему, и выполнение работы может занять до 15 минут или более.
Если вы используете стороннее антивирусное программное обеспечение, вы можете использовать его для сканирования вашего компьютера.
3] Разрешить uTorrent через брандмауэр Защитника Windows
Здесь нужно нажать кнопку Cortana , а затем ввести Брандмауэр в поле поиска. Если кнопки нет, нажмите кнопку Пуск и начните печатать прямо сейчас.
Вы должны увидеть что-то вроде Разрешить приложение через брандмауэр Windows . Нажмите на него, и появится новое окно. В этом окне должен быть список приложений, которые можно разрешить или запретить, поэтому просто найдите uTorrent и установите для него значение Общедоступный , если вы находитесь в общедоступной сети, или Личное , если вы в частной сети.
4] Удалить и переустановить uTorrent
Вы можете полностью удалить uTorrent, перезагрузить компьютер, а затем заново установить последнюю версию uTorrent и посмотреть, устранит ли это проблему.
При желании вы можете скопировать свои пользовательские данные из C: Users \ AppData Roaming uTorrent , сохранить их в другом месте и восстановить после новой установки.
4] Переключиться на альтернативу uTorrent
Если все вышеперечисленное не сработало, мы бы рекомендовали перейти на альтернативу uTorrent, такую как qBitorrent. Это один из лучших доступных сегодня, и он не имеет каких-либо необычных функций. Насквозь это просто клиент для загрузки торрентов.
Мы также должны указать, что загрузка некоторых торрентов может быть или не быть законной. Поэтому вам следует проверить законы своей страны, чтобы выяснить, можете ли вы сделать это, не сталкиваясь с возможными последствиями.
Источник
Решаем проблемы с запуском uTorrent
Разберем основные причины, почему не работает uTorrent.
Первая и самая распространенная причина – после закрытия приложения процесс uTorrent.exe продолжает «висеть» в диспетчере задач, и вторая копия (по мнению uTorrent) попросту не запускается.
В этом случае необходимо будет завершить данный процесс вручную через диспетчер задач,
либо при помощи командной строки, запущенной от имени администратора.
Команда: TASKKILL /F /IM «uTorrent.exe» (можно скопировать и вставить).
Второй способ предпочтительнее, поскольку позволяет не искать руками среди огромного количества процессов нужный.
Стоит заметить, что не всегда удается «убить» упрямый процесс, если uTorrent не отвечает. В этом случае может потребоваться перезагрузка. Но, если клиент настроен на загрузку вместе с операционной системой, то ситуация может повториться.
Решением проблемы является удаление программы из автозагрузки с помощью системной утилиты msconfig.
Вызывается она следующим образом: нажимаем WIN+R и в открывшемся в левом нижнем углу экрана окне вводим msconfig.
Переходим на вкладку «Автозагрузка», снимаем галку напротив uTorrent и нажимаем «Применить».
После чего перезагружаем машину.
И в будущем закрывайте приложение через меню «Файл – Выход».
Перед совершением следующих действий проверьте, что процесс uTorrent.exe не запущен.
Следующая причина – «кривые» настройки клиента. Пользователи по неопытности изменяют какие-либо параметры, что, в свою очередь, может привести к сбою в работе приложения.
В этом случае должен помочь сброс настроек программы на дефолтные. Достигается это путем удаления файлов settings.dat и settings.dat.old из папки с установленным клиентом (путь на скриншоте).
Внимание! Перед удалением файлов сделайте их резервную копию (скопируйте в любое удобное место)! Это нужно для того, чтобы потом вернуть их на место в случае неверного решения.
Второй вариант – удалить только файл settings.dat, а settings.dat.old переименовать в settings.dat (не забываем про резервные копии).
Еще одна проблема неопытных пользователей это огромное количество торрентов в списке клиента, что также может привести к тому, что uTorrent зависает при запуске.
В данной ситуации поможет удаление файлов resume.dat и resume.dat.old. В них содержится информация о скачиваемых и раздаваемых торрентах.
Если после этих манипуляций наблюдаются проблемы с добавлением новых торрентов, то верните файл resume.dat на место. Обычно такого не случается и программа автоматом создает новый после очередного завершения.
Далее могут последовать невнятные советы по переустановке программы, обновлению до новой версии или вовсе по переходу на другой торрент-клиент, поэтому на этом остановимся.
Основные проблемы с запуском uTorrent мы сегодня разобрали.
Источник
Решение проблем с установкой uTorrent на Windows 10
Вариант 1: Загрузка последней актуальной версии
Крайне нежелательно скачивать программу со сторонних сайтов или использовать старые версии, поскольку именно из-за этого и может возникнуть проблема при инсталляции uTorrent. Рекомендуем перейти по ссылке ниже и загрузить с официального сайта последнюю версию трекера, затем запустить исполняемый файл и проверить, получится ли выполнить установку в этот раз.
Дополнительно отметим, что иногда рабочей оказывается бета-версия, которая скачивается с той же страницы. В случае нерезультативности инсталляции стабильной попробуйте загрузить эту сборку и протестировать ее.
Вариант 2: Запуск инсталлятора от имени администратора
Иногда неполадки с установкой связаны с отсутствием у пользователя необходимых прав. Тогда правильным решением будет запуск EXE-файла от имени администратора. Для этого потребуется только кликнуть по нему правой кнопкой мыши и выбрать соответствующий пункт в появившемся контекстном меню.
Вспомогательную информацию об авторизации в операционной системе с необходимой учетной записи, а также о предоставлении полномочий администратора вы найдете в других статьях на нашем сайте по следующим ссылкам. Они помогут разобраться в трудностях, возникающих во время данного процесса.
Вариант 3: Временное отключение антивируса
Этот вариант подходит только тем, у кого на компьютере под управлением Windows 10 установлен какой-либо сторонний антивирус, работающий в активном режиме. Иногда такой защитный софт оказывает негативное влияние на установку других приложений, что может коснуться и uTorrent. Советуем временно отключить защиту антивируса самостоятельно или выбрав подходящую инструкцию в материале по ссылке ниже.
Вариант 4: Проверка свойств uTorrent.exe
Если в первый раз установка была заблокирована по причине того, что ОС посчитало источник, из которого был получен uTorrent, ненадежным, скорее всего, все последующие попытки тоже окажутся остановлены. Связано это с тем, что в свойствах файла устанавливается специальный параметр, предотвращающий инсталляцию. Проверить и отключить его можно так:
- Перейдите к исполняемому файлу программного обеспечения и нажмите по нему правой кнопкой мыши.
В появившемся контекстном меню выберите последний пункт «Свойства».
Оказавшись на первой же вкладке «Общие», отыщите блок «Осторожно», установите галочку рядом с «Разблокировать» и примените изменения.
После этого сразу же можно переходить к запуску исполняемого файла для проверки результативности выполненных действий. Если неполадка действительно заключалась в ограничительном параметре, сейчас инсталляция должна пройти без проблем.
Вариант 5: Очистка остаточных файлов предыдущей версии
Возможно, на целевом компьютере ранее уже была установлена рассматриваемая программа, а после ее удаления остались некоторые файлы, из-за которых и не запускается инсталляция новой версии. Их придется отыскать и удалить вручную.
- Откройте «Проводник», где перейдите по пути C:UsersUserAppDataRoaming . Учитывайте, что User здесь — имя используемой учетной записи.
В корневом каталоге нажмите по папке «uTorrent» правой кнопкой мыши.
Через контекстное меню выберите пункт «Удалить» и подтвердите эту операцию.
Сразу же можно вызвать утилиту «Выполнить» через стандартное сочетание клавиш Win + R. В ней впишите regedit и нажмите Enter для активации команды.
В «Редакторе реестра» щелкните по выпадающему меню «Правка», в котором вам нужен пункт «Найти». Этот же инструмент запускается путем нажатия комбинации Ctrl + F.
Впишите в поле utorrent и запустите поиск совпадений.
Удаляйте все найденные ключи реестра до тех пор, пока совпадения не закончатся.
Для применения всех изменений в обязательном порядке перезагрузите компьютер, после чего запускайте исполняемый файл для инсталляции мюТоррента.
Вариант 6: Запуск Carrier.exe
Исполняемый файл EXE представляет собой некий архив, который распаковывается при запуске установки целевого софта. Это значит, что его можно открыть через архиватор и просмотреть содержимое. В нашем случае данная особенность поможет найти Мастер инсталляции, позволяющий обойти проблему, связанную с инсталляцией uTorrent.
- Скачайте и установите любой удобный архиватор, поддерживающий открытие файлов типа EXE. Отыскать такой вы можете в отдельной категории на нашем сайте, кликнув по следующему заголовку.
Подробнее: Архиваторы для Windows
Перейдите к установщику мюТоррента и вызовите его контекстное меню, сделав правый клик мышкой.
Выберите пункт, отвечающий за открытие через архиватор. Если же такой пункт отсутствует, воспользуйтесь пунктом «Открыть с помощью…» или запустите архиватор вручную и через выпадающее меню «Файл» и укажите пункт «Открыть».
Ознакомьтесь с содержимым архива и запустите файл «Carrier.exe».
Должен запуститься Мастер инсталляции. Следуйте инструкциям в нем для завершения установки.
Источник
When it comes down to downloading Torrents on the web, for many, uTorrent is the best software for the job. It’s been around for years and trusted by many despite competition from all angles. We must point out that uTorrent has changed a lot over the years. It’s now packed with a ton of features, many of which are locked away behind a monthly paywall. Additionally, the software is no longer the smallest client in terms of file size.
As it stands, then, if you’re just interested in downloading torrents and have little problems with advertisements within your software, then uTorrent is still the best in the business. But you know what, sometimes the best in the business has problems, and we’re going to talk about a specific issue today.
It seems like uTorrent is already running, but not responding. Please close all uTorrent processes and try again.
Here’s the thing, some users have come across a problem with the torrent client where it’s failing to respond on Windows 11/10. No one wants a thing like this to happen while preparing themselves to download a hot new torrent file.
Before you go ahead and switch to another, how about attempting some of the fixes we’re going to mention below?
There are several things that could be the cause of your uTorrent software failing to respond. However, from what we’ve come to understand, the latest issue is likely caused by a virus that was brought on by the file you’ve downloaded.
- Delete the downloaded file
- Scan your system with Windows Security
- Allow uTorrent through Windows Defender Firewall
- Uninstall & Reinstall uTorrent
- Switch to a uTorrent alternative
You will need admin permission to execute some of these suggestions.
1] Delete the downloaded file
The first thing to do is to venture off to the folder where the file is located and promptly delete it. No point in keeping it around if it’s the cause of all your problems, right? Good. Now, after deleting it, be sure to empty it from the Recycle Bin and get rid of it once and for all.
2] Scan your system with Windows Security
Launch the Windows Security app by clicking on the Windows key + I, then Privacy & Security. Click on the option that says Windows Security, then Open it.
Alternatively, if the security software is already running in the background, then you can easily right-click on the icon located on the Taskbar, then click on View security dashboard.
After launching the software, click on Virus & threat protection > Run a new advanced scan. Finally, make sure Full Scan is selected from the menu, then hit the Scan Now button.
You could also choose Windows Security Offline scan if you prefer to have a better chance at locating the possible virus. Bear in mind that this option will automatically turn off your computer system, and it could take up to 15 minutes or more to get the job done.
If you are using 3rd-party antivirus software, you may use it to scan your computer.
3] Allow uTorrent through Windows Defender Firewall
What you need to do here is click on the Start button, then type Firewall into the search box. If there’s no button, click on the Start button then begin typing right away.
You should see something that says Allow an app through Windows firewall. Click on it, and a new window will appear. This window should have a list of apps that can be allowed or disallowed, so just search for uTorrent and set it to Public if you’re on a public network, or to Private, if you’re on a private network.
Read: Fix uTorrent is not working with VPN.
4] Uninstall & Reinstall uTorrent
You could completely uninstall uTorrent, restart your computer and then fresh-install the latest version of uTorrent and see if that makes the problem go away.
If you wish you may copy your user data from C:Users<username>AppDataRoaminguTorrent and save it to another location and restore it after the fresh install.
5] Switch to a uTorrent alternative
If everything above fails, then we’d like to recommend switching to a uTorrent alternative like qBitorrent. It’s one of the best available today, and it doesn’t come with any fancy features. Through and through, it’s simply a client for downloading torrents.
We should also point out that downloading some Torrents may or may not be legal. Therefore, you should check the laws of your country to find out if you can do so without facing possible repercussions.
Why is my download speed so slow in uTorrent?
There can be multiple reasons for slow download, including not having enough sources to download the file, but there are two major. The first is that you have limited the download speed earlier and forgotten about it. Second, the ISP is blocking uTorrent connections. The First can be resolved to find another torrent file with enough seeders and the second using a VPN.
How can I download a torrent without using a Torrent client?
You can use browser extensions for browsers to download torrent files without using a client. Extensions such as Easy Client, JSTorrent, and many others. They are available for all the browser and can download the file anywhere on the PC.
What is the fastest port for uTorrent?
uTorrent offers the option to change the port, and port numbers 45682 or 34914 have been reported by many users, which helps to increase the speed or are better than other ports. The setting is available at Options> Preferences> Connection.