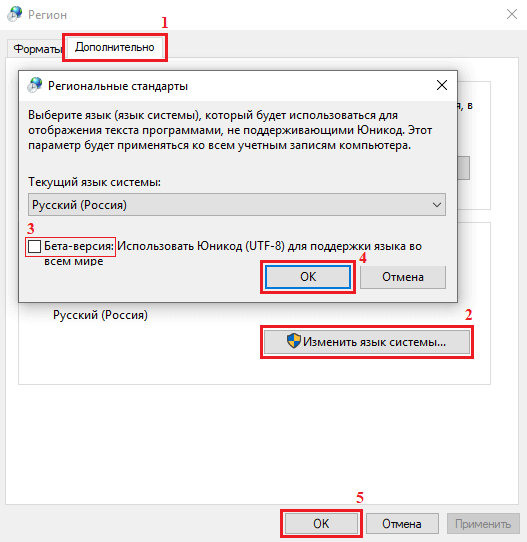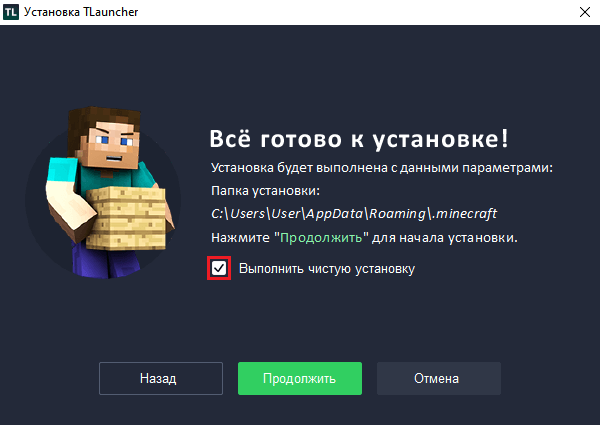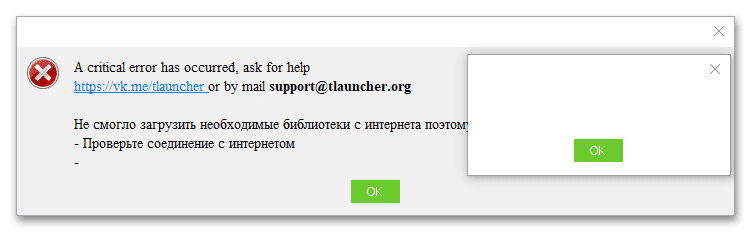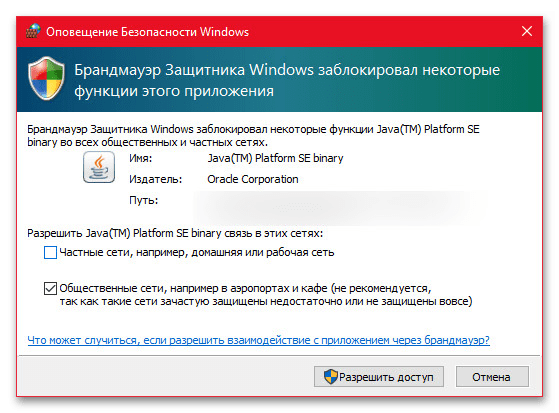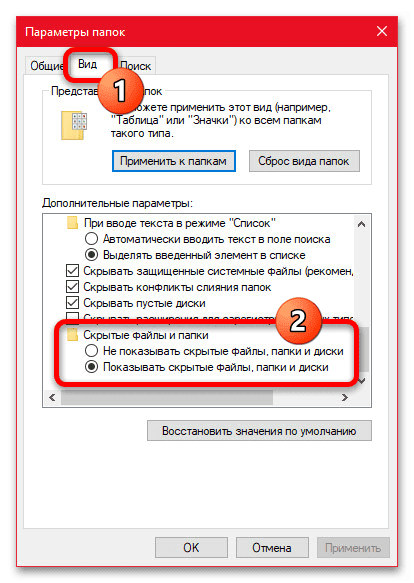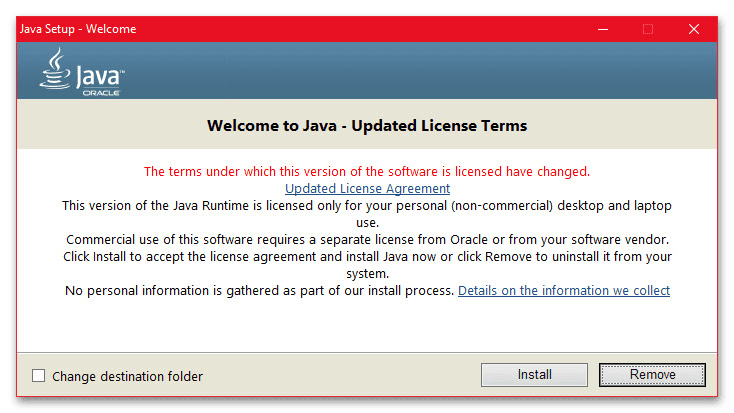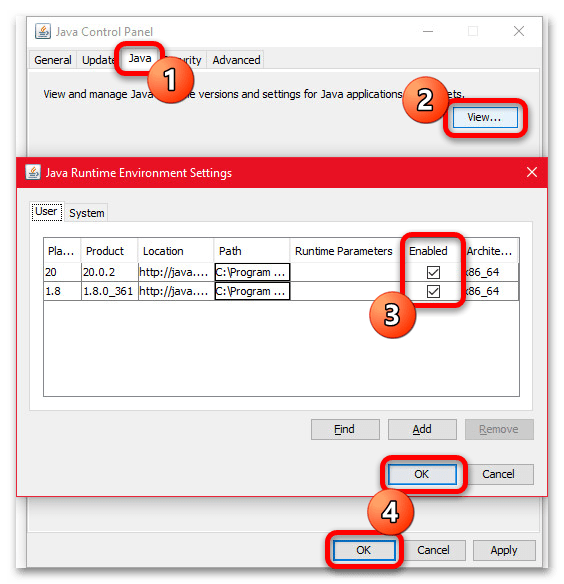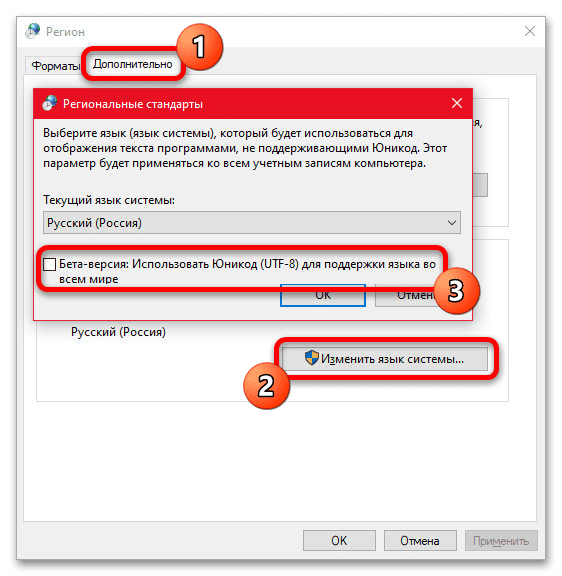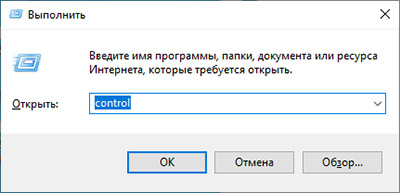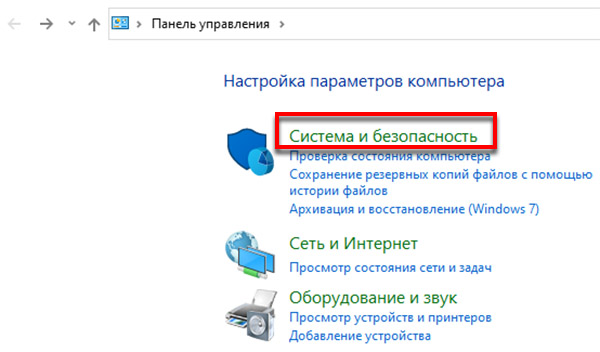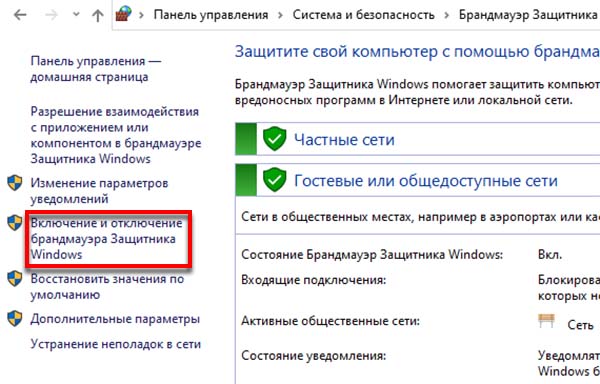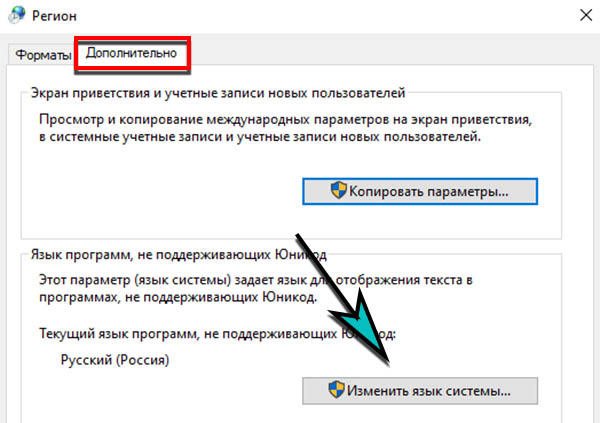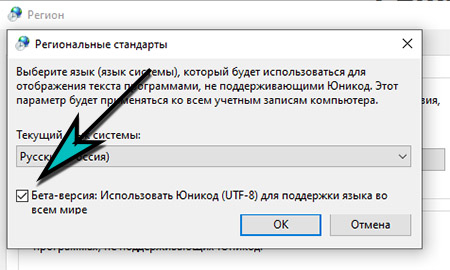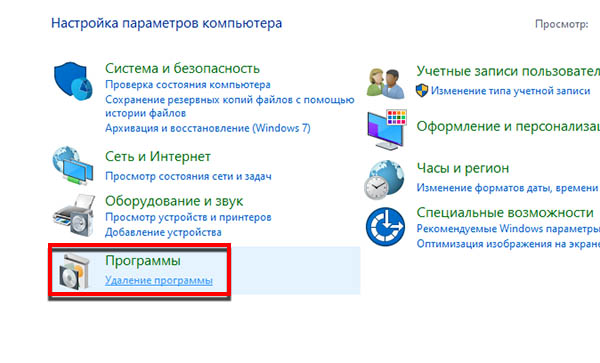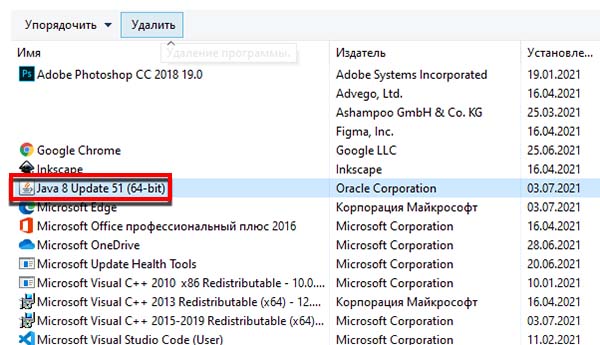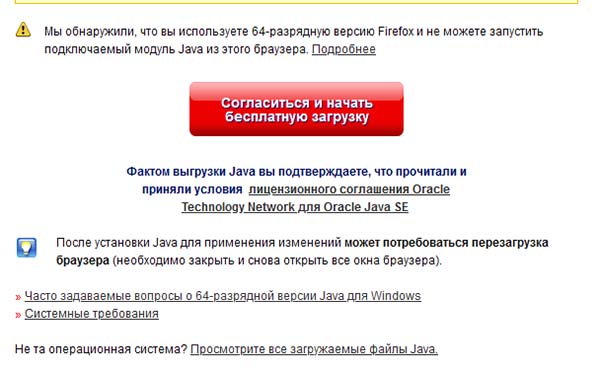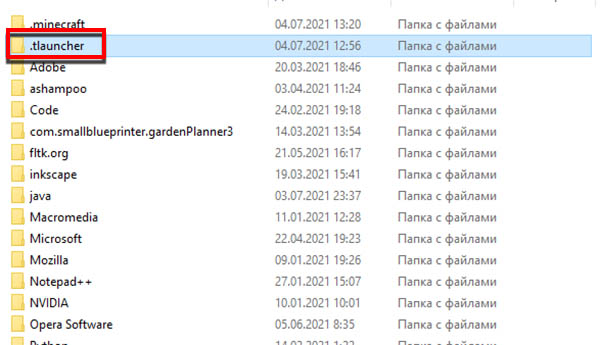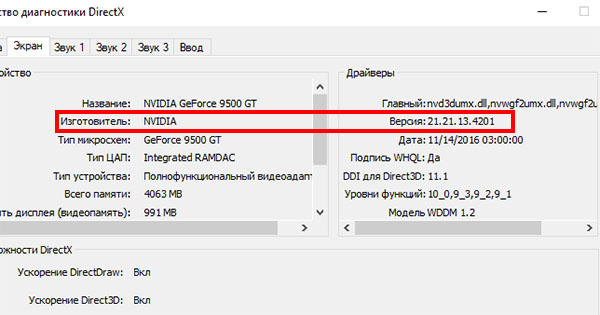Данная страница позволит пролить свет на возможные причины, которые не дают запустится лаунчеру. Если вы нажимаете на TLauncher два раза и нечего не происходит, то вам поможет следующее:
1) Обязательно для начала скачайте последнюю БЕТА версию лаунчера: Windows; Linux/MacOS. Если проблема остаётся, попробуйте следующие пункты.
2) Полностью удалите ВСЕ установленные Java с вашего компьютера (Видеоинструкция по удалению). Далее, установите стабильную версию Java 8 Update 51: Java x64 (Windows); Java x32 (Windows).
3) Проблема из-за кодировки. Открываем «Пуск«, в поиск пишем «Региональные стандарты» -> вкладка «Дополнительно» -> кнопка «Изменить язык системы» -> Галочка «Бета версия …» должна быть УБРАНА, для сохранения кликаем на ОК. Плюс, Текущий язык системы должен стоять «Русский (Россия)».
4) Только для Windows. Скачайте последнюю версию установщика (Скачать), и перед началом установки, поставьте галочку «Выполнить чистую установку», дабы старые файлы не мешали лаунчеру.
5) Проблема может быть, если установлен драйвер видеокарты NVIDIA версии 378.49, из-за него перестаёт работать лаунчер. Подробнее про это, в отдельной статье.
6) Только для Windows: Если пункты выше не помогли, попробуйте экспериментальную версию TLauncher Runner (Скачать).
7) Только для Windows: Если никакой пункт не помог, то самый простой — Переустановить Windows. У вас сломались некоторые механизмы в системе, починить их сложно обычному пользователю. При этом, проблемы могут быть и с другими программами.
Данная страница будет пополняться другими возможными причинами и решениями, по мере их нахождения!
Если Ваша проблема остаётся актуальной, запросите поддержку у TLauncher:
Написать разработчикам с помощью VK.com
Содержание
- Причина 1: Отсутствие подключения к интернету
- Причина 2: Сбои в работе приложения
- Способ 1: Повторное скачивание
- Способ 2: Очистка файлов конфигурации
- Причина 3: Неполадки в работе Java
- Проверка и установка
- Изменение версии по умолчанию
- Причина 4: Некорректные настройки языка
- Причина 5: Ошибки в работе драйверов
- Обращение в службу поддержки
- Вопросы и ответы
Причина 1: Отсутствие подключения к интернету
Рассматриваемое в рамках данной инструкции ПО требует обязательного подключения к интернету практически при каждом запуске, чтобы своевременно загружать наиболее свежие библиотеки и пакеты исправлений. Таким образом, если на вашем компьютере под управлением Windows 10 отсутствует доступ к интернету или блокируется, к примеру, файерволом, во время открытия TLauncher будет отображено соответствующее сообщение об ошибке.
С целью проверки подключения можете просто перейти на любой сетевой ресурс через браузер и, если в процессе возникают затруднения, попробуйте переподключить интернет. Для этих целей лучше всего посетить внутренние настройки роутера и произвести перезагрузку, так как простого отсоединения кабеля наверняка окажется недостаточно. Кроме этого, не стоит забывать про антивирусную программу, веб-защита в которой может частично блокировать доступ.
Подробнее:
Способы перезагрузки роутера через компьютер
Проверка скорости интернета с помощью онлайн-сервисов
Отключение файервола на компьютере
Дополнительно не будет лишним проверить скорость подключения, так как даже при наличии доступа в интернет во время запуска может зависнуть процесс скачивания рабочих файлов приложения. Как бы то ни было, после восстановления стабильного доступа к сети проблемы с запуском должны будут разрешиться.
Причина 2: Сбои в работе приложения
Еще одной причиной неработоспособности TLauncher во время запуска могут быть сбои непосредственно в работе приложения, возникшие в процессе использования, из-за принудительного закрытия или в связи с необходимостью самостоятельной установки новой версии. В рамках решения можно прибегнуть к частичной или полной переустановке, так или иначе, требующей повторного скачивания файлов.
Способ 1: Повторное скачивание
Наиболее простое и зачастую единственное решение в данной ситуации заключается в переходе на официальный сайт проекта для скачивания и последующей установки программы с помощью отмеченной кнопки. Загруженный в результате исполняемый файл автоматически распознает предыдущие настройки TLauncher, однако это же может быть основной проблемой.
Скачать TLauncher с официального сайта
При загрузке данной версии необходимо распаковать файл в формате «JAR», кликнуть правой кнопкой мыши и в качестве программы для открытия выбрать «Java». Учитывайте, что Java должна быть установлена на компьютере, о чем еще будет сказано далее по ходу инструкции, так как это основное требование не только TLauncher, но и самого Майнкрафта.
Способ 2: Очистка файлов конфигурации
- Если после двойного щелчка по обновленному исполняемому файлу приложения с запуском по-прежнему возникают проблемы, причиной могут быть поврежденные рабочие файлы. Чтобы избавиться от следов установки, следует первым делом посетить настройки Windows и задействовать функцию отображения скрытых файлов, как было описано в другой статье.
Подробнее: Отображение скрытых файлов и папок в Windows 10
- Разобравшись с подготовкой, откройте системный диск «C», перейдите в каталог «Пользователи» и выберите папку с вашим текущим именем компьютера. Здесь, в свою очередь, необходимо перейти в категорию «AppData», развернуть папку «Roaming» и найти «.minecraft» и «.tlauncher», где содержатся все конфигурации клиента.
Указанные разделы можно удалить целиком или просто избавиться от вложенных файлов, если игровые библиотеки размещены в другом месте. После этого можете попытаться снова выполнить запуск, что должно привести к повторному скачиванию и последующему успешному открытию программы.
Причина 3: Неполадки в работе Java
В связи с тем, что TLauncher, равно как и сам Minecraft, напрямую зависят от Java, данное программное обеспечение вполне может быть причиной возникновения проблем с запуском приложения. Для стабильной работы необходимо установить или простой убедиться в наличии актуальной версии ПО, а также избавиться от других версий или внести изменения в системные настройки.
Проверка и установка
- Для начала необходимо проверить наличие Java на компьютере, что можно легко сделать через командную строку. Кликните правой кнопкой мыши по значку Windows на панели задач, выберите «Командная строка (администратор)» и на новой строке в открывшемся окне введите специальную команду, показанную на скриншоте и в другой инструкции на сайте.
Подробнее: Как узнать версию Java в Windows 10
- Если в результате возникнет ошибка, это подтвердит отсутствие нужных компонентов, которые, в свою очередь, можно бесплатно и без ограничений скачать с официального сайта. Во время загрузки рекомендуем выбирать последний или предпоследний вышедший выпуск Java, так как в противном случае возможны ошибки в работе TLauncher и Майнкрафта.
Подробнее: Как установить Java на компьютер с Windows 10
- Отдельно отметим, что даже если на компьютере уже присутствует Java, избавиться от ошибок запуска можно путем инсталляции обновленной версии, как было описано в другой статье. При этом лучше всего предварительно удалить любые другие выпуски во избежание конфликтов, что также позволит пропустить следующий раздел инструкции.
Подробнее:
Способы удаления Java с компьютера на Windows 10
Обновление Java в Windows 10
В некоторых, хоть и довольно редких случаях, решением рассматриваемой проблемы может стать, напротив, установка более старой версии Java. Соответственно, для этого необходимо будет посетить официальный сайт Oracle и загрузить JRE 1.8 с последним пакетом исправлений на момент прочтения инструкции.
Изменение версии по умолчанию
- На компьютере с двумя и более версиями Java, что может требоваться по разным причинам, можно обойтись без удаления, просто деактивировав нежелательные выпуски через панель управления. Чтобы выполнить данную задачу, на клавиатуре нажмите сочетание клавиш «WIN+S» для открытия системного поиска, в качестве запроса введите «Java» и в расположенном ниже списке выберите «Configure Java».
- С помощью верхней панели перейдите на вкладку «Java» и воспользуйтесь единственной доступной кнопкой «View». После этого во всплывающем окне необходимо снять галочки в колонке «Enable» напротив нежелательных версий.
После внесения изменений можете сразу попробовать выполнить повторный запуск рассматриваемого лаунчера. Если ситуация не изменится, обязательно перезагрузите компьютер и попытайтесь снова перед переходом к следующим рекомендациям.
Причина 4: Некорректные настройки языка
Следующая причина неработоспособности TLauncher на компьютере с Windows 10 заключается в неправильных языковых настройках операционной системы. Как правило, в этом случае достаточно будет выбрать русский язык по умолчанию и деактивировать одну из функций в параметрах региональных стандартов.
Подробнее: Изменение языка в Windows 10
- Щелкните правой кнопкой мыши по дате на панели задач и во всплывающем окне выберите «Настройка даты и времени».
- Перейдите через меню на вкладку «Регион», пролистайте содержимое в правой колонке до самого низа и воспользуйтесь ссылкой «Дополнительные параметры».
- При появлении окна «Часы и регион» следует открыть раздел «Региональные стандарты» и впоследствии перейти на вкладку «Дополнительно». Здесь, в свою очередь, воспользуйтесь кнопкой «Изменить язык системы».
Непосредственно сам язык, как правило, менять не требуется – нужно просто снять галочку «Бета-версия» и сохранить обновленные параметры. Как бы то ни было, по завершении потребуется выполнить перезагрузку системы.
Причина 5: Ошибки в работе драйверов
В качестве последней причины нельзя не упомянуть возможные проблемы с графическими драйверами, особенно на видеокартах от NVIDIA, определенные версии которых могут негативно влиять на работу рассматриваемого клиента. Как нетрудно догадаться, избавиться от неисправностей можно путем обновления или, наоборот, отката ПО с параллельной проверкой работоспособности TLauncher.
Подробнее: Обновление и откат драйверов на компьютере
Стоит учитывать, что данное действие в любом случае является радикальным, так как влияет на работоспособность компьютера. По этой причине лучшего всего воздержаться от подобных изменений и перепроверить другие решения.
Обращение в службу поддержки
Последнее, что можно сделать при обнаружении неполадок и отсутствии положительных результатов после выполнения всех описанных нами действий, это обратиться в официальную службу поддержки рассматриваемого лаунчера. Специально для этих целей существует чат в социальной сети ВКонтакте, доступный по указанной ниже ссылке.
Написать в службу поддержки TLauncher
В рамках диалога необходимо подробно описать проблему, по возможности предоставить наглядные снимки экрана и обязательно упомянуть проделанные действия. Сам по себе ответ от разработчиков с рядом рекомендаций поступит спустя некоторое время.
Понравилось? Поделитесь…
Причина 1: Отсутствие подключения к интернету
Рассматриваемое в рамках данной инструкции ПО требует обязательного подключения к интернету практически при каждом запуске, чтобы своевременно загружать наиболее свежие библиотеки и пакеты исправлений. Таким образом, если на вашем компьютере под управлением Windows 10 отсутствует доступ к интернету или блокируется, к примеру, файерволом, во время открытия TLauncher будет отображено соответствующее сообщение об ошибке.
Для проверки подключения можно просто зайти на любой сетевой ресурс через браузер, и если в процессе возникнут сложности, попробовать снова подключиться к интернету. Для этих целей лучше всего зайти во внутренние настройки роутера и перезагрузиться, так как отсоединения кабеля наверняка будет недостаточно. Кроме того, не забудьте антивирусную программу, веб-защиту, которая может частично блокировать доступ.
Кроме того, не лишним будет проверить скорость соединения, так как даже при наличии доступа в Интернет процесс загрузки рабочих файлов приложения может зависнуть при запуске. В любом случае после восстановления стабильного доступа к сети проблемы с запуском должны решиться.
Причина 2: Сбои в работе приложения
Еще одной причиной, по которой TLauncher не работает при запуске, могут быть ошибки непосредственно в работе приложения, возникшие в процессе использования, из-за принудительного закрытия или из-за необходимости установки новой версии самостоятельно. В рамках решения можно прибегнуть к частичной или полной переустановке, так или иначе, что требует повторной загрузки файлов.
Способ 1: Повторное скачивание
Самое простое, а зачастую и единственное решение в такой ситуации – это зайти на официальный сайт проекта, скачать, а затем установить программу с помощью отмеченной кнопки. Загруженный в результате исполняемый файл автоматически распознает предыдущие настройки TLauncher, но это также может быть основной проблемой.
Когда вы загружаете эту версию, вам нужно извлечь файл в формате «JAR», щелкнуть правой кнопкой мыши и выбрать «Java» в качестве программы для открытия. Помните, что на компьютере должна быть установлена Java, о чем пойдет речь далее в инструкции, так как это основное требование не только к TLauncher, но и к самому Minecraft.
Способ 2: Очистка файлов конфигурации
-
- Если у вас по-прежнему возникают проблемы с запуском после двойного щелчка обновленного исполняемого приложения, причиной могут быть поврежденные рабочие файлы. Чтобы избавиться от следов установки, следует сначала зайти в настройки Windows и включить функцию показа скрытых файлов, как описано в другой статье.Подробнее: Показать скрытые файлы и папки в Windows 10
-
- После подготовки откройте системный диск «С», перейдите в директорию «Пользователи» и выберите папку с текущим именем вашего компьютера. Здесь, в свою очередь, нужно перейти на вкладку «AppData», развернуть папку «Roaming» и найти «.minecraft» и «.tlauncher», в которых находятся все конфигурации клиента.
Эти части можно удалить полностью или просто избавиться от вложенных файлов, если игровые библиотеки находятся в другом месте. После этого можно попробовать запустить заново, что должно привести к новой загрузке и последующему успешному открытию программы.
Причина 3: Неполадки в работе Java
Из-за того, что TLauncher, как и сам Minecraft, напрямую зависит от Java, это ПО вполне может быть причиной проблем с запуском приложения. Для стабильной работы необходимо установить или просто убедиться в наличии актуальной версии ПО, а также избавиться от других версий или внести изменения в системные настройки.
Проверка и установка
-
- Для начала необходимо проверить наличие Java на вашем компьютере, что легко сделать через командную строку. Щелкните правой кнопкой мыши значок Windows на панели задач, выберите «Команда (Админ)» и на новой строке в открывшемся окне введите специальную команду, показанную на скриншоте и в другой инструкции на сайте.Подробнее: Как проверить версию Java в Windows 10
-
- Если в результате возникнет ошибка, это подтвердит отсутствие необходимых компонентов, которые в свою очередь можно бесплатно и без ограничений скачать с официального сайта. Во время загрузки рекомендуем выбирать самую последнюю или предпоследнюю выпущенную версию Java, иначе возможны ошибки в работе TLauncher и Minecraft.Подробнее: Как установить Java на компьютер с Windows 10
-
- Отдельно отметим, что даже если на компьютере уже присутствует Java, от ошибок запуска можно избавиться, установив обновленную версию, как описано в другой статье. Лучше заранее удалить любые другие выпуски, чтобы избежать конфликтов, что также позволяет пропустить следующую часть инструкций.
В некоторых, хотя и довольно редких, случаях решение рассматриваемой проблемы может, наоборот, заключаться в установке более старой версии Java. Соответственно, для этого нужно зайти на официальный сайт Oracle и скачать JRE 1.8 с последним пакетом сборки, когда будете читать инструкции.
Изменение версии по умолчанию
-
- На компьютере с двумя и более версиями Java, которые могут потребоваться по разным причинам, можно избежать удаления, просто отключив ненужные версии через Панель управления. Для выполнения этой задачи нажмите сочетание клавиш «WIN+S», чтобы открыть системный поиск, введите в качестве запроса «Java» и из списка ниже выберите «Настроить Java».
-
- Используя верхнюю панель, перейдите на вкладку «Java» и используйте единственную доступную кнопку «Просмотр». После этого во всплывающем окне нужно снять галочки в графе «Активировать» напротив нежелательных версий.
После внесения изменений можно сразу попробовать перезапустить соответствующий лаунчер. Если ситуация не устранена, перезагрузите компьютер и повторите попытку, прежде чем переходить к следующим рекомендациям.
Причина 4: Некорректные настройки языка
Следующая причина, по которой TLauncher не работает на компьютере с Windows 10, — неправильные языковые настройки операционной системы. Как правило, в этом случае будет достаточно выбрать русский язык по умолчанию и отключить одну из функций в региональных настройках.
-
- Щелкните правой кнопкой мыши дату на панели задач и во всплывающем окне выберите «Установить дату и время».
-
- Перейдите в меню на вкладку «Регион», пролистайте содержимое правой колонки в самый низ и воспользуйтесь ссылкой «Дополнительные параметры».
-
- Когда появится окно «Часы и регион», откройте раздел «Региональные значения по умолчанию», а затем перейдите на вкладку «Дополнительно». Здесь, в свою очередь, вы используете кнопку «Изменить язык системы».
Как правило, сам язык менять напрямую не нужно — нужно просто снять галочку «Бета-версия» и сохранить обновленные настройки. В любом случае вам нужно будет перезагрузить систему, когда вы закончите.
Причина 5: Ошибки в работе драйверов
В качестве последней причины нельзя не упомянуть о возможных проблемах с графическими драйверами, особенно на видеокартах NVIDIA, где определенные версии могут негативно сказаться на работе рассматриваемого клиента. Как нетрудно догадаться, от сбоев можно избавиться, обновив или, наоборот, откатив ПО с параллельной проверкой работоспособности TLauncher.
Следует помнить, что это действие в любом случае является радикальным, так как влияет на производительность компьютера. По этой причине лучше воздержаться от таких изменений и перепроверить другие решения.
Обращение в службу поддержки
Последнее, что вы можете сделать при обнаружении проблем и отсутствии положительных результатов после выполнения всех описанных нами действий, это обратиться в официальную службу поддержки рассматриваемого запуска. Специально для этих целей существует чат в социальной сети ВКонтакте, доступный по ссылке ниже.
Написать в службу поддержки TLauncher
В рамках диалога необходимо подробно описать проблему, по возможности предоставить наглядные скриншоты и обязательно упомянуть предпринятые действия. Сам по себе ответ от разработчиков с рядом рекомендаций придет через какое-то время.
Источник
Расскажу что делать, если не открывается Minecraft через TLaucher. Несколько простых способов исправить ошибку программы.
Отключение Брандмауэра
Игровой клиент может не работать из-за множества причин. Учесть все невозможно. Но перед тем, как переходить к более сложным инструкциям, попробуем проверить, не мешают ли наши «защитники» компьютера.
Перед запуском TLauncher отключите Брандмауер.
- Нажимаем Win + R и вводим с клавиатуры control. Запуск окна настроек по клавише Enter.
- В настройках параметров выбираем Система безопасности > Брандмауэр.
- Слева в меню переходим в настройку Включение и отключение.
- Переставьте флажки на чек-бокс Отключить.
Сохраните настройки этих параметров. Теперь наведите курсор мыши на иконку ТЛаунчер и нажмите правую кнопку. Запустите его с правами администратора.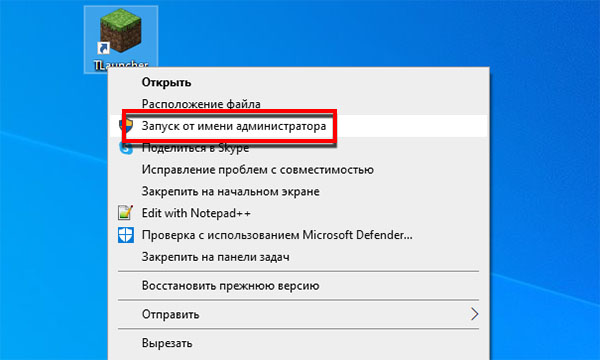
Баги и сбои в работе программы начинаются после установки модификаций, дополнений, читов и прочих файлов. Они могут сломать Майнкрафт. Удалите их из компьютера и повторите открытие TLauncher.
Настройка региона Windows для Майнкрафт 1.17
Теперь применим настройки компьютера, которые нам рекомендуют разработчики TLauncher. Программа может не работать из-за неправильной кодировки. Давайте её изменим.
- Снова открываем Панель управления (как, см. главу Отключение брандмауэра).
- Выбираем Часы и регион > Региональные стандарты.
- Переходим в Дополнительно.
- Поставьте галочку на Бета версия.
- Сохраните эти настройки и закройте окно.
Проверьте сейчас работает ли TLauncher.
Популярная статья: Скачать бесплатно скины для Майнкрафта.
Переустановка платформы Java
Для версии Джава Эдишн Майнкрафта важно наличие программы Java на компьютере. Если с установленным приложением произошли ошибки, случайно были удалены некоторые файлы, то Minecraft не запустится через TLauncher. Давайте её обновим.
- Переходим в ПУ Windows 10 (см. первую главу).
- Выбираем раздел Удаление программ.
- Ищем в списке программу Java и выбираем курсором.
- Нажимаем вверху на кнопку Удалить.
- Переходим на сайт Джавы.
- На панели сайта вверху нажимаем на кнопку Загрузить и на следующей нажимаем на Согласиться.
Сайт может рекомендовать скачать одну из версий программы для: Windows x64 или Windows x32. Чтобы выбрать, вы должны узнать какая в вашем компьютере. Выбираем ПКМ кнопку Пуск и нажимаем Система.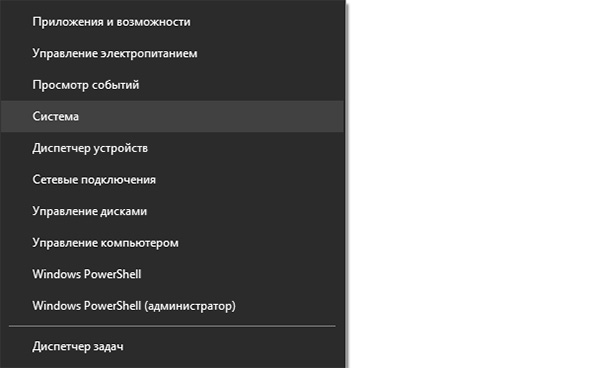
Если лаунчера для Майнкрафт так и не запускается, попробуйте удалить эту программу. Воспользуйтесь инструкцией для удаления из предыдущей главы. И точно таким же способом избавьтесь от программы. После этого переходим на сайт https://tlauncher.org/ и скачиваем новый клиент. Устанавливаем его и пытаемся заново подключиться.
Где находится лаунчер после установки
Не помните, куда кидали моды или читы на Майнкрафт? Найти папку можно в системном диске, если в момент установки лаунчера вы сами не меняли путь.
- Нажимаем снова клавиши для ввода команд (Win + R).
- Пишем %appdata% и запускаем её.
- Папка, которую вы ищите называется .tlauncher. Откройте её.
Она не видна через проводник, потому что скрыта настройками системы. При необходимости их можно изменить.
Проблема с драйверами Nvidia
Создатели TLauncher также сообщают в своём блоге, что проблемы с запуском могут появиться в из-за «багнутой» версии драйвера для видеокарт Nvidia. Происходит это именно с версией ПО, которая заканчивается на числа 3.7849.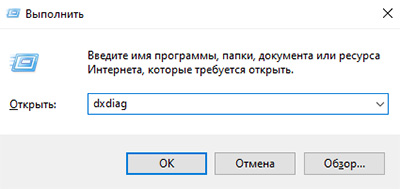
Разработчики Лаунчера не в силах с этим что-либо сделать. Вина за неисправность лежит на создателях драйвера для видеокарты. Поэтому следует его обновить на более новый. Или откатить к прежней версии. Как найти более свежую мы уже описали в этой статье.
Другие способы исправить ошибку в ТЛаунчере
Попробуйте следующие варианты запустить TLauncher, если ничего не помогло.
- Обязательно проверьте компьютер на вирусы;
- Проведите уборку в системе Windows 10;
- Выполните чистую загрузку системы. Отключаются все ненужные процессы в компьютере;
- Сделайте проверку целостности файлов.
Если подсказки из статьи всё же помогли войти в TLauncher – укажите, пожалуйста, в комментариях, какой совет был полезен.
Майнкрафт — одна из самых популярных компьютерных игр в мире, но у пользователей Windows 10 могут возникнуть проблемы с запуском TLauncher Minecraft. В данной статье мы рассмотрим несколько распространенных причин, по которым TLauncher может не запускаться, а также предложим решения для их устранения.
Первой и наиболее распространенной причиной проблем с запуском TLauncher Minecraft является отсутствие установленной Java на компьютере. Minecraft основан на платформе Java, поэтому для запуска игры необходимо наличие последней версии Java Runtime Environment (JRE) на вашем устройстве. Если у вас нет установленной Java или установленная версия устарела, то TLauncher Minecraft не сможет работать правильно. Решением этой проблемы является установка или обновление Java Runtime Environment.
Второй причиной проблемы может быть неправильно настроенная совместимость компонента JRE с вашей операционной системой. Если у вас установлена последняя версия Java, но TLauncher Minecraft все равно не запускается, то проблема может быть связана с неправильной совместимостью. Для решения этой проблемы вам потребуется изменить настройки совместимости в свойствах исполняемого файла TLauncher.
Третьей распространенной причиной проблемы может быть наличие вредоносного программного обеспечения на вашем устройстве. Если TLauncher Minecraft не запускается, возможно, ваш антивирус или защитное программное обеспечение блокируют исполнение игры из-за опасений в отношении безопасности. В этом случае решением будет добавить TLauncher Minecraft в список исключений антивирусной программы или временно выключить антивирусную защиту перед запуском игры.
Содержание
- Ошибка при запуске: причины и решения
- Некорректная версия Java
- Отсутствие необходимых библиотек
- Блокировка антивирусом или брандмауэром
- Неправильные параметры запуска
- Конфликт с другим программным обеспечением
Ошибка при запуске: причины и решения
При запуске TLauncher Minecraft на Windows 10 могут возникать различные ошибки, которые могут препятствовать запуску игры. Ниже приведены некоторые из распространенных ошибок и возможные решения для их устранения:
-
Ошибка Java Virtual Machine: Если при запуске TLauncher Minecraft вы получаете сообщение об ошибке Java Virtual Machine (JVM), вероятно, у вас не установлена или не обновлена версия Java. Решение: Скачайте и установите последнюю версию Java Runtime Environment (JRE) с официального сайта Oracle.
-
Ошибка доступа: Если при запуске TLauncher Minecraft вы получаете сообщение об ошибке доступа, проверьте, есть ли у вас административные привилегии для запуска программ на компьютере. Решение: Запустите TLauncher Minecraft от имени администратора. Щелкните правой кнопкой мыши ярлык TLauncher и выберите «Запуск от имени администратора».
-
Ошибка запуска: Если при запуске TLauncher Minecraft ничего не происходит, возможно, виной является конфликт с другими программами или антивирусным ПО. Решение: Закройте все другие программы и временно отключите антивирусное ПО, затем попробуйте запустить TLauncher снова.
-
Ошибка обновления: Если при запуске TLauncher Minecraft вы получаете сообщение об ошибке обновления, проверьте наличие последней версии TLauncher. Решение: Скачайте и установите последнюю версию TLauncher с официального сайта.
-
Ошибка подключения: Если при запуске TLauncher Minecraft вы не можете подключиться к серверу, проверьте ваше интернет-подключение и настройки брандмауэра. Решение: Проверьте соединение интернета и убедитесь, что брандмауэр не блокирует соединение с сервером.
Если вы продолжаете сталкиваться с ошибками при запуске TLauncher Minecraft, рекомендуется обратиться за помощью к технической поддержке TLauncher или обратиться к сообществам пользователей для получения дополнительной помощи.
Некорректная версия Java
Еще одной причиной неработоспособности TLauncher Minecraft на Windows 10 может быть некорректная версия Java. Майнкрафт требует установленной и правильно настроенной версии Java для правильной работы.
Чтобы исправить эту проблему, вам необходимо убедиться, что у вас установлена последняя версия Java и она правильно настроена. Вот несколько шагов, которые вы можете выполнить:
- Перейдите на официальный сайт Java (https://www.java.com) и загрузите последнюю версию.
- Установите Java, следуя инструкциям на экране.
- Перезагрузите компьютер для применения изменений.
- Проверьте, правильно ли настроена Java. Для этого выполните следующие действия:
- Откройте меню «Пуск» и найдите «Конфигурация Java» или «Настройка Java».
- Откройте настройки Java и убедитесь, что установленная версия соответствует последней.
- Если необходимо, обновите настройки Java, чтобы установить правильную версию.
После выполнения всех этих шагов попробуйте запустить TLauncher Minecraft снова. Если проблема остается, то возможно, у вас есть другая причина проблемы, и стоит обратиться за помощью к специалисту или разработчикам программы.
Отсутствие необходимых библиотек
Еще одной причиной, по которой TLauncher Minecraft может не запускаться на Windows 10, является отсутствие необходимых библиотек. Minecraft использует некоторые внешние компоненты и библиотеки для своей работы, и если они отсутствуют или повреждены, игра может не запускаться.
Для решения этой проблемы необходимо проверить наличие и целостность необходимых библиотек. Вот несколько шагов, которые могут помочь в решении этой проблемы:
- Обновите драйверы графической карты. Устаревшие или поврежденные драйверы могут привести к проблемам с запуском игры. Проверьте официальный сайт производителя вашей графической карты и загрузите последнюю версию драйверов.
- Если у вас установлена 64-разрядная версия Windows, убедитесь, что у вас установлены все необходимые 64-битные библиотеки. Проверьте официальный сайт Minecraft и загрузите необходимые библиотеки.
- Проверьте целостность игровых файлов. Иногда файлы игры могут быть повреждены или отсутствовать, что приводит к проблемам с запуском. Воспользуйтесь инструментом проверки целостности файлов игры, который обычно предоставляется в лаунчере или на официальном сайте Minecraft.
- Убедитесь, что у вас установлена последняя версия Java. Minecraft работает на платформе Java, поэтому убедитесь, что у вас установлена последняя версия Java и она надежно работает на вашей системе.
Если после выполнения этих шагов проблема не решена, свяжитесь с технической поддержкой TLauncher или Minecraft для получения дополнительной помощи.
Блокировка антивирусом или брандмауэром
Если у вас возникают проблемы с запуском TLauncher Minecraft на Windows 10, причиной может быть блокировка программы антивирусом или брандмауэром. Антивирусное программное обеспечение и брандмауэры часто могут считать TLauncher Minecraft потенциально нежелательной программой или угрозой безопасности, поэтому блокируют его запуск.
Чтобы решить эту проблему, вам необходимо проверить настройки вашего антивирусного программного обеспечения и брандмауэра и разрешить TLauncher Minecraft работать без ограничений.
- Антивирусное программное обеспечение:
- Брандмауэр:
1. Откройте настройки вашего антивирусного программного обеспечения.
2. Проверьте список запрещенных программ или угроз безопасности, возможно, TLauncher Minecraft находится там.
3. Разрешите программе запускаться и иметь доступ к сети.
1. Откройте настройки брандмауэра в Windows 10.
2. Проверьте список запрещенных программ в брандмауэре, возможно, TLauncher Minecraft находится там.
3. Разрешите программе запускаться и иметь доступ к сети.
После того, как вы внесли изменения в настройках антивирусного программного обеспечения и брандмауэра, повторно запустите TLauncher Minecraft и проверьте, работает ли она без проблем.
Если эта проблема не решается, вам следует обратиться к службе поддержки вашего антивирусного программного обеспечения или брандмауэра для получения дополнительной помощи.
Неправильные параметры запуска
Еще одной возможной причиной неработоспособности TLauncher Minecraft на Windows 10 могут быть неправильные параметры запуска. Параметры запуска — это опции, которые указываются при запуске программы и управляют ее поведением.
Первым шагом при исправлении данной проблемы следует проверить, что вы используете правильные параметры запуска. Возможно, вы случайно внесли изменения или опечатались при вводе.
Для проверки параметров запуска TLauncher Minecraft на Windows 10 необходимо следовать этим инструкциям:
- Запустите TLauncher Minecraft на Windows 10.
- В разделе настроек или опциях найдите раздел «Параметры запуска» или «Launch options».
- Убедитесь, что указанные там параметры запуска корректны.
- Если вы не уверены, какие параметры запуска должны быть, вы можете попробовать удалить существующие параметры и оставить поле пустым. Однако, перед таким действием рекомендуется сделать резервную копию текущих параметров запуска, чтобы можно было их восстановить в случае возникновения проблем.
- Сохраните изменения и попробуйте снова запустить TLauncher Minecraft на Windows 10.
Если данное решение не помогло исправить проблему, возможно, проблема с параметрами запуска более сложная и требует дополнительного анализа или помощи специалиста.
Конфликт с другим программным обеспечением
Одной из возможных причин, по которой TLauncher Minecraft может не запускаться на Windows 10, является конфликт с другим программным обеспечением, установленным на компьютере.
Возможными конфликтующими программами могут быть антивирусные программы, файрволы, антишпионы и другие инструменты безопасности, которые дают ложные срабатывания или блокируют работу TLauncher Minecraft.
В таких случаях следует попробовать временно отключить все активные программы безопасности на вашем компьютере и запустить TLauncher Minecraft снова. Если при этом проблема исчезает, то, скорее всего, одна из программ безопасности создает конфликт.
Данную проблему можно решить несколькими способами:
- Отключите антивирусное программное обеспечение или добавьте TLauncher Minecraft в исключения.
- Настройте файрвол или антишпион так, чтобы они не блокировали TLauncher Minecraft. Можно создать исключение для TLauncher Minecraft в настройках файрвола или антишпиона.
- Если проблема остается и найти конкретную программу, вызывающую конфликт, сложно, то можно временно отключить все программы безопасности на вашем компьютере каждый раз перед запуском TLauncher Minecraft.
- В крайнем случае, если другое программное обеспечение по-прежнему создает конфликты с TLauncher Minecraft, вы можете попробовать использовать альтернативный лаунчер или обратиться в техническую поддержку TLauncher Minecraft для получения дополнительной помощи и рекомендаций.
В любом случае, перед внесением каких-либо изменений в настройки безопасности вашего компьютера, рекомендуется создать системное восстановление или резервное копирование данных, чтобы в случае непредвиденных проблем вернуть компьютер в работоспособное состояние.
Помните, что изменение настроек безопасности компьютера может повысить уязвимость системы, поэтому рекомендуется быть осторожными и устанавливать только проверенное и доверенное программное обеспечение.