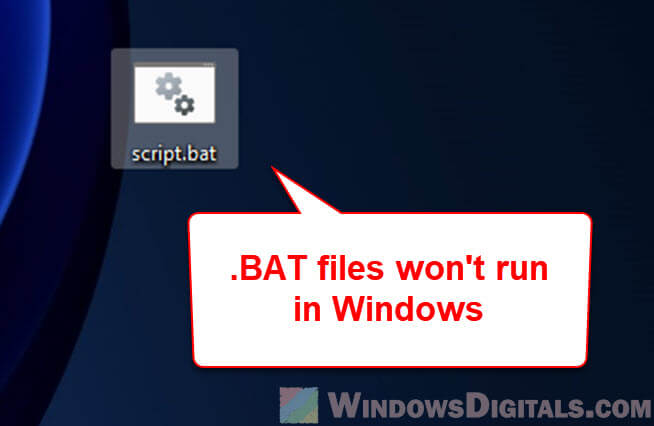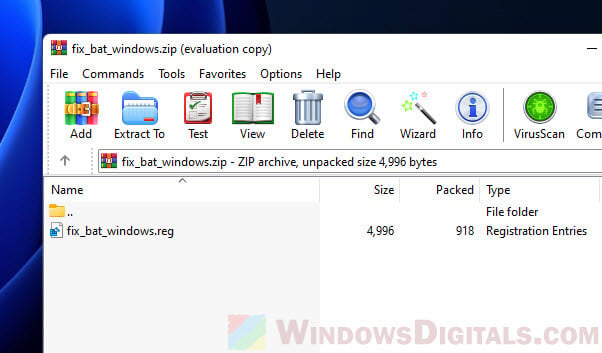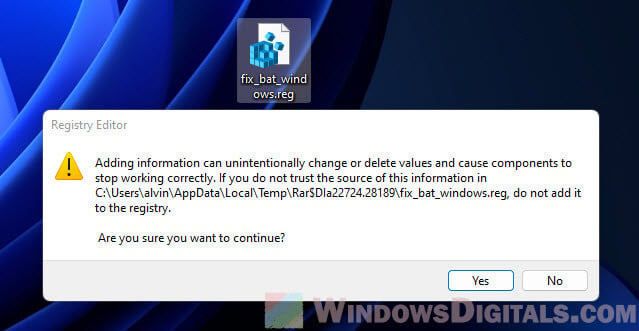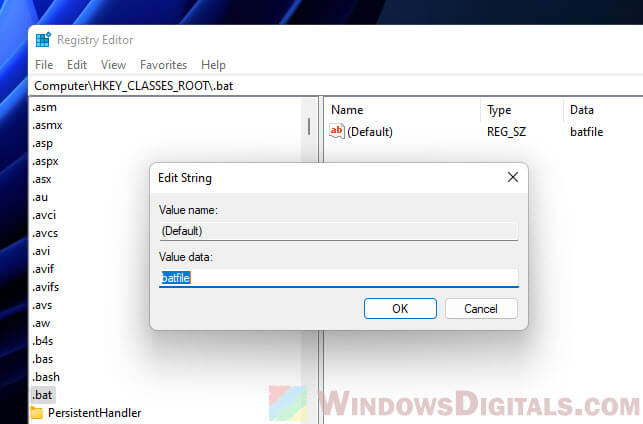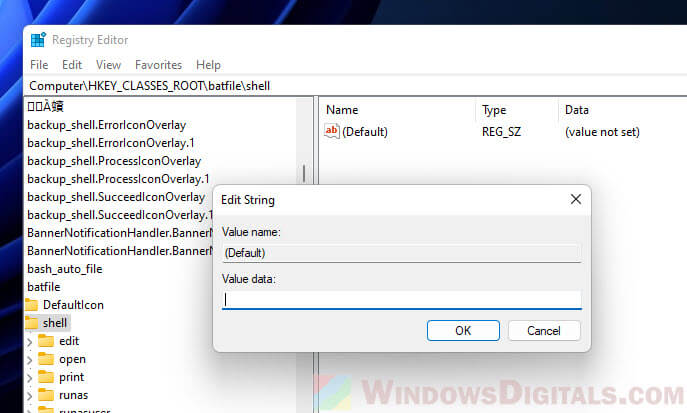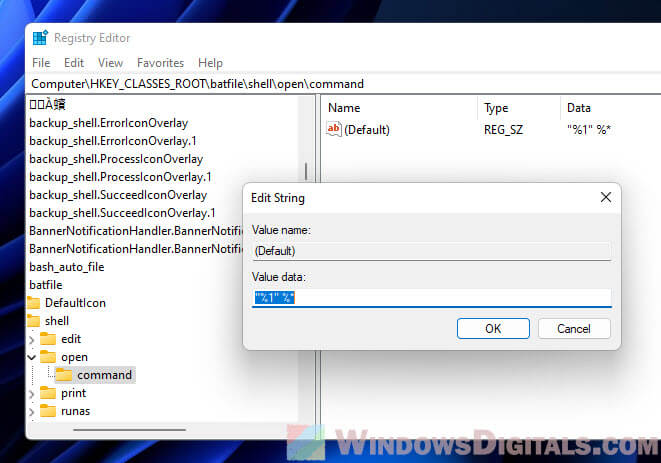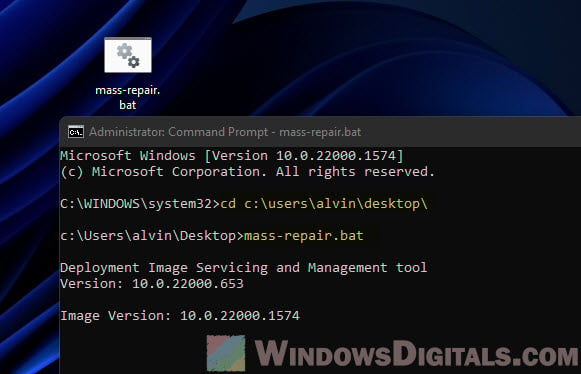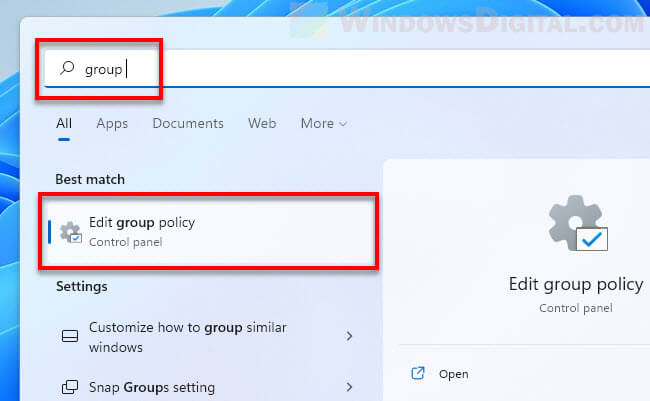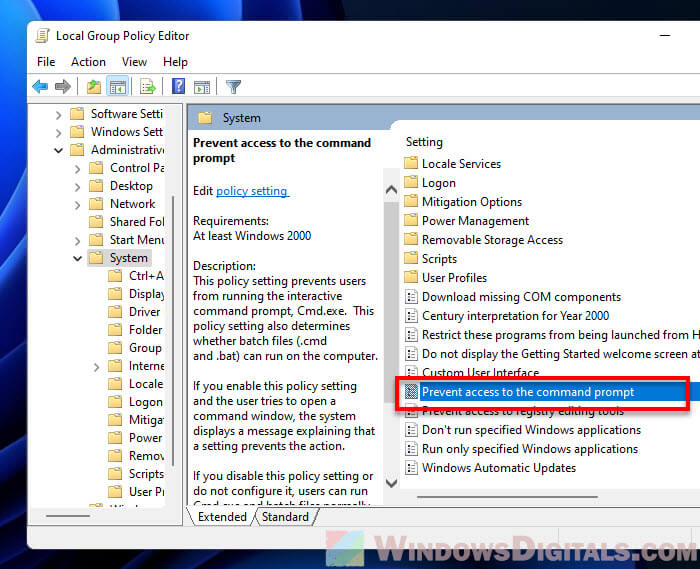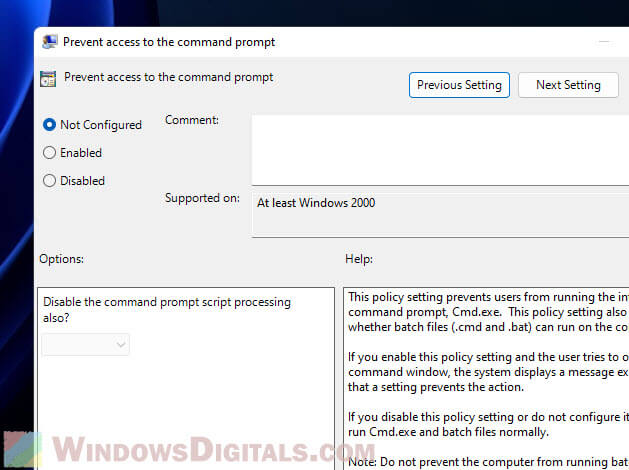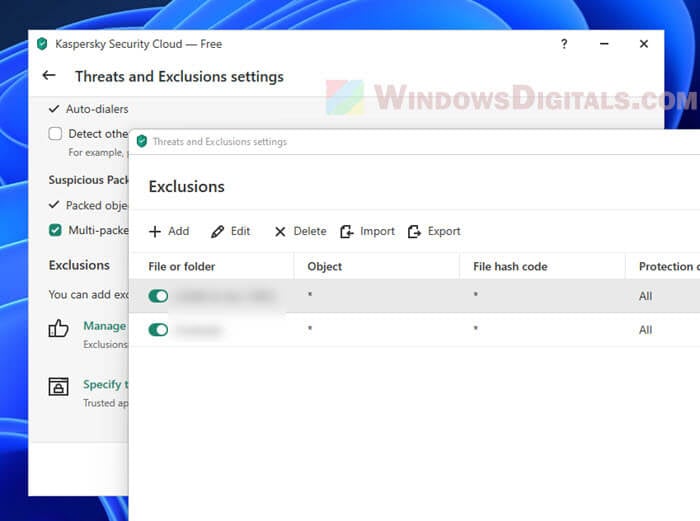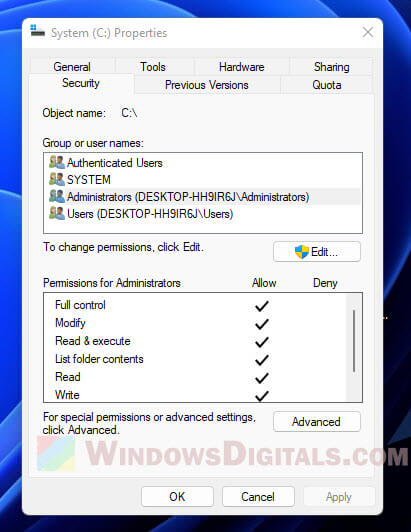| Цитата |
|---|
| Bahus написал: Глюк начался с праздничной версии. Лучше бы не ставил. |
у меня бат под XP — там танцы начались с 8.0.14. и рождественнская встала, но далеко не с первого.
чистка — потом 8.0.10 (с нуля) и накатываем. и запускался со второго раза (первый запуск — висим 5 минут и убиваем).
10ка и 7ка есть, но мне там бат не нужен, так что лень танцевать…
* чувствую, что в 8.2 те же грабли, наверное…
** провел таки эксперимент:
вынь10х64 установка с полного нуля (там бата не было и не будет) сразу рождественнская версия.
OTF + каталог для почты внутри директории бата не захотел никак — не нажимается кнопка — выбрал в корне (не люблю в докум класть).
первый запуск ок. второй — лого мелькает, процесс висит. убил. включил /nologo — запустил, донастроил ящик.
пару раз запускал бат. убрал /nologo — запускается…
*** с правами что-то намудрили (+я еще и через удаленку ставил) — папка ящика создалась под админом, хотя все остальные под юзером.
осталось под 7кой проверить.
Изменено: Andrew Elisov — 18.01.2018 17:52:24
If you’re a Windows user who works with batch files, you may have encountered a frustrating issue where your .BAT files don’t run as expected when double-clicked. Instead, they may open with a text editor, show syntax errors or do nothing at all.
This problem can be caused by various factors, from changes in default settings for .bat file extension to user errors. In this article, we’ll explore common causes and solutions for .BAT files not running on Windows 11 or Windows 10 and help you get your scripts back on track.
What are batch files?
Before we dive into the troubleshooting tips, let’s clarify what batch files are and how they work. A batch file is a script that contains a sequence of commands or programs that can be executed in a batch, or batch mode, without requiring manual input from the user.
Batch files are often used for automating repetitive tasks, running multiple commands at once, or configuring system settings. They can be written in any text editor, such as Notepad or Visual Studio Code, and saved with a .bat extension.
Batch files are compatible with all versions of Windows, from DOS to Windows 11, and can be run from the command prompt or by double-clicking on the file icon.
Handy tip: How to Batch Rename Files in Windows 11
Why are your .BAT files not opening after double-clicking?
There are several reasons why your batch files may not open or run correctly when you double-click on them in Windows 11/10. Here are some of the common causes:
- The default program for opening .bat files may have been changed to a text editor (.txt), command prompt (cmd.exe) or another application that cannot run scripts.
- The file association for .bat files may be corrupted or missing in the Windows registry.
- The batch file may contain errors or invalid syntax that prevent it from executing properly.
- The Windows command prompt (CMD) may not be enabled or accessible on your system.
- Your antivirus or security software may be blocking the batch file as a potential threat.
- Your user account may not have the necessary permissions to run batch files or access certain directories.
How to fix Windows 11/10 .BAT file not running problem?
Depending on the root cause of the .bat file run problem, you may need to try different solutions. Here are some of the most effective methods to fix Windows batch (.BAT) file not running after double-clicking.
See also: How to Run Batch File Without the CMD Window
Use a registry fix to repair .BAT file association
Since there is no way to change the default settings for .bat extension files via any user interface, the only way to resolve this issue is by changing the settings through the registry. You can either manually change the registry using method 2 below or simply run our registry fix, as described in this method.
However, before you proceed, be warned that editing the Windows registry can be risky and may cause serious problems if you make a mistake. Therefore, we highly recommend that you create a system restore point prior to making any changes. This will allow you to easily restore your system to a previous state if something goes wrong.
- Download the .bat file association registry fix.
- Extract the downloaded ZIP file to a folder on your computer.
- Double-click on the “fix_bat_windows.reg” file to run it.
- Click “Yes” when prompted for confirmation.
- Restart your computer.
After running the registry fix, the .bat file association should be restored to its default settings, and your batch files should open and run as expected.
Fix the .BAT file association manually using Registry Editor
If you prefer to repair the .bat file association yourself manually using Registry Editor, you can follow the steps below. However, please keep in mind that editing the Windows registry can be risky and may result in irreversible damage to your system. Therefore, it’s essential to create a system restore point before making any changes to the registry to protect against any unforeseen problems that may arise.
- Press Win + R to open the Run dialog box.
- Type “regedit” and press Enter to open the Registry Editor.
- Navigate to the following key by expanding the folders in the left pane:
HKEY_CLASSES_ROOT\.bat
- In the right pane, double-click on the “(Default)” value and set its value data to “batfile“. This will restore the default file association for .bat files.
- Next, navigate to the following key:
HKEY_CLASSES_ROOT\batfile\shell
- In the right pane, make sure that the “(Default)” value is not set. It should show “value not set“. If there is any other value present, right-click on “(Default)” and select “Delete” to remove it.
- Then, navigate to the following key:
HKEY_CLASSES_ROOT\batfile\shell\open\command
- Double-click on the “(Default)” value in the right pane.
- In the “Value data” field, enter
"%1" %*. Make sure to include the quotation marks and the space between %1 and %*. This will set the default command for opening .bat files to the command prompt. - Finally, navigate to the following key:
HKEY_CURRENT_USER\Software\Microsoft\Windows\CurrentVersion\Explorer\FileExts\.bat
- Right-click on the “.bat” key and select “Delete“. Confirm the deletion when prompted.
- Close the Registry Editor and restart your computer.
Upon completion of these steps, the default file association for .bat files should be restored, and your batch files should be able to open and run correctly.
Check batch file syntax and errors
If your batch file contains syntax errors or invalid commands, it may fail to run properly. You can use a text editor with syntax highlighting, such as Notepad++, to check your script for errors and fix them. You can also run your batch file from the command prompt to see the error messages and debug the code.
To do this, open the Command Prompt and navigate to the directory where your batch file is located. Then, type the name of the file, including the .bat extension, and press Enter. If there are any errors, the command prompt will display them and stop the script from running.
Check if Command Prompt access is enabled
If you are unable to run batch files on your Windows 11/10 system, it may be because the Command Prompt (CMD) is not enabled or accessible. Here’s how to check if CMD access is enabled:
- Click Start menu and type “cmd” in the search bar.
- Click on “Command Prompt” in the search results to open it.
- If the command prompt opens, CMD is enabled on your system.
- If you see an error message or the command prompt does not open, CMD access may be disabled.
Enable CMD Access on Windows 11/10
If you find that CMD access is disabled on your Windows 11/10 system, you can enable it via Local Group Policy Editor by following these steps:
- Go to Start menu and search for “gpedit.msc” or simply “Local Group Policy Editor”.
- Click on “Local Group Policy Editor” in the search results to open it..
- Navigate to the following path:
User Configuration > Administrative Templates > System
- Double-click on the “Prevent access to the command prompt” policy.
- Select “Disabled” or “Not configured” and click “OK“.
- Close the Local Group Policy Editor and try to run your .bat file again.
If you are unable to access the Local Group Policy Editor, you can also try enabling CMD access through the Windows Registry Editor:
- Press Win + R to open the Run dialog box.
- Type “regedit” and press Enter to open the Registry Editor.
- Navigate to the following key:
HKEY_CURRENT_USER\Software\Policies\Microsoft\Windows\System
- Check if there is a value called “DisableCMD” or “DisableCMDAccess“.
- If so, double-click on it and set the Value data to “0“.
- Close the Registry Editor and try to run your .bat file again.
Temporarily disable antivirus or add exception for your .BAT File
Sometimes, antivirus or security software can falsely identify batch files as potential threats and block them from running. This can happen even if your batch file is completely safe and contains no malicious code. If you suspect that your antivirus or security software is preventing your .bat file from running, you can try temporarily disabling the software or adding an exception (whitelisting) for your .bat file.
Keep in mind that disabling antivirus or security software can leave your computer vulnerable to malware and other threats. Therefore, it’s important to re-enable the software as soon as you have finished testing your batch file.
Check user permissions and directory access
If your user account does not have the necessary permissions to run batch files or access certain directories, you may need to grant permissions to your user account by following the steps below.
Also see: How to Take Ownership of a File, Folder or Drive in Windows 11
- Right-click on the directory where your batch file is located.
- Select “Properties” and go to the “Security” tab.
- Check if your user account has “Full control” or “Read & execute” permissions.
- If not, click “Edit” and add your user account to the list of allowed users.
- Check the box next to “Full control” or “Read & execute” and click “OK“.
- Repeat the same steps for any other directories or files that your batch file needs to access.
Wrap-up
In this article, we’ve discussed several solutions to the problem of .bat files not running in Windows 11 or 10. These solutions include repairing the batch file association using registry fix, enabling CMD access, and temporarily disabling antivirus or whitelisting your .bat file.
However, if none of these solutions work, there may be other underlying issues that are preventing your .bat files from running. For example, there could be a problem with the batch file itself, such as incorrect syntax or missing commands. You may need to review your batch file and make any necessary corrections.
Windows 10 является одной из самых популярных операционных систем в мире, однако, у нее все еще могут возникать некоторые проблемы с запуском некоторых приложений. Одним из таких приложений является почтовый клиент The Bat!, который может не запускаться на Windows 10.
Если вы столкнулись с проблемой запуска The Bat! в Windows 10, не отчаивайтесь – существует несколько способов, которые помогут вам решить данную проблему.
Во-первых, попробуйте выполнить перезагрузку компьютера. Иногда, после обновления операционной системы, требуется перезапустить компьютер, чтобы все изменения вступили в силу. После перезагрузки, попробуйте открыть The Bat! и проверьте, запускается ли она без проблем.
Если перезагрузка не решила проблему, вам может потребоваться обновить The Bat! до последней версии. Разработчики регулярно выпускают обновления, которые исправляют ошибки и улучшают стабильность работы программы. Посетите официальный сайт The Bat! и загрузите последнюю доступную версию. После установки обновления, попробуйте запустить программу.
В случае, если обновление не решило проблему, возможно, в вашем компьютере отсутствует необходимая программа или библиотека, необходимая для работы The Bat!. Попробуйте выполнить поиск проблемных файлов и убедитесь, что все необходимые компоненты установлены. Если вы обнаружите отсутствующие файлы, загрузите и установите их.
Содержание
- Почему не запускается The Bat! в Windows 10?
- Проверьте совместимость программы с Windows 10
- Обновите The Bat! до последней версии
- Удалите и переустановите The Bat!
- Проверьте наличие конфликтующих программ
- Отключите антивирусные программы или брандмауэр
Почему не запускается The Bat! в Windows 10?
| Причина | Решение |
|---|---|
| Несовместимость с Windows 10 | Установите последнюю версию The Bat!, совместимую с Windows 10, с официального сайта разработчика. |
| Неправильные настройки совместимости | Щелкните правой кнопкой мыши на ярлыке The Bat! и выберите «Свойства». Затем перейдите на вкладку «Совместимость» и установите режим совместимости с предыдущими версиями Windows. |
| Проблемы с библиотеками Visual C++ | Установите все необходимые библиотеки Visual C++, требуемые для работы The Bat!, с официального сайта Microsoft. |
| Программа блокирована антивирусом или брандмауэром | Добавьте The Bat! в список исключений антивирусной программы или настройте правила брандмауэра для разрешения запуска программы. |
| Повреждение файлов программы | Переустановите The Bat! с официального сайта разработчика или воспользуйтесь функцией восстановления/ремонта программы. |
| Проблемы с учетной записью пользователя | Попробуйте запустить The Bat! с правами администратора или создайте новую учетную запись пользователя и попробуйте запустить программу с нее. |
В зависимости от конкретной причины проблемы, одно из вышеперечисленных решений может помочь вам в запуске The Bat! в Windows 10. Если ни одно из этих решений не решает проблему, рекомендуется обратиться в службу поддержки разработчика The Bat! или попробовать найти подробные инструкции по решению проблемы на форумах и сообществах пользователей.
Проверьте совместимость программы с Windows 10
Прежде чем беспокоиться о проблеме с запуском The Bat! в Windows 10, важно убедиться, что программа совместима с этой операционной системой. Для этого необходимо выполнить несколько шагов:
1. Посетите официальный веб-сайт разработчика программы The Bat! и убедитесь, что у них есть версия, предназначенная для Windows 10. Здесь вы можете найти информацию о минимальных требованиях к системе и поддерживаемых операционных системах.
2. Если у вас уже установлена версия The Bat! для Windows 10, проверьте, что она обновлена до последней версии. Разработчики часто выпускают обновления, в которых исправляют ошибки и улучшают совместимость с операционной системой.
3. Проверьте, имеете ли вы права администратора на вашем компьютере. Некоторые программы требуют прав администратора для запуска, и если у вас они отсутствуют, могут возникнуть проблемы при работе с ними.
4. Попробуйте запустить The Bat! с использованием совместимости с предыдущими версиями Windows. Чтобы сделать это, щелкните правой кнопкой мыши ярлык программы, выберите «Свойства» и перейдите на вкладку «Совместимость». Затем установите флажок «Выполнять эту программу в режиме совместимости» и выберите более старую версию Windows из выпадающего списка. Нажмите «ОК», чтобы сохранить изменения.
Если после проведения всех этих шагов проблема с запуском The Bat! в Windows 10 не решена, стоит обратиться за помощью к разработчикам программы или изучить форумы сообщества пользователей, возможно, кто-то сталкивался с такой же проблемой и найдет ее решение.
Обновите The Bat! до последней версии
Для обновления The Bat! перейдите на официальный сайт компании Ritlabs и зайдите в раздел «Загрузка». Там вы можете найти последнюю версию программы и скачать ее на свой компьютер. Установка обновления обычно происходит автоматически и занимает всего несколько минут.
После обновления рекомендуется перезапустить компьютер, чтобы изменения вступили в силу. Затем попробуйте запустить The Bat! снова и проверьте, работает ли программа без ошибок.
Если после обновления проблема с запуском The Bat! все еще остается, попробуйте обратиться в службу технической поддержки разработчиков программы или обратитесь к сообществу пользователей The Bat!, возможно, там уже есть решение проблемы, с которой вы столкнулись.
Удалите и переустановите The Bat!
Чтобы удалить The Bat!, следуйте этим простым инструкциям:
Шаг 1:
Откройте меню «Пуск» и выберите «Параметры».
Шаг 2:
В открывшемся окне выберите раздел «Приложения».
Шаг 3:
В списке установленных приложений найдите The Bat! и щелкните по нему правой кнопкой мыши.
Шаг 4:
Выберите «Удалить» в контекстном меню и подтвердите действие.
После завершения процесса удаления, вам необходимо переустановить The Bat! в системе. Для этого найдите последнюю версию программы на официальном сайте разработчика и следуйте инструкциям установщика.
Дополнительно, перед установкой The Bat! рекомендуется выполнить следующие действия:
1. Перезагрузите компьютер.
Перезагрузка может помочь очистить системные ресурсы и устранить временные проблемы, которые могут вызывать сбои в работе программы.
2. Отключите антивирусное программное обеспечение.
Временное отключение антивируса может предотвратить его нежелательное вмешательство в процесс установки.
Если после удаления и переустановки The Bat! проблема с запуском все еще существует, вам может потребоваться обратиться за помощью к технической поддержке разработчика или проконсультироваться с сообществом пользователей The Bat! на форумах или в социальных сетях.
Проверьте наличие конфликтующих программ
Если The Bat! не запускается на компьютере с операционной системой Windows 10, возможно, есть конфликт с другими программами. Некоторые программы могут вмешиваться в работу The Bat! и вызывать ошибки или блокировки.
Чтобы проверить наличие конфликтующих программ, выполните следующие действия:
- Закройте все запущенные программы.
- Откройте меню «Пуск» в Windows 10 и выберите «Параметры».
- В открывшемся окне выберите раздел «Система».
- Перейдите к разделу «Приложения и функции» и прокрутите список приложений до нахождения The Bat!.
- Если вы видите другие приложения или программы, которые могут конфликтовать с The Bat!, удалите их или временно отключите.
- После удаления или отключения конфликтующих программ перезагрузите компьютер и попробуйте запустить The Bat! снова.
Если исправление проблемы не помогло, возможно, необходимо обратиться к специалисту или службе поддержки The Bat! для получения дополнительной помощи.
Отключите антивирусные программы или брандмауэр
Возможно, проблема с запуском The Bat! в Windows 10 связана с конфликтом программы с антивирусными программами или брандмауэром на вашем компьютере. Антивирусные программы и брандмауэры иногда блокируют определенные файлы или процессы, что может вызывать проблемы с запуском программ.
Чтобы исправить эту проблему, вам может потребоваться отключить временно антивирусную программу или брандмауэр до запуска The Bat!. Это позволит проверить, блокируют ли эти программы запуск The Bat!.
Чтобы отключить антивирусную программу, вам может потребоваться найти иконку программы в системном трее (обычно это небольшая иконка рядом с часами в правом нижнем углу экрана), щелкнуть правой кнопкой мыши и выбрать пункт «Отключить» или «Приостановить защиту». После этого попробуйте запустить The Bat! и проверьте, работает ли программа без проблем.
Аналогичным образом вы можете отключить брандмауэр или настроить его правила, чтобы разрешить The Bat! доступ к сети. Это можно сделать через панель управления Windows, выбрав раздел «Брандмауэр Windows» и настроив соответствующие параметры для программы The Bat!.
Обратите внимание, что отключение антивирусной программы или брандмауэра может повысить риск заражения компьютера вредоносным ПО. Поэтому рекомендуется выполнить этот шаг только в случае, когда вы уверены в безопасности источника приложения The Bat!.
I have few .bat files that I used under Windows XP. Now I want to use them under Windows 10, but when I run one of the files (even as administrator) it shows the command prompt screen for 1 second and nothing happens.
Can someone help me please?
asked Aug 29, 2016 at 13:52
9
There is no inherent reason that a simple batch file would run in XP but not Windows 10. It is possible you are referencing a command or a 3rd party utility that no longer exists. To know more about what is actually happening, you will need to do one of the following:
- Add a
pauseto the batch file so that you can see what is happening before it exits.- Right click on one of the
.batfiles and select «edit». This will open the file in notepad. - Go to the very end of the file and add a new line by pressing «enter».
- type
pause. - Save the file.
- Run the file again using the same method you did before.
- Right click on one of the
— OR —
- Run the batch file from a static command prompt so the window does not close.
- In the folder where the
.batfiles are located, hold down the «shift» key and right click in the white space. - Select «Open Command Window Here».
- You will now see a new command prompt. Type in the name of the batch file and press enter.
- In the folder where the
Once you have done this, I recommend creating a new question with the output you see after using one of the methods above.
answered Aug 29, 2016 at 14:11
4
|
2 / 2 / 0 Регистрация: 01.04.2016 Сообщений: 68 |
|
|
1 |
|
|
18.04.2016, 11:53. Показов 74252. Ответов 12
Здравствуйте, не могу понять или у меня одного не запускается BAT-файл на Windows 10? Не могу не один батник запустить. На Windows 8.1 все отлично работает, на Windows 10 не работает не один батник. В чем проблема может быть? Или может что-то, я пропустил ранее обсуждалось тема За ранее Спасибо за ваши советы!
0 |
|
27 / 26 / 11 Регистрация: 25.03.2014 Сообщений: 217 |
|
|
18.04.2016, 13:22 |
2 |
|
Банально: в *.cmd можно попробовать переименовать.
0 |
|
90 / 84 / 42 Регистрация: 27.09.2015 Сообщений: 316 |
|
|
22.04.2016, 16:30 |
3 |
|
быть может в системе отсутствуют какие-то подпрограммы, к которым взывает batch
0 |
|
723 / 322 / 133 Регистрация: 17.03.2014 Сообщений: 809 |
|
|
22.04.2016, 20:32 |
4 |
|
на Windows 10 не работает не один батник. дословно покажите как батник «не работает»
0 |
|
2 / 2 / 0 Регистрация: 01.04.2016 Сообщений: 68 |
|
|
25.04.2016, 19:47 [ТС] |
5 |
|
b0gus,
0 |
|
alpap 4332 / 2122 / 661 Регистрация: 26.04.2015 Сообщений: 6,823 |
||||
|
25.04.2016, 19:52 |
6 |
|||
|
XxX_K_A_M_O_XxX,
.
0 |
|
0 / 0 / 0 Регистрация: 18.01.2020 Сообщений: 7 |
|
|
18.01.2020, 19:55 |
7 |
|
Почему батник не открывает txt- файл? Только окошко блокнота мелькнёт и всё. В бат-файле только путь к txt-файлу с ним в конце строки. txt-файл на диске D, win10 на C, запускаю в учётке пользователя, к админовской доступа нет.
0 |
|
6927 / 1845 / 314 Регистрация: 10.12.2013 Сообщений: 6,504 |
|
|
18.01.2020, 21:18 |
8 |
|
Только окошко блокнота мелькнёт и всё. как выглядывает иногда лицо злодея из окна почтенного буржуазного дома
0 |
|
0 / 0 / 0 Регистрация: 18.01.2020 Сообщений: 7 |
|
|
18.01.2020, 21:21 |
9 |
|
мелькает не окошко блокнота, а какое-то окно, не разобрать, видимо окно терминала
0 |
|
Заблокирован |
|
|
18.01.2020, 21:32 |
10 |
|
не разобрать Так откройте с помощью «Блокнот» бат (cmd)-файл посмотрите команду, исправьте.
0 |
|
0 / 0 / 0 Регистрация: 18.01.2020 Сообщений: 7 |
|
|
18.01.2020, 22:20 |
11 |
|
всё там правильно. действительно с диска с надо запускать
0 |
|
0 / 0 / 0 Регистрация: 03.11.2009 Сообщений: 40 |
|
|
05.12.2021, 16:33 |
12 |
|
а нормального-то решения нету ? а то бред один пишите
0 |
|
5412 / 3836 / 1214 Регистрация: 28.10.2013 Сообщений: 9,554 Записей в блоге: 1 |
|
|
05.12.2021, 17:14 |
13 |
|
а то бред один пишите В основном, бред пишут те, кто не смог запустить батник непосредственно в cmd, а запускал его кликом мышки.
0 |