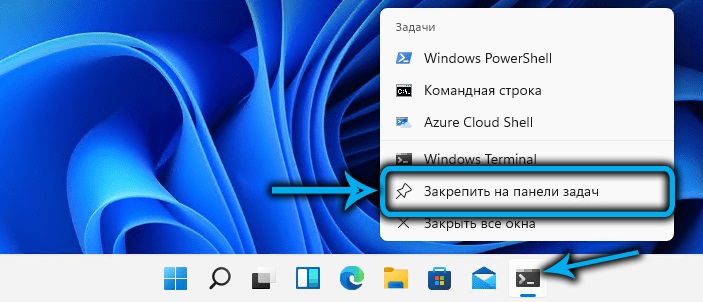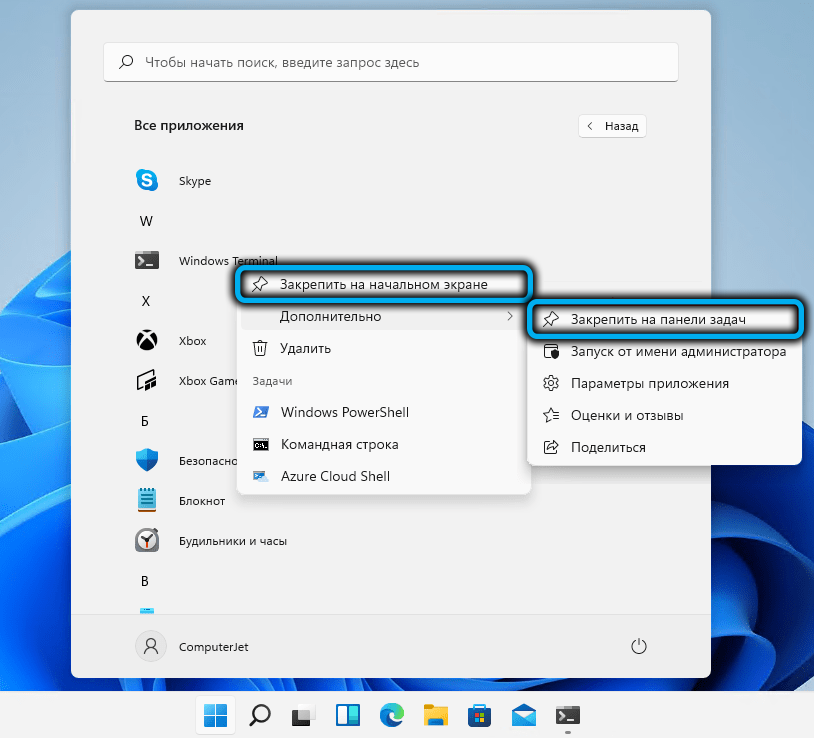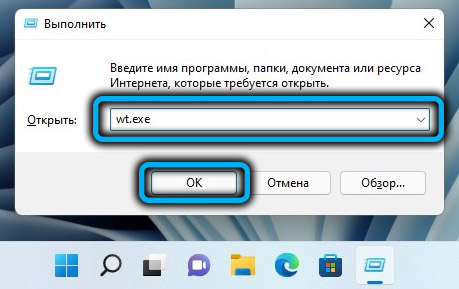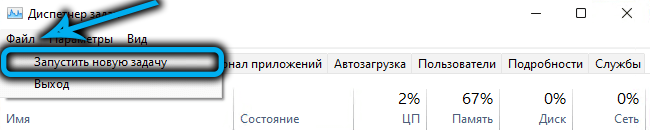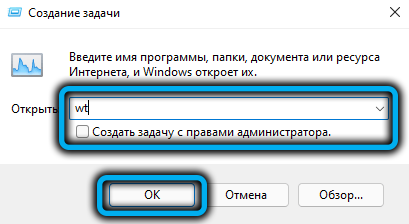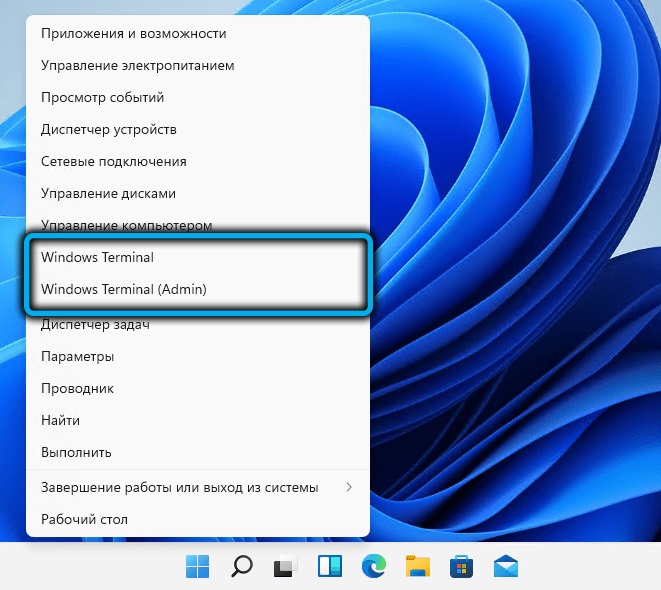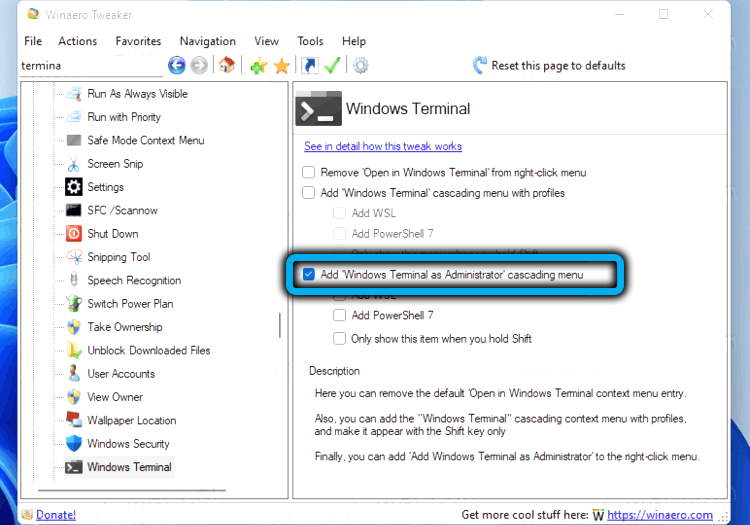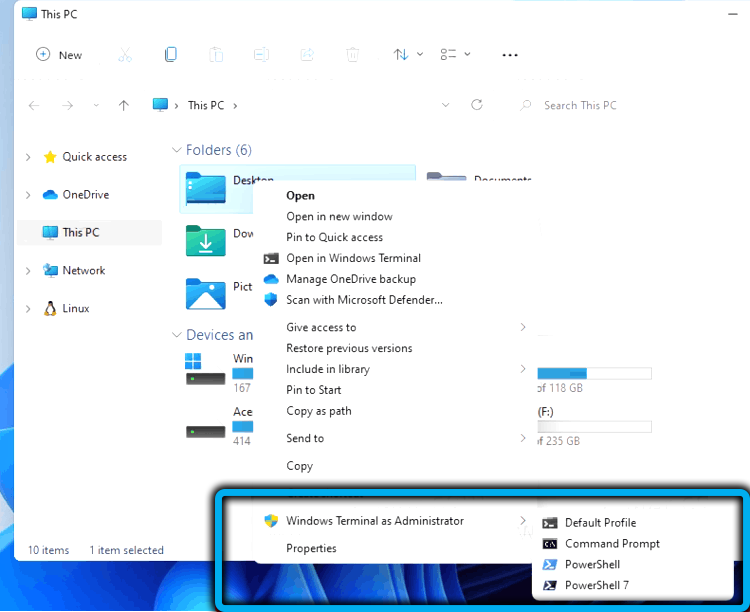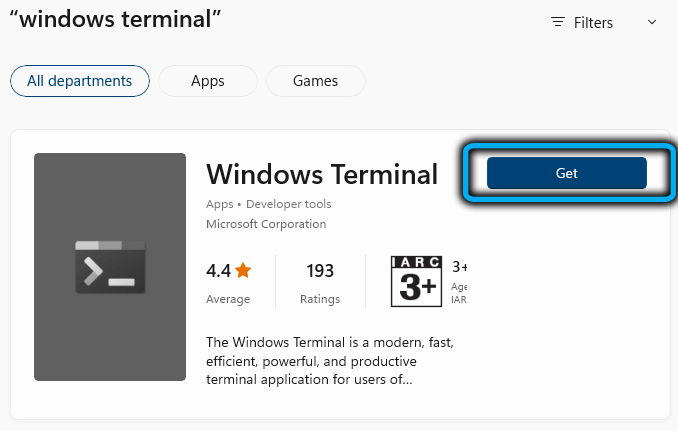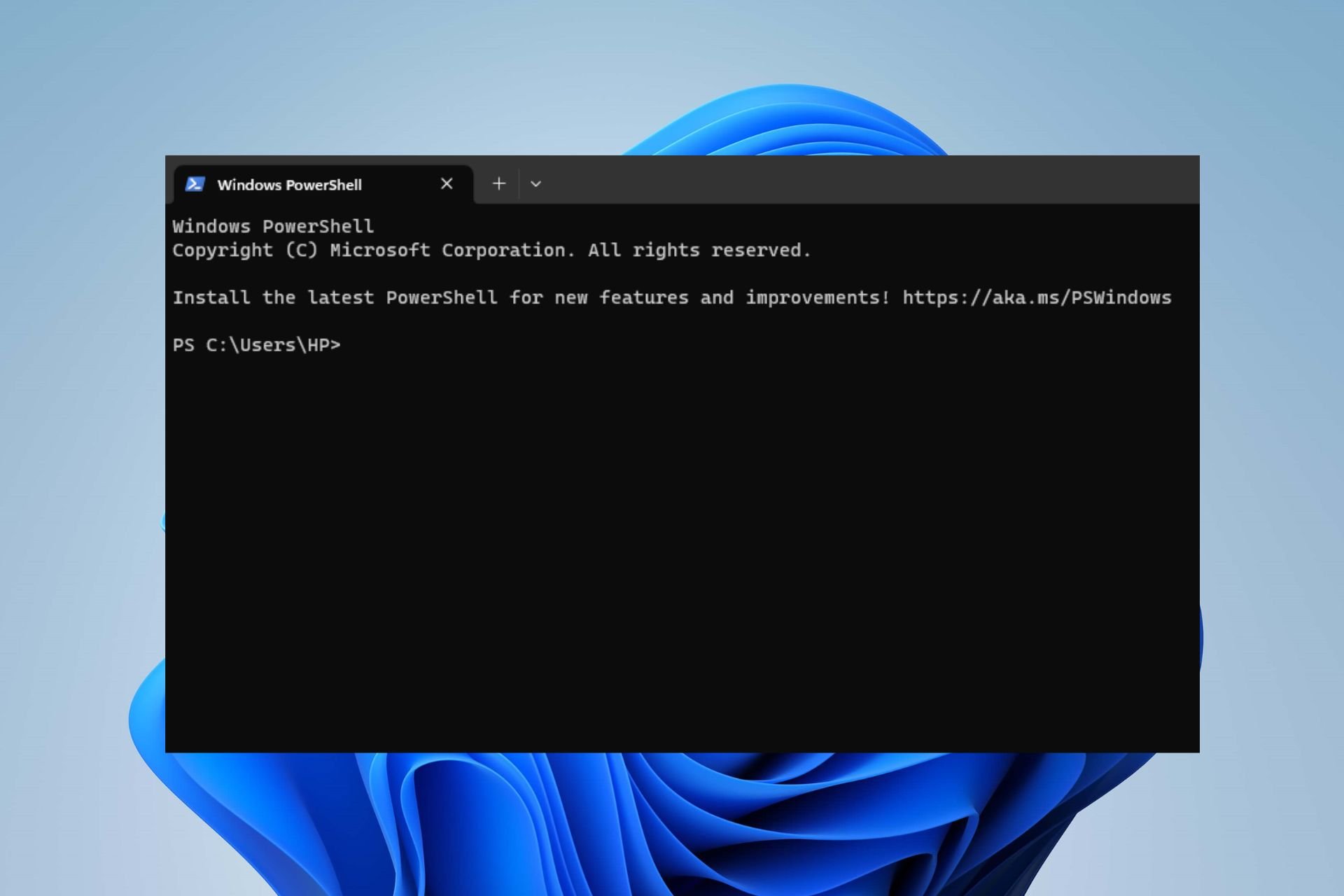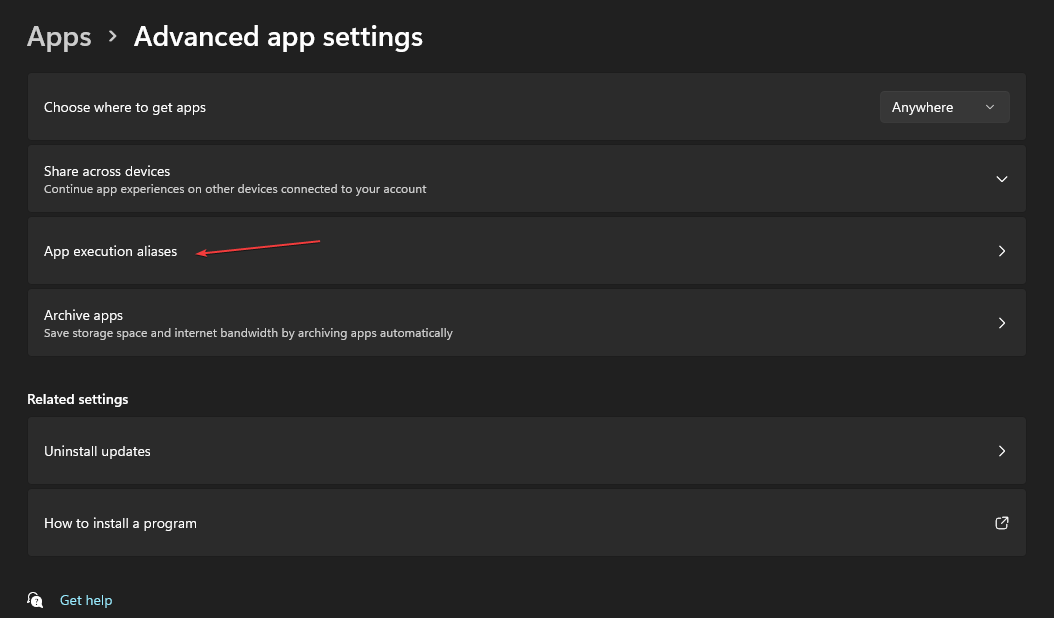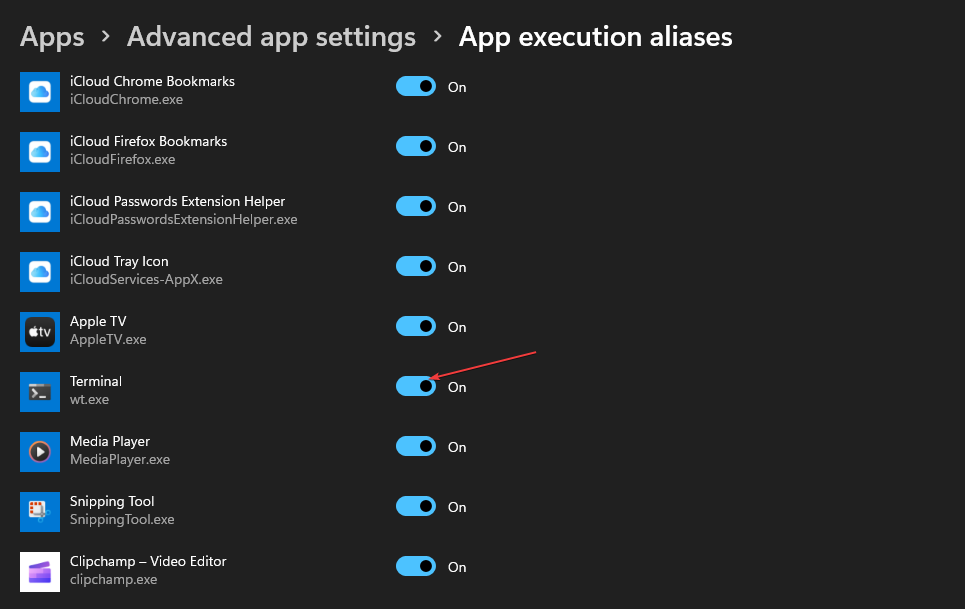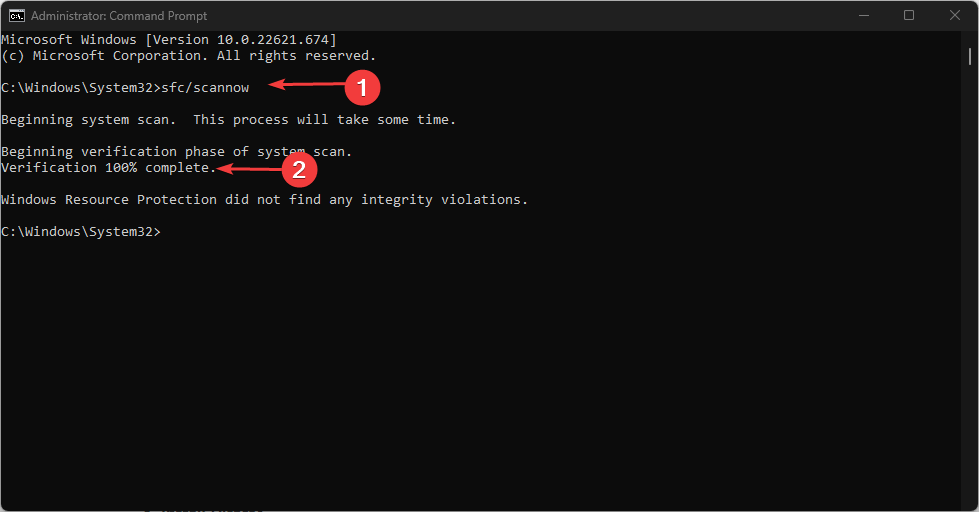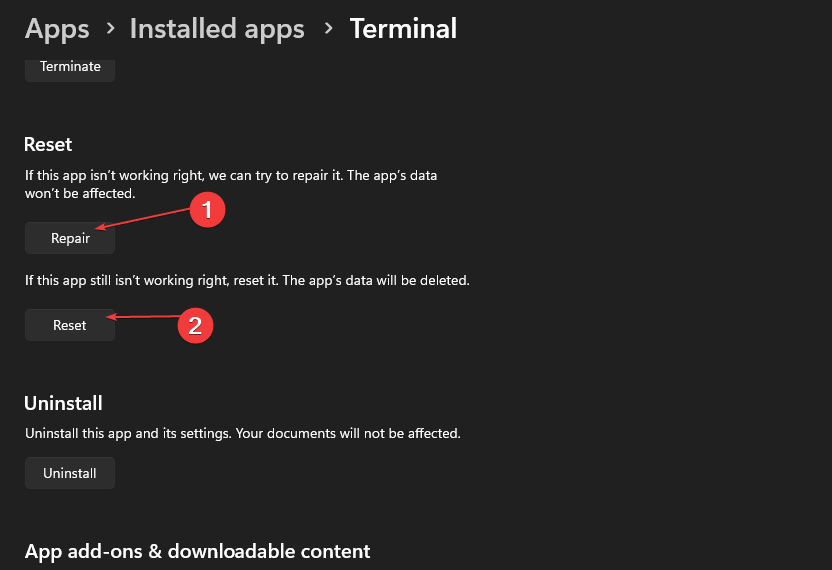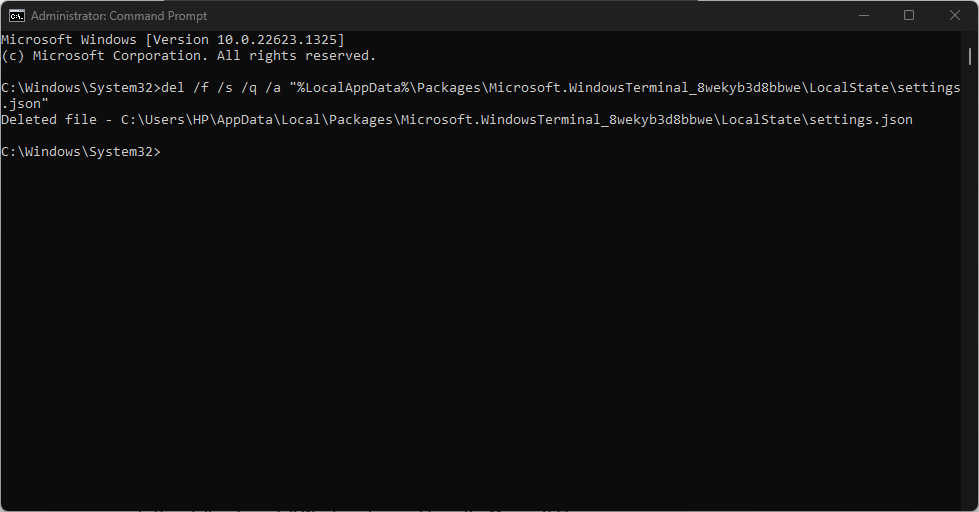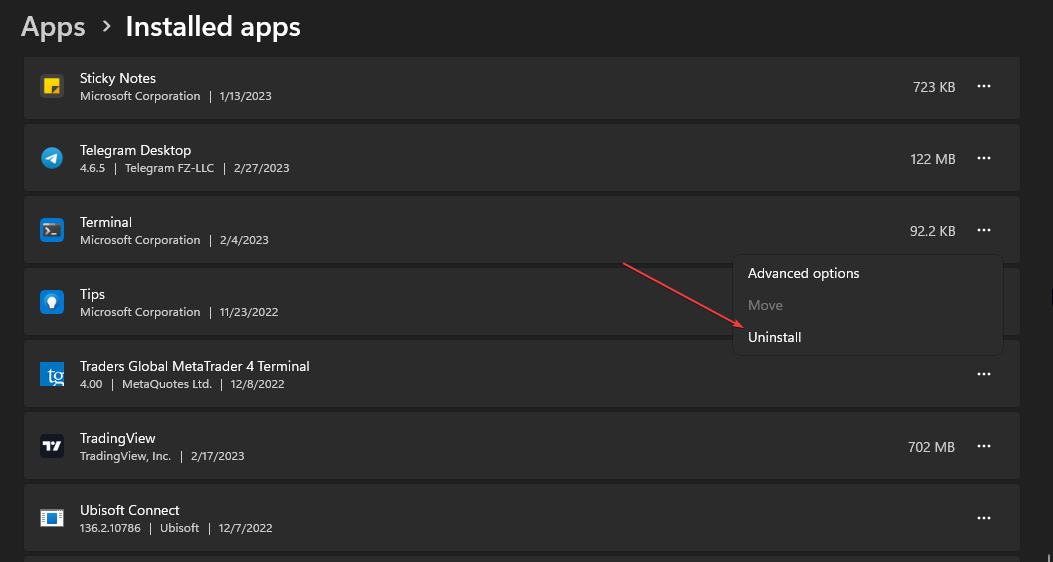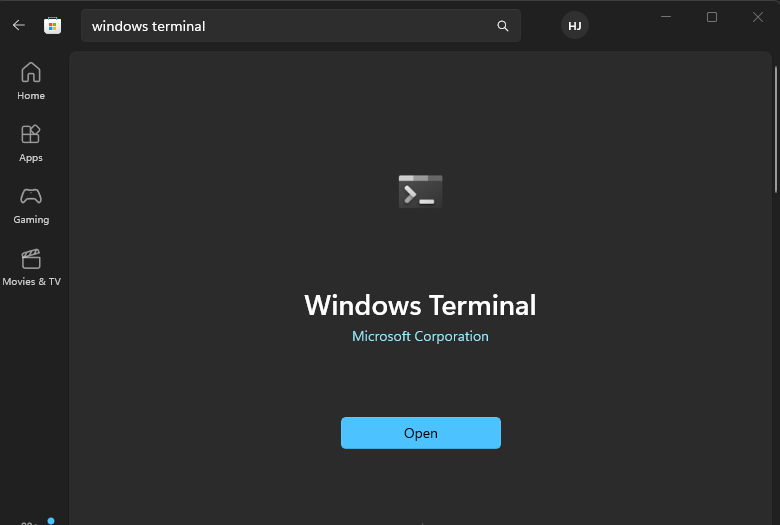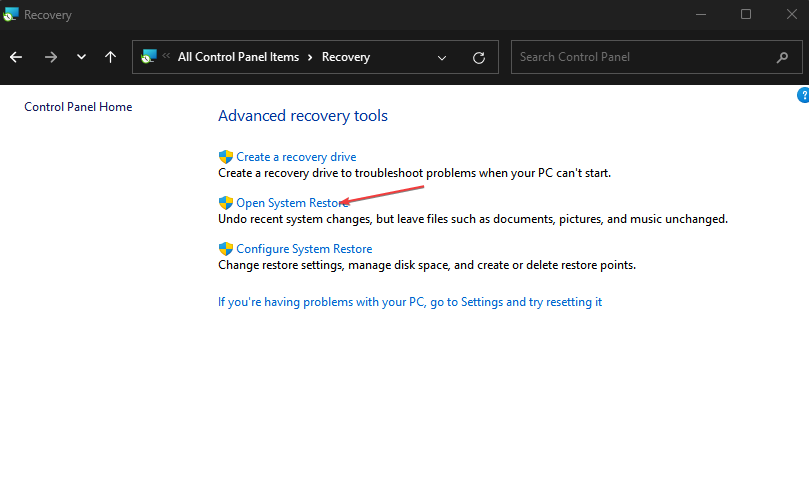В этой простой инструкции о том, что делать, если не открывается терминал Windows 11 и при проблемах с открытием его настроек.
Решение проблем с Терминалом Windows 11
Для того, чтобы решить проблемы с запуском или открытием параметров терминала Windows 11, рекомендую использовать следующие шаги:
- Зайдите в Параметры (можно нажать клавиши Win+I на клавиатуре) — Приложения — Приложения и возможности.
- В списке приложений найдите «Windows Terminal» (Не исключено, что в будущих обновлениях может называться «Терминал Windows»). При отсутствии такого пункта перейдите к шагу 6.
- Нажмите по трем точкам справа от имени приложения и откройте «Дополнительные параметры».
- В разделе «Сбросить» попробуйте использовать кнопки «Исправить» и «Сброс», проверяя после каждого действия, восстановилась ли правильная работа терминала.
- Если это не помогло, удалите Windows Terminal, используя кнопку внизу окна.
- Зайдите в магазин приложений Microsoft Store и используйте поиск в магазине для поиска приложения Windows Terminal. Найдите приложение и установите его.
Обычно, на 4-м или после 6-го шага все проблемы с открытием Терминала Windows 11 и его параметров бывают решены.
Если этого не произошло, опишите в комментариях вашу ситуацию: что именно не работает в Терминале (не запускается, не получается что-то сделать), какие действия уже были выполнены и насколько успешно. Возможно, мне удастся предложить способ исправления.
Во всех версиях Windows разработчики так и не смогли полностью перейти на GUI – многие специфические задачи выполняются через командную строку. Начиная с «семёрки», появилась возможность эти задачи автоматизировать благодаря оболочке PowerShell, в «десятке» эта оболочка заменила классическую командную строку в меню «Пуск». В Windows 11 пошли ещё дальше – интегрировали CMD, PowerShell и WSL в единой консоли с графическим интерфейсом и настраиваемыми параметрами, при этом каждое из приложений может работать в отдельном окне.
Разумеется, открытие WT было добавлено посредством вызова меню «Пуск». Но от многих пользователей начали поступать жалобы, что с открытием консоли именно этим способом возникли проблемы: например, Терминал при запуске просто подвисал, или отсутствовал при нажатии «Пуск». Между тем существует немало альтернативных способов запуска нового приложения, о которых вы сегодня и узнаете.
Запуск Терминала с правами администратора через меню «Пуск»
Классический способ предполагает два варианта открытия консоли: с обычными правами и привилегиями администратора. Если последняя опция в контекстном меню отсутствует, можно попробовать выполнить следующую инструкцию:
Использование поиска Windows 11
Если в меню кнопки «Пуск» Терминал отсутствует или Терминал банально не открывается, вы можете запустить консоль, используя процедуру поиска в Windows 11:
Отметим, что при развёртывании «Пуск» также появится поле поиска, более привычное для пользователей предыдущих версий ОС Windows, его можно использовать точно таким же способом, результаты поиска будут идентичными.
Как открыть Терминал Windows 11 через панель задач
Самый простой и очевидный способ открытия WT – поместить его иконку на панель задач. Если вы не будете использовать программу часто, то особого смысла в этом нет, поскольку пиктограмма будет занимать место на панели, которая, как известно, не резиновая. Но тем, кто привык выполнять задачи с применением командной строки или PowerShell, и тем более запускать приложения, изначально разработанные для работы в среде Linux, отдельная кнопка в панели задач лишней точно не будет.
Открыть консоль с правами администратора будет проще простого – кликнув по иконке ПКМ и выбрав в появившемся списке соответствующий пункт.
Добавить WT в панель задач можно следующим образом:
- запускаем консоль любым удобным способом;
- кликаем по значку терминальной программы ПКМ;
- выбираем «Закрепить на панели задач».
Если в «Пуск» строка с WT отсутствует, её можно туда вернуть. Для этого открываем список доступных приложений Windows 11, ищем там Windows Terminal, кликаем по строке ПКМ и выбираем пункт «Закрепить на начальном экране». Если нажать кнопку «Дополнительно», то получите в свое распоряжение альтернативный способ закрепления значка приложения на панели задач.
Использование консоли «Выполнить» для запуска Терминала с привилегированными правами
Стандартная комбинация Win+R, используемая для запуска консоли «Выполнить», тоже вполне может быть задействована для открытия консоли, если через меню или панель задач запуск Терминала Windows 11 не работает. Для этого в текстовом поле набираем команду wt.exe, подтверждаем нажатием Enter.
Если выполняемая текущая задача требует запуска Терминала или любой его компоненты с привилегированными правами, вместо Enter используем комбинацию Ctrl+Shift+Enter, в результате чего появится запрос UAC. Подтверждаем, в результате чего новое терминальное приложение запустится с правами администратора.
Запуск Терминала через Диспетчер задач
Этот метод открытия Терминала в Windows 11 нельзя назвать самым быстрым и удобным, но есть пользователи, которые привыкли иметь дело с Диспетчером задач и используют его, даже есть более простые методы решения текущих проблем.
Интерфейс Диспетчера в новой версии ОС отличается от привычного, но способ запуска остался прежним – комбинация Ctrl+Shift+Esc.
Жмем по кнопке «Файл», выбираем опцию «Запустить новую задачу», в поле «Отрыть» диалогового окна набираем текст wt и ставим галочку напротив нижнего параметра, если требуется открыть Терминал с правами администратора. Жмём ОК и наслаждаемся работой в консоли.
Использование комбинации Win+X
Есть достаточно обширная категория пользователей, привыкших пользоваться этим сочетанием клавиш для запуска таких востребованных системных приложений, как Диспетчер задач, Управление дисковой подсистемой или Диспетчер устройств. В этом списке в Windows 11 будет присутствовать и WT.
Итак, последовательность действий:
- жмём Win+X, или, что равноценно, кликаем ПКМ по кнопке меню «Пуск»;
- обладателям ноутбуков с сенсорным экраном или ПК с таким монитором достаточно нажать и немного придержать кнопку «Пуск»;
- выбираем в списке обычный WT или терминал с правами администратора.
Запуск Терминала через Проводник
Возможность запуска программы из любой папки или с рабочего стола – вещь, безусловно, очень удобная. Но для его добавления в каскадное меню Проводника необходимо немного «попотеть», и без стороннего софта здесь не обойтись.
Итак, чтобы добавить WT в контекстное меню Проводника, скачиваем с официального сайта утилиту Winaero Tweaker, устанавливаем её и запускаем. В левой панели находим в списке приложений Windows Terminal, однократно кликаем по ней. Справа появится окно настройки параметров для этого приложения – ставим галочку напротив опции «Add Windows Terminal…». Здесь же можно выбрать и используемые профили, которые также будут отображаться в меню Проводника.
Теперь переходим в Проводник, кликаем ПКМ по любому каталогу, выбираем строку «Показать дополнительные параметры», а в новом списке – значок щита и надписью Windows Terminal. Если вызвать и для этой строки контекстное меню, то появится возможность запуска WT с конкретным профилем (например, только командной строки или PowerShell).
Другие варианты
Если все предложенные способы не срабатывают и завершаются ошибкой, высока вероятность, что файл wt.exe просто отсутствует в системной папке или повреждён (например, в результате деятельности зловредного ПО).
Для проверки нужно зайти в Microsoft Store (ярлык магазина должен присутствовать в меню кнопки «Пуск»). Набираем в поисковой строке слово Terminal, появится результат в виде окна приложения консоли. Причём, если в Windows 11 приложение уже имеется (просто вы не можете его запустить), будет присутствовать кнопка Open. А если приложение действительно удалено – кнопка Install, её и жмём для повторной инсталляции консоли.
Кстати, тем, что часто использует компоненты Windows Terminal, можно посоветовать поместить запуск консоли в автозагрузку. Для этого приложение нужно открыть любым из доступных способов, в верхней статусной строке кликнуть по стрелочке, направленной вниз, и в открывшемся меню выбрать опцию Settings. Откроется окно настроек Терминала, где переходим во вкладку Startup, а в правом блоке активируем переключатель опции Launch on machine startup, переместив его в положение On. Сохраняем изменения, нажав кнопку Save.
На этом всё! Надеемся, что этот материал помог вам в решении проблемы с работой Терминала Windows 11.
Содержание
- Способ 1: Альтернативный запуск через «Командную строку»
- Способ 2: Проверка псевдонима выполнения приложения
- Способ 3: Исправление / сброс «Терминала»
- Способ 4: Проверка системных и необязательных обновлений
- Способ 5: Ручное обновление PowerShell
- Способ 6: Переустановка «Терминала»
- Способ 7: Проверка целостности системных файлов
- Вопросы и ответы
Способ 1: Альтернативный запуск через «Командную строку»
Иногда для решения проблемы с работой «Терминала» в Windows 11 достаточно просто выбрать альтернативный метод его запуска. Лучше всего для этого подойдет «Командная строка», поскольку вы можете путем обхода псевдонимов и ярлыков инициировать открытие исполняемого файла, которым и является «Терминал». Давайте разберемся с тем, как осуществляется реализация данного метода.
- Откройте «Пуск», отыщите через поиск «Командную строку» и запустите данное приложение.
- В нем введите команду
wt.exe, затем нажмите Enter для ее активации. - Если через секунду на экране появилось новое окно «Терминала Windows», значит, этот метод сработал успешно. Вы можете использовать его или позже снова попробовать стандартные варианты открытия консоли.
Способ 2: Проверка псевдонима выполнения приложения
У всех стандартных приложений Windows 11 есть свои псевдонимы — имена, ссылающиеся на исполняемые файла формата EXE. Они отображаются при поиске через «Пуск», также могут быть расположены в контекстном меню или представлены в качестве ярлыков. Если псевдоним «Терминала» отключен, с его запуском могут возникнуть проблемы, поэтому и требуется проверить данную настройку.
- Откройте «Пуск» и нажмите по значку с шестеренкой, чтобы перейти в «Параметры».
- На панели слева выберите раздел «Приложения», затем щелкните левой кнопкой мыши по категории «Приложения и возможности».
- Разверните список «Дополнительные параметры».
- В нем кликните левой кнопкой мыши по пункту «Псевдонимы выполнения приложения», чтобы перейти к соответствующему списку.
- Отыщите «Терминал» и убедитесь в том, что возле него ползунок находится в состоянии «Вкл.». Если это не так, измените его положение, затем перезагрузите Виндовс и проверьте работу «Терминала».
Способ 3: Исправление / сброс «Терминала»
Существует вероятность, что «Терминал» не запускается по причине появления сбоев в его файлах. Иногда это решается путем простого исправления при помощи стандартной функции, но в некоторых случаях может понадобиться и сброс с очисткой данных. Все это осуществляется через одно и то же меню, поэтому не займет у вас много времени.
- В «Параметрах» снова выберите раздел «Приложения» и нажмите по «Приложения и возможности».
- Пролистайте список приложений, расположенных по алфавиту, чтобы найти «Терминал». Справа щелкните по кнопке с тремя точками и выберите пункт «Дополнительные параметры».
- Найдите кнопку «Исправить», нажмите ее и подтвердите исправление. Проверьте работу консоли и, если это понадобится, вернитесь и дополнительно выполните сброс.

Способ 4: Проверка системных и необязательных обновлений
Компонент «Терминал» является основной частью Windows 11, предустановлен в ней по умолчанию и может обновляться в автоматическом режиме. Если у вас возникли трудности с его работой, мы бы рекомендовали проверить системные и необязательные обновления, поскольку эта ситуация может быть решена как раз инсталляцией апдейтов с исправлениями.
- В «Параметрах» выберите «Центр обновления Windows» и нажмите кнопку «Проверить наличие обновлений».
- Ожидайте окончания поиска и произведите установку найденных апдейтов.
- Дополнительно проверьте необязательные обновления. Переход к ним осуществляется путем клика по пункту «Дополнительные параметры».
- Раскройте список необязательных обновлений, проверьте, есть ли среди них те, которые могут быть связаны с «Терминалом». Выделите их галочками, установите и отправьте ПК на перезагрузку, чтобы все изменения вступили в силу.

Способ 5: Ручное обновление PowerShell
«Терминал» в Windows 11 тесно связан с PowerShell, по сути является только оболочкой для данного приложения. Поэтому иногда решением возникшей неполадки будет ручное обновление второго приложения, что осуществляется тремя разными методами. Один из них не подойдет, поскольку требует доступа к текущей версии консоли, а вот скачивание с Microsoft Store или ручная загрузка исполняемого файла может помочь вам исправить ошибку с запуском.
Подробнее: Обновление PowerShell в Windows 11
Способ 6: Переустановка «Терминала»
Одним из радикальных методов решения проблемы с запуском «Терминала» является его переустановка. Выполняется довольно просто, поскольку сначала понадобится удалить приложение из операционной системы, а затем его повторно инсталлировать. Никаких ограничений в этом плане нет, и можно будет обойтись исключительно стандартными средствами Windows 11.
- В списке приложений найдите «Терминал», вызовите меню управления им и выберите пункт «Удалить». После этого подтвердите удаление приложения из системы.
- Теперь понадобится перейти в «Пуск», отыскать «Microsoft Store» и запустить стандартный магазин.
- Отыщите через поиск «Терминал» и откройте страницу приложения.
- Вместо кнопки «Открыть» у вас должна быть «Получить», если вы удалили консоль. Нажмите ее для загрузки, ожидайте конца инсталляции и запустите «Терминал» для теста.

Способ 7: Проверка целостности системных файлов
Если ничего из предложенного не помогло наладить работу консоли, можно предположить, что проблема связана с нарушением целостности системных файлов. Обычно их восстановление осуществляется не так сложно, как кажется на первый взгляд. Для этого понадобится использовать стандартные утилиты, а о применении каждой из них написано в отдельной инструкции на нашем сайте по следующей ссылке.
Подробнее: Использование и восстановление проверки целостности системных файлов в Windows
Еще статьи по данной теме:
Помогла ли Вам статья?
Malware or virus attacks can limit Windows Terminal’s performance
by Henderson Jayden Harper
Passionate about technology, Crypto, software, Windows, and everything computer-related, he spends most of his time developing new skills and learning more about the tech world. He also enjoys… read more
Updated on
- Windows Terminal may stop working if there’s an issue with the installation files.
- Misconfiguring or disabling the Windows Terminal can be detrimental to its performance.
- Running an SFC scan and reinstalling the app are some of the viable alternatives to troubleshoot the issue.
Windows Terminal not working on your device is one of the most annoying issues you can encounter. It will prevent your access to the Command Prompt, PowerShell, Azure Cloud Shell, and other command-line tools. Hence, this article will discuss some easy fixes to resolve the problem.
Also, you may be interested in our article about the best Windows 11 Terminal emulators to install on your PC.
Why is the Windows Terminal not working?
Since Windows Terminal is a pre-installed program on Windows, the causes may vary. Some of the notable ones are:
- Corrupt system files – Every service and program running on the computer are attributed to system files that help them function properly. So, the Windows Terminal may not work if the system files are corrupted or missing.
- Malware and virus attacks – If you have virus or malware attacks on your computer, it can infect and block the communication between Windows Terminal and the system, resulting in the issue.
- Issues with Windows Terminal installation files – The problem can occur if the system cannot read or run Windows Terminal from its installation directory, making it inaccessible.
- Windows Terminal is disabled – The Windows Terminal might be available on the PC, but still won’t work because the app is disabled in Settings.
Fortunately, you can resolve the Windows Terminal not opening on Windows 11 by following the steps outlined below.
What can I do if the Windows Terminal is not working?
Before anything, go through the following:
How we test, review and rate?
We have worked for the past 6 months on building a new review system on how we produce content. Using it, we have subsequently redone most of our articles to provide actual hands-on expertise on the guides we made.
For more details you can read how we test, review, and rate at WindowsReport.
- Turn off background apps running on your PC.
- Temporarily disabling third-party antivirus software.
- Restart Windows in Safe Mode and check if the issue persists.
If you can’t fix the problem, try the solutions below:
1. Ensure Windows Terminal is enabled
- Press Windows + I key to open the Settings app.
- Click on Apps and select Advanced app settings.
- Select App execution aliases.
- Find Terminal from the list of apps and toggle it On.
- Try to access the Windows Terminal on your PC to see if it works.
Toggling Off and On the switch for Windows Terminal in App execution aliases performs a mini reset and refreshes its processes.
2. Run an SFC scan
- Left-click the Start button, type Command Prompt, and click the Run as administrator option.
- Click Yes on the User Account Control prompt.
- Type the following and press Enter:
sfc /scannow - Restart your PC to see if the Windows Terminal works.
Performing an SFC scan will verify the integrity of your system files and repair the corrupt ones causing the issue.
Read our guide on how to fix the run as administrator option if it’s not working on your PC.
3. Repair and reset Windows Terminal via the Settings app
- Press Windows + I key to open the Settings app.
- Click on Apps, then select Installed apps.
- Locate the Terminal app, click on the three dots, and click on Advanced options.
- Click on the Repair button and wait until it’s complete.
- Then, click on the Reset button to complete the process.
- Try to open Windows Terminal and check if it works.
The Repair and Resetting option of the Windows Terminal will fix the corrupt installation files affecting it and restore it to the default healthy state.
- Fix: Set Time Zone Automatically Defaults to Wrong Time Zone
- 0X8007013 Install Error: How to Quickly Fix it
- Fix: Internet Keeps Disconnecting When Playing Games on Windows 11
- Fix: Monitor is Stuck at 60Hz on Windows 11
4. Reset Windows Terminal via Command Prompt
- Left-click the Start button, type Command Prompt, and click the Run as administrator option.
- Click Yes on the User Account Control prompt.
- Copy and paste the following into the command bar, and press Enter:
del /f /s /q /a "%LocalAppData%\Packages\Microsoft.WindowsTerminal_8wekyb3d8bbwe\LocalState\settings.json" - Close the Command Prompt and check if you encounter the same issue when opening the Windows Terminal.
The above command line will reset Windows Terminal to the default settings and resolve configurations causing the problem.
If you encounter issues running the Command Prompt as an administrator on Windows 11, read our guide for quick fixes.
5. Uninstall and reinstall Windows Terminal from the Microsoft Store
- Press Windows + I key to open the Settings app.
- Click on Apps, then select Installed apps.
- Find the Terminal app, click on the three dots, and click on Uninstall.
- Close the Settings app.
- Left-click the Start button, type Microsoft Store, and launch it.
- Click on the search bar in the top-right corner, search for Windows Terminal, and click on the Get button in the top-left corner to install the app.
- After the process is complete, check if the Windows Terminal works.
Reinstalling Windows Terminal will fix faulty app issues affecting the program and install a verified version to improve performance.
You can read about how to resolve Microsoft Store not working in Windows 11.
6. Run System Restore
- Press Windows + R key to open the run dialog box, type control, then press Enter to open the Control Panel.
- Type recovery in the search bar and click on it to open.
- Then click Open System Restore.
- Click Next in the Restore system files and settings window.
- Choose the restore point and click Scan for affected programs.
System Restore will return the system to an earlier point, removing recent files, apps, drivers, and updates which may cause the Windows Terminal issue. Read our article on fixing Restore Point if it’s not working on your PC.
Alternatively, you can read how to download and install HyperTerminal for Windows 11. Also, we have a detailed guide on what to do if Command Prompt keeps crashing on your PC.
If you have further questions or suggestions, kindly drop them in the comments section.
Microsoft Windows Terminal — это инструмент командной строки, который поставляется предустановлен в Windows 11. Он обеспечивает единое окно для командной строки, PowerShell, Azure Cloud Shell и подсистемы для Linux. Иногда вы можете увидеть сообщение об ошибке «Windows не удается найти wt.exe», и окно вообще не открывается.
Вы можете задаться вопросом, что, должно быть, пошло не так, но, к счастью, есть способы решить эту проблему. Ниже приведены несколько советов по устранению неполадок, которые вы можете попробовать, если приложение Windows Terminal не открывается в Windows 11. Итак, без лишних слов, давайте проверим их.
В Windows есть несколько способов запуска приложения «Терминал». Итак, попробуйте эти альтернативные методы, если вы не можете использовать приложение «Терминал» из меню «Пуск» или меню «Опытный пользователь».
Нажмите клавишу Windows + R, чтобы открыть диалоговое окно «Выполнить», введите wt.exe в поле Открыть и нажмите Enter. Если вы хотите запустить Терминал Windows с правами администратора, одновременно нажмите клавиши Ctrl + Shift + Enter и выберите Да, когда на экране появится запрос контроля учетных записей (UAC).
Кроме того, вы можете запустить терминал Windows, используя Командная строка или Windows PowerShell.
Шаг 1: Щелкните значок поиска на панели задач, введите Командная строка или же Windows PowerShellи нажмите Enter.
Шаг 2: В консоли введите wt.exe и нажмите Enter.
2. Убедитесь, что терминал Windows не отключен
Если вы не можете запустить Терминал Windows даже альтернативными способами, убедитесь, что приложение не отключено на вашем ПК.
Шаг 1: Откройте меню «Пуск» и щелкните значок в виде шестеренки, чтобы запустить приложение «Настройки».
Шаг 2: Перейдите на вкладку «Приложения» и нажмите «Дополнительные настройки приложения».
Шаг 3: Щелкните Псевдонимы выполнения приложения.
Шаг 4: Найдите и включите переключатель рядом с приложением «Терминал». Если он уже включен, выключите его и снова включите.
После этого посмотрите, сможете ли вы открыть Windows Terminal.
3. Восстановите или сбросьте приложение Windows Terminal.
Windows 11 позволяет вам восстановить ваши приложения несколькими различными способами. Итак, если проблема не устранена, вы можете восстановить приложение Windows Terminal, выполнив следующие действия.
Шаг 1: Нажмите клавишу Windows + X, чтобы открыть меню «Опытный пользователь», и выберите «Установленные приложения» из списка.
Шаг 2: Прокрутите вниз или используйте панель поиска, чтобы найти приложение «Терминал». Щелкните значок меню из трех точек рядом с ним и выберите Дополнительные параметры.
Шаг 3: Прокрутите вниз до раздела «Сброс» и нажмите кнопку «Восстановить».
Windows попытается исправить любые проблемы с приложением. После этого попробуйте открыть Терминал Windows. Вы можете попробовать сбросить приложение из того же меню, если проблема не устранена.
4. Выполните сканирование SFC и DISM.
Еще одна причина приложения могут не запускаться в Windows повреждены или отсутствуют системные файлы. Если это так, запуск сканирования SFC (или средства проверки системных файлов) может помочь вам обнаружить и восстановить такие поврежденные системные файлы. Вот что вам нужно сделать.
Шаг 1: Нажмите клавишу Windows + S, чтобы открыть меню поиска. Тип команда в поле и выберите Запуск от имени администратора.
Шаг 2: Выберите «Да», когда появится запрос контроля учетных записей (UAC).
Шаг 3: Введите в консоли следующую команду и нажмите Enter.
SFC /scannow
Этот процесс может занять некоторое время. После завершения сканирования появится сообщение о том, были ли обнаружены какие-либо проблемы. Вы также получите инструкции по исправлению ошибок, если возникнут проблемы.
Затем запустите сканирование DISM (система обслуживания образов развертывания и управления ими). DISM может восстанавливать системные образы и файлы, такие как сканирование SFC на вашем компьютере с Windows.
Запустите командную строку с правами администратора, выполните следующие команды по отдельности и нажмите Enter после каждой команды:
DISM /Online /Cleanup-Image /CheckHealth
DISM /Online /Cleanup-Image /ScanHealth
DISM /Online /Cleanup-Image /RestoreHealth
DISM подключится к Центру обновления Windows и при необходимости загрузит и заменит поврежденные файлы. Дождитесь завершения сканирования, а затем перезагрузите компьютер. После этого вы сможете открыть Windows Terminal.
5. Переустановите терминал Windows.
Если ни одно из вышеперечисленных решений не работает, вам, возможно, придется пойти на ядерный вариант удаления и переустановки Windows Terminal. К счастью, это довольно легко сделать.
Шаг 1: Откройте меню «Пуск» и найдите Терминал приложение. Щелкните правой кнопкой мыши первый результат и выберите «Удалить».
Шаг 2: Выберите Удалить для подтверждения.
Шаг 3: Откройте Microsoft Store на своем ПК и найдите Терминал Windows. Нажмите кнопку «Установить», чтобы установить приложение.
Командование и контроль
Терминал Windows — это лучший инструмент командной строки, доступный в Windows 11, благодаря своим вкладкам, подобным браузеру, и нескольким параметрам настройки. Надеемся, что приведенные выше решения оказались полезными, и вы можете получить доступ к приложению Windows Terminal, как и раньше.