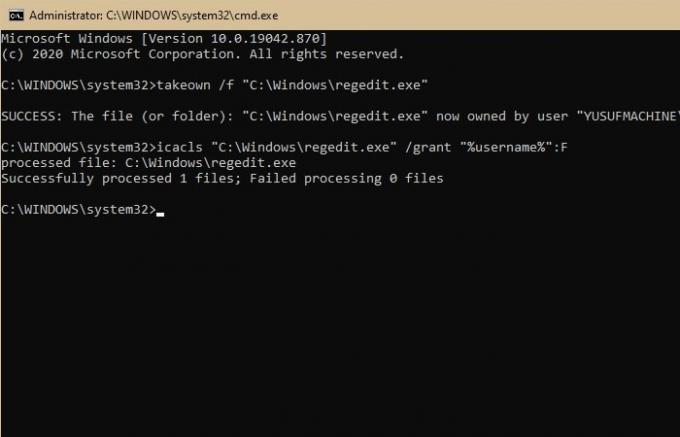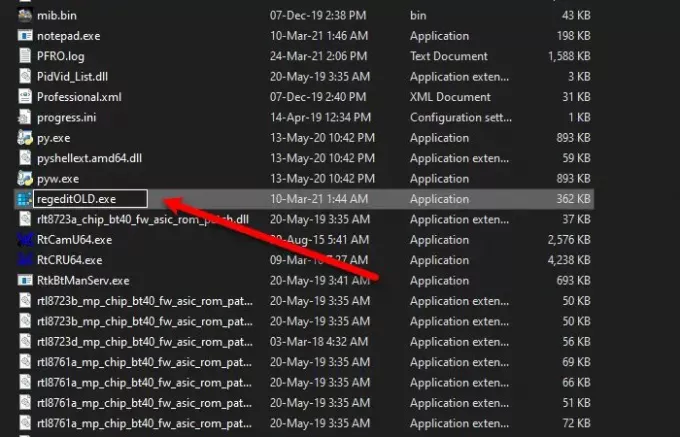Download Windows Speedup Tool to fix errors and make PC run faster
You may have experienced an issue where your Registry Editor does not open or crashes when you are working, maybe with an error message – Registry Editor has stopped working. In this article, we are going to suggest some suggestions that may help you fix the issue.
This can happen if the Registry and relates system files have got corrupted. It can also occur if the maximum length of a Registry key is set to 255 bytes, in which case the Registry Editor keeps searching for it leading to a crash. When you cancel the search, your Registry Editor crashes as it was in an endless loop because of that one particular key.
Registry Editor not opening or crashing
If your Registry Editor does not open or crashes with an error message – Registry Editor has stopped working follow these suggestions to resolve the issue:
- Run SFC and DISM Commands
- Replace Registry Editor
- Use a third-party Registry Editor
Let us talk about them in detail.
1] Run SFC and DISM Commands
If the issue is because of a corrupted file then SFC and DISM commands can help you with that. So, to do that, launch Command Prompt as an administrator from the Start Menu and type the following command to run System File Checker in Safe Mode.
sfc /scannow
Let this command run as it will take a while.
After the completion, restart your PC and see.
If it has not helped, you need to repair the Windows system image. Execute the following commands:
Dism /Online /Cleanup-Image /CheckHealth
Dism /Online /Cleanup-Image /ScanHealth
Dism /Online /Cleanup-Image /RestoreHealth
See if this has helped.
TIP: Our own RegOwnit which can set Ownership and Permissions on Registry keys without opening Regedit.
2] Replace Registry Editor
This is one of the best ways to fix this issue. In this section, we are going to fix the Regedit.exe crashing issue by replacing the broken Registry Editor with a working one.
To do that, launch Windows Explorer (Win + E), and search the following address.
C:\Windows.old
Launch Command Prompt as an administrator from the Start Menu, type the following commands and hit Enter:
takeown /f “C:\Windows\regedit.exe”
icacls “C:\Windows\regedit.exe” /grant “%username%”:F
Now, launch Windows Explorer and go to the following location.
C:\Windows
Search for regedit.exe, right-click on it, select Rename, and rename it to regeditOLD.exe.
Finally, restart your computer and your Registry Editor will work just fine.
TIP: See how you can edit Windows Registry without using regedit.exe – but instead by using Reg.exe.
Read: How to Enable or Prevent access to Registry Editor
3] Use a third-party Registry Editor
This might be a bit of a stretch but if you are facing the problem even after replacing Registry Editor or want something that works better than Registry Editor then need to checkout RegCool, a third-party Registry Editor that works perfectly on your Windows computer.
All the best.
Read: Windows cannot find C:/Windows/regedit.exe.
Anand Khanse is the Admin of TheWindowsClub.com, a 10-year Microsoft MVP (2006-16) & a Windows Insider MVP (2016-2022). Please read the entire post & the comments first, create a System Restore Point before making any changes to your system & be careful about any 3rd-party offers while installing freeware.
В операционной системе Windows 10 инструмент реестра, известный как regedit, играет важную роль в настройке и изменении значений в реестре. Однако, возникают случаи, когда regedit не открывается, и кажется, что ничего не происходит. Это может быть очень запутывающим и вызывать беспокойство, но не отчаивайтесь — существуют несколько способов решения этой проблемы.
Первым шагом, который следует предпринять, является проверка наличия прав учетной записи, с которой вы пытаетесь открыть regedit. Убедитесь, что у вас есть права администратора или учетные записи с административными привилегиями, иначе система может запретить вам доступ к реестру.
Если у вас есть соответствующие права, но regedit по-прежнему не открывается, возможно, существуют ограничения безопасности, которые блокируют доступ к нему. В этом случае вы можете попробовать запустить regedit в режиме безопасного режима или в режиме администратора, чтобы обойти эти ограничения. Для запуска regedit в режиме администратора, щелкните правой кнопкой мыши по ярлыку regedit и выберите пункт «Запустить от имени администратора».
Если ни один из этих способов не помог вам открыть regedit, то возможно, ваша система заражена вирусами или другими вредоносными программами. В этом случае рекомендуется запустить полное сканирование вашей системы с помощью антивирусного программного обеспечения для обнаружения и удаления потенциальных угроз. Кроме того, вы также можете попытаться восстановить систему до предыдущей точки восстановления, что может помочь исправить возможные проблемы, связанные с реестром.
Содержание
- Проверить наличие вредоносного программного обеспечения
- Попробовать открыть regedit с помощью командной строки
- Запустить regedit от имени администратора
- Проверить целостность системных файлов
- Проверить наличие запретов на открытие regedit
- Сбросить настройки групповой политики
Проверить наличие вредоносного программного обеспечения
Если regedit не открывается в Windows 10 и ничего не происходит, возможно, ваш компьютер заражен вредоносным программным обеспечением. Чтобы проверить наличие вирусов, следуйте этим шагам:
- Запустите антивирусное программное обеспечение, установленное на вашем компьютере. Обновите его базы данных и выполните полное сканирование системы.
- Если ваш антивирус не обнаружил угроз, попробуйте использовать другую антивирусную программу. Некоторые вредоносные программы могут обходить защиту некоторых антивирусов.
- Выполните проверку системы с помощью антишпионского программного обеспечения. Многие вредоносные программы являются шпионскими и могут блокировать доступ к реестру.
- Убедитесь, что все установленные программы и драйверы на вашем компьютере являются легитимными и не являются источником проблемы. Удалите подозрительные программы или обновите их до последней версии.
После выполнения всех этих шагов возможно, что проблема с открытием regedit будет решена. Если проблема не устранена, рекомендуется обратиться к специалисту по компьютерной безопасности для дальнейшего анализа и решения проблемы.
Попробовать открыть regedit с помощью командной строки
Если regedit не открывается в Windows 10 и никак не реагирует на попытки запуска, можно попробовать открыть его с помощью командной строки. Для этого потребуется выполнить ряд шагов:
| Шаг 1: | Нажмите клавишу Win + R, чтобы открыть окно «Выполнить». |
| Шаг 2: | Введите команду cmd и нажмите клавишу Enter, чтобы открыть командную строку. |
| Шаг 3: | В командной строке введите следующую команду: |
start regedit |
|
| Шаг 4: | Нажмите клавишу Enter для запуска редактора реестра через командную строку. |
Если всё выполнено правильно, должно появиться окно редактора реестра. Если не появилось, возможно, в системе настроены дополнительные ограничения или проблемы с доступом к реестру.
Запустить regedit от имени администратора
Если regedit не открывается в Windows 10 и ничего не происходит, попробуйте запустить его от имени администратора. Для этого следуйте инструкциям:
- Щелкните правой кнопкой мыши по значку «Пуск» в левом нижнем углу экрана.
- В контекстном меню выберите «Проводник».
- Появится окно проводника. В адресной строке введите «C:\Windows».
- Найдите файл «regedit.exe» и щелкните правой кнопкой мыши по нему.
- В контекстном меню выберите «Запустить от имени администратора».
Если regedit все равно не открывается, возможно, у вас отключен доступ к редактированию реестра. В этом случае вам придется обратиться к администратору системы или выполнить другие действия для получения необходимых прав.
Проверить целостность системных файлов
Если regedit не открывается в Windows 10, возможно, проблема связана с повреждением системных файлов. В этом случае стоит проверить целостность этих файлов с помощью инструмента SFC (System File Checker).
Для запуска проверки целостности системных файлов:
- Нажмите Win + X и выберите пункт «Командная строка (администратор)» или «Windows PowerShell (администратор)».
- Появившемуся окну командной строки введите команду
sfc /scannowи нажмите клавишу Enter. - Дождитесь завершения процесса проверки. Если в процессе проверки будут обнаружены поврежденные файлы, система автоматически попытается восстановить их.
- После завершения процесса проверки перезапустите компьютер.
После перезапуска компьютера попробуйте снова открыть regedit. Если проблема осталась, возможно, следует обратиться к специалисту или выполнить дополнительные действия для решения проблемы.
Проверить наличие запретов на открытие regedit
Если regedit не открывается в Windows 10 и ничего не происходит, возможно, что это связано с наличием запретов на его открытие. Для проверки подобных запретов можно воспользоваться следующими шагами:
| Шаг | Действие |
|---|---|
| 1 | Нажмите комбинацию клавиш Win + R для открытия окна «Выполнить». |
| 2 | Введите команду «gpedit.msc» (без кавычек) и нажмите Enter. |
| 3 | В открывшемся окне «Редактор локальной групповой политики» перейдите по следующему пути: Конфигурация компьютера → Административные шаблоны → Система. |
| 4 | В правой части окна найдите политику «Отключить редактор реестра» и дважды кликните по ней. |
| 5 | Убедитесь, что значение политики установлено на «Не настроено» или «Отключено». Если значение установлено на «Включено», измените его на «Не настроено» или «Отключено». |
| 6 | Нажмите «OK» и закройте редактор групповой политики. |
После выполнения указанных выше шагов попробуйте открыть regedit снова и проверьте, открывается ли он без проблем. Если проблема не решится или возникнут дополнительные трудности, рекомендуется обратиться к специалисту или к службе поддержки Windows 10 для получения дальнейшей помощи.
Сбросить настройки групповой политики
Для сброса настроек групповой политики выполните следующие действия:
- Нажмите комбинацию клавиш Win + R, чтобы открыть окно «Выполнить».
- Введите команду gpedit.msc и нажмите клавишу Enter, чтобы открыть редактор групповой политики.
- В редакторе групповой политики перейдите к следующему пути: Конфигурация компьютера -> Административные шаблоны -> Система.
- Справа найдите и дважды щелкните на опции Отключить программы мастера конфигурации.
- В открывшемся окне выберите опцию Отключено и нажмите кнопку ОК.
После выполнения указанных действий рекомендуется перезапустить компьютер. После перезапуска вы должны снова иметь возможность открыть редактор реестра (regedit) и вносить необходимые изменения в реестр операционной системы Windows 10.
На чтение 4 мин. Просмотров 2.3k. Опубликовано
Редактор реестра является одной из наиболее важных частей операционной системы Windows. Этот инструмент обычно используется для решения различных проблем и сбоев в системе, но что, если проблема заключается в самом Regedit? Хотя это редкий случай, есть вероятность, что вы можете столкнуться с некоторыми проблемами с этим инструментом.
Точнее, мы говорим о проблеме, которая мешает пользователям открывать редактор реестра. Выход из функции редактора реестра может быть очень опасным, поскольку вы не можете контролировать то, что происходит внутри вашей системы. Так что, если вы не можете открыть regedit, продолжайте читать эту статью, потому что мы подготовили несколько решений, которые могут пригодиться.
Содержание
- Что делать, если вы не можете открыть Regedit в Windows 10
- Решение 1. Запустите сканирование SFC
- Решение 2. Использование редактора групповой политики
- Решение 3 – Включить Regedit вручную
- Решение 4 – Сброс вашей системы
Что делать, если вы не можете открыть Regedit в Windows 10
- Запустить сканирование SFC
- Использовать редактор групповой политики
- Включить Regedit вручную
- Сбросить вашу систему
Решение 1. Запустите сканирование SFC
Хотя нет более универсального и клише-решения для решения проблем Windows 10, и вы, вероятно, устали от людей, рекомендующих сканирование SFC, на самом деле это полезно в этом случае. Итак, первое, что вы должны сделать при работе с проблемами редактора реестра, это запустить сканирование SFC.
Если вы не уверены, как это сделать, следуйте этим инструкциям:
- Нажмите Клавиша Windows + X , чтобы открыть меню «Опытный пользователь». Выберите Командная строка (Администратор) из списка.
-
Когда откроется командная строка, введите sfc/scannow и нажмите Enter .
- Подождите, пока сканирование не будет завершено.
- Перезагрузите компьютер
Если сейчас все в порядке с Regedit, вам пора. С другой стороны, если проблема все еще существует, вы должны перейти к продвинутым решениям.
Решение 2. Использование редактора групповой политики
Если ваш редактор реестра каким-то образом отключен, вот способ включить его снова. Вам придется использовать редактор групповой политики. Но имейте в виду, что редактор групповой политики доступен только в Профессиональной, Максимальной и Профессиональной версиях Windows. Таким образом, если вы используете Windows 10 Home, вы не сможете выполнить этот обходной путь. С другой стороны, есть способ установить его в Windows 10 Home.
В любом случае, вот что вам нужно сделать:
- Перейдите в Поиск, введите gpedit.msc и откройте Редактор групповой политики .
- Перейдите на страницу Конфигурация пользователя > Административные шаблоны > Система .
-
Найдите Запретить доступ к инструментам редактирования реестра и откройте его.
- Если для него установлено значение Включено , измените его на Отключено или Не настроено .
- Перезагрузите компьютер
Решение 3 – Включить Regedit вручную
Еще один способ справиться с проблемами реестра – по иронии судьбы применить настройку реестра. Некоторые из вас, вероятно, не знают, что вы можете запустить настройки реестра, не открывая редактор реестра. И в этом случае, это может быть именно то, что мы ищем. Вот именно то, что вам нужно сделать:
- Откройте Выполнить (клавиша Win + R).
- Введите следующую команду:
-
REG add HKCUSoftwareMicrosoftWindowsCurrentVersionPoliciesSystem/v DisableRegistryTools/t REG_DWORD/d 0/f
- Нажмите Enter
Теперь попробуйте открыть Regedit еще раз, и мы надеемся, что на этот раз у вас все получится.
Решение 4 – Сброс вашей системы
Ничто не говорит «Я сдаюсь!» Больше, чем чистая установка вашей системы. Но если ни одно из предыдущих решений не помогло решить проблему, вам придется пойти на это. После перезагрузки системы у вас будет свежая копия, и поэтому все ваши проблемы с Regedit (и другие проблемы) будут решены.
Вот как можно перезагрузить систему Windows 10:
- Нажмите Пуск .
- Откройте Настройки .
- Откройте Обновление и безопасность . Y.
-
Выберите Восстановление .
- Нажмите Начало работы в разделе «Перезагрузить этот компьютер» .
- Выберите Сохранить мои файлы .
- После завершения процедуры ваш редактор реестра должен работать как раньше.
Если проблема не устранена, вы также можете рассмотреть возможность переустановки системы. Даже если сброса настроек будет достаточно, вы всегда можете начать с нуля и переустановить систему. Процедура проста, и это может быть сделано с помощью инструмента Media Creation Tool. Вы можете узнать, как это сделать, следуя инструкциям в этой статье.
Вот и все, мы надеемся, что по крайней мере один из этих обходных путей оказался полезным для решения проблем редактора реестра в Windows 10. Если у вас есть какие-либо комментарии, вопросы или предложения, сообщите нам об этом в комментариях ниже.
Примечание редактора . Этот пост был первоначально опубликован в июне 2017 года и с тех пор был полностью переработан и обновлен для обеспечения свежести, точности и полноты.
Программа Regedit.exe запускает редактор реестра, который предоставляет возможность пользователям вносить изменения в регистрационную базу данных. Эта база или реестр Windows является «цементирующей» частью ОС, в котором в иерархическом порядке содержаться данные о конфигурации аппаратного и программного обеспечения. Но иногда при выполнении команды regedit Windows не реагирует на запрос пользователя, редактор реестра просто не запускается.
Проблема может возникнуть в результате заражения компьютера вредоносными программами, повреждения системных файлов и драйверов.
Проблема с запуском может возникнуть по следующим причинам:
- Отключен доступ к редактору реестра в групповой политике.
- Заражение компьютера вредоносными программами.
- Повреждены системные файлы.
- Неправильно настроены переменные среды.
Обратите внимание, что все указанные решения нужно выполнить в безопасном режиме.
Проверка компьютера на вирусы
Чаще всего запустить редактор реестра не удается из-за активности вредоносного ПО. Для очистки компьютера от вирусов запустите полное сканирование системы в безопасном режиме.
Поскольку в большинстве случаев к блокировке доступа к функциям ОС причастны вредоносные программы типа ransomware, рекомендуется использовать Malwarebytes.
После проверки перезапустите ОС в обычном режиме и проверьте, запускается ли редактор реестра.
Изменение параметра групповой политики
Доступ также может быть запрещен в групповой политике. Чтобы снять ограничение, выполните следующие шаги:
Войдите в систему с учетной записи администратора. Запустите Редактор локальной групповой политики командой gpedit.msc из окна «Выполнить» (Win +R).
Перейдите в раздел Конфигурация пользователя — Административные шаблоны. В разделе «Система» найдите запись «Запретить доступ к средствам редактирования реестра»
Двойным щелчком мыши откройте ее свойства и установите флажок в положение «Отключено».
Закройте окно и перезапустите систему. Попробуйте запустить команду regedit.
Изменение переменной среды
Переменные среды хранят информацию о настройках ОС. Если их значения заданы неправильно, то могут возникнуть проблемы с доступом к системным функциям. Поэтому если не запускается реестр командой regedit.exe, нужно проверить связанное с ним значение переменной среды
В проводнике кликните правой кнопкой мыши на «Этот компьютер» и выберите Свойства.
На левой панели перейдите в «Дополнительные параметры системы».
На вкладке Дополнительно щелкните кнопку «Переменные среды».
В поле системных переменных отметьте курсором строку Path и нажмите на «Изменить».
В поле значение переменной добавьте указанную строку:
%USERPROFILE%\AppData\Local\Microsoft\WindowsApps
Сохраните изменения на «ОК» и перезагрузите ПК.
Копирование Regedit из других источников
Возможно, что Windows не может обнаружить regedit.exe по причине его повреждения. Попробуйте заменить его из другого источника.
Запустите ПК в безопасном режиме и перейдите на системный диск (обычно, диск С).
В папке Windows.old найдите файл regedit.exe, щелкните по нему правой кнопкой мыши и выберите «Копировать». Теперь перейдите в рабочую папку Windows и вставьте этот файл.
Скопировать regedit.exe можно с другого компьютера, на котором установлена такая же версия ОС. После копирования проверьте, решена ли проблема.
Проверка системных файлов
Возможно, повреждены системные файлы или зависимости, которые используются программой regedit.exe. В этом случае проверьте ОС на наличие повреждений утилитами SFC и DISM.
Откройте командную строку с правами администратора с помощью поиска Windows или из меню Win +X.
Запустите команду sfc /scannow. После ее завершения перезапустите ПК и снова откройте командную строку. Выполните следующие сканирование системы командой:
Dism /online /cleanup-image /restorehealth
После перезагрузки попробуйте запустить редактор.
Возможно, у вас возникла проблема, когда ваш редактор реестра не открывается или вылетает во время работы, возможно, с сообщением об ошибке — Редактор реестра перестал работать. В этой статье мы собираемся предложить некоторые предложения, которые могут помочь вам решить проблему.
Редактор реестра перестал работать
Это может произойти, если реестр и связанные с ним системные файлы были повреждены. Это также может произойти, если максимальная длина ключа реестра установлена на 255 байтов, и в этом случае редактор реестра продолжает поиск потому что это привело к аварии. Когда вы отмените поиск, ваш редактор реестра выйдет из строя, поскольку он был в бесконечном цикле из-за этого одного конкретного ключа.
Редактор реестра не открывается или дает сбой
Если твой Редактор реестра не открывается или вылетает с сообщением об ошибке — Редактор реестра перестал работать следуйте этим советам, чтобы решить проблему:
- Запустите команды SFC и DISM
- Заменить редактор реестра
- Используйте сторонний редактор реестра
Поговорим о них подробнее.
1] Выполните команды SFC и DISM
Если проблема связана с поврежденным файлом, то команды SFC и DISM могут помочь вам в этом. Итак, для этого запустите Командная строка в качестве администратора из меню «Пуск» и введите следующую команду, чтобы запустить проверку системных файлов в безопасном режиме.
sfc / scannow
Позвольте этой команде работать, так как это займет некоторое время.
После завершения перезагрузите компьютер и посмотрите.
Если не помогло, нужно восстановить образ системы Windows. Выполните следующие команды:
Dism / Online / Cleanup-Image / CheckHealth
Dism / Online / Cleanup-Image / ScanHealth
Dism / Online / Cleanup-Image / RestoreHealth
Посмотрите, помогло ли это.
КОНЧИК: Наш RegOwnit который может устанавливать права собственности и разрешения для ключей реестра, не открывая Regedit.
2] Заменить редактор реестра
Это один из лучших способов решить эту проблему. В этом разделе мы собираемся исправить проблему сбоя Regedit.exe, заменив неработающий редактор реестра на рабочий.
Для этого запустите проводник Виндоус (Win + E) и выполните поиск по следующему адресу.
C: \ Windows.old
Запуск Командная строка от имени администратора в меню «Пуск» введите следующие команды и нажмите Входить:
takeown / f «C: \ Windows \ regedit.exe»
icacls «C: \ Windows \ regedit.exe» / grant «% username%»: F
Теперь запустите проводник Windows и перейдите в следующее место.
C: \ Windows
Искать regedit.exe, щелкните по нему правой кнопкой мыши, выберите Переименоватьи переименуйте его в regeditOLD.exe.
Наконец, перезагрузите компьютер, и редактор реестра будет работать нормально.
КОНЧИК: Посмотрите, как вы можете редактировать реестр Windows, не используя regedit.exe, а вместо этого используя Reg.exe в Windows 10
3] Используйте сторонний редактор реестра.
Это может быть немного натянуто, но если вы столкнулись с проблемой даже после замены редактора реестра или хотите что-то, что работает лучше, чем редактор реестра, тогда необходимо оформить заказ. RegCool, сторонний редактор реестра, который отлично работает на вашем компьютере с Windows.
Всего наилучшего.
Читать: Windows не может найти C: /Windows/regedit.exe.