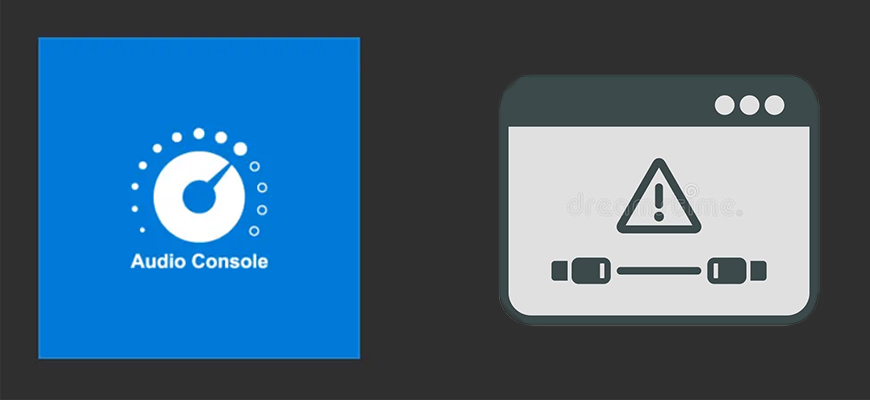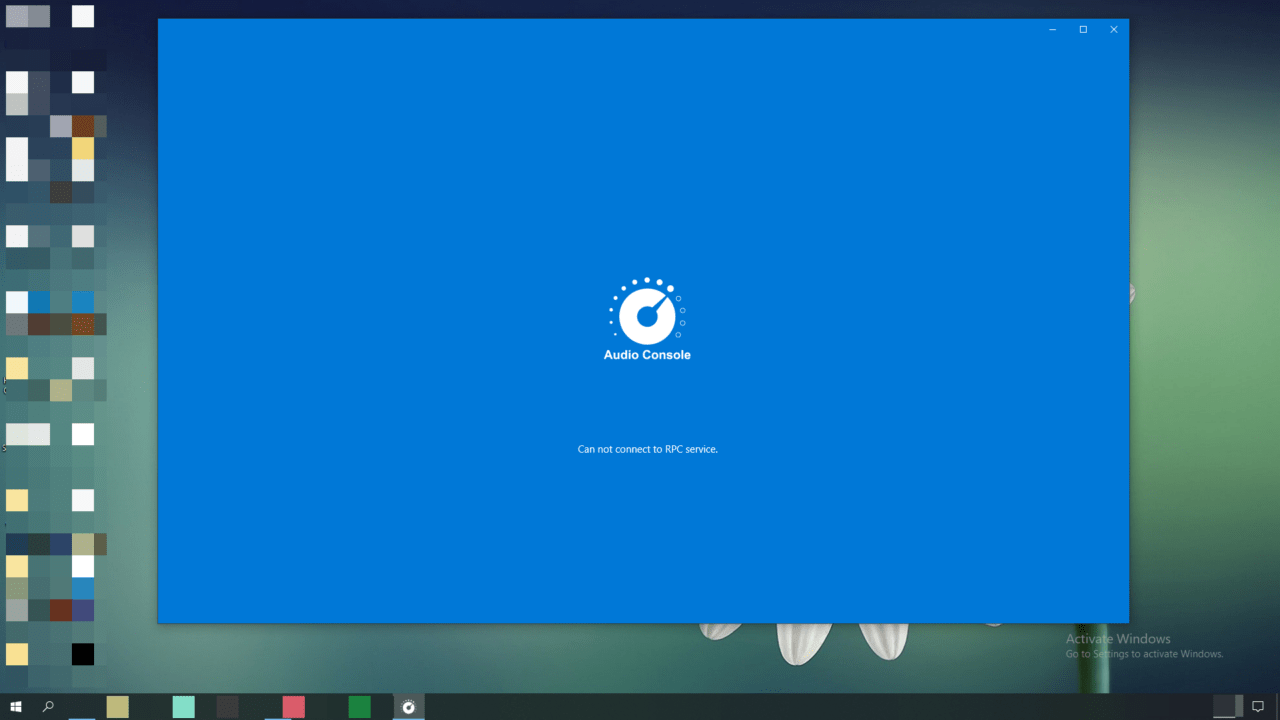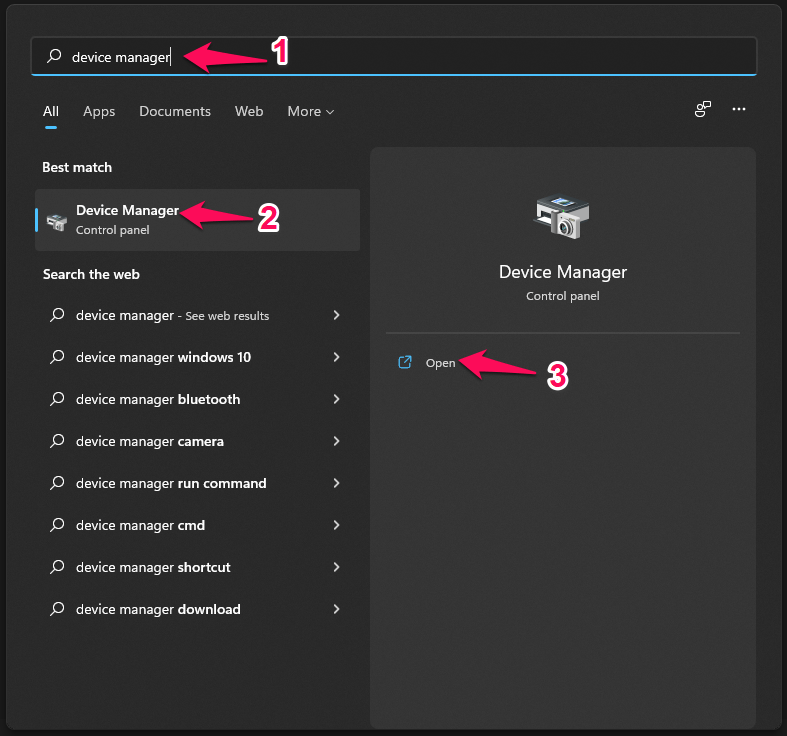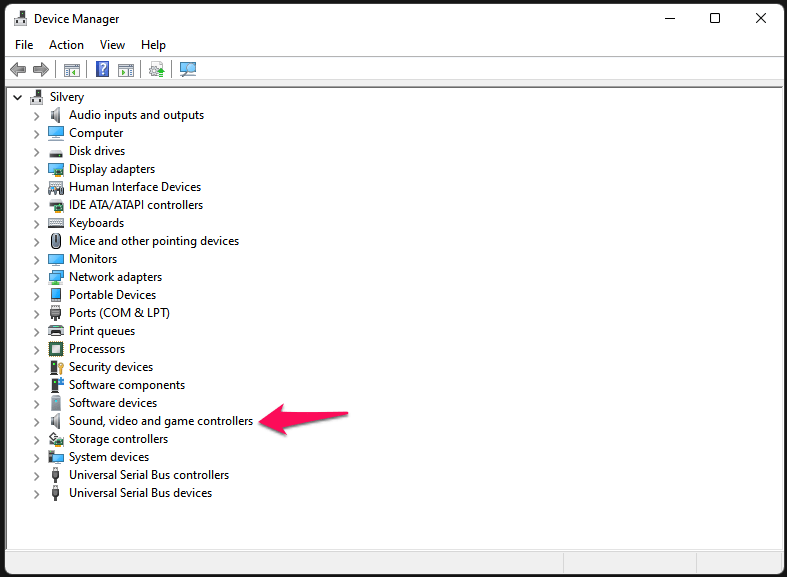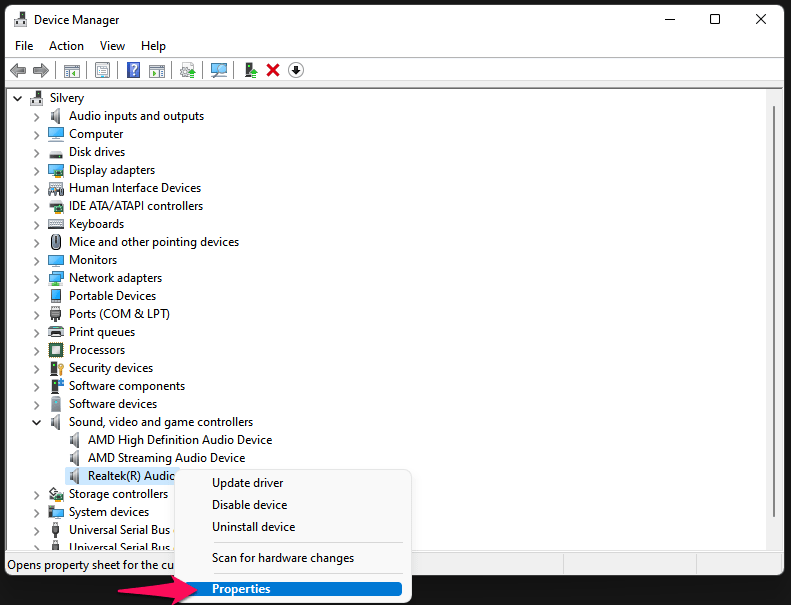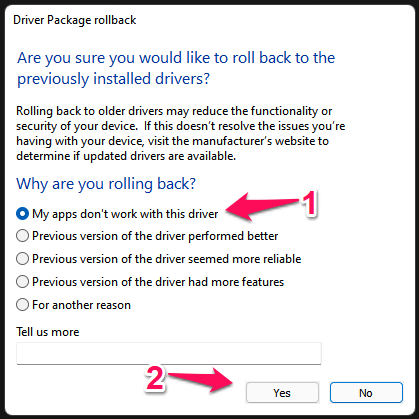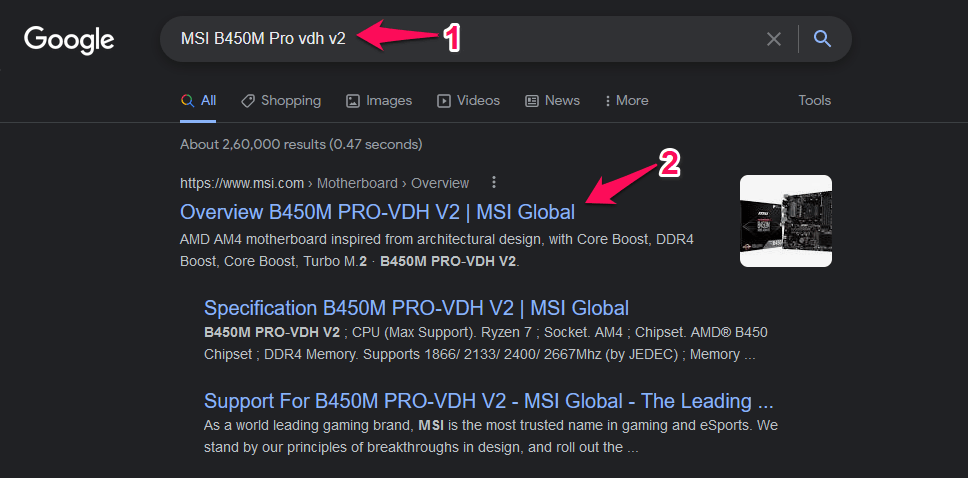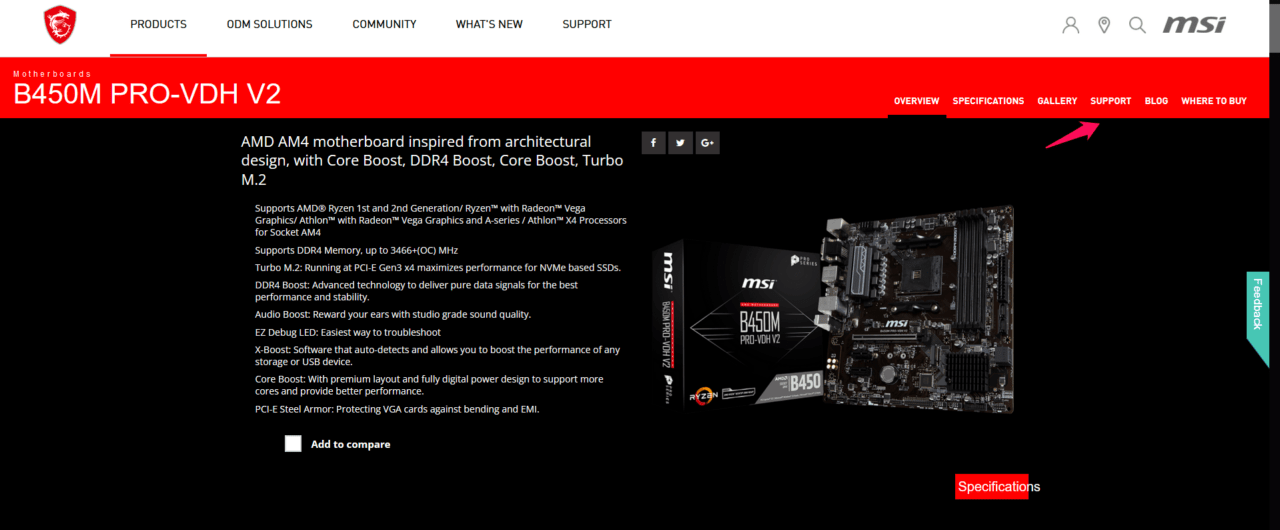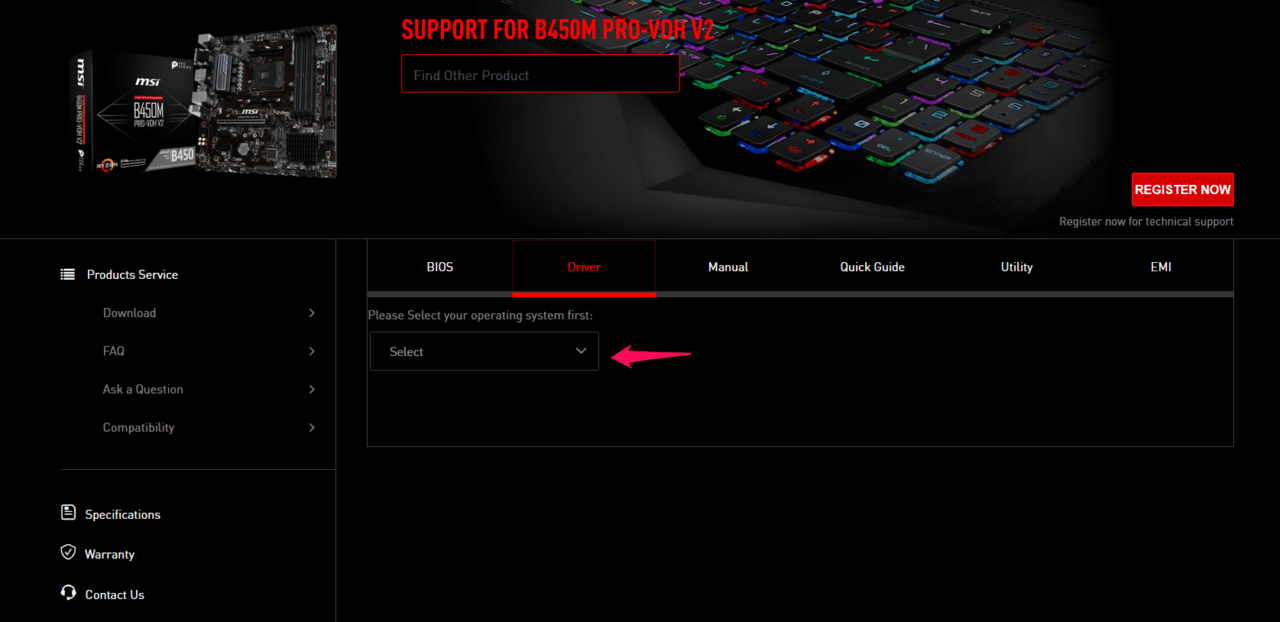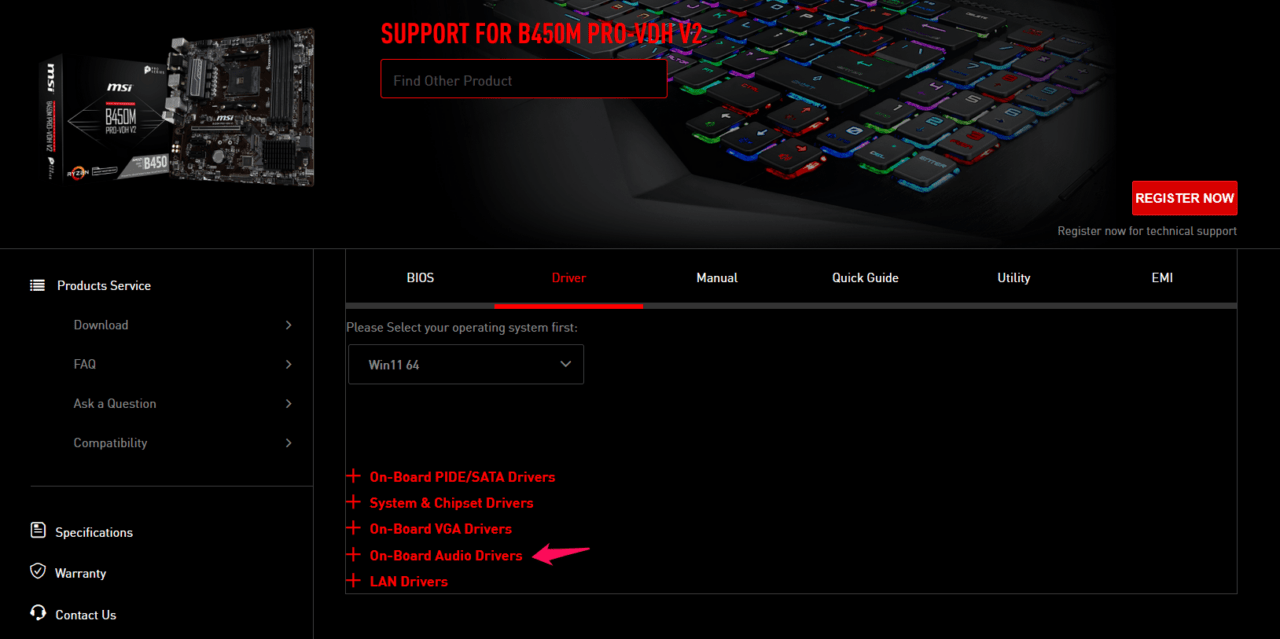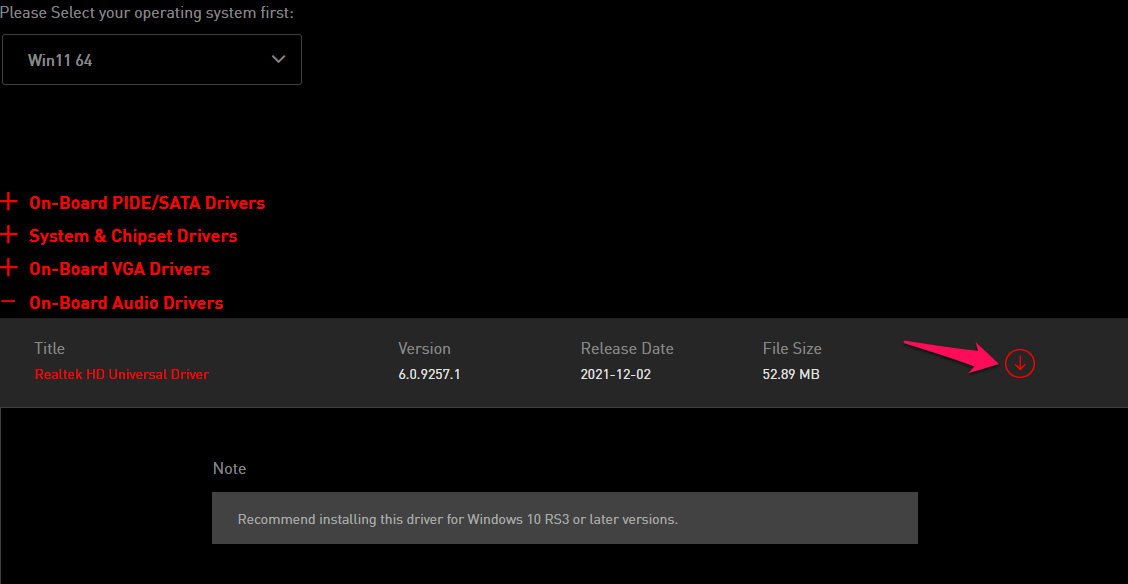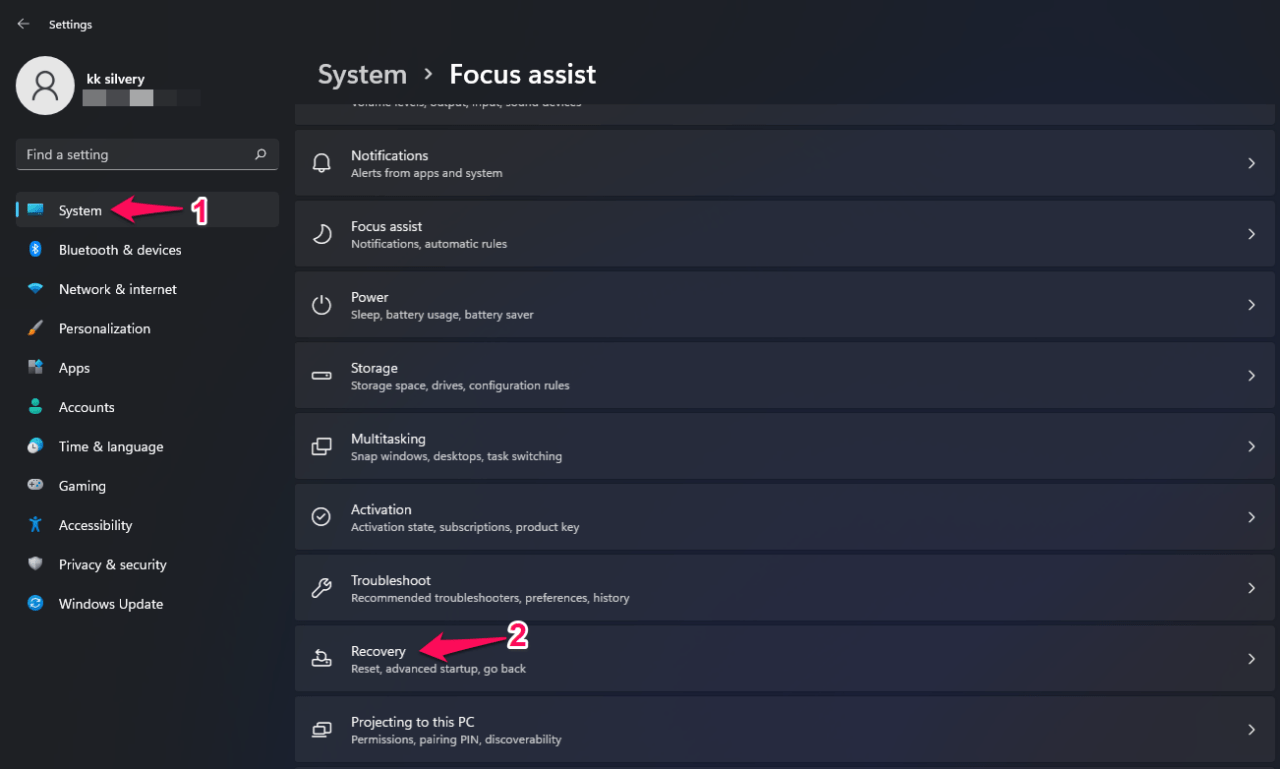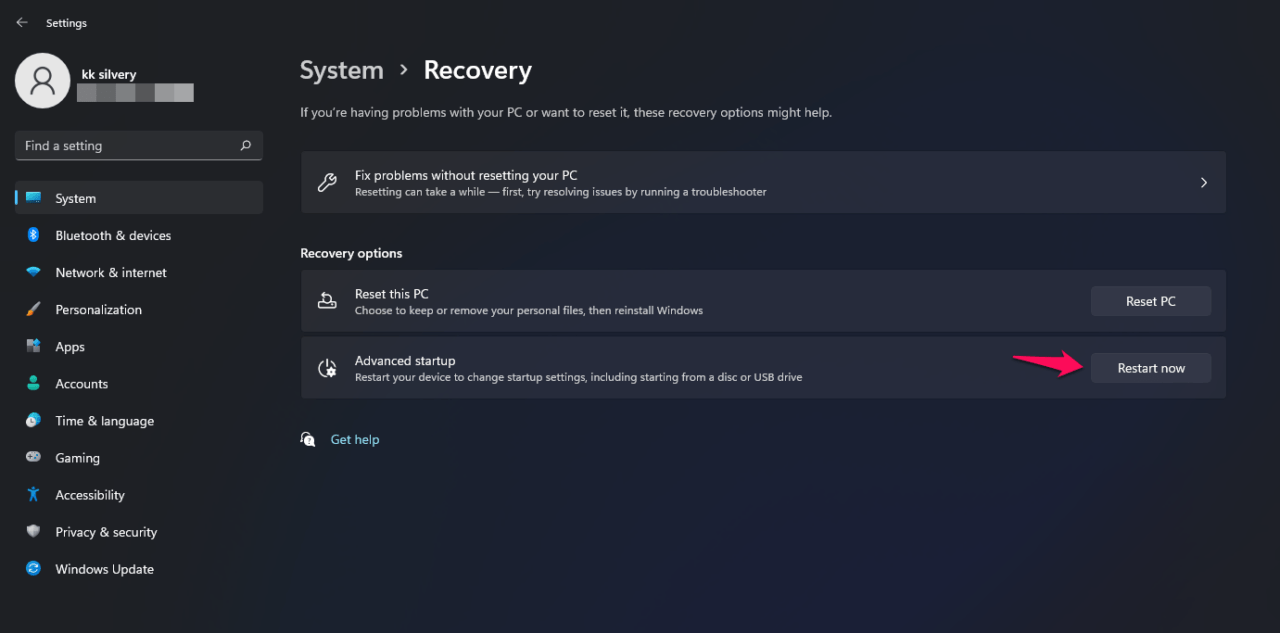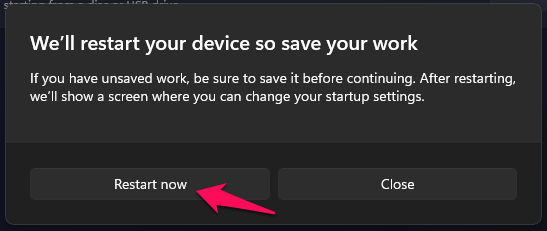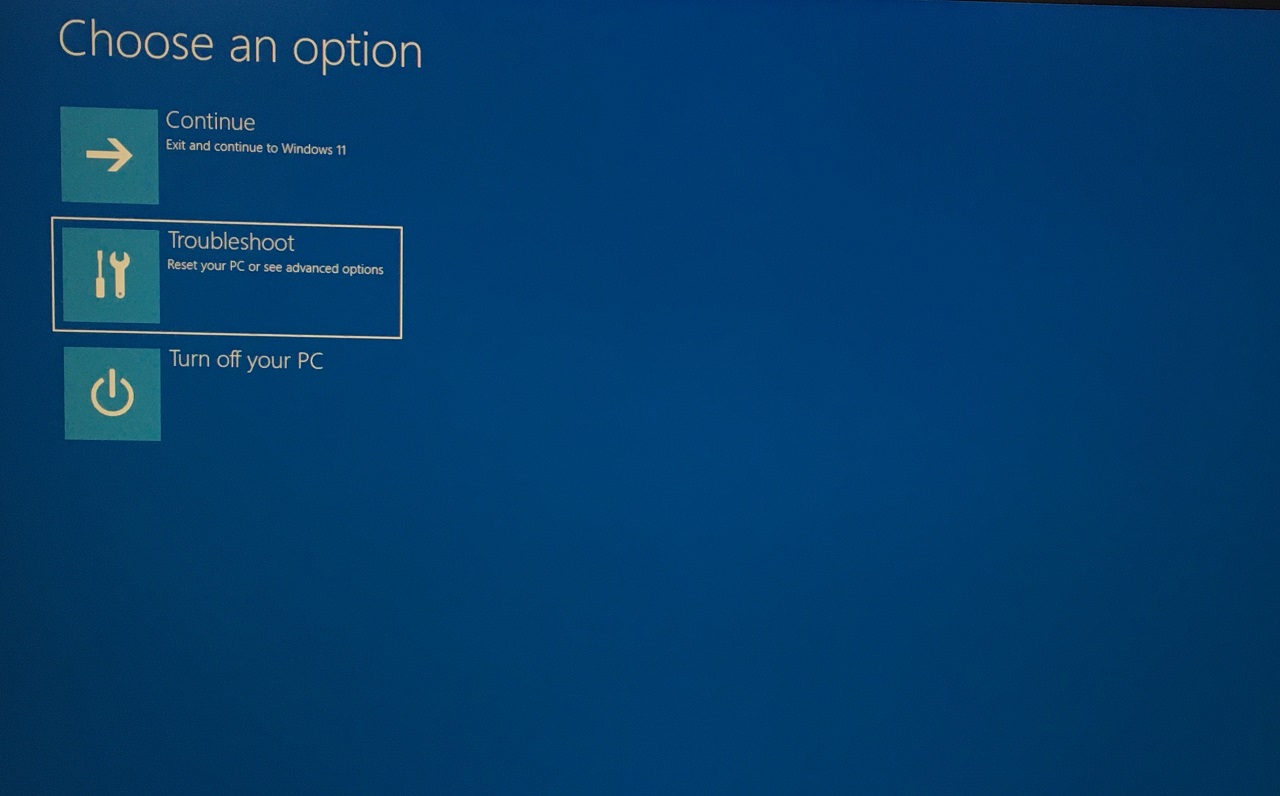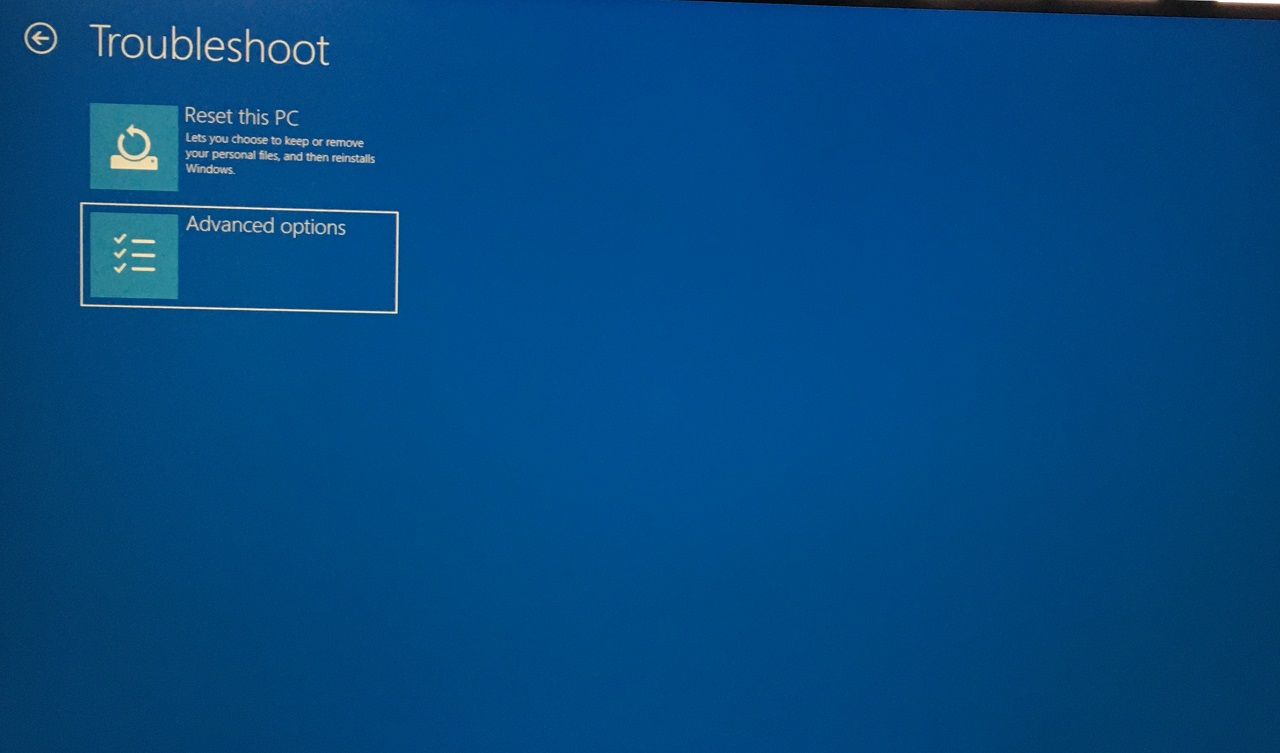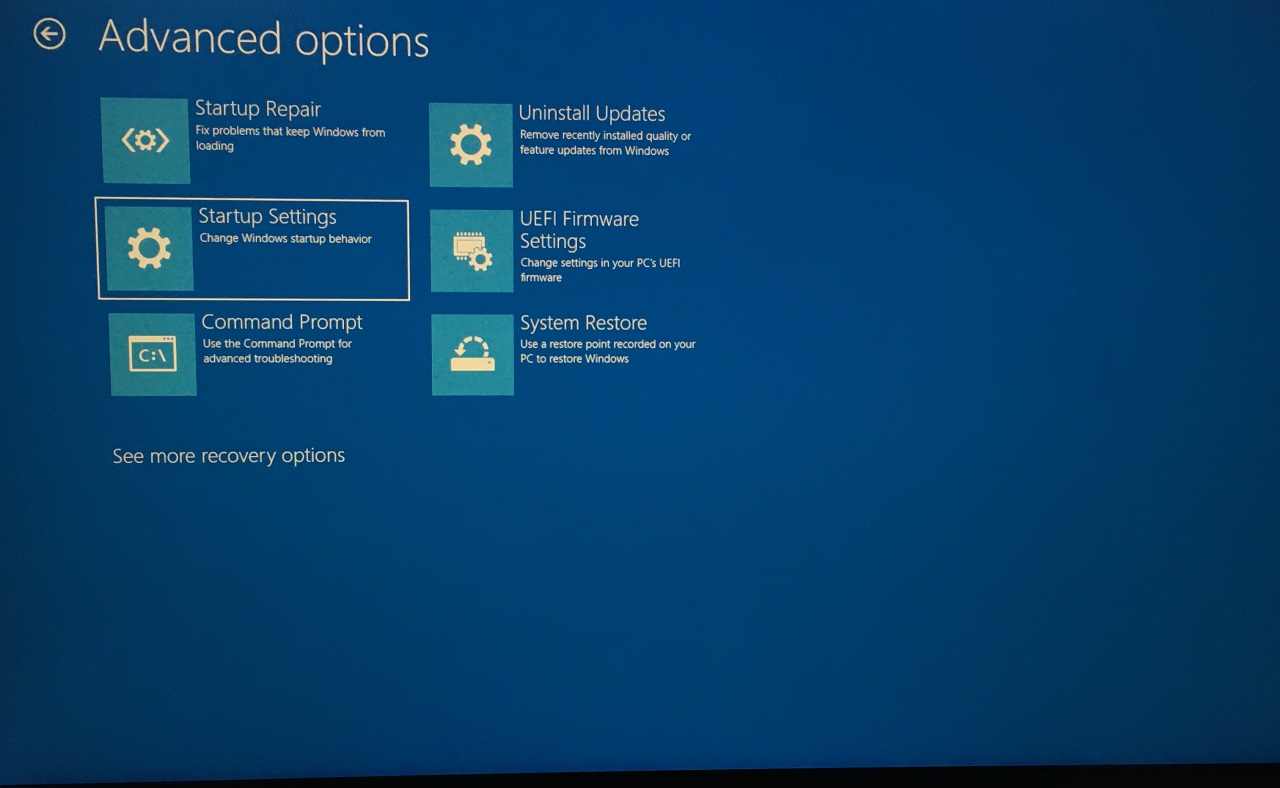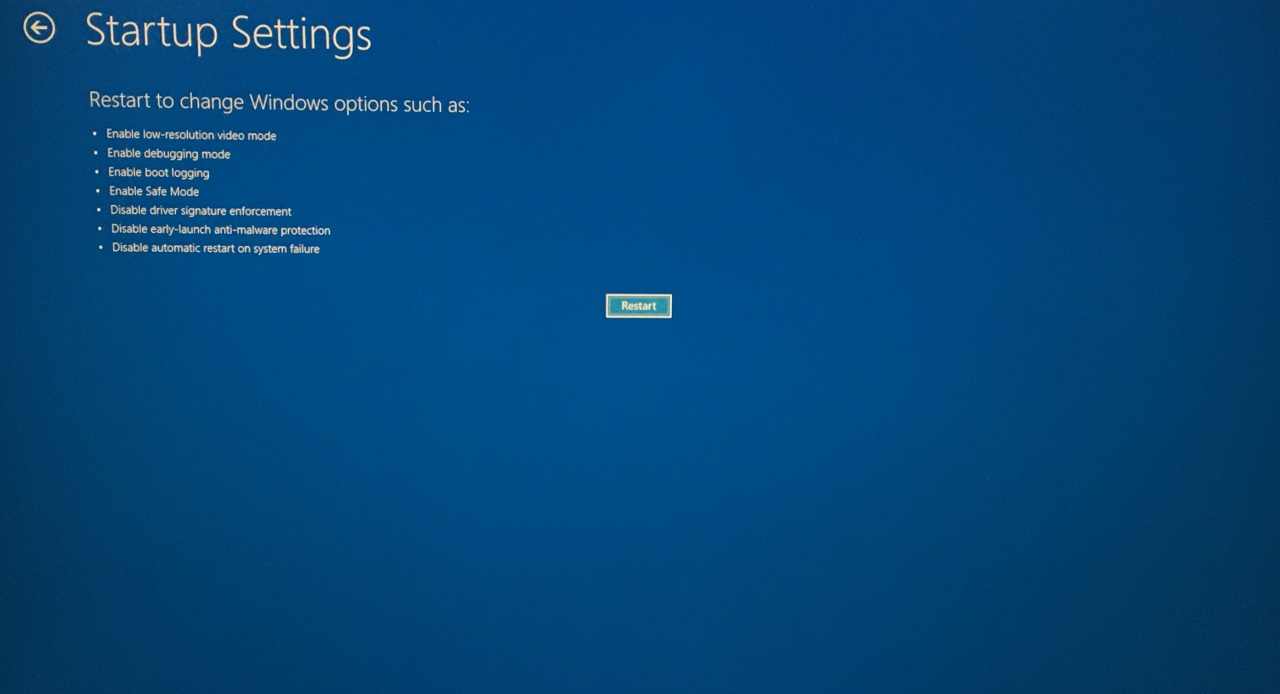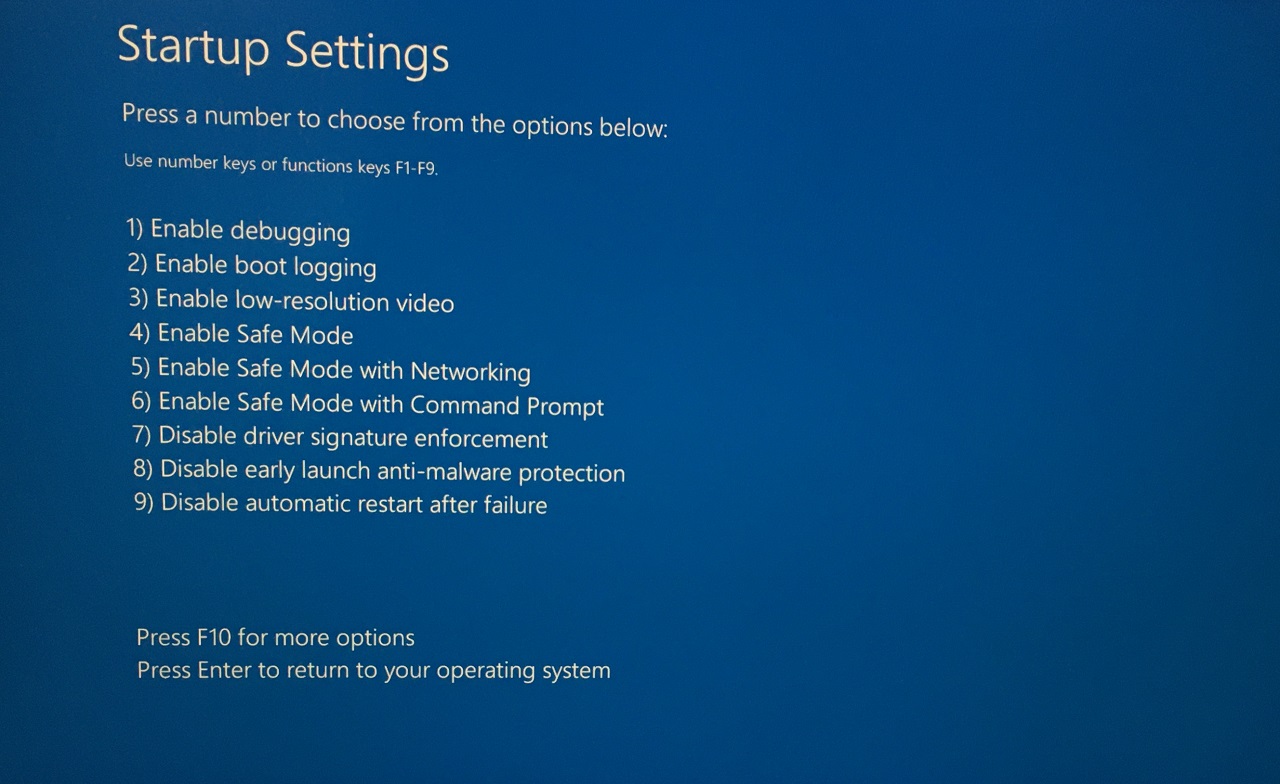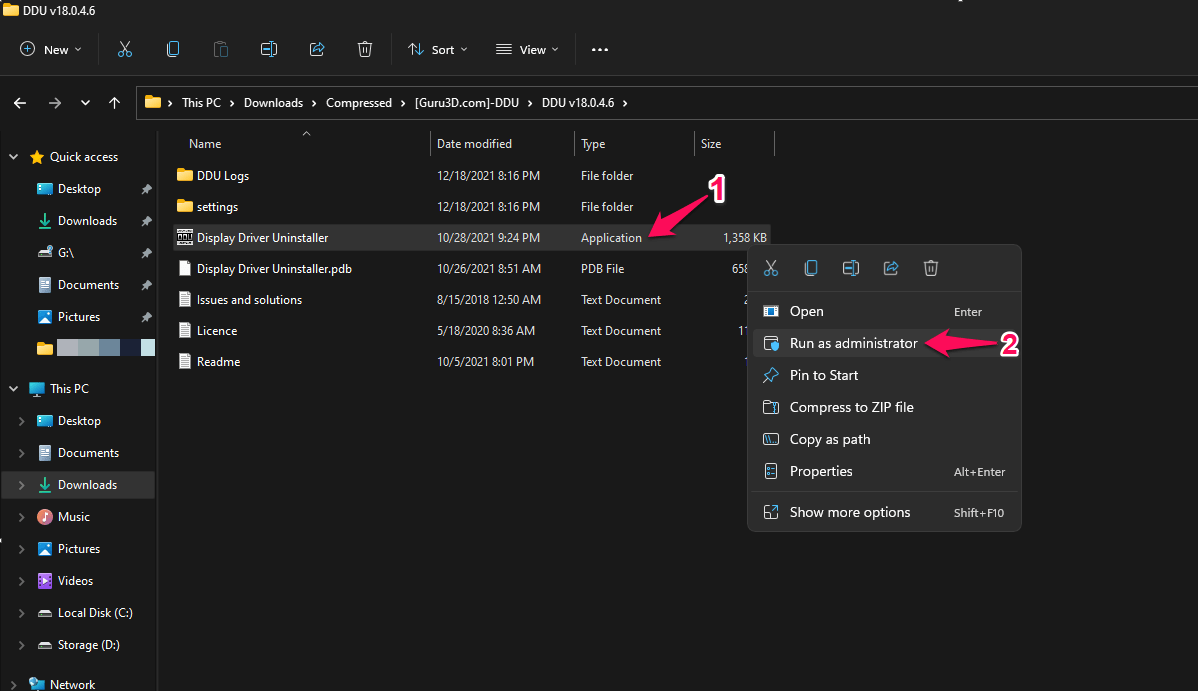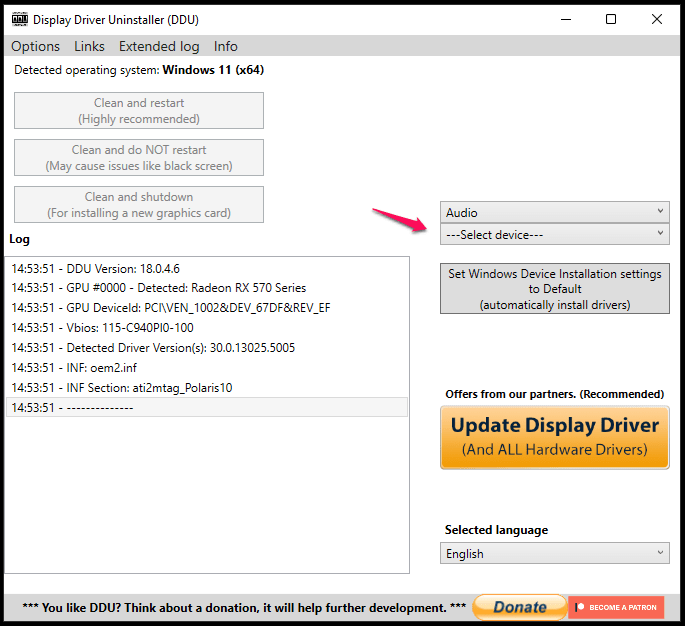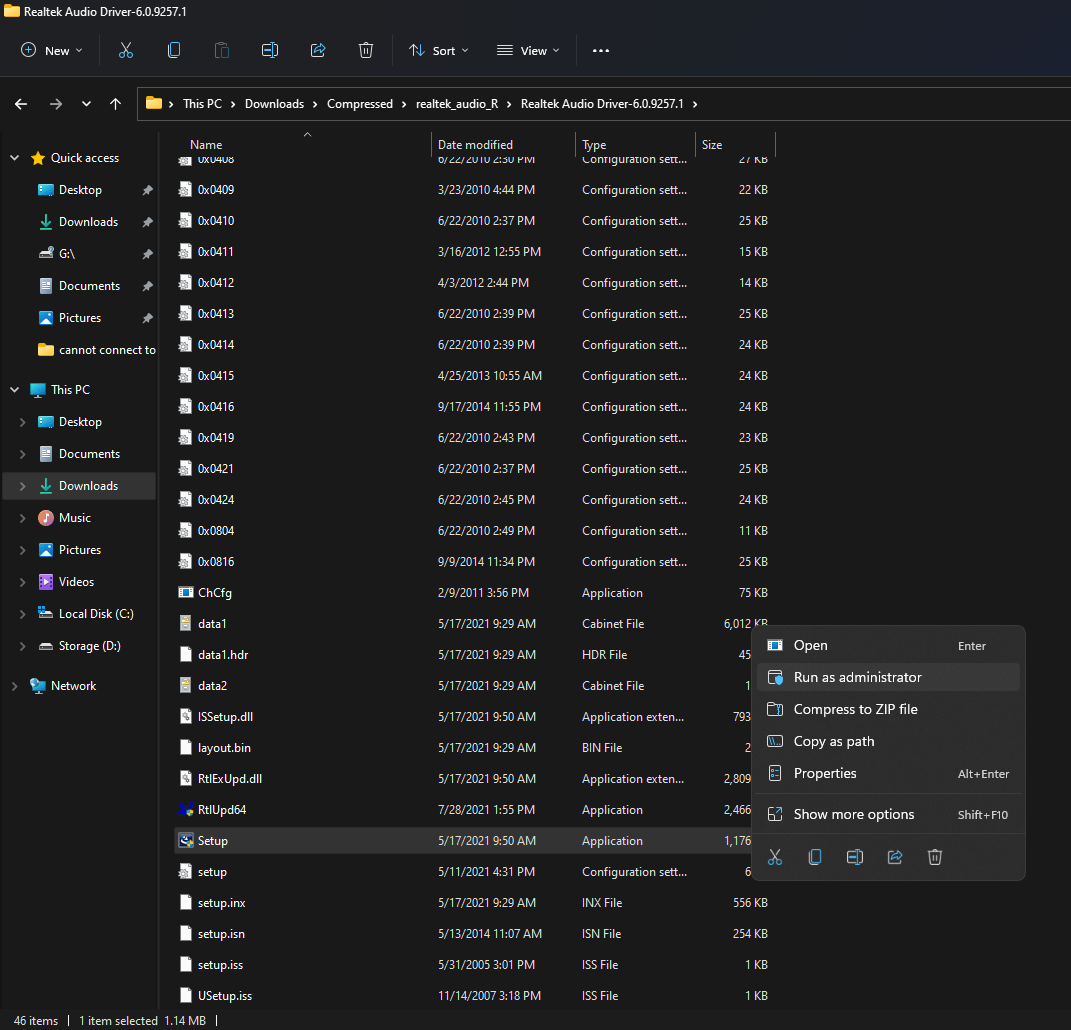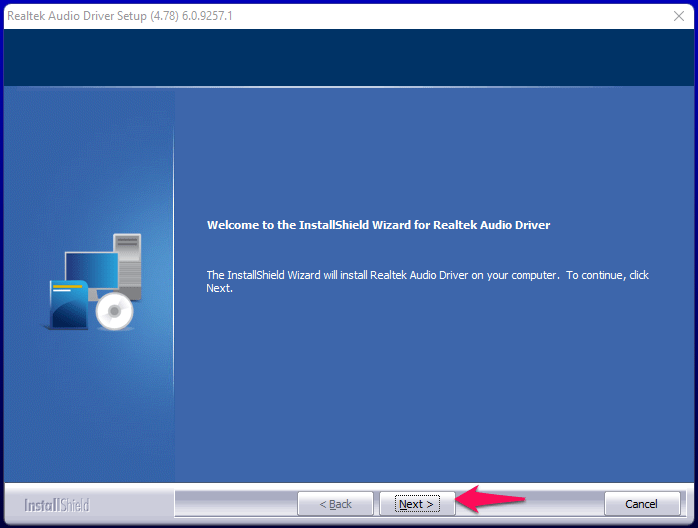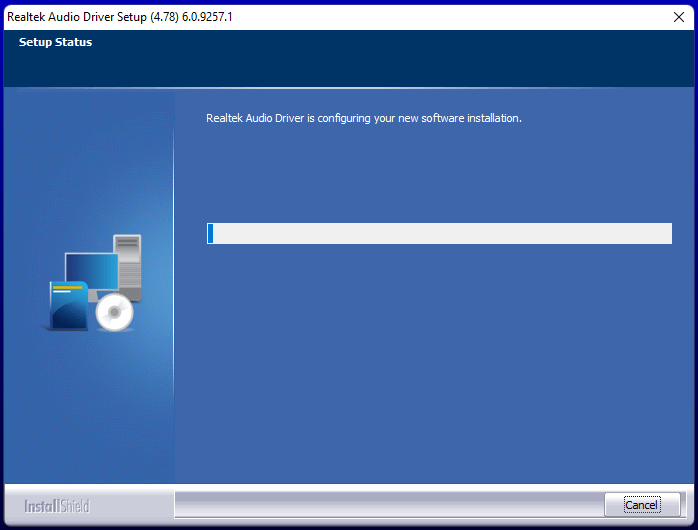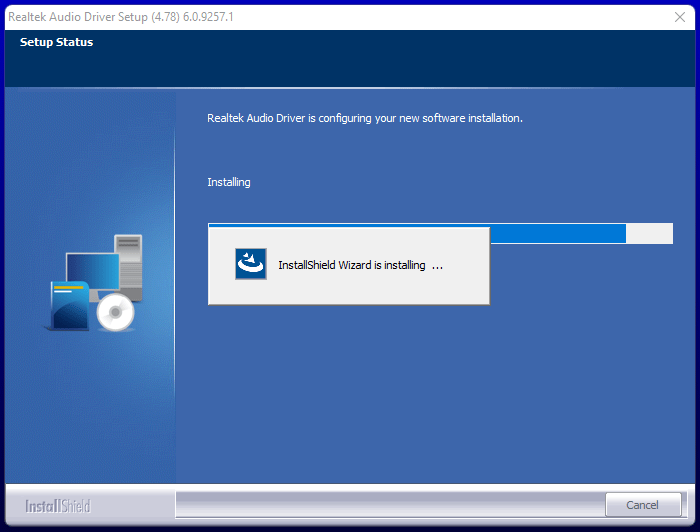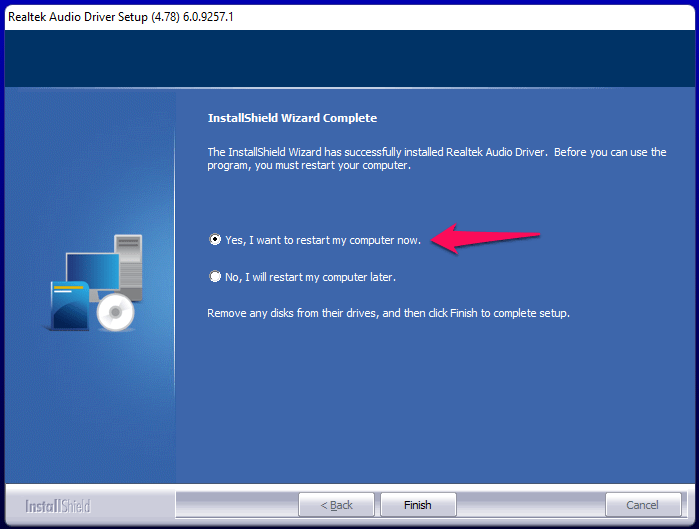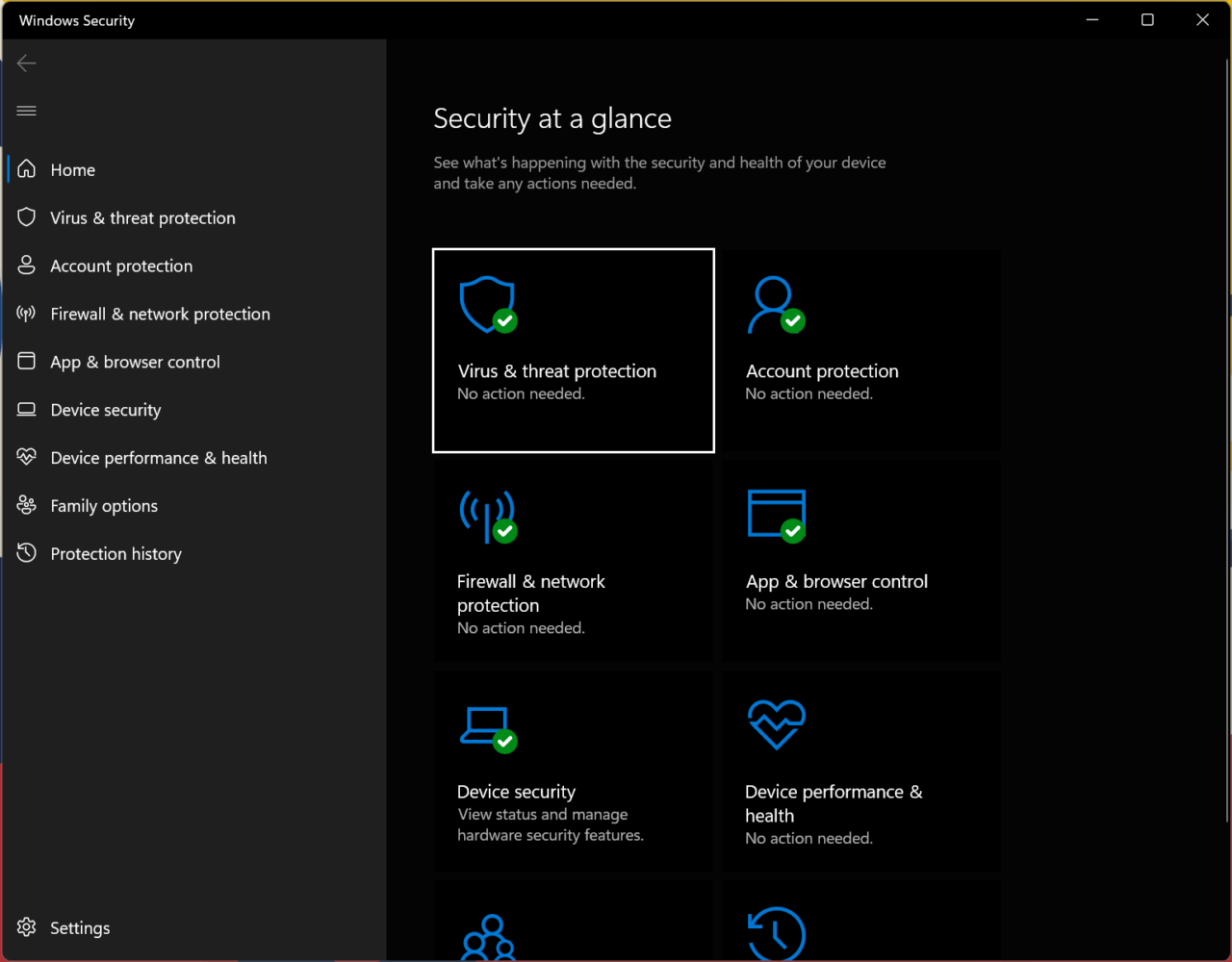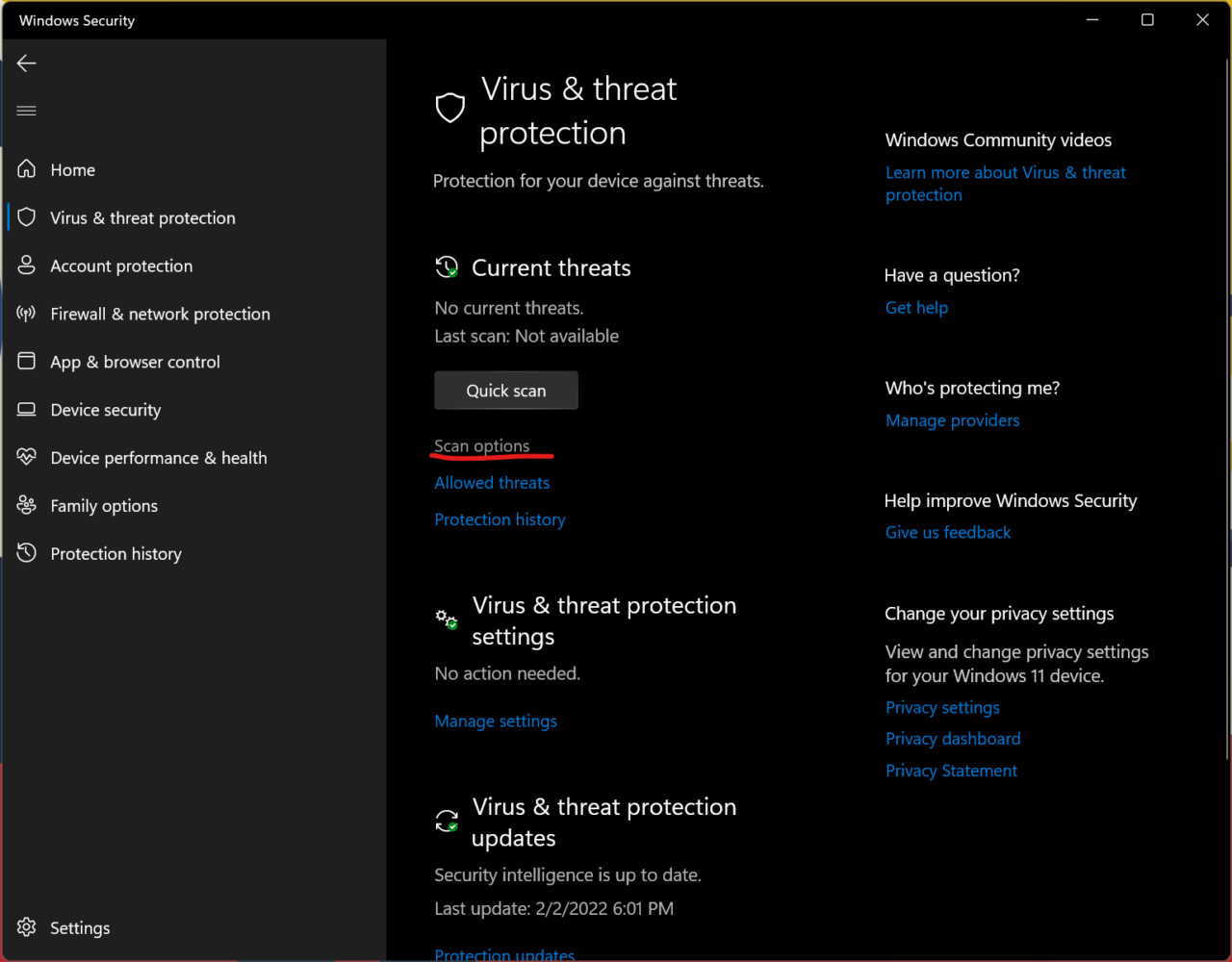Содержание
- Способ 1: Ручной запуск исполняемого файла
- Способ 2: Добавление программы в автозагрузку
- Способ 3: Работа со звуковым драйвером
- Ручная загрузка звукового драйвера
- Автоматический поиск драйвера в Windows
- Поиск драйвера из доступных на компьютере
- Удаление драйвера звука
- Самостоятельное скачивание Realtek PC Audio Codecs
- Способ 4: Исправление работы приложения
- Способ 5: Откат обновления Windows
- Способ 6: Использование сторонних эквалайзеров
- Вопросы и ответы
Способ 1: Ручной запуск исполняемого файла
Если после установки «Диспетчера Realtek HD» вы заметили, что данная программа не запускается и, соответственно, с ее помощью не получается настроить звук, сначала следует в целом проверить ее работоспособность. Осуществляется это при помощи поиска исполняемого файла софта и его ручного открытия, что и позволит понять, отобразится ли графический интерфейс драйвера в Windows 11. Используйте для этого следующую простую инструкцию.
- Откройте «Проводник» и перейдите по пути
C:\Program Files\Realtek\Audio\HDA. - В данном каталоге найдите файл «RAVCpl64.exe» и дважды кликните по нему, подтверждая тем самым открытие.
- Если программа работает корректно, на экране должно появиться основное окно «Диспетчера Realtek HD», которое и используется для настройки звука.
Следующие действия зависят уже непосредственно от того, открылась ли программа для дальнейшей работы. Если да, стоит попробовать добавить ее в автозапуск, о чем будет сказано ниже. При отсутствии какой-либо реакции нужно перейти в первую очередь к работе с драйвером звука, а затем к другим решениям проблемы, если исправление так и не будет найдено.
Способ 2: Добавление программы в автозагрузку
Если вам удалось открыть «Диспетчер Realtek HD» так, как это было показано выше, но вы не желаете выполнять это же действие при каждом входе в операционную систему, программу можно добавить в автозагрузку. Так значительно снижается шанс сброса настроек и установленные вами параметры звука всегда будут применены.
- Откройте «Пуск» и перейдите в «Параметры», кликнув по значку с изображением шестеренки.
- На панели слева выберите раздел «Приложения», прокрутите колесико вниз списка справа и нажмите по пункту «Автозагрузка».
- В списке приложений понадобится найти «Диспетчер Realtek HD» и перетащить переключатель справа в состояние «Вкл.».

При отсутствии данного пункта в списке приложений для автозагрузки принцип действий немного меняется, поскольку придется взаимодействовать непосредственно с самим исполняемым файлом и вносить изменения в настройки операционной системы. Более детальную информацию об этом читайте в статье ниже. Попробуйте разные предложенные способы, пока не добьетесь того, чтобы «Диспетчер Realtek HD» включался вместе с Виндовс 11.
Подробнее: Добавление приложений в автозагрузку в Windows 11
Способ 3: Работа со звуковым драйвером
Неправильный звуковой драйвер или его отсутствие — одна из главных причин проблемы в работе «Диспетчера Realtek HD», поэтому мы и предлагаем основное внимание удалить данному методу. Он будет комплексным, подразумевающим выполнение разных алгоритмов действий для достижения нужного результата. Мы попробуем установить разные версии звукового драйвера, чтобы выяснить, какой из них обеспечит корректную работу программе от Realtek.
Ручная загрузка звукового драйвера
Сначала пойдем по стандартной рекомендации, которая заключается в использовании актуальной версии звукового драйвера, предназначенного конкретно для вашей модели материнской платы или ноутбука. Рекомендуем самостоятельно найти такой файл на официальном сайте или в крайнем случае использовать сторонние программы, если поддержка для вашей модели устройства уже прекращена. В некоторых случаях можно выполнить поиск по ID оборудования или загрузить официальную программу от производителя, которая как раз и предназначена для поиска апдейтов. Об этом более детально читайте в материале по следующей ссылке.
Подробнее: Обновление звукового драйвера в Windows 11
Обратим ваше внимание: если при поиске такого драйвера на официальном сайте или уже после его установки вы обнаружили, что звуковое устройство не имеет в названии «Realtek», вполне возможно, на ПК установлена звуковая карта от другого производителя и «Диспетчер Realtek HD» не поддерживается. Вам предстоит самостоятельно проверить спецификацию вашего ноутбука или материнской платы, чтобы узнать, какой софт для настройки звука совместим, если он предоставляется производителем звуковой карты.
Читайте также: Как узнать название звуковой карты на компьютере
Автоматический поиск драйвера в Windows
В некоторых случаях лучшим решением проблемы со звуковым драйвером станет установка рекомендованного из Windows 11. Стандартное средство прекрасно сканирует звуковые устройства и находит для них подходящие файлы, позволяя в пару кликов инсталлировать их и проверить работу. Давайте проверим это на практике и узнаем, поможет ли данное действие решить проблему с запуском «Диспетчера Realtek HD».
- Нажмите по «Пуску» правой кнопкой мыши и из появившегося контекстного меню выберите пункт «Диспетчер устройств».
- Разверните категорию «Звуковые, игровые и видеоустройства», чтобы отыскать там «Realtek High Definition Audio». Если такое устройство отсутствует, то вместо него выберите «Устройство с поддержкой High Definition Audio».
- Щелкните дважды по строке с названием устройства и в новом окне выберите действие «Обновить драйвер».
- Далее нажмите по варианту обновления «Автоматический поиск драйверов».
- Ожидайте окончания сканирования и получения результатов. Если обновление удачное, перезагрузите ПК и проверьте работу компонентов. В противном случае переходите к следующим рекомендациям.

Поиск драйвера из доступных на компьютере
Для некоторых моделей звуковых карт оптимальным будет вариант поиска и установки стандартного драйвера, который уже присутствует на компьютере. По большей части это относится к старым устройствам, официальная поддержка которых уже была прекращена. Принцип действий немного отличается от предыдущей инструкции, но имеет сходства в плане использования одного и того же штатного инструмента.
- Дважды кликните по своему звуковому устройству в «Диспетчере устройств» и снова выберите действие «Обновить драйвер».
- На этот раз в окне нажмите по «Найти драйверы на этом компьютере».
- В следующем шаге вас интересует «Выбрать драйвер из списка доступных драйверов на компьютере».
- Дождитесь загрузки списка и выберите из него «Realtek High Definition Audio», после чего подтвердите установку.

Удаление драйвера звука
Выше мы уже говорили о том, что неправильный звуковой драйвер тоже может быть причиной проблем с запуском «Диспетчера Realtek HD» в Windows 11. Иногда стандартная версия оказывается оптимальной, поскольку в будущем она сможет обновиться автоматически средствами ОС. Поэтому если предыдущие действия ни к чему не привели, найдите текущее звуковое оборудование, кликните по нему правой кнопкой мыши и выберите пункт «Удалить устройство».
В следующем окне обязательно отметьте маркером пункт «Попытка удалить драйвер для этого устройства». Это позволит избавиться от всех связанных файлов и наладить стандартную работу звукового оборудования в операционной системе.
По завершении просто перезагрузите компьютер и проверьте, будет ли работать программное обеспечение управления звуком. Если оно вовсе пропало, значит, было удалено вместе с драйвером. Понадобится загрузить его вручную, о чем еще будет написано ниже.
Самостоятельное скачивание Realtek PC Audio Codecs
Рассматриваемая в этой статье программа является частью Realtek PC Audio Codecs, распространяющегося как звуковой драйвер для устройств от Realtek. Этот компонент можно попробовать установить поверх текущего драйвера или сначала удалить его, как это было показано выше, и уже потом выполнить инсталляцию. Данные действия повторно добавят «Диспетчер Realtek HD» в Windows 11 и должны повлиять на его запуск.
Скачать Realtek PC Audio Codecs с официального сайта
- Перейдите по ссылке выше, чтобы попасть на официальный сайт программы, и выберите версию 64bits — с Windows 11 она тоже совместима, хоть на официальном сайте это и не заявлено.
- На следующей странице примите условия использования и нажмите по «Download this file».
- Перед началом скачивания обязательно понадобится подтвердить капчу, что займет у вас всего несколько секунд.
- Ожидайте окончания загрузки, запустите полученный исполняемый файл, оставьте место для его установки по умолчанию и подтвердите инсталляцию. По завершении будет предложено перезагрузить компьютер, после чего уже можно будет приступать к проверке «Диспетчера Realtek HD».

Способ 4: Исправление работы приложения
Для некоторых версий программ, обеспечивающих работу «Диспетчера Realtek HD», поддерживается функция исправления, которая запустит соответствующее средство и инициирует проверку на ошибки с их дальнейшим исправлением. Вам стоит проверить доступность этого инструмента и использовать его для решения ошибок с запуском приложения.
- Откройте «Пуск» и перейдите в «Параметры», нажав по значку с шестеренкой.
- На панели слева выберите «Приложения» и перейдите в «Приложения и возможности».
- Найдите приложение «Realtek High Definition Audio Driver» или другое, связанное с Realtek. Справа от приложения нажмите по кнопке с тремя точками и выберите пункт «Изменить». Если он неактивен, значит, исправление недоступно для данной версии и ее можно только попробовать переустановить.

В редких случаях пользователи замечают, что ошибки с работой «Диспетчера Realtek HD» появились как раз после установки системных обновлений. Это может привести и к тому, что в Виндовс вовсе пропадет звук, но такие проблемы случаются нечасто. Если у вас есть повод полагать, что именно установленное недавно обновление и повлияло на работу компонента, его можно попробовать откатить и проверить, поможет ли это решить проблему. О доступных методах реализации подобной задачи читайте в материале по ссылке ниже.
Подробнее: Как удалить обновление в Windows 11
Способ 6: Использование сторонних эквалайзеров
По большей части «Диспетчер Realtek HD» используется в Windows 11 как эквалайзер с различными звуковыми настройками. Если в ходе выполнения предыдущих инструкций оказалось, что ваш компьютер не поддерживает данную программу или ее работу не получилось исправить, возможно, стоит обратить внимание на сторонние эквалайзеры, устанавливаемые отдельно от звукового драйвера. Таких программ существует большое количество с разными возможностями и преимуществами. Список самых популярных вы найдете в статье по ссылке ниже и сможете подобрать что-то подходящее для себя.
Подробнее: Популярные эквалайзеры для компьютера на Windows
Дополнительно отметим, что некоторые проблемы со звуком, если именно ради них вы и решили открыть «Диспетчер Realtek HD», можно решить другими методами. Часть из них представлена в отдельных материалах по следующим ссылкам, поэтому можете воспользоваться рекомендациями и попытаться справиться без применения рассматриваемой программы.
Читайте также:
Как усилить звук на ноутбуке с Windows 11
Устранение проблемы тихого звука на ноутбуке с Windows 11
Включение тонкомпенсации в Windows 11
Windows 11 was released in October 2021 worldwide with a lot of bugs and errors. This is most evident with the new OS, especially the drivers who are still in the testing phase. Recently many users have been complaining about Realtek audio console not enhancing audio in Windows 11 like headphone virtualization, loudness equalization, etc. for headphones, speakers, and other such devices. So, today we bring a perfect guide that will help you to fix Realtek audio console not working in Windows 11.
Table of Contents
Realtek Audio console not working issue have risen after people upgraded to Windows 11 and weren’t there in Windows 10. Though Microsoft has been constantly working on improving Windows 11 and the recent version has attained much stability as compared to initial versions. However, you may still face the said issue. There can be a lot of reasons which can lead to problems with the Realtek audio console, a handful of such reasons are listed down as follows for you to get an idea about the scenario;
- Damaged peripherals or outdated devices
- Connectivity issues with the device, damaged cable wires
- Drivers corrupt or outdated for the specific device
- Mismanaged audio settings or disruption in driver installation due to the presence of an unwanted application interfering with the background process
- Loose connection at the cabinet end of the system failing to complete the circuit.
- Wrongly inserted cables to incorrect ports
Usually, one of these reasons may be causing Realtek audio console not working on Windows 11 properly problem. To rectify these, let’s move forward with the methods
Method 1: Basic Hardware Troubleshooting
To start from the very basic, check the connectivity of the devices you’ve plugged in. Follow the given points to do so.
- Go to the cabinet of your system or the dock board and check if the connections are done properly.
- Untangle and reconnect the wire if so, might be straining the cables.
- Also, check your system in case of muted or low leveled audio which is done by some applications to optimize the system for comfortable hearing experiences.
- Plugging out and reconnecting the device should also be performed to verify.
This method could fix the basic issues with the connectivity of the peripherals, but if this wasn’t the case, proceed to the next method.
Method 2: Run Playing Audio Troubleshooter
Troubleshooting the audio might sometimes fix all the persistent problems with the audio on the system. To try them out, follow these steps:
1. Click on the Search icon, type troubleshoot settings, and click on Open.
2. Here, click on Other troubleshooters under the Troubleshooting options.
3. Locate Playing Audio and click on Run on the right to start the troubleshooter.
4. Now, select the Realtek audio device and click on the Next button.
5. Wait for the troubleshooter to detect the problems.
6. Apply the fix if there are any issues as instructed by the troubleshooter.
7. Restart the PC after making changes.
Open your audio console and choose your settings to check the audio whether the issue of Realtek audio console is not working got fixed.
Also Read: Fix Low Microphone Volume in Windows 11
Method 3: Set Default Audio Device
Multiple audio devices can sometimes lead to misbehavior, thus might lead to Realtek audio console not enhancing audio. Follow these steps to set your specific audio input/output as a default device for your system.
1. Right-click on the speaker icon in the Taskbar overflow section and select Sound settings, as illustrated below.
2. Click on More sound settings under Advanced section.
3. Click on the Playback tab on the Sound window.
4. Locate Realtek audio device in the list, click on it and choose Set default options below.
5. Click on Apply > OK to save changes and close the window.
Open the console, set your desired settings, and check the audio too if this fixed Realtek audio console not enhancing audio. If this didn’t solve, proceed to the next method.
Method 4: Verify the Audio Output
This can sound silly but confirming the correct audio output can be equally important in case you’ve multiple audio outputs connected. Sometimes repeated failed attempts of optimizing the audio device by overlooking these little details keep you struck for hours not leading you to the desired audio outputs. To verify this,
1. Click on the search icon, type Realtek audio console, and click on Open.
2. On the left pane, click on Realtek HD Audio output from the listed devices.
3. Now make the desired audio changes for the device and close the application.
4. Then, play any random music after choosing your desired settings in the console and check if still the issue remains. If this didn’t work, proceed with the next method.
Also Read: How to Turn Off Windows 11 Camera and Microphone Using Keyboard Shortcut
Method 5: Change Realtek Audio Device Format
Improving the sound quality for the audio output can be advised by choosing the best studio quality available in Windows to cure this problem. To do so, follow these simple steps:
1. Navigate to Sound settings > More sound settings > Sound window as shown in Method 3.
2. Right-click on Realtek audio device and select Properties.
3. Click on the Advanced tab and select the drop-down menu under the Default format.
4. Then, select the 2 channel, 24 bit, 192000 Hz (Studio Quality) from the dropdown options.
5. Click on Apply > OK to save changes.
Check the settings on the audio console and play any audio to check if Realtek audio console not enhancing audio is fixed.
Method 6: Reinstall Audio Service
Here are the steps to reinstall audio service to fix Realtek audio console not enhancing audio on Windows 11 problem.
1. Click on the Search icon, type services, and click on Open.
2. On the Services window, scroll down the list in front to locate the Windows Audio service and check its Status tab.
3A. If the Status tab says Stopped, then click on the Start option on the Windows Audio section.
3B. If the Status tab says Running, click on the Restart option as highlighted in the given pic below.
4. Now, restart the following services too by repeating the above steps.
- Windows Audio Endpoint Builder
- Remote Procedure Call
Also Read: 3 Ways to Stop Spotify From Opening on Startup in Windows 11
Method 7: Update Audio Driver
A pending update for the audio driver would restrict further work by other applications related to it. To check this, follow these steps:
1. Click on the Search icon, type device manager, and click on Open.
2. Double click on Audio inputs and outputs to expand and view the installed drivers.
3. Right-click on your audio driver and select the Update driver option.
4. Click on Search automatically for drivers to download and update the driver automatically.
5A. If any updates are available, then Windows will download and install them.
5B. If your driver is updated then, you will receive the message The best drivers for your device are already installed. Click on the search for updated drivers on Windows Update option.
6. Then, select Advanced options in the right pane of the Windows Update menu.
7. Click on the Optional updates option under Additional options.
8. If there are any updates available then, they will be listed here. Find the audio driver update and check the box next to it.
9. Then, click on Download & install.
10. Finally, restart your PC after installing the updates.
Method 8: Reinstall Audio Driver
If all these methods didn’t work, the installed drivers might be the problem, and reinstalling would fix Realtek audio console not enhancing audio in Windows 11 problem. To do this, follow these steps:
1. Click on the Search icon, type device manager and click Open.
2. In the device manager window, double click on Audio inputs and outputs to expand it.
3. Right-click on audio driver and click on Uninstall device from the context menu.
4. In the Uninstall Device confirmation prompt, click on Uninstall.
5. Then, restart your PC.
6. Download the latest Realtek audio driver from the official website.
Note: You can also select the compatible driver for your system from the Intel Driver and Support Assistant page.
7. Go to the location where you downloaded the driver setup file.
8A. In case the downloaded file is executable, double click on .exe file and follow the on-screen instructions to install Realtek audio driver on Windows 11.
8B. If the downloaded file is in formats like .zip or .rar, use an archive extraction application like 7Zip or WinRAR. After extracting the contents of the archive, double-click on the executable setup file and install the driver.
Now, check Realtek audio console is working or not.
Also Read: How to Fix Windows 11 Webcam Not Working
Method 9: Perform System Restore
If none of the above methods fix Realtek audio console not working on Windows 11 problem. Then, you should restore your system back to when the issue did not exist. Follow these steps to perform a System resote.
1. Click on the Search icon, type Control Panel and click on Open.
2. Set View by: > Large icons and click on the Recovery option, as depicted.
3. Then, click on Open System Restore.
4A. Now, choose Recommended restore and select Next in the System Restore window. And, click on Next.
4B. Alternatively, you can manually Choose a different restore point. Then, select latest restore point to restore your computer to the point when you were not facing the issue. Click on Next.
Note: You can click on Scan for affected programs to see the list of applications that will be affected by restoring the computer to the previously set restore point. Click on Close to close the newly opened window.
5. Finally, click on Finish to start the System Restore.
Recommended:
- How to Fix Firefox Not Loading Pages
- How to Find Someone’s Amazon Wish List
- How to Fix Audio Buzzing in Windows 11
- How to Create Restore Point Context Menu in Windows 11
With this article, we hope you were able to fix Realtek audio console not working in Windows 11. A couple of these methods are feasible for the issue, tell us in the comment section below which of these methods work for you and if there are further queries.
What is ‘Realtek Audio Console not working/opening’ issue in Windows 11?
In this article, we are going to discuss on How to fix Realtek Audio Console not working, Realtek Audio Console not opening Windows 11. You will be guided with easy steps/methods to resolve the issue. Let’s starts the discussion.
‘Realtek Audio Console’: Realtek Audio Console is important component of Microsoft Windows Operating System that is responsible for everything, whether it is sending audio to your remote devices or connecting an external audio device. You can perform several sound-relating activities and configurations in your Windows computer using Realtek Audio Console.
However, several Windows users reported they faced Realtek Audio Console not working, Realtek Audio Console not opening issue on their Windows 11 computer when they tried to launch or run Realtek Audio Console app. This issue indicates you are unable to launch or run Realtek Audio Console in your Windows 11 comptuer for some reasons. There could be several reasons behind the issue including the corrupted/outdated Audio Device Drivers, bad configured Sound settings in computer, your audio device is not set as default audio device in Settings, and other Windows issues.
You should make sure all devices drivers including sound card drivers are properly installed and are up-to-date to latest & compatible version. If not, sound card driver update is necessary in computer in order to fix. It is possible to fix the issue with our instructions. Let’s go for the solution.
How to fix Realtek Audio Console not working in Windows 11/10?
Method 1: Fix Realtek Audio Console not opening Windows 11 with ‘PC Repair Tool’
‘PC Repair Tool’ is easy & quick way to find and fix BSOD errors, DLL errors, EXE errors, problems with programs/applications, malware or viruses issues, system files or registry issues and other system issues with just few clicks. You can get this tool through button/link below.
Method 2: Basic hardware troubleshooting
This issue can be occurred due to some hardware issues in your computer. You should check audio device connectivity and check if it is properly connected into correct port of computer. You can unplug and re-plug the device into computer in order to fix connection issue.
Method 3: Run ‘Playing Audio’ troubleshooter
Windows built-in Playing Audio troubleshooter can resolve the issue. Let’s try.
Step 1: Open ‘Settings’ App in Windows PC via Windows Search Box and go to ‘System > Troubleshoot > Other Troubleshooters’
Step 2: Find and select ‘Playing Audio’ troubleshooter, and click ‘Run’ and follow on-screen instructions to finish troubleshooting and once finished, check if the issue is resolved.
Method 4: Set your audio device as default audio device
This issue can be occurred if your audio device is not set as default audio device. You can set your audio device as default audio device in order to fix.
Step 1: Find and right-click on ‘Speaker’ icon in System Tray in taskbar and select ‘Sound Settings’
Step 2: Click ‘More Sound Settings’ under ‘Advanced’ section, click ‘Playback’ tab on ‘Sound’ window
Step 3: Find and click ‘Realtek Audio Device’ and select ‘Set default’ option and then hit ‘Apply > Ok’ button to save the changes and check if the issue is resolved.
Method 5: Verify the Audio Output
Step 1: Type ‘Realtek Audio Console’ in Windows Search Box and open it
Step 2: Click ‘Realtek HD Audio Output’ from list of devices and make the desired audio changes for the device and close the app. Now, play any random music and check if it works.
Method 6: Change Realtek Audio Device Format
Step 1: Open ‘Sound Settings’ and go to ‘More Sound Settings > Sound’
Step 2: Right-click ‘Realtek Audio Device’, and select ‘Properties’
Step 3: Click ‘Advanced’ tab, select the dropdown under ‘Default format’ and select ‘2 channel, 24 bit, 192000 Hz (Studio Quality)’ from dropdown and then hit ‘Apply > Ok’ button to save the changes.
Method 7: Restart Windows Audio service
You can also try to fix the issue by restarting Windows Audio service in computer.
Step 1: Open ‘Services’ app in Windows PC via Windows Search Box
Step 2: Find and double-click on ‘Windows Audio’ service to open its Properties window. Click ‘Stop’ button under ‘Service Status’ section and then hit ‘Apply > Ok’ to save the changes
Step 3: After few seconds, right-click on Windows Audio service again and select ‘Restart’ to restart the service and once done, check if the issue is resolved.
Method 8: Update Sound Card Driver
Updating sound card driver to latest & compatible version can resolve the issue.
Step 1: Open ‘Device Manager’ in Windows PC via Windows Search Box and expand ‘Audio, video and game controllers’ category
Step 2: Right-click on your sound card driver and select ‘Update Driver’ and follow on-screen instructions to finish update process and once finished, restart your computer and check if the issue is resolved.
Download or reinstall sound card driver update in Windows PC [Automatically]
You can also try to update all Windows drivers including sound card driver using Automatic Driver Update Tool. You can get this tool through button/link below.
Method 9: Perform System Restore
If the issue is still persist, you can perform system restore in computer in order to fix.
Step 1: Press ‘Windows + R’ keys on keyboard, type ‘rstrui’ in ‘Run’ window and hit ‘Ok’ button to open ‘System Restore’ app
Step 2: Click ‘Next’, select a valid restore point and then click ‘Next > Finish’ to start restoring your computer. Once finished, restart your computer and check if the issue is resolved.
Conclusion
I am sure this article helped you on How to fix Realtek Audio Console not working, Realtek Audio Console not opening Windows 11 with several easy steps/methods. You can read & follow our instructions to do so. That’s all. For any suggestions or queries, please write on comment box below.
Пользователи на Windows 10 и 11 сталкиваются с проблемой, когда Audio Console не может подключиться к службам RPC Realtek. Ошибка может появиться как в процессе установки консоли, так и во время ее настройки. Из-за этого у вас не получится сделать более тонкую настройку звука на компьютере. На самом деле проблема «Невозможно подключиться к службе RPC Realtek» достаточно распространена. Тем не менее ее реально исправить самостоятельно и подключить программу к службам RPC Realtek.
Содержание
- Почему не удается подключиться к службе RPC Realtek через Audio Console?
- Устранение неполадок со звуком
- Обновление драйверов Realtek
- Переустановка драйверов Realtek
- Процесс переустановки драйвера выглядит так:
- Включение службы Realtek
- Обновление системы
- Видео:
Почему не удается подключиться к службе RPC Realtek через Audio Console?
Ошибка в большинстве случаев имеет программный характер, значит ее легко можно исправить. Из причин возникновения выделяются следующие:
- Общий сбой в работе Windows;
- Устаревшие или конфликтующие драйвера Realtek Audio;
- Не установленное обновление Windows;
- Проблема с самой звуковой картой (встречается очень редко).
Далее рассмотрим способы решения для всех, кроме последней, причин возникновения.
Устранение неполадок со звуком
Иногда в Windows и ее службах происходят мелкие системные сбои. Это может привести к невозможности подключения Audio Console к службе RPC Realtek. К счастью, исправить проблему очень легко с помощью встроенного в Windows средства устранения неполадок:
- Перейдите в “Настройки” Windows. Это можно сделать сочетанием клавиш Win+I.
- Далее откройте раздел “Система”.
Переход в раздел с системными настройками в Windows 10 - Переключитесь во вкладку “Звук” (она слева). Там найдите кнопку “Устранение неполадок”.
Переход к устранению неполадок со звуком - Выберите устройство, с которым у вас возникли проблемы. В нашем случае это динамики.
Выбор устройства для диагностики - Ожидайте, пока средство поиска и устранения неполадок проведет сканирование системы. По завершении, если будет что-то обнаружено, то программа самостоятельно это устранит. Возможно потребуется перезагрузка системы для внесения всех изменений.
После проверки и устранения проблем, проверьте, получается ли подключиться к службам Realtek через аудио-консоль. Если проблема не исчезла, то попробуйте другие варианты ее устранения.
Обновление драйверов Realtek
Устаревшие драйвера тоже не дают корректно подключиться к службам Реалтек. Обновить аудио-драйвера можно в несколько кликов через “Диспетчер устройств”:
- Для открытия “Диспетчера устройств” кликните правой кнопкой мыши по иконке “Пуск”. Появится контекстное меню, где нужно выбрать соответствующий пункт.
Открытие диспетчера устройств - Вам нужно обновить звуковые и видео драйвера. Раскройте соответствующие вкладки.
- Если в названии устройства есть “Realtek”, то кликните по нему правой кнопкой мыши. В меню выберите “Обновить драйвера”.
Обновление драйверов через диспетчер устройств - Поиск и установка новых версий драйверов происходит в автоматическом режиме. От вас только потребуется действовать по инструкциям, которые будет давать Windows.
В конце может потребоваться перезагрузить компьютер.
Переустановка драйверов Realtek
Иногда Windows устанавливает драйвера некорректно. Устройство все равно будет работать нормально, но вот со сторонними службами будут возникать конфликты. В таком случае остается удалить и установить драйвера заново. Windows проведет установку удаленного драйвера автоматически, поэтому вам не потребуется что-либо искать самостоятельно.
Возможно, у вас также есть проблема с USB-драйверами. Мы рассматривали ее решение в этой статье.
Процесс переустановки драйвера выглядит так:
- Откройте “Диспетчер устройств”.
Открытие диспетчера устройств - По аналогии с предыдущей инструкцией найдите драйвера Realtek во вкладках со звуковыми и видео-устройствами.
- Кликните правой кнопкой мыши по названию драйвера. В контекстном меню выберите вариант “Удалить устройство”.
Удаление драйверов Realtek - Подтвердите удаление.
- Проделайте то же самое для всех устройств Realtek, какие сможете найти.
- Перезагрузите компьютер. Во время загрузки операционной системы Windows обнаружит недостающие драйвера и самостоятельно установит все необходимое в фоновом режиме.
Включение службы Realtek
Возможно, что аудио-консоль не может подключиться к службе из-за того, что она просто неактивна. Такое бывает, если служба по каким-то причинам оказалась не включена в автозапуск системы.
Решается проблема так:
- Откройте “Диспетчер задач” (сочетание клавиш Ctrl+Shift+Esc).
- В нем переключитесь во вкладку “Автозагрузка”.
Переход в автозапуск в диспетчере задач - Среди элементов, которые можно заставить загружаться вместе с ОС, найдите службу от Realtek. Кликните по ней.
- Внизу нажмите кнопку “Включить”.
Включение аудио-консоли в автозапуске - Перезагрузите компьютер.
Обновление системы
Из-за неустановленных важных обновлений у вас могут возникать сбои в работе системы. Обычно, если есть доступное важное обновление, то у вас будет уведомление у кнопки выключения компьютера. В таком случае просто перезагрузите ПК через кнопку “Пуск”. Обязательно при этом выберите вариант перезагрузки с установкой обновлений.
Видео:
Как видите, исправить проблему с невозможностью подключения службе RPC Realtek через Audio Console вполне реально встроенными в систему инструментами. Здесь нет ничего сложного – практически во всех случаях проблема решается в несколько кликов.
Опубликовано Обновлено
Facing Realtek Audio Console Not Opening Issue on your Windows PC. Here are the Best Solutions to Fix Cannot Connect to RPC Service Error in Windows 11.
Many users have reported that they were greeted with can not connect to RPC service? in Windows 11/10 machine. I faced the same problem on the Windows PC, and I solved it by following the official solution. Users have reported that the Realtek Audio Console is inaccessible due to the error. The users are not able to tweak the settings or change the options since the Audio Console is not opening. You have to fix the RPC service in the system, and I have shown you multiple ways to resolve it.
What causes RPC service to fail in Windows 10/11 PC?
RPC full form is Realtek Procedure Call, and it’s an audio service. The Windows software runs several services in the background, and the audio chip is trying to communicate with the operating system to provide functionality. Allow me to give you a few reasons why the RPC service failed in the Windows machine, so you can prevent the Realtek Audio Console from failing again.
Windows Software Problem: Windows 11 is the latest software, and it’s going to take a few months for the operating system to reach stable status. I do recommend the users go back to Windows 10 and wait for another few months. Nonetheless, I have shown you a few solid solutions, and they will resolve the problem.
Outdated Driver: I have upgraded my laptop from Windows 10 to Windows 11, and the upgrade assistant is running on the old drivers. There is no doubt that the old Realtek drivers work in the newer software, but it cannot bring the best out of Windows 11. I will have shown you how to uninstall the audio drivers on the PC and reinstall the latest version on the machine.
Windows Malware: Unfortunately, Windows is the primary target for privacy invaders, and they have released over 100 million new malware pieces in 2021 alone. Your PC might be infected with the malware, and it is causing the services in the system to fail. Remove modified programs and Windows software in the system.
Corrupted Software: Windows software is corrupted, and you should validate the system files integrity. Of course, I got you covered below and showed you a tutorial on it. You should be able to fix the operating system in the machine, but the possibility decreases depending on the level of damages.
Windows Update: Millions have upgraded the Windows software to the latest version. Windows Update is taking up the challenge to find compatible drivers for the latest software, and they are installing the latest drivers automatically. The latest drivers might be unstable, and it’s a common problem. I will show you how to remove it and use the old drivers instead.
1. Reboot Windows PC
Shut down the Windows PC and turn it on after a minute.
Windows loads the services, drivers, startup applications, and other important files. Realtek Audio Console may get fixed, and the RPC service may communicate with the hardware in the PC.
2. Roll Back Audio Drivers
Windows might have updated the audio drivers in the PC, and you can restore the previous drivers. You can create a restore point in Windows 11 machine, and if something goes wrong, then you can revert the changes.
- Open “Device Manager” from the search bar.
- Click on “Sound, video, and game controllers” to reveal the options.
- Select “Realtek (R) Audio” then right-click the mouse to view more.
- Choose “Properties” from the options.
- Click on “Driver,” then select the “Roll Back Driver” option.
- A new pop-up appears on the screen; choose a valid reason, then click on “OK” to finish it.
The audio driver removes the recent updates and rolls back the driver. Restart the Windows 11 PC and try to run Audio Console again.
3. The Ultimate Solution
I want to ignore the solutions that I have mentioned below and focus on the ultimate solution. I will show you how to download the Windows 11 compatible audio drivers from the official site, uninstall the existing audio drivers from the machine then reinstall them.
Step #1: Download Audio Drivers from the Official Site
Your laptop drivers are available on the manufacturer’s site. Pre-build desktops have the drivers on the seller page or manufacturer page. I have an assembled Windows gaming machine and you can download the latest drivers from the motherboard manufacturer site. Let me show you the way and save Windows-compatible drivers.
- Open the browser and search for the motherboard page.
- Type the motherboard/laptop model number/pre-build desktop model number and open the official site page.
Example: “MSI B450M Pro VDH V2”.
- Click on “Support” located in the main menu.
- Click “Drivers” from the menu.
- Choose the operating system.
Select Windows 10 or Windows 11 from the drop-down menu.
- Click on “Onboard Audio Drivers“.
- Download “Realtek HD Universal Driver” to save the executable file.
- The audio driver is saved in the system.
Now, you have saved the audio driver and extracted it in the desktop or downloads folder.
Step #2: Boot in Safe Mode
Your PC should be in safe mode to uninstall the audio drivers and download DDU from the official site.
Also, download Display Driver Uninstaller from the official site. You have to scroll down on the DDU download page and click on a country server to download it.
- Open “Settings” in Windows 11.
- Choose “Recovery” under the “System” option.
- Click on the “Restart now” option.
- The PC prompts confirmation from you and select the “Restart now” button.
Note: You can boot into recovery mode by restarting the PC while holding the Shift key.
- Your PC restarts and boots into recovery mode, then select “Troubleshoot” to continue.
- Choose “Advanced options” to view more.
- Select “Startup settings” to view more.
- Click on the “Restart now” button.
- Press the 4 key to enter safe mode.
Enter the Lock Screen password or PIN to login into the desktop.
Step #3: Uninstall Audio Drivers
The time has come to uninstall the audio drivers from the system. Go to the DDU file and extract it. You can use the default ZIP archiver in the system.
- Open Display Driver Uninstaller as administrator.
- Choose the device type and select “Audio” from the drop-down menu.
- Choose the audio manufacturer and it is Realtek in my case.
- Click on the “Clean and restart (Highly recommended)” option.
Sit back and relax while DDU is uninstalling the audio drivers.
Your PC boots back into the Windows 10/11 machine, so you don’t have to get out of safe mode manually.
Step #4: Reinstall Audio Drivers
Almost all drivers are bundled in a ZIP archive and extracted the files in the local storage. Make sure to switch to an administrator account because Windows requires admin access to install drivers in the system.
- Open the extracted folder and run “Setup.exe” as administrator.
- The setup wizard shows up on the screen and click on “Next” to continue.
- Let the package load the drivers.
- Let the wizard install the packages.
- Click on “Finish” to restart the PC.
Your Windows PC restarts and it will load the compatible audio drivers in the next session. The “can not connect RPC service” error won’t show up when you launch Realtek Audio Console.
4. Run Full System Scan
You should subscribe to a premium security solution and if you have one installed, then that’s a bonus point for you. Many users ignore the full system scan because it takes longer than an hour to finish the scanning process. However, I recommend you do it because the malware might be destroying the system files as we speak.
I will show you a method to scan the entire machine using Microsoft’s Security program. Disable Wi-Fi or remove the LAN cable before beginning the process.
- Search for “Windows Security” and open the program.
- Choose the “Virus & threat protection” option.
- Click on the “Scan Options” button.
- Select the last fourth “Microsoft Defender Offline scan” option.
- Click on the “Scan now” button.
Windows Security shuts down the computer and runs the scan in offline mode. The security scanning process takes less than fifteen minutes on modern computers with NVMe SSD. You can expect the security scan to be higher if the machine has older components.
5. Update Windows Software
Newer software always has drawbacks and the in-house developers take time to release patches. You should miss quality and security updates specially designed for Windows 11.
I recommend the users reinstall Windows 11 operating system from the bootable USB drive. You can watch any YouTube tutorial to install fresh Windows from a bootable USB drive and I have done it hundreds of times.
Bottom Line
You can solve “Can Not Connect RPC Service” by restarting the PC or reinstalling the drivers from the system. However, it’s not easy to fight against malware that is hiding in the storage drive, so you should consider reinstalling the OS to resolve the issue. Let us know how you resolved the Realtek Audio Console error in the comment section below.
If you’ve any thoughts on Easily Fix Realtek Audio Console ‘Cannot Connect to RPC Service’ in Windows 11, then feel free to drop in below comment box. Also, please subscribe to our DigitBin YouTube channel for videos tutorials. Cheers!