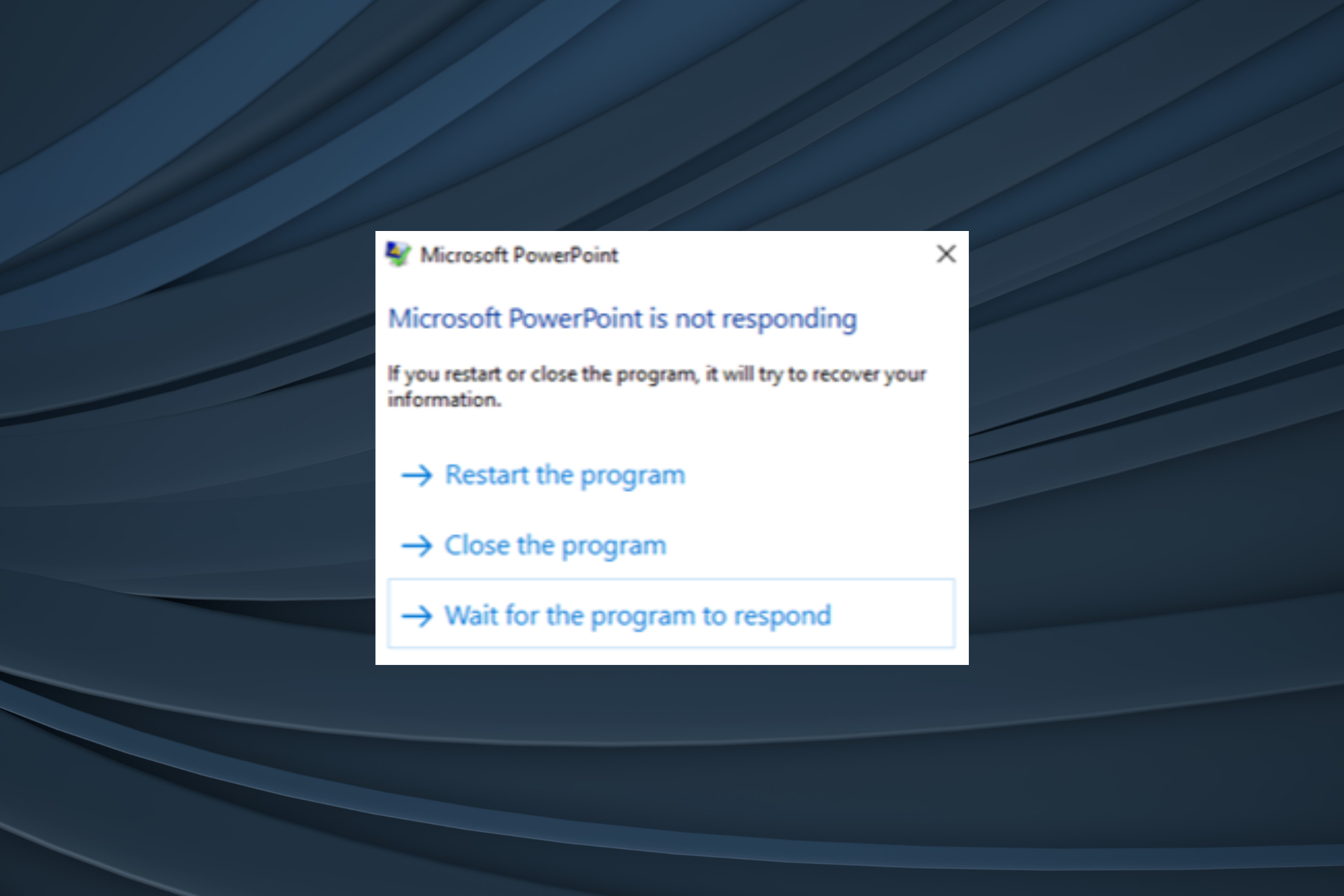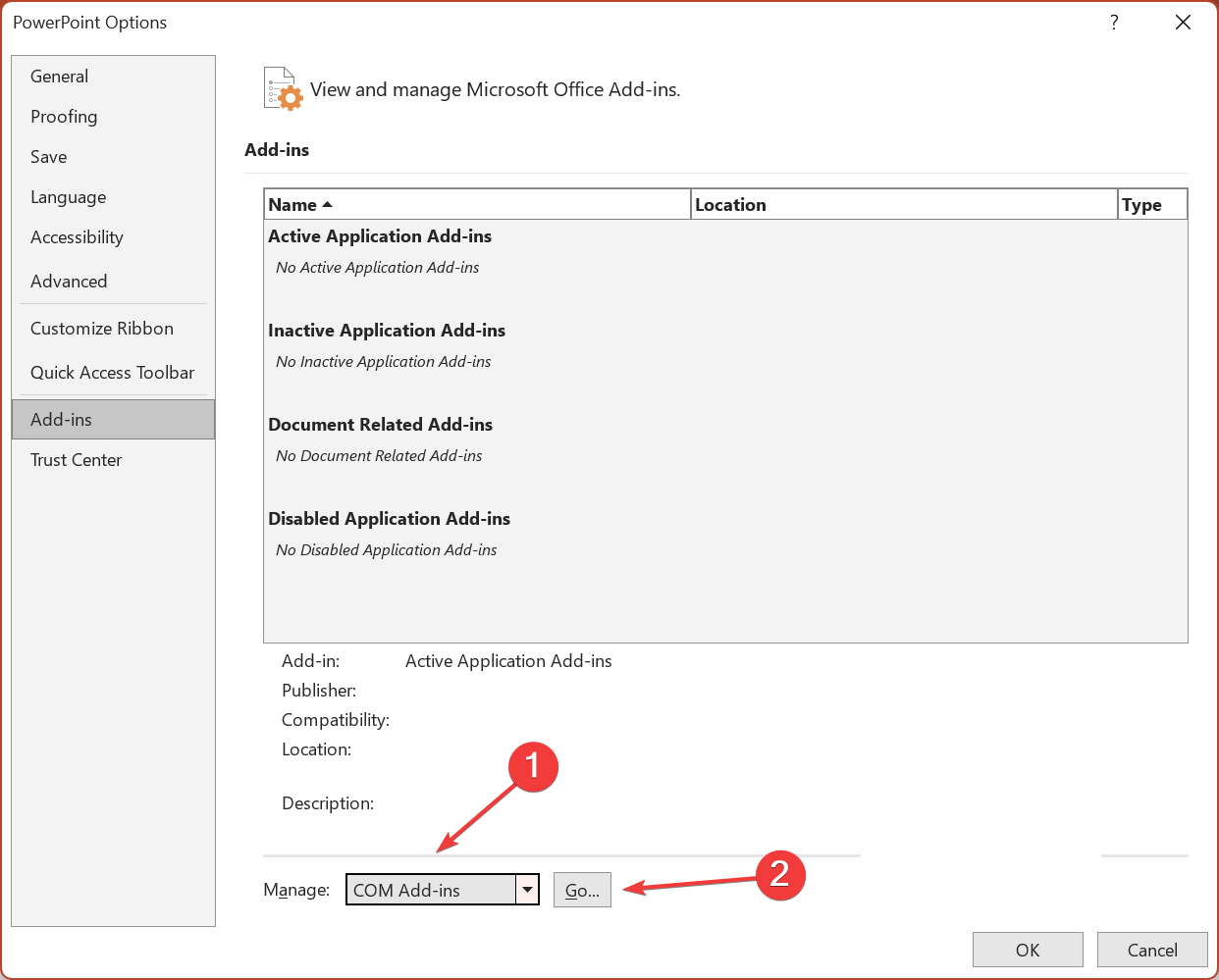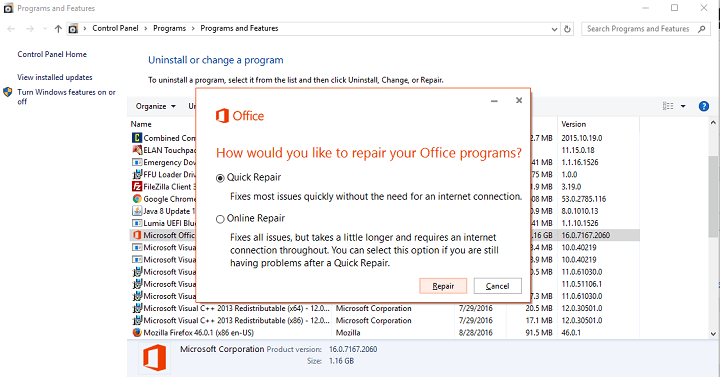Если PowerPoint 2013 не отвечает, зависает или перестает работать, это может происходить по одной или нескольким из причин. Попробуйте по порядку выполнить следующие действия.
-
Установка последних обновлений Office
-
Отправка нахмуренного смайлика команде разработчиков Office
-
Проверка использования PowerPoint другим процессом
-
Выявление возможных проблем с надстройками
-
Восстановление Office
-
Проверка актуальности антивирусной программы
-
Проверка наличия конфликтов антивирусной программы с PowerPoint
-
Изменение параметров принтера по умолчанию
-
Применение дополнительных решений для устранения неполадок
Установка последних обновлений
Установка важных, рекомендуемых и необязательных обновлений часто позволяет решить проблемы за счет замены устаревших файлов и устранения уязвимостей. О том, как установить последние обновления Office, вы можете узнать в статье Установка обновлений Office.
Кроме того, в любое время можно попробовать установить обновления вручную. Если установка последних обновлений Office не решила проблему, перейдите к следующему действию.
Отправка нахмуренного смайлика команде разработчиков Office
Если вы используете Office 2016, на вкладке Файл в PowerPointвыберите Отзывы и предложения. Нажмите Отправить нахмуренный смайлик. (В правой части окна PowerPoint откроется область Отзывы и предложения.)
Опишите проблему и установите флажок Вложить диагностику и данные об использовании. (Отправка диагностических данных команде разработчиков Office позволяет проанализировать контекст, в котором возникла проблема. Это позволяет команде определить, что требуется исправить в программном обеспечении.)
Нажмите кнопку Отправить, чтобы отправить отзыв команде Office.
Проверка использования PowerPoint другим процессом
Если PowerPoint используется другим процессом, эти сведения будут отображаться в горизонтальной строке состояния внизу экрана. Если во время использования PowerPoint попытаться выполнить другие действия, PowerPoint может не отвечать. Подождите, пока задание выполнится, прежде чем начинать другие действия.
Если PowerPoint не используется другим процессом, перейдите к следующему действию.
Выявление возможных проблем с надстройками
Хотя надстройки повышают эффективность работы, они могут иногда конфликтовать с PowerPoint или мешать его работе. Попробуйте запустить PowerPoint без надстроек, чтобы проверить, не решится ли проблема. Ниже рассказывается, как это сделать.
-
Выполните одно из указанных ниже действий.
-
В Windows 10 нажмите кнопку Пуск в левом нижнем углу экрана.
-
В Windows 8 переместите указатель мыши в правый верхний угол экрана и выберите пункт Поиск.
-
В Windows 7 нажмите кнопку Пуск.
-
-
Введите PowerPnt /safe и нажмите кнопку ОК.
-
Если проблему удалось решить, в меню Файл выберите пункт Параметры, а затем откройте страницу Надстройки.
-
Выберите пункт Надстройки COM и нажмите кнопку Перейти.
-
Снимите все флажки (отключите надстройки) в списке и нажмите кнопку ОК.
-
Перезапустите PowerPoint.
Если проблема устранена, включайте надстройки по одной, пока она не возникнет снова. Это позволит понять, какая надстройка вызывает проблему. Перезапускайте PowerPoint после включения каждой надстройки.
Если отключение надстроек не решило проблему, перейдите к следующему шагу.
Восстановление Office
Если PowerPoint не отвечает, зависает или перестает работать, восстановление программ Office может устранить проблемы за счет автоматического исправления ошибок в файлах.
-
Закройте все запущенные приложения Microsoft Office.
-
Откройте панель управления и выберите Программы и компоненты.
-
В списке установленных приложений правой кнопкой мыши щелкните строку своей версии Microsoft Office, а затем щелкните Изменить и выберите команду Восстановить.
Если восстановление программ Office не решило проблему, перейдите к следующему шагу.
Проверка актуальности антивирусной программы
Если антивирусная программа не обновлена, PowerPoint может работать неправильно. Загрузите последние обновления, посетив веб-сайт поставщика своей антивирусной программы.
Список поставщиков антивирусных программ см. в статье Поставщики программ обеспечения безопасности для потребителей.
Проверка наличия конфликтов антивирусной программы с PowerPoint
Если антивирусная программа поддерживает интеграцию с PowerPoint, вы можете столкнуться с проблемами производительности. В таком случае можно отключить интеграцию PowerPoint с антивирусной программой. Также можно отключить все надстройки антивирусной программы, установленные в PowerPoint.
Предупреждение: Изменение параметров антивирусной программы может привести к уязвимости компьютера для вирусных, мошеннических или вредоносных атак. Корпорация Майкрософт не рекомендует изменять параметры антивирусной программы. Используйте это решение на свой страх и риск.
Возможно, придется обратиться к поставщику антивирусной программы, чтобы узнать, как настроить ее таким образом, чтобы исключить интеграцию с PowerPoint или сканирование в PowerPoint.
Если обновление антивирусной программы и отключение ее интеграции с PowerPoint не решило проблему, перейдите к разделу «Дополнительные возможности по устранению неполадок».
Измените параметры принтера по умолчанию.
PowerPoint загружает принтер по умолчанию, и изменение этого параметра может устранить проблему.
-
Откройте Панель управления и выберите оснастку Оборудование и звук.
-
В списке принтеров щелкните правой кнопкой мыши элемент «Средство записи XPS-документов (Microsoft)» или «Отправить в OneNote».
-
Выберите в меню пункт Использовать по умолчанию.
Дополнительные возможности по устранению неполадок
Этот раздел рассчитан на опытных пользователей.
Выполнение выборочного запуска, чтобы выявить наличие конфликтов других программ с PowerPoint
Когда Windows запускается в обычном режиме, несколько приложений и служб запускаются автоматически, а затем выполняются в фоновом режиме. Такие приложения и службы могут мешать другому программному обеспечению на компьютере. Иногда проблемы можно устранить, изменив параметры запуска.
Параметры запуска Windows 10 (включая безопасный режим)
Параметры запуска Windows 8.1 (включая безопасный режим)
Дополнительные параметры запуска Windows 7 (включая безопасный режим)
Если выборочный запуск не решил проблему, обратитесь в службу поддержки Microsoft.
Если проблема возникла в Office 2010, см. статью PowerPoint 2010 не отвечает, зависает или перестает работать.
Первое, что необходимо сделать для решения проблемы — это перезагрузить компьютер. В процессе перезагрузки Windows исправит временные ошибки, что может привести к восстановлению работы программы. Если это не поможет, есть вероятность, что требуется установка обновлений для офисного пакета и вашей операционной системы.

Нажмите комбинацию клавиш [Win+R], введите в окне «Выполнить» команду «powerpnt /safe» и нажмите «OK». После этого PowerPoint запускается в безопасном режиме без надстроек. Если в этом случае программа работает, то с высокой долей вероятности «нарушителем спокойствия» является одна из надстроек.

Читайте также:
- Как добавить изображение на слайд в PowerPoint
- PowerPoint: Снабжаем презентации скрытыми подсказками для докладчика
Фото: компании-производители, pexels.com
PowerPoint — одно из самых популярных приложений для работы с презентациями, но иногда возникают проблемы с его запуском на операционной системе Windows 10. Если вы столкнулись с подобной ситуацией, не паникуйте! В этой статье мы расскажем вам о семи распространенных причинах, почему приложение не открывается, и предоставим полные решения для устранения этих проблем.
Одной из причин, почему PowerPoint не открывается, может быть неправильно установленное приложение. В этом случае вам потребуется переустановить PowerPoint и убедиться, что у вас установлена последняя версия. Для этого откройте параметры Windows, найдите раздел «Приложения» и удалите PowerPoint. Затем загрузите последнюю версию PowerPoint с официального сайта Microsoft и установите ее.
Еще одной причиной может быть конфликт с другими приложениями или программами на вашем компьютере. Попробуйте закрыть все запущенные программы и повторно запустить PowerPoint. Если проблема сохраняется, попробуйте отключить антивирусное программное обеспечение или любые другие приложения, которые могут конфликтовать с PowerPoint.
Некоторые пользователи сталкиваются с проблемой открытия PowerPoint из-за поврежденного файла презентации. В этом случае вам поможет функция автоматического восстановления, предоставляемая PowerPoint. Попробуйте открыть приложение и выберите «Файл» > «Открыть» > «Просмотреть восстановленные документы».
Не отчаивайтесь, если PowerPoint не открывается на вашем компьютере! В большинстве случаев проблему можно решить самостоятельно, следуя нашим советам. Если же ничто не помогает, обратитесь к специалисту или в службу поддержки Microsoft для получения дополнительной помощи.
Содержание
- Причины, почему не открывается PowerPoint на Windows 10:
- Отсутствие установленной программы PowerPoint
- Неправильно указанный путь к файлу PowerPoint
- Некорректные настройки безопасности Windows 10
- Несовместимость версий PowerPoint и Windows 10
- Полное решение проблемы:
Причины, почему не открывается PowerPoint на Windows 10:
Если вы столкнулись с проблемой, когда PowerPoint не открывается на вашем компьютере с операционной системой Windows 10, есть несколько возможных причин для этой проблемы.
| Причина | Решение |
| 1. Поврежденные файлы PowerPoint | Попробуйте исправить поврежденные файлы или восстановить их из резервных копий. |
| 2. Неправильная установка PowerPoint | Переустановите PowerPoint или выполните его ремонтную установку. |
| 3. Проблемы с обновлениями Windows | Проверьте наличие и установите все доступные обновления операционной системы Windows. |
| 4. Конфликты с другими программами | Закройте все другие программы, которые могут взаимодействовать с PowerPoint, и повторно запустите его. |
| 5. Ограничения безопасности | Проверьте настройки безопасности Windows и убедитесь, что PowerPoint не заблокирован антивирусными программами или брандмауэром. |
| 6. Необходимость обновления PowerPoint | Проверьте наличие и установите последнюю версию PowerPoint. |
| 7. Проблемы с аппаратным обеспечением | Проверьте соответствие системных требований PowerPoint и вашего компьютера, а также возможные проблемы с аппаратным обеспечением. |
Приложив некоторые усилия и следуя вышеуказанным решениям, вы сможете устранить проблему с открытием PowerPoint на компьютере с Windows 10 и продолжить работу с этим мощным инструментом для создания презентаций.
Отсутствие установленной программы PowerPoint
Если вы столкнулись с проблемой, сначала проверьте, установлена ли программа PowerPoint на вашем компьютере. Для этого выполните следующие действия:
- Откройте меню «Пуск» и найдите «Microsoft Office» в списке установленных приложений.
- Если вы не видите «Microsoft Office» в меню «Пуск», значит, программа не установлена на вашем компьютере.
Если PowerPoint не установлен на вашем компьютере, вам потребуется приобрести пакет Microsoft Office и установить его. Можно выбрать как персональную версию, так и подписку на Office 365 в зависимости от ваших потребностей.
После установки Microsoft Office, включая PowerPoint, вы сможете открывать и редактировать презентации без проблем на своем компьютере под управлением Windows 10.
Неправильно указанный путь к файлу PowerPoint
Одной из причин невозможности открыть PowerPoint на Windows 10 может быть неправильно указанный путь к файлу презентации. Если вы пытаетесь открыть файл PowerPoint из-за которого возникает проблема, убедитесь, что путь к файлу указан правильно.
Для проверки пути к файлу потребуются следующие действия:
- 1. Правой кнопкой мыши нажмите на ярлык файла PowerPoint или сам файл.
- 2. В появившемся контекстном меню выберите «Свойства».
- 3. В открывшемся окне «Свойства» перейдите на вкладку «Ярлык».
- 4. Убедитесь, что в поле «Объект» указан правильный путь к файлу PowerPoint.
Проверьте, что путь к файлу не содержит опечаток, отсутствующих символов или пробелов в начале или конце пути. Если путь содержит пробелы, заключите его в кавычки.
Если путь к файлу неверен, отредактируйте его, чтобы он соответствовал действительному местоположению файла. После этого попробуйте открыть PowerPoint снова с исправленным путем к файлу.
Если проблема с открытием PowerPoint на Windows 10 сохраняется, перейдите к следующей причине и попробуйте другие решения.
Некорректные настройки безопасности Windows 10
Если PowerPoint не открывается на Windows 10, одной из возможных причин может быть наличие некорректных настроек безопасности.
Windows 10 имеет встроенные функции безопасности, которые могут блокировать запуск приложений, включая PowerPoint. Это сделано для защиты компьютера от вредоносных программ и потенциальных угроз безопасности.
Вот несколько возможных настроек безопасности, которые могут привести к проблемам с запуском PowerPoint:
- Windows Defender SmartScreen: Эта функция проверяет загружаемые файлы и блокирует доступ к тем, которые считает небезопасными. Если PowerPoint файлы не проходят проверку, они могут быть заблокированы.
- Пользовательские настройки безопасности: Если вы или ваш администратор настроили дополнительные параметры безопасности, это может привести к блокировке запуска PowerPoint или других приложений.
- Ограничения группы доверия: Если вы добавили PowerPoint в список запрещенных приложений в целях безопасности, это может препятствовать его запуску.
Для решения этих проблем с настройками безопасности в Windows 10 вы можете попробовать следующие действия:
- Отключите функцию Windows Defender SmartScreen временно или настроить ее на доверенный режим для проверяемых приложений.
- Проверьте пользовательские настройки безопасности и убедитесь, что они не блокируют запуск PowerPoint.
- Проверьте ограничения группы доверия и удалите PowerPoint из списка запрещенных приложений, если оно находится там.
Помните, что любые изменения в настройках безопасности могут повлиять на защиту вашего компьютера. Поэтому важно быть осторожным и следовать инструкциям соответствующим образом.
Несовместимость версий PowerPoint и Windows 10
Это может привести к различным проблемам, таким как запуск программы с ошибками, зависания и даже невозможность открыть презентацию. Если вы столкнулись с такой проблемой, вам следует проверить совместимость вашей версии PowerPoint с операционной системой.
Если у вас установлена более старая версия PowerPoint, вам рекомендуется обновить ее до последней версии, совместимой с Windows 10. Обычно Microsoft выпускает обновления и исправления для своего программного обеспечения, чтобы обеспечить совместимость с новыми операционными системами.
Чтобы узнать, какая именно версия PowerPoint установлена на вашем компьютере, откройте программу PowerPoint, затем выберите вкладку «Файл» и в разделе «Справка» нажмите на «О программе PowerPoint». Там вы сможете увидеть номер версии программы.
Если ваша версия PowerPoint слишком старая и не совместима с Windows 10, вы можете обновить ее следующими способами:
- Обновление через Microsoft Office. Откройте программу PowerPoint, выберите вкладку «Файл», затем «Учетная запись» и «Обновления». Если доступны какие-либо обновления, установите их.
- Обновление через Microsoft Store. Если у вас установленная версия Microsoft Office из Microsoft Store, вы можете проверить наличие обновлений, открыв Магазин и перейдя на страницу приложения PowerPoint. Если доступны обновления, их можно установить оттуда.
- Скачать и установить самую последнюю версию PowerPoint с официального сайта Microsoft. Просто перейдите на сайт Microsoft, найдите страницу загрузки PowerPoint и следуйте указанным инструкциям, чтобы скачать и установить новую версию программы.
После обновления PowerPoint до совместимой версии с Windows 10, вы должны убедиться, что ваша система также обновлена до последней версии. Для этого откройте «Настройки» в Windows 10, затем перейдите в раздел «Обновление и безопасность» и проверьте наличие обновлений для вашей операционной системы.
Обновление как PowerPoint, так и операционной системы Windows 10 до последних версий может помочь решить проблему несовместимости и гарантировать правильное функционирование программы при работе на Windows 10.
Полное решение проблемы:
Если у вас возникают проблемы с открытием PowerPoint на Windows 10, есть несколько действий, которые вы можете предпринять, чтобы решить эту проблему:
| 1. | Убедитесь, что PowerPoint установлен на вашем компьютере. Проверьте его наличие в списке установленных программ. |
| 2. | Проверьте, обновлена ли ваша операционная система Windows 10 до последней версии. Установите все доступные обновления. |
| 3. | Перезапустите компьютер и попробуйте открыть PowerPoint еще раз. |
| 4. | Проверьте файл PowerPoint на наличие ошибок. Попробуйте открыть другой файл PowerPoint и проверьте, открывается ли он. |
| 5. | Удалите и повторно установите PowerPoint на вашем компьютере. Убедитесь, что вы загружаете и устанавливаете подходящую версию PowerPoint для вашей операционной системы. |
| 6. | Проверьте, есть ли доступные обновления для PowerPoint. Откройте программу PowerPoint, выберите вкладку «Файл», затем «Параметры», и выберите «Обновление». Если доступно обновление, установите его. |
| 7. | Если все вышеперечисленные действия не помогли, попробуйте связаться с технической поддержкой Microsoft для получения дополнительной помощи и инструкций по решению проблемы. |
Следуя этим рекомендациям, вы должны суметь решить проблему с открытием PowerPoint на Windows 10.
Update Microsoft Office and Windows
by Ivan Jenic
Passionate about all elements related to Windows and combined with his innate curiosity, Ivan has delved deep into understanding this operating system, with a specialization in drivers and… read more
Updated on
- When PowerPoint is not responding or fails to open, it’s usually a problematic add-in or an installation issue to blame.
- A quick fix is to install the latest version of Microsoft Office.
- You can also use the Microsoft Office’s built-in repair tool to get things running.
PowerPoint is one of the most widely used apps from the Office suite. Millions of students and business users rely on this program to create powerful presentations for school and work. But many found that PowerPoint is not responding.
Just like every other program or app in Windows, PowerPoint might suddenly become unresponsive at some point. If this happens once a month, there’s nothing to worry about, but frequent occurrences point to a critical problem.
According to Microsoft, various factors can cause PowerPoint problems in Windows, including an outdated version of the program, a conflicting add-on, or an outdated antivirus software that conflicts with PowerPoint.
Keep reading to find out what to do when PowerPoint is not responding or stops opening in Windows.
How we test, review and rate?
We have worked for the past 6 months on building a new review system on how we produce content. Using it, we have subsequently redone most of our articles to provide actual hands-on expertise on the guides we made.
For more details you can read how we test, review, and rate at WindowsReport.
How do I fix PowerPoint not responding?
Tip
There’s no way to predict if or when PowerPoint will become unresponsive. But, you can secure yourself from losing your work if such an issue happens simply by having the Office suite (including PowerPoint) connected to the OneDrive account.
Before we move to the slightly complex solutions, here are a few quick ones:
- Make sure you are running the latest version of Microsoft Office and Windows. If there are any pending updates, install them.
- Disable any third-party antivirus or security software installed on the PC. If that works, uninstall the program.
If none work, head to the fixes listed next.
1. Remove conflicting add-ons
- Click on the Start Menu, type PowerPoint /safe, and hit Enter.
- If the issue is resolved, on the File menu, click Options, and then click Add-Ins.
- Select COM Add-ins, and then click Go.
- Click to clear all the checkboxes (Disable the Add-ins) in the list, and then click OK.
- Restart PowerPoint.
Some PowerPoint add-ons actually aren’t good for the program. In case you installed such an add-on, you might experience problems. So, go to PowerPoint, and make sure none of the installed add-ons conflicts with it.
If you notice that the problem doesn’t occur while having add-ons turned off, start turning them on one by one until you find a troublesome extension. However, if none of the add-ons causes your PowerPoint to crash, your problem is caused by something else.
2. Repair Office
- Close any Microsoft Office applications that are running.
- Open Control Panel, and click on Programs and Features.
- In the list of installed applications, right-click your version of Microsoft Office, and then click Change, select Quick Repair, and click Repair.
- In case a Quick Repair doesn’t work, go with the Online Repair option.
If some internal error leads to PowerPoint not responding, resetting Office will bring it back to normal.
- Is Windows 11 Faster Than Windows 10?
- How to Change the Icon Size on Windows 10
- Are Windows 11 Product Keys Backward Compatible?
- Microsoft Store Apps vs Desktop Apps: Which Ones to Use?
- How to Download & Install New Microsoft Office Fonts
3. Disable Hardware acceleration
3.1 From within PowerPoint
- Open the PowerPoint app.
- Go to File, select Options, and navigate to Advanced.
- Locate Hardware Acceleration under all the entries and disable it.
- After doing that, start Microsoft Office again.
3.2 Via the Registry
- Open Registry Editor.
- In the left pane, navigate to:
HKEY_CURRENT_USER\Software\Microsoft\Office16.0\Common key. - Right-click on Common, choose New, and select Key.
- Enter Graphics as the name of the new key.
- Now, right-click the Graphics key, select New, then DWORD (32-bit) Value, and name it DisableHardwareAcceleration.
- Double click DisableHardwareAcceleration value and set its Value data to 1. Click OK to save changes.
- Close Registry Editor and check if the problem is resolved.
Hardware acceleration is one of the most common causes of various Office issues and is often why PowerPoint is not responding. So, it’s probably the best idea to disable it.
That’s about it, we hope that at least some of these solutions helped you with the crashing problem in PowerPoint. Once again, we highly recommend you have your Office and OneDrive account connected, just in case of issues like this.
If you have any comments, questions, or suggestions, just let us know in the comments below.
PowerPoint, программа для создания и презентации слайдов, является неотъемлемой частью многих рабочих процессов. Однако, иногда может возникнуть ситуация, когда PowerPoint не запускается на компьютере с операционной системой Windows 10. В этой статье мы рассмотрим ряд проблем, которые могут вызывать такую неполадку, и предложим возможные решения.
Проблема 1: PowerPoint не открывается или ошибка при запуске.
Если при попытке запустить PowerPoint возникает ошибка или программа не открывается вообще, возможно, дело в некорректной установке или повреждении программных файлов. Для исправления этой проблемы можно попробовать переустановить PowerPoint или воспользоваться инструментом поиска и исправления ошибок в системных файлах Windows.
Проблема 2: PowerPoint зависает или работает медленно.
Если PowerPoint запускается, но работает медленно или не отвечает на команды, причиной могут быть неправильные настройки программы, большой объем данных в презентации или проблемы с компьютером. Для решения этой проблемы можно попробовать оптимизировать настройки PowerPoint, сократить объем данных или провести диагностику компьютера.
Содержание
- Проблемы с запуском PowerPoint на Windows 10?
- Что делать?
- Решение проблем
Проблемы с запуском PowerPoint на Windows 10?
| Проблема | Решение |
|---|---|
| PowerPoint не запускается после обновления Windows | 1. Попробуйте перезагрузить компьютер и запустить PowerPoint повторно.
2. Проверьте наличие обновлений для PowerPoint и установите их. 3. Если эти шаги не помогают, попробуйте выполнить переустановку PowerPoint или Windows 10. 4. Обратитесь к службе поддержки Microsoft, если проблема не устраняется. |
| PowerPoint выдаёт ошибку при запуске | 1. Убедитесь, что ваш компьютер соответствует минимальным системным требованиям для работы с PowerPoint.
2. Проверьте наличие и обновление драйверов видеокарты. 3. Попробуйте отключить антивирусное программное обеспечение временно и проверить, запускается ли PowerPoint. 4. Воспользуйтесь инструментом восстановления системы, чтобы вернуть Windows к предыдущей рабочей конфигурации. 5. Если ошибка продолжается, обратитесь к службе поддержки Microsoft для получения дополнительной помощи. |
| PowerPoint зависает или работает медленно | 1. Перезапустите PowerPoint и убедитесь, что у вас достаточно оперативной памяти и свободного места на жестком диске.
2. Оптимизируйте презентацию, уменьшив количество изображений, анимации и других элементов. 3. Отключите или обновите плагины и добавленные расширения. 4. Проверьте файл презентации на наличие повреждений и, если нужно, восстановите его. 5. Если эти шаги не помогают, попробуйте создать новую презентацию и скопировать содержимое старой презентации в нее. |
| PowerPoint не открывает файлы | 1. Убедитесь, что файлы презентации не повреждены или защищены паролем.
2. Попробуйте открыть файлы на другом компьютере, чтобы убедиться в их целостности. 3. Обновите PowerPoint или воспользуйтесь последней версией программы. 4. Если файлы все еще не открываются, попробуйте использовать специализированные программы для восстановления файлов PowerPoint. 5. Обратитесь к службе поддержки Microsoft, если проблема не устраняется. |
Если вы столкнулись с другими проблемами при запуске PowerPoint на Windows 10, рекомендуется проверить наличие обновлений для операционной системы и программы, а также обратиться к службе поддержки Microsoft для получения дополнительной помощи.
Что делать?
Если PowerPoint не работает на Windows 10, вам не следует паниковать. Есть несколько шагов, которые можно предпринять для исправления проблемы:
- Проверьте обновления: убедитесь, что ваш компьютер имеет последние обновления Windows 10 и установленные обновления PowerPoint. Запустите Центр обновлений Windows и проверьте доступные обновления.
- Перезапустите компьютер: иногда простое перезапуск может решить проблему. Попробуйте перезагрузить компьютер и запустить PowerPoint снова.
- Проверьте целостность файлов программы: возможно, некоторые файлы, необходимые для запуска PowerPoint, повреждены или отсутствуют. Попробуйте выполнить проверку целостности файлов системы с помощью команды
SFC /scannowв командной строке. - Отключите антивирусное ПО: некоторые антивирусные программы могут блокировать работу PowerPoint из-за ложных срабатываний. Попробуйте временно отключить антивирусное ПО и проверьте, запускается ли PowerPoint без него.
- Переустановите PowerPoint: если ничто из вышеперечисленного не помогло, попробуйте переустановить PowerPoint. Удалите программу с вашего компьютера и скачайте ее заново с официального сайта Microsoft.
Если все вышеперечисленное не привело к решению проблемы, возможно, вам следует обратиться в службу поддержки Microsoft или обратиться за помощью к профессиональному IT-специалисту. Они смогут оказать более точную помощь в вашей ситуации.
Решение проблем
Если у вас возникли проблемы с запуском программы PowerPoint на операционной системе Windows 10, следуйте этим рекомендациям:
1. Убедитесь, что у вас установлена последняя версия программы:
Перед запуском PowerPoint убедитесь, что у вас установлена последняя версия программы. Проверьте наличие обновлений в центре обновлений Windows и установите их, если они доступны.
2. Перезапустите компьютер:
Иногда простое перезапуск компьютера может решить проблему. Закройте все программы и перезагрузите ваше устройство.
3. Проверьте наличие ошибок в файле программы:
Если PowerPoint не запускается только для определенного файла, попробуйте открыть другой файл и проверьте, работает ли программа нормально. Если проблема только с одним файлом, возможно, сам файл поврежден. Попробуйте сохранить копию файла и открыть его снова.
4. Отключите конфликтующие программы:
Возможно, вашу программу блокирует другое установленное программное обеспечение. Попытайтесь отключить или удалить недавно установленные программы, чтобы устранить возможный конфликт.
5. Проверьте наличие ошибок в системе:
Проверьте вашу операционную систему на наличие ошибок с помощью встроенной утилиты проверки диска. Запустите командную строку от имени администратора и введите команду «chkdsk C: /f» (без кавычек), чтобы проверить главный системный диск. Если будут найдены ошибки, утилита попытается их исправить.
6. Обновите драйверы оборудования:
Проверьте наличие обновлений для драйверов вашего оборудования. Устаревшие или несовместимые драйверы могут приводить к проблемам с запуском программы. Обновите драйверы, используя менеджер устройств или загрузите их с официального сайта производителя.
Если после выполнения всех этих рекомендаций проблемы с запуском PowerPoint не устранены, обратитесь в службу поддержки Microsoft для получения дополнительной помощи.