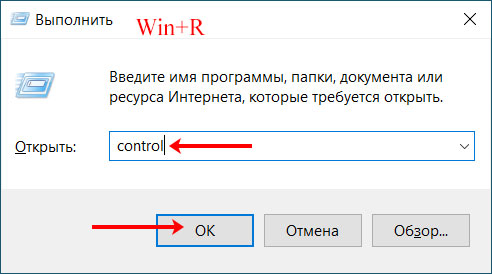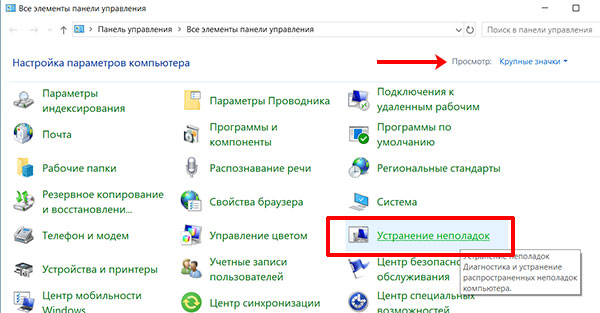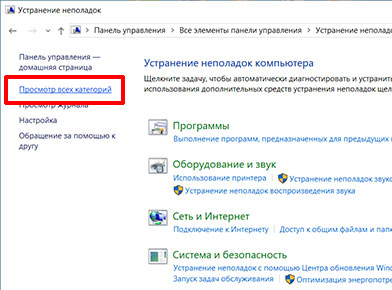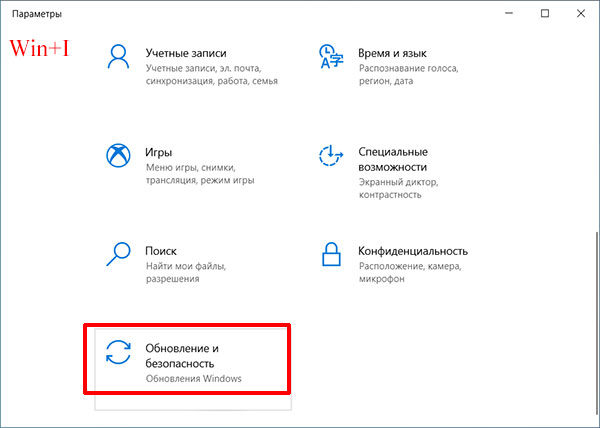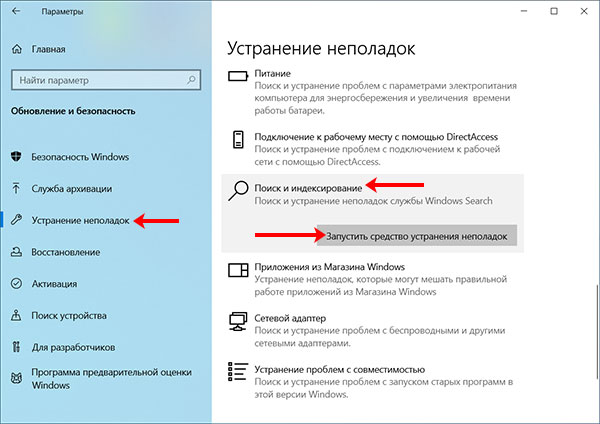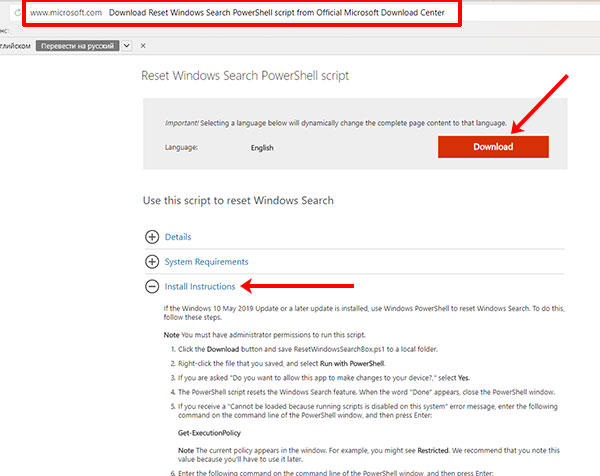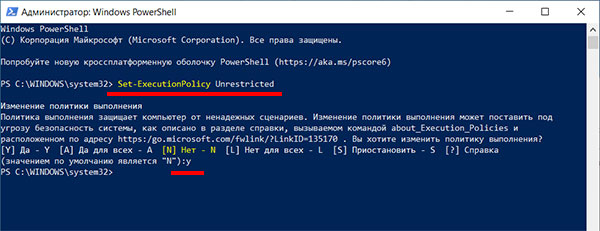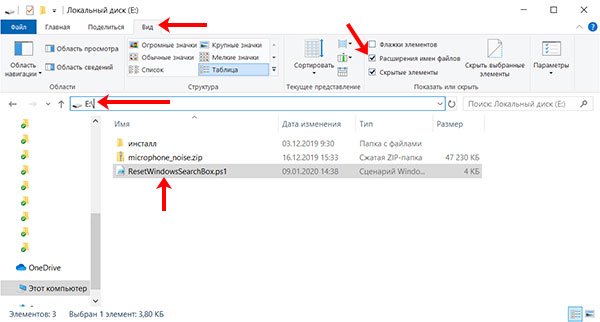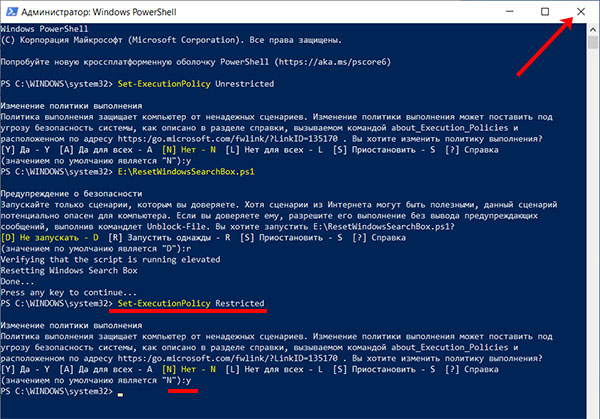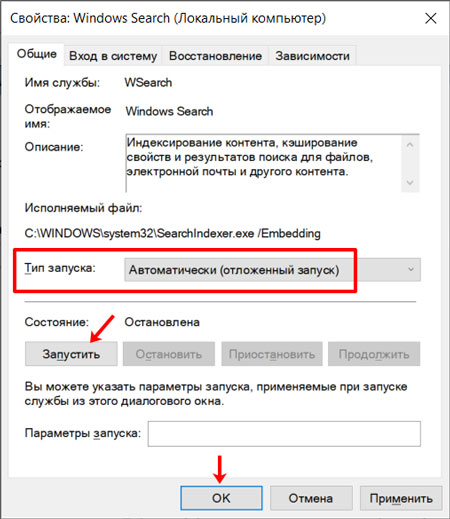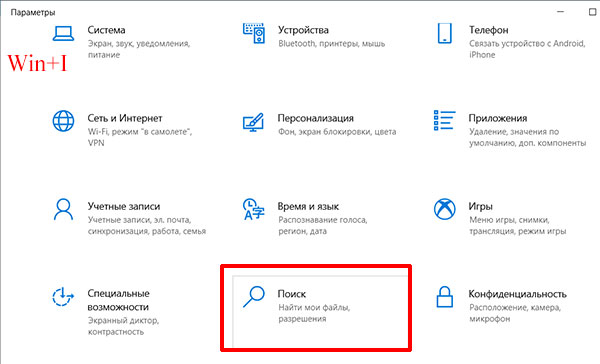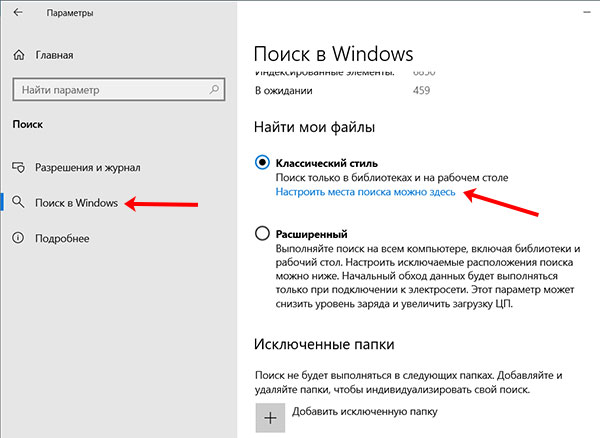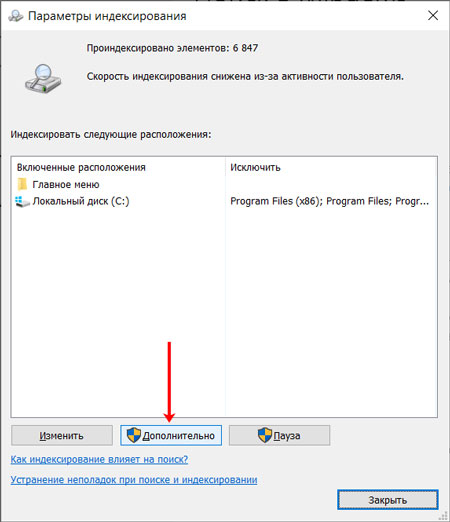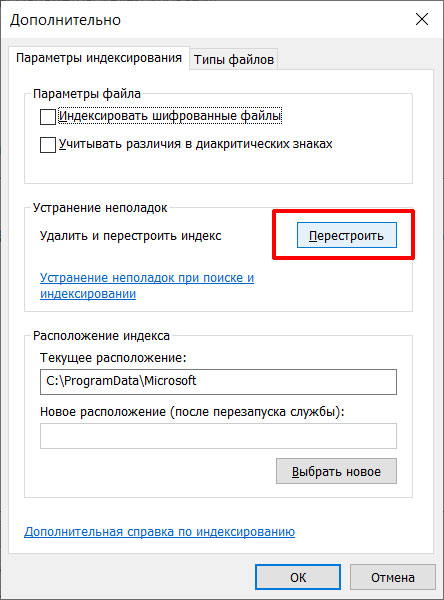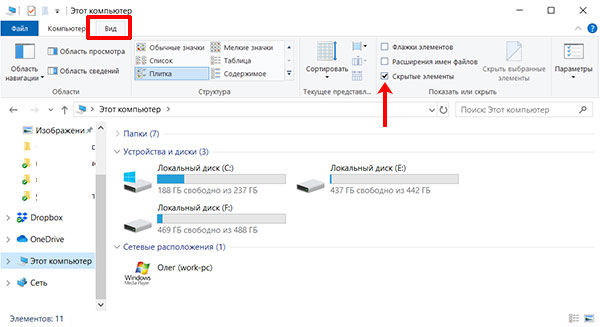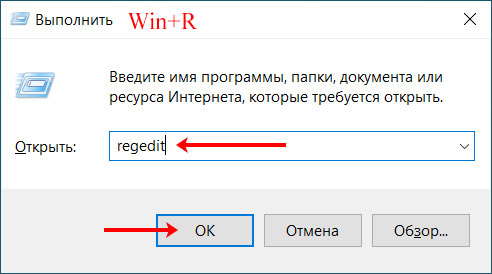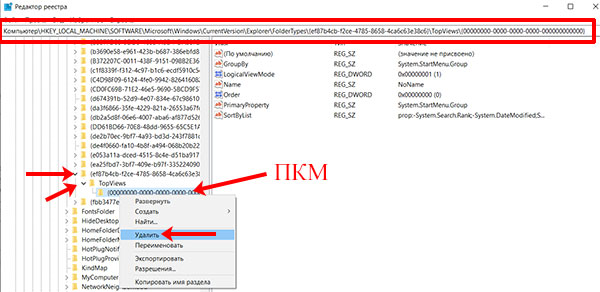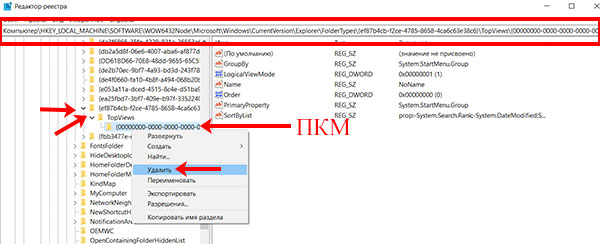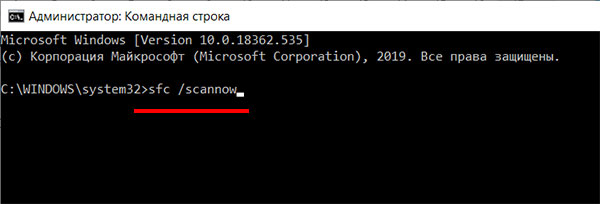Даже если в предыдущих версиях Windows вы не пользовались встроенным поиском, то в новой десятке, хоть раз, да приходилось к нему обращаться за помощью. Взять во внимание только то, что привычная панель управления была заменена параметрами, и теперь найти нужную функцию бывает непросто.
Так вот, сейчас давайте разберемся, что делать в том случае, когда не работает поиск в Windows 10. Например, вы нажимаете на кнопку с изображением лупы или по полю поиска на панели задач, а ничего не происходит. Или же окно поиска открывается, но как только вы ставите курсор в поле ввода текста оно исчезает. Может быть и так, что окошко останется, но во время ввода поискового запроса, никаких «лучших соответствий» показано не будет.
Кстати, если вас интересует немного другой вопрос, и у вас не отображается строка поиска на панели задач, то сделайте следующее. Зайдите в «Параметры» и откройте раздел «Персонализация». Перейдите на вкладку «Панель задач». Если ползунок в поле «Использовать маленькие кнопки …» в положении «Вкл.», то будет отображаться только лупа. Чтобы можно было выбрать отображение именно поисковой строки, поставьте ползунок в положение «Откл.». Дальше кликайте правой кнопкой по панели задач и выбирайте пункт «Показать поле поиска». Об этом подробнее в статье строка поиска в Windows 10.
Устранение ошибки встроенной утилитой
Начнем решение нашей проблемы со встроенной утилиты, которую предлагают нам разработчики системы. Она проверит службу, которая отвечает за поиск, и устранит найденные неполадки. Найти данное приложение можно как через панель управления, так и через Параметры. Рассмотрим оба способа.
Через Панель управления
Нажмите комбинацию Win+R и в окошке «Выполнить» пропишите команду control.
Дальше выберите «Крупные значки» и перейдите в раздел «Устранение неполадок».
В списке с левой стороны открывайте «Просмотр всех категорий».
Среди доступных утилит ищите название «Поиск и индексирование» и кликайте по данному пункту два раза мышкой. Программа откроется в отдельном окне. Чтобы начать с ней работу, нажмите «Далее», а затем следуйте всем указаниям.
Через окно Параметры
Комбинацией Win+I запускайте окно «Параметры». Затем выбирайте раздел «Обновление и безопасность».
На вкладке «Устранение неполадок» в общем списке утилит ищите «Поиск и индексирование». Кликните по пункту мышкой и выберите «Запустить средство устранения неполадок».
После того, как программа завершит работу и исправит найденные ошибки, поиск должен заработать. Если этого не произошло, попробуйте выполнить перезагрузку компьютера.
Перезапуск Windows-поиска
В сентябре 2019 года корпорация Microsoft выпустила специальный скрипт, предназначенный для перезагрузки поиска в ОС Windows. Использовать его могут те пользователи, которые обновили систему в мае 2019 года, или установили более новое обновление. Давайте подробнее разберемся, как его запустить.
Открывайте официальный сайт Майкрософт и находите там скрипт «Reset Windows Search PowerShell script». Чтобы вы долго не искали, даю вам прямую ссылку: https://www.microsoft.com/en-us/download/100295. Для его скачивания, жмите на кнопку «Download». Скачивание начнется автоматически, а файлик вы найдете в папке «Загрузки» на компьютере.
Кстати, в пункте «Install Instructions» можно прочесть рекомендации по установке скрипта.
Для начала, кликните по «Пуск» правой кнопкой мыши и запустите «Windows PowerShell» от имени администратора.
Если у вас PowerShell заменен командной строкой, то откройте статью: командная строка в Windows 10. Прочтите первый пункт «Возвращаем командную строку», только ползунок (показанный на последнем скриншоте) нужно будет перевести в положение «Вкл.».
Дальше нужно разрешить вносить изменения в политику выполнений. Введите Set-ExecutionPolicy Unrestricted и нажмите «Enter». Для подтверждения действия, выберите английскую раскладку клавиатуры и нажмите «y». Не закрывайте, а просто сверните окно PowerShell, и переходим к работе с проводником.
Найдите скачанный скрипт в папке «Загрузки» и переместите его в корень любого раздела диска. Например, C:, D:, E:. На скриншоте видно, что я его переместила прямо в корень раздела E:.
Следующий шаг – включите отображение расширений для файлов. Откройте вкладку «Вид» и отметьте птичкой пункт «Расширения имен файлов». Теперь в конце названия скрипта появится «.ps1».
Это нужно было сделать для того, чтобы получить максимально простой и понятный путь к файлу. В примере он получился: E:\ResetWindowsSearchBox.ps1. Обратите внимание, что я указала расширение «.ps1».
Вернитесь к окну Windows PowerShell и пропишите в нем путь к скрипту. У меня он выглядит так: E:\ResetWindowsSearchBox.ps1. Дальше появится текст предупреждения. Поскольку скрипт скачан с официального сайта, разрешите его запуск кнопкой «r». Подождите немного и появится слово «Done» – это значит, что процесс завершен. Затем вас попросят нажать любую кнопку – нажмите.
Дальше нужно ограничить возможность вносить изменения для политики выполнения. Вводите команду: Set-ExecutionPolicy Restricted. Подтверждайте действия кнопкой «y».
Закрывайте окно PowerShell и перезагружайте компьютер. Проверяйте, работает ли поиск.
Запуск службы поиска
Если у вас кнопка поиск не работает в Windows 10, а описанные выше рекомендации не помогли, или вы боитесь их применять, то рассмотрим, какие еще есть варианты.
Чтобы проверить, работает ли служба, отвечающая за индексацию файлов, откройте командой Win+R окно «Выполнить» и введите services.msc.
Дальше найдите службу «Windows Search» и двойным кликом мышки откройте окно свойств.
В поле «Тип запуска» выберите «Автоматически» и кликните «Запустить». Когда служба запустится, нажмите «ОК». После этого будет включена индексация файлов и теперь они должны находиться через поиск.
Обновление индексируемых файлов
Чтобы заставить поиск работать, можно выполнить полную переиндексацию файлов. Для этого откройте окно «Параметры» и зайдите в раздел «Поиск».
Дальше откройте вкладку «Поиск в Windows» и нажмите по кнопке «Настроить места поиска».
В следующем окне выбирайте «Дополнительно». Учтите, что для выполнения данного действия, ваша учетная запись должна обладать правами администратора.
В следующем окне жмите кнопку «Перестроить» и ждите. Окно может подвиснуть, поэтому не переживайте. У кого-то процесс займет 30 минут, у кого-то 1 час. Здесь все зависит от количества файлов и от характеристик компьютера. Когда поиск перестроится, можно пробовать работает он или нет.
Удаление голосового помощника
Следующий пункт для пользователей, которые пользуются голосовым помощником Cortana (на момент написания статьи русской версии нет). Если с ним возникают ошибки, то сразу можете заметить, что не работает строка поиска в Windows 10.
Поэтому, загрузитесь с LiveCD. Затем открывайте Проводник, переходите на вкладку «Вид» и установите галочку в поле «Скрытые элементы». Это поможет отобразить скрытые файлы.
После этого перейдите по такому пути:
C:\Users\Имя_пользователя\AppData\Local\Packages
Вместо «Users» может быть папка «Пользователи», а вместо «Имя_пользователя» выберите имя своей учетной записи.
В последней папке «Packages» нужно найти и выделить мышкой «Microsoft.Windows.Cortana». Нам нужно удалить эту папку: или кнопкой «Delete», или клик по ней правой кнопкой и выбор пункта «Удалить» из контекстного меню. Папка будет восстановлена сразу после того, как вы перезагрузите ПК, а поиск должен нормально заработать.
Редактирование реестра
Если вы любите все чинить через реестр, и у вас не работает поиск Windows 10, то сделайте следующее. Запустите окно «Выполнить» комбинацией Win+R. Затем введите команду regedit и жмите «ОК».
Дальше поочередно открывайте папки:
Компьютер\HKEY_LOCAL_MACHINE\SOFTWARE\Microsoft\Windows\CurrentVersion\Explorer\FolderTypes\{ef87b4cb-f2ce-4785-8658-4ca6c63e38c6}
Теперь в дереве папок слева нажимайте на стрелочку рядом с папкой «{ef87b4cb-f2ce-4785-8658-4ca6c63e38c6}». Также разворачивайте папку «TopViews». Жмите по «{00000000-0000-0000-0000-000000000000}» правой кнопкой мыши и удаляйте этот раздел.
Если у вас установлена 64-х разрядная операционная система, то кроме описанных выше действий, открывайте папки:
Компьютер\HKEY_LOCAL_MACHINE\SOFTWARE\Wow6432Node\Microsoft\Windows\CurrentVersion\Explorer\FolderTypes\{ef87b4cb-f2ce-4785-8658-4ca6c63e38c6}
Разворачивайте последнюю папку и «TopViews», с помощью стрелочек, и полностью удаляйте раздел «{00000000-0000-0000-0000-000000000000}».
После редактирования реестра перезагружайте компьютер и проверяйте работоспособность поиска.
Проверка целостности системных файлов
Если не так давно вы удаляли ненужные (по вашему мнению) файлы на системном диске, или подозреваете, что компьютер заражен вирусом, то причина нерабочего поиска может крыться в повреждении системных файлов. Чтобы это исправить, кликните ПКМ по «Пуск» и запустите командную строку.
Затем наберите команду sfc /scannow и жмите «Enter». Система будет просканирована на наличие ошибок. Это займет некоторое время. Если будут найдены поврежденные файлы, то они будут заменены автоматически. В конце появится сообщение об успешном окончании сканирования. Можете проверять поиск.
Если вы получите сообщение не об успешном завершении проверки, а о том, что восстановить определенные файлы не получилось, введите команду dism /Online /Cleanup-Image /RestoreHealth. Она поможет скачать нужные файлы с Центра обновления Windows и заменит ими поврежденные. Перезагружайте компьютер и смотрите, решена ли проблема.
Сброс системы
Тем, у кого по-прежнему не работает поиск, советую вернуть систему в исходное состояние. Подробнее об этом в статье: как сбросить Windows 10 к заводским настройкам.
Сначала зайдите в «Параметры» (1). Дальше переходите в раздел «Обновление и безопасность» (2). Открывайте вкладку «Восстановление» (3) и в пункте «Вернуть компьютер в исходное состояние» жмите «Начать» (4).
Надеюсь, теперь вопрос: что делать если в Windows 10 не работает поиск, вас не поставит в тупик. Вариантов решения проблемы много. Но я бы посоветовала начать со встроенной утилиты и скрипта от Майкрософт.
Загрузка…
Не работает поиск в Windows 10 при нажатии на значок «Лупа» возле кнопки «Пуск»? Это реальная проблема, которая доставляет массу неудобств пользователям операционной системы Виндовс. Ведь очень часто приходится искать определенные программы, параметры именно посредством данного инструмента. Но что делать, если клик по лупе на панели задач не приводит к появлению формы ввода запроса? В статье рассмотрим способы, как исправить дефект.
Что делать, если не работает поиск Windows 10 на панели задач?
Хорошо, что данная ситуация не относится к разряду нерешаемых. Кроме того, нам не придется устанавливать сторонний софт – достаточно воспользоваться встроенными средствами ОС. Хотя многие и прибегают к инсталляции утилит, расширяющих функциональные возможности, но в этой публикации я не буду касаться таких методов.
Начать рекомендую с официального ПО от Майкрософт, которое разработано специально для исправления подобных ошибок. Идём по ссылке и устанавливаем программу Indexer Diagnostics. Как пользоваться — показано в следующем видео:

Командная строка
Этот путь самый короткий, но не всегда эффективный. Вот последовательность действий:
- Запускаем консоль с правами админа. Все методы перечислены по ссылке. Обычно рекомендую открывать через поиск, но он у нас не работает. Поэтому стоит найти нужную утилиту в списке приложений меню «Пуск», в разделе «Служебные». Обязательно кликаем правой кнопкой мыши (далее – ПКМ) по пункту и выбираем «Дополнительно», а затем – «Запуск от имени админа»:
- Другой вариант – ПКМ по «Пуску» и в появившемся перечне запустить «Windows PowerShell (Администратор)»:
- Когда окно консоли запустится, вводим команду:
sfc /scannow
- Для начала обработки запроса жмем Enter на клавиатуре и дожидаемся завершения сканирования. Перезагружаем ПК и проверяем работоспособность.
Указанная выше команда нужна для проверки целостности системных компонентов. Применяется для устранения многих проблем, не только рассматриваемой в данной статье.
Перезапуск службы
Иногда люди устанавливают оптимизаторы для ускорения компьютера, после чего не работает поиск Виндовс 10 через лупу. Вероятнее всего, утилита отключает службу «Windows Search», без которой нужный нам функционал окажется недоступен. Давайте попробуем это исправить:
- Нажмите на клавиатуре сочетание Win + R , на экране «выскочит» небольшое окно с полем ввода, в которое пишем:
Services.msc
- Жмём по кнопке ОК. Спустя 10-15 секунд загрузится перечень служб;
- Необходимо в перечне отыскать элемент с названием «Windows Search» и щелкнуть по нему для выделения. Левее увидите ссылку «Перезапустить». Пробуем сначала так;
- Если не поможет, то дважды щелкнуть левой кнопкой мыши по службе, чтобы открыть свойства, указать автоматический тип и нажать «Запустить», если компонент остановлен:
- Не забываем применить изменения и перезапустить ПК.
Не работает поиск Виндовс 10 – редактируем реестр
Этот способ для продвинутых пользователей и требует повышенного внимания к деталям инструкции. Вдруг перечисленные выше методы не сработали, поступаем так:
- Вызываем консоль «Выполнить», нажав Win + R . Вводим команду:
regedit
- Когда откроется встроенный редактор реестра, слева увидите перечень папок (веток), внутри которых вложены другие элементы. Стоит последовательно переходить по следующему пути:
HKEY_LOCAL_MACHINE | SOFTWARE | Microsoft | Windows Search
- Справа отобразится перечень ключей, среди которых находим «SetupCompleteSuccesfuly», двойным щелчком открываем окно редактирования параметра и присваиваем значение «1», жмём ОК для сохранения:
- Не закрываем редактор, раскрываем выделенный раздел в перечне папок слева и находим вложенный объект «FilChangeClientConfigs». Его необходимо переименовать, кликнув ПКМ и указав соответствующую команду. В конце просто дописываем «Bak», чтобы новое название стало таким — «FileChangeClientConfigsBak»:
- Перезагрузка ноутбука после проделанных манипуляций обязательна.
Способ от 5 февраля 2023 года:
- Перейдите по пути:
HKEY_CURRENT_USER | Microsoft | Windows | CurrentVersion | Search
- Щелкните правой кнопкой мыши на правой панели окна, чтобы открыть контекстное меню.
- Выберите «Новый» — «D-WORD» (32-разрядная версия).
- Укажите название параметра — «BingSearchEnabled»;
- Дважды щелкните по созданной записи;
- Введите 0 (ноль) в поле «Значение». Нажмите ОК .
- Откройте окно параметра «CortanaConsent» и также проверьте, чтобы было значение 0 (ноль).
- Перезагрузите компьютер.
Дополнительно стоит попробовать:
По пути:
HKEY_LOCAL_MACHINE | SOFTWARE | Microsoft | Windows | CurrentVersion | Explorer | FolderTypes | {ef87b4cb-f2ce-4785-8658-4ca6c63e38c6} | TopViews
Удаляем вложенный раздел (папку) «{00000000-0000-0000-0000-000000000000}».
И перезагружаем Windows!
Не работает панель поиска в Windows 10 – сброс приложений
Ничего страшного не произойдет, если сбросить системные утилиты к базовым параметрам. Это поможет устранить корректировки, которые вносили Вы или сторонний софт, что привело к нарушению работоспособности. Но, стоит понимать, что Reset способен стать причиной других дефектов. Особенно, когда Ваша версия Виндовс 10 не является лицензионной. Последствия могут быть разными, поэтому советую прибегать к нижеизложенному решению только в крайних случаях.
- Запускаем PowerShell (как это сделать — смотрите начало обзора):
- Копируем код команды (выделяете и жмёте CTRL+C):
Get-AppXPackage -AllUsers | Foreach {Add-AppxPackage -DisableDevelopmentMode -Register “$($_.InstallLocation)\AppXManifest.xml”}
- В окне консоли правый клик для автоматической вставки скопированного контента:
- Клавиша Энтер запустит обработку запроса. Нужно подождать. После этих манипуляций система должна быть перезагружена. Ошибка должна быть устранена.
Стоит отметить, что проблема «в Windows 10 перестал работать поиск» уже не настолько актуальна, как несколько лет назад, когда Виндовс 10 содержала массу недоработок, и только последующие обновления смогли сделать ОС более стабильной.
Полезный контент:
- Удаляем пользователя DefaultUser0 в Windows 10
- Отключаем автоматический запуск USB в Windows 10
- Как вернуть панель управления в Windows 10 контекстное меню
- Как быстро установить Linux в Windows 10
- Как удалить Onedrive из проводника Windows 10
- Как включить секунды в часах Виндовс 10
- Как изменить расширение файла в Windows 10 — актуальные способы
Функция поиска в меню «Пуск» используется в Windows 10 и 11 чаще, чем в предыдущих версиях ОС. Вы можете использовать поиск в меню «Пуск» Windows, чтобы быстро найти приложение, файл, элемент настройки, системную функцию или даже выполнить поиск в Интернете . Однако в некоторых случаях поиск Windows может перестать работать. При попытке найти приложение или файл возвращается пустой список результатов поиска. Вот несколько основных советов, которые должны помочь, если поиск Windows не работает должным образом в меню «Пуск», Cortana, панели задач или других элементах интерфейса.
Перезапустите службы поиска Windows.
В одном из исполняемых файлов Cortana, SearchUI.exe , который отвечает за поиск на панели задач. Если поиск на панели задач Windows 10/11 так и не заработал, попробуйте перезапустить процесс:
- Запустите диспетчер задач (
Ctrl+Alt+Del); - Перейдите на вкладку Подробности ;
- Найдите в списке процессов SearchUI.exe , нажмите по нему правой кнопкой мыши и выберите « Завершить задачу » ;
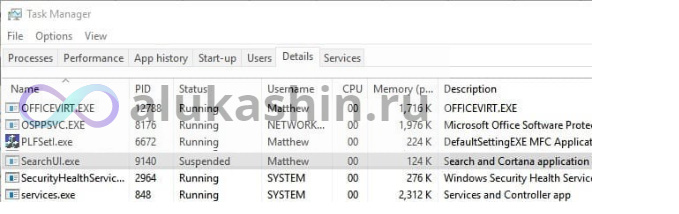
- Также завершите процессы SearchApp.exe и SerchIndexer.exe ;
- В последующий раз, когда нам нужно будет использовать поиск Windows 10, эти процессы запустятся автоматически.
Поиск в меню «Пуск» Windows не работает
Если поиск не запускается только в меню «Пуск» на операционной системе Windows 10/11, выполните следующие действия:
- Завершите процесс (Explorer.exe), правой кнопкой на пустое место на панели задач, удерживая правые
Ctrl+Shiftклавиши -> Выйти из Проводника или используя Диспетчер задач (Ctrl + Shift + Esc);
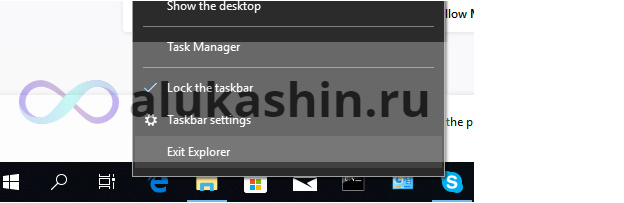
- Запустите редактор реестра из диспетчера задач (Файл -> Создать новую задачу -> regedit.exe);
- Удалите следующий раздел реестра:
HKLM\SOFTWARE\Microsoft\Windows\CurrentVersion\Explorer\FolderTypes\{ef87b4cb-f2ce-4785-8658-4ca6c63e38c6}\TopViews\{00000000-0000-0000-0000-000000000000}.В Windows 10 x64 нужно удалить еще один раздел реестра
HKLM\SOFTWARE\Wow6432Node\Microsoft\Windows\CurrentVersion\Explorer\FolderTypes\{ef87b4cb-f2ce-4785-8658-4ca6c63e38c6}\TopViews\{00000000-0000-0000-0000-000000000000}. - Запустите Explorer.exe с помощью диспетчера задач (Файл -> Создать новую задачу -> explorer.exe).
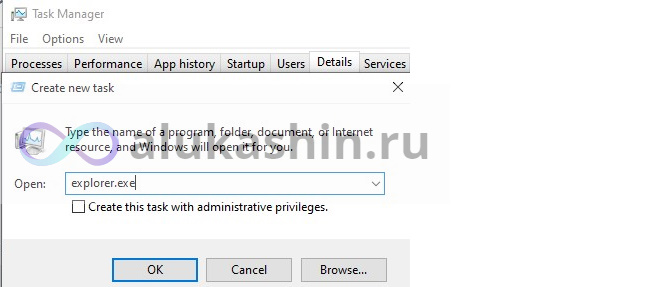
В Windows 10 1703 и более новых сборках есть еще одна распространенная проблема, из-за которой функция поиска не работает. Включите параметр Разрешить приложениям работать в фоновом режиме в Настройки -> Конфиденциальность -> Фоновые приложения . Если вы отключите эту опцию, поиск среди вновь установленных приложений может не работать.
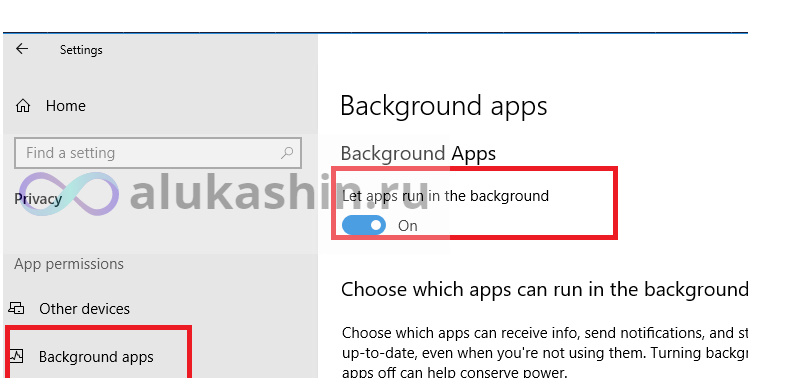
Если вы не нашли эту опцию в современном приложении «Настройки», вы можете включить ее через реестр:
- Для этого перейдите в ветку реестра
HKEY_CURRENT_USER\Software\Microsoft\Windows\CurrentVersion\BackgroundAccessApplications;
- Создайте новый параметр DWORD (32-разрядный) с именем GlobalUserDisabled и значением 0 ;
- Затем измените значение параметра BackgroundAppGlobalToggle на 1 в разделе реестра
HKCU\Software\Microsoft\Windows\CurrentVersion\Search;
Или вы можете изменить эти параметры из командной строки CMD:
REG ADD HKCU\Software\Microsoft\Windows\CurrentVersion\BackgroundAccessApplications /v GlobalUserDisabled /t REG_DWORD /d 0 /f
REG ADD HKCU\Software\Microsoft\Windows\CurrentVersion\Search /v BackgroundAppGlobalToggle /t REG_DWORD /d 1 /f
- Перезагрузите компьютер.
Проверьте службу поиска и параметры индексирования в Windows
Проверьте, запущена ли служба поиска Windows.
- Откройте
services.mscконсоль; - Найдите Windows Search в списке служб;
- Убедитесь, что служба запущена и для нее установлен автоматический тип запуска;
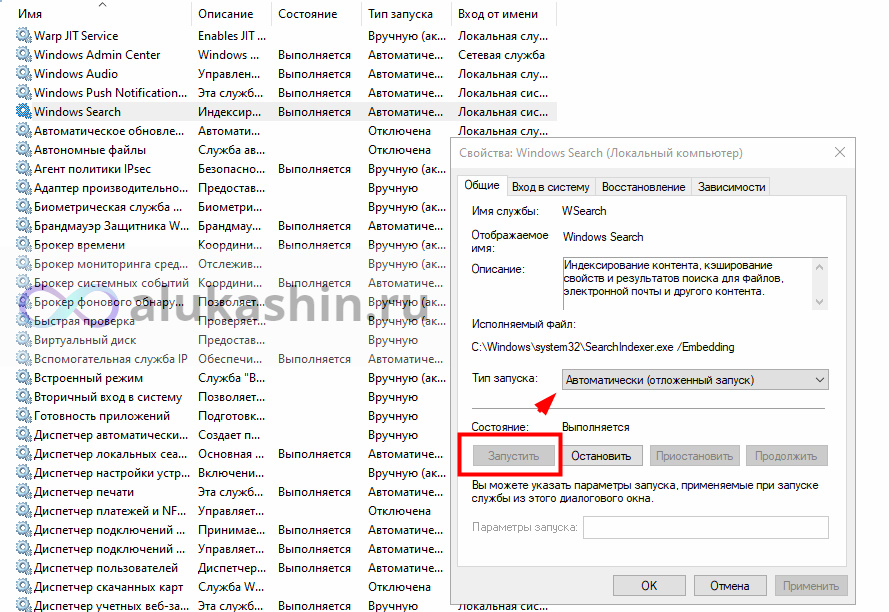
- Запустить/перезапустить службу WSearch;
- Откройте классическую Панель управления и щелкните пункт Параметры индексирования (Панель управления\Все элементы панели управления\Параметры индексирования) ;
- Убедитесь, что вы выбрали индексирование всех необходимых местоположений (должны быть включены как минимум следующие места индексирования: меню «Пуск», папка «Пользователи». Также вы можете добавить свои локальные диски и Outlook);
- Нажмите кнопку « Дополнительно » , а затем нажмите « Перестроить » в разделе «Устранение неполадок»;
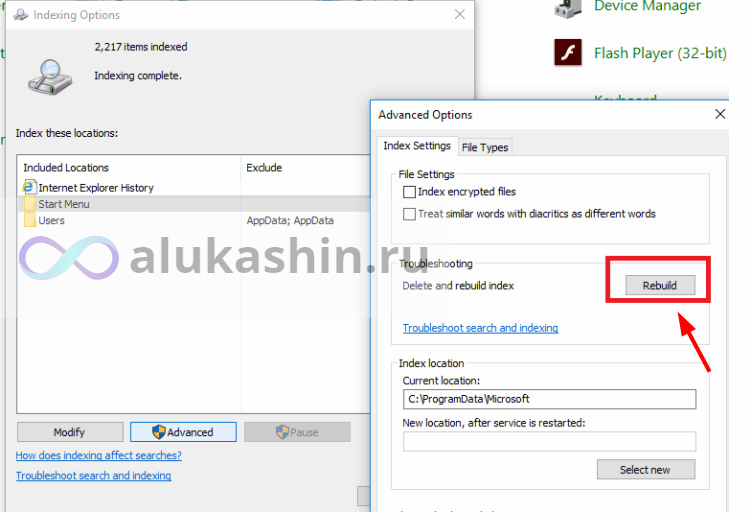
- Процесс переиндексации может занять довольно много времени. Подождите, пока это закончится.
Исправление и устранение неполадок с поиском и индексированием
Попробуйте использовать встроенный инструмент диагностики индексатора (устранение неполадок) , чтобы найти и устранить распространенные проблемы с поиском Windows. Для этого:
- Перейдите в «Настройки» -> «Поиск» -> «Поиск Windows». Прокрутите список вниз и нажмите « Запустить средство устранения неполадок индексатора, чтобы решить распространенные проблемы с поиском »;
Вы можете запустить средство устранения неполадок поиска Windows из командной строки:
msdt.exe -ep WindowsHelp id SearchDiagnostic
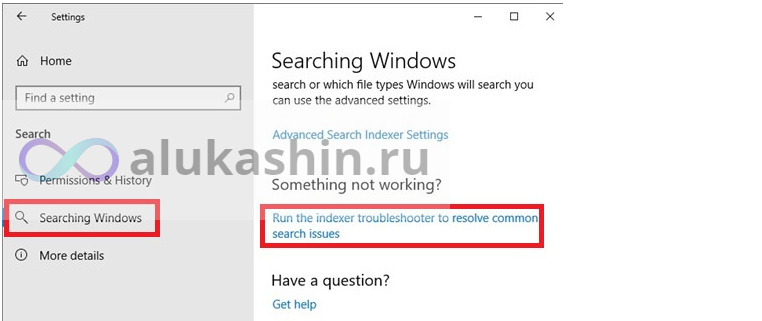
- Должен запуститься мастер устранения неполадок «Службы поиска и индексирования»;
- Выберите свою проблему (скорее всего, это будет « Файлы не отображаются в результатах поиска ») и нажмите « Далее » ;
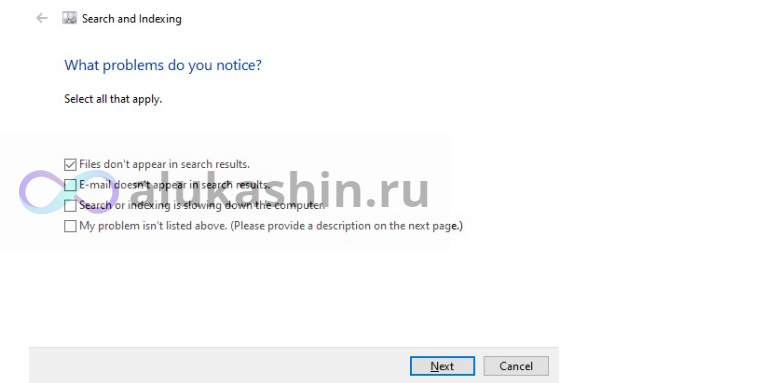
- Подождите, пока «средство устранения неполадок с поиском и индексированием» просканирует ваш компьютер и попытается исправить ошибки. Затем перезагрузите компьютер и проверьте результат поиска.
Пустые результаты поиска в Windows с включенным поиском Bing
5 февраля 2020 года многие пользователи заметили, что поиск в меню «Пуск» и панели задач перестал работать в Windows 10. Когда вы нажимаете значок «Поиск» или вводите что-то в меню «Пуск», отображаются пустые результаты поиска.
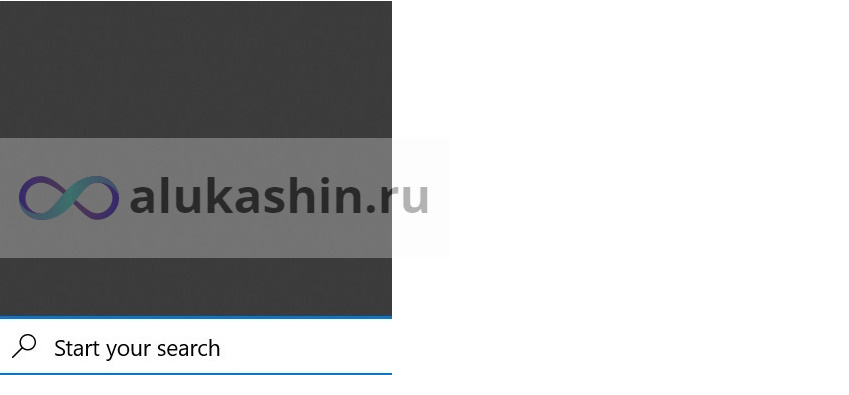
Эта проблема была подтверждена Microsoft и была вызвана недоступностью служб облачного поиска Bing. По умолчанию Windows 10 и 11 отправляют все, что вы вводите в строке поиска меню «Пуск», на серверы Microsoft, которые возвращают вам результаты поиска из Bing.
Самый простой способ решить эту проблему — отключить интеграцию поиска Windows со службами поиска Microsoft Bing.
- Запустите редактор реестра (Win+R ->
regedit.exe); - Перейдите в раздел реестра HKEY_CURRENT_USER\SOFTWARE\Microsoft\Windows\CurrentVersion\Search\;
- Измените значение параметров BingSearchEnabled и CortanaConsent на 0 ;
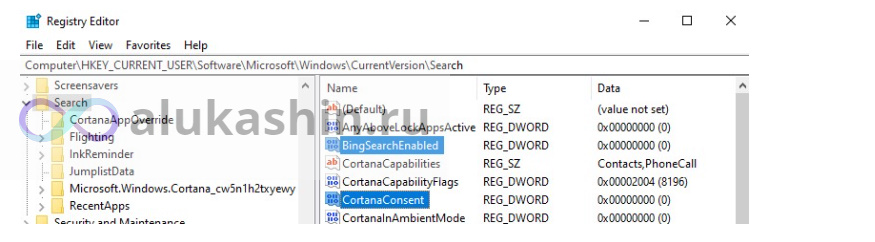
Если эти параметры реестра отсутствуют, создайте их вручную (используйте тип параметра REG_DWORD 32). Вы можете создать и установить значения этих параметров с помощью следующих команд: Или включите параметр групповой политики Не выполнять поиск в Интернете и не отображать веб-результаты в разделе « Конфигурация компьютера» > «Политики» > «Административные шаблоны» > «Компоненты Windows» .
REG ADD HKCU\Software\Microsoft\Windows\CurrentVersion\Search /v BingSearchEnabled /t REG_DWORD /d 0 /f
REG ADD HKCU\Software\Microsoft\Windows\CurrentVersion\Search /v CortanaConsent /t REG_DWORD /d 0 /f
- Перезапустите процесс Explorer.exe или перезагрузите компьютер.
Это решение поможет, если у вас открыто окно поиска, но при вводе текста для поиска ничего не появляется. На момент написания этого поста инженеры Microsoft уже исправили проблему с Bing, и службы поиска Windows работают нормально. Хотя, на мой взгляд, интеграцию поиска Windows с сервисом Bing следует навсегда отключить сразу после установки операционной системы.
Поиск настроек не работает в Windows 10 или 11
Приложение настроек Windows 10/11 имеет собственное окно поиска для быстрого перехода к элементам системных настроек. Если перестает работать поиск в меню настроек:
- Откройте проводник и перейдите в каталог
%LocalAppData%\Packages\windows.immersivecontrolpanel_cw5n1h2txyewy\LocalState; - Откройте свойства папки «Индексированные» и нажмите кнопку « Дополнительно » . Убедитесь, что опция « Разрешить файлам в этой папке индексировать содержимое в дополнение к свойствам файла » включена
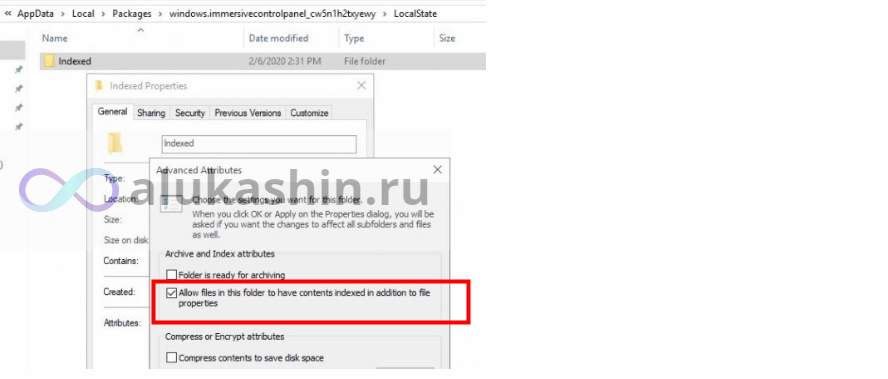
- Если параметр уже включен, отключите его, нажмите «ОК», а затем снова включите его.
Сброс поиска Windows с помощью скрипта PowerShell
Если описанные выше методы не помогли восстановить функцию поиска в Windows 10/11, Microsoft рекомендует использовать скрипт PowerShell для сброса всех настроек службы поиска Windows (скрипт предназначен для Windows 10 1903 и новее).
Для запуска этого скрипта вам необходимо:
- Скачайте скрипт ResetWindowsSearchBox.ps1 http://www.microsoft.com/download/100295 ;
- Откройте консоль PowerShell от имени администратора;
- Измените параметры политики выполнения PowerShell с помощью команды (эта команда позволяет запускать сценарии PS1 только в текущем сеансе powershell.exe):
Set-ExecutionPolicy -Scope Process –ExecutionPolicy Unrestricted - Запустите файл сценария PS1;
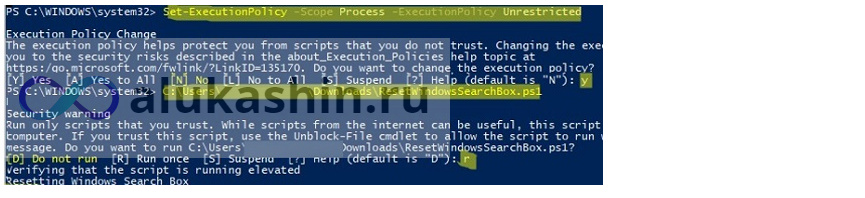
- Скрипт сбросит настройки поиска Windows до значений по умолчанию;
- Перезагрузите компьютер и проверьте, устранена ли проблема с поиском Windows.
Некоторые дополнительные способы устранения проблем с поиском в Windows, которые могут помочь, если предыдущие варианты вам не подошли:
- Создайте нового пользователя и проверьте, работает ли поиск в меню «Пуск» под новой учетной записью;
- Проверьте, запущен ли процесс ctfmon.exe в вашем сеансе. Это встроенный процесс Windows, который управляет альтернативным вводом данных пользователем и языковой панелью Office (служба сенсорной клавиатуры и панели рукописного ввода). Если этот процесс не запущен или остановлен, вы просто не сможете вводить символы в строке поиска меню «Пуск». Чтобы запустить процесс вручную, нажмите Win+R и выполните команду:
C:\Windows\System32\ctfmon.exe
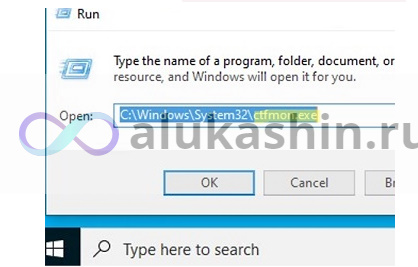
- Если это решит проблему с поиском, вам нужно добавить процесс ctfmon.exe в автозагрузку Windows;
- Загрузитесь с LiveCD и удалите папку
C:\Documents and Settings\username\AppData\Local\Packages\Microsoft.Windows.Cortana_******(в качестве альтернативы вы можете использовать инструмент разблокировки , чтобы убить процесс, который блокирует эту папку ).
Перезагрузите компьютер. Папка Cortana появится снова, и через несколько минут поиск должен заработать; - Проверьте разрешения NTFS для папки C:\Windows\SystemApps\Microsoft.Windows.Search_cw5n1h2txyewy . Все пользователи компьютеров должны иметь разрешения на чтение и выполнение (ВСТРОЕННЫЕ\Пользователи -> Разрешить чтение и выполнение, синхронизация). Вы можете перечислить разрешения NTFS для папки с помощью PowerShell :
Get-ACL $env:windir\SystemApps\Microsoft.Windows.Search_cw5n1h2txyewy
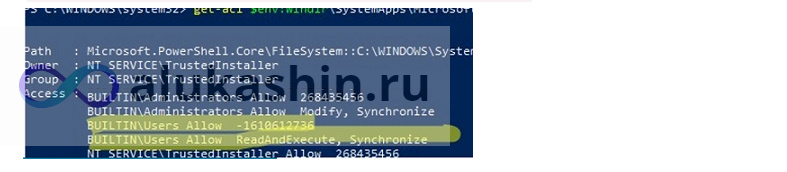
- Проверьте целостность системных файлов и образа Windows с помощью команд:
sfc /scannowиDISM /Online /Cleanup-Image /RestoreHealth