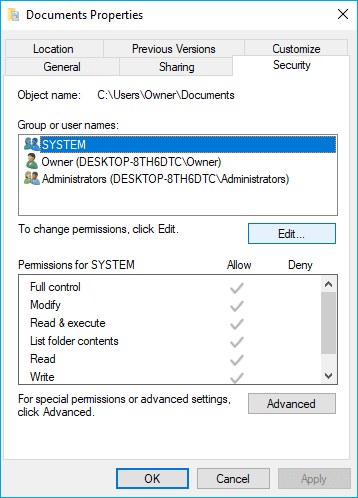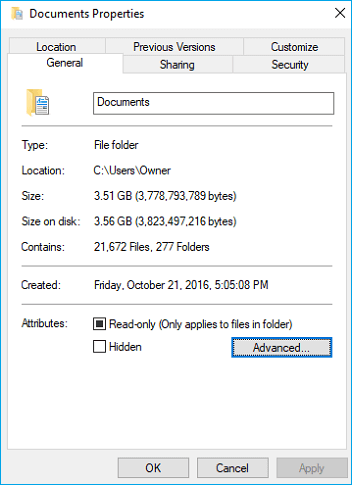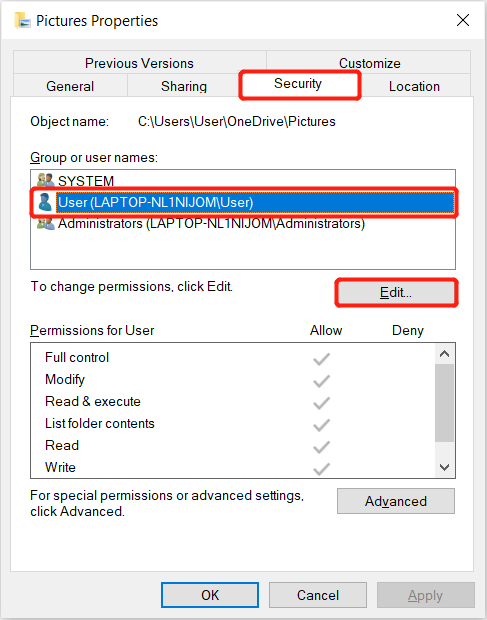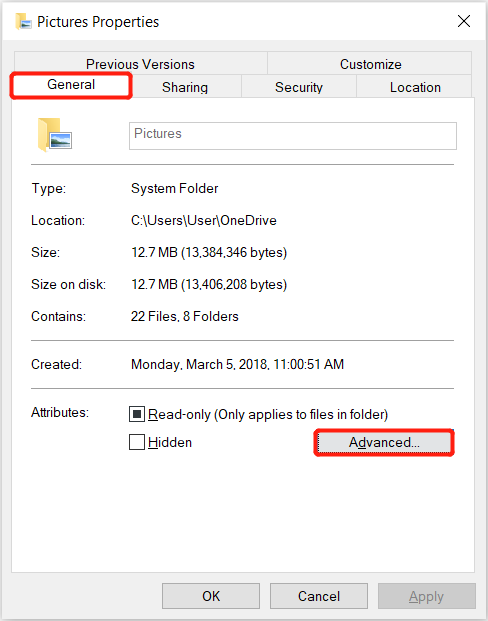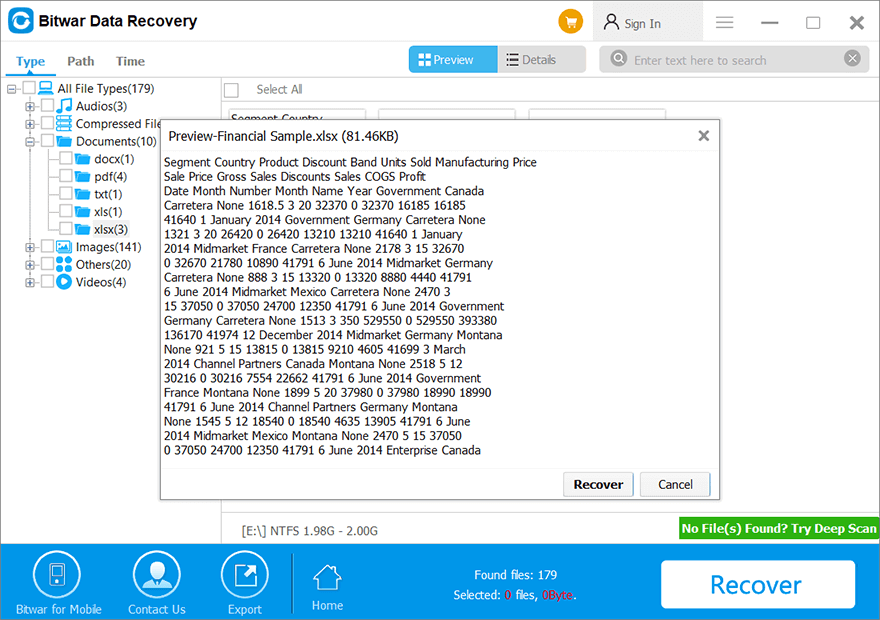Проблемы
Дважды щелкните или щелкните правой кнопкой мыши значок « Мои документы » на рабочем столе могут возникнуть одно или несколько из следующих ситуаций:
-
Папка «Мои документы» не открывается и при этом не отображается сообщение об ошибке.
-
Появляется одно из следующих сообщений об ошибке:
-
Windows не может получить доступ к указанному устройству, пути или файлу. Нет соответствующих разрешений для доступа к элементу.
-
Имя общего ресурса не найден. Убедитесь, что он введен правильно.
-
Папка не допускается в качестве целевого объекта. Выберите новое расположение.
-
Причина
Это может происходить, если папка «Мои документы» был перенаправлен на общем сетевом ресурсе, который стал недоступен.
Решение
Чтобы устранить эту проблему, убедитесь, что сетевой ресурс доступен и восстановите подключение к общей папке.
Обходное решение
Для временного решения этой проблемы пока сетевой ресурс становится доступным перенаправьте папку «Мои документы» на локальный диск. Однако если ярлык перенаправляется на локальном диске, то файлы, хранящиеся на общем сетевом ресурсе станут недоступны. Чтобы перенаправить папку «Мои документы» на локальный диск, выполните следующие действия.
-
Щелкните правой кнопкой мыши значок « Мои документы » и нажмите кнопку Свойства.
-
На вкладке общий доступ изменить расположение из общего сетевого ресурса в локальную папку и нажмите кнопку ОК.
Статус
Корпорация Майкрософт установила, что это является проблемой в продуктах Майкрософт, перечисленных в начале данной статьи.
Нужна дополнительная помощь?
Нужны дополнительные параметры?
Изучите преимущества подписки, просмотрите учебные курсы, узнайте, как защитить свое устройство и т. д.
В сообществах можно задавать вопросы и отвечать на них, отправлять отзывы и консультироваться с экспертами разных профилей.
Documents and Settings Folder — Access Denied
Case 1. «Trying to move some picture files to a new laptop and I am being denied access to numerous folders including Documents and Settings, My Pictures, My Music, etc.»
Case 2. «Currently, I’m running Windows 7 Ultimate on my desktop that I built. My computer boots up fine, no problems when I log in. However, the Documents and Settings folder is not accessible to me. Please help me!»
Check Workable Solutions
| Workable Solutions | Step-by-step Troubleshooting |
|---|---|
| Solution 1. Gain File Read Permissions | Choose «Properties» of the file > Click the «Security» tab > See the permissions under Group…Full steps |
| Solution 2. Cancel Encryption Protection | Choose «Properties» of the file > Click «General» > «Advanced» > Use the certificate to decrypt the file or the folder …Full steps |
How to Fix «Access Denied» Documents and Settings Folder in Windows 10/8/7
When you try to access or work with Documents and Settings folder in Windows 10, you experience one or more of the following issues:
Issue 1: You receive an «Access Denied» error message or a similar message.
Issue 2: You cannot access, change, save, or delete Documents and Settings folder.
Issue 3: You cannot open the file or folder after you install a new version of Windows.
To solve these issues, we have these solutions. Before you take any action, restore data from the inaccessible Documents and Settings folder first.
Powerful EaseUS Data Recovery Wizard — EaseUS Data Recovery Wizard, will help you to restore deleted, lost or formatted data with a few simple clicks. You can directly download and apply this software to retrieve data from an inaccessible hard drive, USB or other devices with the steps below:
Step 1. Run EaseUS Data Recovery Wizard. Choose «Select Folder» under Specify a location. Browse for the location where you lost the folder and click «OK» to scan.
Step 2. You can search for the target folder or use the Filter feature to find a certain type of files in the folder.
Step 3. You can preview the recovered folder. Then, click «Recover» and choose a new & secure location on your PC to keep the recovered data.
Now you can follow the solutions for the issue below.
Solution 1. Gain file/folder read permissions
- Right-click the file or folder, and then click «Properties».
- Click the «Security» tab.
- Under Group or user names, click your name to see the permissions that you have.
- Click «Edit», click your name, select the check boxes for the permissions that you must have, and then click «OK».
Solution 2. Cancel the encryption protection
- Right-click the file or folder, and then click «Properties».
- Click the General tab, then click «Advanced».
- If the Encrypted contents to secure data check box is selected, you must use the certificate to decrypt the file or folder to be able to open it.
Последнее обновление: 27 декабря 2021 г.
Содержание
Ошибка понимания того, что папка с документами недоступна
Всякий раз, когда вы пытаетесь получить доступ к папке документов в Windows 10, вы можете столкнуться с одной из этих проблем, например получить сообщение об ошибке отказано в доступе, невозможно получить доступ или изменить папку документов после обновления Windows.
Все эти проблемы связаны с тем, что папка «Документы» недоступна, и вам необходимо решить ее как можно скорее, потому что в противном случае вы можете даже потерять все свои данные, хранящиеся в папке «Документы».
Здесь мы покажем аналогичную ситуацию, связанную с проблемой папки с документами:
«Сегодня утром я пытаюсь перенести некоторые из моих музыкальных и фотофайлов в новое место на моем внутреннем жестком диске, но я продолжал получать сообщение об ошибке отказано в доступе: вам нужно будет предоставить разрешение администратора на изменение этих атрибутов, что мне делать? сделать, чтобы открыть папку «Мои документы» и получить доступ ко всем моим важным файлам, хранящимся в ней. Кто-нибудь может мне помочь? »
Не волнуйтесь, мы покажем вам простые решения проблемы ниже!
Простые решения для исправления недоступных папок в Windows 10
Решения действительно просты, так как мы покажем вам два простых способа решить проблему.
Решение 1. Разрешения для файлов / папок
Шаг 1: Щелкните правой кнопкой мыши пострадавший файл или папка и выбрать Свойства.
Шаг 2: Выбрать безопасность вкладку и выберите учетная запись пользователяиз списки групп или имен пользователей.
Sтеп 3: нажмите Редактировать и галочка флажки нужных вам разрешений.
Шаг 4: Отделка изменения и хит Хорошо.
Решение 2.Решение защиты от шифрования папки
Иногда папка зашифрована, и вы не сможете получить к ней доступ, поэтому вам нужно будет ее расшифровать.
Шаг 1: Щелкните правой кнопкой мыши пострадавший файл или папка и выбрать Свойства очередной раз.
Шаг 2: Перейти к Общий вкладку и выберите продвинутый.
Шаг 3: отметьте Зашифровать содержимое для обмена данными коробка и щелкните Хорошо чтобы применить изменение.
Восстановить данные из папки с документами, в которых отказано в доступе
Если оба приведенных выше метода не могут решить проблему с папкой «Документы», вам необходимо как можно скорее восстановить данные из папки, чтобы предотвратить безвозвратную потерю данных.
Лучше всего использовать лучшее программное обеспечение для восстановления данных для Windows, что Восстановление данных Bitwar Программное обеспечение для восстановления важных данных из папки «Документы». Кроме того, он может извлекать все типы файлов как с внешних, так и с внешних запоминающих устройств, таких как флэш-накопитель, карта памяти, SD-карта, флэш-накопитель, внутренний жесткий диск и другие.
Выполните следующие действия, чтобы вернуть важные файлы из папки с затронутыми документами:
Шаг 1: Продолжать Центр загрузки Битварсофт в скачать и устанавливать инструмент восстановления на вашем компьютере.
Шаг 2: Выбрать Папка документов из списка устройств и нажмите Следующий.
Шаг 3: выберите Режим сканирования и нажмите Следующий.
Шаг 4: Выбрать Выбрать все типы из списков и выберите Следующий.
Шаг 5: Превью результаты сканирования и нажмите кнопку оправляться Нажмите кнопку, чтобы восстановить нужные файлы из папки «Документы запрещен в доступе».
Ненавязчивое напоминание: НЕ ДЕЛАЙТЕ сохраните файлы обратно в ту же папку «Документы» на вашем компьютере, чтобы ПРЕДОТВРАТИТЬ ПЕРЕЗАПИСЬ ДАННЫХ!
Нижняя линия
Папка «Документы» недоступна. Ошибка разочаровывает многих пользователей Windows, поскольку она не позволяет им получить доступ к затронутым папкам. Поэтому для вас важно получить разрешение на файл, следуя приведенным выше решениям, и в случае, если вы все еще не можете открыть папку «Документы», не забудьте восстановить свои данные, чтобы предотвратить потерю всех важных данных.
04.09.2017
Просмотров: 56625
Часто пользователи новой операционной системы сталкиваются с ошибкой, когда не открываются значки на рабочем столе в Windows 10, а при двойном клике на папке она не открывается, хотя значок на панели инструментов отображается. Способов решения такой неполадки несколько. В каждом отдельном случае помогает решить проблему тот или иной метод. Поэтому протестировать придется каждый из них.
Не открываются папки на рабочем столе в Windows 10
Если папки на рабочем столе перестали открываться в Windows 10 стоит выполнить следующее.
Запускаем операционную систему с минимальным набором драйверов, служб и программ. Такой тип запуска называется «чистой загрузкой». Для этого выполняем следующие действия:
- Жмём «Win+R» и вводим «msconfig».
- Появиться окно «Конфигурации системы». Ставим отметку «Выборочный запуск» и снимаем флажки с пунктов: «Обрабатывать файл SYSTEM.INI», «Обрабатывать файл WIN.INI», «Загружать элементы автозагрузки».
- Переходим во вкладку «Службы» и ставим галочки возле «Не отображать службы Майкрософт». Нажимаем на кнопку «Отключить все». Кликаем «Применить», «OK», перезагружаем компьютер.
Если с чистой загрузкой папки начали работать, значит, не исключен конфликт программного обеспечения. Рекомендуем удалить последнюю установленную программу или выполнить восстановление системы Windows 10 (если вы в последнее время не инсталлировали никаких приложений).
На форуме Microsoft разработчики операционной системы рекомендуют при возникновении неполадки с неоткрывающимися папками создать новую учётную запись Windows 10 и посмотреть, не исчезла ли проблема. Если дефект кроется не в учётной записи пользователя, стоит откатить систему до последнего критического обновления.
Также при возникновении данного рода проблемы стоит проверить систему на вирусы. В ряде случаев именно вирусное ПО блокировало открытие папок и запуск программ.
Как вариант решение проблемы можно испробовать данный метод:
Если же папки не открываются, а сворачиваются на панели задач, рекомендуем проверить систему на наличие поврежденных файлов. Для этого стоит выполнить следующее:
- Запускаем командную строку с правами Администратора.
- Вводим «sfc /scannow».
- После перезагрузки системы стоит в консоли прописать команду «dism /online /cleanup-image /restorehealth».
- По окончании проверки нужно перезагрузить Windows
Если ни единый из вышеприведённых способов не помог решить проблему, стоить запустить восстановление файлов системы с помощью утилиты Media Creation Tool.
Не открываются приложения на рабочем столе в Windows 10
Восстановить работоспособность приложений на рабочем столе в Windows 10 можно через командную строку. Для этого выполняем следующее:
- Жмём правой кнопкой мыши на кнопке «Пуск» и выбираем «Командная строка Администратор».
- Откроется консоль. Вводим «notepad». В блокнот копируем следующий текст:
Windows Registry Editor Version 5.00
[-HKEY_CURRENT_USER\Software\Microsoft\Windows\CurrentVersion\Explorer\FileExts\.exe]
[HKEY_CURRENT_USER\Software\Microsoft\Windows\CurrentVersion\Explorer\FileExts\.exe]
[HKEY_CURRENT_USER\Software\Microsoft\Windows\CurrentVersion\Explorer\FileExts\.exe\OpenWithList]
[HKEY_CURRENT_USER\Software\Microsoft\Windows\CurrentVersion\Explorer\FileExts\.exe\OpenWithProgids]
"exefile"=hex(0):
- Выбираем «Файл», «Сохранить как…». В поле «Тип файла» выставляем «Все файлы» и задаем кодировку «Юникод». Сохраняем файл с расширением «reg».
- Возвращаемся к командной строке. Вводим «REG IMPORT C:\имя_сохраненного_файла.reg».
- Появится окно «Внести изменения?». Жмём «Да».
После внесения изменений в системный реестр иконка программы вновь будет работать. Однако на этом манипуляции незакончены. Переходим в папку «Window». Находим файл «regedit.exe». Запускаем его от имени администратора с отключением защиты от несанкционированного доступа.
Откроется редактор реестра. Находим ключ «HKEY_Current_User/Software/Classes/.exe» и удаляем его. Очистить последний раздел нужно и от ключа «secfile». После очистки реестра нужно перезагрузить систему.
Также при возникновении данной неполадки стоит проверить систему на вирусы и, в случае необходимости, выполнить откат.
Если папки на рабочем столе перестали открываться в Windows 10, вам следует сделать следующее.
Загружаем операционную систему с минимальным набором драйверов, сервисов и программ. Этот тип загрузки называется «чистой загрузкой». Для этого выполняем следующие действия:
- Нажмите «Win + R» и введите «msconfig».
- Появится окно «Конфигурация системы». Ставим знак «Выборочный запуск» и снимаем флажки: «Обрабатывать файл SYSTEM.INI», «Обрабатывать файл WIN.INI», «Загружать элементы автозагрузки».
- Перейдите на вкладку «Службы» и поставьте галочку напротив «Не показывать службы Microsoft». Нажмите кнопку «Отключить все». Нажимаем «Применить», «ОК», перезагружаем компьютер.
Если папки начали работать с чистой загрузкой, возможен программный конфликт. Мы рекомендуем удалить последнюю установленную программу или выполнить восстановление системы Windows 10 (если вы в последнее время не устанавливали никаких приложений).
На форуме Microsoft разработчики ОС рекомендуют создать новую учетную запись Windows 10, если есть проблема с папками, которые не открываются, и посмотреть, исчезнет ли проблема. Если ошибка не в учетной записи пользователя, стоит восстановить систему до последнего критического обновления.
Также, если возникает проблема такого типа, стоит проверить вашу систему на наличие вирусов. В некоторых случаях открытие папок и запуск программ блокировало антивирусное программное обеспечение.
В качестве решения проблемы можно попробовать такой метод:
Если папки не открываются, но сворачиваются на панель задач, рекомендуется проверить систему на наличие поврежденных файлов. Для этого необходимо сделать следующее:
- Запускаем командную строку с правами администратора.
- Вводим «sfc / scannow».
- После перезагрузки системы стоит прописать в консоли команду «dis / online / cleanup-image / restorehealth».
- После завершения проверки вам необходимо перезагрузить Windows
Если ни один из вышеперечисленных способов не помог решить проблему, следует начать восстановление системных файлов с помощью утилиты Media Creation Tool.
Проверьте, нет ли отсутствующих или поврежденных системных файлов
Для получения дополнительной информации см. Windows Использование средства проверки системных файлов.
Привычное имя «Моего компьютера»
Если пользователю важно, чтобы сходство со знакомой операционной системой было полным:
- Щелкните правой кнопкой мыши значок
- Переименовать элемент рабочего стола
- Ввод знакомого имени
- “Авторизоваться»
для значка можно использовать определенное пользователем имя. В сочетании с возможностью изменять значки элементов рабочего стола, о которых говорилось выше, это удобный вариант настройки устройств для тех пользователей, у которых есть несколько компьютеров.
Пользователь может использовать те названия элементов рабочего стола, которые ему наиболее знакомы или понятны. Знание этой функции пригодится, если вы настраиваете ПК для более старшего пользователя.
Выполните автоматическое восстановление
Авторемонт – это инструмент, который устраняет повреждения реестра. Чтобы запустить этот инструмент, выполните следующие действия.
-
Нажмите кнопку «Приступить к работе»> «Параметры»> «Обновление и безопасность .
-
Выберите Восстановление> Расширенный запуск> Перезагрузка> Расширенный запуск Windows 10.
-
На экране «Выбрать действие» выберите «Диагностика». Затем на экране «Дополнительные параметры» выберите «Автоматическое восстановление.
-
Введите ваше имя и пароль.
Начнется автоматическое восстановление. Во время этого процесса компьютер может перезагрузиться.
Если после этих действий проводник не работает более надежно, отправьте отзыв через Центр отзывов, чтобы корпорация Майкрософт могла изучить потенциальные проблемы.
Статьи по Теме
Справка в проводнике
Поиск документов в Windows
Просмотреть все файлы OneDrive в проводнике
ПОДПИСАТЬСЯ НА RSS-ЛИНИИ
Нужна дополнительная помощь?
Присоединяйтесь к обсуждению Задайте вопрос сообществу Поддержка Свяжитесь с нами
В реестре ОС
Этот метод отображает все системные значки на рабочем столе. Он будет работать в тех случаях, когда не использовались другие подходы к графическому интерфейсу. Предназначен для продвинутых пользователей и тех, кто желает повысить свою компьютерную грамотность. Помните, что есть более простые способы добиться того же.
Вышеуказанные методы проще. Но также можно изменить реестр, чтобы значок компьютера вернулся на рабочий стол. Чтобы перейти на модификацию:
- Нажмите “R” в сочетании с “Win” на клавиатуре вашего ПК
- Тип: “regedit»
- Нажмите «ОК»
- Разрешить программе вносить изменения на вашем компьютере («Да»)
- Помните, что неправильное использование редактора реестра может привести к повреждению вашей операционной системы. Если есть малейшие сомнения, откажитесь от использования этого метода («Нет»).
В левом окне программного инструмента разверните список «HKEY_CURRENT_USER». Затем последовательно разверните подпапки:
- ПРОГРАММНОЕ ОБЕСПЕЧЕНИЕ
- Microsoft
- Окна
- Текущая версия
- Исследователь
- Передовой
В левой части окна вам понадобится параметр HideIcons».
Щелкните по нему правой кнопкой мыши – пункт «Изменить…» – откроется окно. В нем параметру нужно присвоить нулевое значение. Нажмите ОК».
вам необходимо перезагрузить ноутбук или настольный компьютер, чтобы изменения вступили в силу.
Повреждены системные файлы
Способ исправить это – проверить целостность системных файлов. Возможно, влияние вируса или расположение в поврежденном месте жесткого диска привело к потере одной из функций операционной системы. Проверка запускается следующим образом.
- Используя меню WinX, мы вызываем командную строку с повышенными привилегиями.
- Вводим команду «sfc / scannow» и выполняем.
- Ждем окончания процедуры проверки и проверки контрольных сумм системных файлов.
- После завершения процесса перезагрузите компьютер.
К новой ОС нужно привыкнуть
Перед тем, как менять настройки, рекомендую использовать «десятку» несколько дней, не меняя ее параметров. Не исключено, что интерфейс вам понравится и прежнее желание не вернется.
Желтый значок на нижней панели – это файловый менеджер проводника. Открывая его, пользователь получает доступ к файлам и каталогам. Инструмент повторяет функционал «Мой компьютер».
В левой части экрана есть возможность перейти к вашему «Компьютеру».
Подумайте, не нужны ли вам дублирующие функции и дополнительный значок на рабочем столе.
Недостаток ресурсов
Все вышеперечисленные методы предназначены для решения проблемы постоянного перезапуска проводника. Бывает, что это случается только время от времени. В этом случае необходимо изучить оперативную память и загрузку процессора.
Следуй этим шагам:
При значительных показателях (90–95%) Windows перезагружается и закрывает некоторые действия. Пользователь обязан самостоятельно завершить работу неиспользуемых программ.
Если такие проблемы обнаруживаются регулярно, то необходимо очистить детали ПК от загрязнений и провести диагностику всего оборудования.
Закрепите значок “Мой компьютер” в меню Пуск и списке пусков в Windows 10
Как вы знаете, меню «Пуск» возвращается к Windows 10. По умолчанию значок «Мой компьютер» не отображается в меню «Пуск». Вы можете следовать приведенному ниже методу, чтобы закрепить его (этот компьютер), значок меню «Пуск» и список.
4) После включения щелкните правой кнопкой мыши значок «Этот компьютер», чтобы отобразить его на рабочем столе. Выберите «Добавить в список автозагрузки» или «Пуск.
Вот что происходит, когда вы выбираете «Пуск» и «Стартовый список”.
Если вы хотите скрыть все значки с рабочего стола в Windows 10, вот способ.
Щелкните правой кнопкой мыши пустое место на рабочем столе, выберите «Просмотр» и удалите «показывать значки рабочего стола», чтобы скрыть все значки с рабочего стола. Вы можете повторно активировать, чтобы снова отобразить все значки на рабочем столе.
Надеюсь, эта статья будет полезна кому-то еще .
Один источник
Подключить мой компьютер в Windows Server 2012 Подключить компьютер к рабочему столу Windows 10
Популярные посты
Windows 7, где хранится имя компьютера 22 октября 2020 г. Где находятся заставки в Windows 7 22 октября 2020 г. Как изменить внешний вид Windows 10 20 октября 2020 г. Как открыть файл gpx в Windows 23 октября 2020 г. Установка неподписанных драйверов windows server 2008 r2 октября 16, 2020 г.Ошибка установки Windows: компьютер был неожиданно перезагружен 16 октября 2020 г
-
Обо мне
Привет, друг! Это мой интернет-журнал, вам всегда рады!
время знакомиться! Меня зовут Сергей Лавренев. Я создал и наполнил этот ресурс материалом. Здесь есть информация для всех. Широкий спектр тем, иногда поучительных, иногда забавных, иногда шокирующих, но неизбежно интересных.
Меня вдохновляют источники на разных языках и из разных стран, но я не могу себе позволить не получить гарантию их достоверности. Но если вы обнаружите несоответствия, какие-то ошибки, можете смело мне сообщить.
По отзывам читателей, мой онлайн-журнал находится в стадии разработки.
А дальше рекомендую сесть, заварить чай и приготовиться к положительным эмоциям!
-
Новости на сайте
Ярлык на рабочий стол linux
Как добавить ярлыки приложений на рабочий стол …


Яндекс строка для linux
Программы для Linux от Яндекса Сегодня у меня есть …


Яндекс программы для linux
Консольный клиент Яндекс.Диск для консольного клиента Linux …


Яндекс навигатор для linux
Пингвин в бардачке. Собираем полноценный автомобильный компьютер …


Поменять значок элемента рабочего стола
Мне не нравится вид значка компьютера или чего-то еще. Его легко изменить. Выделите желаемый значок. Нажмите кнопку с предложением изменить его.
В окне смены значка выберите тот, который вам больше нравится. Нажмите ОК».
Примените изменения, нажав соответствующую кнопку.
Закройте или сверните все окна. На рабочем столе теперь есть значок компьютера в выбранном пользователем дизайне. Он называется – «Этот компьютер».
Неполадки с графическим драйвером
Видеокарта связана с работой практически любой программы на компьютере. Проводник Windows не исключение. Если в процессе эксплуатации периодически показывает ошибки и перестает работать, то решение проблемы следует начинать с обновления драйверов. Текущая версия может быть повреждена или просто не актуальна и, следовательно, некорректно выполнять свои функции. Обновить видеодрайвер можно тремя способами:
- Через Центр обновления Windows
;
- Через утилиту от производителя видеокарты;
- Вручную
.
По умолчанию он автоматически загружает все необходимые обновления. Если вы ранее изменили его настройки и отключили автоматическое обновление, щелкните значок утилиты на панели задач (панели со значками внизу экрана). В открывшемся окне нажмите кнопку «Проверить обновления
».
При первой установке видеодрайверов на персональный компьютер также устанавливается специальное программное обеспечение для автоматической загрузки и установки новых версий. Вы можете открыть его и искать новые патчи.
Третий способ: посетите официальный сайт производителя вашей видеокарты и загрузите с него последнюю версию пакета драйверов
.
Затем вам нужно перезагрузить компьютер и попробовать начать заново. Если проблема не решена, продолжайте.
Не менять значки для новых тем
Обращаю внимание читателей на дальнейшие важные изменения, которые можно здесь внести.
Для тех, кто любит настраивать интерфейс. После применения новой темы значки на рабочем столе также изменятся. Если этот подход неудобен для вас, отключите параметр, позволяющий темам изменять значки. Для этого щелкните левой кнопкой мыши в поле, отмеченном на рисунке. Птица из него исчезнет. После этого нажмите кнопку «Применить».
Избавляемся от последствий вирусных заражений
Заражение вашего компьютера антивирусными программами иногда приводит к закрытию проводника в Windows 7. Возможно, заражен exe-файл проводника.
В этом случае вам нужно открыть антивирусную программу, установленную на вашем компьютере, и запустить полную проверку Windows. Зараженные объекты будут удалены или помещены в карантин.
В случае отсутствия антивирусной программы требуется ее обязательная установка на ваш компьютер. Необходимо обеспечить непрерывную работу этой программы.
Запустите средство устранения проблем с обслуживанием системы
-
В поле поиска на панели задач введите панель управления. Выберите Панель управления из результатов.
-
В меню «Вид» выберите «Крупные значки» или «Маленькие значки.
-
Выберите Устранение неполадок> Просмотреть все категории> Обслуживание системы.
-
В средстве устранения неполадок обслуживания системы выберите Далее> Попробуйте средство устранения неполадок от имени администратора и просмотрите результаты.
Нехватка системных ресурсов Windows
Описанные выше решения часто разрешают ситуации, когда он постоянно перезагружается. Но что, если он выполняет свою работу лишь изредка? В первую очередь нужно следить за объемом свободной оперативной памяти и нагрузкой на центральный процессор
.
Для этого вам необходимо сделать следующее:
Если значения этих параметров часто достигают 90-95%, компьютер может работать нестабильно и прекращать различные процессы загрузки. В этом случае вам необходимо остановить работу тех приложений, которые вы в данный момент не используете.
Если такие проблемы возникают часто и даже во время простоя компьютера, то необходимо очистить компьютер от пыли и провести диагностику его компонентов. Возможно, вам потребуется увеличить объем оперативной памяти
.
Проверка и восстановление системных файлов
Поврежденные системные файлы также могут вызвать закрытие. В операционной системе Windows есть специальная утилита, с помощью которой можно автоматически проверять и устранять проблемы с системными файлами. Если какие-либо данные были повреждены из-за ошибок или действий антивирусных программ, вы легко можете исправить эту ошибку.
Для этого вам необходимо сделать следующее:
Подождите, пока сканирование завершится. Затем перезагрузите персональный компьютер и попробуйте снова запустить проводник Windows.
Командная строка Windows не поддерживает копирование с помощью сочетания клавиш Ctrl + V. Вводите команды вручную или копируйте с помощью контекстного меню (вызываемого щелчком правой кнопкой мыши в любом месте консоли).
Возврат компьютера в исходное состояние
Если вы попробовали выполнить описанные выше действия, а проводник не открывается или по-прежнему не открывается, сброс настроек компьютера может помочь. См. В Windows, как это сделать .
Чтобы открыть проводник в Windows 10, выберите его значок на панели задач, нажмите клавишу с логотипом Windows + E на клавиатуре или выберите Перейти> Документы (непосредственно под значком пользователя).
Если проводник не открывается, попробуйте следующее.
Проверьте наличие обновлений
Нажмите кнопку «Пуск» и выберите «Настройки»> «Обновление и безопасность»> «Центр обновления Windows». Затем выберите Проверить наличие обновлений. Установите все доступные обновления и при необходимости перезагрузите устройство.
Обновление «десятки»
Проблема могла быть связана с несовершенством Windows 10. Также бывает, что установка некоторых обновлений позволяет исправить известные дефекты операционной системы, но приводит к появлению новых. Если «Свойства» файлов и каталогов не могут быть открыты через контекстное меню или с помощью «Alt + Enter», проблема связана с ошибками в коде операционной системы, и их необходимо обновить. Возможно, Microsoft уже устранила проблему и выпустила отдельное обновление или интегрировала в более крупное.
- Запускаем, например, через строку поиска или «Панель управления».
- Нажмите кнопку «Проверить наличие обновлений».
- Если есть обновления, скачайте и установите их в обязательном порядке.
Windows 10 выполнит все операции сама, если пользователь не вмешивается в процесс.
- Перезагружаем компьютер и проверяем, открывается ли диалог свойств в среде Windows 10.
Если нет, перейдите к следующему способу устранения проблемы.
Борьба с вирусными программами
Вредоносные сценарии и вирусы могут вызывать ошибки. Зараженные библиотеки или сам exe-файл проводника, оперативные службы – все это может привести к тому, что он постоянно останавливается и перезагружается или не включается вовсе.
Решение проблемы очень простое: антивирус. Запустите антивирус и начните полное сканирование вашей системы Windows. Все зараженные файлы будут помещены в карантин и вылечены или удалены.
Если на вашем персональном компьютере нет антивирусной программы, настоятельно рекомендуется ее установить. Неработающие вирусы – не самая большая проблема. Если вы не готовы покупать антивирус, вы можете использовать бесплатный инструмент от Microsoft, который можно загрузить по ссылке: https://www.microsoft.com/en-us/download/details.aspx?id=5201.
Мы рекомендуем вам всегда держать эту программу включенной, чтобы защитить вашу операционную систему и личные данные. Если вам нужно отключить его при установке какого-либо приложения, постарайтесь не загружать файлы из сети, поскольку уязвимость возрастает.
Удаление программ, затрагивающих Проводник
Пользователь с ником Gladiaaator на одном из форумов оставил рекомендацию, которая помогла ему избавиться от проблемы, когда в Windows 10 невозможно открыть «Свойства» объектов файловой системы. Он заключается в удалении всех программ, так или иначе связанных с проводником операционной системы. Это означает, прежде всего, добавление ваших элементов в контекстное меню файла / каталога.
Признанными виновниками проблемы являются программы Яндекс Диск и Adobe Bridge.
На самом деле их список намного шире, потому что читатели, антивирусные программы, конвертеры, обмен мгновенными сообщениями (сам Skype) мешают ведению работы Windows 10 Explorer.
Удаляем Яндекс Диск
Если на вашем компьютере установлено приложение Яндекс Диск, его необходимо обновить или удалить, чтобы решить проблему. В первом случае закройте программу, скачайте новую версию, установите и запустите. Итак, давайте проверим проблему с помощью меню «Свойства». Если он не исчез, выполните следующие действия.
- Мы называем апплет панели управления «Удаление программы».
это стандартная программа Windows, построенная на том же движке, что и Internet Explorer. Используется для работы с дисками, файлами и папками. Сюда попадают пользователи, щелкая ссылку «Мой компьютер». Иногда проблемы с утилитой могут привести к неожиданному завершению работы.
В некоторых случаях программа просто перестает отвечать и перезапускается, в более серьезных случаях она полностью перестает работать и отказывается включаться. В этой статье описывается, что делать для устранения этих ошибок.
Как отобразить “Мой компьютер ” на рабочем столе Windows 10/8.1- ‘Этот ПК’
1) Щелкните правой кнопкой мыши пустое место на рабочем столе. Нажмите кнопку «настроить” .
2) В левой части открывшегося окна вам нужно будет перейти в раздел «Темы», а затем открыть раздел «Настройки значков рабочего стола» справа от него” .
В Windows 8.1 вы получаете классическую панель управления для настройки набора значков.
Выберите «компьютер», чтобы отобразить его на рабочем столе. Благо, что «мусорное ведро» уже выскочило.
3) На рабочем столе появится значок «Этот компьютер» или «Мой компьютер.
Были ли сведения полезными?
Да нет спасибо! Хотели бы вы еще что-нибудь добавить? (Чем больше вы нам расскажете, тем больше вероятность, что мы вам поможем.) Что мы могли бы сделать лучше? (Чем больше вы нам расскажете, тем больше вероятность, что мы вам поможем.) Насколько вы удовлетворены качеством перевода? Что повлияло на вашу оценку? Моя проблема решена Четкие инструкции ОчиститьНет профессиональной лексикиПолезные изображенияКачество переводаНе соответствует интерфейсуНеверные инструкцииТехническая информация Недостаточно информации Недостаточное качество изображений Качество перевода Добавить что-то? Это необязательно. Отправить отзыв
Анализ и исправление системных файлов Windows
Вероятно, проблема связана с поврежденными системными файлами. В Windows 7 есть специальная программа, которая автоматически восстанавливает системные файлы.
В случае повреждения данных из-за вируса или сбоя системы эта утилита поможет восстановить проводник.
Требуются следующие шаги:
На начальный экран
Иконку можно разместить не на рабочем столе, а на главном экране. Это означает, что он появится в количестве плиток в главном меню. Рекомендую начать именно с этого метода. Привычка ставить все на рабочий стол устарела.
Нажмите кнопку с логотипом операционной системы в левом нижнем углу. Откроется главное меню. Найдите строку «Поиск».
Открой это.
В поле ввода введите «этот компьютер», как показано на следующем рисунке. Вам нужно приложение с таким именем на вашем локальном компьютере, а не результаты из Интернета.
Щелкните его правой кнопкой мыши, и откроется список доступных действий. К ним относятся возможность восстановить программный инструмент:
- На главном экране
- На панели задач
Первый вариант необходим, но пользователь может предпочесть второй, если сочтет его более удобным для себя.
Теперь программа доступна пользователю в меню «Пуск».
Запустите программу очистки диска, чтобы высвободить ресурсы на устройстве
-
В поле поиска на панели задач введите очистка диска. В результатах выберите Очистка диска.
-
Установите флажок для каждого типа файла. (Перед очисткой убедитесь, что в корзине нет важных файлов.)
-
Щелкните ОК.
Перезапустите устройство.
Даже если нет обновлений, требующих перезагрузки, перезагрузка гарантирует, что все ожидающие обновления установлены.
Испорченные видеофайлы и рисунки
Возможной причиной ошибок в проводнике иногда является повреждение файлов видео и изображений. При открытии или редактировании графических файлов возникают перебои, которые приводят к их повреждению.
Проводник отображает эскизы этих файлов, и если файл поврежден, он не может создать эскиз и закрывается.
В этом случае нужно сделать следующее:
Похожие материалы:
После обновления до Windows 10 многие пользователи начали жаловаться, что диалоговое окно «Свойства» не открывается ни при каких обстоятельствах. Перепробовав все возможные методы открытия «Свойства» в проводнике Windows, пользователи начинают возвращаться к ранее используемой операционной системе, возвращаясь к Windows 7-8 или переустанавливая одну из ее предшественников. Но ни в коем случае не стоит спешить с этим, ведь проблема решается очень просто и несколькими способами.
Возвращаем значок «Мой компьютер» в Windows 10 с помощью редактора реестра
Есть еще один способ восстановить этот значок, как и все остальные, – использовать редактор реестра. Сомневаюсь, что это будет кому-то полезно, но не помешает общему развитию.
Затем, чтобы включить отображение всех системных значков на рабочем столе (примечание: это отлично работает, если вы ранее не использовали переключение значков через панель управления):
- Запустите редактор реестра (ключи Win + R, введите regedit)
- Откройте раздел реестра HKEY_CURRENT_USER Software Microsoft Windows CurrentVersion Explorer Advanced
- Найдите 32-битный параметр DWORD с именем HideIcons (если он отсутствует, создайте его)
- Установите для этого параметра значение 0 (ноль.
Затем выключите компьютер и перезапустите его или выйдите из Windows 10 и снова войдите в систему.
Один источник
Через Персонализацию
Первое действие – щелкнуть правой кнопкой мыши в любом месте рабочего стола операционной системы без значков. Перейти в нижнюю часть пунктов контекстного меню – «Персонализация».
В левой части окна находится список категорий настроек внешнего вида операционной системы. Вам нужен элемент «Темы».
Прокрутите окно вправо, пока не увидите категорию настроек «Связанные параметры». В этом случае требуется ярлык для настройки значка на рабочем столе. Следуй за ним и вперед.
Навигация по графическому интерфейсу – не единственный способ открыть нужные настройки. Универсальный подход к доступу к утилитам Windows 10 – это программный инструмент «Выполнить». С его помощью пользователь может открывать:
- Интернет-ресурс
- Файл
- Каталог
Альтернативный метод перехода непосредственно к окну значка на рабочем столе:
- Нажмите клавиши «R» и «Win»
- В поле ввода введите: «desk.cpl, 5»
- Нажмите «ОК»
Вторая команда для открытия окна настройки отображения значков: «rundll32.exe shell32.dll, Control_RunDLL desk.cpl ,, 0»
В небольшом дополнительном окне пользователю предлагается разместить значки на рабочем столе для быстрого доступа к ряду функций операционной системы:
- Компьютер
- Файл пользователя
- Сеть
- Панель управления
Значок корзины, куда файлы помещаются для последующего удаления, по умолчанию присутствует на рабочем столе.
Вы можете:
- Поместите «птичек» слева от предметов, которые нужно разместить на рабочем столе
- Уберите «птичку» слева от «Корзины», чтобы она больше не появлялась на главном экране
- Изменить значок элемента интерфейса
Кнопка «Применить» предназначена для подтверждения настроек, измененных пользователем. Находится в правом нижнем углу окна.
Как показать “мой компьютер “(Этот ПК) в Windows 10/8.
Добро пожаловать в соискатели! Если вы ищете значок «Мой компьютер» на рабочем столе Windows 10, в этом руководстве показаны простые шаги по добавлению ярлыка «Этот компьютер» на рабочий стол. Мой компьютер (в предыдущих операционных системах Windows), называвшийся «Этот компьютер», является одним из полезных значков для всех пользователей Windows. Вы не найдете его по умолчанию в Windows 10. Выполните следующие действия, чтобы увидеть значок «Мой компьютер» (этот компьютер), отсутствующий на рабочем столе Windows 10, а также корзину, еще один важный значок на рабочем столе. Мы рассмотрели идентичные шаги для Windows 8.1 / 7.
это значок, необходимый для доступа к локальным дискам, USB-накопителям, CD / DVD-приводам и другим файлам. Вы наверняка будете удивлены, не увидев этот более часто используемый значок в операционных системах Windows. Хорошо, он скрыт, и нам нужно отобразить значок «Мой компьютер» на рабочем столе Windows 10.
Оптимизируйте дополнительные параметры системы, в том числе параметры виртуальной памяти.
-
В поле поиска на панели задач введите панель управления. Выберите Панель управления из результатов.
-
Выберите Система> Расширенные настройки системы.
-
На вкладке «Дополнительно» в разделе «Производительность» выберите «Параметры»> «Дополнительно.
-
Убедитесь, что «Программы» выбраны для обеспечения максимальной производительности.
-
В области «Виртуальная память» выберите «Изменить» и убедитесь, что для всех дисков выбрано автоматическое управление размером файлов.
-
Щелкните кнопку Применить.
-
Перезагрузите компьютер. Это сбросит explorer.exe.
Включение отображения значков рабочего стола
Windows 10 имеет тот же апплет панели управления, что и раньше, для отображения значков на рабочем столе (этот компьютер, корзина, сеть и папка пользователя), но запускается из другого места.
Стандартный способ получить доступ к желаемому окну – щелкнуть правой кнопкой мыши в любом месте рабочего стола, выбрать «Персонализация» и затем открыть элемент «Темы».
именно там в разделе «Связанные параметры» вы найдете необходимую запись «Настройки значков рабочего стола».
Когда этот элемент открыт, вы можете указать, какие значки отображать, а какие нет. Это включает активацию «Мой компьютер» (этот компьютер) на рабочем столе или удаление с него корзины и т.д.
Есть и другие способы быстрого доступа к тем же настройкам, чтобы вернуть значок компьютера на рабочий стол, которые подходят не только для Windows 10, но и для всех последних версий системы.
- В панели управления в поле поиска вверху справа введите слово «Значки», в результатах вы увидите запись «Показать или скрыть обычные значки на рабочем столе».
- окно с параметрами для отображения значков рабочего стола можно открыть с помощью сложной команды, запускаемой из окна «Выполнить», которую можно вызвать, нажав клавиши Windows + R. Команда: Rundll32 shell32.dll, Control_RunDLL desk.cpl ,, 5 (без орфографии ошибки, все именно так).
Ниже представлена видеоинструкция, показывающая описанные шаги. А в конце статьи описан еще один способ включения значков на рабочем столе с помощью редактора реестра.
Надеюсь, этот простой способ вернуть значок компьютера на рабочий стол был понятен.
Источники
- SoftikBox.com/ne-otkryivayutsya-papki-i-znachki-na-rabochem-stole-v-windows-10-26657.html
- support.microsoft.com/ru-ru/windows/%D1%83%D1%81%D1%82%D1%80%D0%B0%D0%BD%D0%B5%D0%BD%D0%B8%D0%B5-%D0%BF%D1%80%D0%BE%D0%B1%D0%BB%D0%B5%D0%BC-%D1%81-%D0%BE%D1%82%D0%BA%D1%80%D1%8B%D1%82%D0%B8%D0%B5%D0%BC-%D0%B8%D0%BB%D0%B8-%D0%B7%D0%B0%D0%BF%D1%83%D1%81%D0%BA%D0%BE%D0%BC-%D0%BF%D1%80%D0%BE%D0%B2%D0%BE%D0%B4%D0%BD%D0%B8%D0%BA%D0%B0-ce614e06-be97-fe4a-a7ce-d6bf13a8cb98
- poznyaev.ru/kak-vernut-moj-kompyuter-na-rabochij-stol-windows-10/
- PlanetaHD.ru/the-explorer-does-not-open-my-computer-we-get-rid-of-the-consequences-of-virus-infections/
- a174.ru/yarlyk-moy-kompyuter-v-windows-10-ne-otkryvaetsya/