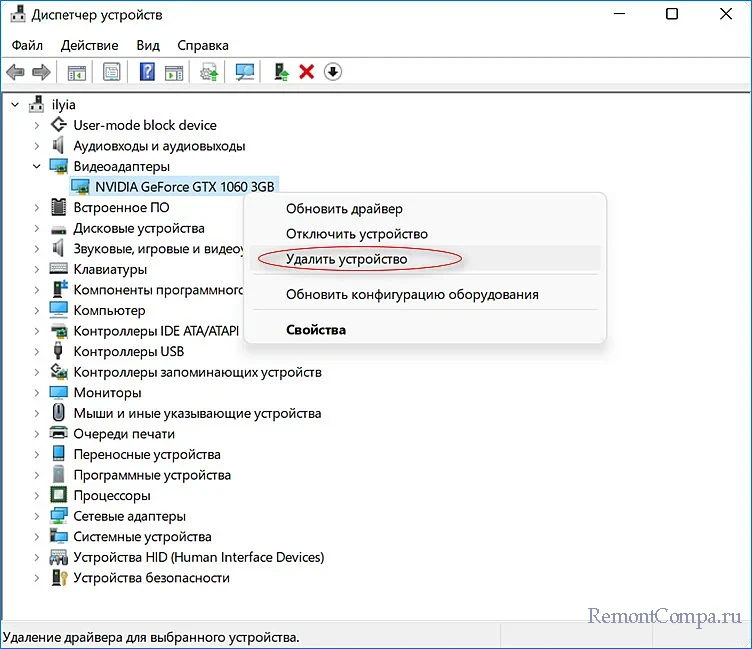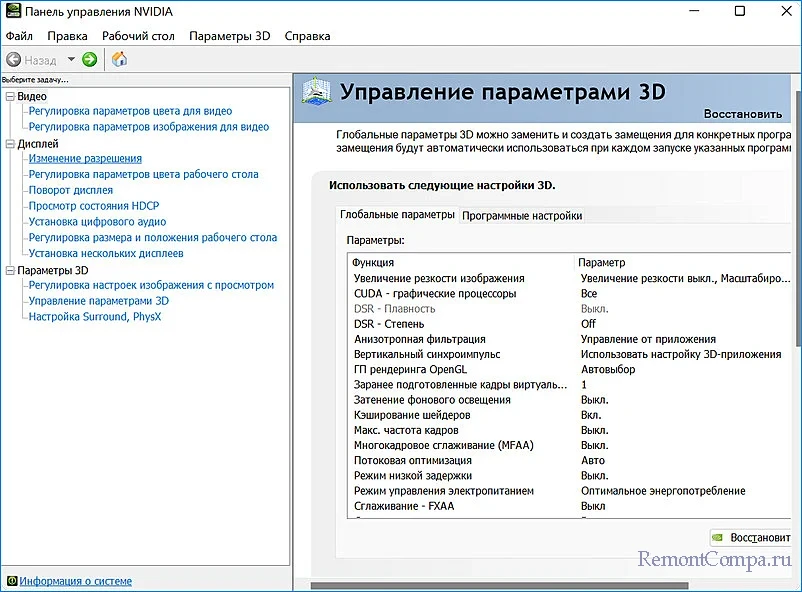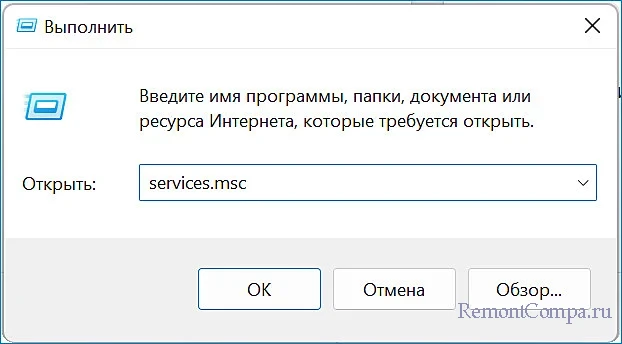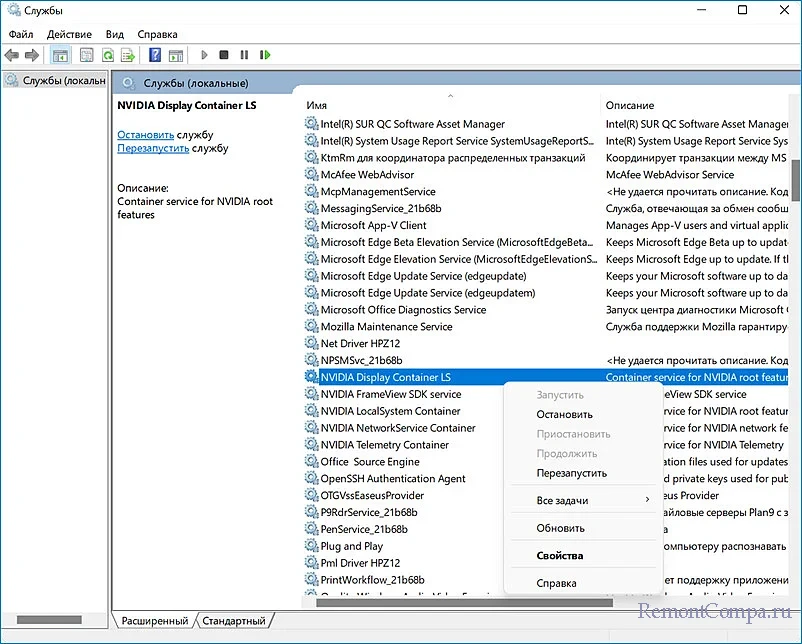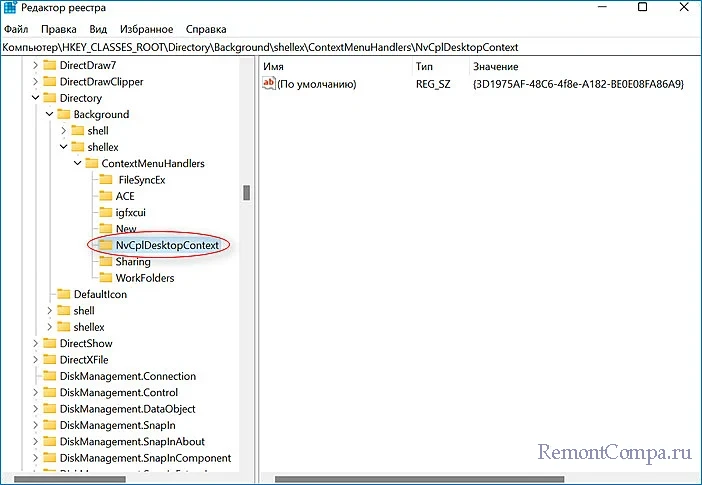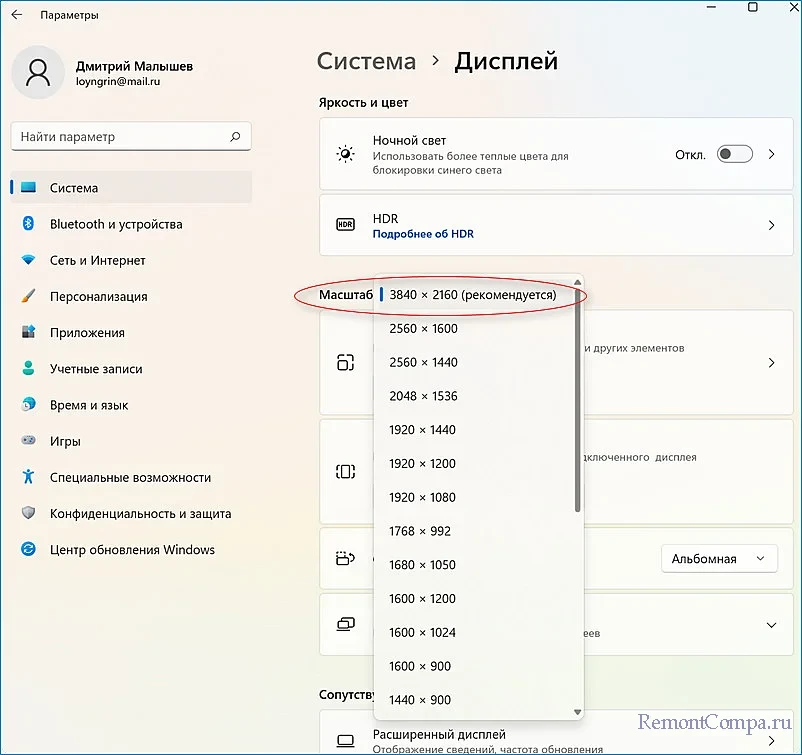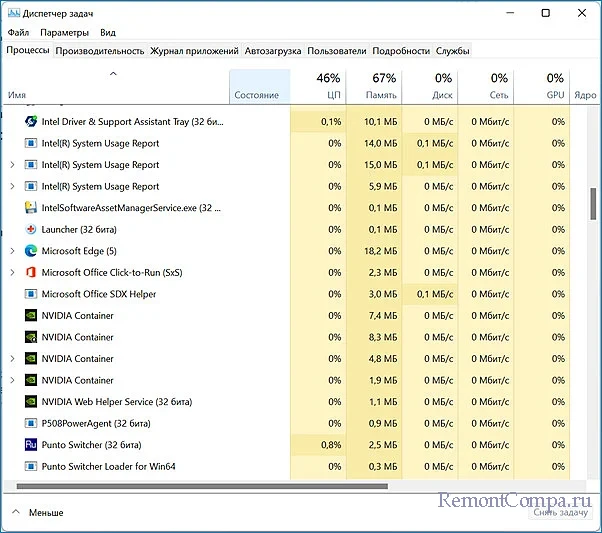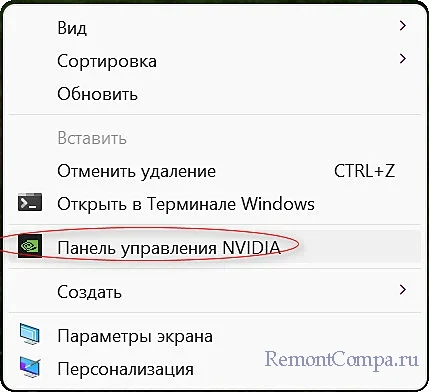Автор: , 02.12.2021
Рубрики: Восстановление и ремонт, Драйвера

В своих заметках я нередко даю ссылки на панель управления графикой Nvidia (или на англ.: «Nvidia Control Panel») — например, для тонкой настройки видеокарты, повышения ее производительности, записи игрового видео, и т.д.
Однако, при попытке открыть ее — многие пользователи часто сталкиваются с двумя проблемами:
- 👉 либо в меню ПУСК и в трее (рядом с часами) нет значка для вызова Nvidia Control Panel (если у вас так — см. сразу ШАГ 2 в статье ниже);
- 👉 либо после клика по этому значку (ярлыку) — ничего не происходит, будто бы вы никуда и не нажимали (= панель не открывается!).
*
Неприятно, и отвлекает внимание от др. проблем! 😥
Собственно, в этой заметке приведу несколько последовательных шагов, которые в большинстве случаев помогают решить и первую, и вторую проблемы.
*
Содержание статьи📎
- 1 Что делать, если панель Nvidia «не реагирует» и не открывается
- 1.1 ШАГ 1
- 1.2 ШАГ 2
- 1.3 ШАГ 3
- 1.4 ШАГ 4
- 1.5 ШАГ 5
→ Задать вопрос | дополнить
Что делать, если панель Nvidia «не реагирует» и не открывается
ШАГ 1
- Перезагрузите компьютер (ноутбук). Возможно, что «проблема» возникла ввиду ошибки (зависания) какого-то процесса и перезагрузка исправит этот момент;
- Попробуйте открыть панель Nvidia разными способами: из меню ПУСК, из панели управления Windows, по значку в трее (рядом с часами), и т.д. 👇 В некоторых случаях панель не открывается из-за «битого» ярлыка…
- если у вас подключено несколько мониторов — оставьте 1 (остальные отключите!);
- 📌Для Windows 10/11: попробуйте загрузить Control Panel Nvidia из Microsoft Store — ссылка в помощь (если Microsoft Store у вас не установлен — читайте это);
- 📌Если у вас нет ярлычка для перехода в панель Nvidia — вероятно не установлен драйвер, переходите к шагу 2.
Рис. 1. Открываем Nvidia через панель управления, раздел «Оборудование и звук».
Рис. 2. Правый клик по рабочему столу в свободном месте — в меню выбираем NVIDIA // GeForce
*
ШАГ 2
- зайдите на страничку 📌поддержки Nvidia;
- на сайте загрузите последнюю версию драйверов (кстати, вам понадобиться знать точную 📌версию своей ОС и 📌модель видеокарты!);
- перед установкой нового драйвера, рекомендую «начисто» удалить предыдущий (сделать это можно с помощью Display Driver Uninstaller);
Сайт Nvidia — загрузка подходящего драйвера
- также обратите внимание на библиотеки NET Framework и VC++ (они «используются» при работе панели управления Nvidia). Чтобы автоматически обновить все «самые необходимые» библиотеки и компоненты для игр, системы — рекомендую воспользоваться 📌утилитой Driver Booster. Она обновит (в том числе) и вышеназванные библиотеки! 👇
Обновить всё — игровые компоненты, звуковые и игровые устройства и пр. / Driver Booster
*
ШАГ 3
- нажмите Win+R, и используйте команду services.msc в окне «Выполнить»;
- должно открыться окно со списком служб;
- в списке нужно найти службы от NVIDIA («NVIDIA Display Driver Service», «NVIDIA Display Container» и пр. В зависимости от вашего ПО — их название и кол-во может отличаться. Обратите внимание, что иногда их название начинается на русском: «Служба NVIDIA Display Driver…» и т.д.). Перезапустите их вручную! 👇
Службы — локальные
- проверьте, чтобы у служб Nvidia стоял автоматический тип запуска и их состояние было «Работает»;
- после выполнения «этих манипуляций» — попробуйте открыть вновь панель управления Nvidia.
*
ШАГ 4
Если вышеперечисленное не помогло решить проблему — можно попробовать вручную изменить некоторые параметры реестра (в ряде случаев это помогает).
Что конкретно делать:
- открыть редактор реестра;
Редактор реестра
- перейти в ветку: HKEY_CLASSES_ROOT\Directory\Background\ContextMenuHandler;
- в ней должен быть параметр NvCplDesktopContext — его нужно удалить;
- далее следует перейти в ветку: HKEY_CLASSES_ROOT\Directory\Background\shell;
- нажать правой кнопкой мышки по Shell и создать новый раздел с именем «Nvidia Control Panel» (без кавычек);
- снова нажать правой кнопкой мышки по Nvidia Control Panel и создать новый раздел с именем «command» (без кавычек);
- в разделе «command» будет автоматически создан параметр без присвоенного значения — его нужно открыть и вписать значение: C:\Windows\System32\nvcplui.exe или C:\Program Files\NVIDIA Corporation\Control Panel Client\nvcplui.exe (в зависимости от того, где у вас расположен этот файл. Проверьте с помощью проводника);
- перезагружаем компьютер и пробуем запустить панель управления графикой. 👌
*
ШАГ 5
Попробуйте создать еще одного пользователя в системе, зайти под ним и проверить: открывается ли панелька Nvidia.
Как это сделать:
- нажать Win+R — в окне «Выполнить» использовать команду control userpasswords2;
- в открывшемся окне сможете создать еще одного пользователя: нужна локальная учетная запись администратора;
Создаете локальную учетную запись администратора
- после нажмите Win+L, и в левом нижнем углу выберите нового пользователя;
Вход в Windows
- затем попробуйте открыть панель Nvidia (+ см. шаг 1).
*
Если решили вопрос как-то по другому — поделитесь, пожалуйста, в комментариях! Возможно, это поможет кому-то еще.
Успехов!
👋


Панель управления Nvidia является важным инструментом для настройки и управления графическими настройками на компьютере. Однако, некоторым пользователям Windows 10 может встретиться проблема, когда панель управления Nvidia не открывается, и на экране появляется сообщение об ошибке «параметр задан неверно». Эта ошибка может быть вызвана различными причинами, включая проблемы с драйверами, поврежденные файлы или неправильные настройки системы.
Одна из возможных причин возникновения ошибки «параметр задан неверно» — это проблемы с драйверами графической карты. Драйверы — это программное обеспечение, которое обеспечивает взаимодействие между операционной системой и графической картой. Если драйверы устарели или повреждены, они могут вызвать ошибку в работе панели управления Nvidia.
Вторая возможная причина — поврежденные файлы панели управления Nvidia. При установке и обновлении программ, файлы могут быть повреждены или заблокированы другими процессами, что приводит к неправильной работе программы. В этом случае, необходимо переустановить панель управления Nvidia, чтобы восстановить ее работоспособность.
Третья причина — неправильные настройки системы. Некоторые пользователи могут случайно изменять настройки операционной системы, что может привести к ошибке «параметр задан неверно» при открытии панели управления Nvidia. В этом случае, необходимо проверить настройки операционной системы и восстановить их по умолчанию.
Содержание
- Почему не открывается панель управления Nvidia на Windows 10?
- Ошибка «параметр задан неверно»
- Возможные причины проблемы
- Как исправить ошибку «параметр задан неверно»?
- Проверить обновления драйверов и установить последнюю версию
- Проверить настройки компьютера и видеокарты
Почему не открывается панель управления Nvidia на Windows 10?
Если вы столкнулись с проблемой, когда панель управления Nvidia не открывается на Windows 10 и вы видите ошибку «параметр задан неверно», может быть несколько причин для этого. Вот некоторые из них:
- Устаревшие драйверы: Если у вас установлена устаревшая версия драйвера, то панель управления Nvidia может не работать должным образом. Убедитесь, что у вас установлена последняя версия драйвера.
- Отсутствие панели управления: Некоторые версии драйвера Nvidia не включают панель управления по умолчанию. В этом случае вам нужно будет скачать и установить панель управления Nvidia отдельно.
- Поврежденные файлы панели управления: Возможно, некоторые файлы панели управления Nvidia были повреждены или удалены случайно. В этом случае вам необходимо выполнить перезагрузку панели управления или переустановить ее с помощью официального пакета драйверов Nvidia, загрузив его с сайта производителя.
- Конфликт с другим программным обеспечением: Ваше программное обеспечение безопасности или другие приложения могут блокировать запуск панели управления Nvidia. Проверьте наличие конфликтов, временно отключив антивирусное программное обеспечение или другие приложения.
- Проблемы с реестром Windows: Некорректные записи в реестре Windows также могут привести к неработоспособности панели управления Nvidia. Выполните поиск ошибок в реестре и исправьте их с помощью специальных программ, предназначенных для этой цели.
Попробуйте эти решения для исправления проблемы с панелью управления Nvidia на Windows 10. Если ничто из вышеперечисленного не помогло, обратитесь в службу поддержки Nvidia для получения более подробной помощи.
Ошибка «параметр задан неверно»
Ошибка «параметр задан неверно» может возникать при попытке открыть панель управления Nvidia на операционной системе Windows 10. Эта ошибка указывает на проблемы со совместимостью или неправильной настройкой драйверов графической карты.
Для решения этой проблемы можно попробовать следующие методы:
- Обновите драйверы графической карты. Можно скачать последние драйверы с официального сайта Nvidia и установить их.
- Выполните повторную установку драйверов графической карты. Для этого сначала удалите старые драйверы, затем перезагрузите компьютер и установите новые драйверы.
- Проверьте наличие несовместимых программ. Некоторые программы или приложения могут конфликтовать с драйверами графической карты. Попробуйте временно отключить или удалить программы, которые могут вызывать проблемы.
- Проверьте настройки Nvidia Control Panel. Убедитесь, что настройки панели управления Nvidia заданы правильно и соответствуют вашей конфигурации.
- Попробуйте восстановить систему. Если вы не можете решить проблему самостоятельно, попробуйте восстановить систему до предыдущего рабочего состояния.
Если ни один из этих методов не помогает решить проблему, рекомендуется обратиться за помощью к специалисту или в службу поддержки Nvidia.
Возможные причины проблемы
Проблема с открытием панели управления Nvidia на Windows 10 может быть вызвана различными факторами. Ниже приведены некоторые из возможных причин:
1. Установлены неправильные драйверы Nvidia: Некорректно установленные или устаревшие драйверы могут привести к невозможности открытия панели управления Nvidia. Рекомендуется переустановить драйверы и убедиться, что они совместимы с вашей версией операционной системы Windows 10.
2. Проблемы с подключением графической карты: Неполадки с подключением графической карты или ее драйверами могут вызвать ошибку «параметр задан неверно» и препятствовать открытию панели управления Nvidia. Рекомендуется проверить правильность подключения и обновить драйверы графической карты.
3. Вредоносное программное обеспечение: Некоторые вредоносные программы или антивирусные программы могут блокировать доступ к панели управления Nvidia. Рекомендуется провести проверку на наличие вредоносного программного обеспечения и временно отключить антивирусные программы для проверки, открывается ли панель управления.
4. Несовместимость с другими программами: Иногда панель управления Nvidia может конфликтовать с другими установленными программами на компьютере. Рекомендуется отключить или временно удалить другие программы и проверить, открывается ли панель управления.
5. Поврежденные или отсутствующие файлы панели управления: Если некоторые файлы панели управления Nvidia повреждены или отсутствуют, это может привести к ошибке «параметр задан неверно» и невозможности открытия панели управления. Рекомендуется переустановить панель управления Nvidia или восстановить поврежденные файлы.
Обратите внимание, что вышеуказанные причины являются лишь предположениями, и решение проблемы может потребовать индивидуального подхода в зависимости от конкретной ситуации.
Как исправить ошибку «параметр задан неверно»?
Ошибка «параметр задан неверно» может возникнуть при попытке открыть панель управления Nvidia на компьютере под управлением Windows 10. Эта ошибка указывает на проблему с драйверами видеокарты или неправильно настроенными параметрами. Вот несколько шагов, которые могут помочь исправить эту ошибку:
- Перезагрузите компьютер. Иногда простая перезагрузка может помочь решить ошибку «параметр задан неверно». После перезагрузки попробуйте открыть панель управления Nvidia.
- Обновите драйверы видеокарты. Откройте Диспетчер устройств, найдите вашу видеокарту в разделе «Видеоадаптеры» и щелкните правой кнопкой мыши. Выберите пункт «Обновить драйвер» и следуйте инструкциям на экране. После обновления драйверов попробуйте открыть панель управления Nvidia снова.
- Переустановите драйверы видеокарты. Если обновление драйверов не помогло, попробуйте удалить текущие драйверы и переустановить их. Откройте Диспетчер устройств, найдите вашу видеокарту в разделе «Видеоадаптеры», щелкните правой кнопкой мыши и выберите пункт «Удалить устройство». Затем установите последние версии драйверов с официального сайта Nvidia и перезагрузите компьютер.
- Выполните сброс параметров панели управления Nvidia. Откройте панель управления Nvidia, нажмите правой кнопкой мыши на пустом месте и выберите пункт «Сбросить параметры». Подтвердите операцию и перезагрузите компьютер.
Если ни один из вышеперечисленных шагов не помог исправить ошибку «параметр задан неверно», возможно, проблема связана с неполадками в операционной системе. В этом случае рекомендуется выполнить полную переустановку Windows 10 или обратиться за помощью к специалисту.
Проверить обновления драйверов и установить последнюю версию
Для этого можно воспользоваться официальным сайтом Nvidia, где предоставлены все необходимые драйверы для различных видеокарт. Следуйте инструкциям ниже, чтобы проверить наличие обновлений и установить последнюю версию драйвера:
-
Откройте веб-браузер и перейдите на официальный сайт Nvidia по адресу www.nvidia.com.
-
На главной странице сайта найдите раздел «Драйверы» в верхней части экрана и наведите курсор на него.
-
В выпадающем меню выберите «Графические драйверы» и нажмите на него.
-
В открывшейся странице выберите следующую информацию о вашем графическом адаптере:
- Тип продукта (например, «GeForce»)
- Серию продукта (например, «GeForce RTX 30 Series»)
- Операционную систему (ваша версия Windows)
- Язык (выберите соответствующий язык)
-
Нажмите кнопку «Поиск» или «Продолжить» для перехода к результатам поиска доступных драйверов.
-
Из списка результатов выберите последнюю версию драйвера, совместимую с вашей операционной системой.
-
Нажмите кнопку «Скачать», чтобы начать загрузку драйвера на ваш компьютер.
-
После завершения загрузки запустите установочный файл драйвера и следуйте инструкциям по установке.
-
Перезагрузите компьютер после завершения установки драйвера.
После перезагрузки компьютера попробуйте открыть панель управления Nvidia снова. Если ошибка «параметр задан неверно» не исчезла, попробуйте выполнить другие рекомендации из данной статьи.
Проверить настройки компьютера и видеокарты
- Проверить установленную версию драйвера графической карты. Убедитесь, что у вас установлена последняя версия драйвера для вашей видеокарты, совместимая с операционной системой Windows 10. Версия драйвера может быть проверена в меню «Диспетчер устройств». Если версия драйвера устарела, обновите его до последней версии, доступной на официальном сайте Nvidia.
- Убедиться, что видеокарта настроена для использования панели управления Nvidia. Проверьте, включена ли опция «Панель управления Nvidia» в контекстном меню рабочего стола. Чтобы включить эту опцию, пройдите по следующему пути: Панель управления Nvidia → Управление настройками 3D → Ссылки справа → Поставить галочку в поле «Добавить запись в контекстное меню рабочего стола». После этого попробуйте открыть панель управления Nvidia снова.
- Проверить наличие конфликтующего программного обеспечения. Некоторые программы могут конфликтовать с панелью управления Nvidia и вызывать ошибку «параметр задан неверно». Попробуйте временно отключить антивирусное программное обеспечение или другие программы, которые могут вызывать конфликт, и проверьте, открывается ли панель управления Nvidia без ошибок.
- Проверить целостность файлов панели управления Nvidia. Если файлы панели управления Nvidia были повреждены или отсутствуют, это может привести к ошибке «параметр задан неверно». Для проверки целостности файлов выполните следующие действия: откройте командную строку от имени администратора и выполните команду «sfc /scannow». Дождитесь завершения процесса проверки и восстановления файлов, и попробуйте открыть панель управления Nvidia заново.
- Перезапустить службу панели управления Nvidia. В некоторых случаях служба панели управления Nvidia может быть приостановлена или работать неправильно, что может вызывать ошибку «параметр задан неверно». Чтобы перезапустить службу панели управления Nvidia, откройте «Службы» через поиск Windows, найдите в списке «Nvidia Display Container LS», щелкните правой кнопкой мыши и выберите «Перезапустить».
- Обратиться в службу поддержки Nvidia. Если все вышеперечисленные шаги не помогли решить проблему и панель управления Nvidia по-прежнему не открывается с ошибкой «параметр задан неверно», рекомендуется обратиться в службу поддержки Nvidia для получения дополнительной помощи и решения проблемы.
Надеемся, что данный набор рекомендаций поможет вам решить проблему с открытием панели управления Nvidia на Windows 10.
При установке драйверов на видеокарту устанавливается и контрольная панель. Приложение зависит от фирмы видеоадаптера. В нем можно менять различные параметры, такие как качество изображения в играх, размер, масштабирование экрана и т.д. Этот материал будет касаться панели управления Nvidia, а именно того случая когда она не открывается. Такая проблема присутствовала как на Windows 7, 8, 10, так и на одиннадцатой версии винды. Выглядеть это может по-разному: вообще нет никакой реакции при открытии приложения, может открываться и сразу закрываться, могут выдаваться различные сообщения по типу: «Настройки дисплея NVIDIA недоступны». Чаще всего такие проблемы решаются достаточно легко.
Перейдём непосредственно к вариантам решения данных неудобств.
1. Нажимаем ПКМ на Пуск. Выбираем «Диспетчер устройств».
2. В списке устройств находим «Видеоадаптеры».
3. ПКМ кликаем на наш видеоадаптер и жмём «Удалить». При появлении сообщения «Удалить программы драйверов для этого устройства» подтверждаем действие.
4. Далее нам необходимо скачать новые драйвера. Наилучшим способом будет загрузить их на официальном сайте.
5. Устанавливаем драйвера. В случае предоставления выбора действия ставим чекбокс рядом с «Чистая установка».
6. Перезагружаем ПК и пробуем зайти в панель управления Nvidia.
Если у вас есть интегрированное видеоядро, то обновить драйвера нужно и на нем.
1. Жмём на клавиатуре Win+R.
2. В открывшемся окне вводим «services.msc» и нажимаем «Ок».
3. В выпавшем окне находим «Display Container LS» и дважды кликаем по ней ЛКМ.
4. Далее если служба не активирована запускаем её. В случае когда активирована останавливаем и опять заводим. Тип запуска должен быть выставлен «Автоматический».
5. Такие же действия рекомендуется проделать и со службой «NVIDIA LocalSystem Container». Если есть другие службы, в которых есть намёк на Nvidia также можно перезапустить.
1. На клавиатуре вводим «Win+R».
2. Прописываем команду «regedit»
3. Проходим по маршруту
HKEY_CLASSES_ROOT\Directory\Background\shellex\ContextMenuHandlers\4. Находим и удаляем «NvCplDesktopContext».
5. Следующим шагом заходим по такому пути HKEY_CLASSES_ROOT\Directory\Background\shell.
6. Находим «Shell», жмём на него ПКМ и выбираем пункт «Создать». Выбираем «Раздел».
7. Даём новому разделу имя «Nvidia Control Panel».
8. По нему тоже кликаем ПКМ и создаём ещё один раздел.
9. Ему даём название «command».
10. Заходим в него и в поле «Значение» пишем путь C:\Windows\System32\nvcplui.exe Нажимаем «Ок».
11. Перезапускаем ПК и пробуем войти в панель.
1. Нажимаем Пуск и заходим в «Параметры».
2. Во вкладке «Система» выбираем «Дисплей».
3. Выставляем самое высокое разрешение, которое разрешено выбрать.
4. Пытаемся завести панель. Если удалось, то разрешение можно вернуть на предыдущее.
1. Кликаем на Пуск ПКМ и выбираем пункт «Диспетчер задач».
2. Заходим во вкладку «Процессы».
3. Находим в списке «nvcplui.exe», кликаем по нему ПКМ и выбираем строку «Завершить процесс». Если есть другие процессы, в которых есть намёк на Nvidia также можно завершить.
4. Пробуем попасть в контрольную панель.
Программа .NET Framework и VC++ Redistributable также может влиять на запуск контрольной панели. Соответственно её также необходимо обновлять. Заходим на официальный сайт Microsoft и скачиваем актуальную версию. Также рекомендуется установить все обновления в центре обновления Windows.
Те пользователи, кто вместо прошивки BIOS используют UEFI имеют обычно по умолчанию включенную функцию быстрого запуска. Иногда она слишком быстро срабатывает и сторонний софт может не запускаться. Соответственно это может и коснуться контрольной панели. Поэтому пробуем зайти в BIOS и отключить быстрый запуск (Quick Boot). Проверить в этом ли проблема можно используя пункт «Перезагрузка». Не «Завершение работы» и последующее включение, а именно «Перезагрузка». Если после неё Control Panel Nvidia запустится, то дело в быстром запуске.
Иногда такая беда возникает при подключении нескольких мониторов. Тут надо проверить работает ли панель на одном мониторе, отключив остальные.
Также бывает что проблему вызывает антивирусное ПО. Проверяем путём его отключения. Но также и вирусы могут блокировать приложение. Тут уже нужно просканировать свой ПК на наличие вредоносного ПО.
Бывает что панель не открывается из трея. Можно попробовать её открыть с рабочего стола, кликнув в свободном месте ПКМ и нажав пункт «Панель управления Nvidia».
После выполнения представленных вариантов Control Panel в большинстве случаев начинает работать.
Огромное множество владельцев графических карт от NVIDIA страдают одной и той же напастью — невозможность открыть Панель управления Nvidia. Данная проблема была замечена на всех версиях операционной системы Windows, начиная от Windows 7 и заканчивая Windows 10. Все попытки открыть Панель управления Nvidia через меню Пуска показало себя полностью бесполезным.
В этой статье мы рассмотрим с вами проблему невозможности открыть Панель управления Nvidia. Мы попытаемся обновить и переустановить новейшие драйвера для видеокарты с официального сайта. Также мы попробуем разобраться со службой NVIDIA Display Driver, обновить библиотеки .NET Framework, перезапустить процесс Панели управления Nvidia и многое другое.
Метод №1 Переустановка драйверов Nvidia
Первый делом, вы должны попробовать выполнить переустановку драйверов Nvidia. Для этого сделайте следующее:
- Нажмите Windows+R и впишите devmgmt.msc.
- Открыв Диспетчер устройств, найдите ниспадающую вкладку «Видеоадаптеры» и откройте ее.
- Нажмите ПКМ на свой графический ускоритель и выберите «Удалить». Подтвердите свои намерения, поставив галочку напротив «Удалить программы драйверов для этого устройства» и нажав Ок.
- Затем пройдите на официальный сайт Nvidia для скачивания нужных для вашей видеокарты драйверов.
Заметка: Мы не рекомендуем вам выбирать автоматический поиск драйверов, так как это порой приводит к различным сбоям, а также это может занять огромное количество времени. Лучше будет, если вы воспользуетесь ручным подбором драйверов. - Скачав пачку драйверов с сайта Nvidia, запустите установщик, чтобы начать процесс установки драйверов. Мы уже с вами удалили драйвера для видеокарты через Диспетчер устройств, но все же будет лучше, если вы поставите во время установки галочку напротив опции «Чистая установка».
- Установив новые драйвера, перезапустите свой компьютер, а затем снова попробуйте получить доступ к Панели управления Nvidia.
Заметка: альтернативной установкой драйверов может стать Диспетчер устройств, с помощью функционала которого это тоже можно провернуть. Однако, при определенных обстоятельствах могут возникнуть различные проблемы. Тем не менее если вы хотите установить драйвера таким способом, то выполните следующее:- Нажмите Windows+R и впишите devmgmt.msc.
- Открыв Диспетчер устройств, найдите ниспадающую вкладку «Видеоадаптеры» и откройте его.
- Нажмите ПКМ на свою видеокарту и выберите «Обновить драйвер…», после чего Диспетчер устройств сам все установит.
Метод №2 Настройка службы NVIDIA Display Driver
Служба NVIDIA Display Driver является ответственной за запуск Панели управления Nvidia. Соответственно, если это программное обеспечение перестало отвечать, то перезапуск зависящей от нее службы — это вполне разумное решение.
- Нажмите Windows+R, впишите services.msc и нажмите Enter.
- Найдите в списке службу под названием «Служба NVIDIA Display Driver».
- Нажмите на нее два раза, чтобы пройти в ее Свойства.
- Найдите ниспадающее меню «Тип запуска» и кликните на него.
- Выберите опцию «Автоматически».
- Затем убедитесь в том, что служба запущена. Если нет, то нажмите на кнопку «Запустить».
- Повторите такие же действия для всех служб Nvidia, которые будут работать у вас на компьютере.
- После выполнения этих действий, снова попробуйте запустить Панель управления Nvidia.
Заметка: даже если и будет указано, что службы Nvidia запущены, все же лучше, если вы перезапустите их вручную. Для этого нажмите «Остановить→Запустить» и сделайте так с каждой службой Nvidia.
Метод №3 Перезапуск процесса Панели управления Nvidia
Этот метод довольно схож с предыдущим. При запуске Панели управления Nvidia ее процесс может может начать работать со сбоями. В этом случае вам нужно просто перезапустить процесс.
- Нажмите комбинацию клавиш Ctrl + Shift + Esc, чтобы вызвать Диспетчер задач.
- Перейдите во вкладку с открытыми процессами.
- Найдите процесс под названием nviplui.exe, нажмите на него ПКМ и выберите «Завершить процесс».
- Также попробуйте закрыть и другие процессы, которые относятся к Nvidia.
- Теперь, когда все процессы были закрыты, попытайтесь снова открыть Панель управления Nvidia.
Если дело заключалось в процессе, работающим со сбоями, то такой вот простой перезапуск поможет исправить ситуацию.
Метод №4 Выставление более высокого разрешения
Некоторые пользователи в сети смогли побороть проблему с незапускающейся Панелью управления Nvidia с помощью довольно странного решения — выставлении более высокого разрешения. Опять-таки, некоторые пользователи утверждают, что она может не запускаться из-за низкого разрешения.
- Нажмите ПКМ на Рабочий стол и выберите «Разрешение экрана».
- Нажмите на ниспадающее меню «Разрешение» и выберите максимально возможное разрешение для вашего монитора.
- Примените изменения разрешения.
Выставив разрешение повыше, попробуйте запустить Панель управления Nvidia. Если она запустится, то проблема должна быть решена и вы можете выставить свое стандартное разрешение.
Метод №5 Исправление Реестра Windows
Если вы так и не смогли разрешить проблему при запуске Панели управления Nvidia, то сейчас мы попробуем исправить записи в Реестре Windows. Как и всегда, будьте осторожны при изменении записей. Мы рекомендуем вам создать резервную копию вашего Реестра Windows, чтобы в случае чего-то неожиданного вы могли быстро восстановиться.
- Нажмите Windows+R, впишите regedit и нажмите Enter.
- Пройдите путем HKEY_CLASSES_ROOT\Directory\Background\ContextMenuHandler.
- Найдите NvCplDesktopContext, нажмите на него ПКМ и выберите «Удалить».
- Теперь пройдите в HKEY_CLASSES_ROOT\Directory\Background\shell.
- Нажмите ПКМ на Shell и выберите «Создать→Раздел» и назовите его Nvidia Control Panel.
- Нажмите ПКМ на Nvidia Control Panel и выберите «Создать→Раздел». Назовите этот раздел именем command.
- Дважды кликните на command и впишите в строку значение C:\Windows\System32\nvcplui.exe, а затем нажмите Ок.
- Выйдите из Реестра Windows и перезагрузите свой компьютер.
Выполнив небольшие изменения в вашем Реестре Windows, снова попробуйте открыть Панель управления Nvidia. В этот раз она определенно должна спокойно открыться.
Метод №6 Обновление .NET Framework и VC++ Redistributable
Приложения NVIDIA, как и полагается, работают на таком программном обеспечении, как .NET Framework и VC++ Redistributable. Если вы у вас на компьютере установлены устаревшие версии этих библиотек, то невозможность открыть Панель управления Nvidia может быть вполне ожидаемой проблемой.
Попробуйте обновить .NET Framework и VC++ Redistributable, скачав из раздела загрузок официального сайта Майкрософт. Помимо этого, также можно проверить, а нет ли у вас каких-то отложенных обновлений для операционной системы. Попробуйте установить их, если такие имеются.
Метод №7 Отключение Quick Boot
Прошивки на базе UEFI имеют функцию быстрого запуска, которая помогает вашему компьютеру быстрее запускаться. Однако, у этой функции есть один минус — из-за нее некоторое стороннее приложения, драйверы и службы попросту не могут запуститься одновременно с системой, т.е. их запуск пропускается.
Если у вас включена данная функция и вы не можете запустить Панель управления Nvidia, то, возможно, произошло вышеописанное событие. Вам нужно пройти в настройки своего БИОСа и отключить Quick Boot или Quick Startup.
People who work on graphic intensive applications like games or any video rendering software constantly need to control how their graphics card is used. Some gamers constantly need to toggle their Graphics Quality settings to get their FPS (Frames Per Second). Some need to adjust the size, orientation, scaling, etc., of their displays to work better or use their computer more efficiently. Here is where NVIDIA Control Panel comes into the picture. First of all, this software works on computers only with an NVIDIA Graphics Card attached. So, if you use any other graphics card, this would not work for you. But what if you find that the NVIDIA Control Panel is not opening on your Windows computer?
If the NVIDIA Control Panel is not opening, responding, or working on your Windows 11/10 computer, here are a few things that can fix the problem for you:
- Restart the NVIDIA Control Panel process
- Restart the NVIDIA Display Driver Service
- Upgrade your NVIDIA Display Drivers Software
- End Nvidia Display Container Process
- Update NVIDIA Display Driver or Graphics Driver
Let us see these in detail. You will need admin permission to resolve this. The Nvidia control panel is the driver software for its hardware in Windows for those who are not aware.
1] Restart the process for NVIDIA Control Panel
To restart the process for NVIDIA Control Panel from your Task Manager, hit the CTRL + Shift + Esc button combinations on your Keyboard.
Look out for a process called NVIDIA Control Panel Application.
Expand it and right-click on the NVIDIA Control Panelsubprocess. Click on End Task.
Now try to open the NVIDIA Control Panel from the Start Menu and check if this fixes the issue or not.
2] Restart the Service for NVIDIA Display Driver
You will have to open the Windows Services Manager. Start by hitting the WINKEY + R button combination to launch the Run utility. Then type in, services.msc and then hit Enter. It will now launch the Services window and will populate a list of services.
Now, look out for services called NVIDIA Display Container LS. Double-click on it to open its Properties box.
Ensure that the service is Started. If not, Start it. If it is already started, Stop it and then Start it again. Also, ensure that the Startup Type is Automatic.
Do the same for the NVIDIA LocalSystem Container service.
Check if this fixes your issue.
Read: NVIDIA Control Panel missing.
3] Update your NVIDIA Display Drivers Software
One of the main things that you should be doing is updating your NVIDIA Display Drivers.
For that, you need to head to their latest Display Driver Download Website to download the NVIDIA driver software.
From the drop-down menus, you need to select the exact model of your Graphics Card. Then upon hitting the Search button, you should be able to see the latest release of the driver for your graphics card. Accept the terms of use and then download the driver. Finally, run the downloaded file to install your latest drivers.
Reboot your computer for the changes to take effect.
Your NVIDIA Control Panel should be working just fine!
PS: TheReduxPL suggests in the comments below: “Update the Nvidia Control Panel with the Microsoft Store app…and the app immediately started working”.
4] End NVIDIA Display Container Process
One of the known culprits behind the high CPU usage is the nvdisplay.container.exe application. If you open Task Manager and sort them based on CPU, you would notice that this application takes a toll on the computer.
Sometimes applications get stuck, and they cannot close result in resources stuck for a long time. All its eventually results in the bottleneck. The best way to get rid is to right-click on the Nvidia Display Container Process and end it using the Task Manager.
5] Update NVIDIA Display Driver or Graphics Driver
Possible the updated windows or the driver has a conflict. Usually, an outdated driver has all sorts of problems. A fresh installation or update might help. You can update the graphics card driver in two ways:
Device Manager
Open Device Manager using WIN + X followed by pressing the M key. Next, please navigate to the display adapters list, and expand it. Right-click on the Nividia listing, and choose to update the driver. It will ask you to search the driver automatically and then point you to search for an updated driver in Windows update.
Click on it, and then click on Optional Update under the Windows Update button. It will be enabled only when there is an update. Locate the driver update, and install it.
OEM Website
You can install it manually if you know the driver version. Use Device Manager to go to the Properties of the display adapters, and switch to the Driver tab. Check for the version.
Next, visit the OEM website, and download the driver based on your version of Windows. Install it, and check if the issue is resolved.
I hope the post was easy to follow, and you were able to resolve where NVIDIA Control Panel was not opening.
Can’t open Nvidia Control Panel Windows 10?
If you cannot open Nvidia Control Panel, you may want to update your drivers and system. Check your antivirus. You can also try to disable the Fast Boot option in Windows 10. If that does not work, try starting the application directly from the installation directory.
How do I force open the Nvidia Control Panel?
To force open the Nvidia control panel, restart the Process for NVIDIA Control Panel. Then, press Ctrl + Shift + Esc at the same time to launch Task Manager. Next is to locate NVIDIA Control Panel Application, expand it, and right-click the NVIDIA Control Panel sub-process to choose End Task. After you have done these steps, open NVIDIA Control Panel to see if you can access it.
Related read: NVIDIA Control Panel Access denied.