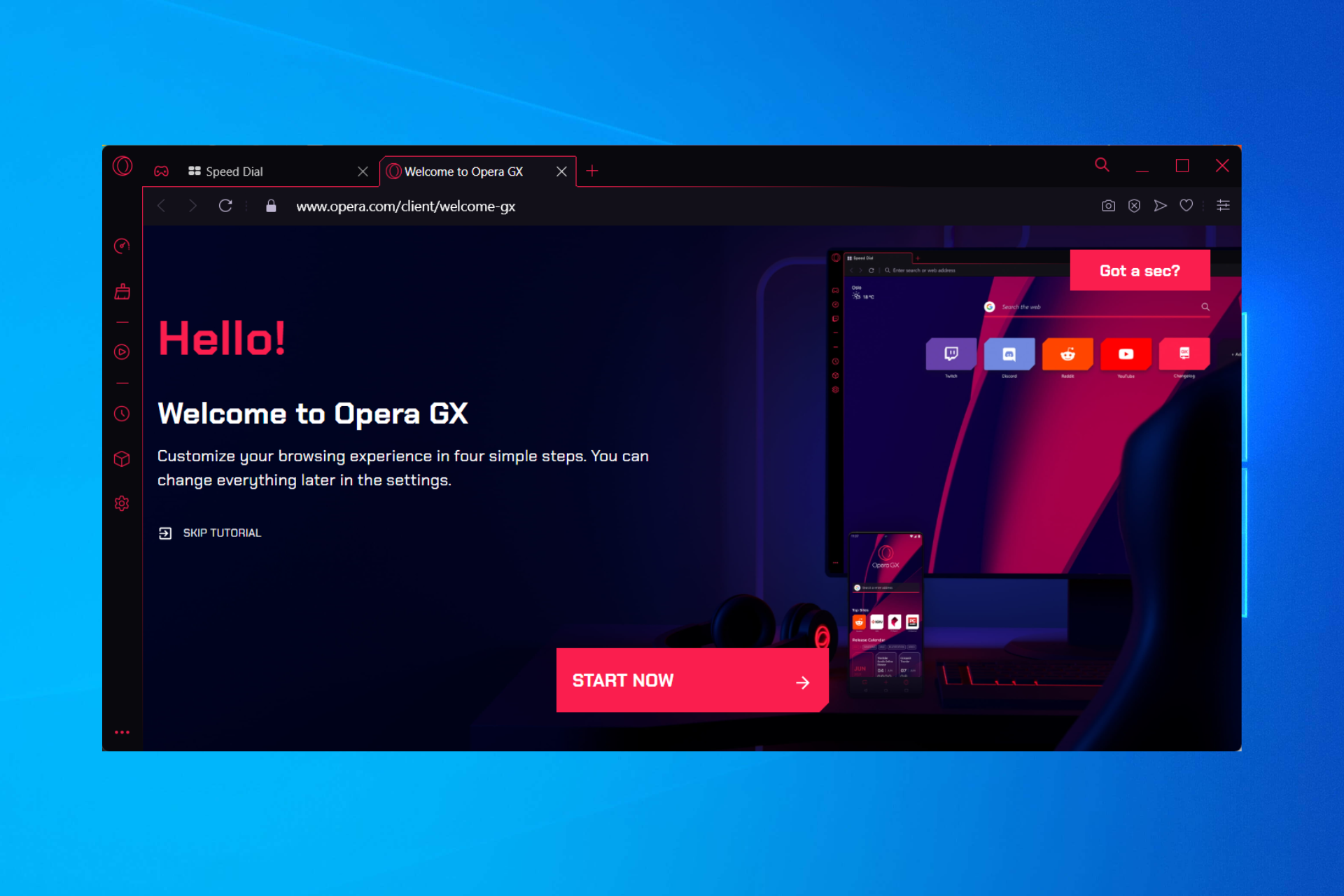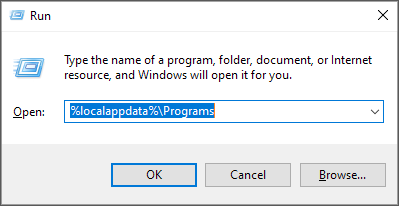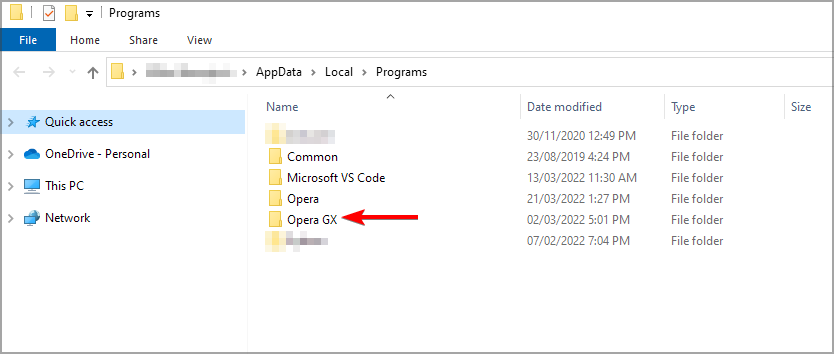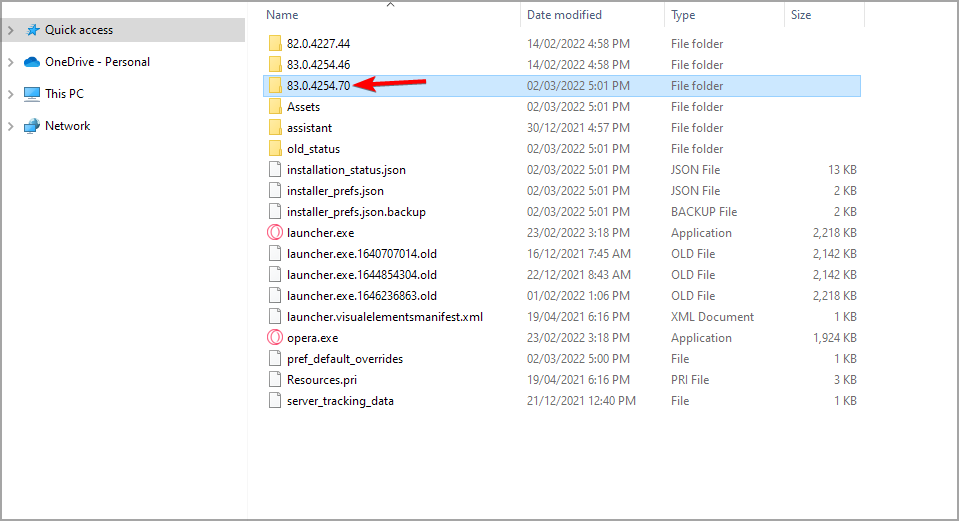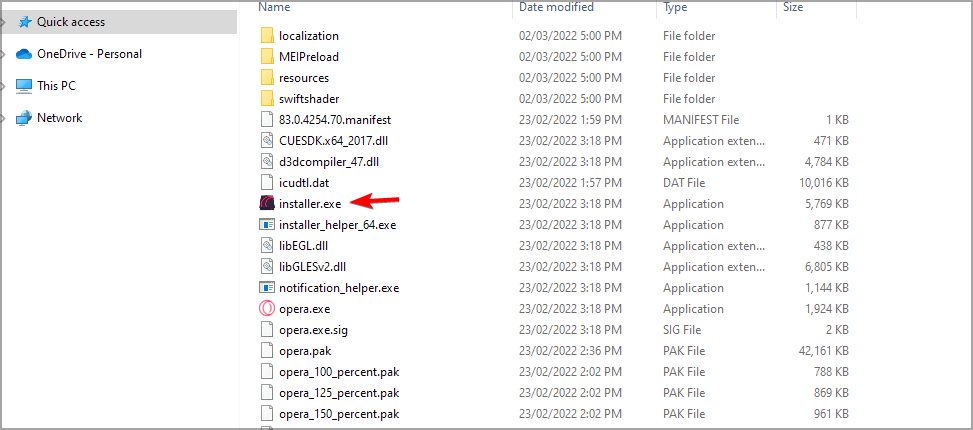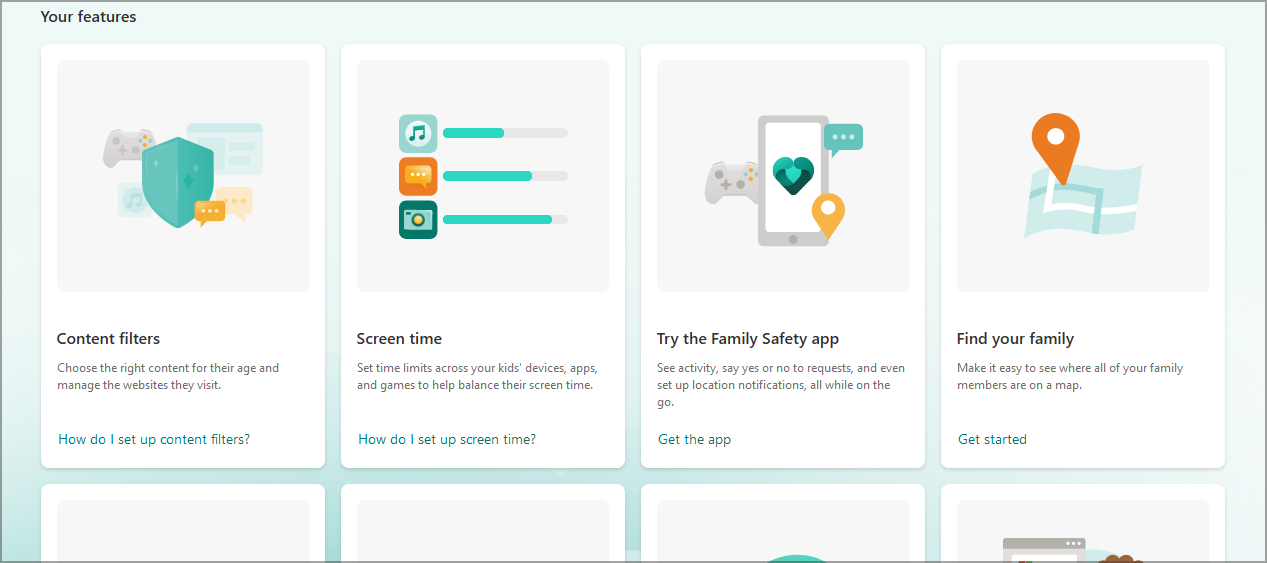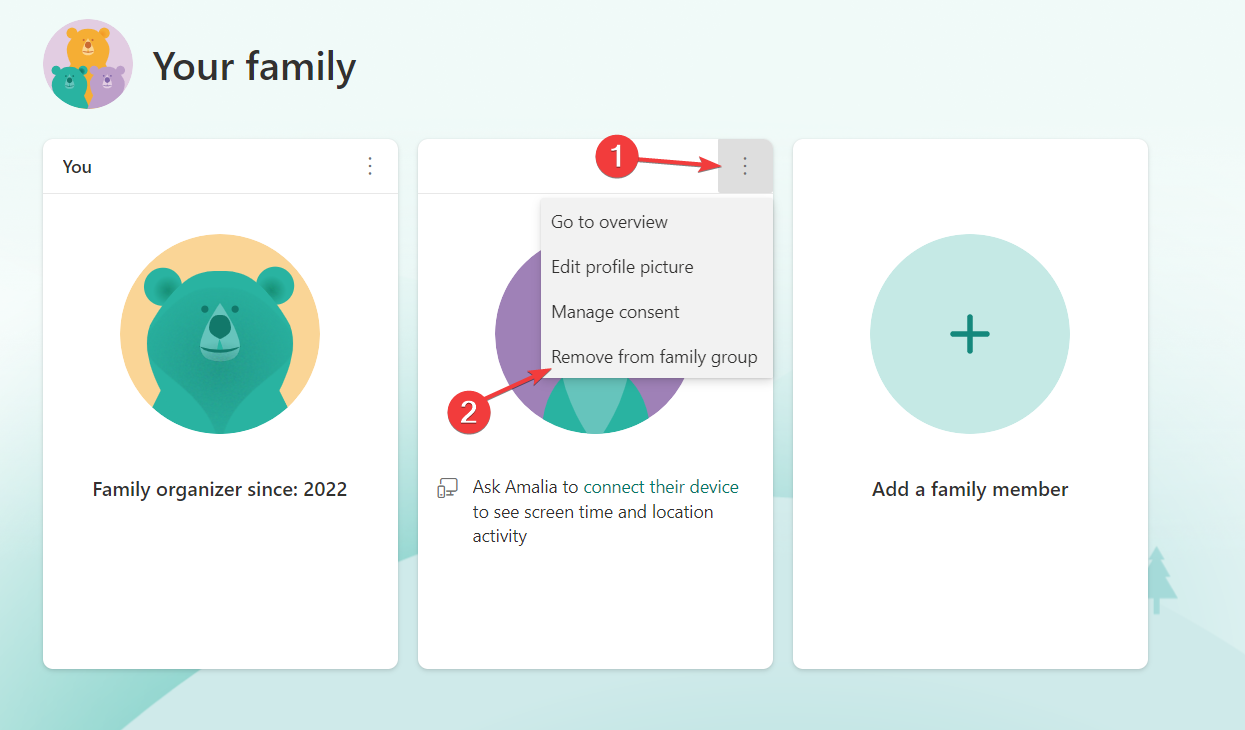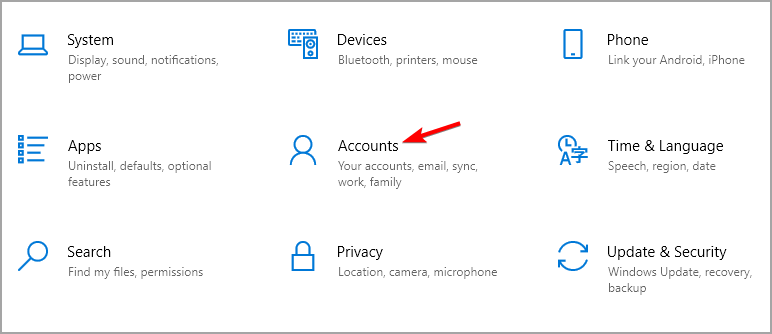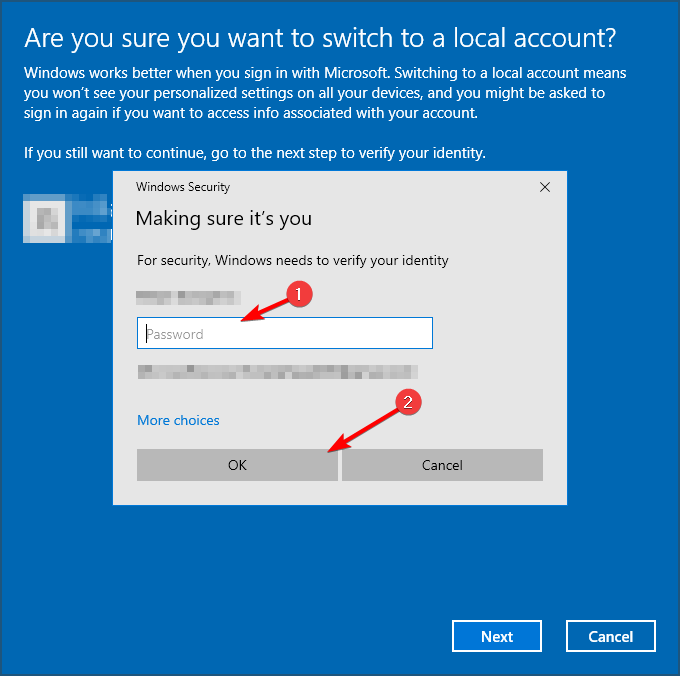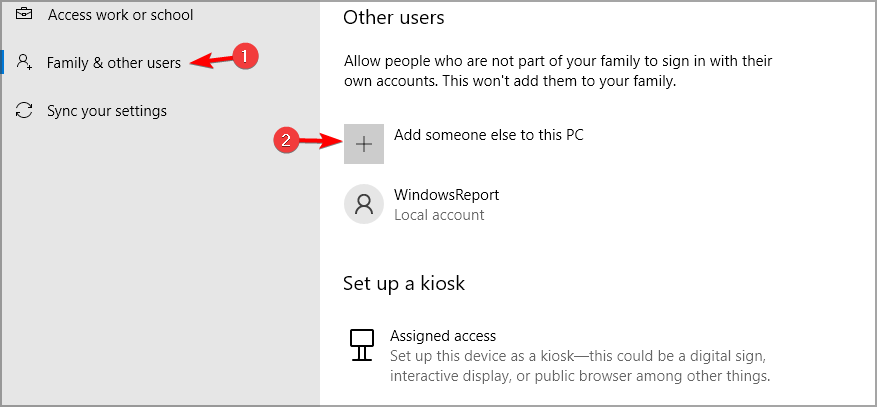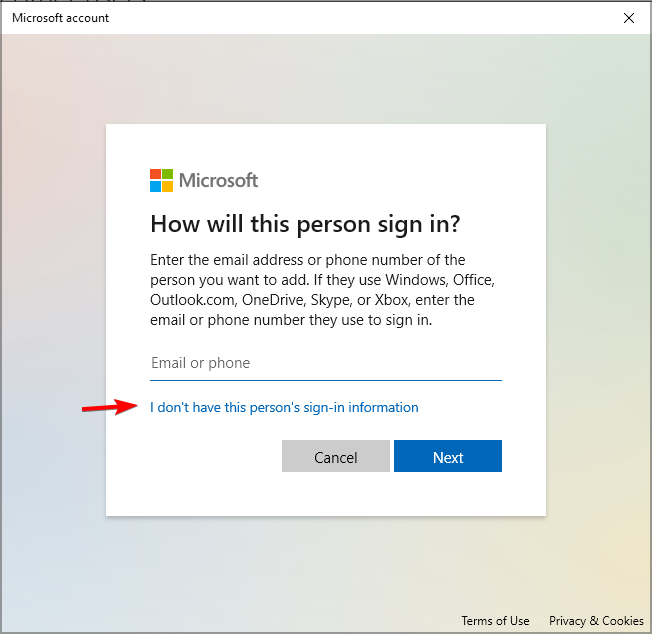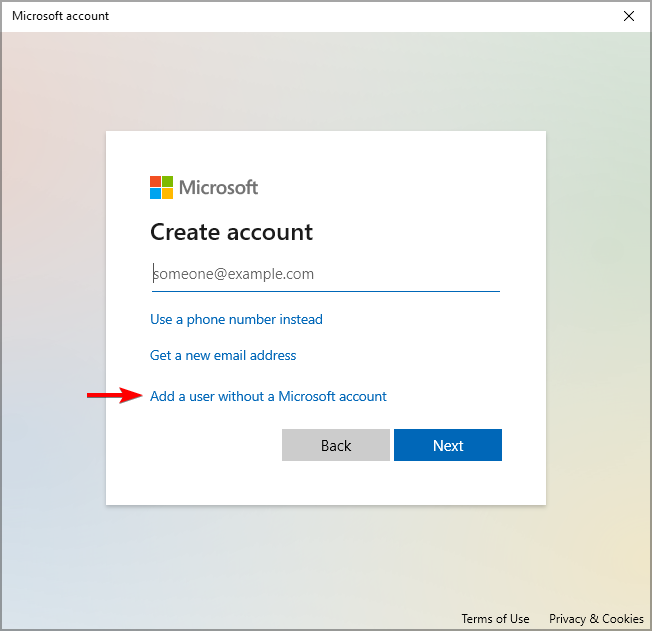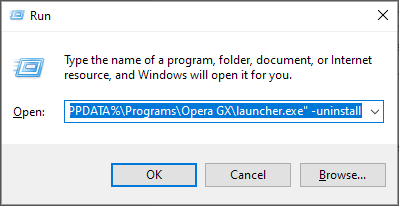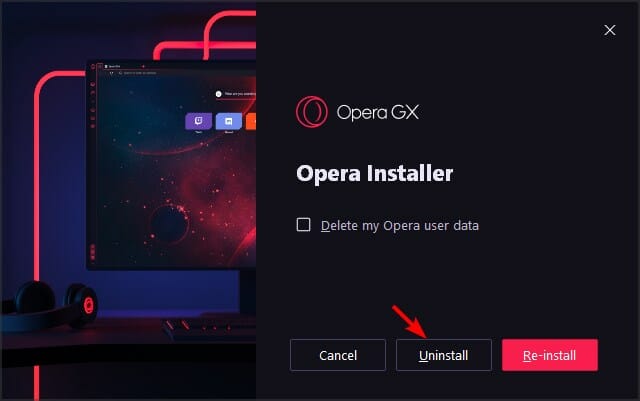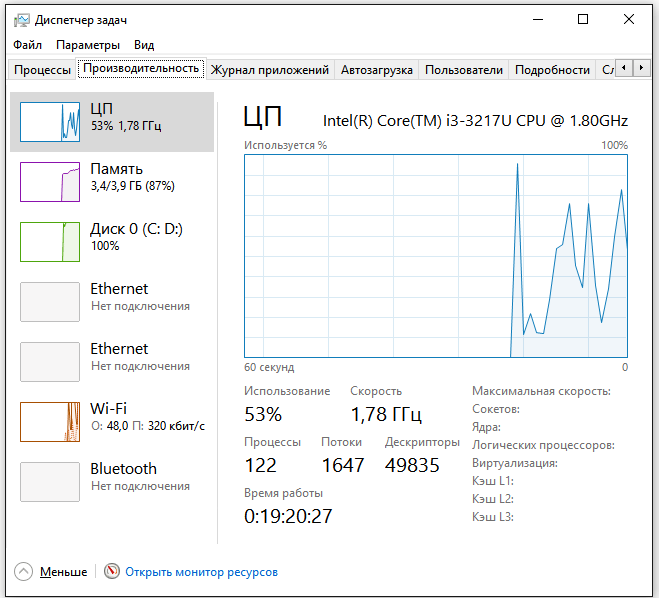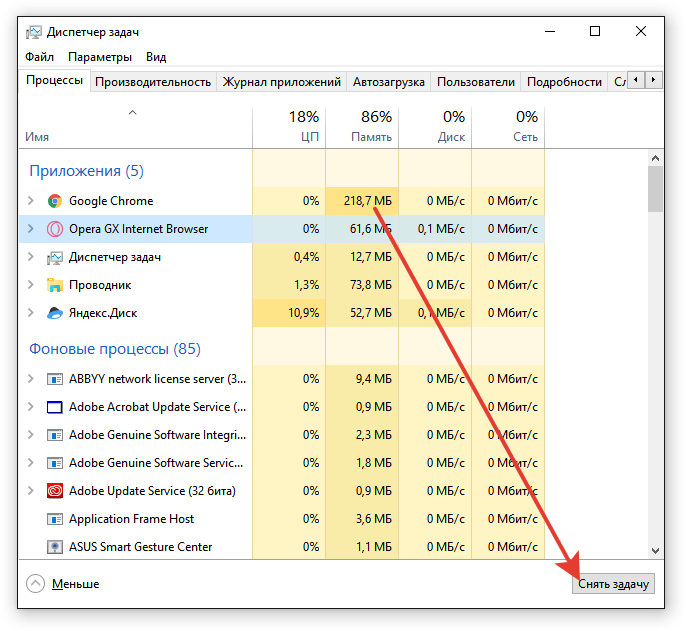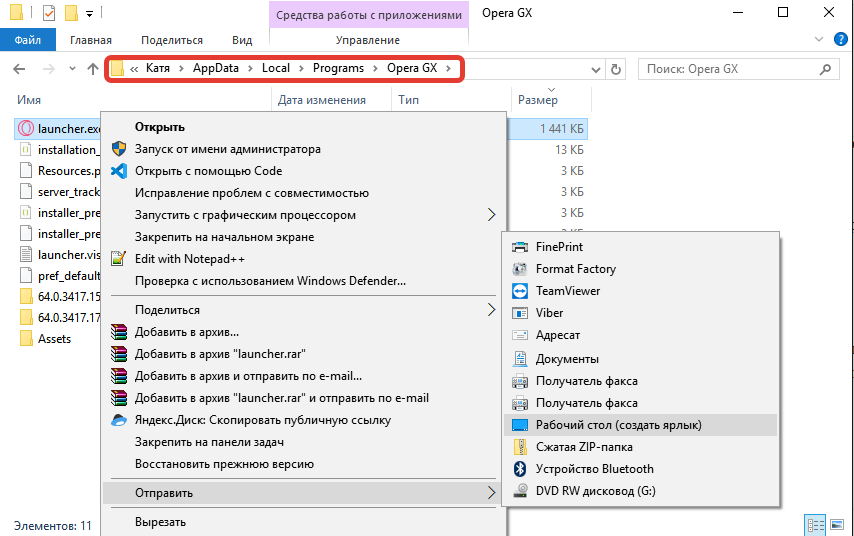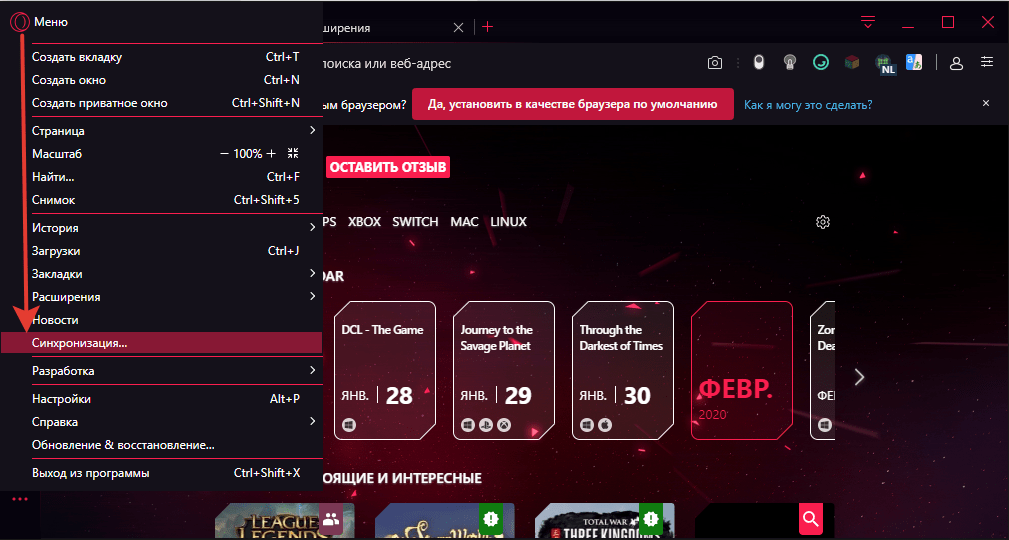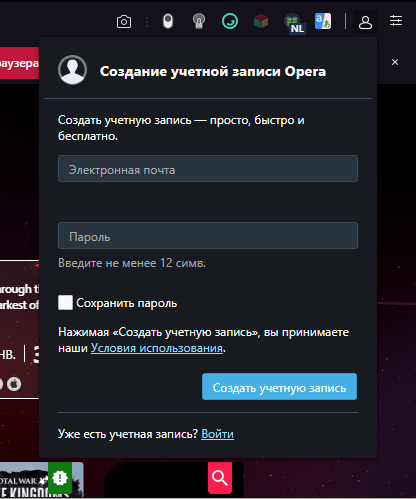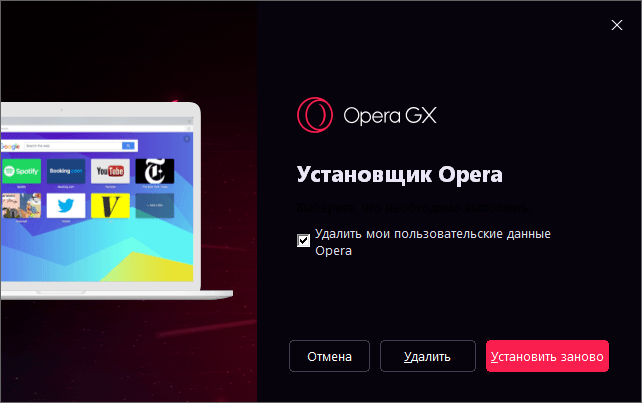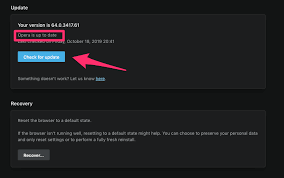Discover tried-and-true strategies vetted by our team of specialists
by Milan Stanojevic
Milan has been enthusiastic about technology ever since his childhood days, and this led him to take interest in all PC-related technologies. He’s a PC enthusiast and he… read more
Updated on
- If Opera GX won’t open on your PC, you might want to check your Microsoft Family settings.
- A corrupted installation can be the cause of this problem, so you should reinstall Opera GX to repair it.
- What to do if Opera GX is not opening? Changing your user account settings is another great way to fix this problem on your PC.
- Optimize resource usage: Opera One uses your Ram more efficiently than other browsers
- Enhanced privacy: integrated and unlimited VPN
- No ads or tracking with its built-in features
- Gaming pleasant: Opera GX is the first browser created specifically for gamers
- ⇒ Get Opera One
Opera is well-known for its browsers, but sometimes issues with applications can appear, and many users reported that Opera GX is not opening on their PC.
This can be a problem since you won’t be able to browse the web with your favorite browser, so it’s important to fix this issue as soon as possible.
In today’s guide, we’re going to show you a couple of quick and easy methods that you can use to fix your browser, so let’s get started, shall we?
Besides Opera GX not opening in Windows 10, users reported other issues with this browser as well. Some of them are the following:
- Opera browser not opening in Windows 11, 10 – The reasons behind the issue occurring in Windows 11 are similar to the Windows 10 error encounter. Our solutions below can also be implemented in the former OS.
- Opera GX unable to start correctly – This particular scenario will happen when the installation of the Opera GX browser met some bugs during the process.
- Opera GX can’t open the user profile directory – You will need to install Opera GX as an administrator or log into that account before trying to open the user profile directory.
- Opera GX not loading, not starting, not launching, not working, not opening properly – If the browser is not loading fast enough, you will need to make sure you are using the latest version.
- Opera GX not working properly – Opera GX opens and closes – Browser issues can arise at any point in time. As a rule of thumb, leaving the Microsoft family will make sure it doesn’t interfere with Opera GX.
- Opera GX not downloading files – Opera GX not opening links, pages, not loading images, YouTube – By disabling all your extensions you will be able to solve this particular browser error.
Why won’t Opera GX open?
A corrupted Opera profile can cause this issue, so you need to find it and recreate it. Damaged installation can also cause this issue, so you might have to reinstall the browser.
How we test, review and rate?
We have worked for the past 6 months on building a new review system on how we produce content. Using it, we have subsequently redone most of our articles to provide actual hands-on expertise on the guides we made.
For more details you can read how we test, review, and rate at WindowsReport.
It’s also advised to try repairing the installation using one of the built-in tools, especially if you don’t want to remove any of your user data.
These are some of the solutions that can help you if Opera GX is not opening on your PC. In most cases, there’s a problem with your user account, but that can be easily fixed.
If you’re having additional problems, we suggest reading our article on what to do if the Opera browser is not working or responding for more in-depth solutions.
How do I fix Opera GX not opening?
- Why won’t Opera GX open?
- How do I fix Opera GX not opening?
- 1. Make sure you’re using the latest version
- 2. Run the installer from the installation directory
- 3. Leave the Microsoft family
- 4. Switch to the local account
- 5. Create a new user account
- 6. Reinstall Opera GX
1. Make sure you’re using the latest version
To avoid issues such as the above-mentioned ones, it’s always important to use the latest version of the software. Since you can’t start the software, you can always download Opera GX and install it again.
It’s advised to use the last version also because it contains the most up-to-date features and improvements that will make your browsing experience more enjoyable.
Please download the installer wizard from the official website. Other sources may not be secure. The browser releases new updates regularly, and if you have any problems, check our guide on what to do if Opera GX won’t update.

Opera GX
Get the latest version of Opera to get peak performance and browse using the latest privacy and security implementations!
2. Run the installer from the installation directory
- Press the Windows key + R then enter the following location and click OK:
%localappdata%\Programs - Navigate to the Opera GX directory.
- Go to the directory that represents the latest version.
- Run the installer.exe file.
- Follow the instructions on the screen to complete the process.
After the installer is completed, your browser should be updated and working again.
3. Leave the Microsoft family
- Navigate to the Microsoft Family Safety page.
- If you’re the organizer of the Microsoft family, remove all members by clicking on the three-dot menu next to their name and selecting Remove from family group.
- Now click on the three-dot menu next to your card and choose Leave family group.
- After doing that, check if the problem is gone.
It’s possible that your Family Safety settings are preventing the application from running and after leaving the family, the problem was resolved for many users.
You can also adjust your Family Safety settings and allow Opera GX to run.
4. Switch to the local account
- Press the Windows key + I to open the Settings app and navigate to the Accounts section.
- Select Sign in with a local account instead.
- Click Next to proceed.
- Now enter your account password and click Next.
- Enter the name for the local account and click Next.
- Follow the instructions on the screen to complete the process.
- FIX: Opera black screen issues on Windows PCs
- Opera failed to install? Here’s what you need to do
- How to Download Opera Crypto Browser for PC
5. Create a new user account
- Open the Settings app by using the Windows key + I shortcut.
- Head over to the Accounts section.
- Select Family & other users. Now choose Add someone else to this PC.
- Choose I don’t have this person’s sign-in information.
- Now go to Add a user without a Microsoft account.
- Enter the username and password for the new account and click Next.
- Now switch to the newly created profile and check if Opera GX works.
If it does, you might have to move all your files to the new account and start using it instead of your old one.
6. Reinstall Opera GX
- Press the Windows key + R. Now enter the following location and click OK:
"%LOCALAPPDATA%\Programs\Opera GX\launcher.exe" -uninstall - Select Uninstall one the OperaGX uninstaller window opens.
- Once the software is removed, download and install it again.
- Optional: Select a different drive for the installation directory.
Don’t miss out on our post with a full comparison between Opera GX and Opera and decide which one suits you best.
What method did you use to fix this problem? Let us know in the comments section below.
Проблемы с запуском Opera GX могут быть вызваны как единичным сбоем, так и системной ошибкой. В зависимости от причины отличается порядок восстановления работоспособности браузера. Мы разобрали основные способы решения распространённых проблем, из-за которых обозреватель не работает.
Проверка совместимости
Opera GX предъявляет к компьютерам определённые технические требования. Если они не выполняются, то разработчики не гарантируют стабильную работу браузера.
Технические требования для Opera GX
- Windows 7 и старше.
- Процессор Intel Pentium 4 / AMD Athlon 64 или старше с поддержкой SSE2.
- Оперативная память от 512 Мб.
Аналогичные требования на Ubuntu, только в качестве операционной системы должна быть версия 64-bit Ubuntu 16.04 или более новая. На Mac требуется OS X El Capitan 10.11 или более поздняя версия. Требования очень демократичные, но их соблюдение является обязательным для нормальной работы браузера. Если на компьютере, например, стоит Windows XP, то использовать Opera GX не получится. В таком случае придется загружать старую версию браузера Opera, без дополнений для геймеров.
Диагностика запущенных процессов
Даже если изначально мощности «железа» хватает для запуска браузера, проблемы могут возникнуть из-за возросшей нагрузки. В таком случае открываться перестанет не только Opera, но и другие программы, потребляющие значительное количество системных ресурсов.
Чтобы проверить нагрузку на систему:
- Нажимаем сочетание клавиш Ctrl+Shift+Esc.
- Переходим на вкладку «Производительность» и оцениваем состояние системы.
Смотрим, не перегружена ли система
- Если компьютер тратит слишком много ресурсов, то новые программы не будут открываться. Возвращаемся на вкладку «Процессы» и смотрим, кто создаёт самую большую нагрузку.
- Выделяем процесс, который потребляет много ресурсов, и нажимаем «Завершить».
Завершаем процесс, который создаёт нагрузку
Внимательно смотрим, какие процессы запущены прямо сейчас. Если в списке есть opera.exe, но браузер не запущен, то необходимо «убить» этот процесс — выделяем его и нажимаем «Завершить». Это распространённая ошибка: при первом запуске программа не открывается, а остаётся в фоновом режиме. Когда же пользователь пытается запустить её второй раз, уже ничего не происходит.
После завершения процесса снова открываем Opera GX. На этот раз система должна справиться с нагрузкой.
Решение проблемы с ярлыком
Если браузер не открывается при двойном клике по ярлыку, который находится на рабочем столе, то, возможно, иконка повреждена. Например, в ней может быть указан не тот путь, по которому находится лаунчер браузера. Такое бывает, если вы переместили папку с установленной Opera или изменили букву диска, на которой хранятся файлы обозревателя.
- Удаляем старый ярлык.
- Открываем каталог, в котором хранятся файлы установленной Opera GX. Обычно он находится по пути C:\Users\Пользователь\AppData\Local\Programs\Opera GX.
- Находим исполняемый файл launcher.exe.
- Кликаем по нему правой кнопкой мыши и выбираем опцию «Отправить» — «На рабочий стол (Создать ярлык)».
Создаём новый ярлык Opera GX
Переносить сам файл нельзя, он нужен в папке Opera. Вы можете создать сколько угодно ярлыков и разместить их в удобном месте: на рабочем столе, на панели задач, в других папках.
Переустановка браузера
Если указанные выше способы не устраняют проблемы при запуске обозревателя, то остаётся единственный вариант — удаление и повторная установка Opera GX. Мы не хотим потерять сохранённые пароли и другие данные, поэтому перед деинсталляцией включим синхронизацию.
- Открываем меню Opera GX.
- Нажимаем на пункт «Синхронизация».
Регистрируемся в Opera GX
- Кликаем по ссылке «Создать учётную запись».
- Указываем почтовый ящик и пароль.
- Нажимаем «Создать учётную запись».
Включаем синхронизацию через учетную запись
Синхронизация будет включена по умолчанию. Мы можем зайти в её параметры и настроить, какие данные необходимо сохранять. Изначально выбрана вся информация, которая есть в браузере.
Следующий шаг — удаление браузера.
- Открываем «Параметры».
- Переходим в раздел «Приложения».
- В списке программ выбираем Opera и нажимаем «Удалить».
- Подтверждаем удаление пользовательских данных и нажимаем «Удалить» в окне мастера деинсталляции.
Мы удаляем пользовательские данные, потому что ранее синхронизировали их. Можно не настраивать синхронизацию. Но тогда не стоит удалять пользовательские данные. Они сохранятся на жёстком диске, а после повторной установки браузер их автоматически подтянет.
Если включена синхронизация, можно удалять пользовательские данные
После удаления рекомендуем очистить систему от временных файлов и исправить ошибки в реестре. Сделать это можно с помощью бесплатной утилиты CCleaner. У неё есть два нужных нам режима:
- Очистка — удаляются все файлы, которые не приносят пользу и не нужны установленным программам.
- Исправление ошибок в реестре — удаляются лишние записи в реестре и устраняются другие мелкие сбои.
После деинсталляции скачиваем файл с официального сайта Opera. Рекомендуем не менять каталог для установки. Пусть браузер отправляется в тот же каталог, в котором он был ранее. Это актуально, если вы не синхронизировали данные, а просто сохранили их на компьютере при деинсталляции программы.
Если данные были синхронизированы, то после установки открываем Opera, переходим в раздел «Синхронизация» и авторизуемся в учётной записи, которую мы создали перед удалением браузера. Вся информация будет восстановлена.
Post Views: 7 373
Opera is a multi platform web-browser based on Chromium browser. It is one of the oldest web browsers still active on desktop. It can be used in multiple different platforms including Windows, Android, Linux, iOS and macOS with different iterations and Opera GX being its latest.
Opera GX is mainly targeted at gamers. Its whole user interface as well as customization is designed with gamers in mind. You can even limit resources that it is consuming, for example limiting networking speed as well as CPU and memory usage as well. It also has extensions for other apps like Twitter, Instagram, and Discord etc.
With its popularity among gamers, there came a disappointment with plenty of users facing issues like constant crashing, bugs, glitches as well as Opera GX not opening Windows 10. For that reason, we have brought all the possible workarounds and solutions to resolve this issue.
Method 1: Open Opera from Launcher File
The icon you see on desktop is merely a shortcut file to its source location. And sometimes, there is a problem between the shortcut file and the destination file. Therefore, we can try to launch the application from the source file to see if this was the issue.
- Open RUN Dialogue box by pressing Win + R key on the keyboard together.
- Type %localappdata%\Program and press Enter to open hidden program directory.
- Find and open folder named Opera GX.
- Open the latest version folder.
- Locate exe and double-click to open.
If the browser open after running the launcher.exe then the problem was the shortcut file, don’t worry it will automatically update the shortcut file. That means, no need to launch from launcher.exe
Method 2: Update to Latest Version
Outdated or old version has been the reason behind many of the issue as reported by many users. Always update your applications to latest version to have a full experience. Check current opera browser version then go to Opera GX official download website and match the corresponding version numbers.
If your version is outdated or old then download the very latest version available on website. Open the downloaded installer package and follow the on-screen instructions to complete the setup. Again try to open the browser to see if it works.
Method 3: Exit Microsoft Family
If you are a part of Microsoft Family then it can cause your version of Opera to not open. To resolve this, you have to leave the Microsoft Family for temporary. To remove yourself from Microsoft Family, follow these steps:
- Go to Microsoft Family Website.
- Login your credentials.
- From the list of peoples, find your user card.
- On your card, click the three dotted menu button.
- Select Leave Group from the drop down menu.
Launch Opera GX browser to see if the issue was resolved.
Method 4: Instead of Microsoft Account Use a Local Account
As reported by numerous users, it is possible to resolve this problem by switching to Local Account from Microsoft Account. Follow these steps to do so:
- Open Settings application by pressing Win + I key together.
- Go to Account
- Click Sign in with a local account instead then click
- After that, enter your password and click next.
- Now input the name for the local account and proceed to the next step.
- Follow the instructions to finish the process.
Method 5: Reinstall Opera GX Browser
This method should be last on your list as it will erase all the data of your browser. To reinstall Opera GX
- Open Run dialogue box and type
“%LOCALAPPDATA%\Programs\Opera GX\launcher.exe” –uninstall
- Select “Uninstall” from the following window.
- Follow the on-screen instructions to completely remove the software from computer.
- Once the process is complete, download a fresh copy of Opera GX.
- Execute the setup file and install it again.
Even though the popularity of Opera GX browser in on a rise. There is no stop to these issues ruining the experience of the user base. Therefore, we are here for the rescue with the methods and solutions to fix Opera GX not opening Windows 10 with easy steps and procedures.
Opera GX — это популярный интернет-браузер, который специально разработан для геймеров. Он предлагает уникальные функции, такие как встроенный блокировщик рекламы, интеграцию мессенджеров и возможность управления производительностью игр и системы.
Однако, иногда пользователи Windows 10 могут столкнуться с проблемой, когда Opera GX не открывается. Это может быть вызвано различными факторами, такими как конфликт с другими программами, наличие вирусов или ошибки в системе.
Если вы столкнулись с этой проблемой, не отчаивайтесь — существует несколько простых способов ее решения. Прежде всего, попробуйте перезагрузить компьютер и запустить Opera GX снова. Иногда это может решить проблему. Также убедитесь, что у вас установлена последняя версия браузера и все обновления Windows 10.
Если перезагрузка не помогла, попробуйте отключить временно антивирусное программное обеспечение и фаерволы. Некоторые из них могут блокировать работу Opera GX. Если после отключения антивируса браузер успешно открывается, обратитесь к настройкам антивируса и добавьте Opera GX в доверенные программы.
Если эти методы не помогли, попробуйте выполнить чистую загрузку Windows 10, чтобы исключить возможные конфликты с другими программами или службами. Используйте менеджер задач для отключения стартующих автоматически программ и служб, и проверьте, открывается ли Opera GX после этого.
Надеемся, что эти советы помогут вам исправить проблему с открытием Opera GX в Windows 10 и вы сможете наслаждаться использованием этого отличного браузера для геймеров.
Содержание
- Как настроить Opera GX в Windows 10
- 1. Убедитесь, что ваша операционная система Windows 10 обновлена
- 2. Переустановите Opera GX
- 3. Отключите антивирусное программное обеспечение
- 4. Обновите драйверы видеокарты
- Решение проблемы с открытием браузера
Как настроить Opera GX в Windows 10
1. Убедитесь, что ваша операционная система Windows 10 обновлена
Перед настройкой Opera GX убедитесь, что ваша операционная система Windows 10 имеет все последние обновления. Для этого откройте «Настройки» Windows 10, выберите раздел «Обновление и безопасность» и нажмите на кнопку «Проверить наличие обновлений». Если доступны новые обновления, установите их.
2. Переустановите Opera GX
Если проблема с открытием Opera GX все еще остается, попробуйте переустановить браузер. Для этого следуйте инструкциям:
- Откройте Панель управления Windows 10.
- Выберите «Установка и удаление программ».
- Найдите Opera GX в списке установленных программ и щелкните на нем правой кнопкой мыши.
- Выберите «Удалить» и следуйте инструкциям на экране, чтобы завершить процесс удаления.
- После удаления Opera GX перезагрузите компьютер.
- Загрузите последнюю версию Opera GX с официального сайта и установите браузер заново.
3. Отключите антивирусное программное обеспечение
Некоторое антивирусное программное обеспечение может блокировать работу Opera GX. Попробуйте отключить временно ваше антивирусное программное обеспечение и снова попробуйте открыть Opera GX. Если Opera GX работает без проблем, вам может потребоваться настроить антивирусное программное обеспечение, чтобы оно не блокировало работу браузера.
4. Обновите драйверы видеокарты
Поддержка последних драйверов видеокарты может помочь оптимизировать работу Opera GX и предотвратить возможные проблемы. Проверьте наличие последних драйверов на официальном сайте производителя вашей видеокарты и установите их, если они доступны.
Следуя этим простым шагам, вы сможете настроить Opera GX в Windows 10 и решить проблемы с открытием браузера. Наслаждайтесь играми и пользуйтесь всеми возможностями Opera GX!
Решение проблемы с открытием браузера
Если у вас возникают проблемы с запуском Opera GX в Windows 10, можете попробовать следующие решения:
1. Перезагрузите компьютер и попробуйте открыть браузер снова. Иногда это помогает исправить временные сбои в системе.
2. Проверьте, что у вас установлена последняя версия браузера Opera GX. Если у вас установлена старая версия, обновите ее до последней.
3. Удалите и повторно установите Opera GX. Иногда программа может быть повреждена или внешние конфликты могут привести к проблемам с открытием. Чтобы это сделать, перейдите в раздел «Установка и удаление программ» в системных настройках Windows 10 и удалите Opera GX. Затем загрузите последнюю версию браузера с официального сайта Opera и повторно установите ее.
4. Проверьте, что все драйверы на вашем компьютере обновлены до последней версии. Устаревшие драйверы могут вызывать проблемы с открытием приложений.
5. Проверьте, что на вашем компьютере нет вредоносных программ или вирусов. Установите и запустите антивирусное ПО для проверки системы на наличие вредоносных объектов.
Если проблема с открытием Opera GX после выполнения этих шагов не исчезла, рекомендуется обратиться за поддержкой к команде разработчиков браузера.
Opera GX is the go-to browser for gamers thanks to its gaming-focused features and design. Everything about this browser screams gaming, so it goes without saying that it is relatively popular among gamers. While Opera GX is fairly refined and well-designed, it still runs into issues from time to time.
One common issue related to Opera GX is that this browser crashes on startup or fails to start. This can be an issue if you have GX as the only browser installed on your PC and rely on it for your daily tasks. Now there are quite a few reasons why Opera GX might crash on startup or even while running. It could be something as simple as an outdated version of the browser or something more complicated such as incomplete files at the time of installation.
No matter what the cause of the issue is, you can try and fix a crashing Opera GX browser by yourself without any help. This article will explain how you can fix the problem, so read on.
What causes Opera GX to crash upon startup?
Opera GX is built upon Chromium infrastructure, which means it is relatively stable in terms of operation. However, often the crash is not caused by the app itself but by other related factors or processes.
One of the significant reasons Opera GX may not start properly when you launch it using the shortcut you see on the desktop. Windows may not be able to establish a connection between the shortcut and the .exe file for Opera GX.
In addition, the installation process can often fail to be completed correctly, leaving specific crucial files uninstalled. Opera GX can’t launch without all the necessary files, and this can cause crashes.
Another reason why you may be experiencing crashes with your Opera GX is the type of account you have on your PC. Users experienced smooth operation using a local account instead of a Microsoft account.
The easiest way to approach these issues is by applying tried and tested fixes one by one until the crashing issue gets resolved. In the next section, I will list all possible fixes for Opera GX crashing problem.
How To Fix Opera GX Crashing On startup?
Fixing your browser doesn’t take any special technical skills. All you have to do is follow the steps for each solution provided below:
1. Launch Opera GX from the dedicated launcher file
Your system might not be able to establish a connection between the shortcut and the launcher file for Opera GX. In this case, the browser won’t launch properly and may fail to launch at all. You can fix this issue with the help of the following steps:
- Press the Windows key and R key at the same time to open the dialogue box, paste this into the bar %localappdata%\Programs, and press Enter.
- Next, locate the Opera GX folder within the directories.
- Once in Opera GX folder, find the folder that contains the latest version of the browser and open it.
- Locate the .exe file within this folder and launch the browser.
Doing this will automatically fix any issues with the shortcut, and you should be able to launch the browser from your desktop without crashing it.
2. Update your Opera GX
Outdated versions of this browser are known to cause issues at startup. You can update your browser with the help of these simple steps:
- Go to the official website of the browser by clicking here.
- Download the Opera GX installer and follow the installation process.
- If your browser is outdated, this process will update it to the latest version and fix any crashes.
3. Use a local account for your PC
This fix has seemed to resolve the crashing issues with Opera GX for many users. You can switch to a local account by going through the following process:
- Type settings in the Windows search bar and click settings.
- Go to account and then select sign in with local account instead.
- You will have to sign in using your information, and by following the rest of the process, you will have a local account for Windows.
4. Reinstall the Opera GX
If updating the browser didn’t solve the problem then a fresh reinstall might work instead. A fresh reinstall will also eliminate any harmful files that might be causing the crash.
How To Reinstall Opera GX:
- Type Control Panel in the Windows search bar and open it.
- Click on Uninstall a program under Programs and find Opera GX in the list of programs.
- Right-click on the Opera GX option once and then select Uninstall.
- Follow the uninstallation process.
- Go to the official Opera website by clicking here to install the latest GX browser.
5. Update your Windows
Lastly, your Opera GX browser may be crashing on launch because of an outdated version of Windows. You can follow these steps to update your Windows:
- Type “Check for updates” in the Windows search bar and click on the Check for updates option.
- Click the Check for updates button, and Windows will automatically download any available updates.
- Now simply install the updates and restart your PC, and the Windows will be up to date.
Is Opera GX worth it?
Opera GX is only helpful for individuals who are into gaming or stream games often. It comes with features such as the ability to limit resource usage so you can allocate more power to games while running Opera GX alongside.
So if you are a hardcore gamer or even play games for fun, then this browser is definitely worth it with gaming-friendly features and design.
How To Start Opera GX After Reboot?
Many users prefer to have the browser run automatically on reboot or startup , although it will consume more resources initially but since it’s a gaming browser it won’t take up as much as other browsers.
Here’s How You Can Start Opera GX On Startup:
- First you have to create and/or locate the shortcut of the browser
- Next, type “run” into your windows search bar
- Copy paste this into the dialogue box that opens up: “Shell:startup”
- Finally, copy paste the shortcut of your Opera browser into the folder that opens up
Opera GX Opens and Closes Immediately: Here’s How To Fix
This problem occurs when you open the browser ,it goes to the opening animation and suddenly closes, for most users , the problem was simply fixed by updating the opera launcher or by reinstalling the browser into another drive.
Conclusion
It shouldn’t take you more than a few minutes to apply all the fixes mentioned above. We also recommend restarting your computer once you are done applying the fixes to increase the chances of a permanent fix.