Содержание
- Сетевой адаптер не имеет допустимых параметров настройки IP на Windows 10
- Причины появления ошибки Сетевой адаптер не имеет допустимых параметров настройки IP
- Методы исправления проблемы Сетевой адаптер не имеет допустимых параметров настройки IP в Windows 10 и ниже
- Что делать, если не открываются «Параметры» Windows 10
- Исправление неполадки с открытием «Параметров»
- Способ 1: Перерегистрация приложений
- Способ 2: Создание нового аккаунта и перенос данных в него
- Способ 3: Проверка целостности системных файлов
- Способ 4: Устранение вирусного заражения
- Способ 5: Восстановление системы
- Заключение
Адрес IP позволяет компьютеру или ноутбуку идентифицировать себя в сети, к которой он собирается подключиться. Если во время такого соединения появляется сообщение о том, что Сетевой адаптер не имеет допустимых параметров настройки IP, то это свидетельствует о том, что с сетевой платой что-то не так.
Причины появления ошибки Сетевой адаптер не имеет допустимых параметров настройки IP
Чаще всего сетевой адаптер не работает и появляется ошибка «Сетевой адаптер не имеет допустимых параметров настройки IP» по следующим причинам:
- Поврежденный кабель Ethernet;
- Поврежденные или устаревшие драйвера;
- Неверные настройки конфигурации;
- Просроченные файлы кэширования;
- Отключены нужные службы Windows.
Важно отметить, что такая неполадка может появляться и по вине провайдера. Поэтому, прежде чем выполнять какие-либо действия, стоит перезагрузить ПК, повторить попытку подключения к сети или сайту.
Методы исправления проблемы Сетевой адаптер не имеет допустимых параметров настройки IP в Windows 10 и ниже
Современные маршрутизаторы обычно назначают IP-адрес автоматически. Если вы изменяли эти настройки или установили программы для управления сетью или доступом к сети, то стоит заново задать автоматический режим выбора IP. Для этого выполняем следующие действия:
- Кликаем Win+R и вводим ncpa.cpl.
- Откроется окно Сетевых подключений. Находим то, которое не работает. Нажимаем на нем правой кнопкой мыши и выбираем «Свойства».
- Появится небольшое окно. Из списка выделяем пункт «IP версии 4 (TCP/IPv4)». Нажимаем на кнопку «Свойства».
- В новом окне смотрим, чтобы было выставлено получение IP адреса автоматически.
В случае, если в настройках уже указано автоматическое получение IP-адреса, можно попробовать вручную задать параметры.
- Для IP задать адрес 192.168.1.2;
- Для маски – 255.255.255.0;
- Для шлюза – 192.168.1.1.
Для DNS указываем два параметра 8.8.8.8 и 8.8.4.4. Перезагружаем систему, чтобы изменения вступили в силу.
Если вы обнаружили такую ошибку и обратились в службу поддержки провайдера, то специалисты компании могут посоветовать вам:
- Перезагрузить роутер, нажав на маршрутизаторе специальную кнопку;
- Переподключить, а еще лучше – заменить кабель для подключения роутера к ПК;
- Сбросить настройки роутера к заводским. Для этого на самом устройстве есть маленький тумблерок, кнопка, а на более старых устройствах отверстие, в которое нужно вставить тонкий прутик от скобки или иголку, нажав внутри на небольшую кнопку.
Если интернет по-прежнему не работает, то стоит к этому роутеру подключить другой ПК или смартфон, чтобы убедиться в том, что сам роутер работает. Если ни единое устройство не соединяется с маршрутизатором, то неполадка может крыться в неработающем роутере. Придется заменить устройство.
К методам решения ошибки Сетевой адаптер не имеет допустимых параметров настройки IP относится и сброс настроек сети. Для этого нужно запустить командную строку с правами Администратора и ввести по очереди такие команды:
- ipconfig /flushdns
- ipconfig /renew
- nbtstat –R
- nbtstat –RR
- netsh int ip reset c:resetlog.txt
- netsh winsock reset
ВАЖНО! Если команда netsh int ip reset c:resetlog.txt не работает, то введите netsh int ip reset. Этот вариант применим для версий Windows 7 и выше.
После введения последней команды, ПК сам перезагрузится. Теперь нужно перейти в «Панель управления», «Центр управления сетями и общим доступом». Откроется новое окно. В меню слева выбираем «Изменение параметров адаптера».
Теперь выбираем нужное подключение. Нажимаем на нем правой кнопкой мыши и выбираем «Отключить», а потом «Включить».
Перезагружаем ПК, чтобы изменения вступили в силу.
Если эти способы не помогли исправить ошибку, стоит попробовать удалить сетевую плату из ветки Диспетчера устройств. Для этого нужно нажать «Win+R» и ввести «hdwwiz.cpl».
Теперь разворачиваем ветку «Сетевые адаптеры». Выбираем название сетевой карты и удаляем его через функциональное меню правой кнопки мыши.
Теперь вверху нажимаем на вкладку «Действия» и выбираем «Обновить конфигурацию». Плата вновь появится в списке.
Также, как вариант, стоит скачать и переустановить драйвера к сетевому адаптеру. ПО нужно загружать с официального сайта производителя материнской платы, ноутбука или сетевого адаптера. Загрузка драйверов со стороннего сайта опасна инфицированием системы вирусом.
Неполадку с невозможностью определить IP может вызывать и Адаптер от Майкрософт. Для того, чтобы его отключить, нужно в Диспетчере устройств во вкладке «Вид» отметить «Отображать скрытые устройства».
Находим Microsoft Kernel Debug Networ и удаляем его. Перезагружаем ПК, чтобы изменения вступили в силу.
DHCP автоматически определяет параметры сети. Если эта опция отключена, конфигурации могут применяться неправильно и появится вышеуказанная неполадка. Чтобы включить DHCP, стоит открыть Службы (Win+R, services.msc). Находим службу «DHCP-клиент». Выбираем «Перезагрузить» или «Остановить» службу.
Тип запуска этой службы нужно задать «Автоматически». После изменения настроек службы, необходимо рестартовать устройство.
Проверка адреса петли позволит исключить поломку адаптера. Для этого запускаем командную строку с правами Администратора и вводим ping 127.0.0.1.
Если проверка пинга прошла успешно, значит, интернет на компьютере работает и проблема кроется в конфигурации программного обеспечения. Стоит проверить ПК на вирусы и проверить, какая программа имеет доступ к сети и может мешать работе браузеру.
Также сетевой адаптер может неправильно работать, если для него заданы неверные настройки питания. На некоторых ПК может быть включен режим энергосбережения, который может отключать питания для компонентов системной сборки. Для того, чтобы проверить, получает ли адаптер питание, стоит открыть «Центр управления сетами и общим доступом», «Изменения параметров адаптера» и нажимаем на названии сети правой кнопкой мыши. Выбираем «Свойства».
Нажимаем на кнопку «Настроить».
Переходим во вкладку «Управление питанием». Далее снимаем отметку с пункта «Разрешать отключения этого устройства для экономии энергии».
Если же вышеуказанные способы не помогли исправить неполадку, стоит проверить настройки BIOS, откатить систему до более раннего состояния и попробовать подключить ПК к другой сети или роутеру.
Что делать, если не открываются «Параметры» Windows 10
Исправление неполадки с открытием «Параметров»
Рассматриваемая проблема уже довольно известна, и потому существует несколько методов её решения. Рассмотрим все их по порядку.
Способ 1: Перерегистрация приложений
Один из наиболее эффективных способов исправления проблем с приложениями – их перерегистрация путём ввода специальной команды в Windows PowerShell. Проделайте следующее:
- Нажмите сочетание клавиш Win+R, после чего введите в текстовое поле сочетание PowerShell и подтвердите нажатием на кнопку «ОК».
Обратите внимание! Эта команда может приводить к нестабильной работе других приложений!
Get-AppXPackage | Foreach
В большинстве случаев этот способ эффективен, однако иногда всё же не работает. Если в вашем случае он оказался бесполезен, используйте следующий.
Способ 2: Создание нового аккаунта и перенос данных в него
Основной причиной рассматриваемой неполадки является сбой в конфигурационном пользовательском файле. Самым эффективным решением в таком случае будет создание нового пользователя и перенос данных со старой учётной записи в новую.
- Вызовите «Строку» от имени администратора.
Подробнее: Как открыть «Командную строку» от имени администратора
Введите в неё команду по следующей схеме:
net user *имя пользователя* *пароль* /add
Вместо *имя пользователя* введите желаемое наименование новой учётки, вместо *пароль* – кодовую комбинацию (впрочем, можете вводить и без пароля, это не критично), оба без звёздочек.
Далее новому аккаунту нужно добавить полномочия администратора – сделать это можно с помощью той же «Командной строки», введите следующее:
net localgroup Администраторы *имя пользователя* /add
Теперь перейдите к системному диску или предназначенному для него разделу на HDD. Воспользуйтесь вкладкой «Вид» на панели инструментов и отметьте галочкой пункт «Скрытые элементы».
Читайте также: Как открыть скрытые папки в Windows 10
Далее открывайте папку Users, в которой найдите директорию вашей старой учётной записи. Войдите в неё и нажмите Ctrl+A для выделения и Ctrl+C для копирования всех имеющихся файлов.
Этот способ более сложный, однако он гарантирует решение рассматриваемой проблемы.
Способ 3: Проверка целостности системных файлов
В некоторых случаях проблему вызывают либо неаккуратные действия пользователя, либо повреждения файлов вследствие логических ошибок на жестком диске. В первую очередь от подобных сбоев страдают системные файлы, поэтому приложение «Параметры» может перестать запускаться. Мы уже рассматривали возможные варианты проверки состояния системных компонентов, поэтому чтобы не повторяться, приведём ссылку на соответствующее руководство.
Способ 4: Устранение вирусного заражения
Зловредное ПО атакует в первую очередь системные компоненты, в том числе и такие критически важные как «Панель управления» и «Параметры». Сейчас подобных угроз осталось немного, но лучше удостовериться, что компьютер свободен от вирусного заражения. Методов проверки машины и устранения заражения существует масса, самые эффективные и актуальные из них приведены в отдельном руководстве на нашем сайте.
Способ 5: Восстановление системы
Иногда вирусы или пользовательская невнимательность приводят к критическим сбоям, симптомом чего может быть неработоспособность приложения «Параметры». Если ни один из представленных выше вариантов решения проблемы вам не помог, следует задействовать средства восстановления системы. Советуем воспользоваться руководством ниже, в котором обо всем подробно рассказано.
Заключение
Мы рассмотрели методы устранения проблемы с запуском «Параметров» Windows 10. Подводя итоги, хотим отметить, что характерна она для старых релизов редмондской ОС, и в новейших встречается очень редко.
У пользователей Windows 10 было немало проблем со времени выхода новой версии операционной системы. Одним из самых популярных вопросов, с которым обращаются в поддержку, состоит в том, что не открываются параметры Windows 10.
Рисунок 1. Руководство, что делать если не открываются параметры Виндоус 10
А ведь это одна из важнейших функций, необходимая большинству пользователей для настройки системы. О способах, с помощью которых можно самостоятельно решить проблему и предотвратить её в будущем, подробнее расскажет эта статья.
Содержание:
Причины ошибки запуска параметров в Windows 10
Обычно открыть панель параметров можно несколькими способами. К примеру:
Но иногда, ни один из этих способов не срабатывает и окно параметров Windows 10 не открывается. Причин этому может быть несколько:
Рисунок 2. Наличие вирусов как причина ошибки
Способы устранения неполадок
В зависимости от причин неполадок, описанных в прошлом пункте, будут зависеть способы их устранения. Среди часто используемых:
- Скачать и установить обновления.
- Провести проверку системы и восстановить файлы.
- Сменить пользователя, создав новый аккаунт.
- Определить, нет ли вирусов.
Самым популярным способом является скачивание особой утилиты. В Microsoft знают о том, что у многих пользователей Windows 10 не открываются параметры системы, и даже дали название этой ошибке — Emerging Issue 67758 (Рисунок 3). Подробнее об этом способе далее.
Рисунок 3. Ошибка Emerging Issue 67758
Использование утилит и приложений
Когда в Windows 10 не открывается изменение параметров адаптера или параметры Bluetooth, значит, загвоздка в самом приложении настроек. У этой проблемы есть не только особое название, но и утилита, которая может её решить. Чтобы воспользоваться ей, нужно:
Дополнительным шагом в заключение рекомендуется обновиться до последней версии системы. Особенно важно, чтобы было установлено обновление KB3081424. Оно не решает проблему с параметрами, но предотвращает её. Так же отлично с настройка bluetooth оборудования справится приложение BlueTooth Driver Installer (Рисунок 4).
Рисунок 4. Интерфейс приложения Bluetooth Driver Installer
Восстановление хранилища компонентов
Для запуска особого режима настройки Windows 10 существует свой алгоритм:
- diskpart.
- list volume.
- exit.
- sfc /scannow /offbootdir=C: /offwindir=C:Windows (Рисунок 5);
После завершения работы компьютер перезагружается в привычном режиме.
Рисунок 5. Запуск команды scannow в командной строке
Установка обновления
Как говорилось ранее, проблема бывает в прошивке системы – она устаревает из-за отключения обновлений или не подойти под параметры конкретной сборки. Поэтому стоит попробовать установить версию под названием KB 3081424 от 5 августа 2015 года.
В нём фикс уже есть и он должен сразу сработать и решить проблему с «Параметрами» после установки. Брать прошивку нужно не через специальное приложение, а через браузер, скачав файл с сайта Microsoft, где они лежат в общем доступе.
Создание нового аккаунта
Одним из радикальных способов устранения неисправности, наряду с переустановкой системы, считается создание другой учётной записи с правами администратора. Все файлы переносятся на неё. Так как параметры не запускаются, это делается в специальной программе. Порядок действий будет таким:
Рисунок 6. Добавление нового пользователя в Windows 10
Иногда такой способ выхода на настройки не помогает, поэтому можно использовать командную строку:
Проверка целостности системных файлов
Говоря о ремонте системы, стоит упомянуть и о проверке с починкой. Для десятой версии эта процедура не так сложна, как кажется.
Здесь, как и часто, при системных неполадках, поможет вызов командной строки. Поэтому алгоритм будет таким:
После нажатия Enter запускается сканирование. Важно отметить, что анализ и подготовка отчета длятся долго. После него откроется настройка параметров компьютера – также в командной строке.
Рисунок 7. Окно командной строки с проверкой целостности файлов
Иногда этот способ не срабатывает, тогда предлагается выполнить следующие шаги:
Проверка на наличие вирусов
Когда уже ничего не помогает, стоит задумать о том, что проблема не в системе или действиях пользователя, а в воздействии на панель задач извне. Вирусы продолжают представлять опасность для компьютера в Windows 10, да и на другой операционной системе. Поэтому этот вариант исключать не стоит.
Конечно, многие пользователи считают, что они защищены, но при этом используют бесплатные версии антивирусов, которые не дают полной защиты. Но Avast прекрасно справится с защитой и в бесплатной версии (Рисунок 8).
Примечание: В этом случае придётся скачать несколько утилит, чтобы получить хороший результат.
Но сейчас, вне зависимости от обновлений системы, стоит пользоваться хорошими антивирусами и не экономить на лицензии.
Рисунок 8. Проверка компьютера на наличие вирусов
Откат системы
Этот способ является крайним, на случай, если ничто другое так и не помогло. Сделать откат версии системы или сбросить Windows 10 можно через загрузку, которая запускается или через «Все параметры», или с помощью такого алгоритма:
После можно будет выбрать один из вариантов, чтобы повлиять на систему. Восстановить Windows 10 или откатить версию можно и запуская командную строку. Об этом способе рассказывалось ранее.
Это главные способы получения доступа к параметрам Windows 10, от самых простых к сложным. Чаще срабатывают лёгкие, поэтому в первую очередь стоит воспользоваться ими, чтобы не подвергать систему глобальному откату или переустановке.
Источник: soft-ok.net
Как вам статья?
Содержание
- Вариант 1: Включение и отключение
- Способ 1: «Диспетчер устройств»
- Способ 2: Системные «Параметры»
- Способ 3: «Командная строка»
- Способ 4: BIOS
- Вариант 2: Настройка протокола TCP/IPv4
- Решение возможных проблем
- Запуск автоматической диагностики проблем
- Сброс сетевых настроек
- Удаление драйвера сетевого адаптера (для опытных)
- Ошибка «Сетевой адаптер не имеет допустимых параметров настройки IP»
- Ошибка «DHCP не включен на сетевом адаптере Ethernet»
- Не виден сетевой принтер
- Не виден сетевой кабель
Вариант 1: Включение и отключение
Существует несколько способов, позволяющих вручную включить или отключить сетевой адаптер. Для этого потребуется воспользоваться штатными средствами операционной системы.
Деактивация, а затем повторное включение сетевого адаптера позволяет решить некоторые проблемы с подключением к интернету, поскольку происходит обновление конфигурации оборудования.
Способ 1: «Диспетчер устройств»
Самый простой способ включить или отключить сетевой адаптер – это использовать встроенный инструмент «Диспетчер устройств». Через него можно просмотреть подробную информацию об установленных компонентах компьютера, а также обновить конфигурацию системы.
- Откройте «Диспетчер устройств». Для этого проще всего воспользоваться системным поиском, но в Windows 10 и 11 можно нажать на иконке системы на нижней панели правой кнопкой мыши и выбрать соответствующий пункт.
- В появившемся окне раскройте меню «Сетевые адаптеры». Найдите тот компонент, который надо включить или отключить. В различных конфигурациях системы он может называться по-разному, но слово «Wireless» в названии говорит о том, что это беспроводной адаптер, или Wi-Fi. Щелкните правой кнопкой мыши по оборудованию. В меню останется выбрать соответствующую функцию: «Отключить устройство» или «Задействовать».

Неактивное устройство обычно помечается значком в виде стрелки и подсвечивается серым цветом.
Если в списке сетевых адаптеров нет нужного устройства, то он может быть по умолчанию скрыт. Чтобы отобразить все компоненты, нажмите по вкладке «Вид» на верхней панели, затем выберите соответствующую опцию из меню.

Способ 2: Системные «Параметры»
В Windows 10 имеется специальное приложение для гибкой настройки операционной системы. Его функциональность аналогична «Панели управления», но при этом имеет расширенные возможности. В некоторых случаях через «Параметры» осуществляется прямой переход в нужный раздел уже упомянутой «Панели управления».
- Перейдите в «Параметры». Щелкните по главному меню и выберите иконку в виде шестерни.
- Отобразится окно, где выберите «Сеть и Интернет».
- Нажмите на строку «Настройка параметров адаптера».
- Запустится окно «Панели управления». В списке используемых адаптеров найдите используемый и щелкните по нему правой кнопкой мыши. В зависимости от состояния устройства, выберите нужную опцию включения или отключения.

Способ 3: «Командная строка»
Еще один способ управления состоянием сетевого адаптера – это «Командная строка». С помощью штатного инструмента, который предусмотрен во всех операционных системах, можно выключать и включать устройства специальными командами:
- Запустите «Командную строку» от имени администратора. Для этого можете использовать поиск в «Пуске».
- Пропишите команду
wmic nic get name, index. Нажмите на клавишу «Enter», чтобы отправить ее. Отобразятся все подключенные сетевые адаптеры с индексами: найдите тот, с которым надо работать, и запомните цифровое значение слева. - Чтобы отключить устройство, введите в «Командной строке» следующее:
wmic path win32_networkadapter where index=X call disable, где под значением индекса X введите нужную цифру. Нажмите на клавишу «Enter».


Чтобы вновь активировать сетевой адаптер, потребуется написать команду
wmic path win32_networkadapter where index=X call enable, где X – индекс устройства. Затем нажмите на клавишу ввода. При необходимости проделайте Шаг 2, чтобы посмотреть цифровые значения.
Способ 4: BIOS
Через базовое меню ввода-вывода компьютера или ноутбука можно настраивать работу установленных компонентов, включая активацию или выключение оборудования. Этот способ подойдет, если настройка сетевого адаптера в Windows 10 штатными средствами не удалась.
Читайте также: Как вызвать BIOS на ноутбуке / на компьютере
Алгоритм действий зависит от типа BIOS. В самом распространенном — AMI BIOS — сетевой адаптер располагается в меню «Advanced». С помощью клавиш со стрелками на клавиатуре перейдите на вкладку, выберите пункт «Onboard Device Configuration», затем найдите пункт «OnBoard LAN Controller» и переведите его состояние в «Enabled» — включен или «Disabled» — отключен. В некоторых случаях искомый пункт с LAN-адаптером отобразится сразу в списке раздела «Advanced»
Более современная вариация базовой системы – это UEFI-интерфейс. Иногда он локализован на русский язык. Для работы с сетевым адаптером перейдите на вкладку «Advanced» или «Дополнительно», где скрывается пункт «Onboard Device Configuration», который в свою очередь также имеет несколько настроек. Параметр «LAN Controller» — это сетевой адаптер. Переведите его состояние в нужное значение.
В устаревшем, но до сих пор используемом Award BIOS преимущественно используется пункт «Integrated Peripherals».
В новом окне найдите пункт «OnChip Device Function» или раздел с похожим названием. Он подразумевает работу с подключенными устройствами, включая сетевые адаптеры. Затем потребуется отыскать пункт «Onboard LAN Device». Напротив его названия отображается состояние компонента. «Disabled» означает, что устройство выключено, а «Auto» или «Enabled» — активно. Выделите строку клавишей «Enter», затем выберите нужный пункт.
Во всех случаях выйти из BIOS требуется с сохранением настроек. Для этого выберите вкладку «Exit», затем пункт «Save and Exit» и подтвердите действие. Или, для быстрого сохранения, нажмите на клавиатуре «F10».
Вариант 2: Настройка протокола TCP/IPv4
Если для выхода в интернет используется роутер, то решить некоторые проблемы или улучшить качество соединения с сетью поможет настройка протокола TCP/IPv4. Установить нужные параметры серверов можно вручную с помощью встроенных средств:
- Для начала необходимо посмотреть IP-адрес роутера через компьютер, к которому он подключен. Запустите средство «Командная строка», затем пропишите команду
ipconfigи нажмите на клавишу «Enter». - Запомните или запишите значение параметра «Основной шлюз». Он пригодится для установки серверов DNS.
- Перейдите в окно с сетевыми подключениями. Для этого можно вызвать диалоговое окно «Выполнить» сочетанием клавиш «Win + R», затем написать
ncpa.cplи нажать на кнопку «ОК». - В новом окне найдите используемое сетевое подключение и щелкните по его названию правой кнопкой мыши. Через контекстное меню откройте раздел «Свойства».
- Найдите строчку «IP версии 4 (TCP/IPv4)», выделите ее одиночным нажатием левой кнопкой мыши, затем щелкните по кнопке «Свойства».
- В разделах с IP-адресом и DNS-сервером получение параметров установлено автоматически. Чтобы вписать их вручную, сначала отметьте пункт «Использовать следующий IP-адрес». В строке «IP-адрес» напишите то значение, которое было отображено в «Командной строке», но при этом последнюю цифру поменяйте на любую другую из диапазона от 0 до 255. Маска подсети установится автоматически, а в строке «Основной шлюз» надо ввести именно то значение из «Командной строки» без изменения.
- В разделе DNS можно использовать различные серверы. Например, более всего популярен от Google – «8.8.8.8» в качестве основного, а для дополнительного – «8.8.4.4». Нажмите на кнопку «ОК», чтобы изменения настроек вступили в силу.

Читайте также: Что делать, если упала скорость интернета в Windows 10
Решение возможных проблем
Если после настройки сетевого драйвера возникли неполадки, то их в большинстве случаев можно решить самому.
Запуск автоматической диагностики проблем
Встроенные инструменты Windows умеют распознавать причину неисправности и предлагают решение проблемы. Чтобы запустить инструмент «Диагностика неполадок», достаточно нажать правой кнопкой мыши по иконке сетевого подключения в трее, затем из появившегося меню выбрать соответствующую функцию.
Откроется системное окно, через которое можно следить за прогрессом анализа и проверки системы на наличие ошибок. Если таковые будут найдены, то встроенный мастер отобразит их и предложит варианты исправления.
Пара популярных ошибок, которые могут быть обнаружены данным средством, будут описаны немного ниже.
Сброс сетевых настроек
Есть такие неполадки, которые самостоятельно пользователю обнаружить и устранить не удается. В этой ситуации лучшим решением станет сброс сетевых настроек. Это очень простая процедура, требующая нескольких несложных действий и перезагрузки компьютера. При следующей загрузке Windows все параметры возвращаются к стандартным, в результате чего устраняются локальные ошибки типа невозможности подключиться (или даже увидеть) компьютер, подключенный к этой же сети, или даже восстанавливается доступ в интернет.
Подробнее: Сброс сетевых настроек в Windows 10
Удаление драйвера сетевого адаптера (для опытных)
Штатными инструментами можно удалить сетевой адаптер, решив таким образом некоторые ошибки системы, связанные со сбоем в работе устройства. Однако предварительно скачайте драйвер с сайта производителя, иначе после удаления выйти в интернет уже не получится. Для восстановления корректной работы потребуется скачать и установить драйвер для оборудования. В нашем отдельном материале подробно описаны способы, как это сделать с помощью сторонних решений или через официальный сайт производителя компонента.
Подробнее: Как скачать драйвер для сетевого адаптера в Windows 10
Само удаление драйвера выполняется очень просто:
- Перейдите в «Диспетчер устройств» Windows 10. Раскройте меню «Сетевые адаптеры» и щелкните правой кнопкой мыши по названию нужного компонента. Из меню выберите пункт «Удалить устройство».
- В новом окне подтвердите действие.

После этого программные компоненты для сетевого адаптера будут удалены из системы, а доступ в интернет — приостановлен. Перезагрузите ПК, установите заранее скачанный драйвер для сетевого адаптера, чтобы интернет снова заработал.
Ошибка «Сетевой адаптер не имеет допустимых параметров настройки IP»
Если у вас появилась такая ошибка (обычно ее находит средство обнаружения проблем), вероятнее всего, вы ошиблись при вводе параметров для выхода в интернет. Иногда она может возникнуть и сама, в результате неправильной работы ОС. Так или иначе, ее довольно просто устранить, и обо всех доступных способах мы рассказали в одноименной статье.
Подробнее: Устранение ошибки «Сетевой адаптер не имеет допустимых параметров настройки IP»
Ошибка «DHCP не включен на сетевом адаптере Ethernet»
Как и предыдущая, эта проблема также бывает обнаружена средством поиска неполадок в работе сетевого адаптера, но автоматически устранить ее Windows может не всегда. Ее возникновению предшествуют самые разные сбои в системе, чаще всего не критические. У нас есть отдельная инструкция, где рассмотрены разные решения, начиная с самых простых действий и заканчивая специфическими.
Подробнее: Решение проблемы «DHCP не включен на сетевом адаптере Ethernet» в Windows 10
Не виден сетевой принтер
Если вы зашли в эту статью, чтобы найти решение по вопросу видимости сетевого принтера, то в большинстве случаев адаптер тут не при чем. Вам понадобится откорректировать кое-какие настройки Windows, чтобы получить возможность пользоваться средством печати в таком формате.
Подробнее: Что делать, если Windows 10 не видит сетевой принтер
Не виден сетевой кабель
Бывает и такое, что при подключении сетевого кабеля тот не распознается компьютером, и виноват в этом далеко не всегда сетевой адаптер. Проблема может крыться и в других причинах. Развернуто об этом можете прочитать тут:
Подробнее: Устранение причин отсутствия сетевого кабеля в ОС Windows
|
0 / 0 / 1 Регистрация: 21.08.2013 Сообщений: 53 |
|
|
1 |
|
Нажимаю изменения параметров адаптера, а там пусто08.12.2015, 12:20. Показов 34305. Ответов 14 не думал что в 15 году столкнусь с такой же ерундой вин7 домашняя базовая «Нажимаю изменения параметров адаптера, а там пусто» 1 может есть какая то утилиты по восстановление сетевого сегмента? 0 |
|
Модератор 4956 / 2313 / 141 Регистрация: 27.06.2011 Сообщений: 9,167 |
|
|
08.12.2015, 12:27 |
2 |
|
Скрин диспетчере устройств приложите, а так же результат команды ipconfig /all 0 |
|
0 / 0 / 1 Регистрация: 21.08.2013 Сообщений: 53 |
|
|
08.12.2015, 12:40 [ТС] |
3 |
|
сейчас сканю куреит от дрвеба-ниче не нашел 0 |
|
0 / 0 / 1 Регистрация: 21.08.2013 Сообщений: 53 |
|
|
08.12.2015, 12:48 [ТС] |
4 |
|
воткнул вайфай usb модуль 0 |
|
1061 / 665 / 75 Регистрация: 15.07.2012 Сообщений: 2,270 |
|
|
08.12.2015, 12:53 |
5 |
|
blohi, Код netsh interface ipv4 reset netsh winsock reset netsh winsock reset catalog потом перезагрузиться 0 |
|
0 / 0 / 1 Регистрация: 21.08.2013 Сообщений: 53 |
|
|
08.12.2015, 12:57 [ТС] |
6 |
|
ща попробую все команды выполнено успешно 0 |
|
Модератор 4956 / 2313 / 141 Регистрация: 27.06.2011 Сообщений: 9,167 |
|
|
08.12.2015, 13:03 |
7 |
|
Что с проблемой? 0 |
|
10940 / 6795 / 1817 Регистрация: 25.12.2012 Сообщений: 28,775 |
|
|
08.12.2015, 13:06 |
8 |
|
0 |
|
0 / 0 / 1 Регистрация: 21.08.2013 Сообщений: 53 |
|
|
08.12.2015, 13:06 [ТС] |
9 |
|
без изменений 0 |
|
1061 / 665 / 75 Регистрация: 15.07.2012 Сообщений: 2,270 |
|
|
08.12.2015, 13:16 |
10 |
|
blohi, Миниатюры
0 |
|
0 / 0 / 1 Регистрация: 21.08.2013 Сообщений: 53 |
|
|
08.12.2015, 13:31 [ТС] |
11 |
|
VexMD, стоит такая же галочка как и у вас — ток это же настройка фаер фокс вроде? это если бы сетевое работало а инет нет — как то так видится. хотя мож и неправ по сути в системе что то не так с сетевым адаптером — именно софтово получается (((( Добавлено через 8 минут получается сброс настроек делал- не помог 0 |
|
1061 / 665 / 75 Регистрация: 15.07.2012 Сообщений: 2,270 |
|
|
08.12.2015, 14:03 |
12 |
|
blohi, 0 |
|
0 / 0 / 1 Регистрация: 21.08.2013 Сообщений: 53 |
|
|
08.12.2015, 20:34 [ТС] |
13 |
|
VexMD, это первое что я сделал- удалил и переставил дрова 0 |
|
0 / 0 / 1 Регистрация: 21.08.2013 Сообщений: 53 |
|
|
14.12.2015, 11:03 [ТС] |
14 |
|
мучаюсь которые сутки… ощущение что система обновлялась и комп просто ребутнули Миниатюры
0 |
|
0 / 0 / 1 Регистрация: 21.08.2013 Сообщений: 53 |
|
|
14.12.2015, 11:26 [ТС] |
15 |
|
взял исходник (правда от 12 года) 0 |
|
IT_Exp Эксперт 87844 / 49110 / 22898 Регистрация: 17.06.2006 Сообщений: 92,604 |
14.12.2015, 11:26 |
|
15 |
Всем доброго времени суток! Ну и перейдем, наверное, к следующему вопросу, который я нашел на почте: «как настроить сетевой адаптер на windows 10». К сожалению, больше ничего автор не написал, пошарив в интернете я увидел, что большинство порталов также пишут ахинею и чушь, и самое главное не разъясняют читателям некоторые очень важные вещи.
Дело в том, что данные вопрос, может иметь два подтекста, то есть решить его можно двумя способами и оба этих варианта будут иметь совсем разный результат. Но на других сайтах, почему-то рассматривается самый простой и самый очевидный вариант.
А теперь, давайте я вам расскажу как можно подробнее. Первый контекст вопроса — это изменение параметров адаптера, когда вы заходите в драйвер сетевого модуля и начинаете его настраивать под свои нужды. Таким образом можно увеличить скорость при скачивании или уменьшить пинг в играх.
Второй контекст — это обычная настройка с прописыванием IP адреса, маски и шлюза. Этот процесс делается совершенно в другом месте и зачастую никаким образом не влияет на качество подключения. Но иногда помогает подключиться к роутеру, когда на нем выключен DHCP — это специальная функция, которая позволяет раздавать настройки сети другим подключенным устройствам автоматически.
В общем я рассмотрю оба этих варианта. Но вы все же напишите в комментариях – что именно вы имели ввиду под настройкой сетевой карты или адаптера. Также туда же можете писать какие-то вопросы или дополнения.
Содержание
- Настройка подключения
- Настройка адаптера
- Задать вопрос автору статьи
Настройка подключения
- Для начала нам нужно узнать IP адрес нашего роутера. Его можно посмотреть на этикетке под корпусом, но лучше всего посмотреть через командную строку с компьютера или ноутбука, который подключен к маршрутизатору. Найдите на клавиатуре две клавиши и английскую буковку R. Одновременно нажмите по ним.
- Должно вылезти окошко. Нужно прописать команду как на картинке выше. Оно может иметь другой вид – все зависит от версии операционной системы;
- Вписываем команду «ipconfig» и смотрим – какое значение стоит в строке «Основной шлюз». Именно этот адрес и принадлежит нашему интернет-центру.
- Опять жмем + R.
- Прописываем: «cpl».
- Должно вылезти окошко. Нужно прописать команду как на картинке выше. Оно может иметь другой вид – все зависит от версии операционной системы.
- Второй вариант зайти в настройки, это нажать на главную кнопку «Windows». Далее нажимаем по шестеренке.
- Выбираем раздел сетей и интернета.
- «Состояние» – «Настройка параметров адаптера».
- В ноутбуке должно быть два подключения: проводное и беспроводное. Нажмите правой кнопкой на то, через которое вы подключены к роутеру. Далее выберите «Свойства».
- Теперь нажмите один раз на четвертый протокол и далее «Свойства». Теперь включите галочку так, чтобы можно было ввести IP и DNS. В первую строку вводим IP вашего компьютера – первые 3 цифры, должны быть как у вашего роутера. Например, у меня роутер имеет адрес 192.168.1.1, а вот третью цифру можно выбрать любую из диапазона от 10 до 254. Я выбрал 25 и получилось 192.168.1.25. Но можно выбрать и 36, 48 или 54 – как вам захочется. Маска устанавливается автоматически после нажатия на эту строчку. В строку основной шлюз прописываем адрес маршрутизатора: 192.168.1.1, но у вас может быть и другой, вспомните, что вам показала командная строка. В качестве DNS я использовать сервера от Google, они проверенные и надежно работают: 8.8.8.8 и 8.8.4.4.
- В конце нажимаем «ОК».
В некоторых случаях эти настройки помогают решить некоторые проблемы с подключением. Но я же все-таки советовал бы вам перенастроить свой роутер и проверить, что включена функция DHCP. Вообще она по умолчанию включена всегда.
Настройка адаптера
Теперь мы подошли к настройке сетевой карты. То есть изменения некоторых параметров, которые в теории могут улучшить подключения, уменьшить потерю пакетов. В результате уменьшается ping и скорость немного повышается.
Нажимаем на наши любимые клавиши + R. Далее прописываем «devmgmt.msc».
Вы попадете в диспетчер устройств. Далее вам нужно найти раздел «Сетевые адаптеры» и найти тот модуль, который вы хотите настраивать. Напомню, что у ноутбуков их будет два: беспроводной и кабельный. А теперь идём в мою подробную статью по настройке сетевой карты по этой ссылке. Не смотрите, что он написан для виндовс семерки — это не имеет значения, так как принцип одинаковый.
По всей видимости, многие пользователи, пытавшиеся настроить подключение к интернету или по локальной сети, знают о том, что некоторые важные опции автоматически не устанавливаются, а изменять их необходимо в специальном разделе изменения параметров адаптера (разумеется, сетевого). Но при установке некоторых опций очень часто возникает путаница и проблемы, связанные с тем, что пользователь не слишком четко ориентируется в таких настройках. Далее предлагается подробная инструкция, позволяющая не только правильно настроить сетевую карту и подключение, но и избавиться от возможных проблем, связанных с невозможностью установки связи или неработоспособностью самого адаптера.
Просмотр установленных сетевых адаптеров
Прежде чем переходить непосредственно к выставлению необходимый опций, нужно удостовериться, что у вас на компьютере или ноутбуке имеется сетевое устройство, которое будет задействовано в процессе создания подключения, и оно находится в рабочем состоянии. Сделать это можно несколькими способами. Самый простой вариант – просмотреть установленные на компьютере адаптеры в списке сетевого оборудования прямо в «Диспетчере устройств».
Также можно воспользоваться «Центром управления сетями» в «Панели управления» и перейти к пункту изменения параметров адаптера, после чего на выбранном подключении через ПКМ выбрать пункт свойств. В окне настроек сразу же появится название активного сетевого модуля, который можно настроить (будет произведена переадресация на окно параметров «Диспетчера устройств».
Быстрее вызвать раздел подключений, минуя «Панель управления» и пункт изменения параметров адаптера в Windows 7 и более новых модификациях, можно через консоль «Выполнить» путем исполнения команды ncpa.cpl.
Проверка наличия драйвера
Однако «Диспетчер устройств» хорош тем, что в нем сразу же можно определить, правильно ли установлен драйвер выбранной сетевой карты или беспроводного модуля (и установлен ли вообще). Если наблюдаются проблемы, устройство будет помечено желтым треугольником с восклицательным знаком. Иногда даже название адаптера показано не будет, а в диспетчере он будет находиться среди неизвестных устройств.
Установить драйвер можно прямо с диска, который, по идее, поставлялся вместе с сетевой картой при покупке (или в комплекте с ноутбуком). Если такого носителя нет, можно воспользоваться полностью автоматизированными приложениями вроде DriverPack Solution, которые, по мнению большинства специалистов, содержат наиболее обширные базы драйверов практически для всех известных устройств.
На крайний случай, если под рукой нет вообще ничего, установите управляющее ПО средствами системы через «Диспетчер устройств», используя кнопку обновления на вкладке драйвера.
Оптимальным же вариантом считается определение идентификаторов VEN и DEV с последующим поиском актуального драйвера в Интернете именно по ним.
Два способа включения сетевого оборудования
Теперь нужно проверить, включено ли устройство вообще. Несколько забегая вперед, отметим, что именно отключение сетевой карты часто приводит к тому, что в пункте изменения параметров адаптера пусто (ни карта, ни опции не отображаются вовсе). Для начала в «Диспетчере устройств» выберите нужный адаптер, а затем вызовите меню ПКМ.
Если пункт его включения активен, это означает, что карта не задействована. Включите ее и переходите к следующему шагу.
Обратите внимание, что, если включить адаптер таким методом не получится, придется перезагрузить компьютерную систему, войти в настройки BIOS и активировать сетевое оборудование именно там. Как правило, раздел, содержащий необходимые настройки, называется Integrated Peripherals, а пункт активации адаптера – Onboard LAN Controller или что-то вроде этого. Для его активации нужно установить значение Enabled.
Изменение параметров адаптера в Windows 10 и ниже для статических (постоянных) IP-адресов
Теперь, когда основное оборудование включено и работает, можно переходить к основным настройкам. Сначала выбираете изменение параметров адаптера в разделе управления сетями или переходите к нужному разделу через консоль «Выполнить», как было описано выше, после чего вызываете раздел свойств протокола IPv4. Теперь внимание!
Если провайдер вам предоставляет статический адрес, параметры нужно будет прописать самостоятельно, заполнив поля IP-адреса, шлюза, маски подсети и, если нужно, серверов DNS. Вся информация обычно указывается в договоре. Большей частью такие действия необходимы только в том случае, если вы настраиваете проводное подключение.
Изменение параметров сетевого адаптера для динамических адресов
А вот при подключении по локальной сети или создании соединения на основе маршрутизаторов (роутеров или ADSL-модемов, работающих в беспроводном режиме вещания), прописывать выше представленные опции не нужно.
Для всех пунктов следует установить автоматическое получение адресов (для беспроводной сети это является обязательным условием).
Нюансы сетевых настроек прокси
Но, допустим, изменение параметров адаптера вы выполнили, но связь по-прежнему отсутствует (например, в локальной сети). В этом случае необходимо обратить внимание еще на одну важную опцию – активацию прокси-сервера для локальных адресов.
Этот параметр обычно рекомендуется отключать, если только провайдер при подключении вашего компьютера, ноутбука или даже всей сети не использует такие серверы. Если прокси требуется в обязательном порядке, нужно ввести корректные данные относительно адреса соответствующего сервера и номера порта. Иногда также необходимо внести активированный порт в список исключений брандмауэра Windows, используя для этого создание нового простого правила, для исходящих подключений.
Изменение адресов DNS-серверов
Если же и после этого связь отсутствует или подключение к интернету работает нестабильно, можно попробовать поменять адреса серверов DNS, отключив их автоматическое присвоение и вписав в соответствующие поля адреса, скажем, от Google, как показано на изображении ниже.
Необязательно вводить именно эти параметры. Можете воспользоваться любыми другими наборами бесплатных адресов, которые выложены в свободном доступе в интернете (например, от Yandex).
Что делать, если параметры сетевого устройства недоступны?
Наконец, рассмотрим самую нелицеприятную ситуацию, когда в разделе изменения параметров адаптера в Windows 7 пусто, то есть ни сама сетевая карта, ни доступные для ее настройки опции не показаны вообще. Большинство специалистов связывает это с несколькими возможными причинами:
- отсутствие, устаревание или неправильная установка драйверов адаптера;
- отключенное состояние устройства;
- повреждение важных системных компонентов;
- «слет» сетевых настроек.
Первые две ситуации исправляются достаточно просто (это было описано выше). А вот для проверки системных файлов придется запустить командную строку от имени администратора и выполнить в ней команду sfc/scannow. Если в результатах будет сообщено, что нарушений целостности файлов не обнаружено, можно попробовать выполнить полный сброс всех сетевых параметров. Для этого в той же командной строке необходимо выполнить следующие две команды (без знаков препинания в конце):
Windows 7 поддерживает подавляющее большинство сетевых карт. Более того, большинство современного сетевого оборудования затачивается именно под Windows, со всеми вытекающими отсюда проблемами, ведь Windows не славится стабильностью. Однако Microsoft оперативно решает большинство возникающих с сетевым оборудованием проблем, честь им и хвала, ну а те, что неизбежно возникают, будут детально разобраны в данной статье.
Прежде всего: для того чтобы расширить потенциальный круг задач, которые выполняет компьютер-клиент в сети, встречается необходимость в изменении основных параметров сетевой карты.
Вот примеры таких задач:
- настройка вай-фай сети в условиях использования в зоне с большим количеством беспроводных устройств;
- установка не поддерживаемых системой драйверов;
- коррекция для поддержки системы некоторыми провайдерами.
Как посмотреть список доступных сетевых адаптеров (сетевых подключений) в Windows 7?
Список доступных устройств на Windows 7 можно увидеть двумя способами:
-
Зайдите в «Центр управления сетями и общим доступом». Для этого нужно зайти в панель задач (в самом правом нижнем углу экрана) и кликнуть правой кнопкой мыши по значку подключения к сети.
Второй способ начинается с открытия «Диспетчера устройств» при помощи окна «Выполнить»:
-
Откройте окно «Выполнить», нажав одновременно сочетание клавиш «Win+R» и введите в нём: «mmc devmgmt.msc».
Включение сетевой карты, в том числе с помощью BIOS
На ноутбуках включение и выключение сетевого интерфейса осуществляется нажатием сочетания клавиш, на настольных компьютерах — через меню BIOS.
-
Для включения/выключения сетевого контроллера при помощи БИОСа нужно, разумеется, войти в BIOS при помощи клавиш «Delete», «F2» и других, в зависимости от прошивки программы.
Для включения беспроводного сетевого адаптера на ноутбуках есть комбинация «Fn+F12», хотя некоторые производители делают специальную клавишу для этой функции.
Установка сетевого драйвера на Windows 7, в том числе без интернета
Так как сетевой адаптер равноценен интернету, его отсутствие сильно затрудняет скачивание драйвера на сетевую плату. Решается вопрос предварительной записью драйверов на носители.
- Драйвера скачиваются и записываются на флеш-накопитель, компакт-диск и т.п.
- Носитель подключается к ПК.
- После этого открывается «Диспетчер устройств», с помощью окна «Выполнить» (вызывается нажатием клавиш «Win+R»), в котором вводится команда «devmgmt.msc».
Сетевая плата без драйверов в «Диспетчере устройств» находилась в разделе «Неизвестных устройств». После обновления же она встаёт на своё законное место — в «Сетевые адаптеры».
Видео — Как установить драйвер сетевого адаптера без доступа к интернету
Настройка сетевого подключения в Windows 7
Хотя компании, предоставляющие интернет-услуги предпочитают самостоятельно настраивать сетевое оборудование клиентов, иногда приходится проводить более расширенную настройку. Это характерно для компьютеров с несколькими адаптерами.
-
Заходите в контекстное меню «Пуск», открываете «Панель управления».
На заметку! Поля «IP-адрес» и «Основной шлюз» находятся в договоре с интернет-провайдером, остальные поля содержат значения одинаковые для всех пользователей.
Видео — Компьютер не видит сетевой адаптер
Как посмотреть и изменить параметры сетевой карты (IP, Mac, и другое) в Windows 7?
- Нажмите сочетание клавиш «Win+R», в окне «Выполнить» введите команду «ncpa.cpl».
Увидеть параметры адаптера и его MAC-адрес легко благодаря системным программам.
-
Нужно открыть «Командную строку». Для этого откройте меню «Пуск», далее идите во «Все программы» и «Стандартные», щёлкните правой кнопкой мыши по командной строке и из выпавшего меню выберите запуск от имени администратора.
Как сбросить все настройки сетевого драйвера?
Если вы хотите полностью откатить все настройки к изначальному уровню, то сделайте следующее:
-
Откройте «Командную строку» (под именем администратора). Для этого откройте меню «Пуск», далее идите во «Все программы» и «Стандартные», щёлкните правой кнопкой мыши по «Командной строке » и из выпавшего меню выберите запуск от имени администратора.
Можно ли создать две сетевые карты?
Многие пользователи задумываются о том, чтобы завести себе вторую сетевую плату. Физически тут проблем нет: большинство ноутбуков и компьютеров поддерживают вторую сетевую карту. Но существуют и исключения, а также повреждённые слоты, а также нетбуки и планшетные компьютеры. В данной ситуации нужно использовать виртуальную плату, которая распределяет интернет-трафик не хуже физической.
Возможность установить такую виртуальную карту есть в самой системе Windows:
-
В меню «Пуск» в поле наберите «диспетчер», откройте «Диспетчер устройств».
Полный сброс настроек сетевых драйверов
Если ваш интернет оборвался или большая часть интернет-страниц не открывается, то отличным решением данной проблем может послужить сброс всех параметров и стека TCP/IP.
-
Откройте «Командную строку».
Отключение сетевой карты
Чтобы отключить сетевой адаптер, самое лучшее средство — это всего использовать наиболее стандартное и удобное средство Windows для содержания всего такого оборудования — это диспетчер устройств. Сделайте следующее:
-
Откройте «Диспетчер устройств», открыв окно «Выполнить» и введя в нём следующее: «mmc devmgmt.msc».
При этом отключение произойдёт сразу же, не нужно даже будет делать перезагрузку ОС.
Важно! После того, как адаптер будет отключён, вместе с ним будет оборвано интернет-соединение и произойдёт отключение от локальной сети. Поэтому рекомендуется своевременно закончить все свои дела в интернете, прежде чем отключать сетевую плату.
Сетевой адаптер не имеет допустимых параметров настройки IP
Часто возникающая проблема у пользователей Windows 7 — это когда появляются проблемы с доступом в интернет и средство диагностики сетей выдаёт сообщением о том, что сетевой адаптер не имеет допустимых параметров настройки IP.
В данном случае вы сначала можете попробовать сделать сброс маршрутизатора. Если у вас проводное подключение, то отключите, а потом снова включите ваше сетевое-соединение в меню сетевых подключений. Если это не помогло, то можно переходить к дальнейшим шагам.
Шаг 1. Обновите ваш IP-адрес — это наиболее простой метод, хотя и не всегда помогающий в данном случае. Для этого откройте «Командную строку» (как администратор) и введите следующие команды:
- ipconfig /release;
- ipconfig /renew.
Проверьте ещё раз, по прежнему ли высвечивается ошибка? Если да, то идём дальше.
Шаг 2. Можно попробовать сбросить сетевые настройки, а именно — протоколы IP. Стек протоколов TCP/IP рекомендуется сбрасывать до заводских настроек в самых острых случаях, когда неполадки возникают в результате действий вредоносных программ и т.п. Для этого нужно открыть в режиме администратора командную строку и ввести:
- netsh int ip reset;
- nets int tcp reset;
- netsh winsock reset.
Далее компьютер перезагружается, и после этого, если всё сделано правильно, проблема должна исчезнуть.
Слетают настройки сетевой карты
При настройке сети пользователи могут столкнуться со следующей ситуацией: когда вручную прописываются IP-адрес, шлюз, DNS — прописываемые параметры не сохраняются, а сбрасываются на заводские настройки, и таким образом становится невозможным поменять настройки сети с автоматического получения адресов от роутера. Одна из распространённых причин для этого — это неправильное удаление антивируса, имеющего функции брандмауера.
Что нужно сделать:
- Сбросьте стек протоколов TCP/IP до заводских настроек (выше в статье указывалось, как это сделать).
- Перезагрузитесь.
Если это не помогло, то сделайте следующее:
-
Удалите адаптер из «Диспетчера устройств».
После этого проблема должна быть решена.
Что делать, если возникают проблемы с сетевой картой?
Многие подключаемые сетевые адаптеры, из-за их уязвимости к электричеству, могут на некоторое время выходить из строя в периоды сильной грозы, или перебоев электроэнергии в здании. В большинстве случаев трудности проявляются в ситуациях с проводным оборудованием, так как многоэтажные дома имеют длинные кабельные трассы, прокладываемые поставщиками интернета не в совсем предназначенных для этого местах, по соседству с телефонными и телевизионными кабелями и проводами высокого напряжения. Высокая влажность, сырость и низкая температура в данной области — всё это крайне отрицательно влияет на изоляцию проводов, поэтому в них появляются пробои.
Иногда также, в более редких случаях, поломки возникают из-за чрезвычайных ситуаций вроде крупной грозы. Сетевые адаптеры довольно часто выгорают, либо пользователи начинают испытывать затруднения с входом в сеть. При этом оборудование будет функционировать, но подключение к интернету в такие периоды может отсутствовать.
К сожалению, данная проблема решается лишь покупкой другой модели сетевого адаптера. Для настольного компьютера соответствует стандарт PCI, для ноутбука — USB и PCMCIA.
Также не рекомендуется включать сетевой кабель в роутер, а после этого подключать к нему компьютер, ведь даже если роутер сломается, то его замена обойдётся сравнительно недорого, по сравнению с заменой встроенной в компьютер сетевой карты (а то и всей материнской платы).
Windows 7 не видит сетевой адаптер
Когда интегрированное сетевое оборудование не показывается ни в окне «Сетевых подключений», ни в «Диспетчере устройств», и даже не отражается в разделе «Неизвестных устройств» (что объяснялось бы отсутствием драйверов), то вероятнее всего с ним что-то не в порядке физически. Вполне возможно, что на плате сетевой карты перегорели какие-то транзисторы, или отлетел чип — в таком случае целесообразнее купить новую карту.
Видео — Как настроить проводную сетевую карту на Windows 7
Понравилась статья?
Сохраните, чтобы не потерять!
Изменение параметров адаптера windows 7 пусто
Автор Алексей Морозов задал вопрос в разделе Программное обеспечение
После установки 7-ки, нет сетевых соединений.. . В изменения параметров адаптера захожу. там пусто. че делать? и получил лучший ответ
Ответ от Futctmanka[гуру]
создать новое подключение.
Изменения параметров адаптера: подробная инструкция, советы и рекомендации
По всей видимости, многие пользователи, пытавшиеся настроить подключение к интернету или по локальной сети, знают о том, что некоторые важные опции автоматически не устанавливаются, а изменять их необходимо в специальном разделе изменения параметров адаптера (разумеется, сетевого). Но при установке некоторых опций очень часто возникает путаница и проблемы, связанные с тем, что пользователь не слишком четко ориентируется в таких настройках. Далее предлагается подробная инструкция, позволяющая не только правильно настроить сетевую карту и подключение, но и избавиться от возможных проблем, связанных с невозможностью установки связи или неработоспособностью самого адаптера.
Просмотр установленных сетевых адаптеров
Прежде чем переходить непосредственно к выставлению необходимый опций, нужно удостовериться, что у вас на компьютере или ноутбуке имеется сетевое устройство, которое будет задействовано в процессе создания подключения, и оно находится в рабочем состоянии. Сделать это можно несколькими способами. Самый простой вариант – просмотреть установленные на компьютере адаптеры в списке сетевого оборудования прямо в «Диспетчере устройств».
Также можно воспользоваться «Центром управления сетями» в «Панели управления» и перейти к пункту изменения параметров адаптера, после чего на выбранном подключении через ПКМ выбрать пункт свойств. В окне настроек сразу же появится название активного сетевого модуля, который можно настроить (будет произведена переадресация на окно параметров «Диспетчера устройств».
Быстрее вызвать раздел подключений, минуя «Панель управления» и пункт изменения параметров адаптера в Windows 7 и более новых модификациях, можно через консоль «Выполнить» путем исполнения команды ncpa.cpl.
Проверка наличия драйвера
Однако «Диспетчер устройств» хорош тем, что в нем сразу же можно определить, правильно ли установлен драйвер выбранной сетевой карты или беспроводного модуля (и установлен ли вообще). Если наблюдаются проблемы, устройство будет помечено желтым треугольником с восклицательным знаком. Иногда даже название адаптера показано не будет, а в диспетчере он будет находиться среди неизвестных устройств.
Установить драйвер можно прямо с диска, который, по идее, поставлялся вместе с сетевой картой при покупке (или в комплекте с ноутбуком). Если такого носителя нет, можно воспользоваться полностью автоматизированными приложениями вроде DriverPack Solution, которые, по мнению большинства специалистов, содержат наиболее обширные базы драйверов практически для всех известных устройств.
На крайний случай, если под рукой нет вообще ничего, установите управляющее ПО средствами системы через «Диспетчер устройств», используя кнопку обновления на вкладке драйвера.
Оптимальным же вариантом считается определение идентификаторов VEN и DEV с последующим поиском актуального драйвера в Интернете именно по ним.
Два способа включения сетевого оборудования
Теперь нужно проверить, включено ли устройство вообще. Несколько забегая вперед, отметим, что именно отключение сетевой карты часто приводит к тому, что в пункте изменения параметров адаптера пусто (ни карта, ни опции не отображаются вовсе). Для начала в «Диспетчере устройств» выберите нужный адаптер, а затем вызовите меню ПКМ.
Если пункт его включения активен, это означает, что карта не задействована. Включите ее и переходите к следующему шагу.
Обратите внимание, что, если включить адаптер таким методом не получится, придется перезагрузить компьютерную систему, войти в настройки BIOS и активировать сетевое оборудование именно там. Как правило, раздел, содержащий необходимые настройки, называется Integrated Peripherals, а пункт активации адаптера – Onboard LAN Controller или что-то вроде этого. Для его активации нужно установить значение Enabled.
Изменение параметров адаптера в Windows 10 и ниже для статических (постоянных) IP-адресов
Теперь, когда основное оборудование включено и работает, можно переходить к основным настройкам. Сначала выбираете изменение параметров адаптера в разделе управления сетями или переходите к нужному разделу через консоль «Выполнить», как было описано выше, после чего вызываете раздел свойств протокола IPv4. Теперь внимание!
Если провайдер вам предоставляет статический адрес, параметры нужно будет прописать самостоятельно, заполнив поля IP-адреса, шлюза, маски подсети и, если нужно, серверов DNS. Вся информация обычно указывается в договоре. Большей частью такие действия необходимы только в том случае, если вы настраиваете проводное подключение.
Изменение параметров сетевого адаптера для динамических адресов
А вот при подключении по локальной сети или создании соединения на основе маршрутизаторов (роутеров или ADSL-модемов, работающих в беспроводном режиме вещания), прописывать выше представленные опции не нужно.
Для всех пунктов следует установить автоматическое получение адресов (для беспроводной сети это является обязательным условием).
Нюансы сетевых настроек прокси
Но, допустим, изменение параметров адаптера вы выполнили, но связь по-прежнему отсутствует (например, в локальной сети). В этом случае необходимо обратить внимание еще на одну важную опцию – активацию прокси-сервера для локальных адресов.
Этот параметр обычно рекомендуется отключать, если только провайдер при подключении вашего компьютера, ноутбука или даже всей сети не использует такие серверы. Если прокси требуется в обязательном порядке, нужно ввести корректные данные относительно адреса соответствующего сервера и номера порта. Иногда также необходимо внести активированный порт в список исключений брандмауэра Windows, используя для этого создание нового простого правила, для исходящих подключений.
Изменение адресов DNS-серверов
Если же и после этого связь отсутствует или подключение к интернету работает нестабильно, можно попробовать поменять адреса серверов DNS, отключив их автоматическое присвоение и вписав в соответствующие поля адреса, скажем, от Google, как показано на изображении ниже.
Необязательно вводить именно эти параметры. Можете воспользоваться любыми другими наборами бесплатных адресов, которые выложены в свободном доступе в интернете (например, от Yandex).
Что делать, если параметры сетевого устройства недоступны?
Наконец, рассмотрим самую нелицеприятную ситуацию, когда в разделе изменения параметров адаптера в Windows 7 пусто, то есть ни сама сетевая карта, ни доступные для ее настройки опции не показаны вообще. Большинство специалистов связывает это с несколькими возможными причинами:
- отсутствие, устаревание или неправильная установка драйверов адаптера;
- отключенное состояние устройства;
- повреждение важных системных компонентов;
- «слет» сетевых настроек.
Первые две ситуации исправляются достаточно просто (это было описано выше). А вот для проверки системных файлов придется запустить командную строку от имени администратора и выполнить в ней команду sfc/scannow. Если в результатах будет сообщено, что нарушений целостности файлов не обнаружено, можно попробовать выполнить полный сброс всех сетевых параметров. Для этого в той же командной строке необходимо выполнить следующие две команды (без знаков препинания в конце):
Источник
Не открываются параметры Windows 10

Microsoft уже выпустила утилиту для автоматического исправления проблемы не открывающимися параметрами (проблема получила имя Emerging Issue 67758) с, хотя и сообщает в этом инструменте, что работа над «постоянным решением» пока еще ведется. Ниже — о том, как исправить эту ситуацию и предотвратить появление проблемы в дальнейшем.
Исправляем проблему с параметрами Windows 10
Итак, чтобы исправить ситуацию с не открывающимися параметрами, следует проделать следующие простые шаги.
Скачайте официальную утилиту для исправления проблемы со страницы http://aka.ms/diag_settings (к сожалению, утилиту убрали с официального сайта, используйте устранение неполадок Windows 10, пункт «Приложения из магазина Windows») и запустите ее.
После запуска вам останется лишь нажать «Далее», прочитать текст, сообщающий о том, что инструмент исправления ошибок сейчас проверит компьютер на наличие ошибки Emerging Issue 67758 и исправит ее автоматически.
По завершении работы программы, параметры Windows 10 должны открываться (возможно, потребуется перезагрузить компьютер).
Важный шаг после применения исправления — зайти в раздел «Обновления и безопасность» настроек, загрузить доступные обновления и установить их: дело в том, что Microsoft специально выпустила обновление KB3081424, которое предотвращает появление описанной ошибки в дальнейшем (но не исправляет ее само по себе).
Дополнительные варианты решения проблемы
Способ, описанный выше, является основным, однако есть и еще несколько вариантов, если предыдущий вам не помог, ошибка найдена не была, а настройки все так же не открываются.
- Попробуйте восстановить файлы Windows 10 с помощью команды Dism /Online /Cleanup-Image /RestoreHealth запущенной в командной строке от имени администратора
- Попробуйте создать нового пользователя через командную строку и проверьте, работают ли параметры при входе под ним.
Надеюсь, что-то из этого поможет и вам не придется выполнять откат до предыдущей версии ОС или сброс Windows 10 через особые варианты загрузки (которые, кстати, можно запустить и без приложения «Все параметры», а на экране блокировки, нажав на изображение кнопки питания внизу, а потом, удерживая Shift, нажать «Перезагрузка»).
А вдруг и это будет интересно:
Почему бы не подписаться?
Рассылка новых, иногда интересных и полезных, материалов сайта remontka.pro. Никакой рекламы и бесплатная компьютерная помощь подписчикам от автора. Другие способы подписки (ВК, Одноклассники, Телеграм, Facebook, Twitter, Youtube, Яндекс.Дзен)
С этим багом (не работали ПУСК и уведомления) я столкнулся вчера. Вернулся на семерку домашнюю и отключил обновления.
При запуске пишет:
Контекст: С повышенными правами.
Что делать ?
хм. это когда утилиту запускаете? от администратора?
Скажите что делать если windows 10 не открывает вообще ни чего просто свернутые программы невозможно открыть ни командную строку ни параметры ни программу Fix только интернет открывает
В тексте рассматривается вариант отката винды вместо восстановления работоспособности параметров, но как сделать это без доступа к параметрам?
Здравствуйте. Если на экране входа в систему (с вводом пароля) нажать по нарисованной справа внизу кнопке питания и, удерживая Shift, нажать «Перезагрузка», откроется меню особых вариантов загрузки. Там есть возможность отката. Также существуют точки восстановления и если они включены, то откат из точки восстановления выполняется через панель управления. И, наконец, откат можно выполнить и загрузившись с внешнего накопителя и запустив среду восстановления оттуда.
Ничего не помогало, кроме дополнительно варианта, реал помог!
Проблема почти схожая. Вот только само окно с параметрами открывается, а когда нажимаешь «обновления и безопасность» просто ничего не происходит.
Такого варианта проблемы не встречал. Странно.
Можно попробовать установить обновления с помощью командной строки от имени администратора:
wuauclt.exe /detectnow /updatenow
Вдруг, это исправит проблему. Но гарантировать тут не могу.
Спасибо, помогло.
Не работала не только кнопка «обновления и безопасность», а все кнопки окна «параметры». При наведении курсора мышью подсвечивались, но на клики не реагировали, клавиатурой тоже не получилось.
Не помогает ничего кроме отката обновления разумеется.
От пользователя Администратор открываются параметры, а от обычного пользователя нет. В чём может быть беда?
Хм… не знаю. Возможно, что-то с профилем пользователя. А если создать еще одного обычного пользователя, у него работает?
Я лечу проблему так: вызываю Диспетчер задач и в нем убиваю Параметры. После этого Все параметры открываются. Перезагрузка не требуется.
При попытке открыть, сразу закрывается (вылетает) окно «обновление и безопасность», все остальные параметры открываются без проблем.
ничего не помогает
не помогает НИЧЕГО!
спасибо все заработало.
Мне помог вариант «Dism /Online /Cleanup-Image /RestoreHealth», спасибо!
По ссылке aka.ms/diag_settings скачивается другая утилита — для исправления меню пуск. могли бы Вы сделать и обновить ссылку на утилиту для восстановления доступа к неоткрывающимся параметрам windows10?
Дело в том, что при не открывающихся параметрах ломаются те же механизмы, что и при не рабочем меню пуск. Т.е. ошибки в ссылке нет.
Добрый вечер!
У меня возникла такая проблема.При включении ноута (windows 10) параметры, календарь, калькулятор работают нормально, но минут через 20-25 эти закладки на рабочем столе исчезают и перестают открываться. Центр обновления отключен, но периодически включается и предлагает обновить, я его отключаю и опять по новой.
А ничего нового не устанавливали в последнее время типа антивирусов/чистильщиков реестров-памяти и т.п.?
Нет, но я заметила, что все работает нормально пока не зайду в яндекс браузер.
Ссылка на утилиту aka.ms/diag_settings не открывается или не актуальна
Спасибо, внёс исправления
Ссылка снова не работает, обновите плз!
Здравствуйте еще раз.. Сегодня обнаружилась неприятность (Windows 10 LTSC 1809) открыл вкладку Параменты — Обновление и безопасность, и она неожиданно закрылась.. Все другие вкладки в Параметрах открываются нормально, а эта не хочет.. Посоветуйте, пож-та, как исправить?
По описанию, похоже, что это результат отключения обновлений, хотя и не сталкивался с таким поведением. Из идей — пробовать возвращать настройки, которые менялись, пока не начнет открываться без ошибок, чтобы выявить вызывающую такое поведение.
Я уже выявил,только не знаю,что с этим делать.Помните,вчера я Вам писал в другой ветке,что у меня никак не отключается служба Update Orchestrator Service for Windows..
По Вашему совету я установил для нее в реестре, во вкладке Старт, значение 4..
Служба наконец отключилась, но появилась вот эта беда с закрытием вкладки «Обновление и безопасность» в Параметрах. Я сегодня изменил значение вышеозначенной службы, кажется, на 2,и нормально заработали Параметры. Но служба эта дурацкая висит в Диспетчере, а я совсем не хочу ставить обновления Мелкомягких, после них одни тормоза.
Теперь не знаю,что выбрать. нормально работающую вкладку Обновления и безопасность, либо отключение обновлений. Посоветуете что-нибудь?
Мой-то совет, в целом, для всех пользователей: оставлять обновления включенными, но он вам не подходит, насколько я понял.
А потому, конкретно для вашего случая: оставить отключенной службу, а когда и вдруг потребуется та вкладка, проделать обратное изменение. Не так уж часто она, наверное, и нужна.
Скажите,пож-та.. а если эту службу оставить включенной, но отключить Центр обновления, эти обновы все равно будут приходить? Насколько я понимаю, эти службы взаимодополняющие? И еще я не могу в Планировщике отключить 4 задания, связанные с Update Orchestrator Service — пишет-у используемой учетной записи нет прав на изменение данного параметра.. Учетка одна, под Администратором
Откройте журнал событий. Откройте параметры которые крашатся. Обновите журнал событий. Появится 1-2-3 мб больше Ошибок. В описании смотрим какая служба или связанная с ней. Идем запускать эти службы. Хотя скорее всего проблема в параметре «отключена» нежели в состоянии «не выполняется». В общем у меня не включались настройки системы, все остальное win+i работало. Если бы не увидел что не могу зайти в настройки дисплея то и не знал бы шо это настройки системы не работают. Ну как и думал дело было в 2—3службах и зависимых от них. Просто посмотрите описание ошибки в журнале событий.
Просьба рассмотреть вопрос, когда не открываются не сами Параметры (с ними все нормально) а конкретно пункт Приложения. Остальные пункты работают полностью. Описанные методы не помогают, переустановка командной строкой… Сброс Параметров…тоже не открывается. Но в одной из статей наше решение. Надо найти файл:
C:WindowsImmersiveControlPanelSystemSettings.exe.manifest
и назначить владельцем, изменить в Свойствах-Безопасность-Дополнительно-Владелец…себя, поставить в поле имя учетной записи. Проблема решилась.
Проблема такая:
У меня Windows 10
Когда захожу в параметры, все нормально. Но, когда захожу в «параметры сети и интернет» параметры вылетают (то есть приложение).
Интернет у меня есть, но вот зайти я никуда не могу, пишет: не удалось найти ip-адрес сервера
Что делать
А точек восстановления нет на дату, когда проблемы еще не было?
Источник
Адаптеры сети играют важную роль в функционировании операционной системы Windows 10. Они позволяют компьютеру подключаться к сети Интернет и обмениваться данными с другими устройствами. Однако пользователи иногда сталкиваются с проблемой, когда не могут изменить параметры адаптера в настройках компьютера.
Эта проблема может быть вызвана различными факторами, включая конфликты между программами, устаревшие драйверы адаптера и нарушение прав доступа к настройкам. Если вы столкнулись с этой проблемой, не отчаивайтесь — существуют решения, которые помогут вам восстановить возможность изменения параметров адаптера в Windows 10.
В этой статье мы рассмотрим несколько шагов для исправления проблемы с невозможностью изменить параметры адаптера в Windows 10. Мы рекомендуем начать с простых решений, таких как перезапуск компьютера и проверка наличия обновлений системы, а затем переходить к более сложным методам, если проблема не решится.
Содержание
- Решение проблемы с невозможностью изменить параметры адаптера Windows 10
- Какая проблема возникает при изменении параметров адаптера Windows 10?
- Почему невозможно изменить параметры адаптера Windows 10?
Решение проблемы с невозможностью изменить параметры адаптера Windows 10
Если у вас возникла проблема с невозможностью изменить параметры адаптера в операционной системе Windows 10, следуйте указанным ниже шагам для ее решения:
- Перезагрузите компьютер. Иногда проблема может быть вызвана временным сбоем в системе, и перезапуск может помочь ее устранить.
- Проверьте административные права. Убедитесь, что у вас есть административные права на компьютере, чтобы иметь возможность изменять параметры адаптера. Если у вас ограниченные права доступа, обратитесь к администратору системы.
- Обновите драйверы адаптера. Устаревшие или поврежденные драйверы могут приводить к проблемам с изменением параметров адаптера. Перейдите на официальный веб-сайт производителя адаптера или используйте менеджер устройств Windows, чтобы проверить наличие обновлений для драйвера адаптера.
- Проверьте конфигурацию групповой политики. Групповая политика может ограничивать возможность изменения параметров адаптера. Откройте «Групповые политики локальной машины», перейдите к «Конфигурация компьютера» -> «Административные шаблоны» -> «Сеть» -> «Адаптеры» и убедитесь, что настройки не ограничивают возможность изменения параметров адаптера.
- Выполните восстановление системы. Если все вышеперечисленные методы не помогли решить проблему, попробуйте выполнить восстановление системы до более ранней точки восстановления, когда проблемы с адаптером не было.
Если после выполнения всех указанных выше шагов проблема остается нерешенной, рекомендуется обратиться за поддержкой к специалистам или форумам, посвященным операционной системе Windows 10 и сетевым адаптерам.
Какая проблема возникает при изменении параметров адаптера Windows 10?
При изменении параметров адаптера в операционной системе Windows 10, пользователи иногда сталкиваются с проблемой, когда невозможно внести какие-либо изменения или включить определенные функции.
Одной из возможных причин, по которой возникает эта проблема, может быть отсутствие соответствующих прав доступа у пользователя. Если пользователь не обладает достаточными привилегиями, то система может запретить внесение изменений в параметры адаптера.
Еще одной возможной причиной может быть наличие сторонних программ или драйверов, которые блокируют изменение параметров адаптера. Некоторые программы или драйверы могут вступать в конфликт с функциями операционной системы, что приводит к блокировке изменений.
Также, проблема может быть вызвана несовместимостью установленных драйверов с операционной системой. Если драйверы не адаптированы под Windows 10, то система может не позволить вносить изменения в параметры адаптера.
Другой возможной причиной может быть плохое состояние самого адаптера или неисправность аппаратного обеспечения. Если адаптер не функционирует должным образом, то система может предотвратить внесение изменений в его параметры.
В целом, проблемы с невозможностью изменения параметров адаптера в Windows 10 могут быть вызваны различными факторами, начиная от ограничений доступа и конфликтов с программами или драйверами, и заканчивая неисправностями аппаратного обеспечения. Решение таких проблем требует диагностики и выявления конкретной причины, а затем применения соответствующих методов исправления.
Почему невозможно изменить параметры адаптера Windows 10?
Windows 10 предоставляет пользователю возможность настраивать параметры сетевого адаптера, чтобы обеспечить соединение с интернетом и другими устройствами. Однако иногда возникают проблемы, которые могут привести к невозможности изменить эти параметры.
1. Административные права: Для изменения параметров адаптера Windows 10 необходимы права администратора. Если у вас нет необходимых прав, вы не сможете вносить изменения в настройки адаптера.
2. Несовместимый драйвер: Некоторые адаптеры могут работать неправильно или вообще быть неработоспособными из-за несовместимости с установленными драйверами. В этом случае вы не сможете вносить изменения в параметры адаптера.
3. Ошибки в системе: Некоторые ошибки или повреждения в файловой системе Windows 10 могут привести к невозможности изменения параметров адаптера. Проблема может быть связана с нарушениями целостности файлов или другими ошибками.
4. Конфликты программного обеспечения: Наличие некоторого программного обеспечения может привести к конфликтам с функциональностью адаптера и блокировке возможности изменения параметров. Например, антивирусные программы или файрволы могут блокировать доступ к настройкам адаптера.
5. Вредоносное ПО: Некоторые виды вредоносного ПО могут захватывать управление над адаптером и блокировать изменение его настроек. В этом случае вам потребуется просканировать систему на наличие вредоносных программ и удалить их.
Если вы столкнулись с проблемой невозможности изменить параметры адаптера Windows 10, вам следует попробовать следующие решения:
— Проверьте свои права и убедитесь, что вы вошли в систему с правами администратора.
— Обновите или переустановите драйверы вашего адаптера.
— Проверьте систему на наличие ошибок, используя инструмент проверки целостности файлов.
— Посмотрите, нет ли конфликтующего программного обеспечения, и временно отключите его для проверки.
— Выполните полное сканирование системы на предмет вредоносного ПО и удалите обнаруженные угрозы.
Если проблема остается нерешенной, рекомендуется обратиться за помощью к специалистам или проконсультироваться с сообществом поддержки Microsoft.
В операционной системе Windows 10 расширенный набор настроек адаптера позволяет пользователям контролировать и настраивать сетевое соединение. Однако, иногда пользователи сталкиваются с проблемой, когда не могут открыть настройки адаптера, чтобы внести необходимые изменения. Это может быть вызвано различными причинами, от неправильных настроек сети до проблем с обновлениями системы.
Одной из частых причин, по которой не открывается изменение параметров адаптера в Windows 10, является конфликт программного обеспечения. Некоторые приложения или программы могут блокировать доступ к настройкам адаптера из-за своих требований или ошибок. В этом случае, необходимо закрыть все запущенные программы и повторить попытку открытия настроек адаптера.
Еще одной возможной причиной проблемы является отсутствие административных прав. Если вы пытаетесь открыть настройки адаптера без достаточных привилегий, то система может блокировать доступ к этой функции. Для решения этой проблемы необходимо выполнить вход в систему от имени администратора или обратиться к администратору компьютера.
Иногда причиной ненадлежащей работы настроек адаптера может быть ошибка в самой операционной системе. В этом случае рекомендуется проверить наличие и установку последних обновлений для Windows 10. Обновления могут содержать исправления, которые помогут в решении проблемы с открытием настроек адаптера. Также, рекомендуется выполнить сканирование системы на наличие вирусов или вредоносного программного обеспечения, которые могут привести к неправильной работе адаптера.
В заключение, проблема с открытием настроек адаптера в Windows 10 может быть вызвана разными факторами, начиная от проблем программного обеспечения до ошибок в самой операционной системе. Важно провести подробную диагностику и определить истинную причину проблемы, после чего можно применить соответствующие решения. В некоторых случаях потребуется обратиться за помощью к специалистам или провести дополнительные манипуляции для восстановления нормальной работы адаптера и сетевого соединения.
Содержание
- Не открывается изменение параметров адаптера Windows 10
- Причины неработоспособности изменения параметров адаптера Windows 10
- Решение проблемы с неработоспособностью изменения параметров адаптера Windows 10
- Как устранить ошибки при изменении параметров адаптера Windows 10
Не открывается изменение параметров адаптера Windows 10
Windows 10 предоставляет удобный интерфейс для изменения параметров адаптера сети, который позволяет настроить подключение, скорость передачи данных и другие параметры. Однако, иногда пользователи могут столкнуться с проблемой, когда не удается открыть окно изменения параметров адаптера.
Если не удается открыть окно изменения параметров адаптера, возможно, это связано с несколькими причинами:
- Нарушенные или отсутствующие системные файлы: Возможно, некоторые системные файлы, необходимые для работы интерфейса адаптеров сети, были повреждены или удалены. В этом случае, необходимо восстановить системные файлы с помощью инструмента восстановления системы или выполнить проверку целостности системных файлов с помощью команды
sfc /scannowв командной строке. - Проблемы с драйверами адаптера: Некорректно установленные или устаревшие драйверы адаптера могут вызвать проблемы с открытием окна изменения параметров. Рекомендуется обновить драйверы адаптера с помощью Панели управления или официального веб-сайта производителя.
- Конфликт приложений или служб: Иногда, приложения или службы могут конфликтовать с интерфейсом адаптеров сети. Для устранения этой проблемы, рекомендуется отключить временно все приложения и службы в автозагрузке и повторно попытаться открыть окно изменения параметров адаптера.
Если проблема с открытием окна изменения параметров адаптера Windows 10 остается нерешенной, рекомендуется обратиться к специалисту по поддержке пользователя или обратиться в службу поддержки Windows.
Причины неработоспособности изменения параметров адаптера Windows 10
Изменение параметров адаптера в операционной системе Windows 10 может стать затруднительным из-за различных причин. Некоторые из этих причин включают следующее:
- Неправильные драйверы адаптера: если у вас установлен неподходящий или поврежденный драйвер адаптера, это может привести к неработоспособности изменения его параметров. Рекомендуется обновить драйвер адаптера или переустановить его с официального сайта производителя.
- Отсутствие административных прав: некоторые изменения параметров адаптера требуют повышенных административных прав, чтобы быть выполненными. Если вы не обладаете правами администратора, вы не сможете вносить изменения в настройки адаптера.
- Вирусы и вредоносные программы: наличие вирусов может заблокировать возможность изменения параметров адаптера. Рекомендуется выполнить полное сканирование системы на наличие вредоносных программ и удалить их, если они найдены.
- Конфликты с другими программами: некоторые программы могут конфликтовать с возможностью изменения параметров адаптера. В этом случае рекомендуется временно отключить или удалить такие программы, чтобы устранить конфликт.
- Повреждение системных файлов: поврежденные или отсутствующие системные файлы Windows могут вызвать проблемы при изменении параметров адаптера. В этом случае можно восстановить системные файлы с помощью утилиты System File Checker (SFC).
Если вы столкнулись с проблемой, когда не можете изменить параметры адаптера в Windows 10, рекомендуется пройти по вышеуказанным причинам неработоспособности и применить соответствующие решения, чтобы восстановить функциональность адаптера и внести необходимые изменения в его настройки.
Решение проблемы с неработоспособностью изменения параметров адаптера Windows 10
Часто пользователи Windows 10 сталкиваются с проблемой, когда не могут открыть или изменить параметры адаптера. Эта проблема может вызывать неудобства и затруднять подключение к сети или настройку сетевых соединений.
Если вы столкнулись с такой проблемой, есть несколько простых решений, которые могут помочь вам восстановить работоспособность изменения параметров адаптера Windows 10.
- Перезагрузите компьютер
- Проверьте наличие драйверов адаптера
- Используйте командную строку для установки параметров адаптера
- Выполните проверку системных файлов
- Обратитесь за помощью к специалистам
Перезагрузка компьютера может помочь в восстановлении работы не только адаптера, но и других системных компонентов. Попробуйте выполнить полную перезагрузку и проверьте, открывается ли теперь окно настроек адаптера.
Ненадежное или устаревшее программное обеспечение драйвера адаптера может приводить к ошибкам или проблемам с функционированием адаптера. Чтобы решить эту проблему, проверьте наличие и актуальность драйверов адаптера. Если у вас установлены устаревшие драйверы, попробуйте обновить их с помощью специализированной программы или вручную с официального сайта производителя.
Если классический способ открытия настроек адаптера Windows 10 не работает, вы можете воспользоваться командной строкой для установки или изменения параметров адаптера. Откройте командную строку с правами администратора и введите нужные команды для доступа к параметрам адаптера. Например, для открытия настроек Ethernet-адаптера введите команду ncpa.cpl.
Некоторые проблемы с работой адаптера могут быть вызваны повреждениями или ошибками в системных файлах Windows 10. Чтобы исправить эти проблемы, воспользуйтесь встроенной утилитой SFC (System File Checker). Откройте командную строку с правами администратора и введите команду sfc /scannow, чтобы запустить процесс проверки и восстановления целостности системных файлов.
Если ни одно из вышеуказанных решений не помогло вам восстановить работоспособность изменения параметров адаптера Windows 10, то лучше всего обратиться за помощью к опытным специалистам. Они смогут провести детальный анализ проблемы и предложить наиболее эффективные решения.
Следуя этим рекомендациям, вы сможете решить проблему с неработоспособностью изменения параметров адаптера Windows 10 и продолжить настройку сетевых подключений без помех и ограничений.
Как устранить ошибки при изменении параметров адаптера Windows 10
Изменение параметров адаптера в операционной системе Windows 10 может иногда вызывать различные ошибки и проблемы. В этом разделе мы рассмотрим несколько распространенных ошибок и предложим возможные способы их устранения.
1. Ошибка доступа: Если вы получаете сообщение об ошибке доступа при попытке изменить параметры адаптера, то вам следует попробовать следующие решения:
- Убедитесь, что у вас есть права администратора. Если у вас есть ограниченные права пользователя, попросите администратора выполнить изменения.
- Проверьте, что ваш антивирус или защитный программный комплекс не блокирует доступ к изменению параметров адаптера. Временно отключите антивирус и проверьте, решается ли проблема.
- Попробуйте изменить параметры адаптера в безопасном режиме Windows. Запустите компьютер в безопасном режиме и попробуйте внести изменения.
Примечание: Если вы не уверены в своих действиях, проконсультируйтесь с опытным пользователем или специалистом в области информационных технологий.
2. Ошибка драйвера: Ошибки драйвера могут быть причиной неработоспособности адаптера или проблемы при изменении его параметров. Чтобы решить эту проблему:
- Обновите драйвер адаптера. Перейдите на сайт производителя адаптера и загрузите последнюю версию драйвера для вашей модели адаптера. Установите его и проверьте проблему.
- Переустановите драйвер адаптера. Если обновление не помогло, попробуйте удалить текущий драйвер адаптера и переустановить его заново. Воспользуйтесь Управлением устройствами для этой операции.
- Проверьте целостность системных файлов. Поврежденные файлы операционной системы могут вызывать проблемы с драйвером адаптера. Запустите командную строку от имени администратора и выполните команду «sfc /scannow», чтобы проверить и восстановить целостность файлов.
3. Другие возможные решения: Если указанные решения не помогли устранить проблему, вы можете попробовать следующие действия:
- Выполните обновление операционной системы Windows 10 до последней версии. Некоторые ошибки и проблемы могут быть исправлены в новых версиях Windows.
- Проверьте систему на наличие вредоносного программного обеспечения. Запустите антивирусное программное обеспечение и выполните проверку системы для обнаружения и удаления вредоносных программ.
- Создайте точку восстановления перед внесением изменений. Если что-то пойдет не так, вы сможете вернуть систему к предыдущему состоянию.
В случае, если ни одно из вышеуказанных решений не помогло устранить ошибку при изменении параметров адаптера, рекомендуется обратиться за помощью к специалистам.
Содержание
- Вариант 1: Включение и отключение
- Способ 1: «Диспетчер устройств»
- Способ 2: Системные «Параметры»
- Способ 3: «Командная строка»
- Способ 4: BIOS
- Вариант 2: Настройка протокола TCP/IPv4
- Решение возможных проблем
- Запуск автоматической диагностики проблем
- Сброс сетевых настроек
- Удаление драйвера сетевого адаптера (для опытных)
- Ошибка «Сетевой адаптер не имеет допустимых параметров настройки IP»
- Ошибка «DHCP не включен на сетевом адаптере Ethernet»
- Не виден сетевой принтер
- Не виден сетевой кабель
- Вопросы и ответы
Вариант 1: Включение и отключение
Существует несколько способов, позволяющих вручную включить или отключить сетевой адаптер. Для этого потребуется воспользоваться штатными средствами операционной системы.
Деактивация, а затем повторное включение сетевого адаптера позволяет решить некоторые проблемы с подключением к интернету, поскольку происходит обновление конфигурации оборудования.
Способ 1: «Диспетчер устройств»
Самый простой способ включить или отключить сетевой адаптер – это использовать встроенный инструмент «Диспетчер устройств». Через него можно просмотреть подробную информацию об установленных компонентах компьютера, а также обновить конфигурацию системы.
- Откройте «Диспетчер устройств». Для этого проще всего воспользоваться системным поиском, но в Windows 10 и 11 можно нажать на иконке системы на нижней панели правой кнопкой мыши и выбрать соответствующий пункт.
- В появившемся окне раскройте меню «Сетевые адаптеры». Найдите тот компонент, который надо включить или отключить. В различных конфигурациях системы он может называться по-разному, но слово «Wireless» в названии говорит о том, что это беспроводной адаптер, или Wi-Fi. Щелкните правой кнопкой мыши по оборудованию. В меню останется выбрать соответствующую функцию: «Отключить устройство» или «Задействовать».

Неактивное устройство обычно помечается значком в виде стрелки и подсвечивается серым цветом.
Если в списке сетевых адаптеров нет нужного устройства, то он может быть по умолчанию скрыт. Чтобы отобразить все компоненты, нажмите по вкладке «Вид» на верхней панели, затем выберите соответствующую опцию из меню.

Способ 2: Системные «Параметры»
В Windows 10 имеется специальное приложение для гибкой настройки операционной системы. Его функциональность аналогична «Панели управления», но при этом имеет расширенные возможности. В некоторых случаях через «Параметры» осуществляется прямой переход в нужный раздел уже упомянутой «Панели управления».
- Перейдите в «Параметры». Щелкните по главному меню и выберите иконку в виде шестерни.
- Отобразится окно, где выберите «Сеть и Интернет».
- Нажмите на строку «Настройка параметров адаптера».
- Запустится окно «Панели управления». В списке используемых адаптеров найдите используемый и щелкните по нему правой кнопкой мыши. В зависимости от состояния устройства, выберите нужную опцию включения или отключения.

Способ 3: «Командная строка»
Еще один способ управления состоянием сетевого адаптера – это «Командная строка». С помощью штатного инструмента, который предусмотрен во всех операционных системах, можно выключать и включать устройства специальными командами:
- Запустите «Командную строку» от имени администратора. Для этого можете использовать поиск в «Пуске».
- Пропишите команду
wmic nic get name, index. Нажмите на клавишу «Enter», чтобы отправить ее. Отобразятся все подключенные сетевые адаптеры с индексами: найдите тот, с которым надо работать, и запомните цифровое значение слева. - Чтобы отключить устройство, введите в «Командной строке» следующее:
wmic path win32_networkadapter where index=X call disable, где под значением индекса X введите нужную цифру. Нажмите на клавишу «Enter».


Чтобы вновь активировать сетевой адаптер, потребуется написать команду
wmic path win32_networkadapter where index=X call enable, где X – индекс устройства. Затем нажмите на клавишу ввода. При необходимости проделайте Шаг 2, чтобы посмотреть цифровые значения.
Способ 4: BIOS
Через базовое меню ввода-вывода компьютера или ноутбука можно настраивать работу установленных компонентов, включая активацию или выключение оборудования. Этот способ подойдет, если настройка сетевого адаптера в Windows 10 штатными средствами не удалась.
Читайте также: Как вызвать BIOS на ноутбуке / на компьютере
Алгоритм действий зависит от типа BIOS. В самом распространенном — AMI BIOS — сетевой адаптер располагается в меню «Advanced». С помощью клавиш со стрелками на клавиатуре перейдите на вкладку, выберите пункт «Onboard Device Configuration», затем найдите пункт «OnBoard LAN Controller» и переведите его состояние в «Enabled» — включен или «Disabled» — отключен. В некоторых случаях искомый пункт с LAN-адаптером отобразится сразу в списке раздела «Advanced»
Более современная вариация базовой системы – это UEFI-интерфейс. Иногда он локализован на русский язык. Для работы с сетевым адаптером перейдите на вкладку «Advanced» или «Дополнительно», где скрывается пункт «Onboard Device Configuration», который в свою очередь также имеет несколько настроек. Параметр «LAN Controller» — это сетевой адаптер. Переведите его состояние в нужное значение.
В устаревшем, но до сих пор используемом Award BIOS преимущественно используется пункт «Integrated Peripherals».
В новом окне найдите пункт «OnChip Device Function» или раздел с похожим названием. Он подразумевает работу с подключенными устройствами, включая сетевые адаптеры. Затем потребуется отыскать пункт «Onboard LAN Device». Напротив его названия отображается состояние компонента. «Disabled» означает, что устройство выключено, а «Auto» или «Enabled» — активно. Выделите строку клавишей «Enter», затем выберите нужный пункт.
Во всех случаях выйти из BIOS требуется с сохранением настроек. Для этого выберите вкладку «Exit», затем пункт «Save and Exit» и подтвердите действие. Или, для быстрого сохранения, нажмите на клавиатуре «F10».
Вариант 2: Настройка протокола TCP/IPv4
Если для выхода в интернет используется роутер, то решить некоторые проблемы или улучшить качество соединения с сетью поможет настройка протокола TCP/IPv4. Установить нужные параметры серверов можно вручную с помощью встроенных средств:
- Для начала необходимо посмотреть IP-адрес роутера через компьютер, к которому он подключен. Запустите средство «Командная строка», затем пропишите команду
ipconfigи нажмите на клавишу «Enter». - Запомните или запишите значение параметра «Основной шлюз». Он пригодится для установки серверов DNS.
- Перейдите в окно с сетевыми подключениями. Для этого можно вызвать диалоговое окно «Выполнить» сочетанием клавиш «Win + R», затем написать
ncpa.cplи нажать на кнопку «ОК». - В новом окне найдите используемое сетевое подключение и щелкните по его названию правой кнопкой мыши. Через контекстное меню откройте раздел «Свойства».
- Найдите строчку «IP версии 4 (TCP/IPv4)», выделите ее одиночным нажатием левой кнопкой мыши, затем щелкните по кнопке «Свойства».
- В разделах с IP-адресом и DNS-сервером получение параметров установлено автоматически. Чтобы вписать их вручную, сначала отметьте пункт «Использовать следующий IP-адрес». В строке «IP-адрес» напишите то значение, которое было отображено в «Командной строке», но при этом последнюю цифру поменяйте на любую другую из диапазона от 0 до 255. Маска подсети установится автоматически, а в строке «Основной шлюз» надо ввести именно то значение из «Командной строки» без изменения.
- В разделе DNS можно использовать различные серверы. Например, более всего популярен от Google – «8.8.8.8» в качестве основного, а для дополнительного – «8.8.4.4». Нажмите на кнопку «ОК», чтобы изменения настроек вступили в силу.

Читайте также: Что делать, если упала скорость интернета в Windows 10
Решение возможных проблем
Если после настройки сетевого драйвера возникли неполадки, то их в большинстве случаев можно решить самому.
Запуск автоматической диагностики проблем
Встроенные инструменты Windows умеют распознавать причину неисправности и предлагают решение проблемы. Чтобы запустить инструмент «Диагностика неполадок», достаточно нажать правой кнопкой мыши по иконке сетевого подключения в трее, затем из появившегося меню выбрать соответствующую функцию.
Откроется системное окно, через которое можно следить за прогрессом анализа и проверки системы на наличие ошибок. Если таковые будут найдены, то встроенный мастер отобразит их и предложит варианты исправления.
Пара популярных ошибок, которые могут быть обнаружены данным средством, будут описаны немного ниже.
Сброс сетевых настроек
Есть такие неполадки, которые самостоятельно пользователю обнаружить и устранить не удается. В этой ситуации лучшим решением станет сброс сетевых настроек. Это очень простая процедура, требующая нескольких несложных действий и перезагрузки компьютера. При следующей загрузке Windows все параметры возвращаются к стандартным, в результате чего устраняются локальные ошибки типа невозможности подключиться (или даже увидеть) компьютер, подключенный к этой же сети, или даже восстанавливается доступ в интернет.
Подробнее: Сброс сетевых настроек в Windows 10
Удаление драйвера сетевого адаптера (для опытных)
Штатными инструментами можно удалить сетевой адаптер, решив таким образом некоторые ошибки системы, связанные со сбоем в работе устройства. Однако предварительно скачайте драйвер с сайта производителя, иначе после удаления выйти в интернет уже не получится. Для восстановления корректной работы потребуется скачать и установить драйвер для оборудования. В нашем отдельном материале подробно описаны способы, как это сделать с помощью сторонних решений или через официальный сайт производителя компонента.
Подробнее: Как скачать драйвер для сетевого адаптера в Windows 10
Само удаление драйвера выполняется очень просто:
- Перейдите в «Диспетчер устройств» Windows 10. Раскройте меню «Сетевые адаптеры» и щелкните правой кнопкой мыши по названию нужного компонента. Из меню выберите пункт «Удалить устройство».
- В новом окне подтвердите действие.

После этого программные компоненты для сетевого адаптера будут удалены из системы, а доступ в интернет — приостановлен. Перезагрузите ПК, установите заранее скачанный драйвер для сетевого адаптера, чтобы интернет снова заработал.
Ошибка «Сетевой адаптер не имеет допустимых параметров настройки IP»
Если у вас появилась такая ошибка (обычно ее находит средство обнаружения проблем), вероятнее всего, вы ошиблись при вводе параметров для выхода в интернет. Иногда она может возникнуть и сама, в результате неправильной работы ОС. Так или иначе, ее довольно просто устранить, и обо всех доступных способах мы рассказали в одноименной статье.
Подробнее: Устранение ошибки «Сетевой адаптер не имеет допустимых параметров настройки IP»
Ошибка «DHCP не включен на сетевом адаптере Ethernet»
Как и предыдущая, эта проблема также бывает обнаружена средством поиска неполадок в работе сетевого адаптера, но автоматически устранить ее Windows может не всегда. Ее возникновению предшествуют самые разные сбои в системе, чаще всего не критические. У нас есть отдельная инструкция, где рассмотрены разные решения, начиная с самых простых действий и заканчивая специфическими.
Подробнее: Решение проблемы «DHCP не включен на сетевом адаптере Ethernet» в Windows 10
Не виден сетевой принтер
Если вы зашли в эту статью, чтобы найти решение по вопросу видимости сетевого принтера, то в большинстве случаев адаптер тут не при чем. Вам понадобится откорректировать кое-какие настройки Windows, чтобы получить возможность пользоваться средством печати в таком формате.
Подробнее: Что делать, если Windows 10 не видит сетевой принтер
Не виден сетевой кабель
Бывает и такое, что при подключении сетевого кабеля тот не распознается компьютером, и виноват в этом далеко не всегда сетевой адаптер. Проблема может крыться и в других причинах. Развернуто об этом можете прочитать тут:
Подробнее: Устранение причин отсутствия сетевого кабеля в ОС Windows
У пользователей Windows 10 было немало проблем со времени выхода новой версии операционной системы. Одним из самых популярных вопросов, с которым обращаются в поддержку, состоит в том, что не открываются параметры Windows 10.
Рисунок 1. Руководство, что делать если не открываются параметры Виндоус 10
А ведь это одна из важнейших функций, необходимая большинству пользователей для настройки системы. О способах, с помощью которых можно самостоятельно решить проблему и предотвратить её в будущем, подробнее расскажет эта статья.
Содержание:
Причины ошибки запуска параметров в Windows 10
Обычно открыть панель параметров можно несколькими способами. К примеру:
Но иногда, ни один из этих способов не срабатывает и окно параметров Windows 10 не открывается. Причин этому может быть несколько:
Рисунок 2. Наличие вирусов как причина ошибки
Способы устранения неполадок
В зависимости от причин неполадок, описанных в прошлом пункте, будут зависеть способы их устранения. Среди часто используемых:
- Скачать и установить обновления.
- Провести проверку системы и восстановить файлы.
- Сменить пользователя, создав новый аккаунт.
- Определить, нет ли вирусов.
Самым популярным способом является скачивание особой утилиты. В Microsoft знают о том, что у многих пользователей Windows 10 не открываются параметры системы, и даже дали название этой ошибке — Emerging Issue 67758 (Рисунок 3). Подробнее об этом способе далее.
Рисунок 3. Ошибка Emerging Issue 67758
Использование утилит и приложений
Когда в Windows 10 не открывается изменение параметров адаптера или параметры Bluetooth, значит, загвоздка в самом приложении настроек. У этой проблемы есть не только особое название, но и утилита, которая может её решить. Чтобы воспользоваться ей, нужно:
Дополнительным шагом в заключение рекомендуется обновиться до последней версии системы. Особенно важно, чтобы было установлено обновление KB3081424. Оно не решает проблему с параметрами, но предотвращает её. Так же отлично с настройка bluetooth оборудования справится приложение BlueTooth Driver Installer (Рисунок 4).
Рисунок 4. Интерфейс приложения Bluetooth Driver Installer
Восстановление хранилища компонентов
Для запуска особого режима настройки Windows 10 существует свой алгоритм:
- diskpart.
- list volume.
- exit.
- sfc /scannow /offbootdir=C: /offwindir=C:Windows (Рисунок 5);
После завершения работы компьютер перезагружается в привычном режиме.
Рисунок 5. Запуск команды scannow в командной строке
Установка обновления
Как говорилось ранее, проблема бывает в прошивке системы – она устаревает из-за отключения обновлений или не подойти под параметры конкретной сборки. Поэтому стоит попробовать установить версию под названием KB 3081424 от 5 августа 2015 года.
В нём фикс уже есть и он должен сразу сработать и решить проблему с «Параметрами» после установки. Брать прошивку нужно не через специальное приложение, а через браузер, скачав файл с сайта Microsoft, где они лежат в общем доступе.
Создание нового аккаунта
Одним из радикальных способов устранения неисправности, наряду с переустановкой системы, считается создание другой учётной записи с правами администратора. Все файлы переносятся на неё. Так как параметры не запускаются, это делается в специальной программе. Порядок действий будет таким:
Рисунок 6. Добавление нового пользователя в Windows 10
Иногда такой способ выхода на настройки не помогает, поэтому можно использовать командную строку:
Проверка целостности системных файлов
Говоря о ремонте системы, стоит упомянуть и о проверке с починкой. Для десятой версии эта процедура не так сложна, как кажется.
Здесь, как и часто, при системных неполадках, поможет вызов командной строки. Поэтому алгоритм будет таким:
После нажатия Enter запускается сканирование. Важно отметить, что анализ и подготовка отчета длятся долго. После него откроется настройка параметров компьютера – также в командной строке.
Рисунок 7. Окно командной строки с проверкой целостности файлов
Иногда этот способ не срабатывает, тогда предлагается выполнить следующие шаги:
Проверка на наличие вирусов
Когда уже ничего не помогает, стоит задумать о том, что проблема не в системе или действиях пользователя, а в воздействии на панель задач извне. Вирусы продолжают представлять опасность для компьютера в Windows 10, да и на другой операционной системе. Поэтому этот вариант исключать не стоит.
Конечно, многие пользователи считают, что они защищены, но при этом используют бесплатные версии антивирусов, которые не дают полной защиты. Но Avast прекрасно справится с защитой и в бесплатной версии (Рисунок 8).
Примечание: В этом случае придётся скачать несколько утилит, чтобы получить хороший результат.
Но сейчас, вне зависимости от обновлений системы, стоит пользоваться хорошими антивирусами и не экономить на лицензии.
Рисунок 8. Проверка компьютера на наличие вирусов
Откат системы
Этот способ является крайним, на случай, если ничто другое так и не помогло. Сделать откат версии системы или сбросить Windows 10 можно через загрузку, которая запускается или через «Все параметры», или с помощью такого алгоритма:
После можно будет выбрать один из вариантов, чтобы повлиять на систему. Восстановить Windows 10 или откатить версию можно и запуская командную строку. Об этом способе рассказывалось ранее.
Это главные способы получения доступа к параметрам Windows 10, от самых простых к сложным. Чаще срабатывают лёгкие, поэтому в первую очередь стоит воспользоваться ими, чтобы не подвергать систему глобальному откату или переустановке.
Источник: soft-ok.net
Как вам статья?
По всей видимости, многие пользователи, пытавшиеся настроить подключение к интернету или по локальной сети, знают о том, что некоторые важные опции автоматически не устанавливаются, а изменять их необходимо в специальном разделе изменения параметров адаптера (разумеется, сетевого). Но при установке некоторых опций очень часто возникает путаница и проблемы, связанные с тем, что пользователь не слишком четко ориентируется в таких настройках. Далее предлагается подробная инструкция, позволяющая не только правильно настроить сетевую карту и подключение, но и избавиться от возможных проблем, связанных с невозможностью установки связи или неработоспособностью самого адаптера.
Просмотр установленных сетевых адаптеров
Прежде чем переходить непосредственно к выставлению необходимый опций, нужно удостовериться, что у вас на компьютере или ноутбуке имеется сетевое устройство, которое будет задействовано в процессе создания подключения, и оно находится в рабочем состоянии. Сделать это можно несколькими способами. Самый простой вариант – просмотреть установленные на компьютере адаптеры в списке сетевого оборудования прямо в «Диспетчере устройств».
Также можно воспользоваться «Центром управления сетями» в «Панели управления» и перейти к пункту изменения параметров адаптера, после чего на выбранном подключении через ПКМ выбрать пункт свойств. В окне настроек сразу же появится название активного сетевого модуля, который можно настроить (будет произведена переадресация на окно параметров «Диспетчера устройств».
Быстрее вызвать раздел подключений, минуя «Панель управления» и пункт изменения параметров адаптера в Windows 7 и более новых модификациях, можно через консоль «Выполнить» путем исполнения команды ncpa.cpl.
Проверка наличия драйвера
Однако «Диспетчер устройств» хорош тем, что в нем сразу же можно определить, правильно ли установлен драйвер выбранной сетевой карты или беспроводного модуля (и установлен ли вообще). Если наблюдаются проблемы, устройство будет помечено желтым треугольником с восклицательным знаком. Иногда даже название адаптера показано не будет, а в диспетчере он будет находиться среди неизвестных устройств.
Установить драйвер можно прямо с диска, который, по идее, поставлялся вместе с сетевой картой при покупке (или в комплекте с ноутбуком). Если такого носителя нет, можно воспользоваться полностью автоматизированными приложениями вроде DriverPack Solution, которые, по мнению большинства специалистов, содержат наиболее обширные базы драйверов практически для всех известных устройств.
На крайний случай, если под рукой нет вообще ничего, установите управляющее ПО средствами системы через «Диспетчер устройств», используя кнопку обновления на вкладке драйвера.
Оптимальным же вариантом считается определение идентификаторов VEN и DEV с последующим поиском актуального драйвера в Интернете именно по ним.
Два способа включения сетевого оборудования
Теперь нужно проверить, включено ли устройство вообще. Несколько забегая вперед, отметим, что именно отключение сетевой карты часто приводит к тому, что в пункте изменения параметров адаптера пусто (ни карта, ни опции не отображаются вовсе). Для начала в «Диспетчере устройств» выберите нужный адаптер, а затем вызовите меню ПКМ.
Если пункт его включения активен, это означает, что карта не задействована. Включите ее и переходите к следующему шагу.
Обратите внимание, что, если включить адаптер таким методом не получится, придется перезагрузить компьютерную систему, войти в настройки BIOS и активировать сетевое оборудование именно там. Как правило, раздел, содержащий необходимые настройки, называется Integrated Peripherals, а пункт активации адаптера – Onboard LAN Controller или что-то вроде этого. Для его активации нужно установить значение Enabled.
Теперь, когда основное оборудование включено и работает, можно переходить к основным настройкам. Сначала выбираете изменение параметров адаптера в разделе управления сетями или переходите к нужному разделу через консоль «Выполнить», как было описано выше, после чего вызываете раздел свойств протокола IPv4. Теперь внимание!
Если провайдер вам предоставляет статический адрес, параметры нужно будет прописать самостоятельно, заполнив поля IP-адреса, шлюза, маски подсети и, если нужно, серверов DNS. Вся информация обычно указывается в договоре. Большей частью такие действия необходимы только в том случае, если вы настраиваете проводное подключение.
Изменение параметров сетевого адаптера для динамических адресов
А вот при подключении по локальной сети или создании соединения на основе маршрутизаторов (роутеров или ADSL-модемов, работающих в беспроводном режиме вещания), прописывать выше представленные опции не нужно.
Для всех пунктов следует установить автоматическое получение адресов (для беспроводной сети это является обязательным условием).
Нюансы сетевых настроек прокси
Но, допустим, изменение параметров адаптера вы выполнили, но связь по-прежнему отсутствует (например, в локальной сети). В этом случае необходимо обратить внимание еще на одну важную опцию – активацию прокси-сервера для локальных адресов.
Этот параметр обычно рекомендуется отключать, если только провайдер при подключении вашего компьютера, ноутбука или даже всей сети не использует такие серверы. Если прокси требуется в обязательном порядке, нужно ввести корректные данные относительно адреса соответствующего сервера и номера порта. Иногда также необходимо внести активированный порт в список исключений брандмауэра Windows, используя для этого создание нового простого правила, для исходящих подключений.
Изменение адресов DNS-серверов
Если же и после этого связь отсутствует или подключение к интернету работает нестабильно, можно попробовать поменять адреса серверов DNS, отключив их автоматическое присвоение и вписав в соответствующие поля адреса, скажем, от Google, как показано на изображении ниже.
Необязательно вводить именно эти параметры. Можете воспользоваться любыми другими наборами бесплатных адресов, которые выложены в свободном доступе в интернете (например, от Yandex).
Что делать, если параметры сетевого устройства недоступны?
Наконец, рассмотрим самую нелицеприятную ситуацию, когда в разделе изменения параметров адаптера в Windows 7 пусто, то есть ни сама сетевая карта, ни доступные для ее настройки опции не показаны вообще. Большинство специалистов связывает это с несколькими возможными причинами:
- отсутствие, устаревание или неправильная установка драйверов адаптера;
- отключенное состояние устройства;
- повреждение важных системных компонентов;
- «слет» сетевых настроек.
Первые две ситуации исправляются достаточно просто (это было описано выше). А вот для проверки системных файлов придется запустить командную строку от имени администратора и выполнить в ней команду sfc/scannow. Если в результатах будет сообщено, что нарушений целостности файлов не обнаружено, можно попробовать выполнить полный сброс всех сетевых параметров. Для этого в той же командной строке необходимо выполнить следующие две команды (без знаков препинания в конце):
Windows 7 поддерживает подавляющее большинство сетевых карт. Более того, большинство современного сетевого оборудования затачивается именно под Windows, со всеми вытекающими отсюда проблемами, ведь Windows не славится стабильностью. Однако Microsoft оперативно решает большинство возникающих с сетевым оборудованием проблем, честь им и хвала, ну а те, что неизбежно возникают, будут детально разобраны в данной статье.
Прежде всего: для того чтобы расширить потенциальный круг задач, которые выполняет компьютер-клиент в сети, встречается необходимость в изменении основных параметров сетевой карты.
Вот примеры таких задач:
- настройка вай-фай сети в условиях использования в зоне с большим количеством беспроводных устройств;
- установка не поддерживаемых системой драйверов;
- коррекция для поддержки системы некоторыми провайдерами.
Как посмотреть список доступных сетевых адаптеров (сетевых подключений) в Windows 7?
Список доступных устройств на Windows 7 можно увидеть двумя способами:
-
Зайдите в «Центр управления сетями и общим доступом». Для этого нужно зайти в панель задач (в самом правом нижнем углу экрана) и кликнуть правой кнопкой мыши по значку подключения к сети.
Второй способ начинается с открытия «Диспетчера устройств» при помощи окна «Выполнить»:
-
Откройте окно «Выполнить», нажав одновременно сочетание клавиш «Win+R» и введите в нём: «mmc devmgmt.msc».
Включение сетевой карты, в том числе с помощью BIOS
На ноутбуках включение и выключение сетевого интерфейса осуществляется нажатием сочетания клавиш, на настольных компьютерах — через меню BIOS.
-
Для включения/выключения сетевого контроллера при помощи БИОСа нужно, разумеется, войти в BIOS при помощи клавиш «Delete», «F2» и других, в зависимости от прошивки программы.
Для включения беспроводного сетевого адаптера на ноутбуках есть комбинация «Fn+F12», хотя некоторые производители делают специальную клавишу для этой функции.
Установка сетевого драйвера на Windows 7, в том числе без интернета
Так как сетевой адаптер равноценен интернету, его отсутствие сильно затрудняет скачивание драйвера на сетевую плату. Решается вопрос предварительной записью драйверов на носители.
- Драйвера скачиваются и записываются на флеш-накопитель, компакт-диск и т.п.
- Носитель подключается к ПК.
- После этого открывается «Диспетчер устройств», с помощью окна «Выполнить» (вызывается нажатием клавиш «Win+R»), в котором вводится команда «devmgmt.msc».
Сетевая плата без драйверов в «Диспетчере устройств» находилась в разделе «Неизвестных устройств». После обновления же она встаёт на своё законное место — в «Сетевые адаптеры».
Видео — Как установить драйвер сетевого адаптера без доступа к интернету
Настройка сетевого подключения в Windows 7
Хотя компании, предоставляющие интернет-услуги предпочитают самостоятельно настраивать сетевое оборудование клиентов, иногда приходится проводить более расширенную настройку. Это характерно для компьютеров с несколькими адаптерами.
-
Заходите в контекстное меню «Пуск», открываете «Панель управления».
На заметку! Поля «IP-адрес» и «Основной шлюз» находятся в договоре с интернет-провайдером, остальные поля содержат значения одинаковые для всех пользователей.
Видео — Компьютер не видит сетевой адаптер
Как посмотреть и изменить параметры сетевой карты (IP, Mac, и другое) в Windows 7?
- Нажмите сочетание клавиш «Win+R», в окне «Выполнить» введите команду «ncpa.cpl».
Увидеть параметры адаптера и его MAC-адрес легко благодаря системным программам.
-
Нужно открыть «Командную строку». Для этого откройте меню «Пуск», далее идите во «Все программы» и «Стандартные», щёлкните правой кнопкой мыши по командной строке и из выпавшего меню выберите запуск от имени администратора.
Как сбросить все настройки сетевого драйвера?
Если вы хотите полностью откатить все настройки к изначальному уровню, то сделайте следующее:
-
Откройте «Командную строку» (под именем администратора). Для этого откройте меню «Пуск», далее идите во «Все программы» и «Стандартные», щёлкните правой кнопкой мыши по «Командной строке » и из выпавшего меню выберите запуск от имени администратора.
Можно ли создать две сетевые карты?
Многие пользователи задумываются о том, чтобы завести себе вторую сетевую плату. Физически тут проблем нет: большинство ноутбуков и компьютеров поддерживают вторую сетевую карту. Но существуют и исключения, а также повреждённые слоты, а также нетбуки и планшетные компьютеры. В данной ситуации нужно использовать виртуальную плату, которая распределяет интернет-трафик не хуже физической.
Возможность установить такую виртуальную карту есть в самой системе Windows:
-
В меню «Пуск» в поле наберите «диспетчер», откройте «Диспетчер устройств».
Полный сброс настроек сетевых драйверов
Если ваш интернет оборвался или большая часть интернет-страниц не открывается, то отличным решением данной проблем может послужить сброс всех параметров и стека TCP/IP.
-
Откройте «Командную строку».
Отключение сетевой карты
Чтобы отключить сетевой адаптер, самое лучшее средство — это всего использовать наиболее стандартное и удобное средство Windows для содержания всего такого оборудования — это диспетчер устройств. Сделайте следующее:
-
Откройте «Диспетчер устройств», открыв окно «Выполнить» и введя в нём следующее: «mmc devmgmt.msc».
При этом отключение произойдёт сразу же, не нужно даже будет делать перезагрузку ОС.
Важно! После того, как адаптер будет отключён, вместе с ним будет оборвано интернет-соединение и произойдёт отключение от локальной сети. Поэтому рекомендуется своевременно закончить все свои дела в интернете, прежде чем отключать сетевую плату.
Сетевой адаптер не имеет допустимых параметров настройки IP
Часто возникающая проблема у пользователей Windows 7 — это когда появляются проблемы с доступом в интернет и средство диагностики сетей выдаёт сообщением о том, что сетевой адаптер не имеет допустимых параметров настройки IP.
В данном случае вы сначала можете попробовать сделать сброс маршрутизатора. Если у вас проводное подключение, то отключите, а потом снова включите ваше сетевое-соединение в меню сетевых подключений. Если это не помогло, то можно переходить к дальнейшим шагам.
Шаг 1. Обновите ваш IP-адрес — это наиболее простой метод, хотя и не всегда помогающий в данном случае. Для этого откройте «Командную строку» (как администратор) и введите следующие команды:
- ipconfig /release;
- ipconfig /renew.
Проверьте ещё раз, по прежнему ли высвечивается ошибка? Если да, то идём дальше.
Шаг 2. Можно попробовать сбросить сетевые настройки, а именно — протоколы IP. Стек протоколов TCP/IP рекомендуется сбрасывать до заводских настроек в самых острых случаях, когда неполадки возникают в результате действий вредоносных программ и т.п. Для этого нужно открыть в режиме администратора командную строку и ввести:
- netsh int ip reset;
- nets int tcp reset;
- netsh winsock reset.
Далее компьютер перезагружается, и после этого, если всё сделано правильно, проблема должна исчезнуть.
Слетают настройки сетевой карты
При настройке сети пользователи могут столкнуться со следующей ситуацией: когда вручную прописываются IP-адрес, шлюз, DNS — прописываемые параметры не сохраняются, а сбрасываются на заводские настройки, и таким образом становится невозможным поменять настройки сети с автоматического получения адресов от роутера. Одна из распространённых причин для этого — это неправильное удаление антивируса, имеющего функции брандмауера.
Что нужно сделать:
- Сбросьте стек протоколов TCP/IP до заводских настроек (выше в статье указывалось, как это сделать).
- Перезагрузитесь.
Если это не помогло, то сделайте следующее:
-
Удалите адаптер из «Диспетчера устройств».
После этого проблема должна быть решена.
Что делать, если возникают проблемы с сетевой картой?
Многие подключаемые сетевые адаптеры, из-за их уязвимости к электричеству, могут на некоторое время выходить из строя в периоды сильной грозы, или перебоев электроэнергии в здании. В большинстве случаев трудности проявляются в ситуациях с проводным оборудованием, так как многоэтажные дома имеют длинные кабельные трассы, прокладываемые поставщиками интернета не в совсем предназначенных для этого местах, по соседству с телефонными и телевизионными кабелями и проводами высокого напряжения. Высокая влажность, сырость и низкая температура в данной области — всё это крайне отрицательно влияет на изоляцию проводов, поэтому в них появляются пробои.
Иногда также, в более редких случаях, поломки возникают из-за чрезвычайных ситуаций вроде крупной грозы. Сетевые адаптеры довольно часто выгорают, либо пользователи начинают испытывать затруднения с входом в сеть. При этом оборудование будет функционировать, но подключение к интернету в такие периоды может отсутствовать.
К сожалению, данная проблема решается лишь покупкой другой модели сетевого адаптера. Для настольного компьютера соответствует стандарт PCI, для ноутбука — USB и PCMCIA.
Также не рекомендуется включать сетевой кабель в роутер, а после этого подключать к нему компьютер, ведь даже если роутер сломается, то его замена обойдётся сравнительно недорого, по сравнению с заменой встроенной в компьютер сетевой карты (а то и всей материнской платы).
Windows 7 не видит сетевой адаптер
Когда интегрированное сетевое оборудование не показывается ни в окне «Сетевых подключений», ни в «Диспетчере устройств», и даже не отражается в разделе «Неизвестных устройств» (что объяснялось бы отсутствием драйверов), то вероятнее всего с ним что-то не в порядке физически. Вполне возможно, что на плате сетевой карты перегорели какие-то транзисторы, или отлетел чип — в таком случае целесообразнее купить новую карту.
Видео — Как настроить проводную сетевую карту на Windows 7
Понравилась статья?
Сохраните, чтобы не потерять!
Изменение параметров адаптера windows 7 пусто
Автор Алексей Морозов задал вопрос в разделе Программное обеспечение
После установки 7-ки, нет сетевых соединений.. . В изменения параметров адаптера захожу. там пусто. че делать? и получил лучший ответ
Ответ от Futctmanka[гуру]
создать новое подключение.
Всем доброго времени суток! Ну и перейдем, наверное, к следующему вопросу, который я нашел на почте: «как настроить сетевой адаптер на windows 10». К сожалению, больше ничего автор не написал, пошарив в интернете я увидел, что большинство порталов также пишут ахинею и чушь, и самое главное не разъясняют читателям некоторые очень важные вещи.
Дело в том, что данные вопрос, может иметь два подтекста, то есть решить его можно двумя способами и оба этих варианта будут иметь совсем разный результат. Но на других сайтах, почему-то рассматривается самый простой и самый очевидный вариант.
А теперь, давайте я вам расскажу как можно подробнее. Первый контекст вопроса — это изменение параметров адаптера, когда вы заходите в драйвер сетевого модуля и начинаете его настраивать под свои нужды. Таким образом можно увеличить скорость при скачивании или уменьшить пинг в играх.
Второй контекст — это обычная настройка с прописыванием IP адреса, маски и шлюза. Этот процесс делается совершенно в другом месте и зачастую никаким образом не влияет на качество подключения. Но иногда помогает подключиться к роутеру, когда на нем выключен DHCP — это специальная функция, которая позволяет раздавать настройки сети другим подключенным устройствам автоматически.
В общем я рассмотрю оба этих варианта. Но вы все же напишите в комментариях – что именно вы имели ввиду под настройкой сетевой карты или адаптера. Также туда же можете писать какие-то вопросы или дополнения.
Содержание
- Настройка подключения
- Настройка адаптера
- Задать вопрос автору статьи
Настройка подключения
- Для начала нам нужно узнать IP адрес нашего роутера. Его можно посмотреть на этикетке под корпусом, но лучше всего посмотреть через командную строку с компьютера или ноутбука, который подключен к маршрутизатору. Найдите на клавиатуре две клавиши и английскую буковку R. Одновременно нажмите по ним.
- Должно вылезти окошко. Нужно прописать команду как на картинке выше. Оно может иметь другой вид – все зависит от версии операционной системы;
- Вписываем команду «ipconfig» и смотрим – какое значение стоит в строке «Основной шлюз». Именно этот адрес и принадлежит нашему интернет-центру.
- Опять жмем + R.
- Прописываем: «cpl».
- Должно вылезти окошко. Нужно прописать команду как на картинке выше. Оно может иметь другой вид – все зависит от версии операционной системы.
- Второй вариант зайти в настройки, это нажать на главную кнопку «Windows». Далее нажимаем по шестеренке.
- Выбираем раздел сетей и интернета.
- «Состояние» – «Настройка параметров адаптера».
- В ноутбуке должно быть два подключения: проводное и беспроводное. Нажмите правой кнопкой на то, через которое вы подключены к роутеру. Далее выберите «Свойства».
- Теперь нажмите один раз на четвертый протокол и далее «Свойства». Теперь включите галочку так, чтобы можно было ввести IP и DNS. В первую строку вводим IP вашего компьютера – первые 3 цифры, должны быть как у вашего роутера. Например, у меня роутер имеет адрес 192.168.1.1, а вот третью цифру можно выбрать любую из диапазона от 10 до 254. Я выбрал 25 и получилось 192.168.1.25. Но можно выбрать и 36, 48 или 54 – как вам захочется. Маска устанавливается автоматически после нажатия на эту строчку. В строку основной шлюз прописываем адрес маршрутизатора: 192.168.1.1, но у вас может быть и другой, вспомните, что вам показала командная строка. В качестве DNS я использовать сервера от Google, они проверенные и надежно работают: 8.8.8.8 и 8.8.4.4.
- В конце нажимаем «ОК».
В некоторых случаях эти настройки помогают решить некоторые проблемы с подключением. Но я же все-таки советовал бы вам перенастроить свой роутер и проверить, что включена функция DHCP. Вообще она по умолчанию включена всегда.
Настройка адаптера
Теперь мы подошли к настройке сетевой карты. То есть изменения некоторых параметров, которые в теории могут улучшить подключения, уменьшить потерю пакетов. В результате уменьшается ping и скорость немного повышается.
Нажимаем на наши любимые клавиши + R. Далее прописываем «devmgmt.msc».
Вы попадете в диспетчер устройств. Далее вам нужно найти раздел «Сетевые адаптеры» и найти тот модуль, который вы хотите настраивать. Напомню, что у ноутбуков их будет два: беспроводной и кабельный. А теперь идём в мою подробную статью по настройке сетевой карты по этой ссылке. Не смотрите, что он написан для виндовс семерки — это не имеет значения, так как принцип одинаковый.
Как открыть настройки сетевого адаптера?
Открытые сетевые подключения из CMD
- Нажмите Win + R.
- Введите cmd.
- Нажмите Enter или нажмите OK, чтобы запустить командную строку:
- введите ncpa.cpl.
- Нажмите Enter:
Почему мой сетевой адаптер не отображается?
Если вы не видите, что сетевой адаптер отсутствует в диспетчере устройств, наихудшей проблемой может быть проблема с картой NIC (Network Interface Controller).. В этом случае вам необходимо заменить карту на новую. Для дальнейшей проверки рекомендуется отнести компьютер в ближайший компьютерный магазин.
Как заставить компьютер распознавать сетевой адаптер?
Устранение общих неисправностей
- Щелкните правой кнопкой мыши «Мой компьютер» и выберите «Свойства».
- Щелкните вкладку Оборудование, а затем щелкните Диспетчер устройств.
- Чтобы увидеть список установленных сетевых адаптеров, разверните Сетевые адаптеры. …
- Перезагрузите компьютер, а затем позвольте системе автоматически обнаружить и установить драйверы сетевого адаптера.
Какой самый быстрый способ открыть сетевое соединение?
Быстро открыть список сетевых подключений в Windows 7 или Vista
- Чтобы сразу открыть список подключений, вы можете просто ввести ncpa.cpl в поле поиска меню Пуск:
- И всплывает список сетевых подключений, как я привык:
- Вы также можете создать ярлык где-нибудь для полного пути к файлу, если хотите еще более легкий доступ.
Какая быстрая клавиша для сетевых подключений?
Нажмите одновременно клавиши Windows и R, чтобы открыть окно «Выполнить». Тип нкпа. компл и нажмите Enter, и вы сразу же получите доступ к сетевым подключениям.
Как исправить проблему с сетевым адаптером?
Что делать, если перестал работать адаптер Wi-Fi?
- Обновите сетевые драйверы (требуется Интернет)
- Воспользуйтесь средством устранения неполадок сети.
- Сбросьте сетевые адаптеры.
- Выполните настройку реестра с помощью командной строки.
- Измените настройки адаптера.
- Переустановите сетевой адаптер.
- Перезагрузите адаптер.
- Обновите прошивку роутера.
13 лучших способов исправить проблему отсутствия сетевого адаптера Windows 10
- Перезагрузите компьютер. Если в мире технологий есть волшебное лекарство, то это перезапуск устройства. …
- Переведите ноутбук в спящий режим. …
- Отсоедините кабель питания. …
- Снимите аккумулятор. …
- Устранение проблем с сетью. …
- Обновите сетевой диск. …
- Удалить или откатить адаптер. …
- Включить драйвер.
Как вручную установить сетевой адаптер в Windows 10?
Инструкции для Windows 10
- Щелкните правой кнопкой мыши кнопку меню «Пуск» в нижнем левом углу экрана рабочего стола.
- Выберите Диспетчер устройств. …
- Выберите Сетевые адаптеры. …
- Щелкните этот драйвер правой кнопкой мыши, и вам будет представлен список параметров, включая «Свойства», «Включить» или «Отключить» и «Обновить».
Как переустановить сетевой адаптер без Интернета?
Windows 10 — как удалить и переустановить драйвер сетевого адаптера без WiFi?
- Нажмите клавишу Windows + X и выберите диспетчер устройств.
- Разверните сетевой адаптер.
- Щелкните правой кнопкой мыши драйвер и удалите его.
- Перезагрузите компьютер и проверьте работоспособность ».
Где сетевой адаптер в диспетчере устройств?
Нажмите Пуск> Панель управления> Система и безопасность. В разделе «Система» щелкните «Диспетчер устройств». Дважды щелкните Сетевые адаптеры, чтобы развернуть раздел. Щелкните правой кнопкой мыши контроллер Ethernet с восклицательным знаком и выберите «Свойства».
Как просмотреть сетевые подключения?
Как использовать команду netstat для просмотра сетевых подключений
- Щелкните кнопку «Пуск».
- Введите «cmd» в строку поиска, чтобы открыть командную строку.
- Подождите, пока появится командная строка (черное окно). …
- Введите netstat -a, чтобы просмотреть текущие соединения. …
- Введите netstat -b, чтобы увидеть программы, использующие соединения.
Как я могу увидеть все сетевые подключения?
Шаг 1. В строке поиска введите «cmd» (командная строка) и нажмите клавишу ВВОД. Это откроет окно командной строки. «Netstat -a» показывает все активные в данный момент соединения, а в выходных данных отображаются адреса протокола, источника и назначения, а также номера портов и состояние соединения.
Windows 10 позволяет пользователям изменять IP-адрес сетевого адаптера ПК, чтобы они могли подключаться к Интернету или сети, к которой они принадлежат, в случае отсутствия автоматического подключения к этому ПК. Временами доступ к изменению этого параметра по нечетной причине становится ограниченным, даже если вы являетесь администратором. Если свойства Windows 10 VPN IPv4 не работают, вот несколько советов, которые могут помочь вам решить проблему невозможности открывать и редактировать свойства IPv4 .
Свойства Windows 10 VPN IPv4 не работают
Обычный способ изменить настройки IP – перейти в «Настройки»> «Сеть и Интернет»> «Изменить параметры адаптера»> «Выбрать сетевой адаптер»> щелкнуть правой кнопкой мыши и открыть свойства. Вы можете выбрать TCP/IP 4 и изменить его. Если вы не можете сделать это, следуйте советам ниже для устранения неполадок доступа к свойствам IPv4.
Невозможно изменить свойства IPv4
1] Используйте PowerShell для ручной настройки свойств IPv4 .
Поскольку вы не можете установить его с помощью пользовательского интерфейса, мы можем установить его с помощью PowerShell. Это будет работать только при запуске PowerShell с правами администратора. Согласно посту «Ответы», выполните следующую команду.
set-DnsClientServerAddress -InterfaceAlias «Ethernet» -ServerAddresses xxx.xx.xxx.xxx, x.x.x.x, xxx.xx.xxx.xxx, x.x.x.x
Ethernet – это имя вашего сетевого адаптера или соединений, которое установлено по умолчанию. Если вы хотите увидеть фактическое имя, введите в PowerShell следующее и нажмите Enter:
Get-NetAdapter -physical | где статус -eq 'вверх'
Это даст вам список активных адаптеров Ethernet на вашем компьютере.

Эти 4 набора X должны быть IP-адресами, и они должны соответствовать последовательности, как на скриншоте ниже:

2] Редактируйте файлы rasphone.pbk
В этих файлах хранится свойство для соединений. Поскольку вы не можете получить доступ к свойствам IP, возможно, он был отключен здесь. Хорошей новостью является то, что вы можете открыть и редактировать его с помощью блокнота. Выполните действия, указанные в ответах
- Откройте проводник Windows и включите просмотр скрытых файлов.
- Найдите файл в C: Users AppData Roaming Microsoft Network Connections Pbk _hiddenPbk rasphone.pbk
- Нажмите правой кнопкой мыши на расфоне .pbk и выберите его открытие с помощью Блокнота . Это похоже на редактирование INI-файлов.
- Ищите IpPrioritizeRemote, в длинном списке и, когда вы найдете его, установите его значение от 1 до 0.
- Затем найдите IPInterfaceMetric и установите для него значение 1 .
- Сохранить и выйти.

Попробуйте получить доступ к настройкам IPv4 еще раз, и на этот раз он должен работать.
3] Включите разделенное туннелирование, если вы используете VPN:
Когда вы используете службу VPN с вашим компьютером, все данные возвращаются и передаются через VPN. Возможно, он отключит интерфейс редактирования IPv4. Если вам необходимо оставаться на связи как с локальной сетью, так и с VPN , вам необходимо включить разделенное туннелирование.
- Запустите PowerShell с правами администратора.
- Введите Get-VpnConnection и нажмите Enter. Это даст вам точное название вашего VPN.
- Теперь введите Set-VpnConnection -Name «yourVPNName» -SplitTunneling $ True и снова нажмите Enter.
Это освободит ваши настройки IPv5, так что вы можете изменить его для подключения к локальной сети, если хотите.
Надеюсь, что эти предложения помогут вам успешно настроить свойства IPv4 в Windows 10.
|
0 / 0 / 1 Регистрация: 21.08.2013 Сообщений: 53 |
|
|
1 |
|
Нажимаю изменения параметров адаптера, а там пусто08.12.2015, 12:20. Показов 33435. Ответов 14
не думал что в 15 году столкнусь с такой же ерундой вин7 домашняя базовая «Нажимаю изменения параметров адаптера, а там пусто» 1 может есть какая то утилиты по восстановление сетевого сегмента?
__________________ 0 |
|
Модератор 4954 / 2311 / 141 Регистрация: 27.06.2011 Сообщений: 9,167 |
|
|
08.12.2015, 12:27 |
2 |
|
Скрин диспетчере устройств приложите, а так же результат команды ipconfig /all 0 |
|
0 / 0 / 1 Регистрация: 21.08.2013 Сообщений: 53 |
|
|
08.12.2015, 12:40 [ТС] |
3 |
|
сейчас сканю куреит от дрвеба-ниче не нашел 0 |
|
0 / 0 / 1 Регистрация: 21.08.2013 Сообщений: 53 |
|
|
08.12.2015, 12:48 [ТС] |
4 |
|
воткнул вайфай usb модуль 0 |
|
1061 / 665 / 75 Регистрация: 15.07.2012 Сообщений: 2,269 |
|
|
08.12.2015, 12:53 |
5 |
|
blohi, Код netsh interface ipv4 reset netsh winsock reset netsh winsock reset catalog потом перезагрузиться 0 |
|
0 / 0 / 1 Регистрация: 21.08.2013 Сообщений: 53 |
|
|
08.12.2015, 12:57 [ТС] |
6 |
|
ща попробую все команды выполнено успешно 0 |
|
Модератор 4954 / 2311 / 141 Регистрация: 27.06.2011 Сообщений: 9,167 |
|
|
08.12.2015, 13:03 |
7 |
|
Что с проблемой? 0 |
|
10927 / 6783 / 1814 Регистрация: 25.12.2012 Сообщений: 28,708 |
|
|
08.12.2015, 13:06 |
8 |
|
0 |
|
0 / 0 / 1 Регистрация: 21.08.2013 Сообщений: 53 |
|
|
08.12.2015, 13:06 [ТС] |
9 |
|
без изменений 0 |
|
1061 / 665 / 75 Регистрация: 15.07.2012 Сообщений: 2,269 |
|
|
08.12.2015, 13:16 |
10 |
|
blohi, Миниатюры
0 |
|
0 / 0 / 1 Регистрация: 21.08.2013 Сообщений: 53 |
|
|
08.12.2015, 13:31 [ТС] |
11 |
|
VexMD, стоит такая же галочка как и у вас — ток это же настройка фаер фокс вроде? это если бы сетевое работало а инет нет — как то так видится. хотя мож и неправ по сути в системе что то не так с сетевым адаптером — именно софтово получается (((( Добавлено через 8 минут получается сброс настроек делал- не помог 0 |
|
1061 / 665 / 75 Регистрация: 15.07.2012 Сообщений: 2,269 |
|
|
08.12.2015, 14:03 |
12 |
|
blohi, 0 |
|
0 / 0 / 1 Регистрация: 21.08.2013 Сообщений: 53 |
|
|
08.12.2015, 20:34 [ТС] |
13 |
|
VexMD, это первое что я сделал- удалил и переставил дрова 0 |
|
0 / 0 / 1 Регистрация: 21.08.2013 Сообщений: 53 |
|
|
14.12.2015, 11:03 [ТС] |
14 |
|
мучаюсь которые сутки… ощущение что система обновлялась и комп просто ребутнули Миниатюры
0 |
|
0 / 0 / 1 Регистрация: 21.08.2013 Сообщений: 53 |
|
|
14.12.2015, 11:26 [ТС] |
15 |
|
взял исходник (правда от 12 года) 0 |
|
IT_Exp Эксперт 87844 / 49110 / 22898 Регистрация: 17.06.2006 Сообщений: 92,604 |
14.12.2015, 11:26 |
|
15 |
Главная » Уроки и статьи » Windows
Ошибка «Сетевой адаптер не имеет допустимых параметров настройки IP» в Windows 10 возникает достаточно часто. Увидеть данное сообщение можно во встроенной утилите, которая называется «Устранение неполадок». В большинстве случаев данная программа не может решить возникшую проблему, поэтому от пользователя требуется принять меры. Сложность здесь в том, что не всегда понятно, что именно привело к появлению неполадок. Соответственно, может быть сложно подобрать действенное решение.
Причины возникновения ошибки
Несложно догадаться, что проблема Сетевой адаптер не имеет допустимых параметров настройки IP появляется из-за невозможности использования IP-адреса. Иногда она кроется в простом сбое системы. В таком случае ситуация обычно одноразовая и легко решается. Еще оказывать негативное влияние могут некоторые приложения (относится только к сторонним; в основном антивирусы).
Также следует обратить внимание на роутер, а точнее на состояние его кабеля или наличие возможности подключиться к сети с других устройств. Если последнее не удается, вероятно, ошибка вызвана именно маршрутизатором. Это может быть как повреждение, так и неправильная настройка. Известны ситуации, когда, например, резкое отключение электричества приводило к сбросу параметров роутера. Процедура может произойти некорректно, что приведет к неправильной работе.
Методы решения
В первую очередь попробуйте отключиться от проблемной сети, а затем снова к ней подключиться. Данный метод обладает низкой результативностью, но все же бывает полезен. Кроме того, если вы не можете точно установить причину, рекомендуется сделать следующее:
- Открыть командную строку. Чтобы это сделать, нажмите ПКМ по меню «Пуск» и выберите одноименный пункт в появившемся меню. Также можно ввести название утилиты в поиск на панели задач. Обязательно осуществляйте запуск с правами администратора.
- Далее нам нужно написать по очереди две команды: ipconfig /release и ipconfig /renew (после ввода каждой требуется нажимать на клавишу Enter).
Суть указанного выше метода в том, чтобы обновить IP-адрес. Способ может быть полезен в том случае, если вы получаете его в автоматическом режиме. Важно знать, что он полностью безопасен.
Смена IP-адреса и DNS-сервера
Этот вариант заключается в том, чтобы самостоятельно установить подходящие адреса. Он может быть очень полезен, если автоматический тип получения работает некорректно. Осуществляется процедура в несколько этапов:
- Необходимо попасть в окно сетевых подключений. Для этого используйте сочетание клавиш Win+R. Затем напишите в доступную строку команду «ncpa.cpl» (без кавычек).
- Нужно выбрать проблемную сеть и кликнуть по ней ПКМ. После перейдите в «Свойства» (последний пункт меню).
- Чтобы изменить адреса, требуется вновь попасть в свойства, но на этот раз у компонента IPv4.
- Для начала рассмотрим IP-адрес. Менять его имеет смысл только в том случае, если вы используете Wi-Fi. Выберите ручной тип получения адреса. Сразу обратите внимание, что у роутера всегда указывается его IP. В первой строке введите этот самый адрес, изменив последние два значения (лучше использовать цифры, далекие от 1, т. к. подобные адреса могут быть заняты). Вторая строка определяется автоматически. В третью введите адрес маршрутизатора без изменений.
- Теперь следует обратить внимание на DNS-сервер. Его рекомендуется менять в любом случае. Укажите такие же адреса, как и на изображении ниже:
Не забудьте нажать на кнопку «OK», чтобы применить изменения. В дополнение рекомендуется отключить компонент IPv6 (убрать галочку около него), т. к. он может иногда вызвать подобные проблемы.
Сброс настроек сети
Этот способ очень простой. Вместе с тем он считается крайне результативным. Сброс параметров в «десятке», в отличие от предыдущих версий, не нужно производить вручную: для этого была создана специальная функция.
Откройте параметры ОС (быстрее всего будет одновременно зажать клавиши Win и I). Затем перейдите в раздел, который отвечает за интернет.
Прокрутите список параметров, расположенных в правой части окна, в самый низ. Там вы сможете найти надпись «Сброс сети». Нажмите на нее.
Затем вы увидите предупреждение. Просто подтвердите свои намерения и дождитесь перезагрузки ПК.
Обновление конфигурации оборудования
Этот способ менее популярный, но он может помочь, если неполадки вызваны самой системой. Процедура состоит всего лишь из трех шагов:
- Нужно открыть Диспетчер устройств. Данная утилита относится к числу встроенных и ее можно найти при помощи поиска на панели задач.
- Необходимо найти сетевой адаптер, вызывающий ошибку, и удалить его. Для этого нажмите по пункту ПКМ и в открывшемся меню выберите «Удалить устройство».
- Сверху есть вкладка «Действие». Кликните по ней, а затем обновите конфигурацию. Таким образом, удаленный ранее адаптер будет установлен заново.
Что делать, если указанные способы не помогли
Возможно, причиной стали сторонние программы. Попытайтесь вспомнить, какие утилиты вы устанавливали или обновляли в ближайшее время. Чаще всего подобное влияние оказывают защитные утилиты, т. е. файрволлы и антивирусы. Если у вас есть таковые – попробуйте их временно отключить или же удалить (для последнего используйте деинсталлятор с официального сайта производителя).
Отдельно следует обратить внимание на программу, которая называется «Bonjour». Она устанавливается автоматически с некоторыми приложениями от Apple. Люди неоднократно жаловались, что данная программа вызывает проблемы с интернетом, поэтому ее рекомендуется удалить.
Таким образом, ошибка «Сетевой адаптер не имеет допустимых параметров настройки IP» в Windows 10 возникает по множеству причин. В первую очередь рекомендуется попытаться отключить и снова подключить интернет: иногда уже этого простого действия оказывается достаточно. Также эффективным вариантом станут сброс сети и обновление IP-адреса.
Понравилось? Поделись с друзьями!
Дата: 11.05.2022
Автор/Переводчик: Wolf
Содержание
- 1 Настройка сети через Ethernet-кабель
- 2 Настройка сети через маршрутизатор
- 3 Процесс добавления нового устройства
- 4 Удаление локальной сети
- 5 Сетевые подключения
- 6 Диспетчер устройств
- 7 Примеры для настройки
- 8 Как зайти в подключения
- 9 Настройка
Сетевая карта, которой оснащен каждый компьютер, способна предоставлять пользователю доступ в глобальную и локальную сеть. Глобальная сеть – это интернет, которым сейчас пользуются практически все. Менее популярная локальная сеть – это возможность соединять несколько компьютеров для быстрого обмена информацией, использования общего дискового пространства и так далее. В частности, это очень удобно для работы в офисе, так как, во-первых, все операций проводятся быстрее, а во-вторых, вы не будете зависеть ни от вашего провайдера, ни от чужого сервера. Поэтому если вы не знаете, как провести настройки локальной сети на ОС Windows 10, вам наверняка помогут описанные в статье инструкции.

Настройка сети через Ethernet-кабель
На заметку! Приведённые ниже настройки следует провести на всех компьютерах, которые вы хотите подключить по локальной сети, а не на одном.
Методы настройки сети для Ethernet-кабеля и маршрутизатора отличаются. Сначала рассмотрим первый способ. Итак, для настройки локальной сети делайте всё как в инструкции:
- Нажмите на сочетание кнопок «Win+X» и выберите меню «Система». Также данное контекстное меню вы можете открыть с помощью нажатия правой клавиши мыши на меню «Пуск».
Нажимаем на сочетание кнопок «Win+X» и выбираем меню «Система»
- Перейдите в меню, отвечающее за установку дополнительных параметров. Оно находится слева.
Переходим в меню «Дополнительные параметры системы»
- Зайдите во вкладку «Имя компьютера».
Нажимаем на вкладку «Имя компьютера»
- Кликните на кнопку «Изменить…».
Жмем на кнопку «Изменить»
- Теперь будьте внимательны. Имя рабочей группы должны совпадать на всех устройствах, а имя компьютера — отличаться. Не перепутайте. После переименования нажмите «ОК».
Переименовываем рабочую группу, нажимаем «ОК»
- Следующий этап – это настройки сетевого обнаружения. Наведите курсор мыши на иконку сети (она находится на панели задач), щелкните правым кликом мыши, затем левым по опции «Открыть параметры сети и Интернет». Раньше это меню называлось «Центр управления сетями и общим доступом», но после очередного обновления Windows 10 название изменилось.
Щелкаем правой кнопкой мыши по иконке сети, выбираем «Открыть параметры сети и Интернет»
- Выберите меню, отвечающее за установку дополнительных сетевых параметров.
Нажимаем по ссылке с названием «Изменить дополнительные параметры общего доступа»
- Откроется окно с глобальными настройками для разных видов сети. Произведите настройки таким образом, чтобы они соответствовали скриншотам ниже. Их много, поэтому проявите внимательность, чтобы ничего не перепутать.
Отмечаем пункты, как на картинке
Отмечаем пункты с функцией «Включить»
- После проделанных настроек нажмите на «Сохранить изменения» и закройте данное окно.
Ставим галочки на подходящие функции, нажимаем «Сохранить изменения»
- Вновь нажмите клавиши «Win+X», только на этот раз выберите «Сетевые подключения».
Нажимаем клавиши «Win+X», выбираем «Сетевые подключения»
- Правым кликом мыши выберите ваше подключение и запустите меню «Свойства».
Правым кликом мыши выбираем подключение и запускаем меню «Свойства»
- Выберите четвёртую версию интернет-протокола, кликните на «Свойства» и задайте настройки, как на скриншоте. Обратите внимание, что цифра в последнем блоке IP-адреса должна отличаться у каждого компьютера. Каждый IP-адрес делится на 4 блока, а в каждом блоке указывается значение от 0 до 255. Эти блоки разделены точкой.
Выбираем четвёртую версию интернет-протокола, кликаем на «Свойства» и задаем настройки, как на скриншоте
После проведения всех установок вы успешно создадите локальную сеть между несколькими компьютерами и сможете пользоваться всеми её возможностями.
Настройка сети через маршрутизатор
Многие пользователи предпочитают использовать роутер (он же маршрутизатор), так как он удобнее и безопаснее, особенно для ноутбука (если часто переносить ноутбук, то можно повредить вставленный в него кабель, а маршрутизатор никуда переносить не нужно). Настройки локальной сети для роутера описаны ниже:
- Откройте блокнот или любой другой текстовый редактор, затем впишите туда текст, который показан на скриншоте ниже (скопировать его можно здесь). В качестве параметра «ssid» введите имя вашей сети, а в качестве «пароль» – пароль для доступа к ней. Оба этих параметра нужно указывать без кавычек.
В текстовом документе пишем команду, вставляя свои данные
- Затем сохраните текстовый файл, нажав на «Файл» и «Сохранить как». Нажимаем на «Файл», затем «Сохранить как»
- Вместо формата «.txt» укажите «.bat». Формат указывается после названия файла — их разделяет точка. Просто напишите название формата вручную и нажмите «Сохранить». Формат «.bat» – это формат для ввода консольных команд. То есть всё то, что вы писали в блокноте, будет введено в командную строку и сразу же выполнено. Пишем название файла, после точки дописываем bat, нажимаем «Сохранить»
- Для этого вам нужно всего лишь открыть созданный вами файл двойным кликом мыши. Делать это нужно каждый раз после включения компьютера или ноутбука. Это гораздо удобнее, чем каждый раз вручную вводить эти команды в консоль. Запускаем созданный бат-файл двойным кликом мыши
- Следующий этап — настройка доступа. Вы можете предоставить доступ как ко всему диску, так и к отдельным директориям. Правым кликом мыши щелкните на отдельной папке (или диске) и нажмите на «Свойства». Правым кликом мыши щелкаем на папке или диске, нажимаем «Свойства»
- Активируйте вкладку «Доступ» и перейдите в меню «Расширенная настройка».Открываем вкладку «Доступ» и переходим в меню «Расширенная настройка»
- Затем поставьте галочку напротив параметра, отвечающего за предоставление доступа. Таким образом, выбранная вами папка станет доступна для всех компьютеров, соединённых сетью. Отмечаем галочкой пункт «Открыть общий доступ к этой папке»
- Теперь вы можете настроить доступ к отдельным операциям с папкой. Чтобы сделать это, нажмите на опцию «Разрешения». Нажимаем на опцию «Разрешения»
- Расставьте галочки, чтобы разрешить или запретить какую-то операцию, нажмите на опции «Применить» и «ОК», чтобы сохранить настройки. Отмечаем все пункты галочками в блоке «Разрешить», нажимаем «Применить» и «ОК»
- Следующий шаг, который вам нужно предпринять – это настройки безопасности. Для этого в окне свойств папки выберите вкладку «Безопасность» и нажмите на кнопку «Изменить». Выбираем вкладку «Безопасность» и нажимаем на кнопку «Изменить»
- Теперь кликните на «Добавить…».
Кликаем на «Добавить»
- Введите в поле ввода имени «Все» и нажмите «ОК». После этого появится новая группа.
Вводим в поле ввода имени «Все» и нажимаем «ОК»
- Выберите только что созданную группу и установите галочки возле нужных вам параметров, затем нажмите по опциям «Применить» и «ОК». После всех проделанных изменений перезагрузите компьютер.
Выбираем группу «Все», отмечаем пункты в блоке «Разрешить», нажимаем по опциям «Применить» и «ОК»
Процесс добавления нового устройства
Если вы провели настройки, которые описаны выше, вы можете легко добавить в локальную сеть новое устройство для общего доступа. Для этого проделайте следующие шаги:
- Откройте «Панель управления». Сделать это можно с помощью того же контекстного меню, которое вызывается посредством нажатия на «Win+X». Нажимаем клавиши «Win+X», открываем «Панель управления»
- Запустите меню «Устройства и принтеры», выбрав в режиме «Просмотр» значение «Крупные значки».В режиме «Просмотр» выбираем «Крупные значки», запускаем меню «Устройства и принтеры»
- Выберите устройство из списка правым кликом мыши, затем щелкните по строке «Свойства принтера». Выбираем устройство из списка правым кликом мыши, затем открываем «Свойства принтера»
- Перейдите во вкладку «Доступ» и активируйте параметр, отвечающий за предоставление общего доступа к устройству. Переходим во вкладку «Доступ» и отмечаем параметр, отвечающий за предоставление общего доступа к устройству
- Теперь откройте вкладку «Безопасность» и в нижнем блоке расставьте галочки напротив тех операций, к которым хотите дать доступ другим компьютерам.
Открываем вкладку «Безопасность», в блоке «Разрешить» отмечаем подходящие пункты
- Чтобы подключить устройство, выберите его в проводнике, в перечне «Сеть», кликните правой кнопкой мыши по устройству и нажмите «Подключить». Дело сделано.
В проводнике, в перечне «Сеть», кликаем правой кнопкой мыши по устройству и нажимаем «Подключить»
На заметку! После подключения устройство будет отображаться в меню «Устройства и принтеры». Вам осталось лишь назначить его как устройство по умолчанию с помощью правой кнопки мыши.
Нажимаем на устройстве правой кнопкой мыши, затем левой по строке «Использовать по умолчанию»
Удаление локальной сети
Если вы хотите удалить локальную сеть, то вам в этом деле поможет пошаговая инструкция, которая приведена ниже:
- Для начала откройте окно свойств операционной системы. Сделать это можно либо с помощью нажатия правой кнопки мыши по ярлыку «Этот компьютер» и выбора, соответствующего меню, либо с помощью комбинации клавиш «Win+Pause», на ноутбуке необходимо добавить к сочетанию клавишу «Fn». Нажимаем правой кнопки мыши по ярлыку «Этот компьютер», затем открываем «Свойства»
- Выберите «Дополнительные параметры системы», а после — «Переменные среды…». Выбираем «Дополнительные параметры системы»Нажимаем по опции «Переменные среды»
- В нижней части второго блока, отвечающего за системные переменные, будет кнопка «Создать» – нажимайте её. В блоке «Системные переменные» нажимаем по кнопке «Создать»
- Задайте имя переменной «DEVMGR_SHOW_NONPRESENT_DEVICES» и укажите её значение «1», после чего подтвердите изменения нажатием по кнопке «ОК». После создания переменной в диспетчере устройств будут отображаться скрытые устройства. Задаем имя «DEVMGR_SHOW_NONPRESENT_DEVICES», пишем значение «1», нажимаем «ОК»
- Перейдите в «Диспетчер устройств». Для этого нажмите «Win+R», введите «devmgmt.msc» и кликните «ОК». Нажимаем «Win+R», вводим «devmgmt.msc» и кликаем «ОК»
- Нажмите на «Вид» и активируйте параметр показа скрытых устройств. Нажимаем на «Вид» и активируем параметр показа скрытых устройств
- После этого в сетевых адаптерах будут отображены локальные сети. Вы можете отключать их или удалять через контекстное меню – оно вызывается нажатием правой кнопки мыши. В разделе «Сетевые адаптеры» нажимаем по локальной сети правой кнопкой мыши, затем левой по опции «Удалить»
На заметку! Данная инструкция особенно актуальна для ноутбуков. Дело в том, что после подключения к публичным сетям в новом месте операционная система создаёт дополнительную локальную сеть. В итоге они скапливаются и засоряют систему.
Провести настройки сети не так уж и сложно, просто этот процесс требует усидчивости и не терпит ошибок (в частности, неверного ввода IP-адреса). Поэтому будьте внимательны при настройке, и тогда вы вряд ли столкнётесь с проблемами.
Видео — Как Подключить Компьютеры через LAN кабель (Локальный сеть) Windows 10
ГлавнаяWindows 10Настройка сетевого адаптера в Windows 10
Беспроводной сетевой адаптер представляет собой устройство, служащее для подключения ПК к беспроводной сети. Многие компьютеры оснащаются беспроводным сетевым адаптером. Для того, чтобы узнать о наличии этого элемента в вашем ПК, нужно:
- нажать «Пуск» и выбрать «Диспетчер устройств» (после ввода его в поисковую строку);
- открыть «Сетевые адаптеры»;
- найти требуемый сетевой адаптер.
Для отключения и включения сетевого адаптера в Windows 10 существуют различные способы, которые мы опишем ниже.
Сетевые подключения
- Ввести в строке поиска команду control.exe /name Microsoft.NetworkAndSharingCenter — Enter (также «Пуск» — «Параметры» — «Сеть и интернет» — «Состояние» — «Настройки параметров адаптера»).
- Кликнуть по «Изменение параметров адаптера» (слева).
- Для отключения сетевого адаптера выберите «Отключение сетевого устройства» (также можно нажать правой кнопкой мышки на сетевое подключение, затем на «Отключить»).
Для подключения выбранного сетевого адаптера необходимо нажать на «Включение сетевого устройства» (также кликнуть можно правой стороной мышки на сетевое подключение и дальше на «Включить»).
Диспетчер устройств
- Нужно открыть «Диспетчер устройств» (через командную строку или Win+R) и ввести devmgmt.msc – Enter.
- Для отключения сетевого адаптера нужно нажать на пункт «Сетевые адаптеры», выбрать необходимый (правой стороной мышки) и кликнуть по «Отключить устройство», а затем на «Да».
Для включения сетевого адаптера проводим аналогичную работу, но в завершении нужно нажать на «Включить устройство».
Команда WMIC
- Нужно открыть от имени Системного Администратора командную строку (через поисковую строку вводом cmd, затем выбрать пункт «Запустить от имени администратора»).
- Далее требуется ввести команду wmicnicgetname, index и Enter. Обязательно требуется запомнить индекс возле имени необходимого сетевого адаптера.
- Для отключения сетевого адаптера надо прописать wmic path win32_networkadapter whereindex=2 call disable, при этом заменяя выделенное красным цветом цифровое значение на индекс нужного сетевого адаптера.
Для включения сетевого адаптера нужно провести ввод команды wmic path win32_networkadapter where index=2 call enable (аналогично поступайте с «красной» цифрой, как в пункте 3).
Команда Netsh
- Нужно открыть командную строку от имени админа (ввод cmd и выбор «Запустить от имени администратора»).
- Далее необходимо ввести netshinterfaceshowinterface + Enter и запомнить «Имя интерфейса» сетевого адаптера для отключения или включения.
- Для отключения введите команду netsh interface set interface «Ethernet» disable.
Для включения сетевого адаптера нужно прописать команду netsh interface set interface «Ethernet»enable.
PowerShell
- PowerShell нужно запустить от имени системного администратора.
- Далее происходит ввод команды Get—NetAdapter | format—list + Enter. Также нужно запомнить имя необходимого для откл./подкл. сетевого адаптера.
- Для отключения сетевого адаптера требуется ввод Disable-NetAdapter -Name «Ethernet» -Confirm: $false.
Для включения сетевого адаптера применяйте команду Enable-NetAdapter -Name «Ethernet» -Confirm:$false.
Похожие записи
Настройка ноутбука на Windows 10
Необходимые параметры настроек нужно выбирать еще во время установки и активации операционной системы Windows 10….
Настройка ассоциации файлов в Windows 7, 8, 10
Ассоциация файлов – это функция, которая встроена в операционную систему Windows. Её назначение – определять, какая программа будет задействована, когда пользователь будет открывать файлы, папки, программы.Для удобства можно потратить…
Настройка подключения по локальной сети
Создание локальной сети в домашних условиях – не прихоть, а необходимость, если вы используете два или больше компьютеров. Главная задача такой сети – соединить ПК и создать возможность пользователю удобно использовать ресурсы каждого…
В статье описал инструкцию по ручной настройке сетевой карты. Показал, как можно прописать IP-адрес, маску подсети, основной шлюз и адреса DNS-серверов в зависимости от ОС: Windows 10, Windows 7, macOS.
Содержание
Примеры для настройки
Есть несколько ситуаций для которых требуется подобные параметры:
- Если сетевая автоматически не получает IP-адрес модема, роутера и нужно зайти в интерфейс устройства.
- Для более стабильной работы интернета. Обычно актуально для старых моделей маршрутизаторов, где некорректно работает или совсем нет функции DHCP — раздача IP-адресов, чтобы исключить обрывы.
- Если стоит цепочка из оборудования, например ADSL модем, затем роутер и только потом компьютер. Иногда для подобной настройки на одном из устройств выключают DHCP, поэтому нужно вручную прописать сетевую, чтобы зайти на него.
- Если у вашего провайдера статический IP-адрес или нужно настроить VPN с компьютера. Встречается редко, обычно провайдеры выдают настройки автоматически.
Стандартно настройки на сетевом (LAN) и беспроводном подключениях (Wi-Fi) выставлены автоматом.
Как зайти в подключения
В разных версиях ОС интерфейс частично отличается.
Есть единый способ, который подойдет ко всем версиям Windows. Нажмите Win + R, введите команду ncpa.cpl и выберите ее. После этого откроются «Сетевые подключения», можно сразу перейти к настройке.
Если этот вариант не сработает, ниже представлены пара способов как зайти в настройки под Windows 10 и Windows 7.
Windows 10
Первый способ: нажмите на «Пуск» — левый нижний угол рабочего стола, затем зайдите в «Параметры» – «Сеть и Интернет».
Второй способ: нажмите на значок интернета в правом нижнем углу, возле часов, правой кнопкой мыши. Затем на «Открыть Параметры сети и Интернет» левой.
Значок интернета меняет внешний вид, в зависимости от конфигурации компьютера и работы интернета. Возможные варианты:
В обоих случаях появится окно состояния сети, нажмите на «Настройка параметров адаптера», откроются «Сетевые подключения».
Windows 7
Первый способ: нажмите на «Пуск», выберите «Панель управления». Убедитесь, что в параметре «Просмотр» выбраны «Мелкие значки», нажмите на «Центр управления сетями и общим доступом».
Второй способ: нажмите на значок интернета в правом нижнем углу правой кнопкой мыши, затем на «Центр управления сетями и общим доступом».
Нажмите на «Изменение параметров адаптера», после этого откроются «Сетевые подключения».
Настройка
В сетевых подключениях на значок «Ethernet» нажмите правой кнопкой мыши, выберите «Свойства».
Другие варианты значка: «Интернет», «Подключение по локальной сети» или «Беспроводное сетевое соединение» если хотите настроить Wi-Fi адаптер.
Нажмите на «Протокол Интернета версии 4 (TCP/IPv4)» или «IP версии 4 (TCP/IPv4)». На нем должна стоять галочка, если ее нет — поставьте. Нажмите «Свойства».
Поставьте переключатель на «Использовать следующий IP-адрес», поля станут доступными для ввода. В них можно будет указать IP-адрес, маску подсети, основной шлюз, предпочитаемый и альтернативный адреса DNS-серверов.
Выбор параметров
В зависимости от задачи адреса будут разные, рассмотрим самый частый вариант — зайти на роутер.
- IP-адрес зависит от модели роутера, к примеру, если у вас оборудование фирмы D-Link, адрес роутера — «192.168.0.1». Вам нужно последнюю цифру заменить на любую из диапазона от 2 до 254, к примеру — 5. Получится адрес: «192.168.0.5». Если адрес роутера «192.168.1.1», то IP-адрес будет «192.168.1.5». Адрес роутера часто пишут с тыльной стороны оборудования, если не найдете, поищите в интернете по запросу: основной шлюз «модель вашего роутера».
- Маска подсети прописывается автоматом после ввода IP-адреса: «255.255.255.0».
- Основной шлюз — адрес самого роутера, распространенные варианты: «192.168.0.1» и «192.168.1.1».
Пример параметров под D-Link и ZyXEL.
| D-Link | ZyXEL | |
|---|---|---|
| IP-адрес | 192.168.0.5 | 192.168.1.5 |
| Маска подсети | 255.255.255.0 | 255.255.255.0 |
| Основной шлюз | 192.168.0.1 | 192.168.1.1 |
Если у вас есть адреса DNS-серверов — вписывайте их, в остальных случаях можно воспользоваться публичными DNS Google: предпочитаемый DNS-сервер — «8.8.8.8», альтернативный — «8.8.4.4». Поставьте галочку на пункте «Подтвердить параметры при выходе», итоговые настройки:
Нажмите «ОК», если сразу не получится открыть интерфейс роутера — перезагрузите компьютер.
macOS
Общий алгоритм расписан выше, здесь кратко покажу куда зайти, чтобы изменить параметры сетевой карты на macOS.
Нажмите на значок интернета на верхней панели справа, рядом с часами, затем на «Открыть настройки сети». В зависимости от типа подключения выберите параметр слева: сетевое (Ethernet) или беспроводное (Wi-Fi).
Для подключения по кабелю в «Конфигурация IPv4» выберите «Вручную», впишите IP-адрес, маску подсети и основной шлюз (маршрутизатор).
Чтобы прописать адреса DNS-серверов нажмите «Дополнительно», выберите «DNS», нажмите + в поле «DNS-серверы». Нажмите «ОК», затем «Применить».
Для Wi-Fi — сразу нажмите «Дополнительно», для IP-адреса, маски и шлюза выберите «TCP/IP», для адреса DNS-сервера — «DNS». Параметры DNS настраиваются так же, как и по кабелю.
После внесения изменений нажмите «Применить», параметры сети изменятся.
Выводы, в статье описал:
- случаи, когда нужно прописывать сетевые параметры вручную;
- как зайти в настройки сетевого адаптера в зависимости от системы;
- где и какие параметры указать при конфигурации.
Если возникли вопросы по настройке — пишите в комментариях, постараемся помочь.
Используемые источники:
- https://pc-consultant.ru/rabota-na-komp-yutere/nastrojka-seti-windows-10/
- https://howwindows.ru/windows/10/nastroyka-setevogo-adaptera-v-windows-10/
- https://techtips.ru/os/nastroyka-setevoy.html
Изменения параметров адаптера: подробная инструкция, советы и рекомендации
По всей видимости, многие пользователи, пытавшиеся настроить подключение к интернету или по локальной сети, знают о том, что некоторые важные опции автоматически не устанавливаются, а изменять их необходимо в специальном разделе изменения параметров адаптера (разумеется, сетевого). Но при установке некоторых опций очень часто возникает путаница и проблемы, связанные с тем, что пользователь не слишком четко ориентируется в таких настройках. Далее предлагается подробная инструкция, позволяющая не только правильно настроить сетевую карту и подключение, но и избавиться от возможных проблем, связанных с невозможностью установки связи или неработоспособностью самого адаптера.
Просмотр установленных сетевых адаптеров
Прежде чем переходить непосредственно к выставлению необходимый опций, нужно удостовериться, что у вас на компьютере или ноутбуке имеется сетевое устройство, которое будет задействовано в процессе создания подключения, и оно находится в рабочем состоянии. Сделать это можно несколькими способами. Самый простой вариант – просмотреть установленные на компьютере адаптеры в списке сетевого оборудования прямо в «Диспетчере устройств».
Также можно воспользоваться «Центром управления сетями» в «Панели управления» и перейти к пункту изменения параметров адаптера, после чего на выбранном подключении через ПКМ выбрать пункт свойств. В окне настроек сразу же появится название активного сетевого модуля, который можно настроить (будет произведена переадресация на окно параметров «Диспетчера устройств».
Быстрее вызвать раздел подключений, минуя «Панель управления» и пункт изменения параметров адаптера в Windows 7 и более новых модификациях, можно через консоль «Выполнить» путем исполнения команды ncpa.cpl.
Проверка наличия драйвера
Однако «Диспетчер устройств» хорош тем, что в нем сразу же можно определить, правильно ли установлен драйвер выбранной сетевой карты или беспроводного модуля (и установлен ли вообще). Если наблюдаются проблемы, устройство будет помечено желтым треугольником с восклицательным знаком. Иногда даже название адаптера показано не будет, а в диспетчере он будет находиться среди неизвестных устройств.
Установить драйвер можно прямо с диска, который, по идее, поставлялся вместе с сетевой картой при покупке (или в комплекте с ноутбуком). Если такого носителя нет, можно воспользоваться полностью автоматизированными приложениями вроде DriverPack Solution, которые, по мнению большинства специалистов, содержат наиболее обширные базы драйверов практически для всех известных устройств.
На крайний случай, если под рукой нет вообще ничего, установите управляющее ПО средствами системы через «Диспетчер устройств», используя кнопку обновления на вкладке драйвера.
Оптимальным же вариантом считается определение идентификаторов VEN и DEV с последующим поиском актуального драйвера в Интернете именно по ним.
Два способа включения сетевого оборудования
Теперь нужно проверить, включено ли устройство вообще. Несколько забегая вперед, отметим, что именно отключение сетевой карты часто приводит к тому, что в пункте изменения параметров адаптера пусто (ни карта, ни опции не отображаются вовсе). Для начала в «Диспетчере устройств» выберите нужный адаптер, а затем вызовите меню ПКМ.
Если пункт его включения активен, это означает, что карта не задействована. Включите ее и переходите к следующему шагу.
Обратите внимание, что, если включить адаптер таким методом не получится, придется перезагрузить компьютерную систему, войти в настройки BIOS и активировать сетевое оборудование именно там. Как правило, раздел, содержащий необходимые настройки, называется Integrated Peripherals, а пункт активации адаптера – Onboard LAN Controller или что-то вроде этого. Для его активации нужно установить значение Enabled.
Изменение параметров адаптера в Windows 10 и ниже для статических (постоянных) IP-адресов
Теперь, когда основное оборудование включено и работает, можно переходить к основным настройкам. Сначала выбираете изменение параметров адаптера в разделе управления сетями или переходите к нужному разделу через консоль «Выполнить», как было описано выше, после чего вызываете раздел свойств протокола IPv4. Теперь внимание!
Если провайдер вам предоставляет статический адрес, параметры нужно будет прописать самостоятельно, заполнив поля IP-адреса, шлюза, маски подсети и, если нужно, серверов DNS. Вся информация обычно указывается в договоре. Большей частью такие действия необходимы только в том случае, если вы настраиваете проводное подключение.
Изменение параметров сетевого адаптера для динамических адресов
А вот при подключении по локальной сети или создании соединения на основе маршрутизаторов (роутеров или ADSL-модемов, работающих в беспроводном режиме вещания), прописывать выше представленные опции не нужно.
Для всех пунктов следует установить автоматическое получение адресов (для беспроводной сети это является обязательным условием).
Нюансы сетевых настроек прокси
Но, допустим, изменение параметров адаптера вы выполнили, но связь по-прежнему отсутствует (например, в локальной сети). В этом случае необходимо обратить внимание еще на одну важную опцию – активацию прокси-сервера для локальных адресов.
Этот параметр обычно рекомендуется отключать, если только провайдер при подключении вашего компьютера, ноутбука или даже всей сети не использует такие серверы. Если прокси требуется в обязательном порядке, нужно ввести корректные данные относительно адреса соответствующего сервера и номера порта. Иногда также необходимо внести активированный порт в список исключений брандмауэра Windows, используя для этого создание нового простого правила, для исходящих подключений.
Изменение адресов DNS-серверов
Если же и после этого связь отсутствует или подключение к интернету работает нестабильно, можно попробовать поменять адреса серверов DNS, отключив их автоматическое присвоение и вписав в соответствующие поля адреса, скажем, от Google, как показано на изображении ниже.
Необязательно вводить именно эти параметры. Можете воспользоваться любыми другими наборами бесплатных адресов, которые выложены в свободном доступе в интернете (например, от Yandex).
Что делать, если параметры сетевого устройства недоступны?
Наконец, рассмотрим самую нелицеприятную ситуацию, когда в разделе изменения параметров адаптера в Windows 7 пусто, то есть ни сама сетевая карта, ни доступные для ее настройки опции не показаны вообще. Большинство специалистов связывает это с несколькими возможными причинами:
- отсутствие, устаревание или неправильная установка драйверов адаптера;
- отключенное состояние устройства;
- повреждение важных системных компонентов;
- «слет» сетевых настроек.
Первые две ситуации исправляются достаточно просто (это было описано выше). А вот для проверки системных файлов придется запустить командную строку от имени администратора и выполнить в ней команду sfc/scannow. Если в результатах будет сообщено, что нарушений целостности файлов не обнаружено, можно попробовать выполнить полный сброс всех сетевых параметров. Для этого в той же командной строке необходимо выполнить следующие две команды (без знаков препинания в конце):
Источник
Не открываются параметры Windows 10

Microsoft уже выпустила утилиту для автоматического исправления проблемы не открывающимися параметрами (проблема получила имя Emerging Issue 67758) с, хотя и сообщает в этом инструменте, что работа над «постоянным решением» пока еще ведется. Ниже — о том, как исправить эту ситуацию и предотвратить появление проблемы в дальнейшем.
Исправляем проблему с параметрами Windows 10
Итак, чтобы исправить ситуацию с не открывающимися параметрами, следует проделать следующие простые шаги.
Скачайте официальную утилиту для исправления проблемы со страницы http://aka.ms/diag_settings (к сожалению, утилиту убрали с официального сайта, используйте устранение неполадок Windows 10, пункт «Приложения из магазина Windows») и запустите ее.
После запуска вам останется лишь нажать «Далее», прочитать текст, сообщающий о том, что инструмент исправления ошибок сейчас проверит компьютер на наличие ошибки Emerging Issue 67758 и исправит ее автоматически.
По завершении работы программы, параметры Windows 10 должны открываться (возможно, потребуется перезагрузить компьютер).
Важный шаг после применения исправления — зайти в раздел «Обновления и безопасность» настроек, загрузить доступные обновления и установить их: дело в том, что Microsoft специально выпустила обновление KB3081424, которое предотвращает появление описанной ошибки в дальнейшем (но не исправляет ее само по себе).
Дополнительные варианты решения проблемы
Способ, описанный выше, является основным, однако есть и еще несколько вариантов, если предыдущий вам не помог, ошибка найдена не была, а настройки все так же не открываются.
- Попробуйте восстановить файлы Windows 10 с помощью команды Dism /Online /Cleanup-Image /RestoreHealth запущенной в командной строке от имени администратора
- Попробуйте создать нового пользователя через командную строку и проверьте, работают ли параметры при входе под ним.
Надеюсь, что-то из этого поможет и вам не придется выполнять откат до предыдущей версии ОС или сброс Windows 10 через особые варианты загрузки (которые, кстати, можно запустить и без приложения «Все параметры», а на экране блокировки, нажав на изображение кнопки питания внизу, а потом, удерживая Shift, нажать «Перезагрузка»).
А вдруг и это будет интересно:
Почему бы не подписаться?
Рассылка новых, иногда интересных и полезных, материалов сайта remontka.pro. Никакой рекламы и бесплатная компьютерная помощь подписчикам от автора. Другие способы подписки (ВК, Одноклассники, Телеграм, Facebook, Twitter, Youtube, Яндекс.Дзен)
С этим багом (не работали ПУСК и уведомления) я столкнулся вчера. Вернулся на семерку домашнюю и отключил обновления.
При запуске пишет:
Контекст: С повышенными правами.
Что делать ?
хм. это когда утилиту запускаете? от администратора?
Скажите что делать если windows 10 не открывает вообще ни чего просто свернутые программы невозможно открыть ни командную строку ни параметры ни программу Fix только интернет открывает
В тексте рассматривается вариант отката винды вместо восстановления работоспособности параметров, но как сделать это без доступа к параметрам?
Здравствуйте. Если на экране входа в систему (с вводом пароля) нажать по нарисованной справа внизу кнопке питания и, удерживая Shift, нажать «Перезагрузка», откроется меню особых вариантов загрузки. Там есть возможность отката. Также существуют точки восстановления и если они включены, то откат из точки восстановления выполняется через панель управления. И, наконец, откат можно выполнить и загрузившись с внешнего накопителя и запустив среду восстановления оттуда.
Ничего не помогало, кроме дополнительно варианта, реал помог!
Проблема почти схожая. Вот только само окно с параметрами открывается, а когда нажимаешь «обновления и безопасность» просто ничего не происходит.
Такого варианта проблемы не встречал. Странно.
Можно попробовать установить обновления с помощью командной строки от имени администратора:
wuauclt.exe /detectnow /updatenow
Вдруг, это исправит проблему. Но гарантировать тут не могу.
Спасибо, помогло.
Не работала не только кнопка «обновления и безопасность», а все кнопки окна «параметры». При наведении курсора мышью подсвечивались, но на клики не реагировали, клавиатурой тоже не получилось.
Не помогает ничего кроме отката обновления разумеется.
От пользователя Администратор открываются параметры, а от обычного пользователя нет. В чём может быть беда?
Хм… не знаю. Возможно, что-то с профилем пользователя. А если создать еще одного обычного пользователя, у него работает?
Я лечу проблему так: вызываю Диспетчер задач и в нем убиваю Параметры. После этого Все параметры открываются. Перезагрузка не требуется.
При попытке открыть, сразу закрывается (вылетает) окно «обновление и безопасность», все остальные параметры открываются без проблем.
ничего не помогает
не помогает НИЧЕГО!
спасибо все заработало.
Мне помог вариант «Dism /Online /Cleanup-Image /RestoreHealth», спасибо!
По ссылке aka.ms/diag_settings скачивается другая утилита — для исправления меню пуск. могли бы Вы сделать и обновить ссылку на утилиту для восстановления доступа к неоткрывающимся параметрам windows10?
Дело в том, что при не открывающихся параметрах ломаются те же механизмы, что и при не рабочем меню пуск. Т.е. ошибки в ссылке нет.
Добрый вечер!
У меня возникла такая проблема.При включении ноута (windows 10) параметры, календарь, калькулятор работают нормально, но минут через 20-25 эти закладки на рабочем столе исчезают и перестают открываться. Центр обновления отключен, но периодически включается и предлагает обновить, я его отключаю и опять по новой.
А ничего нового не устанавливали в последнее время типа антивирусов/чистильщиков реестров-памяти и т.п.?
Нет, но я заметила, что все работает нормально пока не зайду в яндекс браузер.
Ссылка на утилиту aka.ms/diag_settings не открывается или не актуальна
Спасибо, внёс исправления
Ссылка снова не работает, обновите плз!
Здравствуйте еще раз.. Сегодня обнаружилась неприятность (Windows 10 LTSC 1809) открыл вкладку Параменты — Обновление и безопасность, и она неожиданно закрылась.. Все другие вкладки в Параметрах открываются нормально, а эта не хочет.. Посоветуйте, пож-та, как исправить?
По описанию, похоже, что это результат отключения обновлений, хотя и не сталкивался с таким поведением. Из идей — пробовать возвращать настройки, которые менялись, пока не начнет открываться без ошибок, чтобы выявить вызывающую такое поведение.
Я уже выявил,только не знаю,что с этим делать.Помните,вчера я Вам писал в другой ветке,что у меня никак не отключается служба Update Orchestrator Service for Windows..
По Вашему совету я установил для нее в реестре, во вкладке Старт, значение 4..
Служба наконец отключилась, но появилась вот эта беда с закрытием вкладки «Обновление и безопасность» в Параметрах. Я сегодня изменил значение вышеозначенной службы, кажется, на 2,и нормально заработали Параметры. Но служба эта дурацкая висит в Диспетчере, а я совсем не хочу ставить обновления Мелкомягких, после них одни тормоза.
Теперь не знаю,что выбрать. нормально работающую вкладку Обновления и безопасность, либо отключение обновлений. Посоветуете что-нибудь?
Мой-то совет, в целом, для всех пользователей: оставлять обновления включенными, но он вам не подходит, насколько я понял.
А потому, конкретно для вашего случая: оставить отключенной службу, а когда и вдруг потребуется та вкладка, проделать обратное изменение. Не так уж часто она, наверное, и нужна.
Скажите,пож-та.. а если эту службу оставить включенной, но отключить Центр обновления, эти обновы все равно будут приходить? Насколько я понимаю, эти службы взаимодополняющие? И еще я не могу в Планировщике отключить 4 задания, связанные с Update Orchestrator Service — пишет-у используемой учетной записи нет прав на изменение данного параметра.. Учетка одна, под Администратором
Откройте журнал событий. Откройте параметры которые крашатся. Обновите журнал событий. Появится 1-2-3 мб больше Ошибок. В описании смотрим какая служба или связанная с ней. Идем запускать эти службы. Хотя скорее всего проблема в параметре «отключена» нежели в состоянии «не выполняется». В общем у меня не включались настройки системы, все остальное win+i работало. Если бы не увидел что не могу зайти в настройки дисплея то и не знал бы шо это настройки системы не работают. Ну как и думал дело было в 2—3службах и зависимых от них. Просто посмотрите описание ошибки в журнале событий.
Просьба рассмотреть вопрос, когда не открываются не сами Параметры (с ними все нормально) а конкретно пункт Приложения. Остальные пункты работают полностью. Описанные методы не помогают, переустановка командной строкой… Сброс Параметров…тоже не открывается. Но в одной из статей наше решение. Надо найти файл:
C:\Windows\ImmersiveControlPanel\SystemSettings.exe.manifest
и назначить владельцем, изменить в Свойствах-Безопасность-Дополнительно-Владелец…себя, поставить в поле имя учетной записи. Проблема решилась.
Проблема такая:
У меня Windows 10
Когда захожу в параметры, все нормально. Но, когда захожу в «параметры сети и интернет» параметры вылетают (то есть приложение).
Интернет у меня есть, но вот зайти я никуда не могу, пишет: не удалось найти ip-адрес сервера
Что делать
А точек восстановления нет на дату, когда проблемы еще не было?
Источник
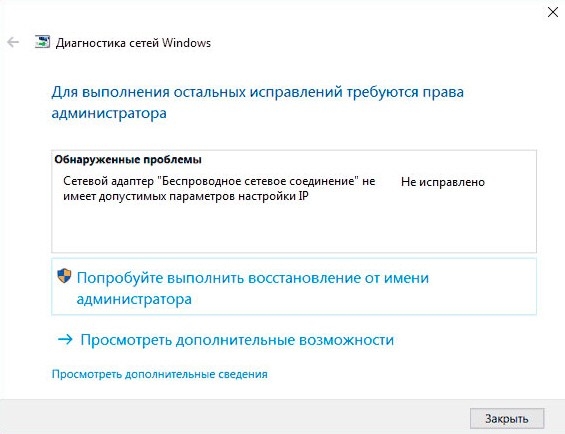


































































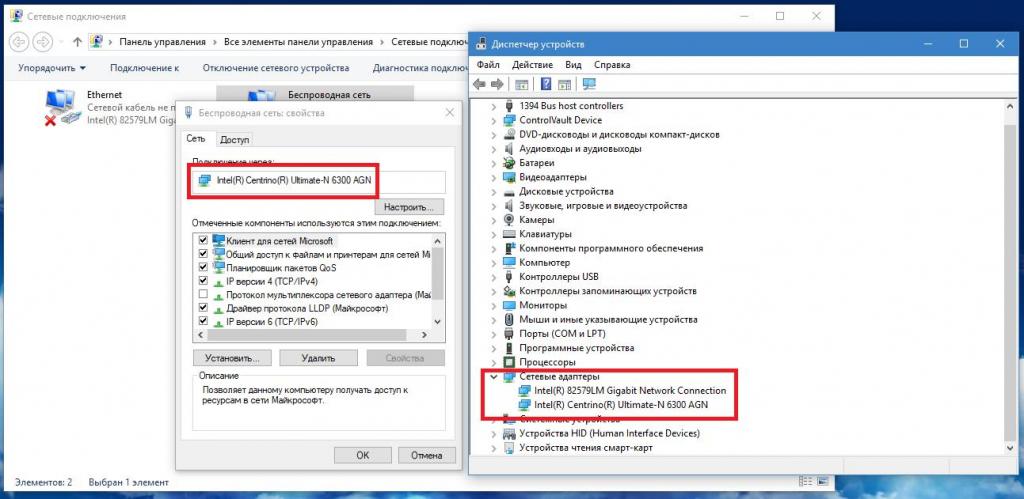
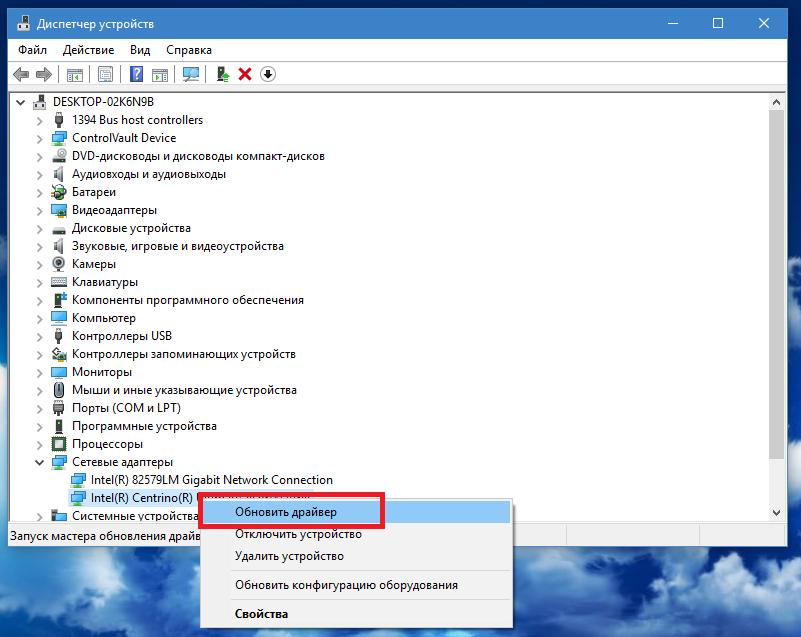
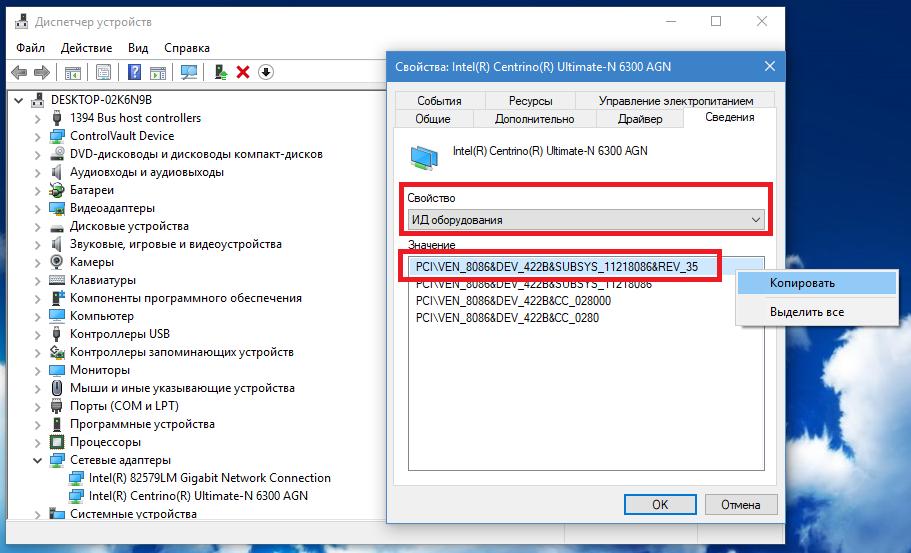
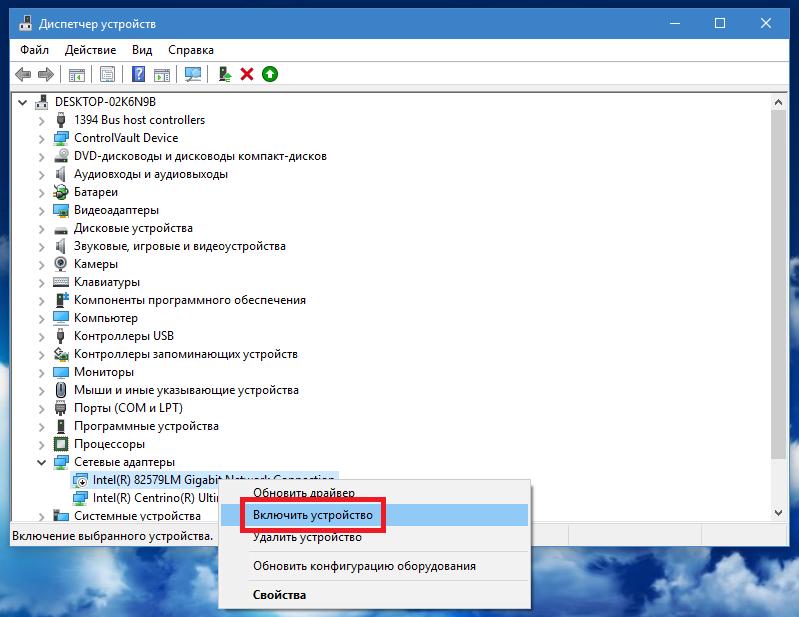
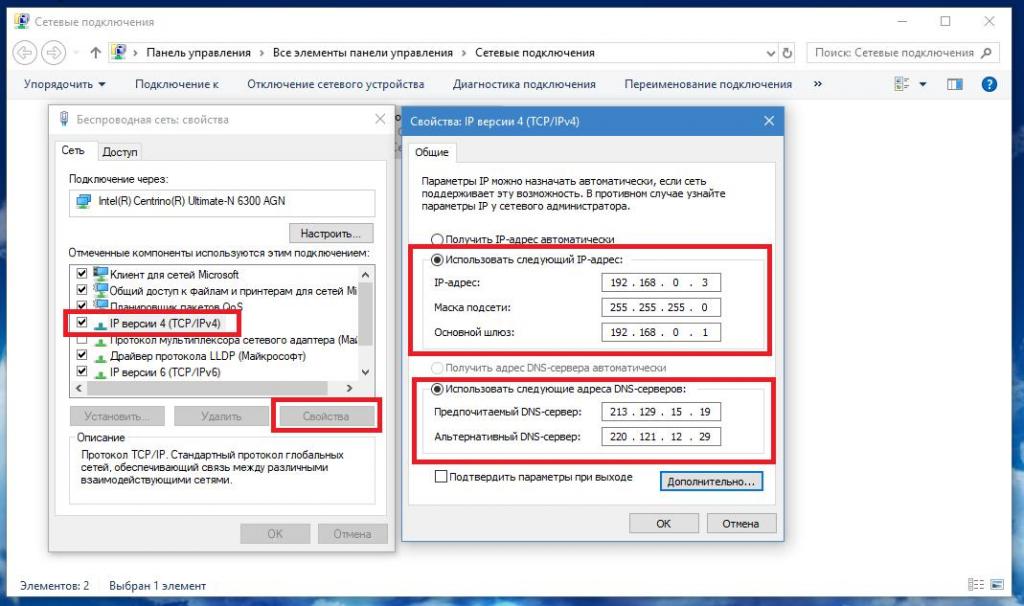
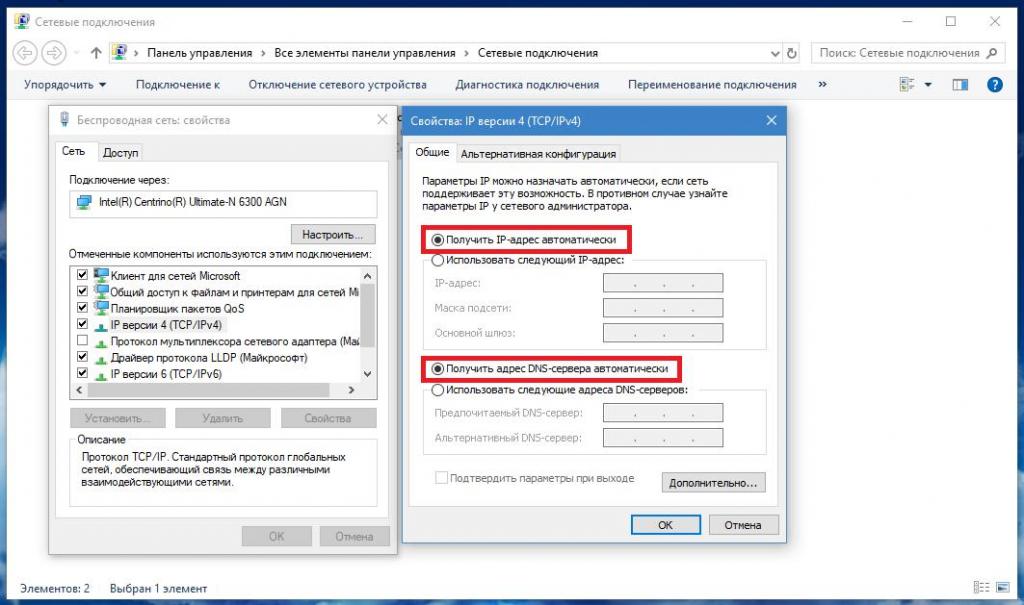
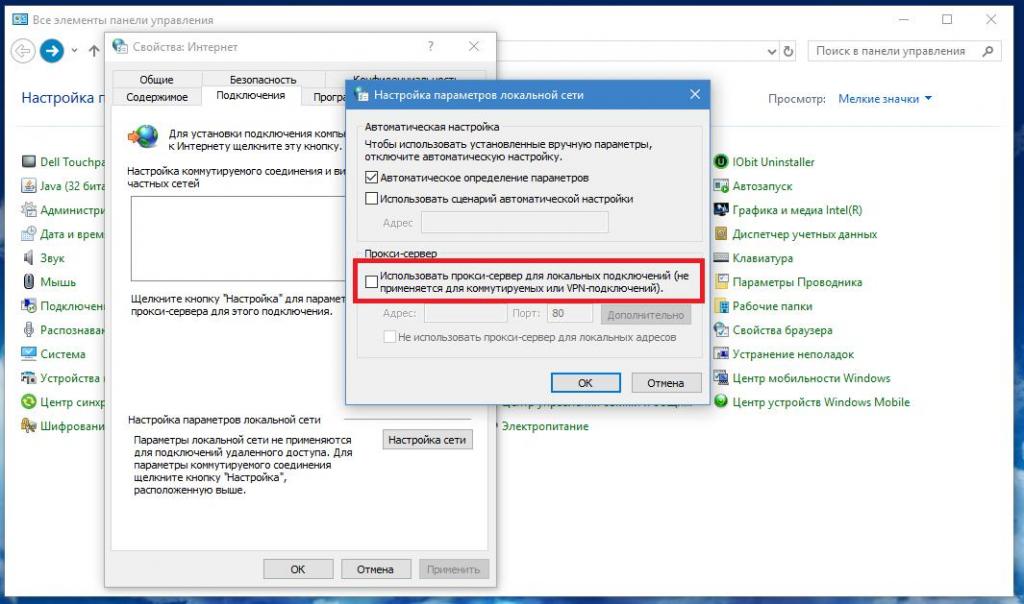
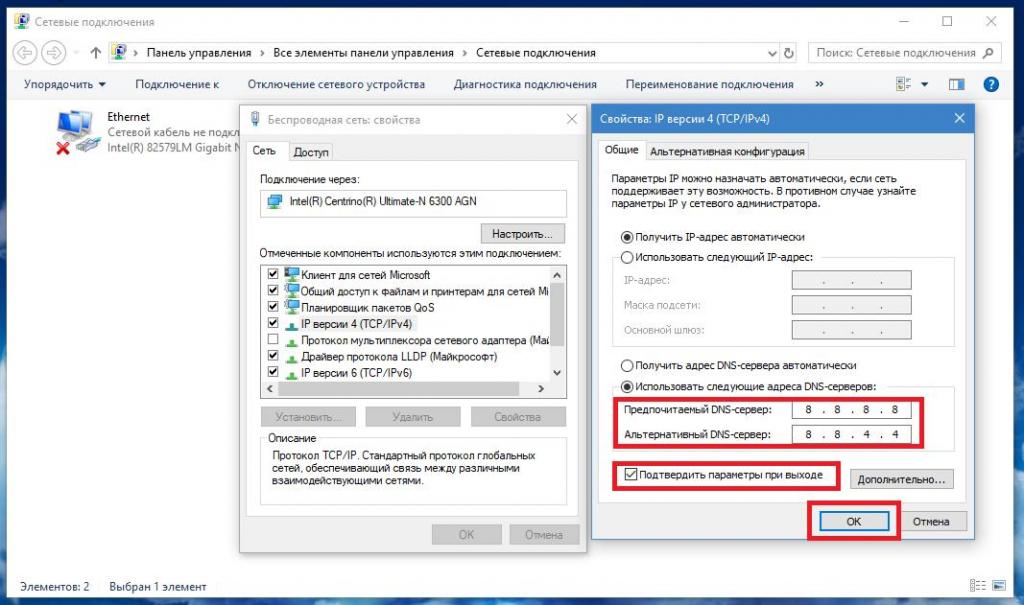
















































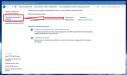














 Нажимаем на сочетание кнопок «Win+X» и выбираем меню «Система»
Нажимаем на сочетание кнопок «Win+X» и выбираем меню «Система» Переходим в меню «Дополнительные параметры системы»
Переходим в меню «Дополнительные параметры системы» Нажимаем на вкладку «Имя компьютера»
Нажимаем на вкладку «Имя компьютера» Жмем на кнопку «Изменить»
Жмем на кнопку «Изменить» Переименовываем рабочую группу, нажимаем «ОК»
Переименовываем рабочую группу, нажимаем «ОК» Щелкаем правой кнопкой мыши по иконке сети, выбираем «Открыть параметры сети и Интернет»
Щелкаем правой кнопкой мыши по иконке сети, выбираем «Открыть параметры сети и Интернет» Нажимаем по ссылке с названием «Изменить дополнительные параметры общего доступа»
Нажимаем по ссылке с названием «Изменить дополнительные параметры общего доступа» Отмечаем пункты, как на картинке
Отмечаем пункты, как на картинке Отмечаем пункты с функцией «Включить»
Отмечаем пункты с функцией «Включить» Ставим галочки на подходящие функции, нажимаем «Сохранить изменения»
Ставим галочки на подходящие функции, нажимаем «Сохранить изменения» Нажимаем клавиши «Win+X», выбираем «Сетевые подключения»
Нажимаем клавиши «Win+X», выбираем «Сетевые подключения» Правым кликом мыши выбираем подключение и запускаем меню «Свойства»
Правым кликом мыши выбираем подключение и запускаем меню «Свойства» Выбираем четвёртую версию интернет-протокола, кликаем на «Свойства» и задаем настройки, как на скриншоте
Выбираем четвёртую версию интернет-протокола, кликаем на «Свойства» и задаем настройки, как на скриншоте В текстовом документе пишем команду, вставляя свои данные
В текстовом документе пишем команду, вставляя свои данные












