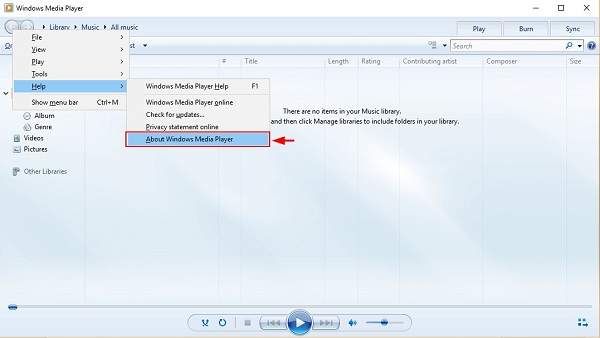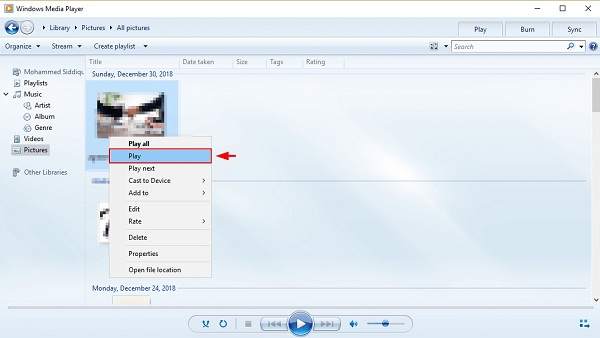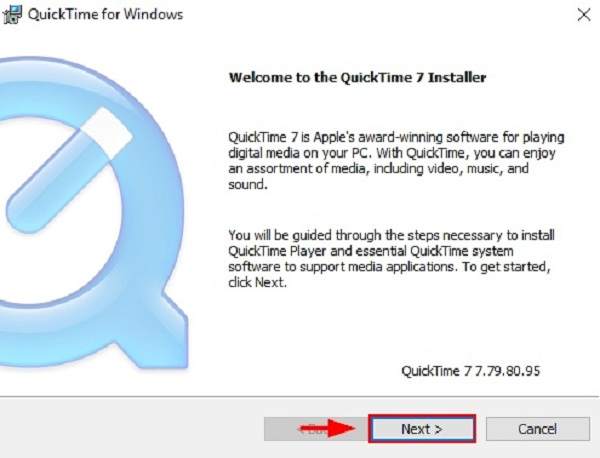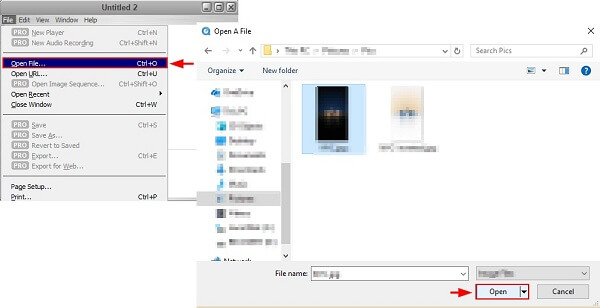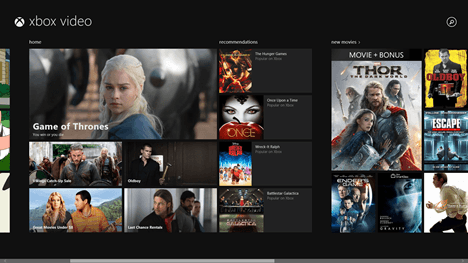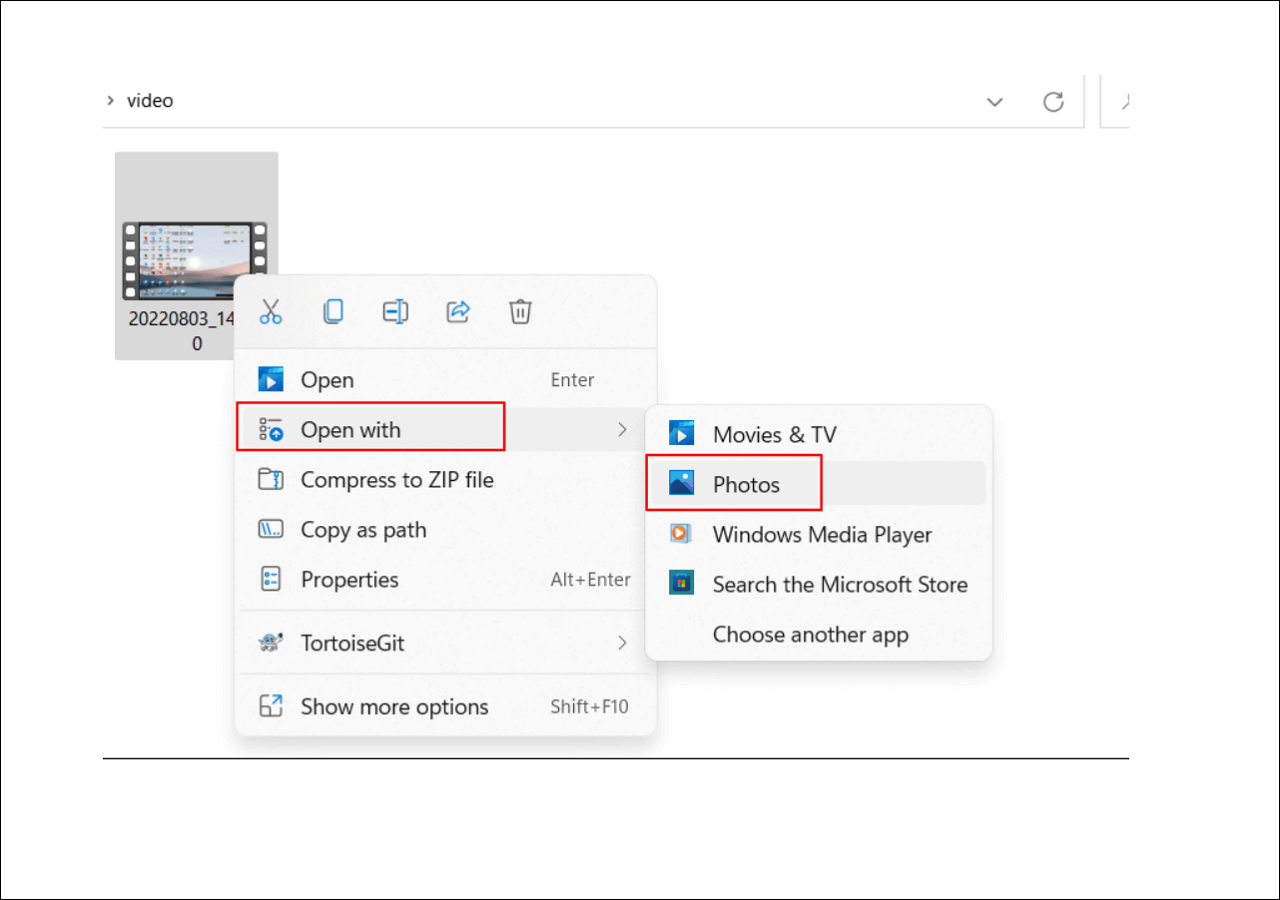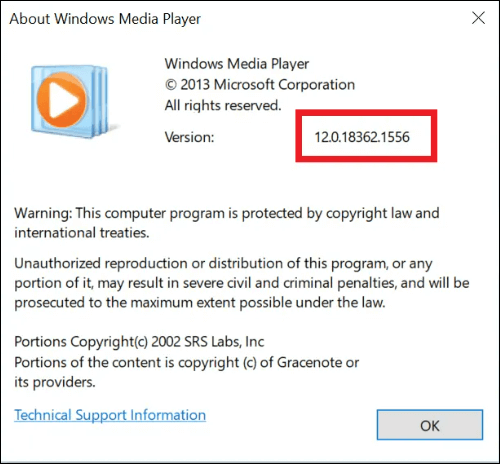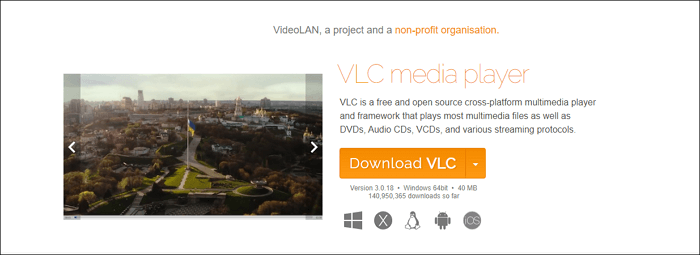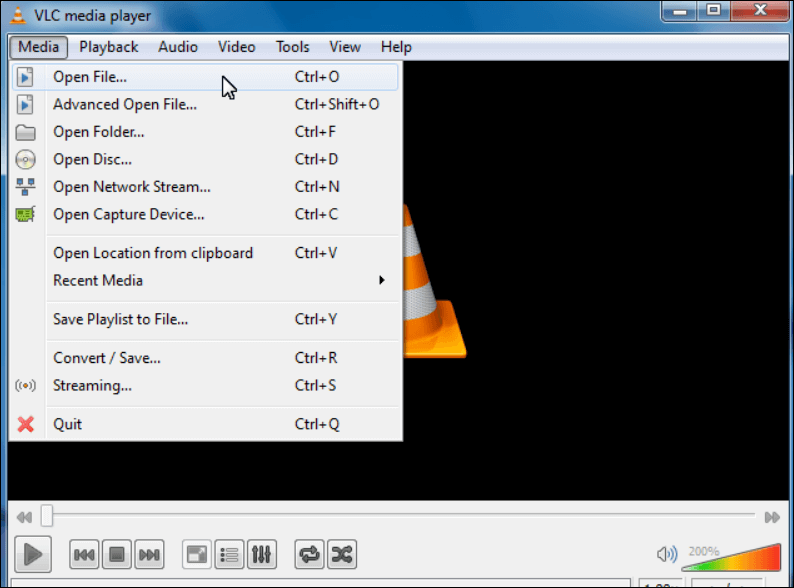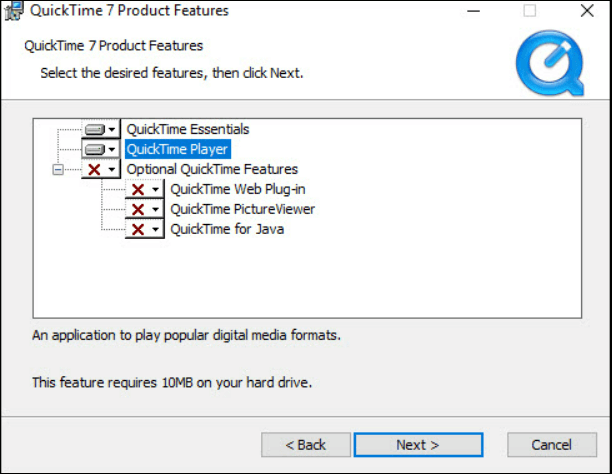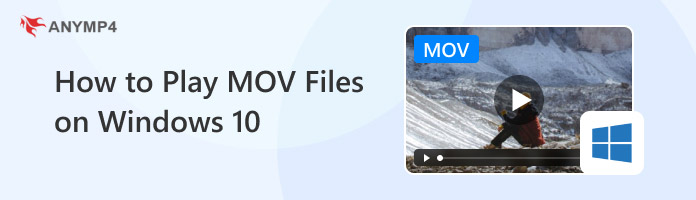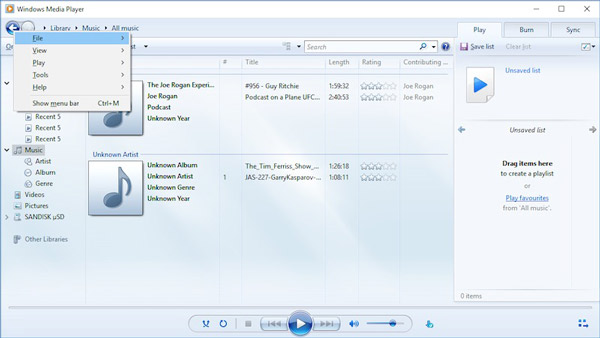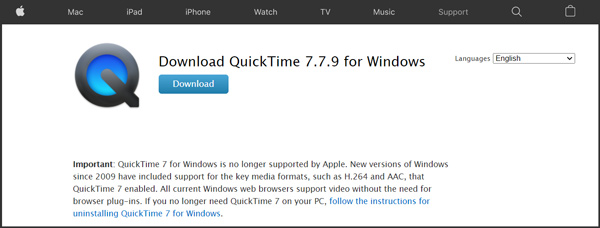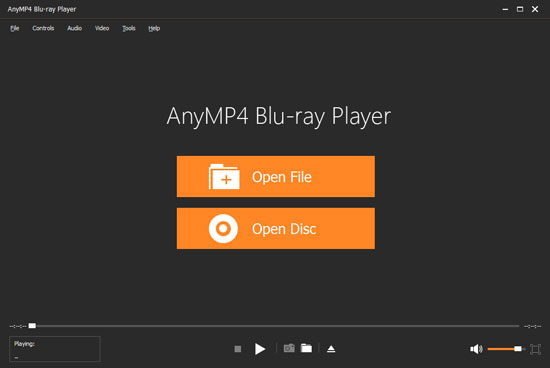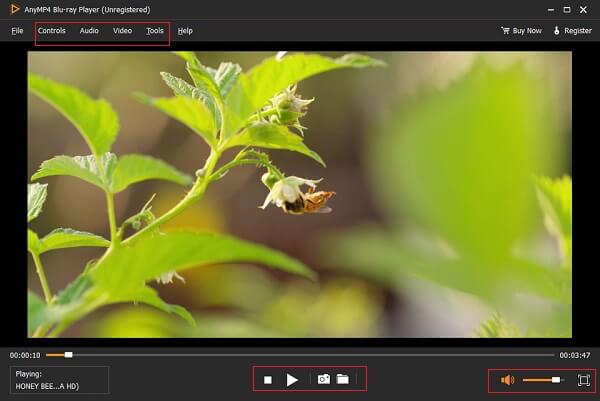«Мой компьютер работает под управлением Windows 10, но прилагаемый к нему проигрыватель Windows Media не воспроизводит файлы MOV с моей видеокамеры Cannon, как это исправить?» Сегодня MOV стал широко используемым форматом видео. Он был создан Apple и подходит для устройств Mac и iOS. Тем не менее, он не работает нормально на ПК. Это руководство расскажет вам о трех способах воспроизводить файлы MOV в Windows 10, чтобы вы могли без проблем смотреть видео.
- Часть 1: Как воспроизводить MOV в проигрывателе Windows Media
- Часть 2: Альтернативные способы воспроизведения файлов MOV в Windows 10
- Часть 3: Часто задаваемые вопросы о воспроизведении MOV в Windows 10
Часть 1: Как воспроизводить MOV в проигрывателе Windows Media
Microsoft обновила проигрыватель Windows Media, и последняя версия уже поддерживает воспроизведение MOV. Выполните следующие действия, чтобы проверить свой WMP и воспроизвести MOV в проигрывателе Windows Media без дополнительного программного обеспечения.
Шаг 1
Перейдите в Start в нижнем левом углу введите Windows Media Player в поле поиска и откройте его в результате.
Шаг 2
Когда откроется Windows Media Player, нажмите Alt + H клавиши на клавиатуре и выберите О проигрывателе Windows Media. Здесь вы можете проверить версию во всплывающем диалоговом окне. Если ваша версия 12, переходите к следующему шагу. Если нет, вам нужно попробовать другой метод или обновить плеер.
Шаг 3
По умолчанию проигрыватель Windows Media обнаруживает все видеофайлы на жестком диске. Перейти к видео на вкладке слева и найдите файл MOV. Щелкните видео правой кнопкой мыши и выберите Play , чтобы начать воспроизведение MOV в Windows Media Player 12.
Внимание: Если вы не можете найти видео на панели «Видео», откройте окно «Обзор» и найдите файл MOV. Щелкните видео правой кнопкой мыши, перейдите в Открыть с помощью и Windows Media Player. Для старых версий WMP вы также можете установить кодек MOV, чтобы получить то, что вам нужно.
Часть 2: Альтернативные способы воспроизведения файлов MOV в Windows 10
Метод 1: самый простой способ воспроизвести файлы MOV в Windows 10
Многим не нравится Windows Media Player, отчасти потому, что он поддерживает только ограниченные форматы видео. Альтернативным решением для воспроизведения MOV в Windows 10 является Blu-ray Master Бесплатный проигрыватель Blu-ray. Он может воспроизводить любые видеофайлы на вашем жестком диске, внешнем диске, диске Blu-ray и DVD.
Основные характеристики лучшего проигрывателя MOV для Windows 10
- 1. Поддержка практически всех видеоформатов, включая MOV.
- 2. Используйте аппаратное ускорение, чтобы повысить производительность.
- 3. Оптимизируйте качество видео и звука автоматически или вручную.
Короче говоря, это лучшая альтернатива проигрывателю Windows Media для воспроизведения файлов MOV в Windows 10.
Как воспроизводить файлы MOV в Windows 10
Шаг 1
Откройте файл MOV
Запустите лучший проигрыватель MOV после того, как загрузите и установите его на свой компьютер. Это совершенно бесплатно без ограничений. Затем у вас есть два способа открыть файл MOV в Windows 10. Во-первых, щелкните значок Открыть файл в домашнем интерфейсе, найдите и откройте файл MOV во всплывающем диалоговом окне. Или перейдите к Файл меню и откройте целевое видео. Чтобы воспроизвести видео на оптическом диске, нажмите Открыть диск кнопка вместо.
Шаг 2
Управление воспроизведением MOV
Как только файл MOV загружен, он начнет воспроизводиться. Теперь вы получите несколько элементов управления внизу, которые помогут вам быстро сделать паузу, перемотать вперед или назад. Значок камеры используется для создания снимков во время игры в MOV в Windows 10. Если вы хотите изучить дополнительные параметры, вы можете найти их в верхней строке меню.
Метод 2: как играть в MOV с QuickTime в Windows 10
Еще один способ воспроизведения файлов MOV в Windows — QuickTime для ПК. Однако имейте в виду, что с 2016 года Apple больше не поддерживает QuickTime для Windows. Другими словами, вы можете использовать только устаревшие версии QuickTime в Windows.
Шаг 1
Загрузите QuickTime для Windows с официального сайта Apple. Последняя версия — QuickTime 7.7.9. Дважды щелкните файл установщика и установите его на свой компьютер.
Шаг 2
Найдите на жестком диске MOV-файл, который вы хотите воспроизвести, щелкните его правой кнопкой мыши, щелкните Открыть с помощью , а затем выбрать QuickTime Player. Или откройте QuickTime, щелкните значок Файл меню и выберите Открыть файл для импорта файла MOV.
Внимание: Поскольку Apple больше не поддерживает QuickTime для Windows, вам необходимо запустить старую версию, которая уязвима для проблем безопасности. Если вы беспокоитесь о безопасности своих данных, не используйте QuickTime для Windows и попробуйте напрямую другие проигрыватели MOV. Или вы можете выбрать конвертировать MOV в MP4 формат, совместимый с Windows 10.
Часть 3: Часто задаваемые вопросы о воспроизведении MOV в Windows 10
Почему файлы MOV не воспроизводятся на моей Windows 10?
Существует несколько причин, по которым Windows 10 не воспроизводит файлы MOV, и наиболее распространенными из них являются:
- 1. Ваш медиаплеер не имеет кодека MOV, поэтому он не может декодировать ваши файлы MOV.
- 2. Ваши файлы MOV сломаны или повреждены, и программное обеспечение медиаплеера не может их открыть.
- 3. MOV-файл слишком велик, и на вашем компьютере недостаточно места для его загрузки.
Может ли Windows 10 конвертировать MOV в MP4?
По умолчанию Windows 10 не поддерживает преобразование видеофайлов, например MOV, в MP4. Если вы хотите перекодировать MOV в другие видеоформаты, вам понадобится дополнительная программа-конвертер видео, например HandBrake.
MOV — лучший видеоформат для вывода?
Существует множество видеоформатов, разработанных для разных целей. Является ли MOV лучшим форматом вывода видео, зависит от вашей ситуации. Если вы хотите посмотреть результат видео на Mac или iPhone, MOV — хороший вариант.
Заключение
Теперь вы должны понимать, как воспроизводить файлы MOV в Windows 10. Встроенный проигрыватель Windows Media — хороший выбор для просмотра видео и фильмов, но только последняя версия поддерживает воспроизведение MOV. Конечно, вы можете открыть MOV в QuickTime для Windows. Медиаплеер недоступен для новых систем. Blu-ray Master Free Blu-ray Player — лучшая альтернатива для просмотра ваших файлов MOV в Windows 10. Он не только прост в использовании, но и бесплатен. Еще проблемы? Пожалуйста, оставьте сообщение под этим сообщением.
Что вы думаете об этом посте.
- 1
- 2
- 3
- 4
- 5
Прекрасно
Рейтинг: 4.9 / 5 (97 голосов)
Файл с расширением MOV – это медиаконтейнер, который содержит одну или несколько дорожек, каждая из которых хранит определенный тип данных. Это могут быть видео, изображения, звук и текст, используемый для субтитров. Формат был разработан компанией Apple и поэтому часто встречается при работе с устройствами на iOS или macOS. Он также поддерживается операционной системой Windows, однако встроенный медиаплеер воспроизводит не все версии формата. Для просмотра файлов MOV более поздних версий рекомендуется использовать специализированные программы.
Альтернативный вариант MOV проигрывателя – ВидеоМАСТЕР
ВидеоМАСТЕР – это удобный и не требующий много времени для освоения медиаплеер, который также имеет полноценный функционал для редактирования видео и конвертации файлов. Он поддерживает свыше 500 форматов и устройств, что позволяет переносить сразу несколько файлов или папок с вашего рабочего стола напрямую в программу, а не только скачивать их по-одному. Помимо этого, доступна возможность просмотра видео с DVD-диска и по ссылке из Сети.
Утилита поддерживает пакетную конвертация аудио и видеофайлов и определяет оптимальный формат для дальнейшего просмотра на мобильном устройстве, компьютере или ТВ. Список конфигураций для различных устройств постоянно пополняется. При этом остается возможность настройки всех необходимых параметров вручную. Ищете простой и понятный плеер для MOV файлов? Попробуйте ВидеоМАСТЕР!
Скачайте программу и оцените все ее преимущества
Скачать бесплатно!
Отлично работает на Windows 11, 10, 8, 7 и XP
5 плееров для отрытия MOV файла
Перед вами встала задача выбрать оптимальный проигрыватель MOV файлов? Многие плееры позволяют воспроизводить видео в таком формате, но при этом у каждого есть свои плюсы и минусы. Рассмотрим пятерку проверенных временем утилит и разберемся, какие преимущества и недостатки есть у них.
VLC media player
VLC media player – это популярный проигрыватель для видео и аудиофайлов, который был создан и поддерживается некоммерческим проектом VideoLAN. Приложение пользуется хорошей репутацией у пользователей благодаря открытому исходному коду, а значит и отсутствию встроенной рекламы и вредоносного ПО. Программа доступна для бесплатного пользования на всех мобильных устройствах, а также для наиболее распространенных ОС на стационарных устройствах.
Утилита может воспроизводить видео как с компьютера или вставленного в него диска, так и с различных стриминговых платформ из Интернета. Во время просмотра можно делать скриншоты и запись экрана, после чего конвертировать полученный файл в наиболее удобный формат. Интерфейс и дизайн приложения выглядят довольно старомодными, так как обновлялись последний раз два года назад.
Преимущества:
Недостатки:
Внешний вид VLC media player
Media Player Classic
Media Player Classic – еще один давно зарекомендовавший себя медиапроигрыватель с открытым исходным кодом. Он хорошо совместим со всеми, даже старыми, версиями операционных систем. С его помощью можно легко просматривать видео со звуком во всех наиболее распространенных форматах даже на старом компьютере, а также проигрывать и перематывать Flash-анимации из веб-браузера на планшете.
Программа имеет возможность настроек пользователем всех необходимых параметров для комфортного просмотра видео, например автоматический поиск и добавление субтитров к нужному фильму. Также можно просматривать фильмы онлайн по ссылке без предварительного скачивания на компьютер.
Интерфейс приложения русифицирован, хоть официальный сайт и доступен только на английском языке. Поддержка продукта прекращена с 2017 года.
Преимущества:
Недостатки:
Интерфейс Media Player Classic
KMPlayer
KMPlayer – активно разрабатываемый под операционные системы Windows и macOS медиаплеер из Южной Кореи. Программа предоставляет все необходимые функции, такие как воспроизведение видео, добавление субтитров и захват экрана. Также присутствует возможность автоматического улучшения качества и эквалайзер звука, а для слабых компьютеров приятным бонусом окажется возможность настройки аппаратного ускорения. Благодаря этому можно одинаково хорошо воспроизвести как современные видео в 4K, так и видео низкого качества в устаревших форматах.
Проигрыватель может воспроизводить многопотоковые видео, например онлайн-трансляции с YouTube. Кроме этого есть возможность загружать ролики из Сети для последующего просмотра офлайн. Интерфейс приложения русифицирован и выглядит современно, обладая соответствующим стильным минималистичным дизайном. После недавнего релиза приложение стало доступно на смартфонах и планшетах, его можно загрузить на Android и iOS в Google Play или App Store.
Преимущества:
Недостатки:
Внешний вид KMPlayer
5KPlayer
5KPlayer – не так давно появившийся на рынке медиаплеер, который также обладает функциями сервера для потоковых мультимедийных данных и загрузчика видео из Интернета. Проигрыватель по умолчанию включает в себя большое количество встроенных библиотек кодирования и декодирования, которые помогут воспроизводить мультимедийные файлы даже редко встречающихся форматов.
Утилита поддерживает различные распространенные методы сжатия аудио и видеофайлов, например применяемые в CD и DVD-дисках, и многопотоковые данные с разрешением до 4K. Приятным бонусом выступает возможность послушать интернет-радио, что будет кстати во время ожидания загрузки фильма из Сети.
Главная особенность – поддержка технологии AirPlay от Apple. Это означает, что вы можете отображать экраны таких устройств как iPad или iPhone на ваших компьютерах или ноутбуках. Можно транслировать видео и музыку с компьютера на Apple TV.
Преимущества:
Недостатки:
Просмотр фильма в 5KPlayer
DivX Player
DivX Player – уже довольно давно разрабатываемая под Windows и macOS утилита, которая включает в себя функции проигрывания и трансляции роликов во всех современных форматах. Вот только, чтобы насладится всеми возможностями приложения, придется заплатить. Бесплатная версия сильно ограничена и предоставляет функционал только для простого проигрывания клипов.
Полный платный пакет программного обеспечения состоит из конвертера и медиаплеера для высококачественного проигрывания видео. Также присутствует функционал внутреннего стримингового сервера, с помощью которого можно легко выводить изображение с экрана вашего компьютера на телевизор. Еще платная версия выгодно отличается возможностью онлайн трансляции клипов из облачного хранилища вроде Google Drive или Dropbox без предварительной загрузки на компьютер.
Преимущества:
Недостатки:
Интерфейс DivX Player
Итоги
Время подвести итог и еще раз кратко пройтись по всему софту из нашего списка.
Несомненным преимуществом утилит, занимающих первые два места из нашего обзора, является открытый исходный код, отсутствие встроенной рекламы и вредоносного ПО. Однако интерфейс обеих программ уже морально устарел, в дизайн давно не обновлялся. Следующие два плеера обладают хорошим функционалом, но не имеют официального сайта на русском языке. Из-за этого разобраться с утилитами и получить своевременную техническую поддержку может быть довольно непросто. Последний проигрыватель в нашем списке платный и уже давно не обновлялся.
Теперь вы знаете, что представляют из себя файлы с расширением mov и чем открыть такие видео. А конвертировать любой аудио или видеоклип в этот формат можно с помощью удобного медиаплеера ВидеоМАСТЕР!
Скачайте ВидеоМАСТЕР прямо сейчас
Скачать бесплатно!
Отлично работает на Windows 11, 10, 8, 7 и XP
Вам также может быть интересно
by Ivan Jenic
Passionate about all elements related to Windows and combined with his innate curiosity, Ivan has delved deep into understanding this operating system, with a specialization in drivers and… read more
Updated on
- .mov files are cross-compatible with Windows and Mac and usually Windows Media Player can show them without issues.
- First, check if the .mov file is not corrupt. Then make updates to your system and, finally, try a different media player.
- See our media player section for recommendations and similar guides for other file formats.
- For general Windows 10 software issues, we have the Windows 10 Errors Hub filled with troubleshooters to fix any problems you encountered.
XINSTALL BY CLICKING THE DOWNLOAD
FILE
Can’t playblack .mov files? Is your video application continuously crashing in the middle of a movie or perhaps just after you run it? This issue is due to the update to Windows 10 but you can read below some useful tips on how to fix the video application if it stopped playing after the update to Windows 10.
Now it also depends what video application you are using to run your .mov files in Windows 10 because either you have some errors within the video app and you will most likely need to update that as well to a version compatible with Windows 10 or perhaps you have issues with all your video apps in which case this is most likely a graphics driver issue and we will need to update that as well.
Note: Before we get started if Windows 10 won’t play MOV files, make sure that the .mov file you are trying to play isn’t the issue. Check if the .MOV file is corrupted and read the guide on how to repair mov files.
How we test, review and rate?
We have worked for the past 6 months on building a new review system on how we produce content. Using it, we have subsequently redone most of our articles to provide actual hands-on expertise on the guides we made.
For more details you can read how we test, review, and rate at WindowsReport.
How do I see MOV files if Windows won’t play?
- Install the latest necessary drivers
- Update graphics drivers manually
- Check for problematic applications
- Change your media player
1. Install the latest necessary drivers
- On the start screen of your Windows 10, you need to move the mouse cursor over to the upper right side of the screen.
- You should have in front of you the Charms bar.
- Left-click or tap on the Settings feature.
- After you are in the Settings menu left-click or tap on Change PC settings.
- Left-click or tap on the Update and Recovery feature.
- Left-click or tap on the Windows updates feature.
- Now you will need to select the Choose how updates get installed option.
- You will have there a topic that says Important updates and under that topic left-click or tap on the Install updates automatically (recommended).
- After a reboot of the Windows 10 system, this change should take effect and install any necessary drivers that you might need.
2. Update graphics drivers manually
If the steps above did not work we are going to update the graphics driver manually.
- Move the mouse cursor over to the upper right side of the screen.
- Left-click or tap on the Search feature.
- In the search box, you will have to write the following: Device manager.
- After the search is finished left-click or tap on the Device Manager icon.
- On the left side in the Device Manager window you will need to double-click on the Display adapters category and expand it.
- Now you will need to double-click on the name of the graphics card you have installed in your Windows device.
- Left-click or tap on the Driver tab.
- Left-click or tap on the Update Driver button.
- From here you will have to follow the instructions posted on the screen.
Note: If you cannot install the drivers from here you will have to go on the manufacturer’s website and download the latest graphic card driver compatible with Windows 10 and install it on your system.
3. Check for problematic applications
In this method, we will do a clean boot and see if any other application you are running on Windows 10 is preventing your video player from working properly.
- Move the mouse cursor over to the upper right side of the screen.
- Left-click or tap on the Search feature.
- In the search box write the following: msconfig .
- After the search is finished you will need to left click or tap on the msconfig icon.
- In the System Configuration window that you have in front of you, left-click or tap on the Services tab situated in the upper side of the window.
- In the Services tab you need to check the box next to Hide all Microsoft services
- Left-click or tap on the Disable All button.
- Left-click or tap the Startup tab situated on the upper side of the System Configuration window.
- Left-click or tap on the Open Task Manager feature.
- You will have to left click or tap on the Startup tab in the Task manager window.
- Left-click or tap on all the applications you have there and left-click again on the Disable button in order to stop them from running when the Windows 10 device starts.
- Close the Task Manager window.
- Left-click on the OK button in the System Configuration window.
- Reboot your Windows 10 device.
- Now after the reboot of the operating system you need to try and play a movie.
Note: If you manage to open and successfully play a movie file then it means that one of your applications you had running before you did the clean boot was interfering with the video application.
4. Change your media player
These days, media playback is pretty well supported in the latest version of Windows. However, certain special file types require more than what Windows has to offer. Check out the list of best media players for Windows 10 and choose one from the list. They should be able to play the .mov file without issue. As a side benefit, the new media player comes with a lot of useful functionalities that can make your life easier.
So there you have it, you got above a couple of ways to make your Windows 10 play the .mov files you want. You can also write to us in the comments section of the page if you have any other questions on this subject.
MOV is a popular video format for sharing videos and movies on the internet. It was created by Apple, and it’s used as the default video format for Mac and iOS devices, so you can easily view MOV videos on Apple devices. However, it seems to be a challenge when it comes to opening MOV files on Windows 10, as the MOV format is not compatible with the Windows system.
So, if you want to play MOV files on Windows 10 successfully, you might need to use some best MOV players for Windows 10. And that’s what we are going to talk about in the following. Just continue reading to find out the easiest way to play MOV files on Windows.
| Methods | Effectiveness | Difficulty |
|---|---|---|
| EaseUS RecExperts | High — Play various video formats, including MOV; advanced options for playing | Super easy |
| Photos | Medium — Lag during playing sometimes. | Easy |
| Windows Media Player | Low — Only Version 12 and later can play MOV. | Easy |
| VLC Media Player | High — Play MOV files with hotkeys. | Easy |
| QuickTime Player | Medium — Limited performance on Windows computer. | Medium |
How to Play MOV Movies on Windows 10[Hot]
The easiest way to open .mov files on Windows 10 is to use a professional video player, and EaseUS RecExperts is such a program.
This tool supports a wide range of media formats, like MOV, MP4, WMV, and more, aiming to help you open video and audio files hassle-free. Aside from that, it lets you adjust the playback speed from 0.5X to 2X according to your needs! You can even manage your media files with one simple click, if needed. To improve your viewing experience, just download the tool now.
Here’s how to open a .mov file on your Windows 10 computer:
Step 1. Launch EaseUS RecExperts, and click «Recordings» on the lower left to open the media player.
Step 2. Click «Import» on the bottom right to load your media files. It allows you to import multiple files or a folder.
Step 3. Then, you can enjoy your audio or video file with different playback speeds, from 0.5X to 2.0X.
Is it easy to open and play the MOV files with this software on your Windows PC? Don’t hesitate to get it!
Play MOV Files on Windows 10 using Photos
If you use Windows 10 or later versions, you can play the .mov file without downloading or installing any third-party software. All you need is an inbuilt program called Microsoft Photos.
This freeware lets you open your MOV files with simple clicks. Also, you can use it to open MP4, AVI, or other videos on your Windows PC. Apart from being a MOV player for Windows 10, this software empowers you to do more with your videos and photos, including editing, comparing, creating albums, and making movies of your special memories.
If you don’t need advanced media playing functions or you need to view the MOV file urgently, you can try this inbuilt media player. No downloading and installation is needed, which can save a lot of time for you.
Well, now let’s return to the steps to play MOV files on Windows using Photos:
Step 1. Find the MOV video on your Windows PC, then right-click on it.
Step 2. Click «Open with» > «Photos». Once done, your MOV files will open via Photos.
Play MOV on Windows 10 with Windows Media Player
In addition to Microsoft Photos, another inbuilt media player can help you play MOV files on your Windows 10 PC. And that’s Windows Media Player.
It is a video and audio player developed by Microsoft, making it easy to play media files on Windows PC. So, of course, you can use it to play .mov videos on Windows. Moreover, it also includes the ability to rip music from compact discs, and burn recordable discs in Audio CD format.
However, to play MOV files successfully via Windows Media Player, you should check the version. It must be 12 or more to open the MOV movies. If the Windows Media Player on your Windows 10 PC doesn’t fit, upgrade it first.
Step 1. Search «Windows Media Player» on your computer, then open it.
Step 2. Click «Help» on the top toolbar, and select the «About Windows Media Player» option to check the version. (If it is below 12, you can move to the next solution)
Step 3. Next, go to folders to find the MOV video that you want to play, then right-click on it. And choose «Open with» > «Windows Media Player» to open the MOV video.
Play .mov File on Windows using VLC Media Player
If you are looking for an open source MOV player on Windows 10, just take a look at VLC Media Player. It is a completely free and open source media file player, and can open almost all common video and audio files, like MP3, MP4, MV, AVI, WAV, etc. So, it is just a piece of cake to play MOV videos. What’s more, you can convert media file formats, and record screen with VLC.
VLC is popular in the media file playing field. The smooth playing performance and various playing features are the reasons behind it. Try this tool if you are new to finding a proper tool.
Here’s how to play .mov files on Windows 10 using VLC Media Player:
Step 1. Download and launch VLC Media Player on your Windows PC.
Step 2. Click Media > Open File… to import your target MOV file on your PC.
Or, you can directly find the MOV video, right-click, and choose «Open with VLC Media Player», once the freeware is installed.
Open MOV Files on Windows with QuickTime Player
The last method to play MOV files on Windows is to use QuickTime Player. It is a default media player on Macs, and helps open various video and audio files. Luckily, it is now available for Windows users, which means you can use QuickTime to play MOV files on Windows 10.
However, as QuickTime Player was not designed for a Windows computer in the first place, its performance on your Windows 10 computer is probably not that satisfying. You can have a try before making it your default media player on your Windows PC.
Step 1. Go to the official Apple support website to download it, and then install QuickTime player on your Windows PC.
Step 2. Open QuickTime Player for Windows, then click «File» to select the MOV files.
Note: Apple no longer supports QuickTime Player for Windows, so this player will not receive updates. If you download it, you will get the older version.
Final Words
How to play MOV files on Windows 10? This post provides 4 Windows 10 MOV players to help you choose from. If you prefer the default programs, you can opt for Microsoft Photos or Windows Media Player. If you want to use open-source software, then VLC Media Player is your choice.
Suppose you want a video player with some recording feature; you cannot miss EaseUS RecExperts! Whatever you choose, we hope you can get a satisfactory solution from this guide.
How to Play MOV Files on Windows 10 FAQs
1. Can you play MOV files on Windows Media Player?
Yes, you can play MOV files on Windows Media Player. But keep in mind that it only works when the version of Windows Media Player is 12 or higher.
2. What program plays MOV files on Windows?
Actually, there are lots of MOV players for Windows that will play MOV files, including but not limited to:
- QuickTime Player
- Windows Photos
- Windows Media Player
- VLC Media Player
- …
3. Can Windows play MOV?
In fact, Windows does not support MOV format. But if you use some professional MOV players like Windows Photos, QuickTime, and VLC, you can easily play MOV files on Windows PC.
Почему не удается воспроизвести файлы MOV с помощью проигрывателя Windows Media в Windows 10? Вы знаете как воспроизводить файлы MOV в Windows 10?
MOV — это формат файла мультимедийного контейнера, который в основном предназначен для QuickTime Player и устройств Apple, таких как Mac, iPhone и iPad. Вам может быть трудно воспроизводить MOV в Windows, поскольку это контейнер Apple QuickTime для формата MPEG 4, особенно если вы не можете воспроизводить файлы MOV с помощью проигрывателя Windows Media по умолчанию.
Воспроизведение файлов MOV в Windows 10
Вы не можете воспроизводить файлы MOV в Windows 10 из-за того, что у вас не установлен нужный проигрыватель или необходимые кодеки. Этот пост расскажет вам, как воспроизвести MOV с помощью проигрывателя Windows Media. Кроме того, мы поделимся еще 2 простыми способами воспроизводить файлы MOV на ПК с Windows 10.
- Часть 1. Воспроизведение файлов MOV в Windows 10 с помощью проигрывателя Windows Media
- Часть 2. Воспроизведение MOV в Windows 10 с QuickTime Player
- Часть 3. Воспроизведение файлов MOV в Windows 10 с помощью проигрывателя Blu-ray
- Часть 4. Часто задаваемые вопросы о том, как воспроизводить файлы MOV в Windows 10
Часть 1. Воспроизведение файлов MOV в Windows 10 с помощью проигрывателя Windows Media
Проигрыватель Windows Media является видеопроигрывателем по умолчанию для пользователей Windows. Он позволяет воспроизводить различные мультимедийные файлы на компьютере с Windows 10/8/7. Хотя многие пользователи жалуются, что он не поддерживает формат MOV. Вы сталкиваетесь с такой же ситуацией? Правда в том, что если вы хотите воспроизводить файлы MOV в Windows 10, вам необходимо установить код 3ivx для воспроизведения MOV. Вам необходимо загрузить последнюю версию проигрывателя Windows Media.
Шаг 1. Теперь последняя версия Windows Media Player позволяет воспроизводить MOV-видео на ПК с Windows 10. Вам необходимо убедиться, что в настоящее время вы используете проигрыватель Windows Media версии 12.0 или более поздней. Чтобы воспроизводить файлы MOV, вам следует обновить WMP до последней версии.
Шаг 2. Откройте Windows Media Player на ПК с Windows 10 и щелкните правой кнопкой мыши верхнюю панель. Выбрать Помощь и выберите О проигрывателе Windows Media. Здесь вы можете проверить и обновить его версию.
Шаг 3. Если вы хотите воспроизвести файл MOV, вы можете щелкнуть по нему правой кнопкой мыши и выбрать Открыть с помощью, Затем выберите Windows Media Player чтобы воспроизвести видео для вас. Здесь вы также можете нажать «Файл» в проигрывателе Windows Media, чтобы найти и воспроизвести MOV-видео.
Часть 2. Воспроизведение MOV в Windows 10 с QuickTime Player
Как упоминалось выше, QuickTime Player является проигрывателем по умолчанию для файлов MOV. Когда вы сталкиваетесь с файлом MOV в Windows 10, вы можете положиться на QuickTime, чтобы воспроизвести его.
Шаг 1. Перейдите на страницу загрузки QuickTime Player и установите подходящую версию на свой компьютер с Windows 10.
Шаг 2. Когда вам нужно воспроизвести файл MOV, вы можете щелкнуть его правой кнопкой мыши и нажать Открыть с помощью. Потом выберите QuickTime Player для воспроизведения файла MOV. Проверьте QuickTime Player не работает проблема здесь.
Часть 3. Воспроизведение файлов MOV в Windows 10 с помощью проигрывателя Blu-ray
Помимо QuickTime Player, вы также можете положиться на некоторые другие медиаплееры, такие как популярный Blu-Ray плеер для воспроизведения файлов MOV. Этот рекомендуемый проигрыватель Blu-ray может воспроизводить файлы в любых часто используемых видео и аудио форматах, включая MOV, MP4, FLV, AVI, MKV, MPEG, WAV, AAC, MP3, FLAC и многие другие. Кроме того, он позволяет смотреть фильмы Blu-ray с прекрасным качеством изображения и звука.
- 1. Blu-ray Player — это полнофункциональный инструмент для воспроизведения мультимедиа, который может помочь вам воспроизводить файлы MOV на ПК с Windows 10, Windows 8/7 и Mac с высоким качеством.
- 2. Воспроизведение дисков Blu-ray и DVD без ограничений по региону.
- 3. Поддержка различных видеофайлов, таких как MOV, MP4, AVI, WMV, M4V, MTS, MKV, DivX, MXF и другие.
- 4. Поддержка воспроизведения видео 4K и 1080p / 720p HD и SD, а также настраиваемые элементы управления воспроизведением.
Шаг 1. Чтобы воспроизвести файлы MOV в Windows 10, вы можете дважды щелкнуть кнопку загрузки Windows выше, чтобы бесплатно установить и запустить этот проигрыватель MOV на своем компьютере.
Шаг 2, Нажмите Открыть файл кнопку, чтобы просмотреть и выбрать видео MOV, которое вы хотите воспроизвести. После этого ваш файл MOV будет автоматически воспроизводиться в Windows 10. Нажмите здесь, чтобы получить помощь Плеер M3U8 тебе нужно.
Вам предоставляется полный контроль над воспроизведением MOV. Вы можете нажать кнопки внизу, чтобы остановить, приостановить и воспроизвести видео. Здесь вы также можете щелкнуть значок камеры, чтобы сделать снимок экрана текущего воспроизводимого кадра.
Не пропустите: Как играть музыку на Xbox One
Часть 4. Часто задаваемые вопросы о том, как воспроизводить файлы MOV в Windows 10
Вопрос 1. Что это за файл — MOV?
MOV — это видеоформат по умолчанию для устройств Apple, таких как Mac, iPhone, iPad и iPod touch. Он разработан Apple и совместим с платформами Mac и Windows. Изначально он разработан для QuickTime Player. Файл MOV обычно использует кодек MPEG-4 для сжатия. Он может хранить различные типы мультимедийных данных, такие как видео, аудио и субтитры.
Вопрос 2. Может ли VLC воспроизводить файлы MOV в Windows 10?
Да. Медиаплеер VLC может воспроизводить файлы MOV на компьютере с Windows 10. Чтобы воспроизвести MOV-видео в VLC, вы можете открыть VLC и нажать «Медиа» на верхней панели, выбрать «Открыть файл», а затем выбрать свой MOV-файл, чтобы начать воспроизведение.
Вопрос 3. Как бесплатно конвертировать MOV в MP4?
Чтобы воспроизводить файлы MOV в Windows 10, вы можете преобразовать их в MP4. Здесь мы настоятельно рекомендуем известный онлайн-конвертер MOV в MP4, Бесплатный онлайн видео конвертер чтобы вы могли конвертировать видео из MOV в MP4. Вы можете положиться на него, чтобы бесплатно конвертировать MOV в MP4 без потери качества.
Заключение
Не удается воспроизвести файлы MOV в Windows 10? Прочитав этот пост, вы можете получить 3 видеоплеера MOV для воспроизведения различных медиафайлов, включая MOV, на вашем ПК с Windows 10. Если у вас все еще есть какие-либо вопросы об игре MOV, вы можете оставить нам сообщение.