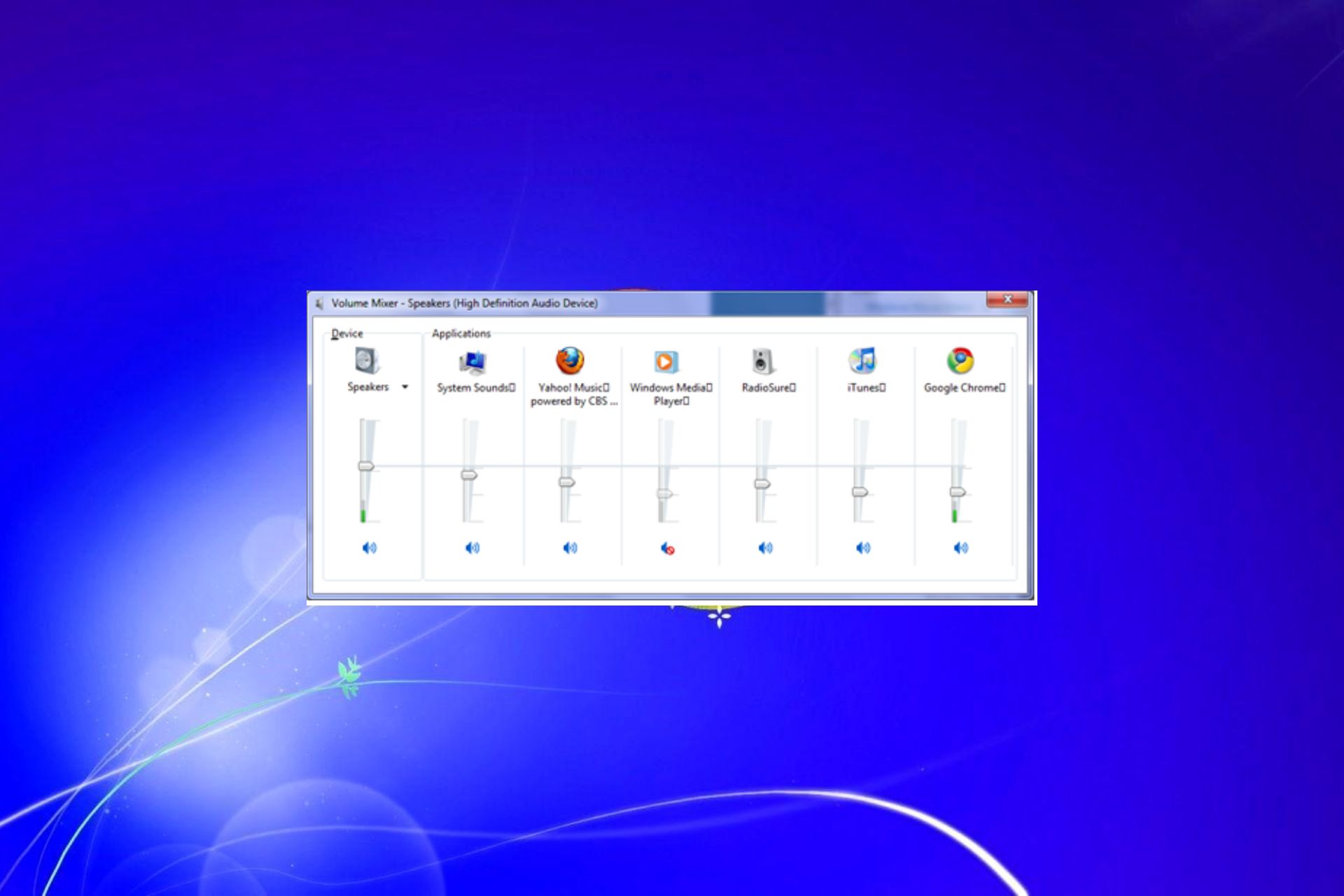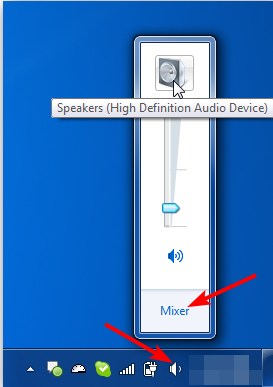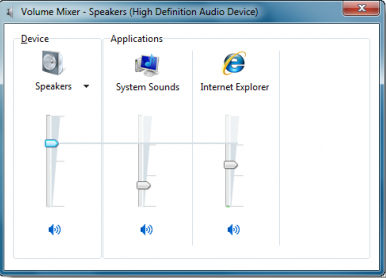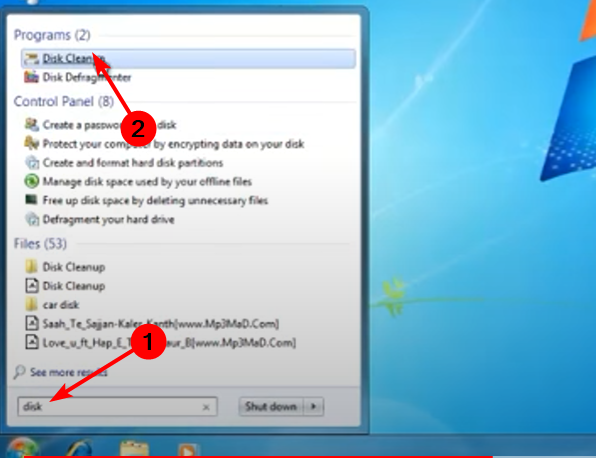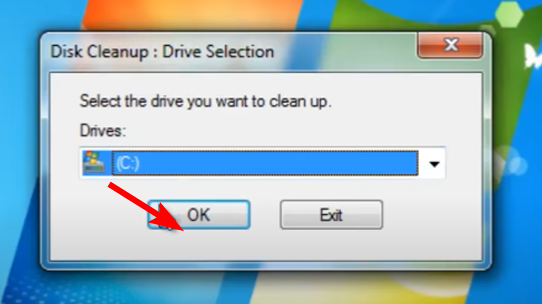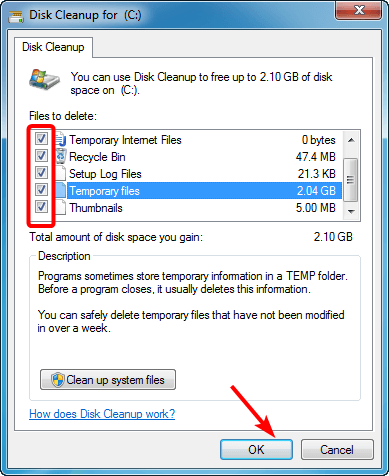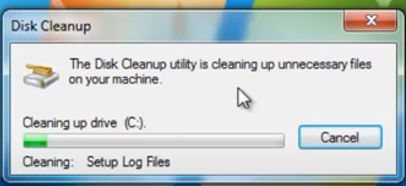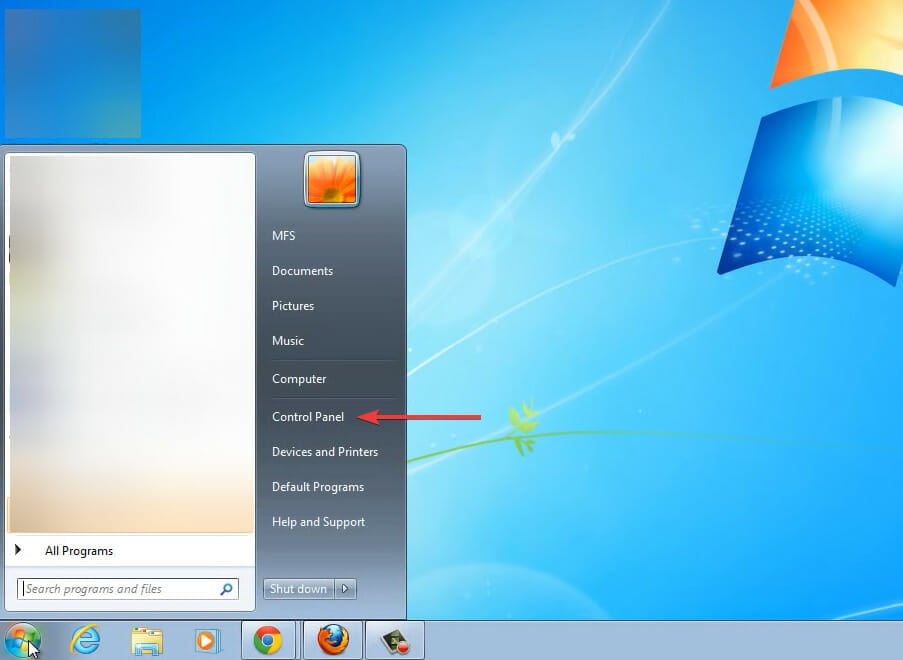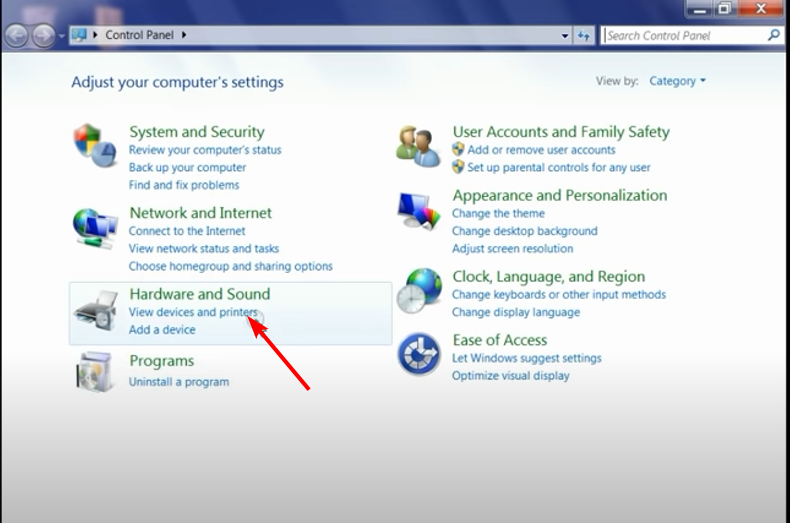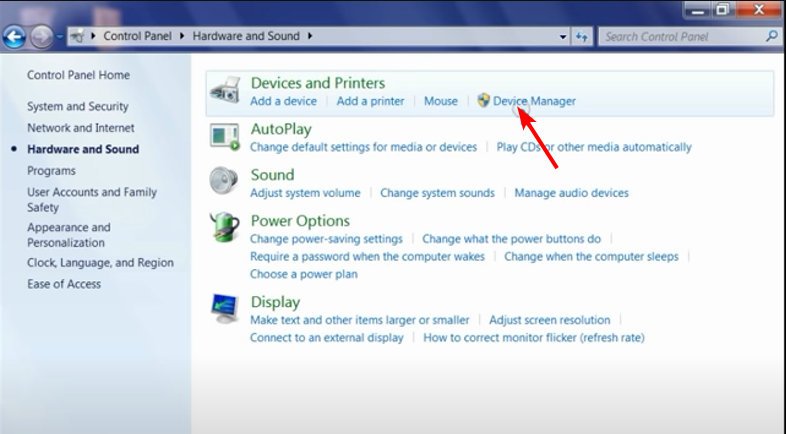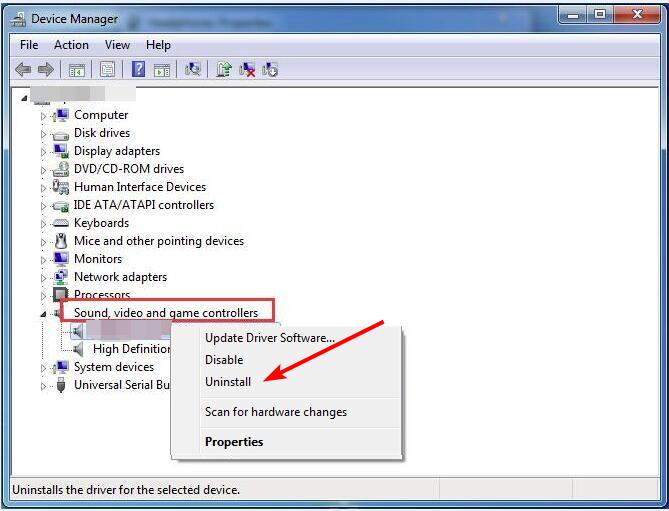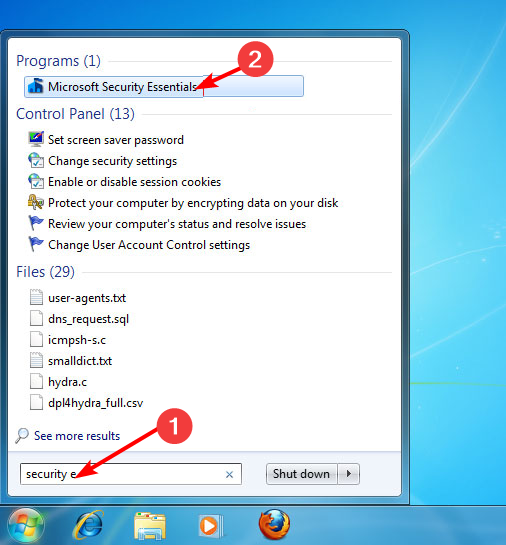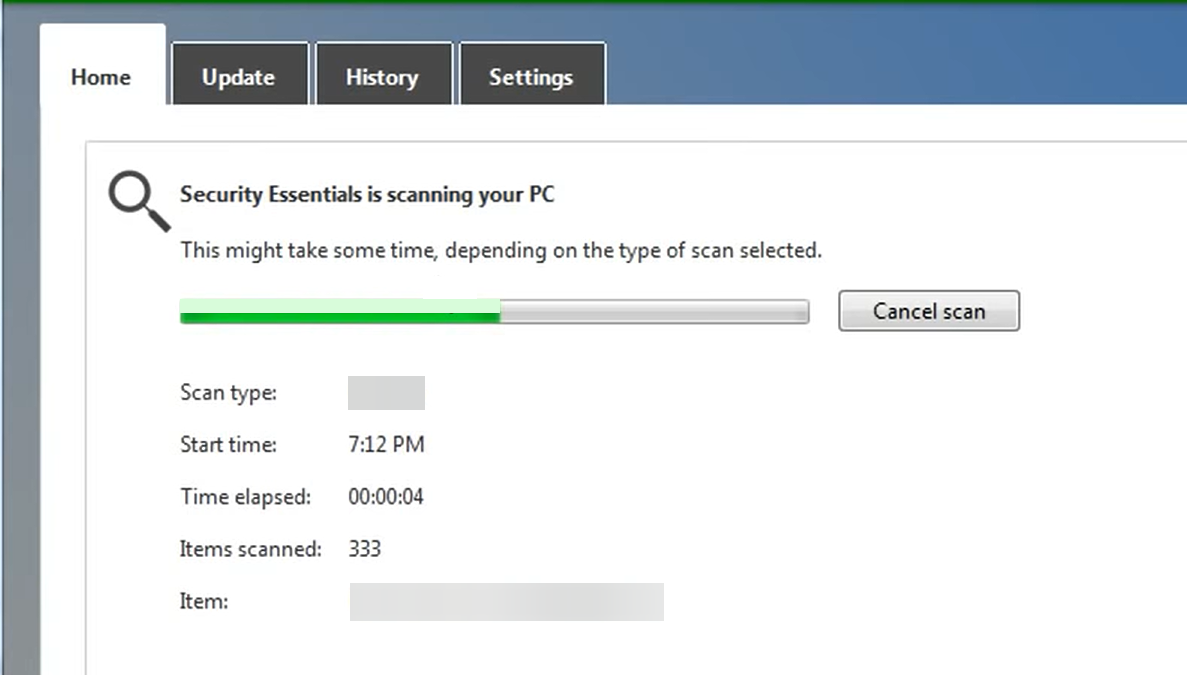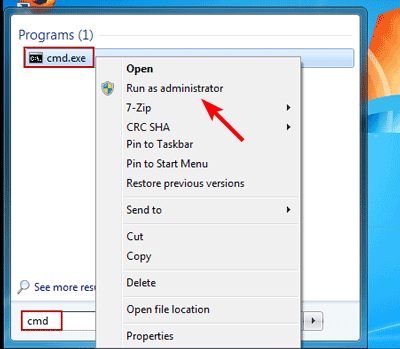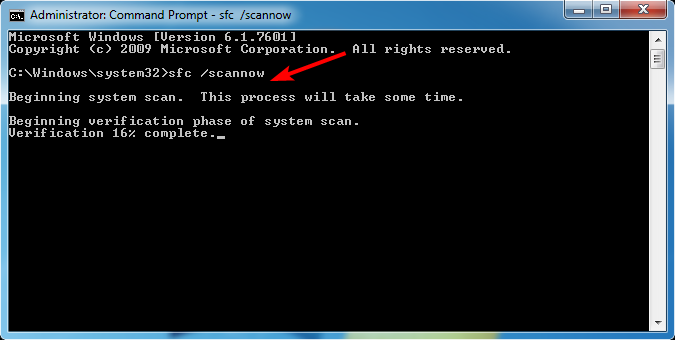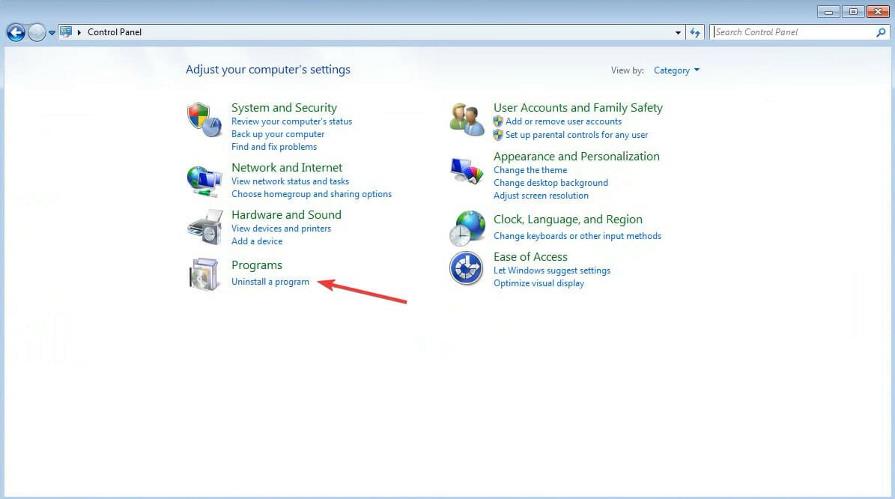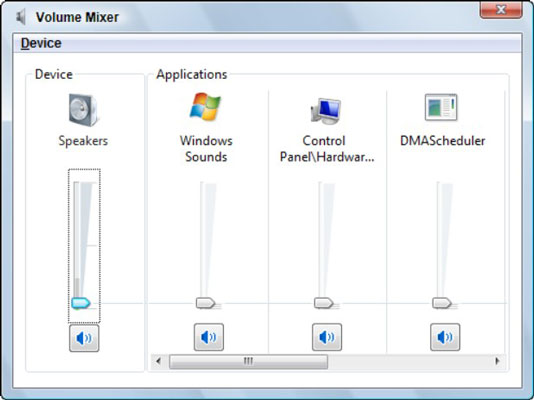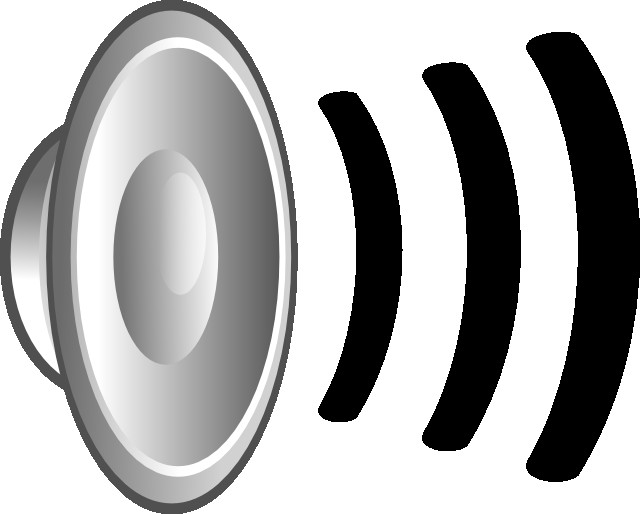Check for malware and see if the Volume Mixer opens
by Claire Moraa
Claire likes to think she’s got a knack for solving problems and improving the quality of life for those around her. Driven by the forces of rationality, curiosity,… read more
Updated on
- The volume mixer is a small box on the taskbar that allows you to quickly adjust your computer’s volume.
- It happens that at times, you can’t access it to tweak your sound settings because it won’t open.
So you’re trying to open the Volume Mixer in Windows 7, but it won’t open? The Volume Mixer is a window that allows you to adjust the volume of individual apps separately.
This can be useful if you have multiple speakers or headphones connected to your computer and want to change each volume individually. But what if you can’t open it? Read on to find out how to approach this issue.
Why isn’t my Volume Mixer opening?
There are several reasons why your Volume Mixer won’t open in Windows 7. Below are some:
How we test, review and rate?
We have worked for the past 6 months on building a new review system on how we produce content. Using it, we have subsequently redone most of our articles to provide actual hands-on expertise on the guides we made.
For more details you can read how we test, review, and rate at WindowsReport.
- Insufficient space – If you don’t have enough space on your computer’s hard drive, you may not be able to open the Volume Mixer. You may want to consider freeing up some hard drive space.
- Corrupt programs – If you recently installed a program, especially one that uses the Volume Mixer, it can cause such issues.
- No sound card installed – Make sure you have a sound card installed on your computer. If you don’t, you won’t be able to access the Volume Mixer or any other sound applications.
- Incompatible drivers – The Volume Mixer won’t open if you have incompatible drivers that don’t play well with Windows 7.
- Virus/malware – If a virus has found its way to your system, it may interfere with how some features work. The best way to protect yourself against viruses and malware is to use an antivirus program.
- Corrupt registry – In some cases, corrupt registry keys may cause issues with your Volume Mixer not opening. If this is the case, you’ll need to manually edit the registry or use a registry cleaner.
- Incompatible version of Windows – The Volume Mixer is only compatible with some versions of Windows. If you are using a pirated copy of Windows, you may not be able to open the Volume Mixer.
How do I open the Volume Mixer in Windows 7?
The Volume Mixer is located in the system tray. You can open it by double-clicking on the speaker icon or by following the steps below:
- Click on the speaker icon at the bottom right, then click on Mixer.
- The Volume Mixer window will pop up.
- You can now adjust the volume for all audio devices or per program.
- Click and hold your mouse to move the slider to adjust the sound setting.
How can I fix my Volume Mixer if it won’t open in Windows 7?
Before attempting any technical solutions, try the following first:
- First, check whether the Volume Mixer icon is in your system tray.
- Ensure you are running a legitimate copy of Windows 7 or check your license if you’re getting This copy of Windows is not genuine message.
- Restart your PC.
1. Run Disk Cleanup
- Hit the Windows key, type Disk cleanup, and click Open.
- Select the drive you want to clean from the drop-down menu and click OK.
- Check the folders you want to clean up and click OK.
- Wait for the Disk cleanup process to complete.
2. Reinstall sound drivers
- Click on the Windows key to launch the Start menu, and select Control Panel from the options on the right.
- Select Hardware and Sound.
- Click on Device Manager.
- Expand Sound, video and game controllers, find your audio driver, right-click, and select Uninstall.
- Restart your PC, and the drivers will automatically be reinstalled.
If Windows doesn’t find any update for your driver, we recommend you also try Outbyte Driver Updater, a tool specialized in finding and installing driver updates automatically.
Outbyte Driver Updater uses a database of over 18 million driver files that are regularly updated so your computer can receive updates in real-time.

Outbyte Driver Updater
Have your GPU driver updated along with all other outdated drivers for no more spikes.
3. Check for malware
- Click on the Start icon, search for Microsoft Security Essentials, and click on the relevant search result.
- Now, select Full scan from the Scan options.
- Finally, click on Scan now and wait for the scan to complete.
4. Run the System File Checker command
- Hit the Start icon, type cmd, and select Run as administrator.
- Type this command and press Enter:
sfc /scannow
- Are Windows 11 Product Keys Backward Compatible?
- Windows 7 Disk Management: How to Access & Use it
- Windows 7 Simulator: How to Run & Test the OS Online
5. Uninstall recent programs
- Click on the Start icon or press the Windows key to launch the Start menu, and then select Control Panel from the options on the right.
- Locate Programs and click on Uninstall a program.
- Now, select the program you want to remove and click Uninstall at the top.
And that’s how you fix issues if your Volume Mixer doesn’t open on your Windows 7 PC. In other instances, users also complained of a situation where the Volume Mixer is not showing all programs. If that is the case, check out our comprehensive guide for easy fixes.
Should the issue persist, you can consider trying Volume Mixer alternatives that offer more features than the built-in Windows Volume Mixer.
Do let us know of any additional solutions you may have tried and not mentioned above in the comment section below.
Микшер громкости, или «Звуковые настройки», является одним из важных инструментов операционной системы Windows 7, который позволяет пользователям изменять громкость звука на компьютере. Однако иногда возникают ситуации, когда микшер громкости не отображается. Это может быть вызвано различными причинами, такими как ошибки в драйверах звука или неправильные настройки.
К счастью, существует несколько способов решения этой проблемы. В первую очередь, рекомендуется проверить, установлены ли на вашем компьютере корректные драйвера звука. Для этого можно зайти в «Управление компьютером», выбрать «Устройства и звук» и проверить наличие установленных драйверов. Если драйвера отсутствуют или устарели, рекомендуется загрузить и установить последнюю версию с официального сайта производителя вашего компьютера или звуковой карты.
Если проблема с микшером громкости не решается после обновления драйверов, можно попробовать изменить некоторые настройки в системе. Некоторые пользователи отмечают, что проблема может быть вызвана неправильным выбором устройства воспроизведения звука. В таком случае, следует зайти в «Панель управления» и выбрать «Звук». Затем нужно перейти на вкладку «Воспроизведение» и убедиться, что устройство по умолчанию выбрано правильно.
Если все вышеперечисленные методы не дают результатов, возможно, проблема может быть связана с неисправностью аппаратной части. В этом случае рекомендуется обратиться к специалистам или заменить звуковую карту на новую. В любом случае, необходимо учитывать, что без микшера громкости невозможно регулировать уровень громкости звука на вашем компьютере, поэтому решение проблемы станет неизбежным для удобной работы и развлечения.
Содержание
- Возможные причины и решение проблемы с отображением микшера громкости на Windows 7
- Отсутствие драйверов звуковой карты
- Некорректные настройки аудиоустройств
Возможные причины и решение проблемы с отображением микшера громкости на Windows 7
Причина 1: Отключение службы «AudioSrv»
Если микшер громкости не отображается, возможно, что служба «AudioSrv» была отключена. Чтобы исправить эту проблему, нужно выполнить следующие действия:
- Откройте меню «Пуск» и введите «services.msc» в поле поиска. Нажмите на найденный результат, чтобы открыть окно «Службы».
- Найдите службу «Аудио» или «AudioSrv» в списке служб.
- Щелкните правой кнопкой мыши на службе и выберите «Включить».
- Перезагрузите компьютер и проверьте, появилось ли отображение микшера громкости.
Причина 2: Проблемы с драйвером звуковой карты
Если первое решение не помогло, возможно, проблема связана с драйвером звуковой карты. Чтобы исправить эту проблему, выполните следующие действия:
- Откройте меню «Пуск» и введите «Установка программного обеспечения» в поле поиска. Нажмите на найденный результат, чтобы открыть окно «Программы и компоненты».
- Найдите драйвер звуковой карты в списке установленных программ.
- Щелкните правой кнопкой мыши на драйвере и выберите «Удалить».
- После удаления, загрузите последнюю версию драйвера с официального сайта производителя звуковой карты или используйте функцию «Обновление драйвера» в диспетчере устройств.
- Перезагрузите компьютер и проверьте, появилось ли отображение микшера громкости.
Причина 3: Вирусная атака или повреждение системных файлов
Если предыдущие решения не помогли, возможно, проблема связана с вирусной атакой или повреждением системных файлов. Чтобы исправить эту проблему, выполните следующие действия:
- Запустите антивирусное программное обеспечение на вашем компьютере и выполните полное сканирование системы.
- Если вирусы обнаружены, удалите их и перезагрузите компьютер.
- Если проблема не устраняется, выполните восстановление системных файлов с помощью утилиты «sfc /scannow». Для этого:
- Откройте командную строку с правами администратора.
- Введите команду «sfc /scannow» и нажмите Enter.
- Дождитесь окончания процесса сканирования и восстановления системных файлов.
- Перезагрузите компьютер и проверьте, появилось ли отображение микшера громкости.
Если ни одно из предложенных решений не помогло, рекомендуется обратиться за помощью к специалисту или к службе поддержки операционной системы Windows 7.
Отсутствие драйверов звуковой карты
Для проверки наличия драйверов звуковой карты и обновления их, выполните следующие действия:
- Щелкните правой кнопкой мыши по значку «Мой компьютер» на рабочем столе и выберите «Свойства».
- На странице «Система» выберите вкладку «Устройство» и найдите раздел «Аудио, видео и игровые контроллеры».
- Если название вашей звуковой карты не указано или отображается значок с восклицательным знаком, значит, драйверы отсутствуют или не работают корректно.
- Для обновления драйверов звуковой карты выполните следующие действия:
- Подключите компьютер к Интернету.
- Щелкните правой кнопкой мыши по названию вашей звуковой карты и выберите «Обновить драйвер».
- Выберите «Автоматический поиск обновленного программного обеспечения» и дождитесь завершения процесса обновления.
После завершения обновления драйверов звуковой карты перезагрузите компьютер и проверьте, отображается ли микшер громкости на Windows 7. Если проблема не решена, возможно, вам потребуется обратиться в службу поддержки производителя вашей звуковой карты для получения дополнительной помощи.
Некорректные настройки аудиоустройств
Если микшер громкости не отображается на вашей операционной системе Windows 7, причиной может быть некорректная настройка аудиоустройств. Вот несколько вариантов решения этой проблемы:
- Проверьте подключение аудиоустройств. Убедитесь, что все ваши аудиодрайверы установлены правильно и работают. Проверьте, что аудиоустройства подключены к правильным разъемам, а кабели не повреждены.
- Установите последнюю версию драйверов аудиоустройства. Посетите официальный сайт производителя вашего компьютера или звуковой карты и загрузите последнюю версию драйверов. Установите их на вашу операционную систему и перезагрузите компьютер.
- Проверьте настройки звука в панели управления. Нажмите «Пуск», затем выберите «Панель управления» и перейдите в раздел «Звук». Убедитесь, что ваше аудиоустройство выбрано как основное устройство воспроизведения. Проверьте уровни громкости и убедитесь, что они не установлены на минимум.
- Перезагрузите службы аудиоустройств. Нажмите «Пуск» и введите «msc» в строке поиска. Откройте «Службы» и найдите службы «Windows Audio» и «Audio Endpoint Builder». Правой кнопкой мыши щелкните на каждой службе и выберите «Перезапустить». Проверьте, отображается ли теперь микшер громкости.
- Проверьте наличие вирусов и программ-шиперов. Сканируйте свою систему с помощью антивирусной программы и проверьте наличие вредоносных программ. Такие программы могут вызывать проблемы со звуком и микшером громкости. Удалите все обнаруженные угрозы и перезагрузите компьютер.
Если после выполнения всех указанных выше действий микшер громкости все еще не отображается, возможно, проблема связана с аппаратными неполадками вашего аудиоустройства. В таком случае рекомендуется обратиться за помощью к специалисту или обновить аудиоустройство.
Проверьте наличие вредоносных программ и посмотрите, открывается ли микшер громкости.
- Микшер громкости — это небольшое поле на панели задач, с помощью которого можно быстро настроить громкость компьютера.
- Бывает, что иногда вы не можете получить к нему доступ, чтобы настроить параметры звука, потому что он не открывается.
ИксУСТАНОВИТЕ, НАЖИМАЯ НА СКАЧАТЬ ФАЙЛ
- Скачать инструмент восстановления ПК Restoro который поставляется с запатентованными технологиями (патент доступен здесь).
- Нажмите Начать сканирование чтобы найти проблемы Windows, которые могут вызывать проблемы с ПК.
- Нажмите Починить все для устранения проблем, влияющих на безопасность и производительность вашего компьютера.
- Restoro был скачан пользователем 0 читателей в этом месяце.
Итак, вы пытаетесь открыть микшер громкости в Windows 7, но он не открывается? Микшер громкости — это окно, которое позволяет вам настроить громкость отдельных приложений отдельно.
Это может быть полезно, если у вас есть несколько динамиков или наушников, подключенных к вашему компьютеру, и вы хотите изменить громкость каждого по отдельности. Но что делать, если вы не можете открыть его? Читайте дальше, чтобы узнать, как подойти к этому вопросу.
Почему мой микшер громкости не открывается?
Есть несколько причин, по которым ваш микшер громкости не открывается в Windows 7. Ниже приведены некоторые из них:
- Недостаточно места — Если на жестком диске вашего компьютера недостаточно места, вы не сможете открыть микшер громкости. Вы можете рассмотреть освобождение места на жестком диске.
- Поврежденные программы — Если вы недавно установили программу, особенно ту, которая использует микшер громкости, это может вызвать такие проблемы.
- Звуковая карта не установлена – Убедитесь, что на вашем компьютере установлена звуковая карта. Если вы этого не сделаете, вы не сможете получить доступ к микшеру громкости или любым другим звуковым приложениям.
- Несовместимые драйверы. Микшер громкости не откроется, если у вас есть несовместимые драйверы, которые плохо работают с Windows 7.
- Вирус/вредоносное ПО. Если вирус проник в вашу систему, он может помешать работе некоторых функций. Лучший способ защитить себя от вирусов и вредоносных программ — использовать антивирусную программу.
- Поврежденный реестр. В некоторых случаях поврежденные ключи реестра могут вызвать проблемы с открытием микшера громкости. Если это так, вам нужно будет вручную отредактировать реестр или используйте очиститель реестра.
- Несовместимая версия Windows – Микшер громкости совместим только с некоторыми версиями Windows. Если вы используете пиратскую копию Windows, вы не сможете открыть микшер громкости.
Как открыть микшер громкости в Windows 7?
Микшер громкости находится в системном трее. Вы можете открыть его, дважды щелкнув значок динамика или выполнив следующие действия:
- Нажать на значок динамика в правом нижнем углу, затем нажмите Смеситель.
- Появится окно микшера громкости.
- Теперь вы можете регулировать громкость для всех аудиоустройств или для каждой программы.
- Нажмите и удерживайте кнопку мыши, чтобы переместить ползунок, чтобы настроить параметры звука.
Как исправить микшер громкости, если он не открывается в Windows 7?
Прежде чем приступать к каким-либо техническим решениям, сначала попробуйте следующее:
- Сначала проверьте, есть ли значок микшера громкости на панели задач.
- Убедитесь, что вы используете законную копию Windows 7 или проверьте свою лицензию, если вы получаете Эта копия Windows не является подлинной сообщение.
- Перезагрузите компьютер.
1. Запустить очистку диска
- Ударь Окна ключ, тип Очистка диска, и нажмите Открыть.
- Выберите диск, который вы хотите очистить, из выпадающего меню и нажмите ХОРОШО.
- Отметьте папки, которые вы хотите очистить, и нажмите ХОРОШО.
- Дождитесь завершения процесса очистки диска.
2. Переустановите звуковые драйвера
- Нажать на Окна ключ для запуска Стартовое менюи выберите Панель управления из вариантов справа.
- Выберите «Оборудование и звук».
- Нажмите «Диспетчер устройств».
- Разверните Звуковые, видео и игровые контроллеры, найдите аудиодрайвер, щелкните правой кнопкой мыши и выберите Удалить.
- Перезагрузите компьютер, и драйверы будут автоматически переустановлены.
Некоторые проблемы с ПК трудно решить, особенно когда речь идет о поврежденных репозиториях или отсутствующих файлах Windows. Если у вас возникли проблемы с исправлением ошибки, возможно, ваша система частично сломана.
Мы рекомендуем установить Restoro, инструмент, который просканирует вашу машину и определит, в чем проблема.
кликните сюда скачать и начать ремонт.
Если Windows не находит обновления для вашего драйвера, мы рекомендуем вам также попробовать DriverFix, инструмент, специализирующийся на автоматическом поиске и установке обновлений драйверов.
DriverFix использует базу данных из более чем 18 миллионов файлов драйверов, которые регулярно обновляются, чтобы ваш компьютер мог получать обновления в режиме реального времени.

DriverFix
Обновите драйвер графического процессора вместе со всеми другими устаревшими драйверами, чтобы больше не было скачков.
Бесплатная пробная версия Скачать сейчас
3. Проверить на вредоносное ПО
- Нажать на Начинать значок, поиск Основы безопасности Майкрософти щелкните соответствующий результат поиска.
- Теперь выберите Полное сканирование из Параметры сканирования.
- Наконец, нажмите на Сканировать сейчас и дождитесь завершения сканирования.
4. Запустите команду проверки системных файлов
- Ударь Начинать значок, тип командаи выберите Запустить от имени администратора.
- Введите эту команду и нажмите Входить:
sfc/scannow
- Как отобразить значок сети на панели задач в Windows 10 и 7
- Как отключить файл подкачки в Windows 7
- Как получить средство просмотра фотографий Windows 7 в Windows 10
- Пакет обновления 2 для Windows 7 — бесплатная загрузка и руководство по установке
- Коды ошибок обновления Windows 7: распространенные проблемы и исправления
5. Удалить последние программы
- Нажать на Начинать значок или нажмите кнопку Окна ключ для запуска Стартовое меню, а затем выберите Панель управления из вариантов справа.
- Найдите Программы и нажмите на Удалить программу.
- Теперь выберите программу, которую хотите удалить, и нажмите Удалить на вершине.
И вот как вы решаете проблемы, если ваш микшер громкости не открывается на вашем ПК с Windows 7. В других случаях пользователи также жаловались на ситуацию, когда микшер громкости не показывает все программы. Если это так, ознакомьтесь с нашим подробным руководством для простых исправлений.
Если проблема не устранена, вы можете попробовать Альтернативы микшеру громкости которые предлагают больше возможностей, чем встроенный микшер громкости Windows.
Сообщите нам о любых дополнительных решениях, которые вы, возможно, пробовали и не упомянутых выше, в разделе комментариев ниже.
Все еще есть проблемы? Исправьте их с помощью этого инструмента:
СПОНСОР
Если приведенные выше советы не помогли решить вашу проблему, на вашем ПК могут возникнуть более серьезные проблемы с Windows. Мы рекомендуем загрузка этого инструмента для ремонта ПК (оценка «Отлично» на TrustPilot.com), чтобы легко их решать. После установки просто нажмите кнопку Начать сканирование кнопку, а затем нажмите на Починить все.

Метод 1: Системный трей
Самым обычным способом открытия разыскиваемой оснастки будет внедрение области системного трея: найдите в ней значок динамика, наведите на него указатель курсора, щёлкните правой кнопкой мыши и воспользуйтесь опцией «Открыть микшер громкости».
Метод 2: «Панель управления»
Если по каким-то причинам предшествующий вариант недоступен, можно использовать средство «Панель управления», потому что «Микшер громкости» является его составной частью.
- Запустите оснастку, проще всего это сделать через пункт в «Пуске».
Удостоверьтесь, что содержимое отсортировано по категориям, после этого кликните левой кнопкой по пт «Оборудование и звук».
Дальше найдите блок «Звук» – посреди его опций должна быть ссылка «Настройка громкости», щёлкните по ней.
Средство конфигурации громкости будет запущено.
Метод 3: «Командная строка»
Инструмент ввода команд, интегрированный в Windows 7, тоже способен решить нашу задачку.
- Откройте «Пуск», введите в поиске запрос cmd, потом кликните ЛКМ по результату.
- Дальше напишите в окне команду
sndvolи нажмите Enter.
Оснастка будет запущена.
Метод 4: «Выполнить»
Более резвый вариант предшествующего способа – задействование системного инструмента «Выполнить». Воспользуйтесь композицией кнопок Win+R, а после возникновение окна введите в нём запрос
sndvolи кликните «ОК».
Метод 5: «Диспетчер задач»
Команду пуска «Микшера громкости» можно ввести и в «Диспетчере задач» Виндовс 7.
- Для открытия этой оснастки воспользуйтесь панелью задач – наведите курсор на пустое место, нажмите ПКМ и изберите в контекстном меню требуемый пункт.
- Дальше перейдите «Файл» – «Новая задача».
Появится маленькое окно, в каком и следует вводить запрос на пуск подходящей оснастки, как в Методе 4.
Метод 6: «Поиск»
В конце концов, последний способ открытия «Микшера громкости» – отыскать ярлычек его вызова в общесистемном поиске. Метод обычной: вызовите «Пуск», введите в строке
sndvolи нажмите Enter и требуемая утилита сразу запустится.
Решение вероятных заморочек
В процессе выполнения инструкций выше юзер может столкнуться с теми либо другими сбоями. Разглядим более нередкие и подскажем способы их устранения.
Пропал значок громкости из системного трея
Огромное количество юзеров временами сталкиваются с схожей неувязкой. Решений у неё есть несколько, самое основное – использовать другие способы открытия «Микшера громкости», но если они недосягаемы либо оснастка всё равно не запускается, воспользуйтесь инструкциями из статьи дальше.
Значок громкости не активен
В неких случаях происходит так, что подходящий отран управления в системном трее сияет сероватым либо указывает ошибку, отчего пуск «Микшера громкости» становится неосуществим. Мы уже рассматривали предпосылки такового поведения – обратитесь к материалу по ссылке дальше для решения вашей препядствия.
Микшер звука не раскрывается
Одна из самых противных ситуаций – оснастка не запускается ни одним из представленных в статье способов. Это может означать как программный, так и аппаратный сбои, потому дальше приведём универсальный метод диагностики и устранения.
- В качестве первого шага проведите проверку целостности системных компонент: может быть, файл sndvol.exe, который отвечает за «Микшер громкости», оказался повреждён.
Для хозяев ноутбуков с чипсетами Intel есть не самое явное решение, а непосредственно — обновление системного ПО для интегрированной в микропроцессор графической подсистемы – совместно с софтом для фактически GPU инсталлируются и звуковые библиотеки.
- Не всегда неувязка может заключаться в программном обеспечении – иногда её вызывают аппаратные проблемы. Удостоверьтесь, что звуковая карта работает как на ввод, так и на вывод, плюс прочистите все разъёмы на ней. Если вы используете беспроводные девайсы (наушники, колонки), попытайтесь отключить их и проверить, как себя ведёт ОС – известны случаи, когда системное средство регулирования Блютуз зависает на шаге подключения, отчего звуковая подсистема не может запуститься.
- Если осознать, что конкретно вызывает сбой, никак не выходит, остаётся единственное решение – обратиться в сервисный центр.
Источник: lumpics.ru
- 0
- 1
- 2
- 3
- 4
- 5
Часто начинающие пользователи не знают, как включить микшер для Window 7. В этой статье подробно описано, как избежать проблем и настроить регуляцию звука. Микшер служит в свою очередь программным устройством, связывающим физические и компьютерные источники для воспроизведения, записи и регулировки громкости звука.
Способы включение микшера для Windows 7
Сначала вам нужно зайти в меню «Пуск», далее перейти в «Панель управления». В появившемся окне требуется выбрать строку «Оборудование и звук», а ней открыть вкладку «Звук». Когда вы попали в меню, вам нужно правой кнопкой мыши кликнуть по пустому пространству и выбрать строку «Показать отключенные устройства». В этом же меню есть вложение «Запись». В появившемся списке устройств вам нужно определить тот, который вам требуется, и щелчком правой кнопки мыши по нему нажать кнопку «Включить». Теперь микшер для Windows 7 готов к работе, вы можете его настроить, и он так же будет отображаться в звукозаписывающих программах в качестве источника звука.
Для открытия микшера вам нужно найти на панели задач значок динамика и так же кликнуть по нему правой кнопкой. В появившемся окошке надо нажать на кнопку «Открыть микшер громкости». Теперь вы можете настраивать уровни громкости системных оповещений, игр, музыки из плеера или браузера.
Микшер громкости можно открыть с помощью консоли. Для этого вам нужно открыть командную строку и ввести в нее SndVol.exe.
Что делать, если микшер не отображается
Иногда бывает, что даже после выбора строки «Показать отключенные» там ничего не появляется. Наличие такой проблемы может свидетельствовать о том, что устройство неисправно, либо отсутствуют драйвера для него. Для установки вам нужно зайти на официальный сайт вашего устройства и скачать соответствующий для него софт. Даже если это не помогло вам, то попробуйте обновить драйвера вашего компьютера, почти всегда на этом проблема решается. Помните, скачанный софт со сторонних ресурсов может навредить вашему компьютеру, заразить его вирусами, либо просто не подойти, вызвав еще больше проблем. После установки драйверов вам нужно обязательно перезапустить компьютер, чтобы изменения смогли вступить в силу.
Заключение
Надеемся, вам удалось включить стерео-микшер для Window 7. Если вам нужно подключить его для звукозаписи в программе, но после проделанных действий он все еще не отображается, то попробуйте сменить приложение. Иногда устройство может не отображаться по причине неисправности разъема.