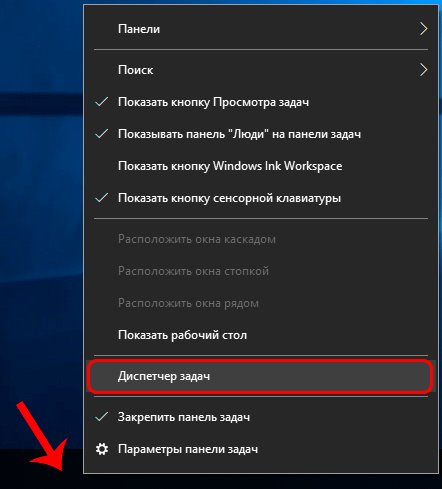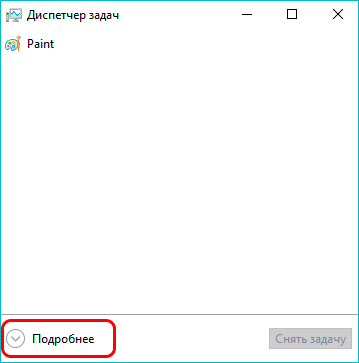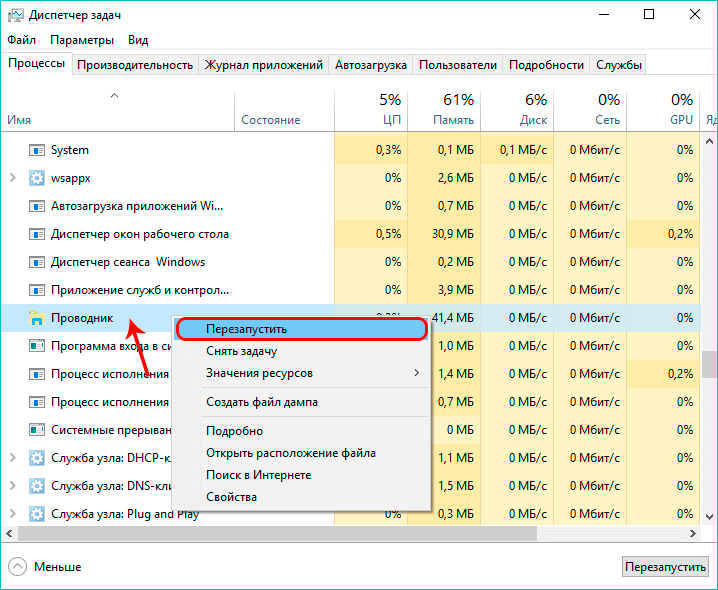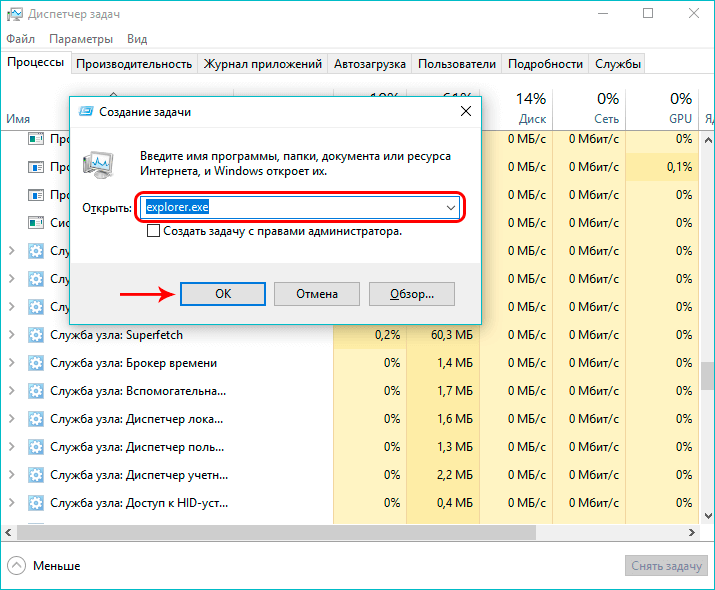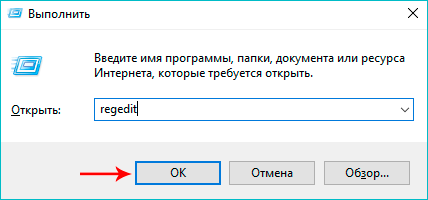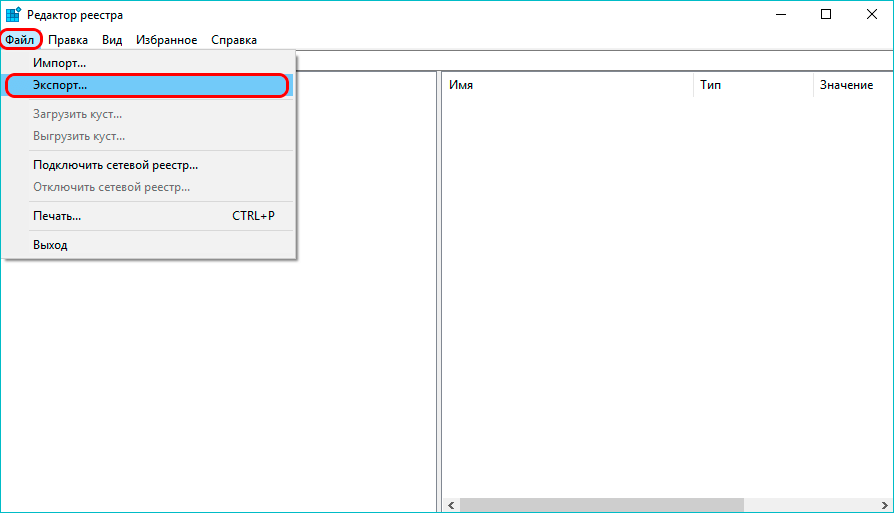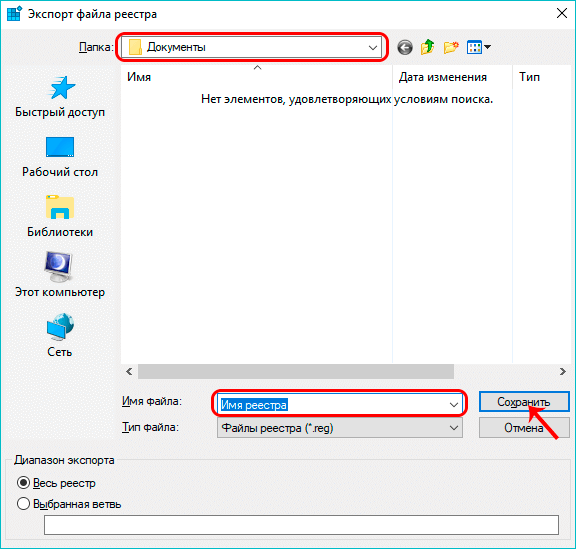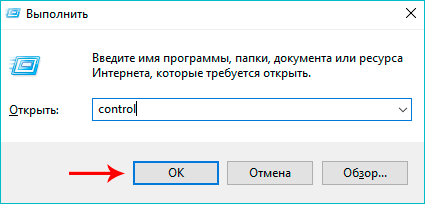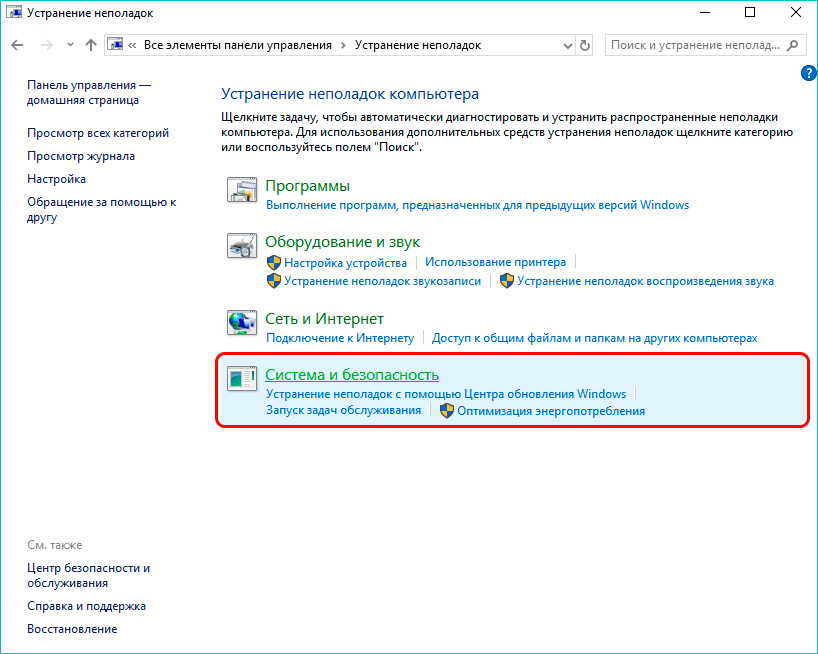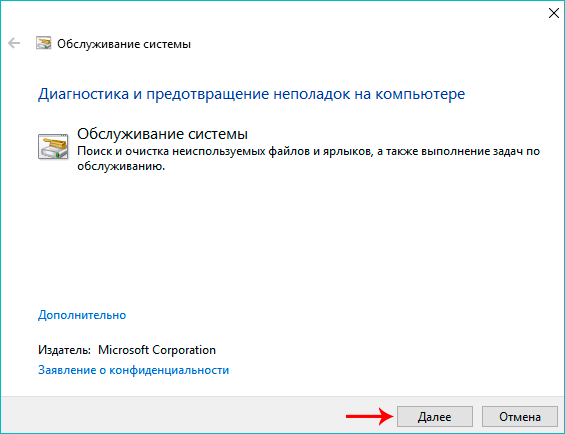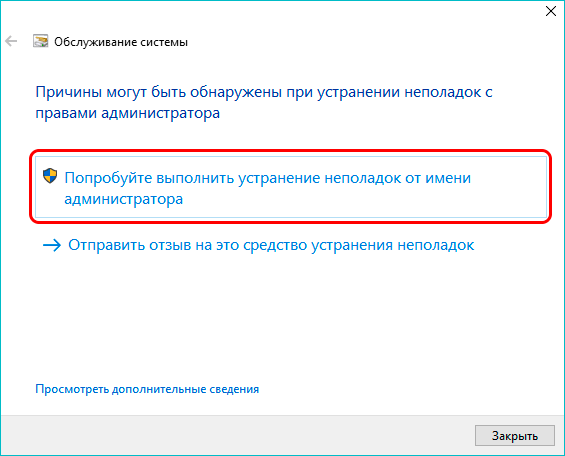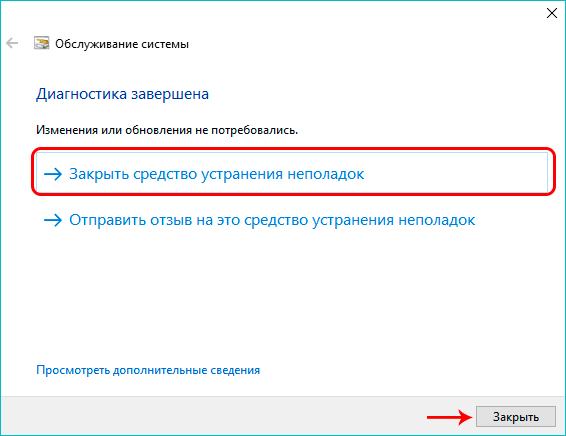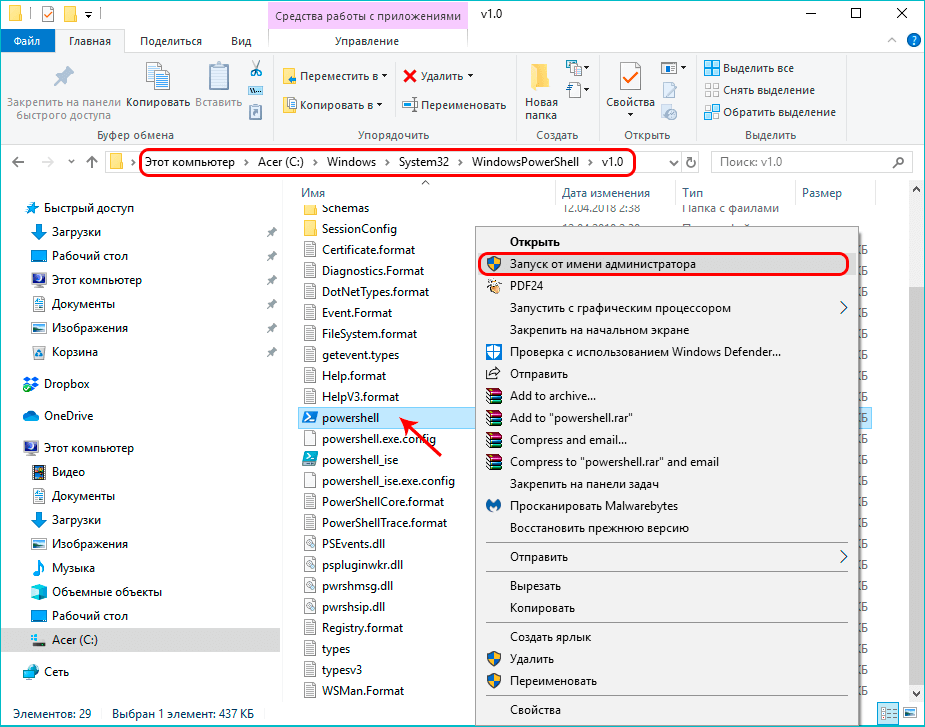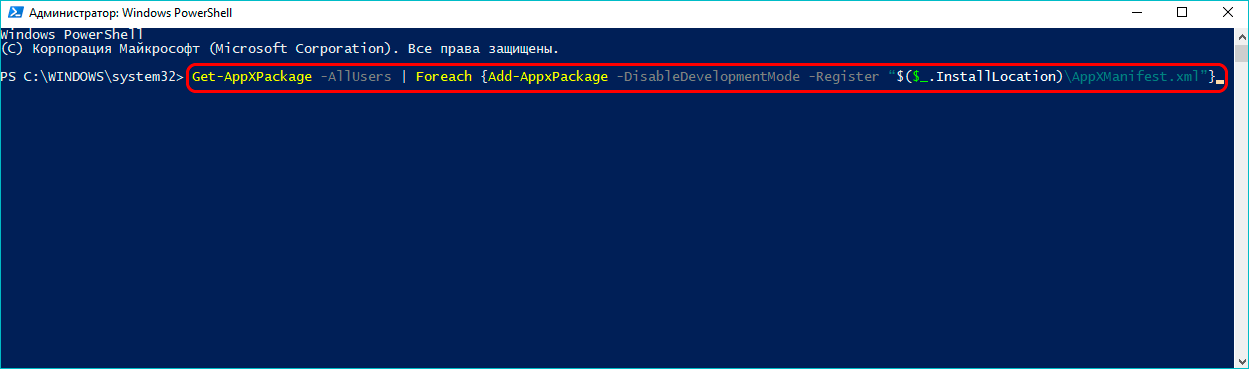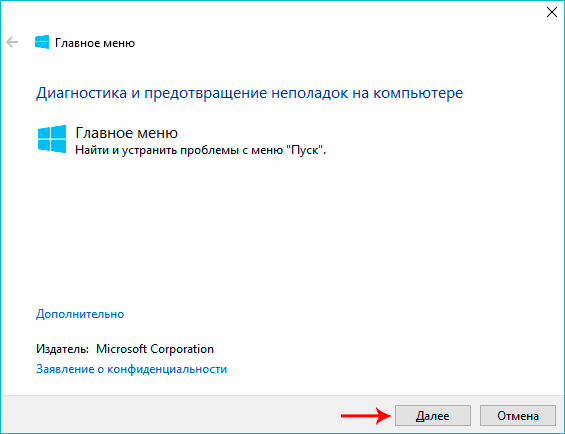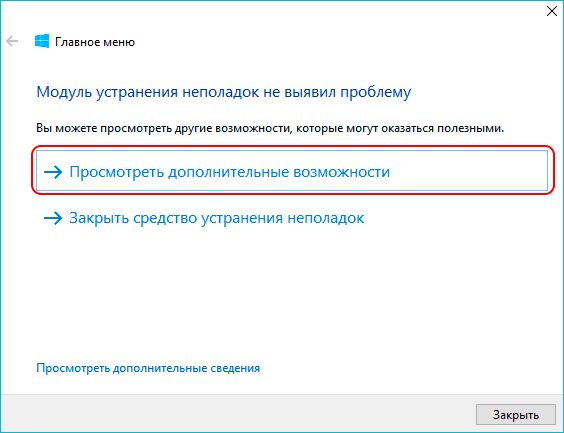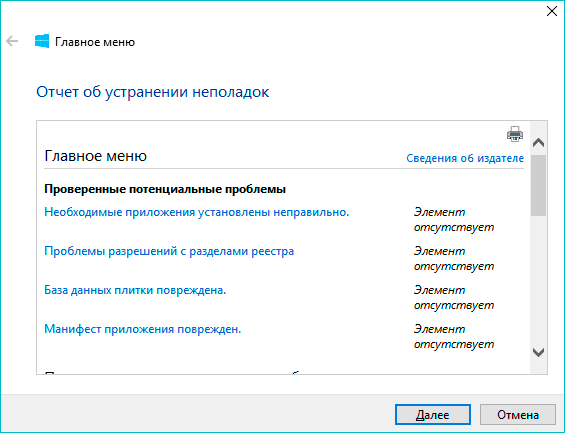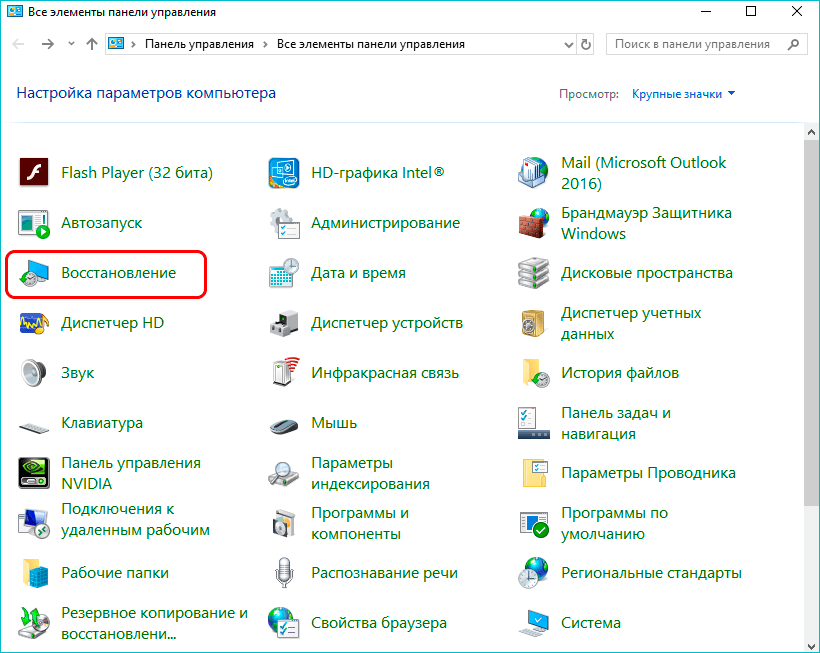После восстановления работы одного ноутбука после ошибки BSOD «SYSTEM SERVICE EXCEPTION» выяснилось, что не работает кнопка «Пуск«. Кнопка нажимается, на нажатия левой клавиши мыши или кнопку «Win» реакция есть, но меню не появляется. В сети описано много экзотических и не очень решений, я же опишу то, что чаще всего помогает. Кому не подойдет мой вариант, пишите в комментариях, будем разбираться.
Простой и быстрый способ исправления неработающей кнопки «Пуск» в Windows 10
Проделаем по шагам:
- Нажмите сочетание клавиш Win + R и введите команду regedit. Затем нажмите клавишу «ОK»;
- В редакторе реестра переходим по пути HKEY_CURRENT_USER \ Software \ Microsoft \ Windows \ CurrentVersion \ Explorer \ Advanced;
- Ищем параметр EnableXAMLStartMenu. Ему должно быть присвоено значение «0» (ноль). Если такого параметра нет, то кликаем правой клавишей мыши по правой области окна редактора реестра и в контекстном меню выбираем Создать — Параметр DWORD (32 бита). Создаем параметр, даем ему имя EnableXAMLStartMenu, присваиваем значение «0» (без кавычек);
- Закрываем редактор реестра, перезагружаемся.
Если это не помогло, идем дальше.
Более долгий, но и более надежный способ заставить работать кнопку «Пуск» в 10-ой Windows
- Нажимаем сочетание клавиш Win + X и выбираем «Командная строка (администратор)«.
- Набираем PowerShell и давим клавишу Enter;
- Копируем отсюда и вставляем в окно PowerShell-а строку:
- Get-AppXPackage -AllUsers |Where-Object {$_.InstallLocation -like «*»} | Foreach {Add-AppxPackage -DisableDevelopmentMode -Register «$($_.InstallLocation)\AppXManifest.xml»}
- Жмем Enter и ждем окончания работы команды (выполнение может занимать продолжительное время);
- После окончания выполнения скрипта перезагружаем компьютер.
Другие способы исправления работы кнопки «Пуск»
Есть еще как минимум 3 других способа решения проблемы:
- Запустить командную строку от имени Администратора и там набрать DISM /Online /Cleanup-Image /RestoreHealth . После выполнения первой команды вводим вторую — sfc /scannow;
- Перезапуск проводника: открываем диспетчер задач (можно и клавишами Ctrl+Shift+Esc). Ищем процесс с названием «Проводник«, выделяем его, вызываем контекстное меню и кликаем «Перезапустить«;
- Завести нового пользователя.
Windows 10 — одна из самых популярных операционных систем в мире. Однако, пользователи иногда сталкиваются с различными проблемами, которые могут быть довольно раздражающими. Одной из таких проблем является неработающая левая кнопка мыши при нажатии на кнопку «пуск».
Если у вас возникла эта проблема, не паникуйте! В этой статье мы расскажем вам о нескольких способах решения данной проблемы.
Сначала, попробуйте перезагрузить компьютер. Иногда это может помочь в случае неполадок с мышью.
Если перезагрузка не помогла, попробуйте проверить драйверы устройства. Возможно, у вас установлен устаревший или поврежденный драйвер, который вызывает проблему с мышью. Чтобы проверить драйверы, откройте «Диспетчер устройств» (можно найти через меню «Пуск»).
Содержание
- Проверка наличия обновлений
- Перезагрузка компьютера
- Проверка наличия вирусов и вредоносных программ
- Проверка наличия драйверов для мыши
- Переустановка драйверов для мыши
Проверка наличия обновлений
Если у вас возникла проблема с левой кнопкой мыши при нажатии на кнопку «Пуск» в Windows 10, первым делом рекомендуется проверить наличие обновлений для операционной системы. В некоторых случаях, проблемы с работой мыши могут быть вызваны отсутствием последних обновлений, которые исправляют известные ошибки и конфликты.
Для проверки наличия обновлений в Windows 10 выполните следующие шаги:
| Шаг | Описание |
|---|---|
| Шаг 1 | Нажмите клавишу Windows на клавиатуре, чтобы открыть меню «Пуск». |
| Шаг 2 | Выберите пункт Настройки в меню «Пуск». |
| Шаг 3 | В окне «Настройки» выберите пункт Обновление и безопасность. |
| Шаг 4 | На вкладке «Обновление и безопасность» нажмите на кнопку Проверить наличие обновлений. |
| Шаг 5 | Дождитесь завершения процесса проверки наличия обновлений. |
Если будут обнаружены доступные обновления, установите их. После установки обновлений перезагрузите компьютер и проверьте, исправилась ли проблема с левой кнопкой мыши при нажатии на кнопку «Пуск». Если проблема остается, рекомендуется обратиться к специалистам технической поддержки для дальнейшего решения проблемы.
Перезагрузка компьютера
Если левая кнопка мыши не работает при нажатии на кнопку «Пуск» в Windows 10, одним из первых и наиболее простых способов решения проблемы может быть перезагрузка компьютера. Это может помочь восстановить нормальное функционирование системы и исправить временные глюки, которые могут быть причиной работы мыши.
Чтобы перезагрузить компьютер, следуйте простым шагам:
| 1. | Нажмите на кнопку «Пуск» в левом нижнем углу экрана. |
| 2. | Выберите опцию «Выключение/Перезагрузка» в правой части меню «Пуск». |
| 3. | Выберите «Перезагрузить». |
После того как компьютер перезагрузится, попробуйте снова нажать левую кнопку мыши на кнопку «Пуск» и проверьте, работает ли она.
Если перезагрузка компьютера не решает проблему, возможно, есть более серьезные причины, влияющие на работу мыши. В таком случае, рекомендуется обратиться к специалисту или проконсультироваться с технической поддержкой. Они смогут оценить ситуацию и предоставить решение для вашей конкретной проблемы.
Проверка наличия вирусов и вредоносных программ
Если ваша левая кнопка мыши не работает при нажатии на кнопку «пуск» в операционной системе Windows 10, проблема может быть вызвана вирусами или вредоносными программами, которые влияют на работу системы.
Для проверки наличия вирусов и вредоносных программ вам следует выполнить следующие действия:
- Оновите антивирусное программное обеспечение и выполните полную проверку системы. Удостоверьтесь, что у вас установлена актуальная версия антивирусной программы и что базы данных вирусов обновлены.
- Запустите антивирусное сканирование в безопасном режиме. В этом режиме сканирование может быть более эффективным, так как запускаются только основные процессы операционной системы.
- Проверьте систему с помощью программ антишпионского и антиадверского характера. Эти программы специально разработаны для обнаружения и удаления шпионского и рекламного программного обеспечения.
- В случае обнаружения вирусов или вредоносных программ очистите систему и удалите их. Для этого следуйте указаниям программ антивирусного и антишпионского программного обеспечения.
После выполнения этих действий рекомендуется перезагрузить компьютер и проверить, исправилась ли проблема. Если левая кнопка мыши продолжает не работать при нажатии на кнопку «пуск», возможно, требуется обратиться к специалисту по компьютерам для дальнейшего диагностирования и решения проблемы.
Проверка наличия драйверов для мыши
Если при нажатии на кнопку «пуск» в Windows 10 не работает левая кнопка мыши, одной из возможных причин может быть отсутствие или повреждение драйверов для мыши.
Чтобы проверить наличие драйверов для мыши, выполните следующие действия:
- Откройте Диспетчер устройств. Для этого нажмите комбинацию клавиш Win + X и выберите в списке пункт «Диспетчер устройств».
- Разверните раздел «Мыши и другие указывающие устройства». Щелкните на знаке «+» слева от раздела, чтобы развернуть его и отобразить список устройств.
- Проверьте наличие устройства «Мышь». Если устройство отображается в списке, значит, драйверы для мыши установлены и должны работать. Если же устройства нет или рядом с ним отображается значок с восклицательным знаком, то драйверы не установлены или повреждены.
Если драйверы для мыши не установлены или повреждены, вы можете попробовать следующие решения:
- Обновление драйверов. Правой кнопкой мыши щелкните на устройстве «Мышь» и выберите пункт «Обновить драйвер». Далее следуйте инструкциям мастера обновления драйверов.
- Переустановка драйверов. Если обновление драйверов не помогло, попробуйте удалить устройство «Мышь» из списка устройств. Затем выполните поиск новых устройств и драйверов, чтобы Windows сама установила драйверы для мыши.
- Загрузка драйверов с официального сайта производителя. Если обновление и переустановка драйверов не решили проблему, посетите официальный сайт производителя вашей мыши и загрузите последние версии драйверов для вашей модели устройства.
После выполнения этих действий проверьте работу левой кнопки мыши при нажатии на кнопку «пуск». Если проблема не решена, возможно, причина кроется в другом месте, и понадобится обратиться к специалисту или обратиться в службу поддержки операционной системы Windows 10.
Переустановка драйверов для мыши
Переустановка драйверов для мыши может помочь исправить проблему с неработающей левой кнопкой мыши при нажатии на кнопку «пуск» в Windows 10. Драйверы для мыши отвечают за связь между аппаратной частью мыши и операционной системой.
Чтобы переустановить драйверы для мыши, выполните следующие шаги:
- Откройте меню «Пуск» и перейдите в раздел «Параметры».
- В окне «Параметры» выберите раздел «Устройства».
- На левой панели выберите «Мышь» и перейдите на вкладку «Дополнительные параметры мыши».
- В окне «Свойства мыши» выберите вкладку «Оборудование».
- В списке устройств найдите вашу мышь и выберите её.
- Нажмите на кнопку «Свойства».
- В открывшемся окне перейдите на вкладку «Драйвер».
- Нажмите на кнопку «Удалить устройство» и подтвердите удаление.
- После удаления драйвера мыши, перезагрузите компьютер.
После перезагрузки компьютер автоматически установит новый драйвер для мыши. Если этого не произошло, возвращайтесь к окну «Свойства мыши» и нажмите на кнопку «Обновить драйвер». Если проблема не была устранена после выполнения переустановки драйверов, возможно, причина кроется в других настройках или программном обеспечении. Рекомендуется обратиться к специалистам или искать подробные руководства по решению данной проблемы.
Часто после очередного апдейта «десятки» юзер замечает, что панель «Пуск» не открывается — ни через иконку в левой части «Панели задач», ни с помощью кнопки Windows на клавиатуре. Главная проблема в этом случае заключается в том, что пользователь лишается возможности быстро и корректно отключить свой ПК с помощью функции завершения работы. Как быть в данной ситуации?
Проблема может появиться не только из-за обновления «Виндовс», но и ввиду какого-либо сбоя в системе, поэтому первым банальным, но при этом эффективным шагом будет перезапуск «операционки». Для этого достаточно перезагрузить оконный интерфейс, за который отвечает служба «Проводник» (по-другому, explorer.exe). Сделать это можно через любое из двух стандартных системных окон — «Диспетчер задач» и «Командная строка».
Через «Диспетчер задач»
Все работающие на ПК процессы отображены в «Диспетчере задач» — окне, в котором можно управлять данными процессами: отключать, включать, перезапускать и т. д. Следуем такой инструкции:
- «Десятка» позволяет раскрыть меню диспетчера довольно быстро — кликаем по свободной области «Панели задач» правой клавишей и щёлкаем по строчке с диспетчером.
Открываем «Диспетчер задач» через контекстное меню «Панели задач» - Если такой способ не сработал (контекстное меню так и не появилось), берём на вооружение «старый» метод — зажимаем в одну секунду три горячие кнопки на клавиатуре: Delete + Alt + Ctrl.
Зажимаем три кнопки Delete + Alt + Ctrl - Загрузится синее меню, в котором щёлкаем по последнему пункту — диспетчеру. Если у вас английский интерфейс, выбираем Task Manager. Через это меню вы также можете полностью выключить свой ПК — нажмите на знакомую кнопку питания справа в нижнем углу и выберите перезагрузку либо завершение работы. Если выбрали последний вариант, секунд через 15 просто нажмите самостоятельно на уже физическую кнопку питания. Этот способ перезагрузки также будет эффективным, как и простой перезапуск explorer.exe.
Выберите в появившемся меню «Диспетчер задач» - В первом блоке с перечнем всех активных на данный момент процессов, находим меню «Процессы Виндовс», а в нём уже искомый пункт «Проводник».
В системных процессах отыщите пункт «Проводник» - Кликаем по данному пункту правой клавишей и жмём на первую опцию «Перезапуск». Ждём, когда оконный интерфейс закроется и вновь загрузится и проверяем работу панели «Пуск».
Перезапустите процесс «Проводник»
Через введение команды
Если не получилось сделать перезапуск через диспетчер, воспользуйтесь альтернативным методом:
- Выводим на экран редактор «Командная строка», который будет действовать от имени администратора. Сразу жмём на R и Windows на своей «клаве» и набираем простой ключ cmd, который соответствует редактору. Чтобы выполнить этот ключ правильно, зажимаем уже три клавиши: Ctrl + Shift + Enter. Если в системе стоит защита, появится окошко, в котором будет запрашиваться разрешение — кликаем по «Да».
Введите команду cmd и кликните по ОК - Если открывается панель «Поиск» (поисковая строка рядом с «Пуском» или иконка в виде увеличительного стекла), вводим тот же запрос cmd туда.
Если открывается панель «Поиск», вы можете ввести ключ cmd на ней - В появившихся результатах кликаем правой кнопкой по строчке с классическим приложением — делаем выбор в пользу первого пункта.
Запустите консоль с правами администратора - В редакторе самостоятельно вбиваем либо вставляем (рекомендуется, чтобы не сделать ошибку) формулу taskkill /f /im explorer.exe. Жмём на «Энтер» и ожидаем завершение процедуры перезагрузки оконного интерфейса.
Выполните команду taskkill /f /im explorer.exe в консоли
Проверяем наличие апдейта для системы
Панель может не отвечать не только из-за единичного сбоя в системе или после обновления «операционки», но и при отсутствии важного апдейта. В этой ситуации ПК в целом начинает медленно работать, поэтому есть смысл вручную запустить поиск апгрейда:
- Раскройте меню «Параметры» через сочетание из двух клавиш I и Windows. Если метод не срабатывает, вызываем с помощью R и Win окно «Выполнить» и вводим ключ ms-settings:.
Выполните в окне команду ms-settings: для запуска меню с параметрами - Переходим в раздел для апдейта и настройки безопасности. В первом разделе для центра апгрейда жмём на кнопку «Проверить наличие».
В «Центре обновления» запустите проверку наличия апдейта - Ждём, когда система проведёт поиск.
Подождите, пока закончится поиск обновлений - Если будет апдейт, начнётся его скачивание и установка. После инсталляции «операционке» потребуется перезапуск, чтобы окончательно внедрить обновления в систему. Когда апгрейд завершится, проверьте панель «Пуск».
Подождите, пока скачаются и установятся обновления системы
Исправление кириллического имени юзера
Панель «Пуск» может перестать открываться, если пользователь изменил своё имя, добавив к нему русские буквы. Данный формат названия профиля недопустим в «операционке» Windows, поэтому «учётку» необходимо переименовать обратно:
- Изначально открываем управление компьютером через «Поиск Windows». Для этого кликните по значку увеличительного стекла на «Панели задач» и введите запрос в поисковую строку. Когда появится результат, жмите по нему.
Введите в поисковую строку запрос «Управление компьютером» - В левой части окна открываем раздел «Служебные программы», переходим в «Локальные пользователи и группы» и жмём по папке «Пользователи».
Откройте папку «Пользователи в служебных программах» - В правой части окна находим имя, которое нужно переименовать.
В списке пользователей выберите свою «учётку» - Кликаем по его имени правой клавишей мыши. Тут будет пункт «Переименовать» – он нам и нужен. Введите новое имя, закройте инструмент и перезапустите ПК.
Кликните по «Переименовать» и дайте другое имя аккаунту
Решаем проблему с помощью создания новой учетной записи в Windows 10
Вы можете воспользоваться следующим трюком: создать новую учётную запись и начать пользоваться «Виндовс» уже через неё, если в этом аккаунте «Пуск» заработает. Рассмотрим подробно процедуру создания:
- В мастер создания аккаунтов можно попасть через «Панель управления» — вызываем её на дисплее через окно «Выполнить» (R и Windows) и ключ control выполненный через Enter.
Чтобы открыть «Панель управления», выполните команду control - Переключаемся на блок для учётных записей юзеров.
На «Панели управления» отыщите раздел «Учётные записи пользователей» - В центре раздела переходим по ссылке, ведущей на страницу управления другой учётной записью.
Щёлкните по ссылке «Управление другой учётной записью» - На новой странице щёлкаем по ссылке внизу для перехода в окно «Параметры» для создания другого аккаунта.
Перейдите по ссылке, расположенной под таблицей - Вы можете открыть панель «Параметры» и сразу, но велика вероятность, что она тоже у вас не будет не работать вместе с панелью «Пуск». Тем не менее пробуем: зажимаем I и Windows и переходим в блок для учётных записей.
В «Параметрах» откройте раздел «Учётные записи» - Раскрываем предпоследнюю вкладку «Семья и другие люди». Щёлкаем по плюсу для добавления другого виртуального юзера.
Чтобы добавить учётную запись, кликните по плюсу - Сначала «операционка» попросит вас набрать адрес электронной почты либо номер телефона текущего пользователя. Мы не обладаем данной информацией, поэтому жмём на ссылку внизу «У меня нет данных».
Нажмите на «У меня нет данных для входа этого человека» - Теперь мастер вам предложит сделать новую учётную запись «Майкрософт». Можете создать и её, но мы перейдём всё же к странице для получения нового локального аккаунта — щёлкаем по ссылке для добавления юзера без аккаунта Microsoft.
Если хотите локальную «учётку», кликните по «Добавить пользователя без учётной записи Microsoft» - Набираем название (логин) «учётки» и при необходимости пароль (два раза для подтверждения корректности ввода). Жмём на «Далее». Во вкладке появится новая «учётка» рядом с вашей старой.
Введите имя пользователя и при необходимости пароль - Теперь чтобы выйти из старой «учётки», и зайти в новую, зажимаем горячую комбинацию F4 и любой Alt. В появившемся окошке в меню ставим значение «Смена пользователя». Жмём на ОК — загрузится экран для входа. Выбираем слева новую «учётку», вводим при необходимости пароль (если ставили) и входим — проверяем работу «Пуск».
Нажмите на «Смена пользователя» в выпадающем меню - Попасть на дисплей входа можно также с помощью знакомой комбинации Delete + Ctrl + Alt — только выбираем уже не диспетчер, а пункт «Сменить пользователя» или «Выйти» («Выход»).
Нажмите на «Сменить пользователя» и зайдите в новую «учётку» - Если панель «Пуск» заработала, сделайте импорт всех настроек и файлов из старой «учётки», если у вас они были, а затем смело удалите старый аккаунт.
Вносим изменения в «Редактор реестра»
Заставить панель «Пуск» снова открываться можно путём редактирования реестра. Однако выполнять данное действие нужно аккуратно и ответственно. Перед внесением изменений обязательно сделайте резервную копию базы данных:
- Запускаем окошко «Выполнить» через горячее сочетание R и Windows — печатаем слово regedit и запускаем выполнение команды. При необходимости разрешаем редактору менять параметры на ПК (если появится системное окно).
Вставьте и выполните команду regedit - Сразу переходим в меню «Файл», где жмём на опцию экспорта.
Нажмите на функцию «Экспорт» - В окне, похожем на «Проводник», выбираем место для хранения копии и имя для неё. С помощью специальной кнопки в правом нижнем углу сохраняем файл реестра.
Сохраните копию в любой папке - Теперь переходим к самому редактированию: щёлкаем дважды по второй главной ветке в левом меню HKEY_CURRENT_USER, а в ней раскрываем папку Software.
Во вкладке HKEY_CURRENT_USER откройте каталог Software - Таким же образом последовательно выводим на экран содержимое таких каталогов: Microsoft — Windows — CurrentVersion — Explorer — Advanced.
Конечной папкой должна быть Advanced - Когда мы дошли до конечной точки директории (открыли папку Advanced), прокручиваем до конца список в правой части экрана и щёлкаем правой клавишей по свободному полю внизу — выбираем действие создания, а в меню — параметр в формате DWORD.
Создайте новую запись DWORD в папке Advanced - В качестве названия для новой записи берём фразу EnableXAMLStartMenu.
Назовите запись EnableXAMLStartMenu - Щёлкаем дважды по созданному пункту — убеждаемся, что в поле значения стоит 0. Закрываем редактор и все ранее открытые окна. Перезапускаем ПК с помощью окна, которое вызывается комбинацией Alt + F4 — выбираем в меню «Завершение работы».
Поставьте значение 0
Используем автоматическое обслуживание
«Десятка» и другие варианты «Виндовс» оснащены специальным средством отладки, которое работает в фоновом режиме, устраняя бо́льшую часть найденных неполадок. Обычно отладка запускается автоматически по расписанию, но вы можете дать ей команду работать и вручную:
- Находим на «Рабочем столе» знак под названием «Этот компьютер» (с помощью него обычно запускают «Проводник») — кликаем по нему правой клавишей и выбираем в перечне строчку для запуска свойств.
Откройте свойства компьютера через меню ярлыка - В свойствах системы переводим взгляд на левый нижний угол — щёлкаем по ссылке, ведущей в «Центр обслуживания».
Перейдите в раздел «Центр безопасности и обслуживания» - Раскрываем второе выпадающее меню «Обслуживание».
Раскройте пункт «Обслуживание» - В блоке «Автоматическое…» жмём на ссылку «Начать…».
Запустите обслуживание с помощью соответствующей ссылки - На дисплее появится фраза о том, что выполняется автоматическое обслуживание. Учтите, что данный процесс будет отнимать ресурсы у ПК («оперативка», процессор и т. д.). Чтобы обслуживание завершилось как можно раньше, рекомендуется не выполнять в этот период никаких действий на ПК либо свести их к минимуму. Иначе ПК может начать тормозить. После проверки проверяем работоспособность панели «Пуск».
Подождите, пока завершится фоновое обслуживание
Восстановим работу «Пуска» с помощью консоли PowerShell
Решить проблему можно с помощью выполнения команд в консоли «десятки» PowerShell. Тем не менее этот способ имеет минус: он может повлиять на работу некоторых утилит, которые были инсталлированы через «Виндовс Стор». Если вы пользуетесь такими приложениями, используйте данный метод только в том случае, если все предыдущие не дали результат. Также крайне рекомендуется создать точку восстановления перед выполнением следующих действий:
- Попробуем открыть новую консоль в «десятке» с помощью «Поиска» — набираем запрос в виде названия утилиты.
Введите запрос PowerShell - В контекстном меню, вызванном правой клавишей, выбираем, конечно же, открытие с правами администратора системы.
Запустите консоль PowerShell от имени администратора - Если панель «Поиск» у вас также не работает, заходим на главный экран «Проводника» через ярлык компьютера. Открываем содержимое системного диска. Там переходим сначала в каталог Windows, а затем в System32 и Windows PowerShell. Во вложенном блоке v1.0 находим исполняемый документ синей консоли с расширением exe.
Отыщите на системном диске приложение PowerShell - Кликаем по нему правой кнопкой и также щёлкаем по запуску от имени администратора.
Запустите программу от имени администратора - В консоли вставляем через горячую комбинацию V + Ctrl длинную формулу: Get-appxpackage -all *shellexperience* -packagetype bundle |% {add-appxpackage -register -disabledevelopmentmode ($_.installlocation + “\appxmetadata\appxbundlemanifest.xml”)}. Для последующего её выполнения жмём на «Энтер».
Выполните команду в синем редакторе - Когда процедура будет успешно завершена, перезагружаем устройство и смотрим, исправлена ли неполадка.
Откатываем «операционку» до предыдущего состояния
Если панель «Пуск» перестала появляться после щелчка по иконке после установки очередного апдейта системы в «Центре обновления», возможно, инсталляция апгрейда прошла не самым лучшим образом — с ошибками. В этом случае рекомендуется сделать откат до точки восстановления. Система «Виндовс» автоматически делает точку перед установкой обновлений на случай возникновения неполадок. Воспользуемся ей:
- Раскрываем меню «Выполнить» через горячие клавиши Windows и R и набираем в пустом поле rstrui.exe. После этого кликаем по ОК — появляется мастер по восстановлению.
Выполните ключ rstrui.exe для запуска мастера по восстановлению - Его можно вызвать на дисплее через «Панель управления» — открываем её через то же окошко «Выполнить» и ключ для ввода control и запускаем блок «Восстановление». Щёлкаем по ссылке, которая открывает окно мастера.
Перейдите по ссылке «Запуск восстановления системы» - На главном экране выбираем первый рекомендованный пункт, если «Пуск» перестал функционировать именно после последнего апдейта. В ином случае ставим отметку рядом со вторым вариантом и жмём на ОК.
Выберите рекомендованное восстановление, если проблема появилась после последнего обновления - Во втором случае у вас откроется список со всеми имеющимися точками. Смотрим на дату создания и выбираем нужное состояние. Главное, чтобы создателем был «Установщик модулей Виндовс». Выделяем строчку и жмём на «Далее».
Выберите точку и нажмите на «Далее» - Запускаем выполнение отката через клавишу внизу.
Дайте старт восстановлению - В небольшом окне кликаем по «Да», чтобы подтвердить процедуру. Ждём, когда операция завершится и проверяем работоспособность клавиши «Пуск».
Кликните по «Да» для подтверждения
Если вы не нашли по каким-то причинам точку восстановления, которую создал «Установщик модулей», удалите обновление вручную:
- Зайдите в меню «Параметры Виндовс» через Windows и I и раскройте плитку для обновления. В первой вкладке центра кликните по ссылке, ведущей в журнал.
Запустите поиск обновлений - На новой странице перейдите по ссылке для удаления апдейта.
Щёлкните по строчке «Удалить обновления» - На дисплее будет вызвано окно с перечнем установленных ранее апгрейдов «операционки». Щёлкните по первому пункту правой клавишей и выберите единственную в меню опцию удаления.
Выберите удаление в контекстном меню - Подтвердите своё намерение. Перезапустите девайс. Через некоторое время центр снова найдёт удалённый ранее апдейт и попытается установите его, но уже корректно. Если не помогло, но вы уверены, что проблема именно в обновлении, свяжитесь со службой поддержки «Майкрософт» и сообщите о своей проблеме.
Подтвердите, что хотите удалить апдейт
Вы можете также воспользоваться опцией «Виндовс» под названием «Возврат компьютера в исходное состояние». Запустите её выполнение можно в окне параметров «операционки», в разделе «Безопасность и обновление».
Видео: несколько способов вернуть в строй панель «Пуск»
Отзывы: другие способы решения проблемы
Если панель «Пуск» перестала внезапно появляться на дисплее, первым делом перезапустите сам ПК через меню, которое вызывается с помощью комбинации F4 + Alt, либо процесс «Проводник» в «Диспетчере задач». Далее переходите к поиску доступных обновлений, созданию нового локального профиля на ПК, добавлению новой записи в реестре. Также может помочь автоматическое фоновое обслуживание «десятки» и консоль PowerShell. Если неполадка возникла сразу после апдейта системы, сделайте откат с помощью точки либо вручную удалите последнее обновление.
- Распечатать
Оцените статью:
- 5
- 4
- 3
- 2
- 1
(15 голосов, среднее: 3.5 из 5)
Поделитесь с друзьями!
Проблемы с кнопкой «Пуск» – одна из «особенностей» Windows 10, с которой периодически сталкиваются пользователи. С артефактами на начальном экране и выпадением «живых» плиток еще можно смириться. Серьезные неудобства начинаются, когда основное меню не открывается при нажатии кнопки «Win» на клавиатуре и не отзывается на щелчки мышкой.
Да, первое, что нам нужно сделать в этой ситуации — перезапустить систему. В идеале, как мы все знаем, это делается так — заходим в меню «Пуск», жмем на кнопку выключения и выбираем пункт «Перезагрузка». Но вот проблема- «Пуск»-то у нас не работает. Но не стоит переживать, есть и другие методы перезагрузить компьютер. Один из них — через вызов специального окна, в котором можно перейти в диспетчер задач, выйти из аккаунта или сменить пароль. Жмем на комбинацию клавиш Ctrl+Alt+Delete и попадаем в окно, в котором в правом нижнем углу будет знакомая нам графическая кнопка выключения. Жмем на нее и выбираем «Перезагрузка». Если перезагрузка не вернула работоспособность меню «Пуск», то переходим к дальнейшим инструкциям.
Перезапуск процесса проводника — explorer.exe
За работу графической системной оболочки Explorer Shell, к которой относится и меню «Пуск», в Windows отвечает процесс explorer.exe. При появлении проблем его требуется перезапустить. Простым вариантом этого действия является привычная всем перезагрузка процесса. Обойтись без нее можно, использовав диспетчер задач.
- Нажимаем клавиатурное сочетание «Ctrl+Shift+Esc». В открывшемся окне выбираем вкладку, отмеченную на скриншоте цифрой «1». Прокручиваем список до раздела «Процессы Windows» и находим в них «Проводник» (explorer.exe). Выделяем его мышкой и нажимаем расположенную в правом нижнем углу кнопку «Перезапустить».
- В результате выполнения этой операции обои рабочего стола кратковременно заменяются черным фоном, а с панели задач исчезают закрепленные иконки приложений. Через несколько секунд, когда система восстановит привычный вид, проверяем работает ли меню кнопки «Пуск».
Перезапуск процесса стартового меню
В последнем крупном обновлении Windows (May 2019 Update) Microsoft выделил стартовое меню системы в отдельный процесс, сделав его независимым от оболочки Explorer Shell.
- Проверяем установленную на компьютере версию ОС. С помощью клавиатурного сочетания «Win+R» запускаем диалоговое окно «Выполнить». Набираем в текстовом поле «winver». Нажимаем «ОК» или клавишу ввода.
- Номер версии состоит из четырех цифр. Первые две – год выпуска, вторые две – месяц готовности финальной сборки программного продукта. Поскольку домашние ПК входят в ветку полугодового цикла обновлений (Semi-Annual Channel), номер 1903 соответствует May 2019 Update.
- Убедившись, что на компьютере установлена последняя актуальная версия Windows 10 и ей не нужны апдейты, открываем диспетчер задач. Переходим на вкладку «Подробности». Ищем в списке процесс «StartMenuExperienceHost», показанный на скриншоте стрелкой. Выделяем его мышкой и нажимаем в правом нижнем углу кнопку «Снять задачу». Ждем несколько секунд, чтобы процесс перезапустился и снова появился в списке. Восстановление меню «Пуск» должно пройти успешно. Проверяем работоспособность стартового меню.
Переключение в режим планшета
Для компьютеров с сенсорными мониторами в Windows 10 предусмотрено использование в режиме планшета. Элементы интерфейса в нем отображаются в виде более подходящем для «пальцевого» управления. При переходе в режим планшета ОС перерисовывает меню кнопки «Пуск», что может вернуть ей работоспособность.
- Нажимаем на значок центра уведомлений в системном трее, чтобы открыть боковую панель.
- Если иконка с режимом планшета не отображается, щелкаем правой кнопкой мыши на любую из плиток. В выпадающем меню выбираем пункт, отмеченный рамкой.
- Нажимаем знак «плюс» в нижней части панели. Появится всплывающее окно с перечнем плиток, не отображающихся в центре уведомлений. Добавляем переключатель планшетного режима. Завершаем внесение корректировок щелчком по галочке «Готово».
- Переводим рабочий стол компьютера в режим планшета. Ждем несколько секунд, давая возможность системе закончить переключение и отобразить стартовое меню сенсорного управления. Отключаем Tablet Mode и проверяем работу кнопки «Пуск».
Использование мастера устранения неполадок
Часть проблем может быть вызвана сбоями в поисковой системе или приложениях-плитках Microsoft Store. С ними вполне может справиться встроенное в Windows средство устранения неполадок.
- Открываем параметры операционной системы, используя сочетание клавиш «Win+i». Заходим в пункт «Обновление и безопасность».
- В области быстрого доступа выбираем раздел «Устранение неполадок». Ищем в общем списке блоки, касающиеся поиска и приложений Microsoft Store. Поочередно запускаем оба и следуем указаниям мастера.
Переустановка компонентов меню «Пуск»
Если после использования рекомендаций из предыдущих пунктов проблема не исчезла, переходим к «тяжелой артиллерии». Воспользуемся оболочкой PowerShell и выполним переустановку плиточных приложений Metro.
- Вызываем диспетчер задач комбинацией клавиш «Ctrl+Shift+Esc». Открываем меню «Файл» на верхней панели. В выпадающем меню выбираем пункт, отмеченный цифрой «2» на скриншоте.
- Набираем в текстовом поле «powershell» (это усовершенствованный аналог cmd, т.е. командной строки). Проставляем галочку в указанном стрелкой месте. Нажимаем «ОК», чтобы запустить оболочку интерпретатора в режиме повышенных привилегий.
- Копируем в окно PowerShell команду: «Get-AppXPackage -AllUsers | Foreach {Add-AppxPackage -DisableDevelopmentMode -Register “$($_.InstallLocation)\AppXManifest.xml”}», как показано на скриншоте. Нажимаем клавишу ввода для запуска.
- Выполнение занимает несколько минут, в течение которых загружаются и обновляются приложения Metro. Дожидаемся окончания процесса и перезагружаем ПК. В новом пользовательском сеансе кнопка «Пуск» должна работать нормально.
Изменение имени учетной записи Windows
Проблемы с меню «Пуск» могут быть также вызваны наличием кириллических символов в имени пользователя. Кириллические символы в имени учетной записи запрещены системой. Как такое могло произойти? Например, если пользователь сменил имя, но по ошибке внес в него те самые запрещенные символы. Выход из этой ситуации предельно прост.
- Вводим в поисковую строку на панели задач «Управление компьютером». Жмем на результат поиска.
- В левой части появившегося окна жмем на пункт «Служебные программы» — затем на «Локальные пользователи и группы» — папка «Пользователи».
- Находим имя, которое необходимо переименовать, жмем на него правой кнопкой мыши и выбираем действие «Переименовать».
- Вводим новое имя, закрываем окно и перезагружаем компьютер способом, описанным в начале статьи.
Создание нового аккаунта
Если никакие средства не помогают, остается последнее решение: создать нового пользователя.
- Запускаем описанным выше способом оболочку PowerShell в режиме администратора. Вводим команду «net user Nemo test /add» и нажимаем клавишу ввода. В приведенном примере «Nemo» обозначает имя нового пользователя, а «test» – пароль для входа в систему. Завершение процесса подтверждается информационной строкой, появляющейся ниже текста команды.
- Не закрывая окно PowerShell, набираем «logoff» для завершения текущего сеанса.
- На начальном экране, в левом нижнем углу, появится меню выбора пользователей. Переключаемся на Nemo и набираем заданный в тексте команды пароль. В результате получаем вариант системы с начальными настройками и уже установленным программным обеспечением. Остается только перенести все необходимые файлы из старой учетной записи во вновь созданную.
В заключение
Описанные методы позволяют гарантированно вернуть работоспособность панели «Пуск», и большинство читателей, скорее всего, не доберется до последнего пункта, приведенного в качестве крайней меры.
Загрузка …
Post Views: 1 809
На чтение 8 мин Просмотров 2.1к. Опубликовано
Наверняка, каждый пользователь Windows 10 знает, как часто любит обновляться эта система, и с решением одних проблем появляются другие. Одной из подобных неполадок после обновления ОС может стать неработающая кнопка Пуск.
При возникновении данной проблемы после нажатия на кнопку не происходит ровным счетом ничего: Пуск не открывается, клавиша Win также не работает. Иногда в комплекте с этим перестают работать «Параметры системы» или и вовсе вся графическая оболочка. Однако все эти вопросы решаются, и ниже мы рассмотрим, как это сделать.
Примечательно то, что проблема настолько распространена, что Microsoft выпустил официальное приложение, занимающееся именно данным вопросом, а именно, поиском и устранением неполадок, связанных с кнопкой Пуск.
Содержание
- Перезапуск Проводника
- Редактирование реестра
- Запуск автоматической диагностики системы
- Переименование папки пользователи или создание новой учетной записи
- Выполнение команды в PowerShell
- Использование официальной утилиты от Microsoft
- Восстановление системы из точки доступа
- Заключение
Перезапуск Проводника
Смотрите также: «Как добавить программу в автозагрузку в Windows 10»
За графическую оболочку операционной системы Windows отвечает приложение под названием «Проводник», которое запускается через файл explorer.exe. Проводник занимается отображением всех окон и папок, и при его отключении экран лишится множества привычных для пользователя деталей. Как и с любой программой, при его работе могут возникать ошибки — к примеру, неверное обращение к адресу в памяти, что может привести к его аварийному завершению.
Поэтому при появлении проблем с графическим интерфейсом следует в первую очередь перезапустить Проводник. Делается это следующим образом:
- Открываем Диспетчер задач нажатием сочетания клавиш Ctrl+Alt+Delete, после чего кликаем по нужному пункту. Есть и другой способ — щелкаем правой кнопкой мыши по Панели задач и выбираем из раскрывшегося перечня соответствующий инструмент.
Обратите внимание, что в некоторых случаях из-за неполадки может не отображаться и сама Панель задач, поэтому в этих случаях остается только первый способ — применение горячих клавиш.
- Диспетчер задач может запуститься в простом виде, и в этом случае нажимаем кнопку «Подробнее».
- В раскрывшемся виде на интересует вкладка «Процессы», поэтому переходим в нее, если по какой-то причине мы оказались не в ней. В списке процессов находим строку «Проводник», нажимаем правой кнопкой мыши по ней и выбираем из открывшегося перечня пункт «Перезапустить».
Перезапустить Проводник можно и по-другому. Просто кликаем по нужной строке и далее нажимаем кнопку «Перезапустить» в левом нижнем углу экрана.
Примечание: В некоторых случаях, когда «Проводника» в списке вообще нет, можно запустить его вручную. Для этого кликаем по меню «Файл», затем — «Запустить новую задачу».
Появится окно, в котором вводим команду «explorer.exe» и нажимаем клавишу Enter (или кнопку OK).
После проделанных действий Проводник запустится, правда работоспособность кнопки Пуск данная мера возвращает не всегда.
Редактирование реестра
Данный метод несколько сложнее и предполагает изменение значений в системном реестре, в котором нужно отыскать параметр, отвечающий за Пуск.
- Нажимаем сочетание клавиш Win+R, вводим команду «regedit» и кликаем по кнопке OK (или нажимаем кнопку Enter).
- Запустится редактор реестра. На всякий случай создаем резервную копию перед внесением в него изменений. Для этого кликаем по меню «Файл», далее — «Экспорт…».
Задаем имя файла, выбираем место для сохранения и нажимаем кнопку «Сохранить». Теперь в случае, если что-то пойдет не так, к этой копии реестра можно будет вернуться.
- В реестре нам нужно попасть в папку под названием «Explorer». Полный путь к ней выглядит следующим образом:
HKEY_CURRENT_USERSoftwareMicrosoftWindowsCurrentVersionExplorer. - Двойным щелчком левой кнопки мыши по параметру «EnableXAMLStartMenu» открываем его свойства, меняем значение на «0» и нажимаем OK.
- Если такого ключа нет, создаем его самостоятельно:
- После внесения изменений в реестр перезапускаем Проводник. Как это сделано — описано в предыдущем разделе. В некоторых случаях, требуется перезагрузка компьютера.
Запуск автоматической диагностики системы
Также в решении данной проблемы может помочь автоматическая диагностика системы.
- Чтобы найти и использовать эту функцию, открываем Панель управления. Для этого воспользуемся строкой поиска.
Если не работает и кнопка поиска, запустить Панель управления можно по-другому. Нажимаем клавиши Win+R, вводим команду «Control» и нажимаем Enter (или кликаем OK).
- Настраиваем просмотр в виде крупных или мелких значков и щелкаем по разделу «Устранение неполадок».
- Инструменты диагностики разделены на категории. В нашем случае нас интересует «Система и безопасность», поэтому кликаем по данному разделу.
- В открывшемся окне нажимаем по кнопку «Обслуживание системы».
- Появится окно обслуживания системы. Нажимаем кнопку «Далее» для запуска диагностики.
- Вероятно, система запросит подтверждение выполнения диагностики от имени администратора. Соглашаемся, нажав соответствующую кнопку.
- Если в результате проверки будут обнаружены проблемы, будет предложено их исправить. Если все в порядке, система нас также об этом проинформирует.
Примечание: Этот способ помогает нечасто, но так как занимает немного времени, попробовать его все же стоит.
Переименование папки пользователи или создание новой учетной записи
Описанные выше методы, к сожалению, не всегда помогают вернуть меню Пуск к жизни. Поэтому можно также попробовать изменить путь к пользовательской папке в системе (использовав только английские буквы). Либо можно создать нового пользователя, если текущий был создан относительно недавно и его данные легко можно перенести в новую учетную запись. О том, как это сделать, читайте в нашей статье — «Как переименовать папку пользователя в Windows 10«.
Скорее всего, после выполнения данных действия меню Пуск заработает нормально. При этом минусом создания нового пользователя, безусловно, является то, что все настройки и документы придется перенести из старой учетной записи в новую, а также, потратить время на удаление прежнего аккаунта их системы.
Выполнение команды в PowerShell
Решить проблему с меню Пуск можно с помощью специальной команды в оболочке Windows PowerShell. Применение данного способа может стать причиной неполадок с Магазином приложений, но в сравнении с неработающей кнопкой Пуск это не столь важно.
Тем не менее, перед началом выполнения следующих действий на всякий случай лучше создать точку восстановления системы, к которой в случае чего можно будет вернуться.
- Так как Пуск не работает, запускать PowerShell придется через Проводник. Для этого открываем папку «v1.0», которая расположена по адресу:
С:Windows\System32\WindowsPowerShellv1.0.
В 64-битных системах вместо папки «System32» открываем «System64″. Оказавшись в нужном каталоге правой кнопкой мыши щелкаем по файлу»powershell.exe» и выбираем в контекстном меню пункт «Запуск от имени администратора». - В открывшемся окне PowerShell вводим команду ниже и запускаем ее нажатием клавиши Enter:
Get-AppXPackage -AllUsers | Foreach {Add-AppxPackage -DisableDevelopmentMode -Register “$($_.InstallLocation)AppXManifest.xml”} - После того, как команда будет исполнена, Пуск должен заработать. Но и здесь, увы, нет стопроцентной гарантии успеха.
Использование официальной утилиты от Microsoft
Как мы упомянули в начале статьи, компания Microsoft получала столько жалоб от пользователей, касающихся неработающего Пуска, что для ее решения даже выпустила специальную утилиту. Она работает аналогично средству для устранения неполадок, но ищет проблемы в разделах, связанных с графической оболочкой системы.
После запуска утилиты, она проверит операционную систему на ошибки и автоматически их устранит. Для этого щелкаем кнопку «Далее».
Если в ходе проверки будут обнаружены неполадки, они будут устранены автоматически. Правда, может случиться так, что утилита не выявит проблему вообще.
Независимо от результатов диагностики, мы можем нажать кнопку «Просмотреть дополнительные возможности», чтобы увидеть перечень проверенных объектов и исправлений (если они были внесены).
Последняя версия утилиты делает следующее:
- проверяет манифест приложений на предмет ошибок;
- ищет ошибки в базах данных с плитками приложений;
- смотрит, есть ли у текущей учетной записи доступ к необходимой ветке реестра.
- проверяет, установлены для все нужные для корректной работы приложения, и правильно ли инсталлированы.
К сожалению, с официального сайта Майкрософт эту утилиту уже убрали, но в интернете ее все еще можно найти.
Восстановление системы из точки доступа
Если не помог ни один из описанных способов — можно попытаться вернуться к предыдущему состоянию системы, если таковое имеется. Точки восстановления, которые служат именно для этого, обязательно создаются перед каждым важным обновлением, поэтому проблема может быть решена и таким методом.
- Заходим в Панель управления и кликаем по разделу «Восстановление».
- Кликаем по пункту «Запуск восстановления системы».
- В открывшемся окне восстановления щелкаем кнопку «Далее».
- На экране появится последняя сохраненная точка восстановления перед внесением изменений в систему (в нашем случае — удаление программы). Ставим галочку напротив надписи «Показать другие источники восстановления», чтобы проверить наличие других более ранних точек, в т.ч. автоматически созданных.
- Выбираем подходящую точку и жмем кнопку «Далее», чтобы запустить процесс восстановления.
Заключение
Несмотря на то, что проблема с неработающей кнопкой Пуск не столько распространенная, пользователи, столкнувшиеся с ней, зачастую, понятия не имеют, что делать дальше, так как наряду с «отказавшим» Пуском могут перестать работать и другие элементы графического интерфейса Windows 10. Поэтому, важно знать, каким образом можно вернуть жизнеспособность самой главной кнопки в операционной системе в таких случаях.
Смотрите также: «Как изменить значки на рабочем столе Windows 10»