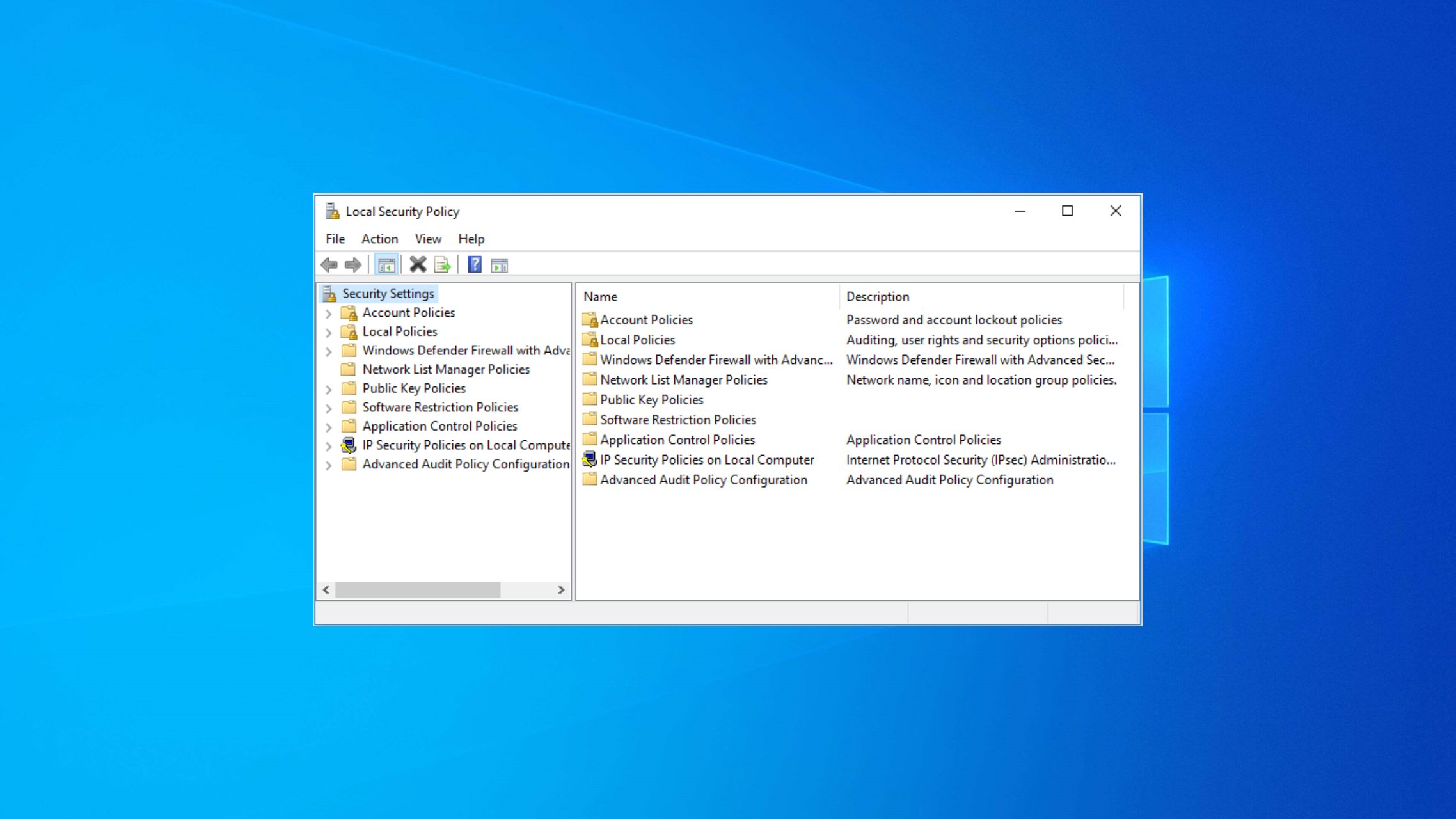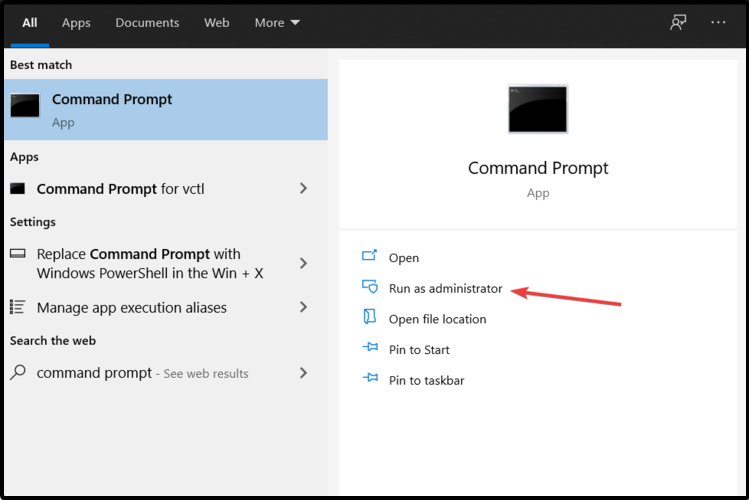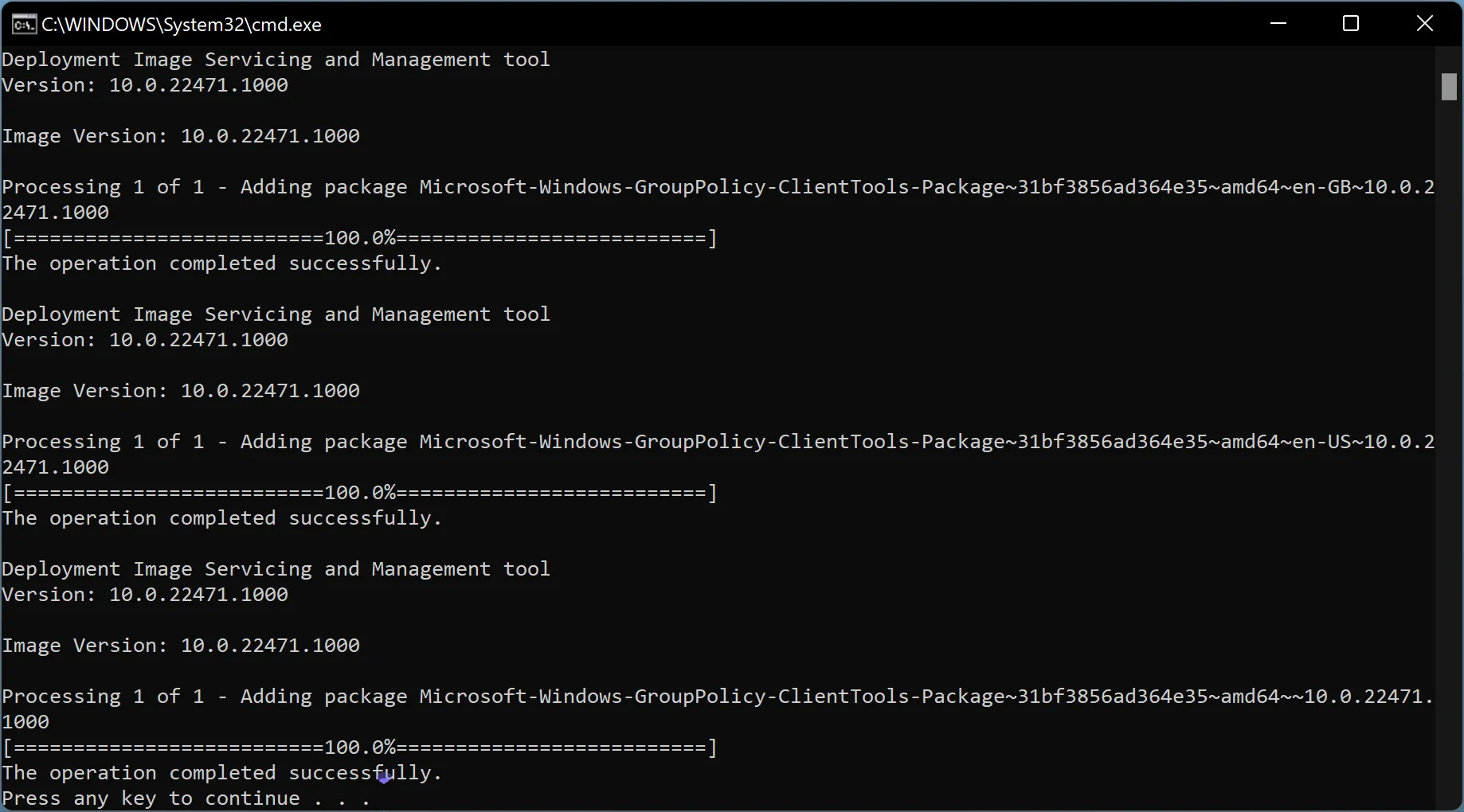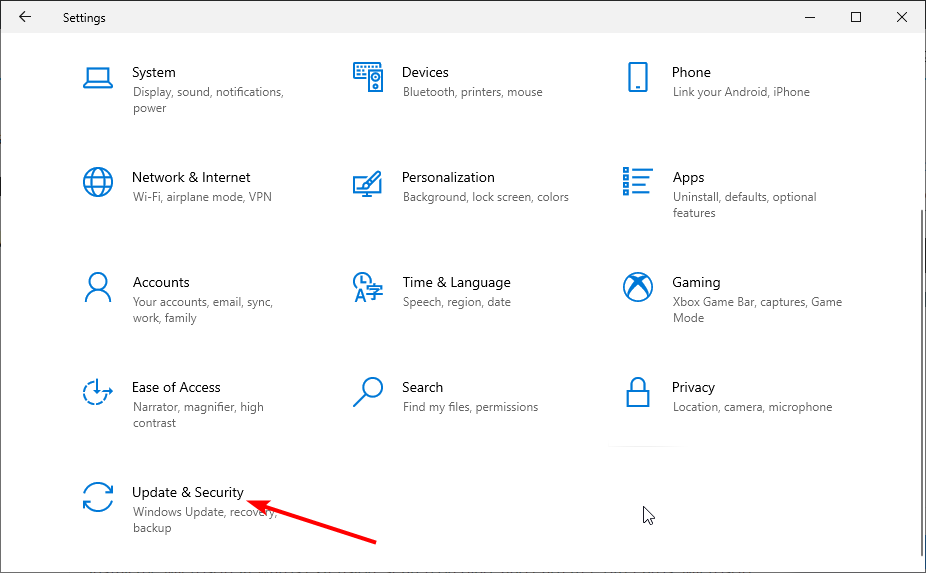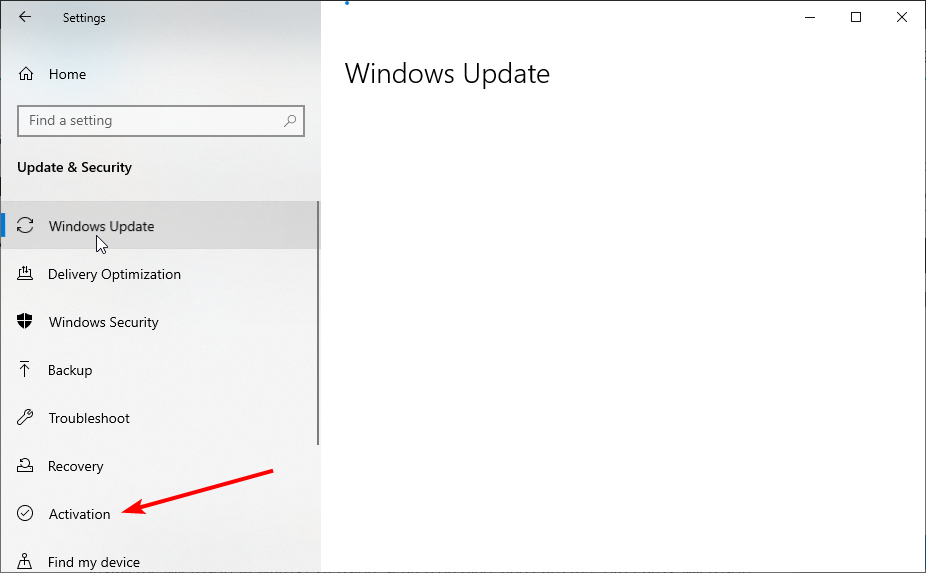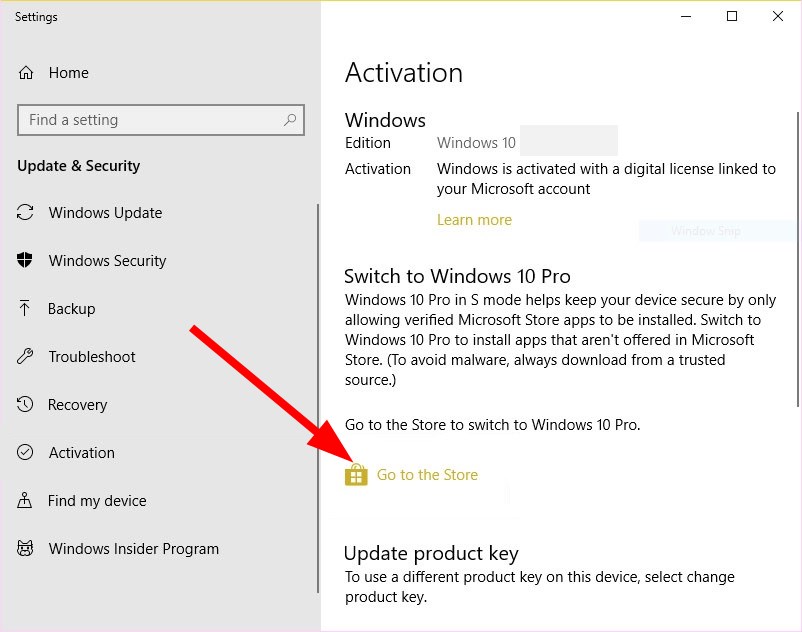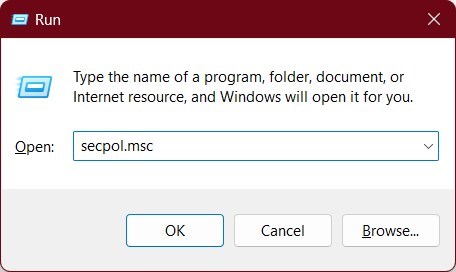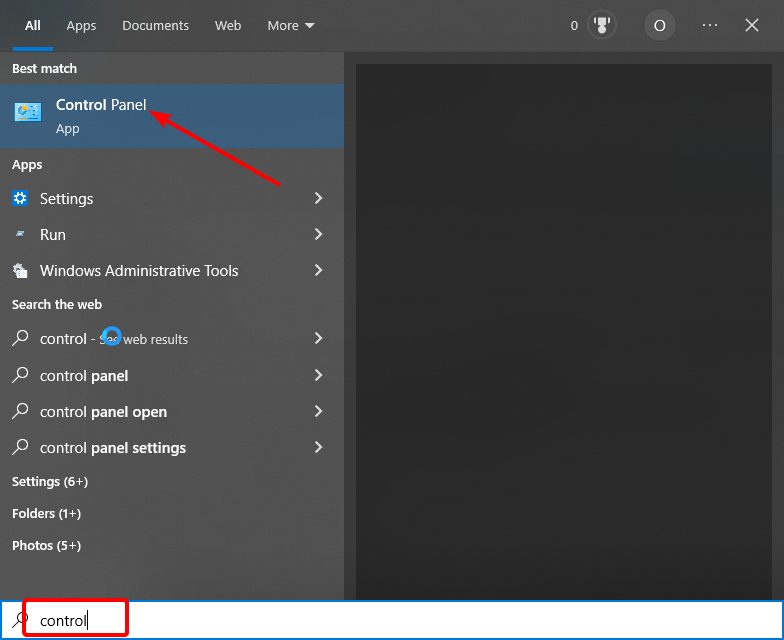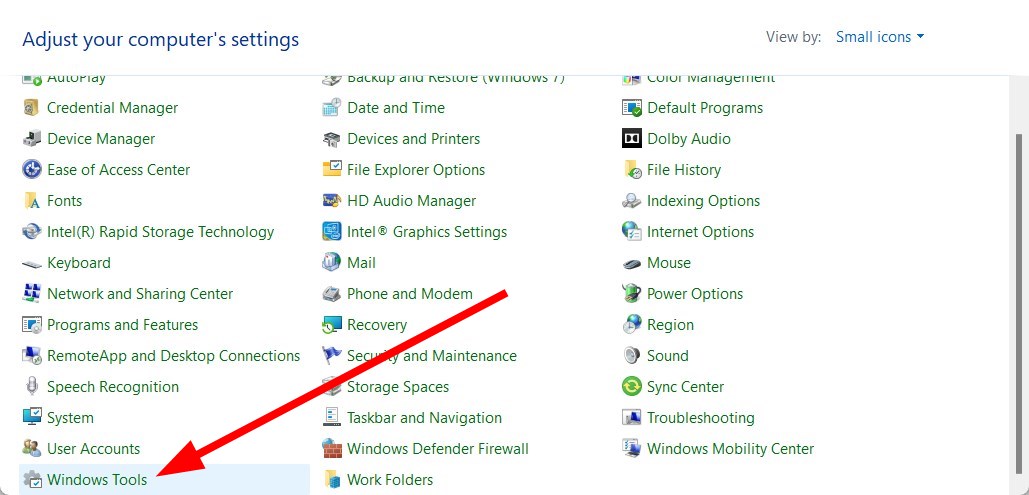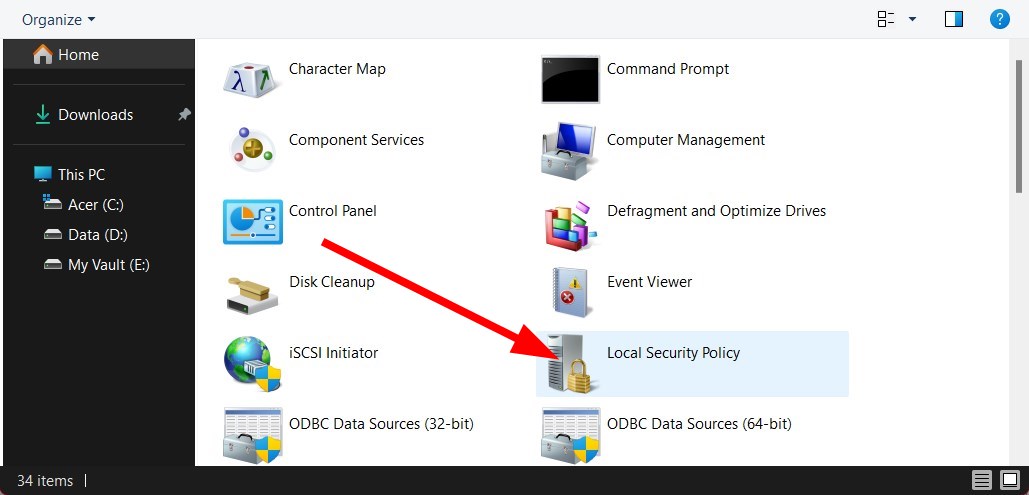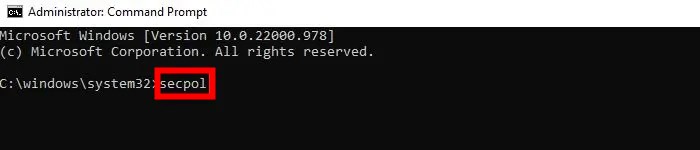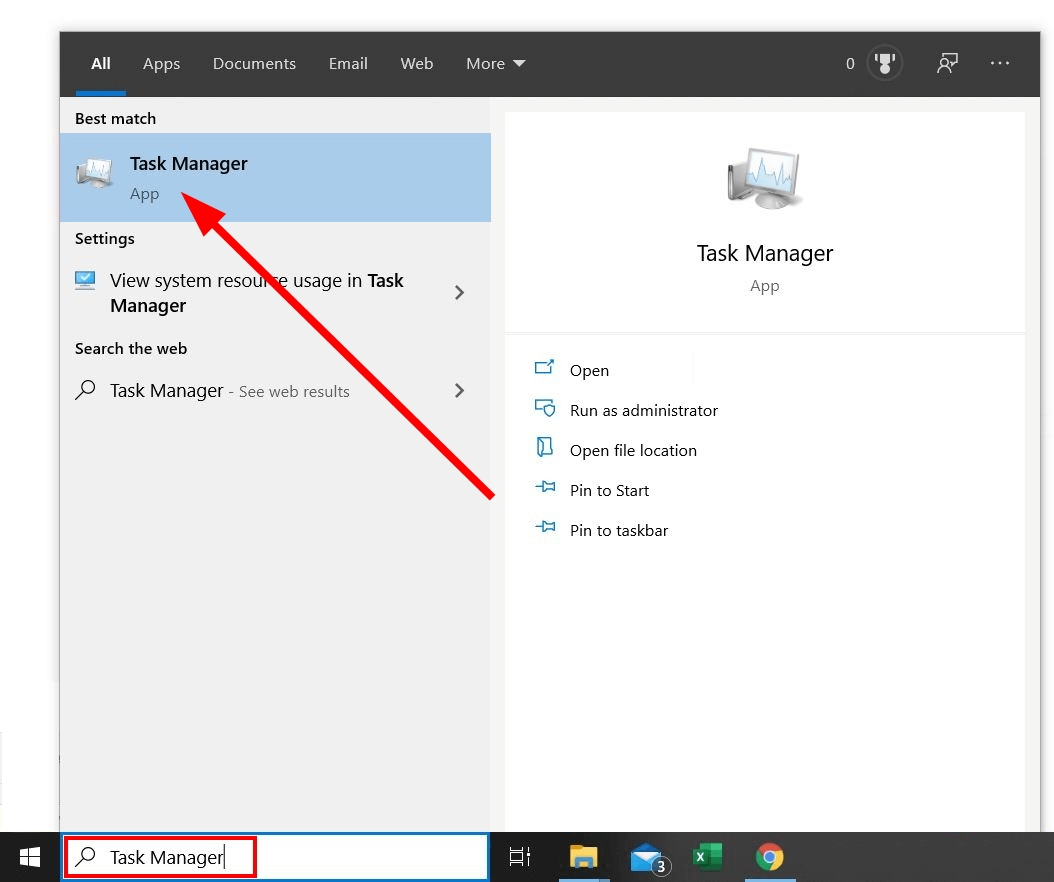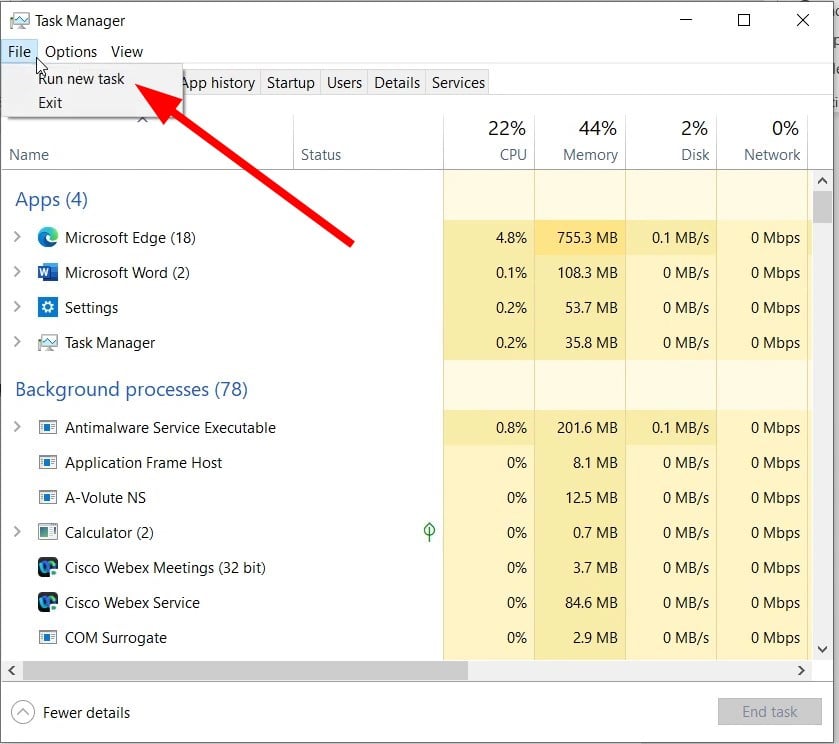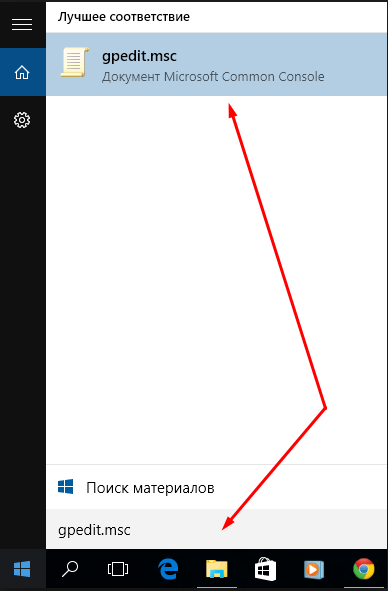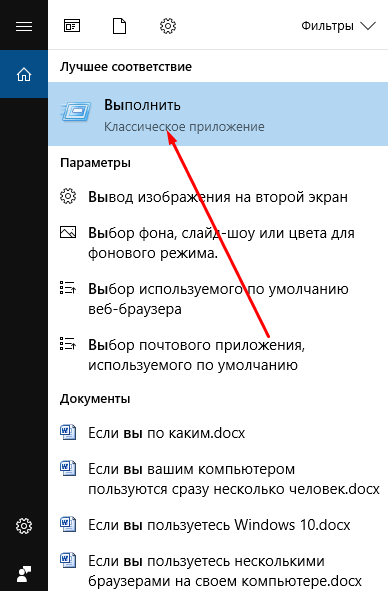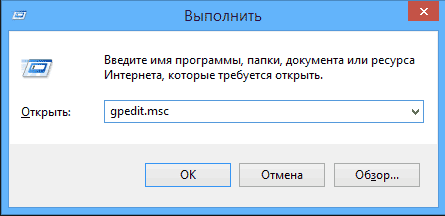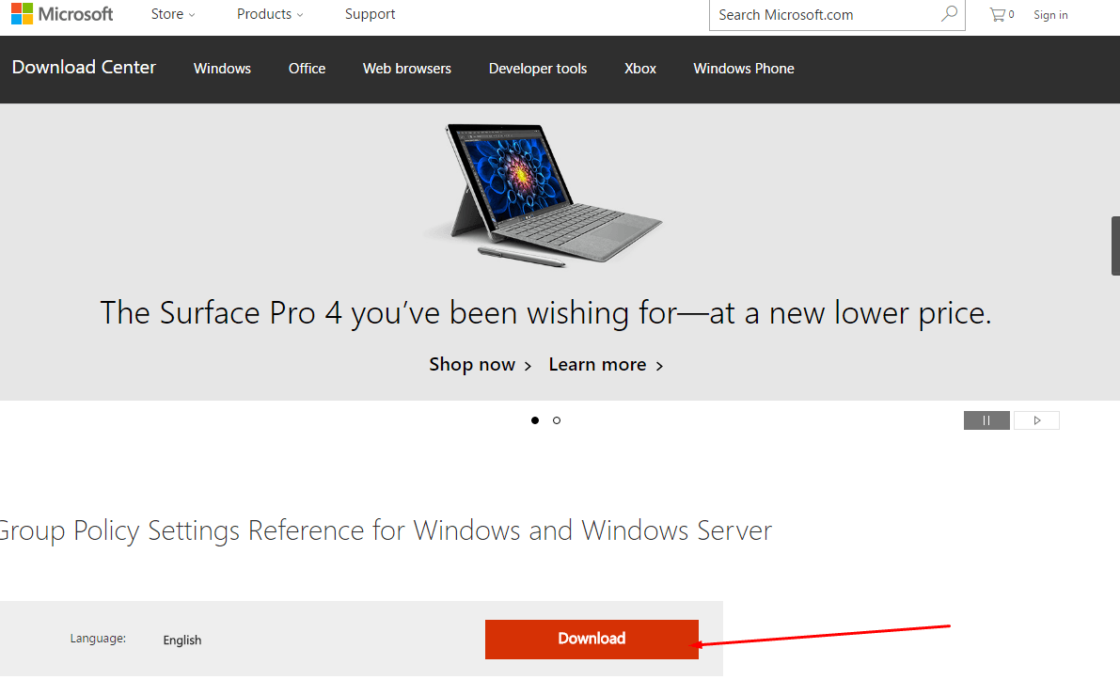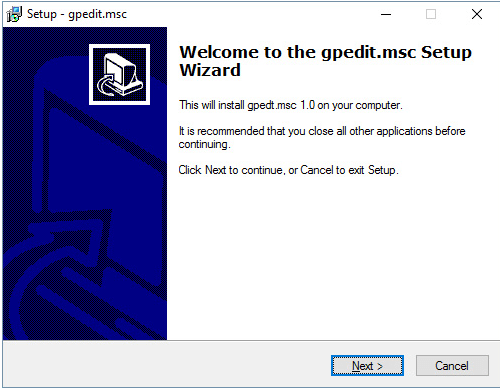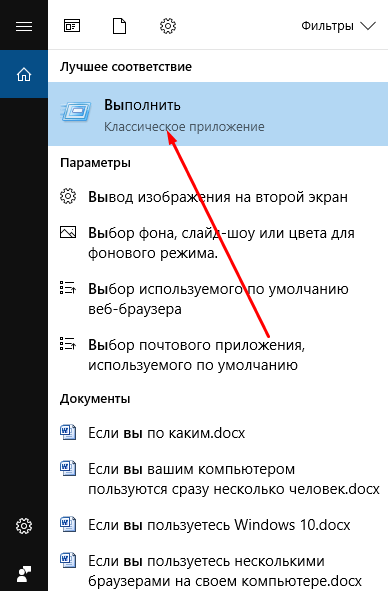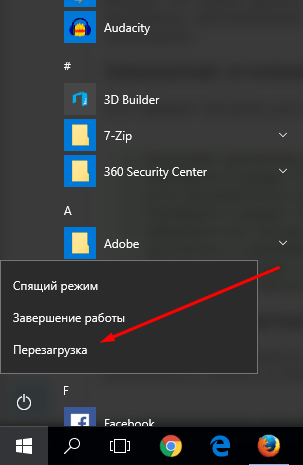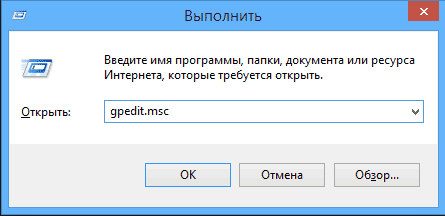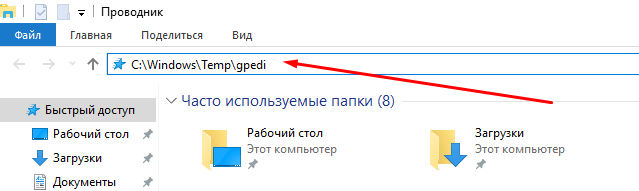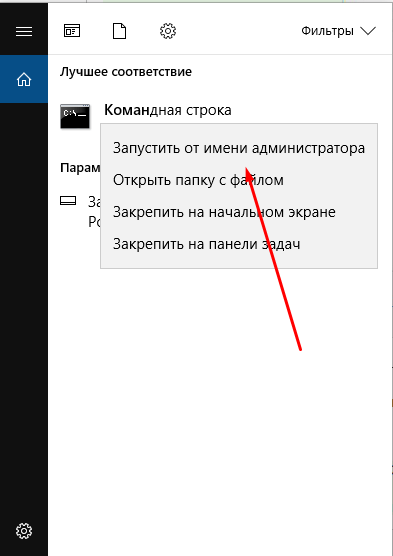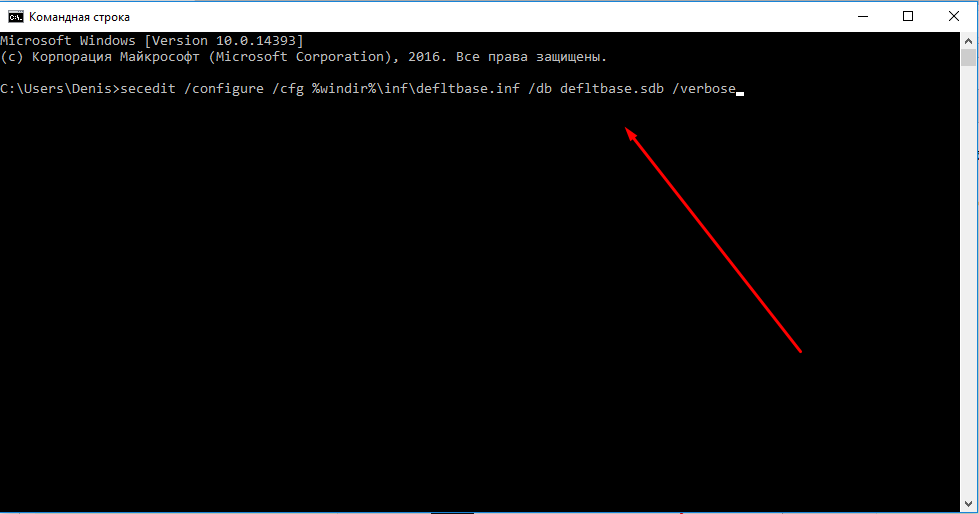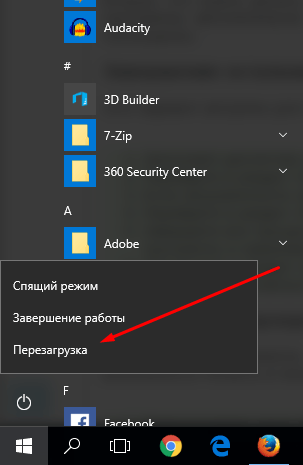Upgrade your PC to Pro version or run some commands
by Sagar Naresh
Sagar is a web developer and technology journalist. Currently associated with WindowsReport and SamMobile. When not writing, he is either at the gym sweating it out or playing… read more
Updated on
Reviewed by
Alex Serban
After moving away from the corporate work-style, Alex has found rewards in a lifestyle of constant analysis, team coordination and pestering his colleagues. Holding an MCSA Windows Server… read more
- The Local Security Policy is a part of the Group Policy Editor that can be used to configure your system’s security.
- You can find Local Security Policy in Enterprise, Pro, and Education editions of Windows OS.
- It would be best if you used a script to get a Local Security Policy on your PC.
Using the Local Security Policy console, you can set up security policies for computers or groups of computers available on your network. However, multiple user reports confirm that the Local Security Policy is missing on their Windows 10 PC.
This could be a problem, especially in the Home versions of the Windows OS. In this guide, we will show you how to add the Local Security Policy in Windows 10 and all the different ways you can open it. So let us get right into it.
Why is Local Security Policy missing in Windows 10?
If you are using Windows 10 and when you try to open the Local Security Policy, you get an error Windows 10 can’t find secpol.msc. This is because you are using the Home edition of Windows 10 on your PC.
How we test, review and rate?
We have worked for the past 6 months on building a new review system on how we produce content. Using it, we have subsequently redone most of our articles to provide actual hands-on expertise on the guides we made.
For more details you can read how we test, review, and rate at WindowsReport.
Since it is an advanced feature and a part of the Group Policy Editor that lets admins administer or manage different security parameters of the host computers, Microsoft did not include this in the Home editions of Windows 10 or 11.
The Local Security Policy module, or often the entire Group Policy Editor, is only available in Windows 10 Enterprise, Pro, and Education editions. If you wish to access Local Security Policy in Windows 10 Home edition, you have manually enabled it.
How can I enable Local Security Policy in Windows 10?
- Why is Local Security Policy missing in Windows 10?
- How can I enable Local Security Policy in Windows 10?
- 1. Run a few commands
- 2. Use a script
- 3. Upgrade to Windows 10 Pro
- How can I open Local Security Policy on Windows 10?
- 1. Use the Run dialogue
- 2. Use the Control Panel
- 3. Use Command Prompt
- 4. Use Task Manager
- 5. Use File Explorer
1. Run a few commands
- Press the Win key to open the Start menu.
- Open Command Prompt as an admin.
- Type the below commands one by one and press Enter after each one.
FOR %F IN ("%SystemRoot%\servicing\Packages\Microsoft-Windows-GroupPolicy-ClientTools-Package~*.mum") DO ( DISM /Online /NoRestart /Add-Package:"%F" )FOR %F IN ("%SystemRoot%\servicing\Packages\Microsoft-Windows-GroupPolicy-ClientExtensions-Package~*.mum") DO ( DISM /Online /NoRestart /Add-Package:"%F" ) - Restart your PC.
2. Use a script
- Download the SecPol script.
- Right-click on the downloaded file and extract it.
- Make sure that you are connected to the internet.
- Open the folder and right-click on the gpedit-enabler.bat file.
- Select the Run as administrator option.
- A command prompt will open and will install the required files automatically on your PC.
- When the Press any key to continue message shows in the command prompt, press any key to exit CMD.
- Restart your PC.
3. Upgrade to Windows 10 Pro
- Press Win + I keys to open the Settings menu.
- Select Update & Security.
- Click on Activation on the left pane.
- Select the Go to Store option.
- Purchase the Pro version of Windows 10.
- After the system is upgraded, you will have Group Policy Editor natively.
How can I open Local Security Policy on Windows 10?
1. Use the Run dialogue
- Press Win + R keys to open the Run dialogue.
- Type secpol.msc and press Enter.
- Local Security Policy will open.
2. Use the Control Panel
- Press the Win key to open the Start menu.
- Open Control Panel.
- Switch to Small icons under the View by option.
- Click on Windows Tools.
- Select Local Security Policy.
3. Use Command Prompt
- Press the Win key to open the Start menu.
- Open Command Prompt as an admin.
- Type the below command and press Enter.
secpol
4. Use Task Manager
- Press the Win key to open the Start menu.
- Type Task Manager and open it.
- Click on File.
- Select Run new task.
- Type secpol.msc in the Create new task window.
5. Use File Explorer
- Press Win + E keys to open File Explorer.
- Type secpol.msc in the address bar and press Enter.
- The Local Security Policy will open.
These are the different ways to open Local Security Policy on your Windows 10 PC. Do note that you will be able to access the Local Security Policy only when you have added it following the methods mentioned above.
We have listed many ways to open the Group Policy Editor on a Windows 11 PC. The guide also mentioned enabling it in case you use the Home edition of Windows 11.
For users looking for ways to resolve the Group Policy Editor error on their Windows 10 PC or laptop, we have a bunch of solutions to help you resolve the issue.
If Local Security Policy is missing on your Windows 11 PC, you should check out our guide and enable it.
Feel free to let us know in the comments below if this guide helped you resolve the Local Security Policy missing on Windows 10.
Операционная система Windows всегда отличалась широким выбором возможных настроек, количеством выполняемых задач и поддерживаемых приложений. Но управлять таким объемом ресурсов было бы сложно, если бы не специальная программа, позволяющая изменить все необходимые параметры в одном месте. Именно для этих целей практически во всех версиях Windows, в том числе и в Windows 10, существует специальное приложение «Локальная политика безопасности».
Зачем нужно приложение «Локальная политика безопасности»
В этом приложении находятся разнообразные настройки как для всей системы, так и для отдельных ее пользователей. С помощью этой программы можно выставить различные параметры и ограничения для системы, изменить настройки реестра, удалить или настроить приложения, установленные на компьютере.
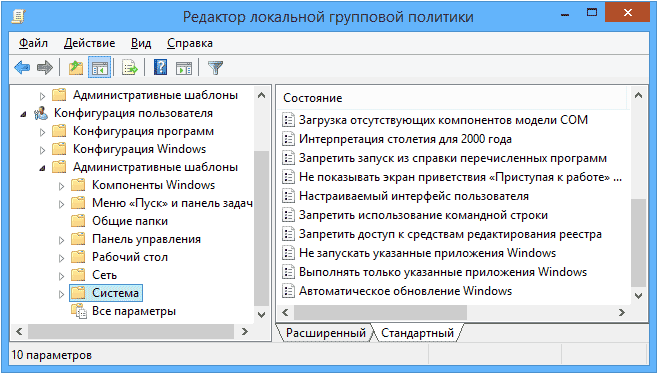
В левой стороне окна программы вы можете использовать дерево папок, которое разбито на два самых больших раздела: конфигурация компьютера и пользователя. В каком из них работать зависит от того, хотите ли вы внести изменения для всех пользователей вашего компьютера или только для одного. Если вас интересует первый вариант, то могут понадобиться права администратора.

Каждый из основных разделов имеет три подпункта, в которых находятся все настройки и функции для определенного типа файлов:
- Конфигурация программ — в этом пункте выполняются настройки приложений, установленных на компьютере.
- Конфигурация системы — настройки операционной системы и параметров, относящихся к ее работе и безопасности.
- Административные шаблоны — то же самое, что и редактор реестра, но в другом оформлении. В этом разделе вы можете сделать все настройки, которые можно выполнить через редактор реестра.
Основные подразделы
Как открыть программу — инструкция
- Первый вариант: используя поиск Windows, найдите само приложение, введя его название: gpedit.msc.
Ищем программу gpedit.msc - Второй вариант: находясь в поисковой строке Windows, откройте приложение «Выполнить».
Открываем программу «Выполнить» - Пропишите и выполните команду gpedit.msc.
Выполняем команду gpedit.msc
Почему приложение отсутствует на компьютере
Программу «Локальная политика безопасности» отсутствует в домашней и в домашней расширенной версии Windows. Запустить и использовать ее можно только в версии «Профессиональная» или «Максимальная».
Что делать, если редактор групповой политики не открывается
Сначала убедитесь, что ваша операционная система предусматривает наличие программы. Если причина проблемы не в этом, а при попытке открыть программу появляется ошибка, сообщающая, что выполнение операции невозможно, то используйте инструкцию, приведенную ниже.
- Выходом из сложившейся ситуации является ручная установка локальной групповой политики. Сначала переходим на официальный сайт Microsoft (http://www.microsoft.com/download/en/details.aspx?displaylang=en&id=25250) и скачиваем установочный файл программы.
Скачиваем программу - Запустите процесс установки и, если вы используете 64-разрядную операционную систему, то, доведя его до конца, не закрывайте окно, не нажимайте кнопку Finish. Сначала выполните следующие действия.
Устанавливаем программу - Используя поисковую строку Windows, откройте программу «Выполнить».
Открываем программу «Выполнить» - Пропишите и выполните команду %WinDir%\Temp, чтобы перейти к нужной папке. Скопируйте из нее файлы dll, fde.dll, gptext.dll, appmgr.dll, fdeploy.dll и перенести их в папку System32, находящуюся на диске C. Также перенесите элементы GroupPolicy, GroupPolicyUsers, GPBAK, gpedit.msc, находящиеся в папке C:\Windows\SysWOW64, в ту же папку System32.
- Перезапустите компьютер.
Перезагружаем компьютер - Готово, теперь программа должна начать открываться.
Пробуем открыть программу - Если программа не открывается при помощи выполнения команды, то можно попробовать перейти в папку C:\Windows\Temp\gpedi и запустить файл в формате .bat с именем в честь разрядности вашей системы вручную.
Переходим по указанному пути
Отмена внесенных изменений (отключение) через локальную политику безопасности
Если вы стакнулись с тем, что после изменений параметров в приложении у вас появились ошибки в системе, или она стала работать некорректно, то необходимо выполнить откат всех выполненных настроек до значения по умолчанию:
- Используя поисковую строку Windows, откройте командную строку, прибегнув к использованию прав администратора.
Открываем командную строку - Пропишите и выполните команду secedit /configure /cfg %windir%\inf\defltbase.inf /db defltbase.sdb /verbose.
Выполняем команду - Перезапустите компьютер. Готово, все внесенные изменения сброшены до значения по умолчанию, а все ошибки, появившиеся из-за настроек локальной политики безопасности, должны пропасть.
Перезагружаем компьютер
Не стоит изменять настройки локальной политики безопасности в том случае, если вы не разбираетесь в этом или не имеете надежной инструкции, так как это может привести к тому, что вы вызовете появление разнообразных ошибок или полому системы. Если вы решитесь внести какие-либо изменения, то проверяйте результат своей работы после редактирования каждого параметра отдельно, чтобы вовремя заметить, что ваши действия вызвали нежелательный результат.
- Распечатать
Оцените статью:
- 5
- 4
- 3
- 2
- 1
(0 голосов, среднее: 0 из 5)
Поделитесь с друзьями!
Локальная политика безопасности (Local Security Policy) — мощный инструмент, который позволяет контролировать различные параметры безопасности на вашем компьютере в операционной системе Windows. Локальная политика безопасности Windows позволяет ограничить использование некоторых функций или разрешить доступ к ним только определенным пользователям.
Вы можете использовать функции локальной политики безопасности для повышения безопасности своего локального компьютера с операционной системой Windows. Оснастка «Локальная политика безопасности» позволяет пользователю управлять политиками паролей, учетных записей, прав пользователей, аудита, управления приложениями и так далее.
Содержание:
- Как открыть локальную политику безопасности через поиск Windows
- Запуск локальной политики безопасности с помощью команды «Выполнить»
- Открытие локальной политики безопасности с помощью меню «Пуск»
- Вход в локальную политику безопасности через Панель управления
- Как открыть локальную политику безопасности с помощью Диспетчера задач
- Переход к локальной политики безопасности из адресной строки Проводника
- Как запустить локальную политику безопасности из системной папки Windows
- Как запустить утилиту локальная политика безопасности с помощью командной строки или PowerShell
- Запуск локальной политику безопасности с помощью редактора локальной групповой политики
- Как закрепить локальною политику безопасности на панели задач
- Выводы статьи
- Как открыть локальную политику безопасности Windows (видео)
Перед пользователем встает вопрос, где находится локальная политика безопасности, чтобы воспользоваться функциями этого инструмента. Существует несколько способов для получения доступа к политикам безопасности локального компьютера.
Вы можете столкнуться с тем, что локальная политика безопасности отсутствует на вашем компьютере. В этом случае непонятно, где локальные политики безопасности находятся на данном ПК.
Необходимо учитывать, что локальная политика безопасности используется только в старших версиях операционной системы Windows: Корпоративной, Профессиональной и для образовательных учреждений. В Домашних версиях Windows этого инструмента нет, поэтому вы не сможете войти в управление локальными политиками безопасности.
Для выполнения настройки локальных политик безопасности необходимо войти в Windows с учетной записью администратора или у вас должны быть права администратора.
В этом руководстве перечислены способы открыть локальную политику безопасности в Windows 10 или Windows 11, используя разные методы системного средства.
Как открыть локальную политику безопасности через поиск Windows
Панель поиска Windows помогает найти нужные файлы, папки и приложения на вашем устройстве, в том числе и системные инструменты.
Выполните следующие действия:
- Щелкните по значку поиска на панели задач, чтобы открыть поиск Windows.
- В строке поиска ведите выражение «локальная политика безопасности».
- Откройте локальную политику безопасности.
- На экране вашего компьютера откроется редактор локальной политики безопасности, в котором вносятся необходимые изменения в параметрах безопасности компьютера.
Запуск локальной политики безопасности с помощью команды «Выполнить»
С помощью выполнения команд в окне «Выполнить» вы можете быстро открывать программы или системные средства на вашем компьютере. Вызывает приложение «Локальная политика безопасности» команда «secpol.msc», которую мы будем использовать в разных методах из этой статьи.
Проделайте следующее:
- Нажмите на клавиатуре «Win» + «R».
- В диалоговое окно «Выполнить» введите команду «msc», а затем нажмите «Enter».
Это действие запустит локальную политику безопасности.
Открытие локальной политики безопасности с помощью меню «Пуск»
В меню «Пуск» в Windows вы можете найти большинство программ на вашем компьютере, включая системные средства Windows.
Локальная политика безопасности Windows 11 запускается следующим образом:
- Откройте меню «Пуск», нажмите на кнопку «Все приложения» в правом верхнем углу.
- Прокрутите страницу вниз, а затем щелкните по «Инструменты Windows».
- В окне «Инструменты Windows» найдите «Локальная политика безопасности» и дважды щелкните по ней.
Локальная политика безопасности Windows 10 открывается из меню «Пуск» таким способом:
- Войдите в меню «Пуск».
- В списке программ найдите папку «Средства администрирования Windows».
- Щелкните по значку «Локальная политика безопасности».
Вход в локальную политику безопасности через Панель управления
Панель управления Windows обеспечивает доступ к различным системным инструментам и настройкам операционной системы.
Сделайте следующее:
- Нажимайте на клавиши «Win» + «R»,
- Введите «control panel» в диалоговом окне «Выполнить» и нажмите кнопку «ОК».
- В окне «Все элементы панели управления» выберите представление для просмотра крупными или мелкими значками.
- Нажмите на «Инструменты Windows».
- В окне «Инструменты Windows» дважды щелкните по значку «Локальная политика безопасности».
Как открыть локальную политику безопасности с помощью Диспетчера задач
Диспетчер задач Windows предоставляет сведения об активных процессах и программах, запущенных на компьютере, другую полезную информацию. Этот инструмент можно использовать не только для завершения или остановки процессов и служб, но и для запуска программ на вашем компьютере.
Воспользуйтесь этими рекомендациями:
- Щелкните правой кнопкой мыши по меню «Пуск».
- В контекстном меню выберите «Диспетчер задач».
- Во вкладке «Процессы» нажмите «Запустить новую задачу» на верхней панели в Windows В Windows 10 откройте меню «Файл», а там кликните «Запустить новую задачу».
- В открывшемся окне, в поле «Открыть:» введите «secpol.msc».
- Нажмите «ОК».
Переход к локальной политики безопасности из адресной строки Проводника
Проводник Windows имеет адресную строку, которую можно использовать для доступа к локальной политике безопасности.
Выполните инструкцию:
- Откройте Проводник Windows.
- Щелкните по адресной строке, введите «secpol.msc».
- Нажмите «Enter» или на стрелку справа от адресной строки.
Как запустить локальную политику безопасности из системной папки Windows
Вы можете запустить локальную политика безопасности непосредственно из папки «Windows», в которой располагается операционная система на компьютере.
Пройдите шаги:
- Откройте окно Проводника.
- Перейдите в следующую папку:
C:\Windows\System32
- Найдите и дважды щелкните по файлу «secpol» для запуска системного средства.
Как запустить утилиту локальная политика безопасности с помощью командной строки или PowerShell
Если вам более удобно, вы можете применить методы командной строки для запуска локальной политики безопасности на своем ПК. С этой целью можно использовать командную строку или Windows PowerShell, в обоих средствах выполняется одинаковая команда.
Выполните следующее:
- В поле поиска Windows введите «cmd» или «powershell».
- Откройте командную строку или Windows PowerShell.
- В окне системного средства введите «secpol», а затем нажмите на «Enter».
На экране вашего компьютера появится окно «Локальная политика безопасности».
Запуск локальной политику безопасности с помощью редактора локальной групповой политики
Вы можете использовать редактор локальной групповой политики для запуска локальной политики безопасности.
Пройдите следующие шаги:
- В поле поиска Windows введите «gpedit.msc».
- Откройте окно «Редактор локальной групповой политики».
- Перейдите по пути:
Конфигурация компьютера ➜ Конфигурация Windows ➜ Параметры безопасности
- Здесь вы найдете все модули локальной политики безопасности.
Как закрепить локальною политику безопасности на панели задач
Вы можете открыть локальную политику безопасности, используя любой из перечисленных выше методов. Намного проще получить доступ к политикам безопасности прямо из панели задач. Для этого значок инструмента локальной политики безопасности необходимо закрепить на панели задач.
Необходимо выполнить следующее:
- Нажмите на клавиши «Win» + «S».
- В поле поиска введите «локальная политика безопасности».
- В результатах поиска отобразится нужное приложение, выберите «Закрепить на панели задач».
Теперь вы можете запускать локальную политику безопасности непосредственно с панели задач Windows.
Потом можно открепить этот значок от панели задач, если вам больше не нужно, чтобы локальная политика безопасности находилась на этом элементе интерфейса системы.
Выводы статьи
В операционной системе Windows используется локальная политика безопасности, с помощью которой пользователь может управлять некоторыми параметрами безопасности компьютера. Этот инструмент доступен в версиях Windows Корпоративная, Профессиональная и для образовательных учреждений. Вы можете воспользоваться несколькими способами, чтобы открыть локальную политику безопасности на своем компьютере.
Как открыть локальную политику безопасности Windows (видео)
Похожие публикации:
- Как установить пароль на папку в Windows — 3 способа
- Как перенести панель задач Windows 11 — 2 способа
- Как включить и использовать сенсорную клавиатуру Windows 11
- Как в Windows 11 вернуть меню «Пуск» Windows 10
- Исправление ошибки восстановления системы 0x81000203 в Windows
Если вы посчитали, что, настроив на своём сервере антивирусы, вы на 100% обезопасили себя и своих клиентов от каких бы то ни было инцидентов, то это ещё не всё. Вам не помешают групповые настройки, исключающие любые ошибки.
Зачем в Windows нужна локальная политика безопасности
Групповая (локальная) политика безопасности (ГПБ/ЛПБ) — это программные средства, обеспечивающие согласованную и максимально эффективную работу компьютеров компании или учреждения. Иметь высокую производительность труда, экономя время и ресурсы — это о вас, если на ПК и ноутбуках под управлением Windows работают настройки группового соединения: вместе эти компьютеры образуют единое целое, помогающее вашей конторе расти и развиваться дальше. Для этого требуется их подключение к одному домену.
Какая версия Windows 10 подходит для настроек групповой политики
Вам нужна Professional/Enterprise — её используют работники частных фирм и госслужащие. Дело в том, что в версии Home/Starter, предназначенной для обычных пользователей, нет компонента gpedit.exe (англ. Group Politics Editor) — нужна его принудительная установка.
Почему в Windows Home/Starter нет инструмента GPEdit
В Home/Starter ГПБ представлена лишь службой «Клиент групповой политики», которую можно отключить совсем. Да и зачем она, если доступ к расширенным настройкам закрыт? Сделано это для предотвращения изменений, вносимых в настройки ОС вредоносным ПО под именем администратора.
Где находится и как работает локальная политика безопасности
Локальные средства безопасности «десятки» управляются службой «Клиент групповой политики». Если эта служба отключена, средство Group Politics Editor не запустится или будет давать сбои в настройке.
Запуск редактора локальной политики безопасности Windows 10
Дайте команду «Пуск — Выполнить» и введите в открывшейся строке команду gpedit.msc.
Подтвердите ввод, нажав OK
Запустить редактор также можно, введя «gpedit» в поиске главного меню Windows 8/10.
Функционал редактора групповой политики
Настройка сервиса ГПБ включает в себя:
- конфигурацию программ — управляет сторонними приложениями;
- конфигурацию «десятки» — управляет настройками безопасности системы;
- административные шаблоны — фактически это замена утомительного редактирования настроек из реестра.
Основное окно редактора показывает все настройки групповой политики
Как выключить локальную политику безопасности
Необходимо выключить службу «Клиент групповой политики». Но она «вшита» в Windows 7/8/10 настолько прочно, что остановить и деактивировать её с помощью встроенного мастера настройки служб, вызываемого из диспетчера задач, нельзя.
Самый действенный способ — вмешаться в реестр системы. Сделайте следующее:
- Войдите в уже знакомую строку запуска программ «Выполнить» и введите команду «regedit». Откроется редактор реестра.
- Перейдите в директорию \HKLM\SYSTEM\CurrentControlSet\Services\gpsvc (процесс gpsvc.exe, видимый в диспетчере задач при работе «Клиента групповой политики», запускается реестром Windows из этого места).
- Правый щелчок мышью откроет меню папки «gpsvc» — выберите «Разрешения».
В редакторе реестра находим папку «gpsvc», нажимаем «Разрешения»
- Выберите другого владельца, зайдя в дополнительные параметры безопасности.
Без изменения имени вы не сможете добраться до полного доступа к процессу gpsvc
- Отметьте все разрешения. Желательно удалить лишних пользователей из настройки неограниченного доступа к службе.
Отметьте все разрешения, удалите лишних пользователей из настройки дополнительного доступа в графе «Группы или пользователи»
- Вернитесь к папке gpsvc в данной директории реестра и измените ключ Start, введя значение 4 («Отключено»).
В папке gpsvc измените ключ Start, введя значение 4, и система отключится
- Закройте все окна, нажав OK, перезапустите компьютер.
Это ещё не всё! Вам будет мешать сообщение в трее о неработе службы «Клиент групповой политики».
Оно будет появляться каждый раз, уберите его
Чтобы его убрать, сделайте следующее:
- Запустите уже знакомый редактор реестра.
- Удалите из него папку HKLM\SYSTEM\CurrentControlSet\Control\Winlogon\Notifications\Components\GPClient.
Запустите редактор реестра и удалите из него папку GPClient
Предварительно сохраните эту папку в отдельный файл реестра. Это делается на случай, если работу службы нужно быстро восстановить, не переустанавливая Windows. После удаления папки перезапустите компьютер — уведомление больше не появится.
Локальная политика безопасности Windows 10 не включается
Причины, по которым не включается служба, следующие:
- вы скачали сборку ОС, в которой этот компонент отключён. Вам поможет код реестра (можно сохранить и запустить как отдельный reg-файл): Windows [HKEY_LOCAL_MACHINE\SOFTWARE\Microsoft\Windows\CurrentVersion\Policies\System] «EnableInstallerDetection»=dword:00000001. Перезапустите компьютер после запуска созданного твика;
- вы используете Win 10 Home. Поставьте сервис «Локальная политика безопасности самостоятельно, если у вас нет сборки Professional или Enterprise. Воспользуйтесь инструкциями для Windows 7 и выполните похожее для Windows 10;
- недостаточно прав, нужны «админские» права. Чтобы включить учётную запись администратора, воспользуйтесь командой «net user администратор /active:yes» в командной строке и зайдите в систему под именем администратора. Попытайтесь запустить редактор ГПБ заново известными выше способами. Как только надобность в GPEditor отпадёт и службу вы отключите, выйдите из учётной записи администратора и выключите его командой «net user администратор /active:no».
Видео: как установить редактор групповой политики в Windows
Службы и процессы групповой безопасности Windows — полезный инструмент, здорово выручающий в работе. Когда он не нужен, его легко выключить.
- Распечатать
Блоггер, копирайтер (в т. ч. и рерайтер)
Оцените статью:
- 5
- 4
- 3
- 2
- 1
(4 голоса, среднее: 2.5 из 5)
Поделитесь с друзьями!
Обновите свой компьютер до версии Pro или выполните некоторые команды
- Локальная политика безопасности — это часть редактора групповой политики, которую можно использовать для настройки безопасности вашей системы.
- Вы можете найти локальную политику безопасности в выпусках Enterprise, Pro и Education ОС Windows.
- Было бы лучше, если бы вы использовали скрипт для получения локальной политики безопасности на вашем ПК.
ИксУСТАНОВИТЕ, НАЖИМАЯ НА СКАЧАТЬ ФАЙЛ
Это программное обеспечение исправит распространенные компьютерные ошибки, защитит вас от потери файлов, вредоносного ПО, аппаратного сбоя и оптимизирует ваш компьютер для достижения максимальной производительности. Исправьте проблемы с ПК и удалите вирусы прямо сейчас, выполнив 3 простых шага:
- Скачать инструмент восстановления ПК Restoro который поставляется с запатентованными технологиями (патент доступен здесь).
- Нажмите Начать сканирование чтобы найти проблемы Windows, которые могут вызывать проблемы с ПК.
- Нажмите Починить все для устранения проблем, влияющих на безопасность и производительность вашего компьютера.
- Restoro был скачан пользователем 0 читателей в этом месяце.
С помощью консоли «Локальная политика безопасности» вы можете настроить политики безопасности для компьютеров или групп компьютеров, доступных в вашей сети. Однако несколько пользовательских отчетов подтверждают, что локальная политика безопасности отсутствует на их ПК с Windows 10.
Это может быть проблемой, особенно в Домашние версии ОС Windows. В этом руководстве мы покажем вам, как добавить локальную политику безопасности в Windows 10 и все способы ее открытия. Итак, давайте приступим к делу.
Почему в Windows 10 отсутствует локальная политика безопасности?
Если вы используете Windows 10 и при попытке открыть локальную политику безопасности вы получаете сообщение об ошибке Windows 10 не может найти secpol.msc. Это связано с тем, что вы используете Домашнюю версию Windows 10 на своем ПК.
Поскольку это расширенная функция и часть редактора групповой политики, которая позволяет администраторам администрировать или управлять разные параметры безопасности хост-компьютеров, Microsoft не включила это в домашние выпуски Windows 10 или 11.
Модуль локальной политики безопасности, а часто и весь редактор групповой политики, доступен только в выпусках Windows 10 Enterprise, Pro и Education. Если вы хотите получить доступ к локальной политике безопасности в редакции Windows 10 Home, вы включили ее вручную.
Как включить локальную политику безопасности в Windows 10?
- Почему в Windows 10 отсутствует локальная политика безопасности?
- Как включить локальную политику безопасности в Windows 10?
- 1. Запустите несколько команд
- 2. Использовать скрипт
- 3. Обновите до Windows 10 Pro
- Как открыть локальную политику безопасности в Windows 10?
- 1. Используйте диалоговое окно «Выполнить»
- 2. Используйте панель управления
- 3. Используйте командную строку
- 4. Используйте диспетчер задач
- 5. Используйте Проводник
1. Запустите несколько команд
- нажмите Победить ключ, чтобы открыть Начинать меню.
- Открыть Командная строка от имени администратора.
- Введите приведенные ниже команды одну за другой и нажмите Входить после каждого.
ДЛЯ %F IN ("%SystemRoot%\servicing\Packages\Microsoft-Windows-GroupPolicy-ClientTools-Package~*.mum") DO ( DISM /Online /NoRestart /Add-Package:"%F" )FOR %F IN ("%SystemRoot%\servicing\Packages\Microsoft-Windows-GroupPolicy-ClientExtensions-Package~*.mum") DO ( DISM /Online /NoRestart /Add-Package:"%F" ) - Перезапуск ваш ПК.
2. Использовать скрипт
- Скачать скрипт SecPol.
- Щелкните правой кнопкой мыши на скачанный файл и извлеките его.
- Убедитесь, что вы подключен к интернету.
- Откройте папку и щелкните правой кнопкой мыши на файл gpedit-enabler.bat.
- Выберите Запустить от имени администратора вариант.
- Откроется командная строка и установит необходимые файлы автоматически на вашем ПК.
- Когда Нажмите любую клавишу для продолжения сообщение отображается в командной строке, нажмите любую клавишу для выхода CMD.
- Перезапуск ваш ПК.
3. Обновите до Windows 10 Pro
- Нажимать Победить + я ключи, чтобы открыть Настройки меню.
- Выбирать Обновление и безопасность.
- Нажмите на Активация на левой панели.
- Выберите Иди в магазин вариант.
- Купить Pro-версию Windows 10.
- После обновления системы у вас будет встроенный редактор групповой политики.
Как открыть локальную политику безопасности в Windows 10?
1. Используйте диалоговое окно «Выполнить»
- Нажимать Победить + р ключи, чтобы открыть Бегать диалог.
- Тип secpol.msc и нажмите Входить.
- Откроется локальная политика безопасности.
2. Используйте панель управления
- нажмите Победить ключ, чтобы открыть Начинать меню.
- Открыть Панель управления.
- Переключить на Маленькие значки под Просмотр по вариант.
- Нажмите на Инструменты Windows.
- Выбирать Локальная политика безопасности.
3. Используйте командную строку
- нажмите Победить ключ, чтобы открыть Начинать меню.
- Открыть Командная строка от имени администратора.
- Введите приведенную ниже команду и нажмите Входить.
секпол
4. Используйте диспетчер задач
- нажмите Победить ключ, чтобы открыть Начинать меню.
- Тип Диспетчер задач и откройте его.
- Нажмите на Файл.
- Выбирать Запустить новую задачу.
- Тип secpol.msc в Создать новую задачу окно.
5. Используйте Проводник
- Нажимать Победить + Е ключи, чтобы открыть Проводник.
- Тип secpol.msc в адресной строке и нажмите Входить.
- Откроется локальная политика безопасности..
Некоторые проблемы с ПК трудно решить, особенно когда речь идет о поврежденных репозиториях или отсутствующих файлах Windows. Если у вас возникли проблемы с исправлением ошибки, возможно, ваша система частично сломана.
Мы рекомендуем установить Restoro, инструмент, который просканирует вашу машину и определит, в чем проблема.
кликните сюда скачать и начать ремонт.
Это разные способы открыть локальную политику безопасности на ПК с Windows 10. Обратите внимание, что вы сможете получить доступ к локальной политике безопасности только после того, как добавите ее с помощью методов, упомянутых выше.
Мы перечислили множество способов открыть редактор групповой политики на ПК с Windows 11. В руководстве также упоминается включение его, если вы используете домашнюю версию Windows 11.
Для пользователей, которые ищут способы решения Ошибка редактора групповой политики на ПК с Windows 10 или ноутбук, у нас есть множество решений, которые помогут вам решить эту проблему.
Если Локальная политика безопасности отсутствует в вашей Windows 11 ПК, вам следует ознакомиться с нашим руководством и включить его.
Не стесняйтесь сообщить нам в комментариях ниже, если это руководство помогло вам решить проблему с локальной политикой безопасности, отсутствующей в Windows 10.
Все еще есть проблемы? Исправьте их с помощью этого инструмента:
СПОНСОР
Если приведенные выше советы не помогли решить вашу проблему, на вашем ПК могут возникнуть более серьезные проблемы с Windows. Мы рекомендуем загрузка этого инструмента для ремонта ПК (оценка «Отлично» на TrustPilot.com), чтобы легко их решать. После установки просто нажмите кнопку Начать сканирование кнопку, а затем нажмите на Починить все.