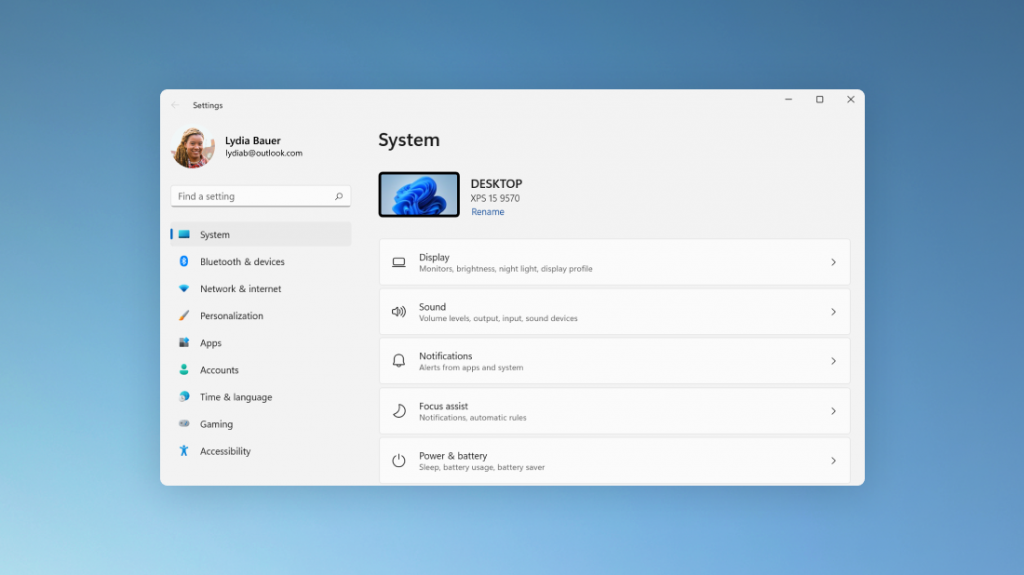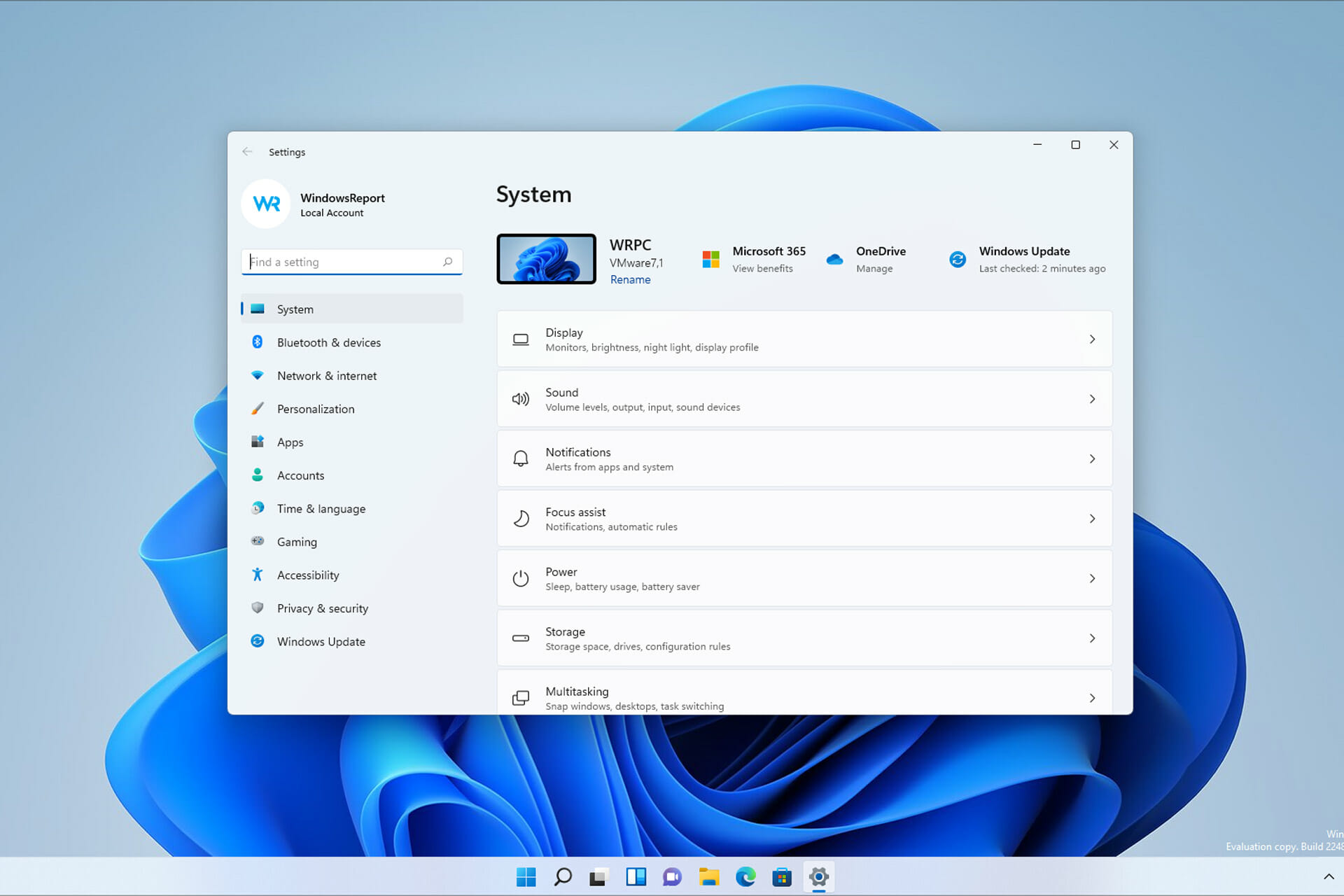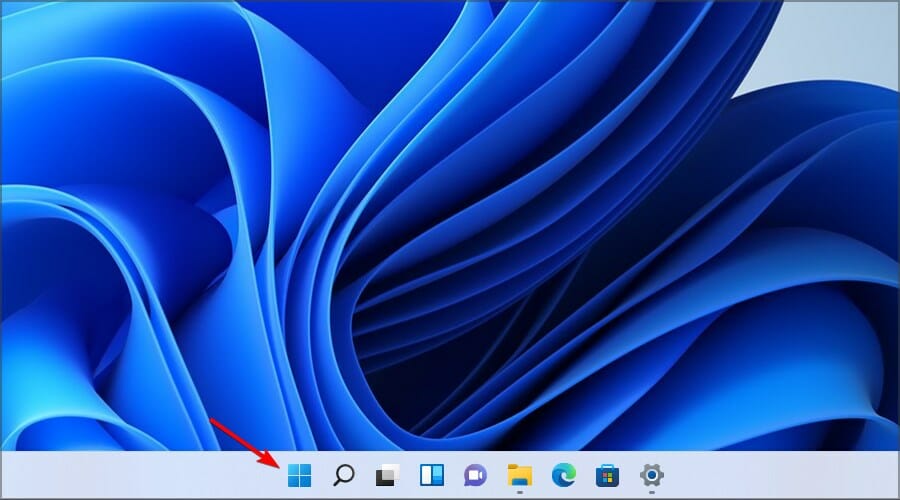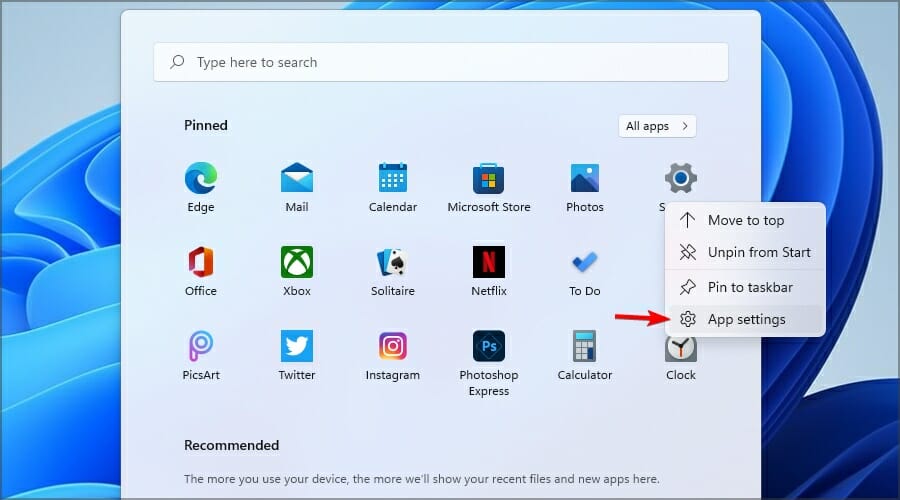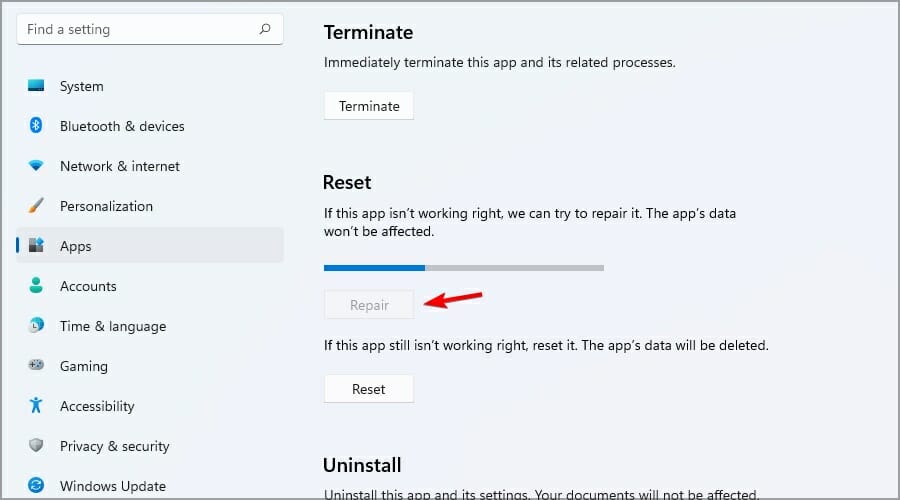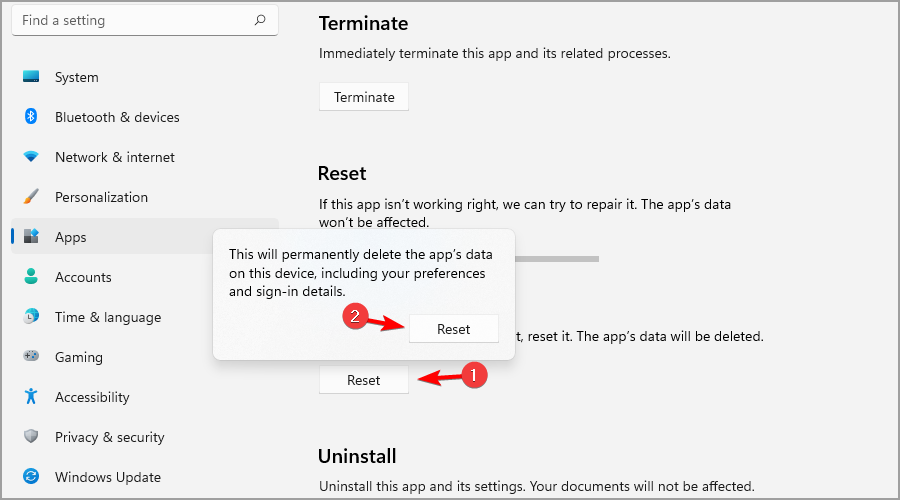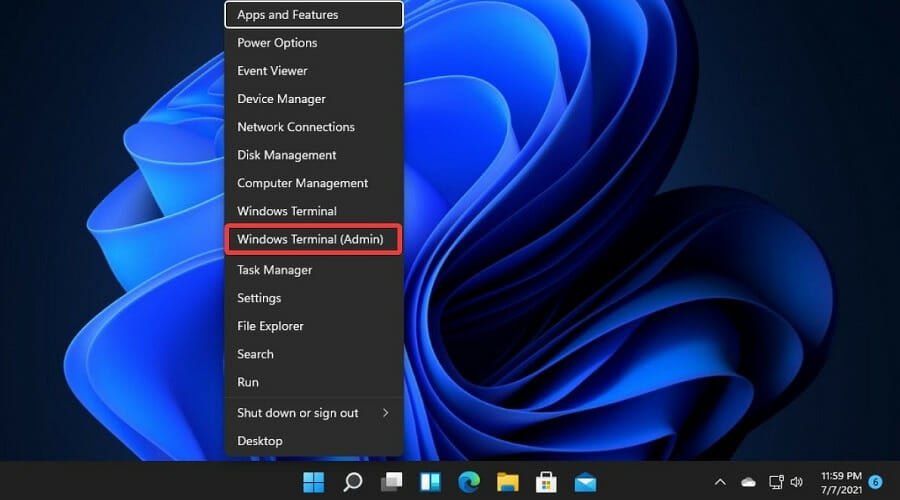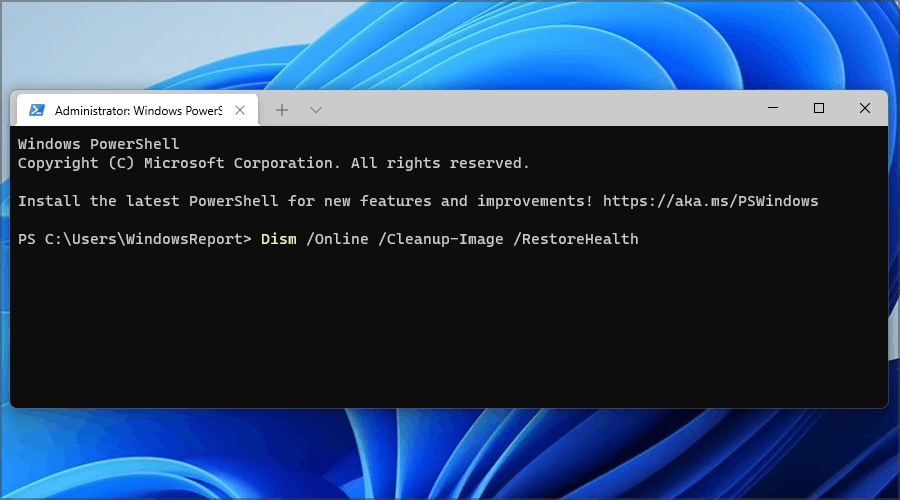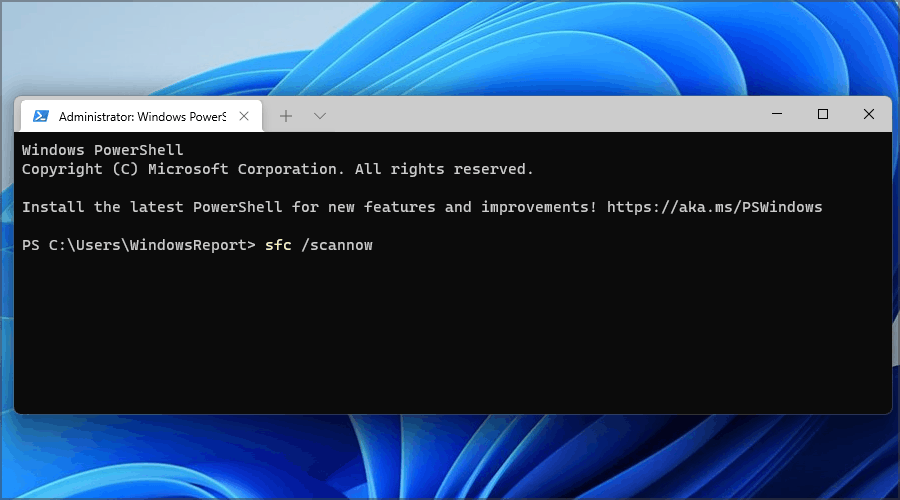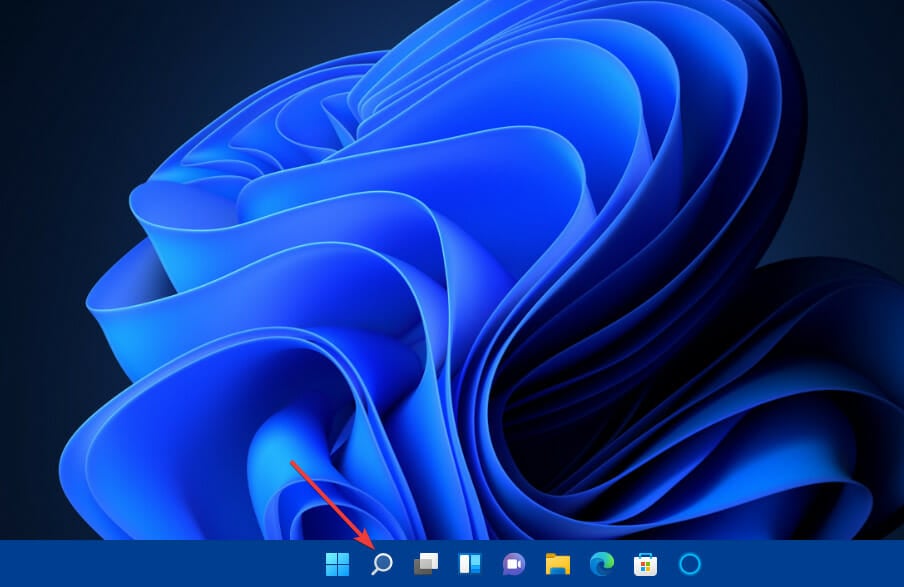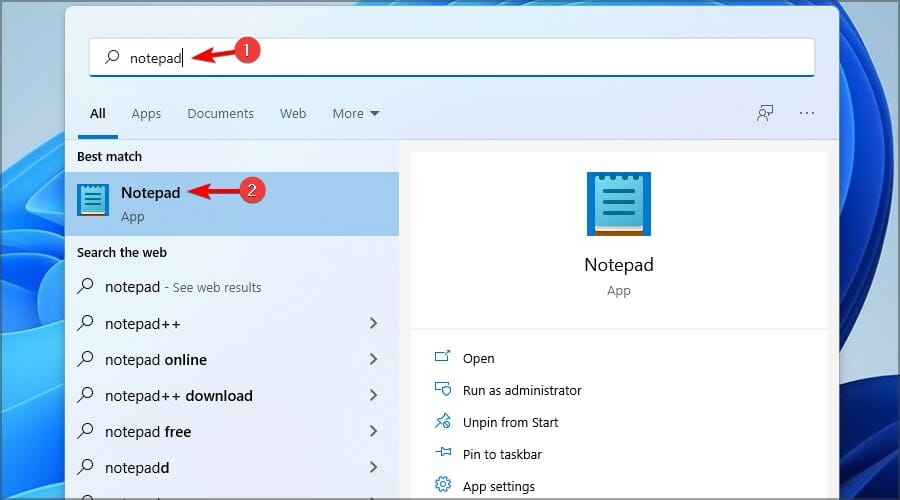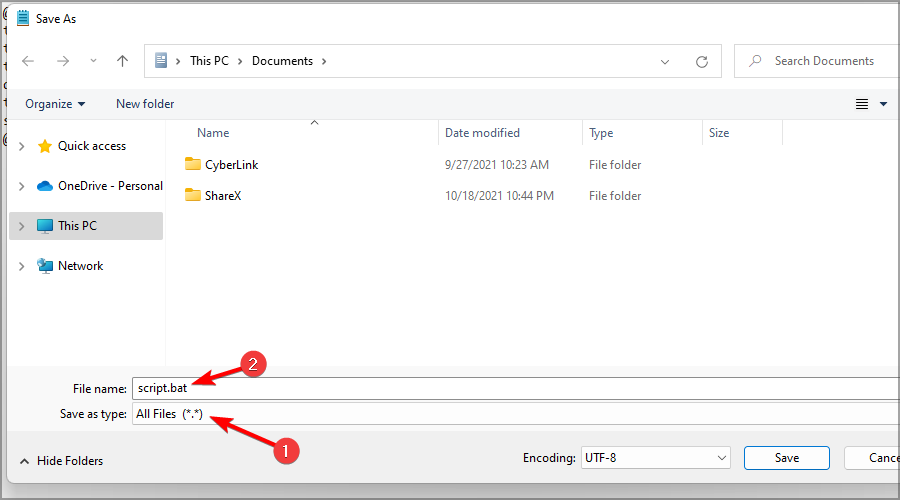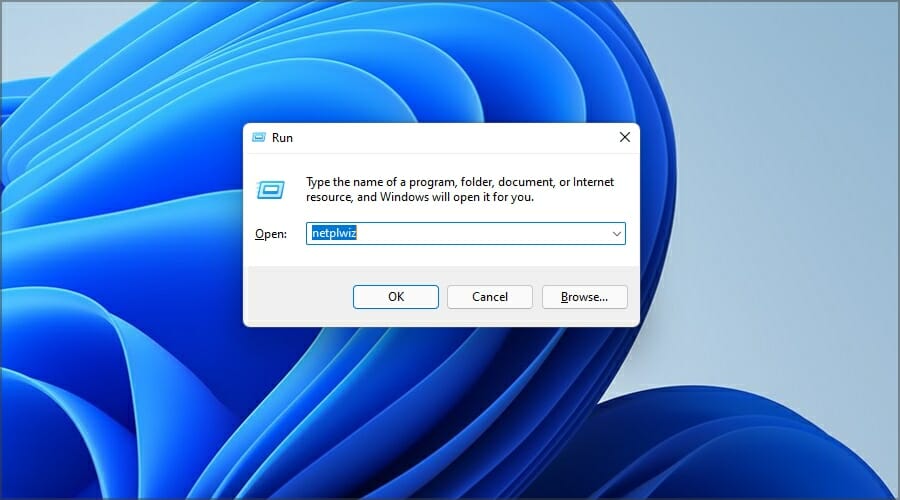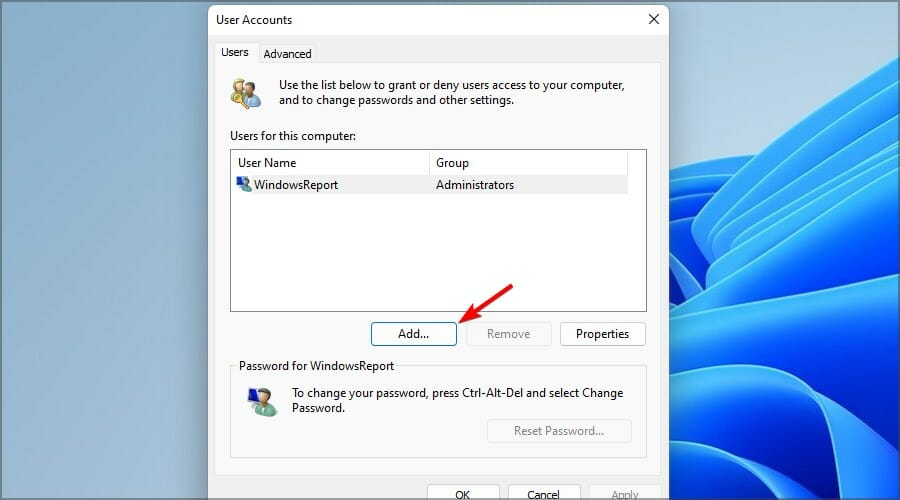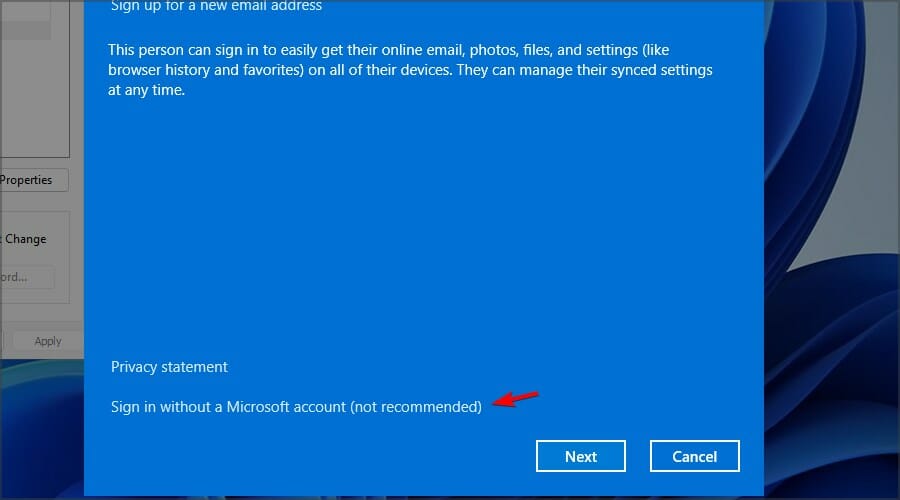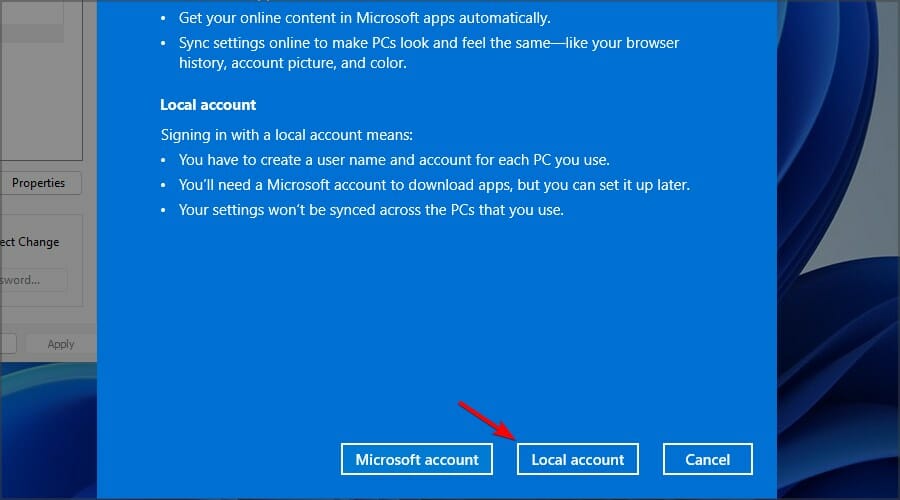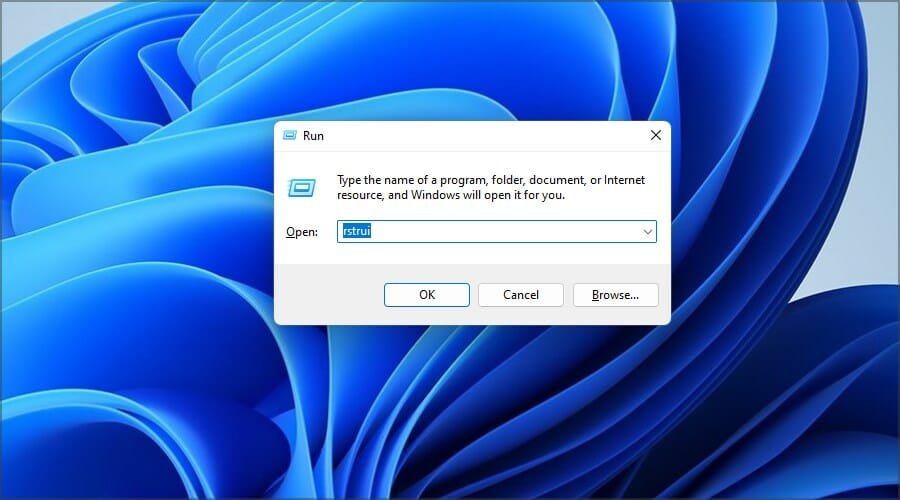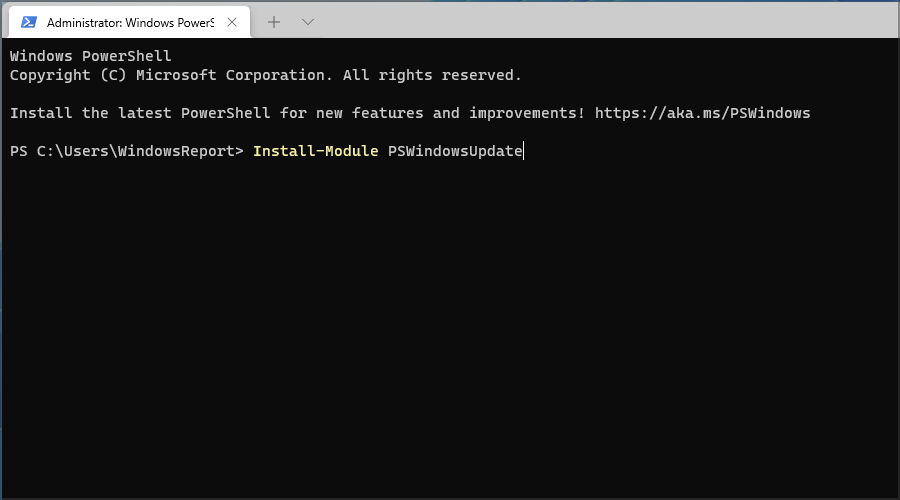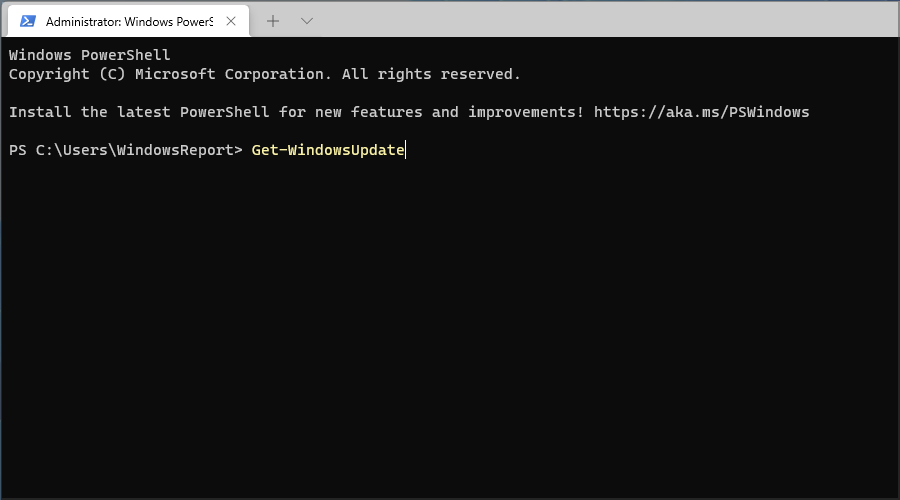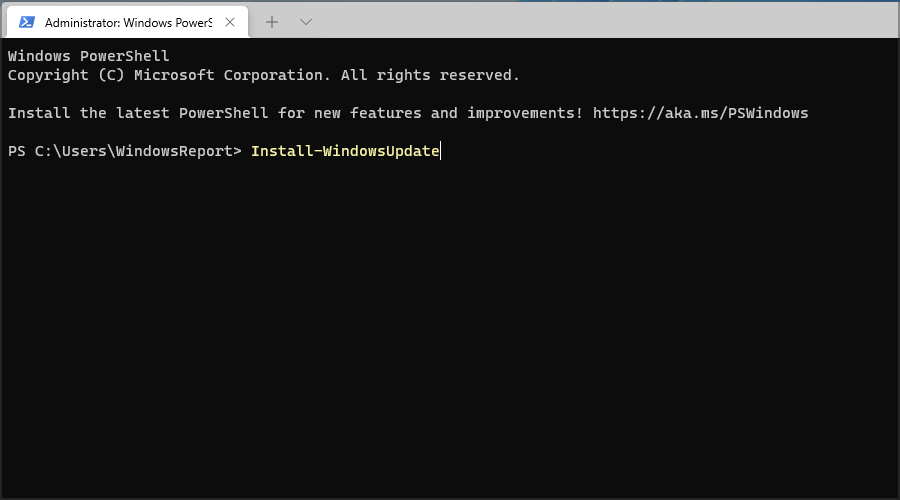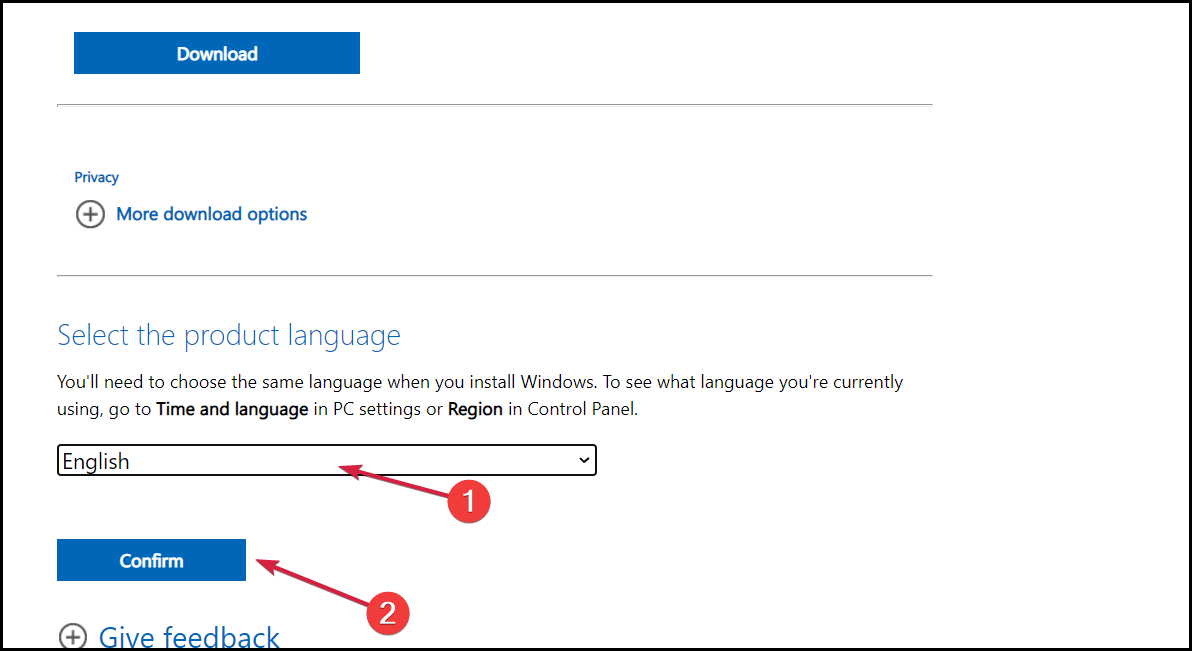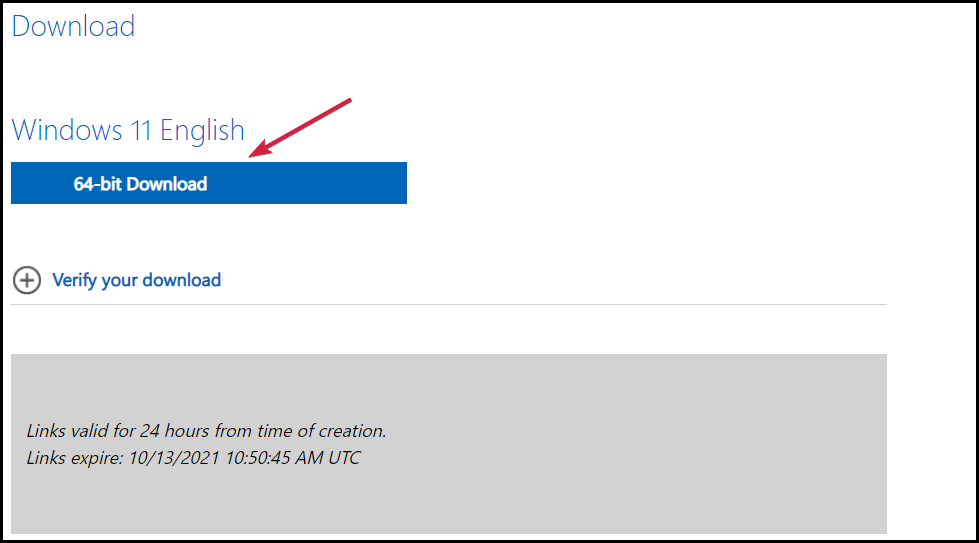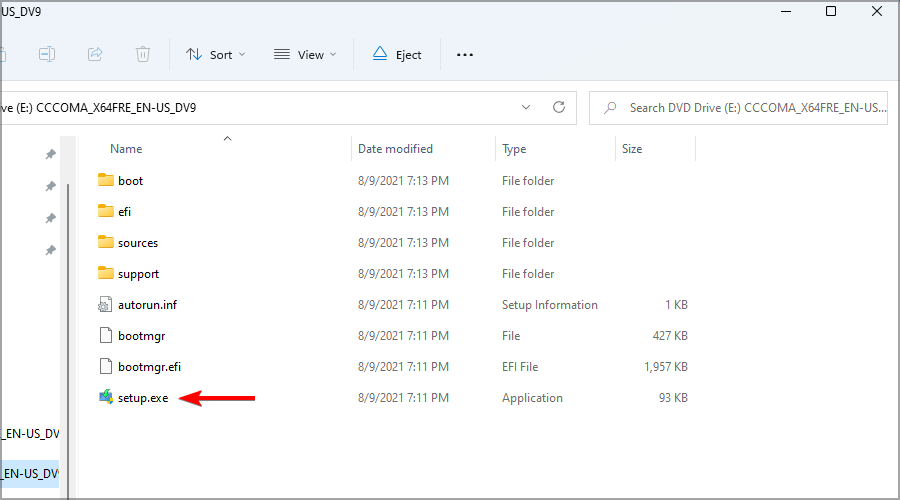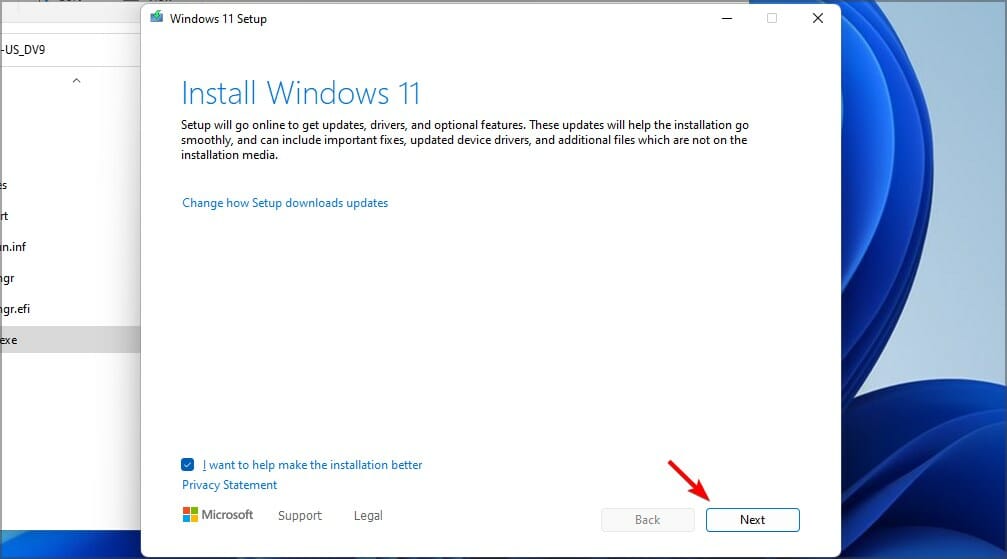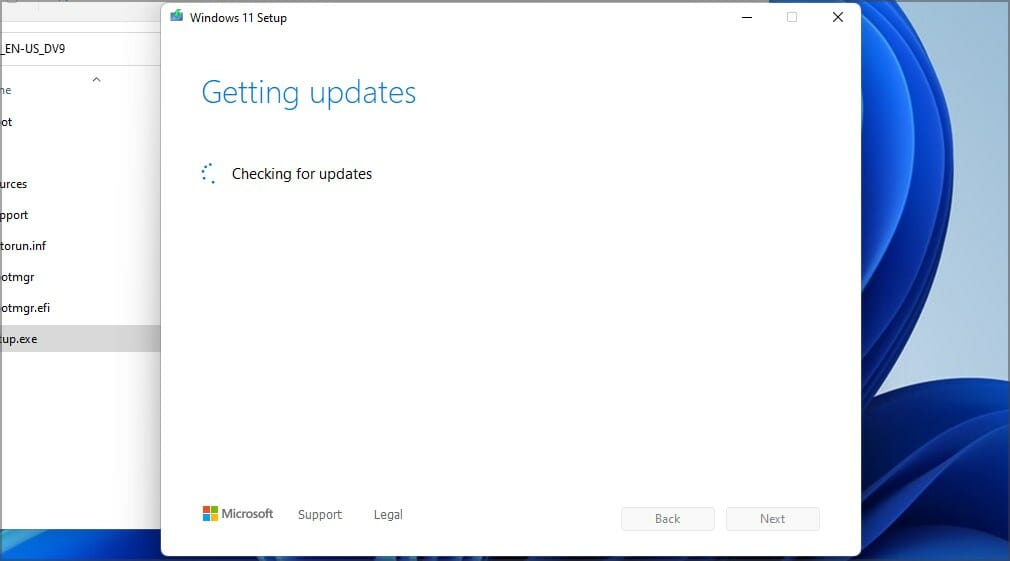Внезапно не открываются Параметры Windows 10 или Windows 11? Странная ситуация, которая, на удивление, куда более распространена, чем кажется на первый взгляд. Когда не можешь получить доступ к системным параметрам, опыт от пользования ОС Windows ухудшается в разы, а некоторые действия так и вообще становятся невозможными, по крайней мере, для обычных пользователей.
В сегодняшней статье мы расскажем вам, почему не открываются Параметры и как это можно, так сказать, «вылечить».
Не открываются Параметры Windows 10/11 — решение
Альтернативные способы открытия окна «Параметры»
Открыть окошко «Параметры» можно не только через графический интерфейс (GUI) Windows, но и специальными командами. Попробуйте сделать на своем ПК следующее:
- WIN+X→Параметры
- WIN+I
- WIN+R→MS-SETTINGS
Если параметры с помощью вышеуказанных команд открылись незамедлительно, попробуйте теперь открыть их привычным для себя образом. В некоторых случаях этого достаточно для решения проблемы.
Полная переустановка приложения «Параметры»
А вы знали, что окошко с системными параметрами — это отдельное приложение? Верно, многие пользователи не знают (или просто не особо задумываются) об этом. Из этого малоизвестного факта напрашивается вывод, что «Параметры», если они неправильно работают, можно полностью переустановить. Переустановка осуществляется с помощью терминала PowerShell.
- Нажмите WIN+R для вызова диалогового окошка «Выполнить»;
- пропишите в пустой строке PowerShell и нажмите комбинацию CTRL+SHIFT+ENTER;
- вставьте в терминал команду Get-AppxPackage *windows.immersivecontrolpanel* | Reset-AppxPackage и нажмите ENTER;
- перезагрузите ПК и проверьте наличие проблемы;
- если все по-старому, снова откройте PowerShell от администратора (↑) и выполните команду powershell -ExecutionPolicy Unrestricted Add-AppxPackage -DisableDevelopmentMode -Register $Env:SystemRoot\ImmersiveControlPanel\AppxManifest.xml;
- еще раз перезагрузите ПК и попытайтесь открыть окошко «Параметры».
Восстановление поврежденных системных файлов
Учитывая, что «Параметры» — это системное приложение, то оно наверняка для своей работы полагается на ряд системных файлов. Если последние были повреждены, работа столь важного приложения нарушается — оно больше не открывается стандартными способами. Чтобы восстановить потенциально поврежденные системные файлы, нужно сделать следующее:
- Нажмите WIN+R для вызова диалогового окошка «Выполнить»;
- пропишите в пустой строке CMD и нажмите комбинацию CTRL+SHIFT+ENTER;
- введите команду SFC /SCANNOW и нажмите ENTER;
- ознакомьтесь с результатами работы SFC и перезагрузите ПК;
- снова откройте Командную строку от админа и выполните команду DISM /Online /Cleanup-Image /RestoreHealth;
- перезагрузите ПК в последний раз.
Установка отложенных обновлений
«Параметры» могут не открываться вследствие бага Windows. Возможно, некоторые из свежих обновлений для ОС помогут решить проблему с приложением «Параметры» в вашей системе. Понятное дело, вы не сможете запустить обновление обычным образом через GUI — придется задействовать терминал PowerShell.
- Нажмите WIN+R для вызова диалогового окошка «Выполнить»;
- пропишите в пустой строке PowerShell и нажмите комбинацию CTRL+SHIFT+ENTER;
- выполните в терминале следующие команды:
- Install-Module PSWindowsUpdate
- Get-WindowsUpdate
- Install-WindowsUpdate
- подождите окончания установки обновлений и перезагрузите ПК.
Восстановление Windows в прежнее состояние
Если ничего из вышеуказанного вам не помогло, то, как альтернатива, можно вернуть свою ОС Windows в прежнее состояние, когда все было нормально и окно «Параметры» спокойно открывалось. Делается это при помощи точек восстановления, которые по умолчанию создаются каждый раз, после внесения изменений в систему, например, при установке приложений.
- Нажмите WIN+R для вызова диалогового окошка «Выполнить»;
- пропишите в пустой строке Rstrui.exe и нажмите комбинацию ENTER;
- поставьте галочку возле опции «Показывать другие точки восстановления»;
- выберите точку, на время создания которой проблемы не наблюдалось, и запустите процесс восстановления системы;
- дождитесь окончания восстановления ОС (ПК будет перезагружен!).
Способ не работает, если в вашей Windows деактивирована функция создания точек восстановления.
Не открываются Параметры из-за блокировки администратора?
А бывает и такая ситуация, когда окошко «Параметры» не просто не открывается, а заблокировано системным админом. Сложно сказать, почему это вообще произошло, однако все можно исправить, подкорректировав соответствующие параметры в редакторе локальных групповых политик.
- Нажмите WIN+R для вызова диалогового окошка «Выполнить»;
- пропишите в пустой строке secpol.msc и нажмите комбинацию ENTER;
- в редакторе политик перейдите по пути «Параметры безопасности»→«Политики управления приложениями»→«AppLocker»→«Правила упакованных приложений»;
- удалите любые правила, которые блокируют те или иные компоненты системы;
- вернитесь обратно в «AppLocker» и сделайте тоже самое, плюс убедитесь, чтобы в разделе «Политики ограниченного использования приложений» все политики были неопределенными;
- закройте редактор групповых политик и перезагрузите ПК.
Попробуйте открыть «Параметры» еще раз. Блокировка системного админа должна была спасть с приложения.
Когда не открываются Параметры Windows, у многих пользователей буквально опускаются руки. Оно и не удивительно, ведь частично теряется способность управлять системой. Тем не менее все можно исправить, задействовав вышеуказанные методы.
Если у вас остались какие-то вопросы по теме, пожалуйста, оставляйте их в комментариях.
Друзья, приветствую вас на портале WiFiGid! Буквально несколько раз приходилось видеть ситуацию, что на компьютере не открываются «Параметры» Windows 10 (и один раз на Windows 11). А тут на днях к нам на почту прилетел вопрос с таким же содержанием. И вот на этой волне решил написать эту небольшую статью-инструкцию по оперативным действиям начинающего пользователя компьютера при обнаружении похожей проблемы. Начинаем?
Проблема очень нестандартная и вряд ли под нее можно найти одно решение, поэтому в этой подборке будет много советов. Делать их или нет – решать вам. Но если вы нашли свое годное решение, пожалуйста, напишите об этом в комментариях. Своим советом вы можете помочь тысячам других людей!
И еще: попробуйте вспомнить, что вы делали с системой перед этим? Может быть устанавливали программу или игру? А может Windows решила внезапно обновиться? Это может натолкнуть на какое-то нестандартное решение.
Содержание
- Шаг 0 – Диагностика
- Шаг 1 – Горячие клавиши
- Шаг 2 – Перезагрузка
- Шаг 3 – PowerShell и магические команды
- Шаг 4 – Новый пользователь
- Шаг 5 – Проверка файлов
- Шаг 6 – Восстанавливаем Windows
- Другие советы
- Видео по теме
- Задать вопрос автору статьи
Шаг 0 – Диагностика
Что видел лично я:
- Нажимаете на кнопку «Параметры» и ничего не происходит. Совсем ничего.
- Нажимаете на кнопку «Параметры», окно на секунду всплывает, а затем сразу закрывается.
Если у вас что-то подобное, читаем дальше.
Шаг 1 – Горячие клавиши
Если вы раньше запускали настройки через «Пуск», то в этот раз предлагаю использовать горячие клавиши. Зажимаем клавишу «WIN» и дополнительно нажимаем на английскую «I»
+ I
Это сочетание горячих клавиш просто запускает те же самые параметры. Такой вариант помогает исключить вариант с проблемами на стороне самого меню «Пуск». Особенно актуально, если нужно открыть «Параметры» прямо здесь и сейчас без поиска источника проблемы.
Шаг 2 – Перезагрузка
Если вы только заметили эту проблему, а может просто перезагрузить ваш компьютер? Очень часто после перезагрузки все встает на свои места и начинает открываться. Просто сделайте это!
На самом деле проблема очень нестандартная. Очень-очень. И ее появление я могу списать только на какой-то глюк операционной системы (временный или от обновления) или умышленное повреждение (теми же вирусами, но очень маловероятно). Так что если перезагрузка не помогла, готовимся к худшему. Ну или пусть пока работает все как есть.
Шаг 3 – PowerShell и магические команды
Возможно, просто пропала линковка между кнопкой запуска параметров и самим приложением. Тогда делаем так:
- Запускаем PowerShell с правами администратора (для этого просто щелкаем правой кнопкой мыши по кнопке «Пуск» и выбираем соответствующий пункт в выпавшем меню).
- Делаем «мягкий» сброс приложения «Параметры». Вводим команду:
Get-AppxPackage windows.immersivecontrolpanel | Reset-AppxPackage
- Если помогло – прекрасно. Если нет, продолжаем. Вводим следующую команду:
Get-AppXPackage | Foreach {Add-AppxPackage -DisableDevelopmentMode -Register "$($_.InstallLocation)\AppXManifest.xml"}
- Перезагружаем компьютер. Проверяем работу Параметров.
Шаг 4 – Новый пользователь
Нужно проверить, а точно ли проблема проявляется во всей системе, или она зависит от конкретного пользователя. Для этого нужно создать нового пользователя в системе и переключиться на него, а уже там проверить работу «Пуска».
И все бы хорошо, но обычно мы ведь добавляем нового пользователя через «Параметры», которые прямо сейчас не работают. Что делать? Используем командную строку! Сам механизм создания учетной записи нового пользователя я уже здесь писать не буду, т.к. у нас на сайте уже есть отдельная большая подробная статья по этой теме. Переходим и читаем.
Шаг 5 – Проверка файлов
И вот мы уже почти подошли к самому печальному, но до этого есть еще один вариант – просто проверим наши системные файлы стандартной утилитой SFC.
- Открываем командую строку или PowerShell (вы это уже умеете делать, если выполняли инструкцию по шагам).
- Выполняем команду:
sfc /scannow
- Начнется проверка системных файлов. По завершении читаем вывод, и если там все хорошо, перезагружаем компьютер и проверяем систему.
Другой вариант почти такого же мероприятия (тоже стоит попробовать):
dism /Online /Cleanup-Image /RestoreHealth
Раз ни один из шагов выше вам не помог, значит что-то закралось в систему посерьезнее. Придется восстанавливать систему. И тут у нас есть разные возможности, выбираем на свой вкус:
- Сброс Windows в исходное состояние. Пожалуй, один из лучших вариантов, да еще позволяет сохранить ваши файлы. Ссылку на инструкцию оставил.
- Как переустановить Windows. Не самый веселый вариант, но порой самый лучший. Правда нужно время и нервы.
- Варианты восстановления Windows. Это на случай, если у вас в системе были точки восстановления или нужно откатить обновление системы.
Другие советы
Сюда буду публиковать не вошедшие в основную инструкцию советы, а также будущие дополнения. Авось кому-то это будет полезно.
- Если Параметры не работают из-за какого-то пойманного вируса, можно попробовать прогнать систему хорошим антивирусом (выбирайте сами, никого советовать не буду). Но антивирусы могут и не догадаться сами исправить эту проблему даже после подтвержденного обнаружения заразы. Поэтому способ такой себе.
- В Windows есть встроенные средства устранения неполадок. Для запуска просто используем системный поиск вашей Windows и вводим туда «устранение неполадок». В появившемся инструменте запускаем средство «Приложения из магазина Windows» (но можно что-то и другое потыкать). Магии ожидать не стоит, но некоторым это помогает.
Видео по теме
Как зайти в MSConfig в Windows 11? Вот несколько способов:
- Использование поиска в меню Пуск:
- Нажмите на кнопку “Пуск” или клавишу Windows на клавиатуре.
- Введите “msconfig” в поле поиска и нажмите Enter.
- Откроется окно MSConfig.
- Использование командной строки:
- Нажмите на кнопку “Пуск” или клавишу Windows на клавиатуре.
- Введите “cmd” в поле поиска и нажмите правой кнопкой мыши на значок командной строки.
- В контекстном меню выберите “Запустить от имени администратора”.
- В командной строке введите “msconfig” и нажмите Enter.
- Откроется окно MSConfig.
- Использование диспетчера задач:
- Нажмите сочетание клавиш Ctrl + Shift + Esc на клавиатуре.
- В диспетчере задач нажмите на вкладку “Службы”.
- Найдите службу “Системная конфигурация” и щелкните на ней правой кнопкой мыши.
- В контекстном меню выберите “Открыть”.
- Использование файла msconfig.exe:
- Нажмите сочетание клавиш Win + E на клавиатуре.
- Перейдите в директорию C:\Windows\System32.
- Найдите файл msconfig.exe и щелкните на нем правой кнопкой мыши.
- В контекстном меню выберите “Запустить от имени администратора”.
- Откроется окно MSConfig.
- Использование панели управления:
- Нажмите на кнопку “Пуск” или клавишу Windows на клавиатуре.
- Выберите “Панель управления”.
- В панели управления выберите “Система и безопасность”.
- Найдите раздел “Администрирование” и выберите “Системная конфигурация”.
- Откроется окно MSConfig.
- Использование Power User Menu.
- Нажмите комбинацию клавиш Win + X, чтобы открыть Power User Menu.
- Выберите “Приложения и возможности”.
- В поисковой строке введите “msconfig” и нажмите клавишу Enter.
- Нажмите правой кнопкой мыши на “MSConfig” и выберите “Запустить от имени администратора”.
- Использование поиска в меню Пуск.
- Откройте меню Пуск и введите в поисковой строке “MSConfig”.
- Нажмите правой кнопкой мыши на “MSConfig” и выберите “Запустить от имени администратора”.
- Использование Cortana.
- Введите в поисковой строке “Cortana” и запустите приложение.
- Введите запрос “Запустить MSConfig”.
- Нажмите правой кнопкой мыши на “MSConfig” и выберите “Запустить от имени администратора”.
- Использование средства “Выполнить”.
- Нажмите комбинацию клавиш Win + R, чтобы открыть средство “Выполнить”.
- Введите “msconfig” и нажмите клавишу Enter.
- Нажмите правой кнопкой мыши на “MSConfig” и выберите “Запустить от имени администратора”.
- Использование панели управления.
- Откройте Панель управления и выберите “Администрирование”.
- Нажмите двойным щелчком на “Системная конфигурация”.
- В открывшемся окне нажмите на вкладку “Сервисы” и выберите опцию “Скрыть все службы Microsoft”.
- Найдите и отметьте опцию “Пуск”.
- Нажмите на кнопку “Применить” и “ОК”.
- Перезапустите компьютер.
- После перезапуска компьютера откройте меню Пуск и введите “MSConfig”.
- Нажмите правой кнопкой мыши на “MSConfig” и выберите “Запустить от имени администратора”.
Вот несколько вариантов решения проблемы, если MSConfig не запускается в Windows 11:
- Запустить инструмент “Системный файловый проверщик”. Откройте командную строку от имени администратора и введите команду “sfc /scannow”, которая проверит и исправит поврежденные системные файлы.
- Запустить утилиту “DISM”. Откройте командную строку от имени администратора и введите команду “DISM /Online /Cleanup-Image /RestoreHealth”, которая поможет восстановить системные файлы, если они повреждены.
- Использовать антивирусное ПО для проверки на наличие вирусов и вредоносных программ, которые могут блокировать запуск MSConfig.
- Попробовать запустить MSConfig в безопасном режиме. Нажмите F8 при загрузке системы и выберите “Безопасный режим с поддержкой сети”. Затем попробуйте запустить MSConfig.
- Восстановить систему до более ранней точки восстановления. Если MSConfig работал ранее, попробуйте восстановить систему до более ранней даты, когда MSConfig еще работал.
- Попробуйте использовать альтернативные инструменты для настройки системы, такие как CCleaner, Advanced SystemCare, или другие.
- Если все остальные методы не работают, можно попробовать переустановить операционную систему. Переустановка Windows 11 может помочь исправить любые повреждения или ошибки, которые могут быть связаны с запуском MSConfig.
Explore tested & tried expert solutions to get back to normal
by Loredana Harsana
Loredana is a passionate writer with a keen interest in PC software and technology. She started off writing about mobile phones back when Samsung Galaxy S II was… read more
Updated on
- If the Settings app won’t open in Windows 11, the cause is most likely related to file corruption.
- Keeping your operating system up to date is one of the best ways to prevent such bugs.
- Sometimes only one user is affected, and creating a new user account can help you fix this.
XINSTALL BY CLICKING THE DOWNLOAD
FILE
Many reported that the Settings app is not opening, and this can be a big problem since you won’t be able to configure your system.
However, there’s no need to panic, since there’s a way to fix Settings app not opening on Windows 11 with relative ease.
Why is the Settings app not opening on Windows 11?
Many reported that the Settings app doesn’t launch on their PC, and this issue affects both Windows 10 and 11. This isn’t the only feature that’s not working, many reported that Quick Settings isn’t working on Windows 11.
In case your installation is damaged, it’s not unusual that Windows 11 apps won’t open, so you might have to repair your Windows installation.
Fixing the Settings app isn’t difficult, and in this guide, we’re going to show you the best methods you can use to fix it.
Why do problems with the Settings app appear?
Issues with the Settings app usually occur if there’s a problem with your installation. System files can sometimes get corrupted, thus causing various problems.
In other instances, the version you’re running may have a certain bug that prevents the app from functioning properly.
Can I install updates if the Settings app isn’t working?
Yes, even if the Settings app is crashing on your PC, it’s still possible to install the updates. You can use the Microsoft Catalog, but you need to know the exact number of the update you wish to download.
How we test, review and rate?
We have worked for the past 6 months on building a new review system on how we produce content. Using it, we have subsequently redone most of our articles to provide actual hands-on expertise on the guides we made.
For more details you can read how we test, review, and rate at WindowsReport.
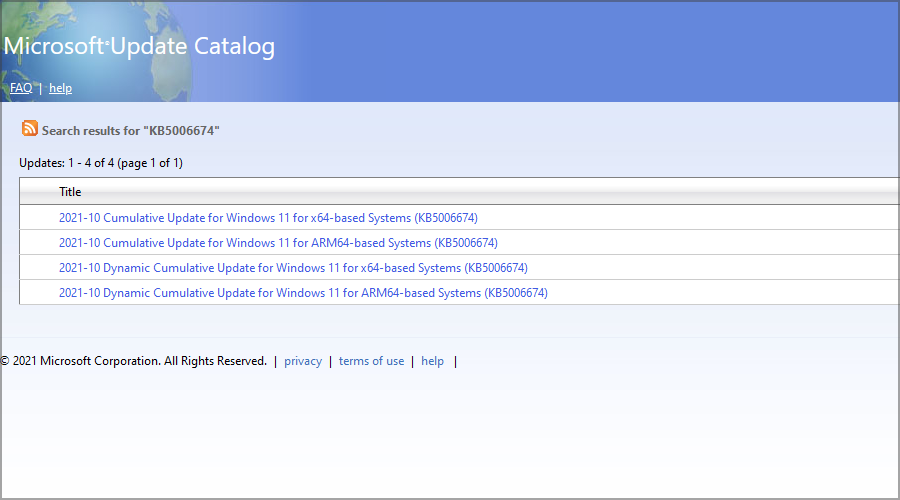
Alternatively, you can try using PowerShell commands to download and install updates.
What can I do if the Settings app won’t open in Windows 11?
- Why is the Settings app not opening on Windows 11?
- Can I install updates if the Settings app isn’t working?
- What can I do if the Settings app won’t open in Windows 11?
- 1. Reset the Settings app
- 2. Check the integrity of your files
- 3. Use the BAT file
- 4. Re-register the app
- What can I do if Windows 11’s Settings won’t open?
- Can I use the Control Panel instead of the Settings app?
- Is Microsoft removing Control Panel?
1. Reset the Settings app
1. Click the Start menu icon in the Taskbar.
2. Right-click the Settings app and choose App settings from the menu.
3. Click the Repair option and wait for the process to finish.
4. Select the Reset button and click on Reset to confirm.
5. Check if the problem is resolved.
The first thing you need to try out when you encounter problems with your Windows 11 settings app is to reset the app. This can be easily done via App Settings on your PC.
2. Check the integrity of your files
- Press Windows key + X and select Windows Terminal (Admin).
- Now run the following command:
DISM.exe /Online /Cleanup-image /Restorehealth - Once the scan is finished, run this command:
sfc /scannow
After both scans are completed, all damaged system files will be replaced. In case that did not help, we recommend trying a specialized program.
3. Use the BAT file
- Click the Search icon in the Taskbar.
- Now type notepad and select Notepad from the list.
- Enter the following lines:
@echo off
taskkill /f /im explorer.exe
taskkill /f /im shellexperiencehost.exe
timeout /t 3 /NOBREAK > nul
del %localappdata%\Packages\Microsoft.Windows.ShellExperienceHost_cw5n1h2txyewy\TempState\* /q
timeout /t 2 /NOBREAK > nul
start explorer
@echo on - Press Ctrl + S, then set Save as type to All files. Set the name to script.bat and save the file.
- Locate the file that you saved and run it.
4. Re-register the app
NOTE
Running certain commands in PowerShell can cause system issues, so be sure to back up your files and have a restore point ready in case any problems appear.
- Press Windows key + X and choose Windows Terminal (Admin) from the menu.
- Run the following commands:
Get-appxpackage microsoft.ui.xaml.cbs |? {($_.version -ne "2.62106.1002.0")} | remove-appxpackage
Add-appxpackage -Register -DisableDevelopmentMode -ForceApplicationShutdown C:\Windows\SystemApps\Microsoft.UI.Xaml.CBS_8wekyb3d8bbwe\AppxManifest.xml
Get-appxpackage microsoft.ui.xaml.cbs |? {($_.version -ne "2.62106.1002.0")} | remove-appxpackage
Add-appxpackage -Register -DisableDevelopmentMode -ForceApplicationShutdown C:\Windows\SystemApps\Microsoft.UI.Xaml.CBS_8wekyb3d8bbwe\AppxManifest.xml
Some users recommend using this command instead, so you might want to try it out: Get-AppXPackage -AllUsers -Name windows.immersivecontrolpanel | Foreach {Add-AppxPackage -DisableDevelopmentMode -Register “$($_.InstallLocation)\AppXManifest.xml” -Verbose}
What can I do if Windows 11’s Settings won’t open?
1. Create a new user account
- Press Windows key + R and enter netplwiz. Press Enter.
- Click the Add button.
- Select Sign in without a Microsoft account.
- Now click on Local account.
- Enter the account name and click on Next.
After creating a new account, switch to it and check if the problem is still there. If it’s gone, you’ll have to move your personal files to the new account and start using it instead of your old one.
2. Use System Restore
- Press Windows key + R and type restrui. Press Enter.
- Click Next to proceed.
- Select the desired restore point and click on Next.
- Click on Finish and wait for the process to complete.
For this solution to work, Windows first needs to create a System Restore point, so make sure that this feature is enabled on your PC.
- Windows 11’s Start menu is not working? Here’s what to do
- 6 best Windows 11 settings for an improved performance
- Do programs keep crashing in Windows 10? Check these solutions
- How to stop Windows 10 from closing programs without warning
- Windows 10/11 Control Panel not responding [Fixed]
3. Install the latest updates
- Press Windows key + X. Select Windows Terminal (Admin) from the list.
- Now run the following command:
Install-Module PSWindowsUpdate - After it’s finished, enter:
Get-WindowsUpdate - Once the update is downloaded, run this command:
Install-WindowsUpdate
4. Perform an in-place upgrade
- Go to the official Windows 11 download page.
- Select the version you want and click on Download.
- Now choose the desired language and click on Confirm.
- Click 64-bit Download and wait for the download to complete.
- Once the download is finished, click double-click the ISO file to mount it.
- Run the setup.exe file.
- Click on Next to proceed.
- Wait for the updates to download.
- Click on Accept.
- Choose which files you want to keep. We suggest keeping all your files, but in some instances removing everything works better. Click on Next.
- Follow the instructions on the screen to complete the process.
Can I use the Control Panel instead of the Settings app?
For the most part, yes. The two are quite similar, and you use the Control Panel to change several options.
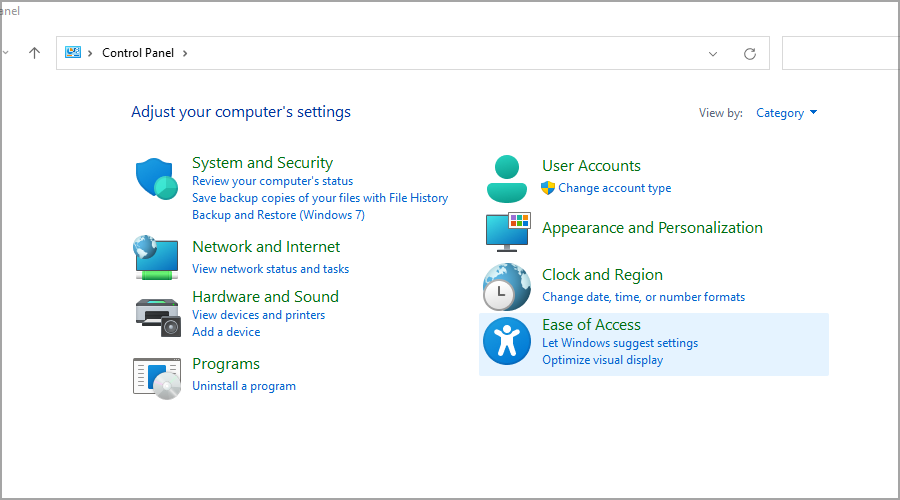
Do keep in mind that you won’t be able to reset your PC, or change the appearance, but other operations should be accessible.
Is Microsoft removing Control Panel?
Slowly but surely Microsoft has been moving options from Control Panel to the Settings app, and some settings can only be found in the latter.
Although this feature is still available, one day it may be completely removed from Windows.
If the Settings app crashes or it can’t open on Windows 11, these solutions should be able to help you fix this problem.
Sometimes the problem can be with your installation, and if that’s the case, you’ll have to reinstall Windows 11 from scratch.
Did you find a solution to this problem on your own? Do not hesitate to share it with us in the comments section below.

Сегодня будет справочная заметка по поводу настроек ОС Windows 11/10 (с одной стороны вроде бы — их не сложно поменять, а с другой — периодически с этим вопросы…).
Вообще, большинство настроек в современных ОС Windows 11/10 можно задавать как в контрольной панели управления, так и в приложении «Параметры Windows / Settings « (все называют просто «параметры». См. скрин ниже с их отличием 👇).
Так вот, в этой заметке мы будем говорить именно о параметрах (в англ. варианте «Settings»), если вам нужна контрольная панель (Control Panel) — 👉 читайте это!
Теперь без предисловий перейдем к теме… 👌
*
👉 Доп. в помощь!
Список команд «Выполнить» — WIN+R / строка «Открыть» — [см. список команд]
Новые параметры в Windows 10 и классическая Control Panel / Кликабельно
*
Содержание статьи📎
- 1 «Настройки» ОС Windows
- 1.1 Как открыть параметры в Windows
- 1.1.1 👉 Вариант 1
- 1.1.2 👉 Вариант 2
- 1.1.3 👉 Вариант 3
- 1.2 Таблица ms-settings для доступа к основным настройкам системы
- 1.2.1 Таблица 1: раздел «Система», дисплей, батарея, характеристики компьютера
- 1.2.2 Таблица 2: Bluetooth, мышь, принтеры, сеть и интернет
- 1.2.3 Таблица 3: тема, фон, установленные приложения, учетные записи
- 1.2.4 Таблица 4: игры, виртуал. клавиатура, язык
- 1.2.5 Таблица 5: конфиденциальность
- 1.2.6 Таблица 6: обновления и безопасность, защитник Windows, для разработчиков
- 1.3 Если параметры не открываются
- 1.1 Как открыть параметры в Windows
→ Задать вопрос | дополнить
«Настройки» ОС Windows
Как открыть параметры в Windows
👉 Вариант 1
Итак…
Самый простой и быстрый способ показать окно с параметрами системы Windows 11/10 — нажать сочетание Win+i.
Сочетание Win+i — показать окно параметров системы Windows 11
Собственно, далее появится окно с параметрами… 👇
Settings Windows 11
*
👉 Вариант 2
- нажать сочетание Win+R;
- в появившееся окно «Выполнить» ввести команду ms-settings: и нажать Enter. См. пример ниже; 👇
- следом должно появиться окно параметров. Задача решена! 👌
ms-settings
Кстати, вместо окна «выполнить» (сочетание Win+R) можно использовать диспетчер задач (Task Manager // вызывается по сочетанию Ctrl+Shift+Esc) — в нем потребуется создать новую задачу через меню «Файл» (File) и указать команду ms-settings: (см. скрин ниже 👇).
Task Manager — диспетчер задач
*
👉 Вариант 3
Пожалуй самый очевидный вариант открыть параметры ОС — войти в меню ПУСК и найти заветную ссылку среди закрепленных приложений на первом экране (см. скриншот ниже 👇).
Примечание: в виду разного рода проблем с панелью задач и меню ПУСК — данный способ не всегда актуален (именно поэтому я поставил его лишь на третье место).
Меню ПУСК — Windows 11
Кстати, меню ПУСК не обязательно открывать — достаточно по нему кликнуть правой кнопкой мыши (ПКМ) — после этого должно появиться меню из которого доступны параметры (Settings). 👇
ПКМ по ПУСК
Кроме этого, если у вас есть «значок лупы» на панели задач (поиск) — достаточно раскрыть его и ввести «settings» в строку (как в примере ниже). 👇
Settings — поиск в Windows 11
Если говорить конкретно о Windows 11 — то в ней можно также кликнуть по значку батареи (звука / сети) — и в появившемся меню будет ссылка на настройки ОС (All Settings). 👇
All Settings — Windows 11
*
Таблица ms-settings для доступа к основным настройкам системы
Примечание:
- чтобы войти в тот или иной тип раздела настроек: нажмите Win+R, и в окне «Выполнить» — используйте одну из команд (например, ms-settings:display) из таблиц ниже;
Настройки дисплея (Win+R)
- некоторые нижеприведенные параметры доступны только в Windows 11 (некоторые только в Windows 10. Многое еще может зависеть от текущего установленного оборудования)!
*
Таблица 1: раздел «Система», дисплей, батарея, характеристики компьютера
| Описание | Что набирать в строке «Открыть» (Win+R) |
| 👉 Параметры Windows | ms-settings: |
| Раздел «Система» | |
| Дисплей 👍 | ms-settings:display |
| Параметры ночного света | ms-settings:nightlight |
| Уведомления и действия | ms-settings:notifications |
| Питание и спящий режим 👍 | ms-settings:powersleep |
| Батарея | ms-settings:batterysaver |
| Использование батареи конкретными приложениями | ms-settings:batterysaver-usagedetails |
| Экономия заряда 👍 | ms-settings:batterysaver-settings |
| Хранилище | ms-settings:storagesense |
| Изменить место сохранения нового содержимого | ms-settings:savelocations |
| Изменить способ освобождения места | ms-settings:storagepolicies |
| Режим планшета | ms-settings:tabletmode |
| Многозадачность | ms-settings:multitasking |
| Проецирование на этот компьютер 👍 | ms-settings:project |
| Удаленный рабочий стол | ms-settings:remotedesktop |
| Общие возможности | ms-settings:crossdevice |
| Характеристики ЦП, ОЗУ и пр. (о системе) 👍 | ms-settings:about |
*
Таблица 2: Bluetooth, мышь, принтеры, сеть и интернет
| Устройства | Команда (Win+R) |
| Bluetooth и другие устройства | ms-settings:bluetooth |
| Добавить устройство | ms-settings:connecteddevices |
| Принтеры и сканеры | ms-settings:printers |
| Мышь | ms-settings:mousetouchpad |
| Сенсорная панель | ms-settings:devices-touchpad |
| Ввод | ms-settings:typing |
| Перо и Windows Ink | ms-settings:pen |
| Автозапуск | ms-settings:autoplay |
| USB | ms-settings:usb |
| Телефон | |
| Телефон | ms-settings:mobile-devices |
| Добавить телефон | ms-settings:mobile-devices-addphone |
| Сеть и интернет | |
| Состояние | ms-settings:network-status |
| Сотовая связь и SIM-карта | ms-settings:network-cellular |
| Wi-Fi | ms-settings:network-wifi |
| Набор номера Wi-Fi | ms-settings:network-wificalling |
| Управление известными сетями | ms-settings:network-wifisettings |
| Ethernet | ms-settings:network-ethernet |
| Набор номера | ms-settings:network-dialup |
| VPN | ms-settings:network-vpn |
| Режим в самолете | ms-settings:network-airplanemode |
| Мобильный хот спот | ms-settings:network-mobilehotspot |
| Использование данных | ms-settings:datausage |
| Прокси | ms-settings:network-proxy |
*
Таблица 3: тема, фон, установленные приложения, учетные записи
| Персонализация | Win+R |
| Фон | ms-settings:personalization-background |
| Цвета | ms-settings:colors |
| Экран блокировки | ms-settings:lockscreen |
| Темы | ms-settings:themes |
| Пуск | ms-settings:personalization-start |
| Панель задач | ms-settings:taskbar |
| Приложения | |
| Приложения и возможности | ms-settings:appsfeatures |
| Управление дополнительными компонентами | ms-settings:optionalfeatures |
| Приложения по умолчанию | ms-settings:defaultapps |
| Автономные карты | ms-settings:maps |
| Приложения для веб-сайтов | ms-settings:appsforwebsites |
| Воспроизведение видео | ms-settings:videoplayback |
| Учетные записи | |
| Ваши данные | ms-settings:yourinfo |
| Адрес электронной почты, учетные записи приложений | ms-settings:emailandaccounts |
| Параметры входа | ms-settings:signinoptions |
| Доступ к учетной записи места работы или учебного заведения | ms-settings:workplace |
| Семья и другие люди | ms-settings:otherusers |
| Синхронизация ваших параметров | ms-settings:sync |
| Дата и время | ms-settings:dateandtime |
| Регион и язык | ms-settings:regionlanguage |
| Распознавание голоса | ms-settings:speech |
*
Таблица 4: игры, виртуал. клавиатура, язык
| Игры | |
| Меню игр | ms-settings:gaming-gamebar |
| DVR для игр | ms-settings:gaming-gamedvr |
| Трансляция | ms-settings:gaming-broadcasting |
| Режим игры | ms-settings:gaming-gamemode |
| TruePlay | ms-settings:gaming-trueplay |
| Сеть Xbox | ms-settings:gaming-xboxnetworking |
| Специальные возможности | |
| Экранный диктор | ms-settings:easeofaccess-narrator |
| Экранная лупа | ms-settings:easeofaccess-magnifier |
| Высокая контрастность | ms-settings:easeofaccess-highcontrast |
| Скрытые субтитры | ms-settings:easeofaccess-closedcaptioning |
| Клавиатура | ms-settings:easeofaccess-keyboard |
| Мышь | ms-settings:easeofaccess-mouse |
| Другие параметры | ms-settings:easeofaccess-otheroptions |
| Поиск | |
| Поговорите с Cortana | ms-settings:cortana |
| Разрешения и журнал | ms-settings:cortana-permissions |
| Уведомления | ms-settings:cortana-notifications |
| Другие детали | ms-settings:cortana-moredetails |
| Cortana язык | ms-settings:cortana-language |
| Дата и время | ms-settings:dateandtime |
| Регион и язык | ms-settings:regionlanguage |
| Распознавание голоса | ms-settings:speech |
*
Таблица 5: конфиденциальность
| Конфиденциальность | |
| Общие | ms-settings:privacy |
| Расположение | ms-settings:privacy-location |
| Камера | ms-settings:privacy-webcam |
| Микрофон | ms-settings:privacy-microphone |
| Уведомления | ms-settings:privacy-notifications |
| Речь, рукописный ввод и вывод текста | ms-settings:privacy-speechtyping |
| Сведения учетной записи | ms-settings:privacy-accountinfo |
| Контакты | ms-settings:privacy-contacts |
| Календарь | ms-settings:privacy-calendar |
| Журнал вызовов | ms-settings:privacy-callhistory |
| Электронная почта | ms-settings:privacy-email |
| Задачи | ms-settings:privacy-tasks |
| Обмен сообщениями | ms-settings:privacy-messaging |
| Радио | ms-settings:privacy-radios |
| Другие устройства | ms-settings:privacy-customdevices |
| Отзывы и диагностика | ms-settings:privacy-feedback |
| Фоновые приложения | ms-settings:privacy-backgroundapps |
| Диагностика приложения | ms-settings:privacy-appdiagnostics |
| Автоматическое скачивание файлов | ms-settings:privacy-automaticfiledownloads |
*
Таблица 6: обновления и безопасность, защитник Windows, для разработчиков
| Обновления и безопасность | |
| Центр обновления Windows | ms-settings:windowsupdate |
| Проверить обновления | ms-settings:windowsupdate-action |
| Журнал обновлений | ms-settings:windowsupdate-history |
| Параметры перезаписи | ms-settings:windowsupdate-restartoptions |
| Дополнительные параметры | ms-settings:windowsupdate-options |
| Оптимизация доставки | ms-settings:delivery-optimization |
| Защитник Windows | ms-settings:windowsdefender |
| Служба архивации | ms-settings:backup |
| Устранение неполадок | ms-settings:troubleshoot |
| Восстановление | ms-settings:recovery |
| Активация | ms-settings:activation |
| Поиск устройства | ms-settings:findmydevice |
| Для разработчиков | ms-settings:developers |
| Windows Hello | ms-settings:signinoptions-launchfaceenrollment |
| Программа предварительной оценки Windows | ms-settings:windowsinsider |
*
Если параметры не открываются
👉 Вариант 1
Для начала я бы посоветовал перезагрузить компьютер и заново попробовать открыть параметры.
Если не поможет, то:
- воспользоваться поиском — найти приложение «Параметры» («Settings») и открыть его параметры (извиняюсь за тавтологию 😉. См. скрин ниже 👇).
Параметры (Settings)
- далее произвести сброс настроек. 👇
Выполнить сброс приложения
*
👉 Вариант 2
Также можно попробовать переустановить приложение параметры. Для этого нужно:
- запустить PowerShell от имени администратора (ПКМ по ПУСК // или через поиск);
- далее ввести команду Get-AppxPackage *immersivecontrolpanel* и нажать Enter — этим мы проверим зарегистрировано ли приложение ImmersiveControlPanel в ОС;
PowerShell
- далее введите $manifest = (Get-AppxPackage *immersivecontrolpanel*).InstallLocation + ‘\AppxManifest.xml’
Add-AppxPackage -DisableDevelopmentMode -Register $manifest и нажмите Enter; - перезагрузите компьютер…
*
👉 Вариант 3
Если вышеприведенное не дало результатов, то:
- можно попробовать откатить систему на ту дату, 👉 когда она корректно работала (если есть точка восстановления, конечно);
- можно создать нового пользователя (Win+R и команда Netplwiz), вкл. англ. язык (прим.: в Windows 11 заметил, что с русским бывают проблемы с запуском параметров системы) и перезагрузить ПК. После проверить, как будет работать система.
*
Если вышеприведенные рекомендации не принесли результата — возможно, что часть нужных вам настроек вы сможете изменить через 👉 контрольную панель и 👉 команд в окне «Выполнить».
Ну и не могу не сказать о том, что вероятно стоит 👉 загрузить другую версию ОС Windows, подготовить загрузочную флешку и переустановить систему…
*
Дополнения по теме заметки — приветствуются в комментариях!
У меня же пока на сим всё…
Успехов!
👋