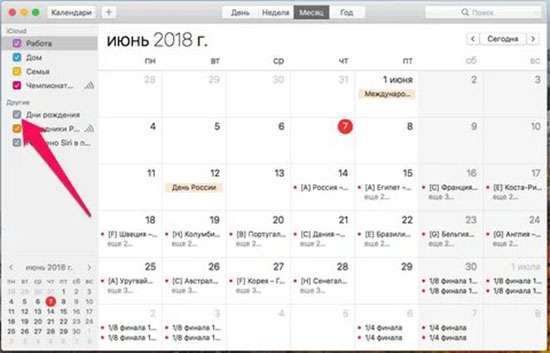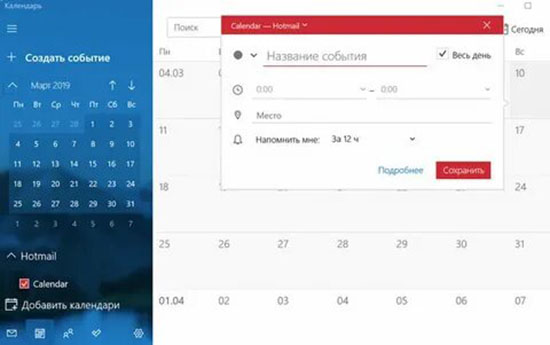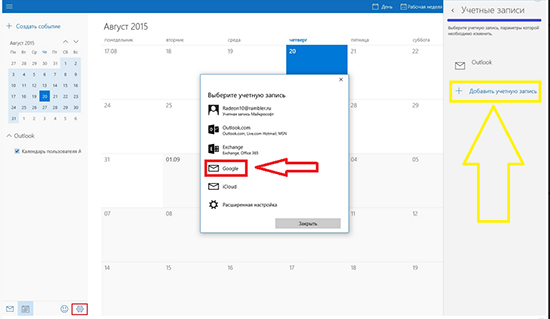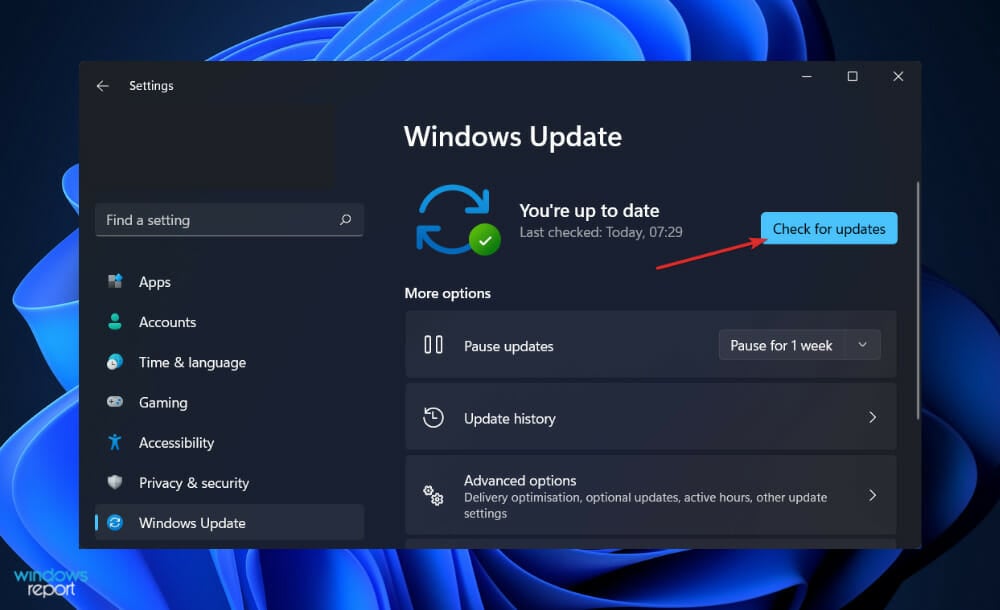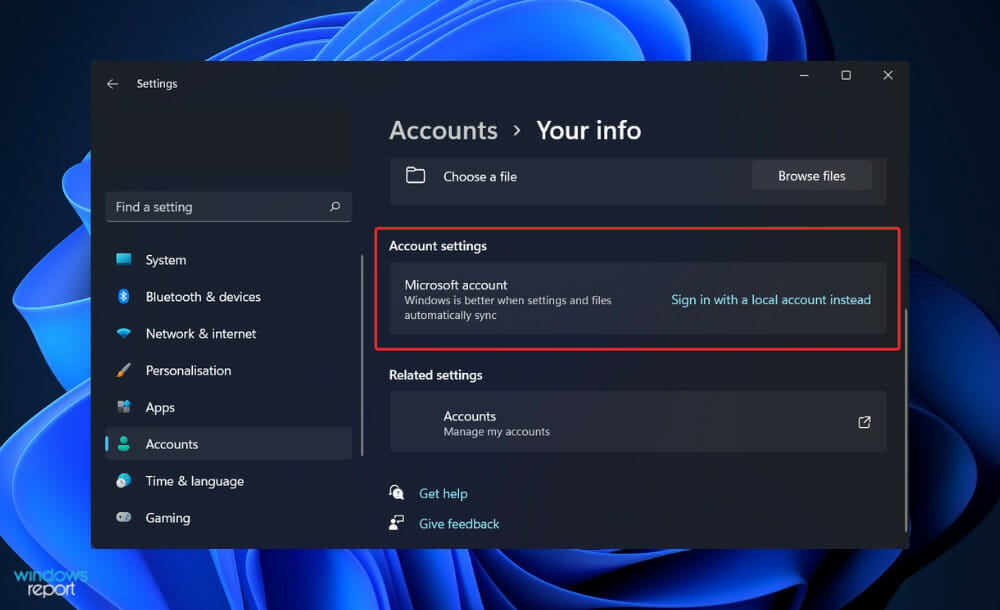Windows 11 вопреки ожиданиям Microsoft не оправдала надежд и по итогам первого квартала с даты релиза заслужила множество отрицательных и негативных отзывов. Во многом такое отношение пользователей было обусловлено недоработанностью новой операционной системы и постоянными багами в работе, из-за чего комфортная эксплуатация Винды стала невозможной.
Из-за постоянных сбоев, в том числе по фактору высоких системных требований и несовместимости ОС со многими драйверами и «железа» ПК, часто пользователи сталкиваются с отказом как системных служб, так и встроенных приложений вроде календаря в Виндовс 11.
Обычно календарь в Windows последних редакций открывается нажатием ЛКМ на значке времени и даты в правом нижнем блоке экрана (в таком случае активируется виджет). Данный метод актуален и в Windows 11 несмотря на то, что Microsoft значительно переработала интерфейс и функционал системного приложения, в частности убрав возможность добавления событий в календарь (функция запланированных событий). Кроме того календарь можно открыть через меню поиска в левом нижнем блоке экрана.
Почему календарь может не работать?
Календарь не отличается от прочих системных служб Windows и находится в системной папке. Соответственно, любое изменение конфигурации системных файлов на 99% вероятности приведёт к краху системного приложения. Произойти это может по следующим причинам:
- Деятельность вредоносного программного обеспечения (вирусы, как правило, пишутся для того, чтобы первостепенно атаковать системные файлы и приводить к краху Windows, например, через использование рекламного баннера на старте системы с целью вымогательства денежных средств притом, что запуск основных служб блокируется на корню).
- Сбой системного файлового менеджера, так же известного как Проводник (в случае нестабильной работы Проводника блокируется и системная панель, а значит и допуск к службам вроде календаря).
- В случае с Windows 11 частой причиной сбоя календаря служит несовместимость системных служб с новой конфигурацией системы (проще говоря, когда разработчики и программисты «поторопились» с выпуском Windows и не довели её до ума, как в своё время было с «десяткой» на первых этапах внедрения). В результате системные службы остались заточенными под десятую Винду, а Microsoft пытается адаптировать их под новую программную оболочку, вследствие чего системные службы работают крайне нестабильно. Возможно, данную проблему в итоге устранят с выпуском новых патчей, но зная ленивых разработчиков и отношение в целом к 11ой редакции Windows, надежд на это всё меньше, а участь новой системы предсказуема (крах и забвение, как с Вистой, «восьмёркой», 8.1).
Решение типичных проблем с календарем
К типичным проблемам использования календаря относится неправильная синхронизация, старая конфигурация приложения, а так же нарушение целостности системных файлов в результате вирусной деятельности (в таких случаях поможет откат настроек).
Порядок восстановления синхронизации
Обычно неверная синхронизация календаря приводит к отображению неправильного времени, что, в свою очередь приводит к проблемам доступа в интернет из-за несоответствия действия сертификатов и системной даты. Алгоритм устранения проблемы следующий:
- Откройте меню Пуск и перейдите в «Параметры».
- Отправляйтесь в раздел «Конфиденциальность».
- Активируйте вкладку «Местоположение».
- Разрешите системным службам доступ к местоположению устройства через соответствующий тумблер.
- Перейдите к приложениям «Почта» и «Календарь», следом дайте им индивидуальные разрешения на использование местоположения ПК.
Благодаря таким действиям Windows сможет определять время и дату автоматически, включая корректирование времени в соответствии с доступом в интернет.
Подтверждение возможности синхронизации
Каждая последующая редакция Windows усложняет алгоритм выполнения простых действий. К сожалению, 11ая редакция не исключение и в некоторых случаях придётся подтвердить синхронизацию для сохранения изменений. Сделать это можно следующим образом:
- Перейдите в календарь через поиск (введите соответствующее название в графе поиска и выберите приложение «Календарь»).
- Найдите и активируйте три горизонтальные линии в левом верхнем блоке экрана, следом обратите внимание на горизонтальные точки в правом верхнем блоке, активируйте нажатие ЛКМ и выберите пункт «Синхронизировать» в выпадающем меню.
- Календарь попытается провести синхронизацию и изменить время на правильное (для успешного завершения процедуры необходимо стабильное подключение к интернету).
Обновление календаря
В Windows 11 из-за недоработок и штатных глюков работа системных приложений крайне нестабильна, поэтому периодически приходится обновлять в том числе календарь ручным способом. Алгоритм действий следующий:
- Откройте магазин приложений в Windows (обозначается как Microsoft Store).
- Обратите внимание на три горизонтальные точки в правом верхнем блоке, активируйте их нажатием ЛКМ и перейдите в категорию загрузок (и обновлений).
- В выпадающем меню активируйте кнопку «Получить обновление», или аналогичную по смыслу.
- Теперь сервис Microsoft Store попытается обновить системные приложения до актуального состояния, а так же исправить проблемы неработающего программного обеспечения.
Работаем со средством устранения неполадок
В Windows присутствует две версии средства управления неполадок: стандартная, и служебная. Для устранения проблем (если не работает календарь в Windows 11) необходимо обращаться к последней. Алгоритм действий следующий:
- Перейдите в параметры.
- Активируйте раздел с устранением неполадок.
- Обратите внимание на дополнительный раздел устранения неполадок.
- В выпадающем подменю активируйте «Приложения Windows».
- Следуйте инструкциям мастера по устранению неполадок в штатном режиме.
Сброс конфигурации
Если ничего не помогает, а календарь работает неправильно (не открывается календарь Windows 11 с панели задач, например) — остаётся вернуть базовую конфигурацию в качестве последнего способа восстановить работоспособность приложения. Инструкция следующая:
- Щелкните ПКМ на кнопке Пуск и обратите внимание на вкладку «Приложения и возможности».
- Активируйте вкладку с почтой и календарем, следом выберите дополнительные параметры и в выпадающем подменю нажмите «сбросить».
В результате ручного сброса приложения почты и календаря откатятся до базовой конфигурации и восстановят работоспособность в штатном режиме.
by Loredana Harsana
Loredana is a passionate writer with a keen interest in PC software and technology. She started off writing about mobile phones back when Samsung Galaxy S II was… read more
Updated on
- Users reported getting the Sorry events from this account cannot be displayed error message when trying to open the Calendar widget and it seems to be due to their local account.
- One solution is to sign in with a Microsoft account instead and restart your computer to apply the changes made.
- Another method to fix this is to update your Windows as the issue has been probably already addressed by the Microsoft team.
XINSTALL BY CLICKING THE DOWNLOAD
FILE
The widgets panel in Windows 11 is one of the most attractive features of the operating system. The OS has introduced a whole new widget dashboard that is significantly cleaner and sleeker than previous iterations, and it provides rapid access to traffic, weather, calendar, and so on.
However, several people who have been using the operating system, have reported that the calendar widget is not functioning properly on their computers. They are either unable to open the widget, receive a blank widget or get the Sorry events from this account cannot be displayed error message.
If that describes your situation as well, you have come to the right place as we will show you today how you can fix the Outlook calendar widget, and the Google calendar widget as well. But first, let’s see what the widgets are useful for. Follow along!
What are widgets used for?
Whilst a widget is an element of the graphical user interface (GUI), it is more specifically an element that displays information or provides a specific manner for a user to interact with the operating system or an application.
Icons, pull-down menus, buttons, selection boxes, progress indicators, on-off checkmarks, scroll bars, window edges, toggle buttons, forms, and a variety of other devices are used for displaying information and inviting, accepting, and responding to user actions, and they are referred to as widgets.
The term widget also refers to the little program that is created to describe what a particular widget looks like, how it operates, and what happens when the user interacts with it.
Most operating systems come with a collection of ready-to-customize widgets that a programmer may use to incorporate into an application while specifying how the widget should function. It is also possible to develop new widgets.
It has long been accepted that the term widget can refer to any discrete object, usually of some mechanical nature and of relatively small size, when the object does not have a name, when you can’t remember it, or when you’re talking about an entire class of certain unknown objects in general.
Although Eric Raymond, the compilator of The New Hacker’s Dictionary, claims that legend has it that the earliest widgets were holders for buggy whips, he acknowledges that the statement may have been intended to be sarcastically humorous.
How we test, review and rate?
We have worked for the past 6 months on building a new review system on how we produce content. Using it, we have subsequently redone most of our articles to provide actual hands-on expertise on the guides we made.
For more details you can read how we test, review, and rate at WindowsReport.
1. Sign in with a Microsoft account
- Press the Windows key + I to open the Settings window and click on Accounts followed by Your info.
- Now, under the Account settings section click on Sign in with a Microsoft account instead. Since we are already signed in with one, we get the Sign in with a local account instead but you will get the former option.
- Restart your computer to apply the changes made, then try to open the calendar widget.
2. Update Windows
- Press the Windows key + I to open the Settings app, then click on Windows Update in the left panel.
- If you have any new updates to download, click on the Install now button and wait for the process to finish, otherwise click on the Check for updates button.
Using an older version of Windows could be causing the problem, which can be fixed by updating to the most recent version. The mistake will most likely be fixed in a later update to the software package.
3. Update drivers
- Press the Windows key + I to open the Settings app, and click on Update & Security from the left panel followed by Advanced options on the right side.
- Scroll down until you find the Additional options section then click on Optional updates.
- Now click on the Driver Updates option then select all the driver updates you are presented and lastly click on the Download & install button.
Although Windows is normally responsible for driver updates, you can manually check for updates if you experience a problem.
For automatic scans of outdated drivers, we strongly recommend a dedicated tool such as Outbyte Driver Updater.
Should I sign in with a Microsoft account in Windows?
Using services like the Xbox network, Hotmail, Outlook, OneDrive, or Windows Messenger will result in the creation of a Microsoft account. The company consolidated several services, allowing users to access them all using a single email address and password combination.
In addition to providing quick access to all of its services, a Microsoft account when used in conjunction with Windows 11 delivers a few additional advantages.
Although the name may be confusing to new users, a local account is nothing more than a user account that allows you to access your computer as the default administrator. It only works on the computer that it is created on.
One of its most interesting features is that it maintains your Windows 11 account settings in the cloud, which is perhaps the most anticipated feature. When you log into your account on one Windows computer, the changes you make are reflected in the settings of all of your other Windows computers.
A local account is perfectly OK if you don’t care about Windows Store programs, have only one computer, and don’t need access to your data anywhere else than your own house. It’ll bring you inside Windows and provide you a personal space to call your own once you’re in there.
When it comes to the drawbacks of utilizing a Microsoft account, one con stands out above all others: the loss of privacy. We’ve discussed the issues surrounding Windows privacy problems, but the use of it unquestionably creates its own set of questions and concerns.
Using your Microsoft Account on Windows means that anyone with access to your password might have access to all of your apps and services without having to do anything more than guessing your password.
Additionally, if you leave yourself logged in and haven’t properly configured the various timeout settings, someone may sit down at your computer and have complete access to all of your accounts without your knowledge.
For further information and possible solutions to your problem, you can take a look at our guide on how to fix the calendar app in Windows 10/11.
Speaking of privacy, if the Windows Security center is not opening in Windows 11, you will have to pause everything and read about how to fix it to make sure you don’t lose any important data.
And lastly, troubleshooting virus and threat protection when they aren’t working was already covered in one of our articles. Don’t miss out on it if you encounter the same issues.
Was this guide helpful for you as well? Don’t hesitate to let us know in the comments section below. Thanks for reading!
В Windows 11 не открывается календарь? Перезапустите проводник, жмите указатель наверх, установите правильную дату / время, попробуйте зайти под новой локальной учетной записью, используйте исправление ошибки с помощью командной строки или верните систему к заведомо исправной версии. Ниже рассмотрим, что делать, если не открывается календарь в Windows 11, и в чем могут быть причины.
Причины
В Интернете часто встречаются жалобы, мол, не работает календарь Windows 11 — зависает, функционирует некорректно или вообще не открывается. У такой ситуации может быть несколько причин, почему инструмент не открывается:
- Временные сбои в работе ОС.
- Проблемы проводника.
- Неисправности действующей учетной записи.
- Устаревшая версия ПО и т. д.
Это основные причины, почему не открывается календарь Windows 11. На них можно ориентироваться при решении проблемы.
Что делать, если не открывается
Представители Майкрософт не дают четких инструкций, что делать при появлении сбоев в работе календаря Windows 11. Но существует ряд практических методов, позволяющих восстановить нормальную работоспособность функции. Рассмотрим их более подробно.
Перезапустите ПК проводник
В ситуации, когда не показывает календарь Windows 11, часто помогает перезапуск компьютера / ноутбука. После этого работа многих опций восстанавливается. Если такой шаг не дал результата, попробуйте перезапуск проводника. Здесь можно использовать один из следующих вариантов.
Через диспетчер задач:
- Жмите Ctrl+Shift+Esc.
- Кликните на «Подробнее».
- Найдите в списке «Проводник» и кликните на него правой кнопкой мышки.
- Жмите «Перезапустить».
- Проверьте, открывается ли календарь в Windows 11.
С помощью командной строки:
- Жмите Win+R.
- Введите taskkill /f /im explorer.exe.
- Давите на «Ввод».
- Выполните команду start explorer.exe.
С применением файла перезапуска:
- Откройте блокнот.
- Введите в него текст
taskkill /f /IM explorer.exe
start explorer.exe
exit
- Войдите в «Файл».
- Кликните «Сохранить как …».
- Придумайте название, к примеру, «Перезапуск проводника».
- Присвойте расширение bat.
- Сохраните файл.
В дальнейшем, когда не открывается календарь в Windows 11, кликните дважды на вновь созданный файл для перезапуска проводника. При этом работа календаря также должна восстановиться.
Запустите виджет
В Виндовс 11 имеется возможность добавить виджет на рабочий стол, чтобы иметь доступ к необходимому инструменту. Сделайте следующие шаги:
- Войдите в «Пуск».
- Перейдите в «Параметры».
- Кликните по «Персонализация» и «Панель задач».
- Переместите ползунок «Мини-приложения» в правую сторону.
- Войдите в интересующую панель.
- Жмите на кнопку «Добавить виджеты».
- Выберите «Календарь».
Проверьте дату и время
Причиной, почему не открывается календарь в Windows 11, может быть неправильно выставленное время или язык. Попробуйте сделать следующее:
- Войдите в «Пуск» и «Параметры».
- Кликните на «Время и язык».
- Зайдите в раздел «Дата и время».
- Поставьте отметку «Не показывать дополнительные …».
- Выставьте правильные данные.
Очистите быстрый пуск
Отключите быстрый пуск ПК / ноутбука хотя бы на один сеанс. Такой шаг очищает оперативную память девайса от накопившегося мусора. Сделайте следующие шаги:
- Кликните на меню «Пуск».
- Выберите пункт «Выключение» и, удерживая клавишу Shift «Завершение работы».
После включите ПК / ноутбук и проверьте, открывается ли календарь.
Используйте проверку через командную строку
При проблемах с отображением даты в Windows 11 попробуйте следующие шаги:
- Жмите на комбинацию Win+X.
- Выберите Power Shell или командную строку.
- В появившемся окне введите Dism /Online /Cleanup-Image /RestoreHealth.
- Жмите на «Ввод».
- Дождитесь выполнения команды.
Обновите ПО
Для решения проблемы попробуйте обновиться до последней версии Windows 11. Для этого зайдите в «Пуск», «Параметры» и «Обновление Windows». При наличии новой версии ПО загрузите его. После перезагрузки проверьте, открывается ли интересующая опция на компьютере.
Создайте новую локальную учетную запись
В ситуации, когда в Windows 11 не открывается календарь, попробуйте создать новую локальную учетную запись и зайти по нее. Для этого пройдите следующие шаги:
- Кликните на «Пуск» и перейдите в «Параметры».
- Войдите в «Учетные записи».
- Жмите на клавишу «Семья и другие пользователи».
- Войдите в «Добавить другого пользователя».
- Выберите пункт «Добавить учетную запись».
- Кликните «У менять нет учетных данных этого пользователя».
- Жмите на «Добавить пользователя без учетной записи Майкрософт».
- Введите имя и пароль, а также подсказку для пароля.
- Перейдите по ссылке «Далее».
После этого зайдите под новой учетной записью и проверьте, открывается календарь в Виндовс 11 или нет. В большинстве случаев такой шаг помогает в решении проблемы.
Откатитесь до прошлого обновления
По желанию можно откатить ОС Виндовс до прошлого обновления. Для этого сделайте следующее:
- Убедитесь, что ПК / ноутбук подключены к сети.
- Жмите на «Далее».
- Кликните «Пуск», а после введите «Восстановление».
- Выберите «Параметры восстановления».
- В разделе «Восстановление» жмите на «Вернуться к Windows X», где Х — номер версии ОС.
- Укажите, почему вы хотите сбросить версию и жмите «Далее».
- Кликните «Вернуться к Windows 11».
- Следуйте инструкции на экране для выполнения восстановления.
- Дождитесь перезагрузки, после которой потребуется только пароль для входа в ПК / ноутбук.
Выше рассмотрены основные шаги, что делать, если не открывается календарь Windows 11. Начните с обычного перезапуска ПК / ноутбука, перезагрузки проводника и попытки установки виджета. В крайнем случае может потребоваться возвращение до прежней точки восстановления или полная переустановка операционной системы.
В комментариях расскажите, какой из вариантов вам подошел, и какие еще шаги можно использовать для решения вопроса.
Отличного Вам дня!
Одна из проблем с Windows 11 — это календарь. Мало того что майкрософт убрала из него функции десятки, так еще иногда не открывается.
Когда нажать на дату и время на панели задач, то календарь не открывается в 90% случаев. Иногда, через несколько минут, сам всплывает случайным образом.
Не говоря о возможности видеть свое расписание на панели задач, да еще если и календарь не работает, то это серьезный недостаток, так как многим нужно физически открывать приложение Outlook, чтобы увидеть свое расписание.
Такая же проблема есть у многих у майкрософт что-то не горит желанием разобраться в сути и устранить ошибки.
Также события, добавленные в приложение на виндовс 11 не будут отображаться в календаре панели задач.
Он просто показывает без каких-либо функций – и то не всегда. Вы можете щелкнуть дату, но ничего добавить не можете. Очень неприятно, ведь многие использую эту функцию каждый день.
В целом сами вы мало что сможете сделать. Можете перезагрузить «Проводник». У многих после этого можно открыть без проблем.
Второе: если при нажатии windows 11 не показывает календарь, то возможно требуется просто нажать указатель вверх и он начнет отображаться.
Также некоторые пишут, что на windows 11 он на китайском. Это устраняется легко. Вам нужно в параметрах «Время и язык», перейти в «Дата и время» и установить «Не показывать дополнительные …».
Таким способом можете вернуть стандартный в панель задач. Также можете использовать альтернативные возможности.
Как открыть календарь в windows 11
Если в трее календарь не работает, то можете открыть его через мини приложения. Как правило там установлен такой виджет, но если нет, то можно мгновенно добавить.
Еще одно решение вывести виджет календарь на рабочий стол windows 11. Это также не сложно. Попробуйте – вот инструкция.
Windows updates are crucial for maintaining the security and functionality of your computer. Microsoft regularly releases Windows 11 updates with the latest bug fixes and security enhancements but occasionally, they can introduce unexpected issues as well. Once such issue you might experience the Calendar app not working on Windows 11. Users report, “Calendar does not pop up when I click on date and time” or the Calendar app crashes not opening. This article explores the reason why Calendar app not working after the Windows 11 update and solutions to fix the problem.
Contents
- 1 Calendar app not working on Windows 11
- 1.1 Update calendar app
- 1.2 Run Windows Store App Troubleshooter
- 1.3 Reset the Calendar App
- 1.4 Re-register the Calendar App
- 1.5 Repair Corrupted System Files
- 1.6 Adjust calendar app settings
- 1.7 Reinstall Mail and Calendar app
Corrupt system files are one of the primary reasons why Windows 11 apps not working include the calendar App. Outdated Windows versions, temporary app glitches or Conflicts with other software are also the reason why the Windows calendar app not working.
- The calendar app has a technical problem
- Critical system files required for the Calendar app to function might be corrupted,
- Conflicts with other software, particularly third-party applications,
- Outdated Windows version or Issues with Microsoft Store
And mostly repair corrupt Windows files using the system file checker (SFC) and DISM command fix the problem and restore the calendar app functionality. In addition, reset the calendar app on Windows 11 settings helps fix Calendar app not working on Windows.
- For a few users, Clear Microsoft Store Cache using wsreset.exe command help fix the malfunctioning Mail and Calendar app.
Update calendar app
Using outdated versions of Windows 11 or calendar app might lead to compatibility issues that result app crashes or calendar App not opening. Let’s first check and Install the latest Windows updates and update the calendar app on Microsoft Store that might have bug fixes for the problem.
To update Windows 11
- Press the windows key + x and select settings
- Go to Windows Update and hit the Check for Updates button
- Allow downlaod and install if new updates pending there.
- And you need to restart Windows 11 to apply the changes.
To update the calendar app
- Open the Microsoft Store and Click on Library at the bottom left corner.
- Click on Get updates, and downlaod if new updates are available for Mail and Calendar app.
In addition, Restart your computer to ensure that any temporary glitches are cleared. This might resolve minor issues with the Calendar app.
Run Windows Store App Troubleshooter
Windows 11 comes with built-in app troubleshooting tools that can automatically detect and fix common problems that might be preventing calendar apps from functioning properly. Let’s run the Windows Store App Troubleshooter, and allow it to identify and automatically resolve any issues it finds.
- Press the Windows key + I to open the settings app
- Go to System then Troubleshoot and click on Other Troubleshooters
- And finally, Click on Run next to Windows Store Apps.
This will check app permissions, cache, or settings that might be causing the app to not work correctly and try to resolve them automatically.
Let’s run the troubleshooter and fix any issues related to Windows Store apps, including the Calendar app. Once done, reboot Windows 11 and check
Reset the Calendar App
If the app is still misbehaving, you can try resetting it to its default settings and configuration. This can fix issues related to corrupted data or settings that might be causing the app to crash, not open, or behave unexpectedly.
- Press Windows key + X and select installed apps
- Scroll down to Locate Mail and Calendar, click on the three dots next to it, and select Advanced options
- This will open a new window with options to repair or reset the calendar app on Windows 11.
- Try the repair option first and check if this helps, if not click on the Reset option.
Restart Windows 11 and check if this help fix the calendar app problem.
Re-register the Calendar App
This is another effective ways to fix store app problems on Windows 11. If a reset doesn’t work, you can attempt to re-register the app using PowerShell.
- Right-click on the Start button and select “Windows PowerShell (Admin).”
- Type or copy-paste the following command and press enter key to execute.
Get-AppXPackage -AllUsers |Where-Object {$_.InstallLocation -like “*SystemApps*”} | Foreach {Add-AppxPackage -DisableDevelopmentMode -Register “$($_.InstallLocation)\AppXManifest.xml”}
This method solves issues that lead to inaccessibility and sudden application crashes.
Once done reboot the system to take effect the changes, now check if the calendar app working without any problem.
Repair Corrupted System Files
If for some reason, system files get corrupted or missing this can lead to problems with various applications include the calendar app on Windows 11. You can run the system file checker (SFC) and DISM commands to identify and fix corrupted system files.
- Press Windows key + S, type cmd and select run as administrator,
- First, run the DISM restore health command DISM /online /cleanup-image /restorehealth
- Let it complete scanning 100%, next run the system file checker command sfc /scannow
- The above common check error on Windows system image, scan for corrupt system files and try to fix them automatically.
- Once the SFC scan is completed 100% restart the windows
Adjust calendar app settings
Sometimes misconfigured privacy settings of the Mail and Calendar app can cause such problems.
Open Windows 11 settings using Windows key + I. Go to Privacy & Security from the left sidebar, then Under the App permissions section, click on the Calendar option and Enable the toggle next to Mail and Calendar.
Again open settings and choose Accounts from the left sidebar and Choose the Email & Accounts option. Choose your account on the list, and select Manage. Select Change mailbox sync settings. Choose as items arrive in the Download new content drop-down menu. Turn on the Calendar option in the Sync options section.
Reinstall Mail and Calendar app
If none above solutions work for you, you should consider uninstalling the calendar app and install it fresh from the Microsoft Store.
- Press Windows key + X and select Windows PowerShell (Admin)
- Run the following command to uninstall the Mail and Calendar app on Windows 11.
Get-AppxPackage Microsoft.windowscommunicationsapps | Remove-AppxPackage
- Reboot Windows 11, open the Microsoft Store, and download the Mail and Calendar app.
Sometimes, User account corruption can lead to app malfunctions. Create a new user account and check if the Calendar app works under that account. If it does, the issue might be specific to your user profile.
Also, System restore allows you to revert your computer’s state to a previous point in time, which can be especially useful if the issues started occurring after a specific event, such as a software installation or update.
Also read:
- Solved: Windows 10 Mail App Not Working, or not syncing problem
- Windows 10 Mail App does not print emails? Here are some quick solutions
- How to Fix Resident Evil 4 remake Fatal D3D Error 25 (9 Solutions)
- How to fix Steam error 16 on Windows 11 (9 Solutions)
- Solved: Autopilot.dll WIL Error was reported Windows 11
- Solved: Spotify error code Auth 74 on Windows 11/10