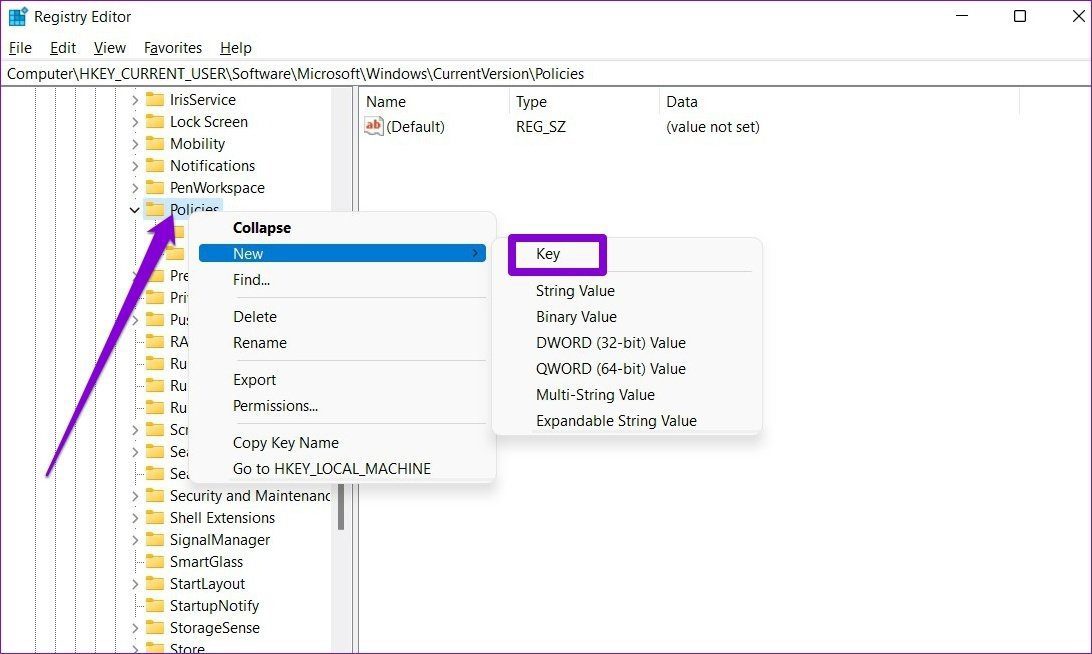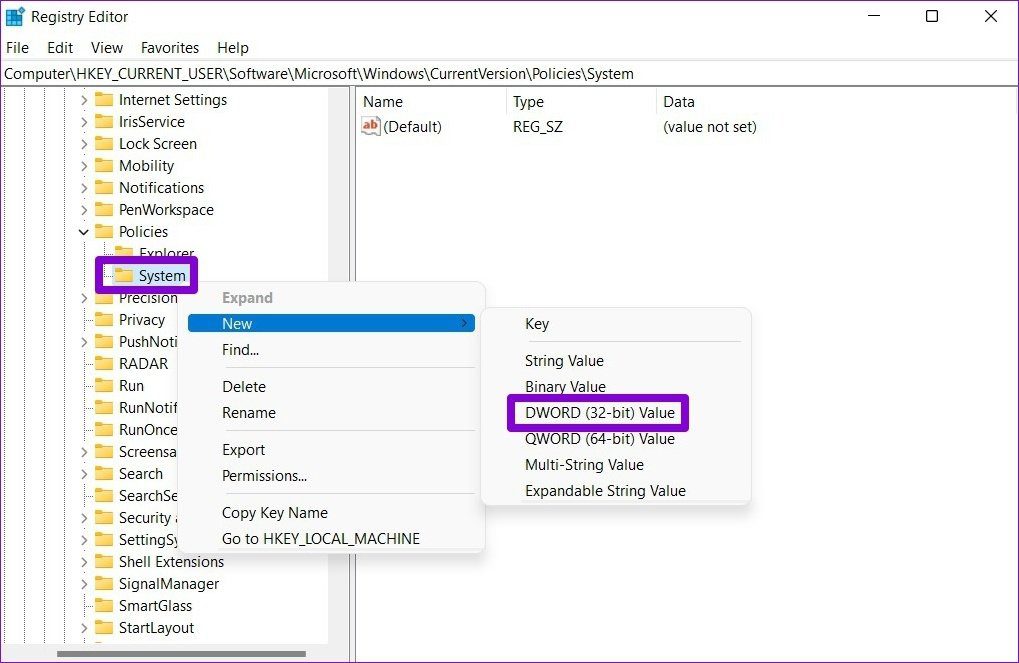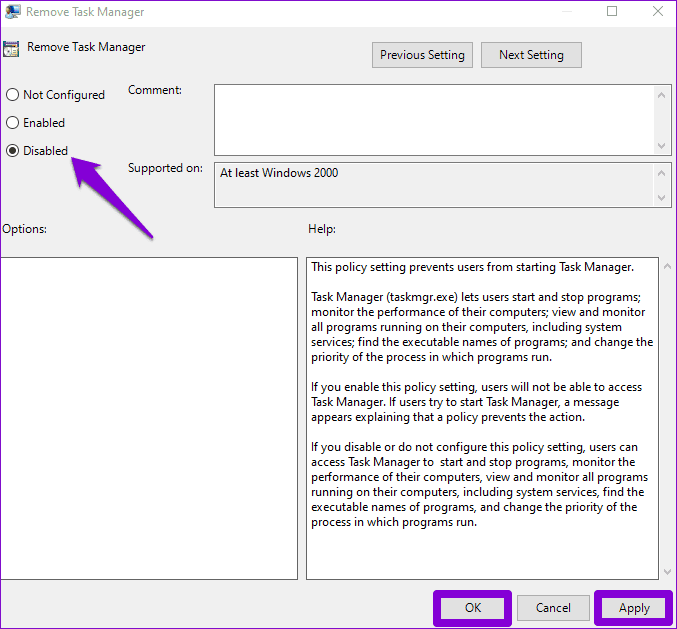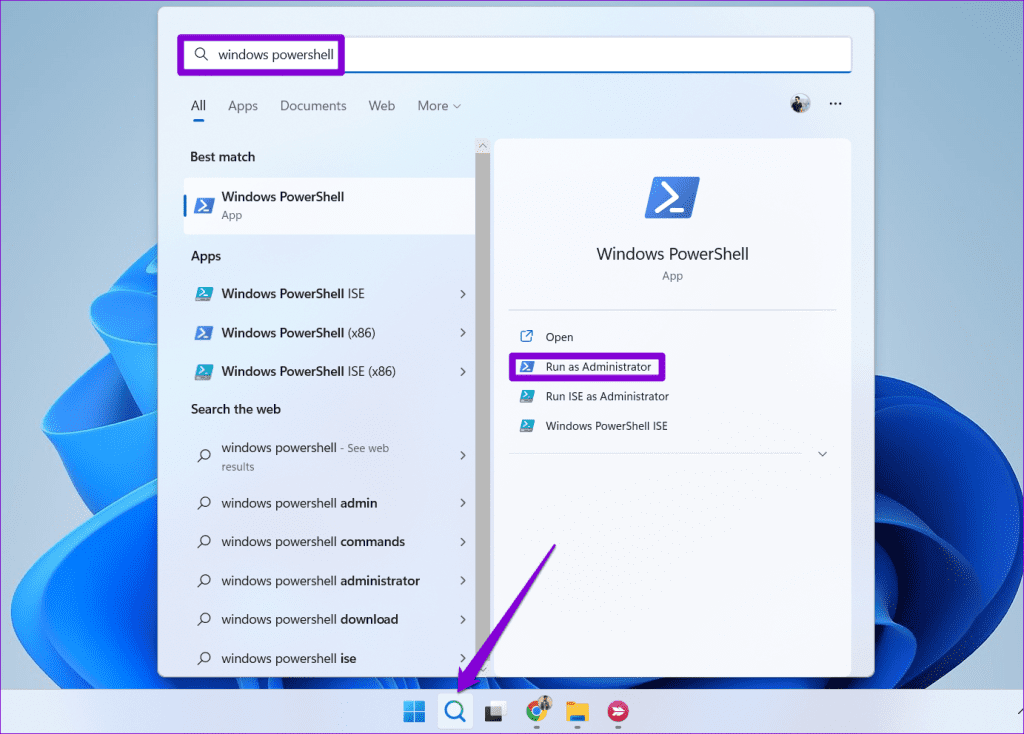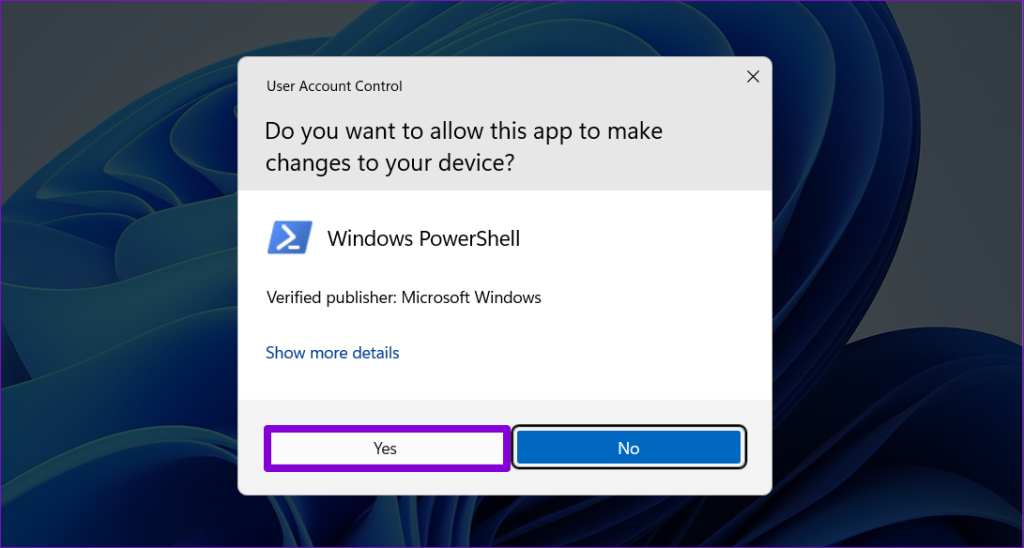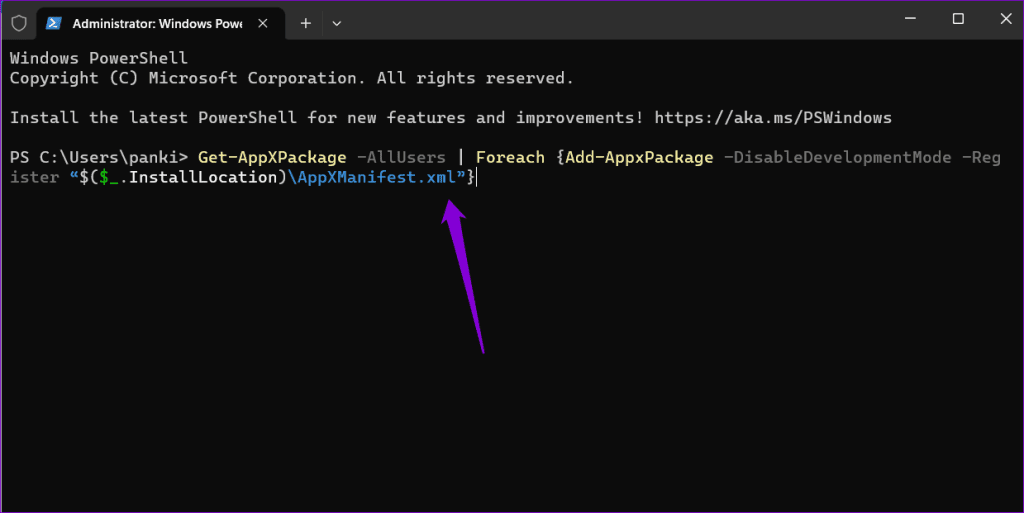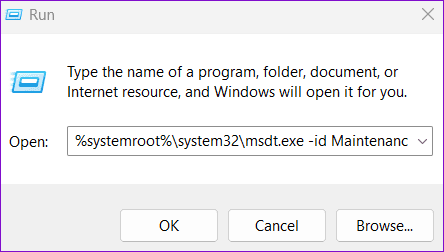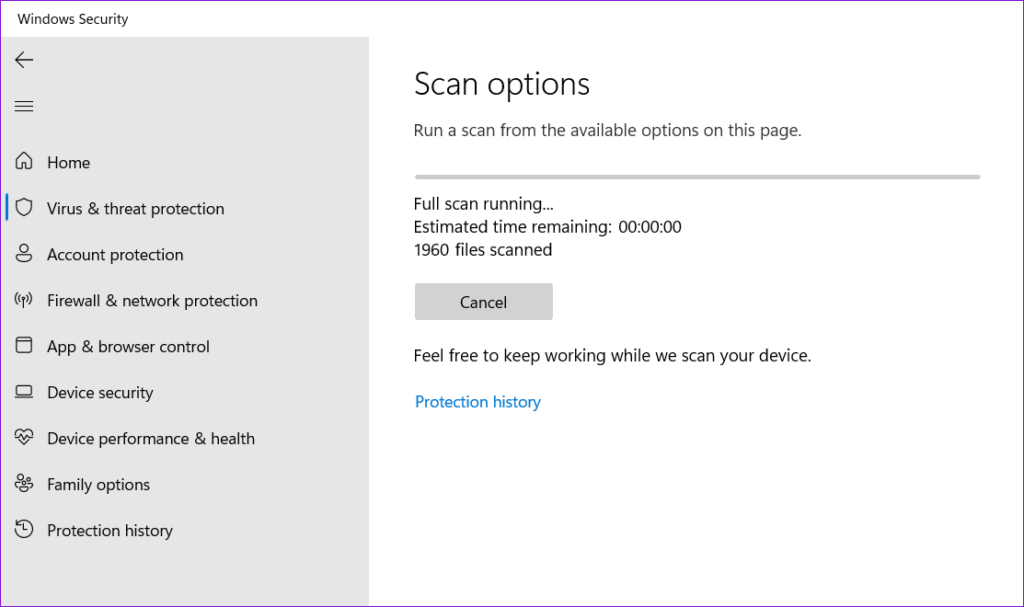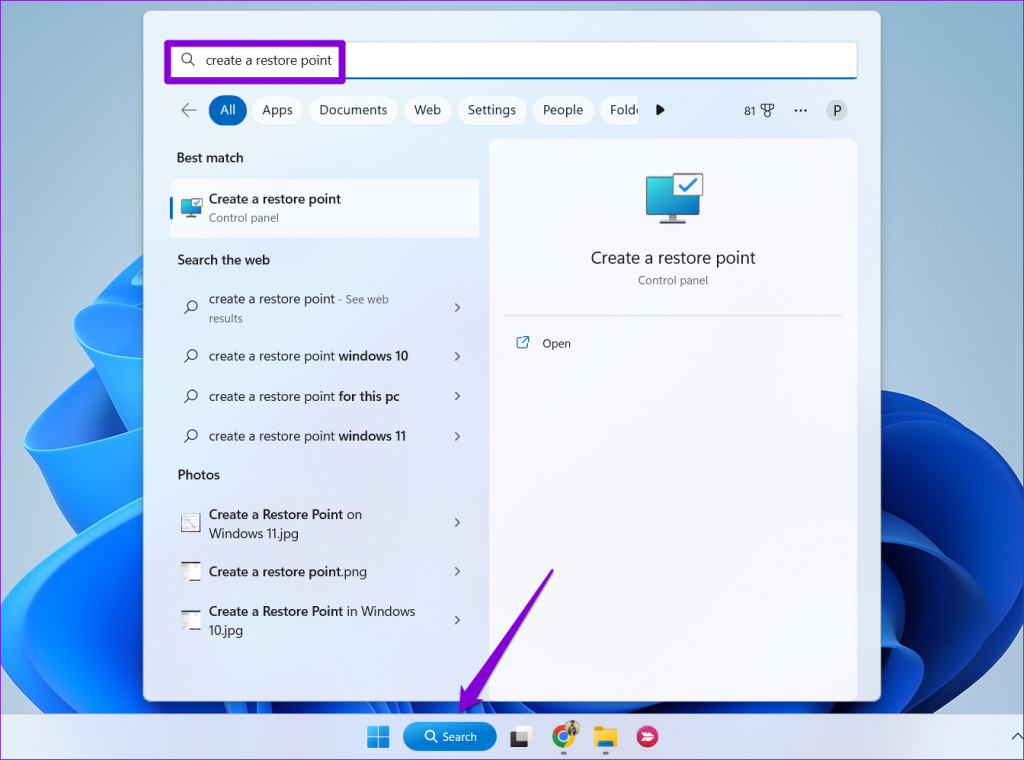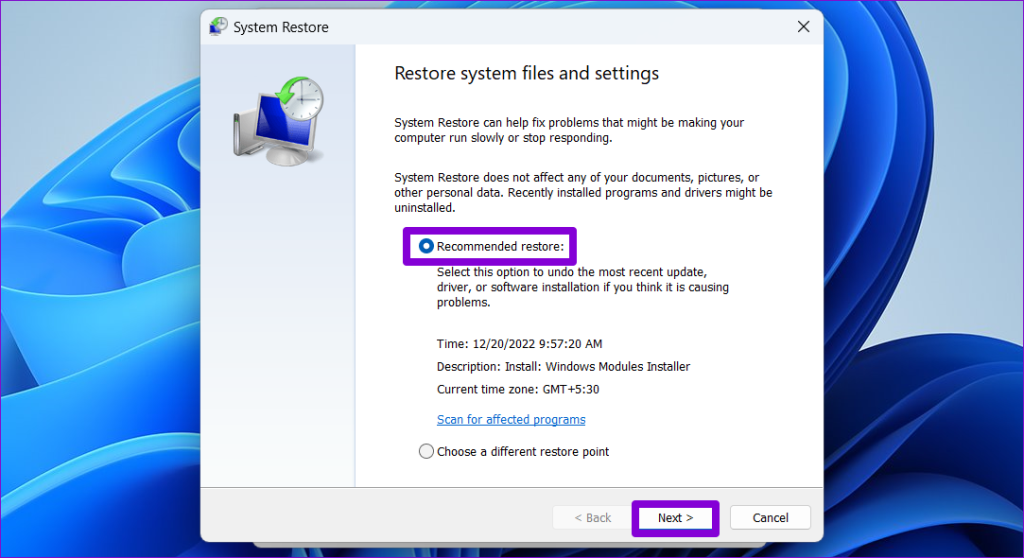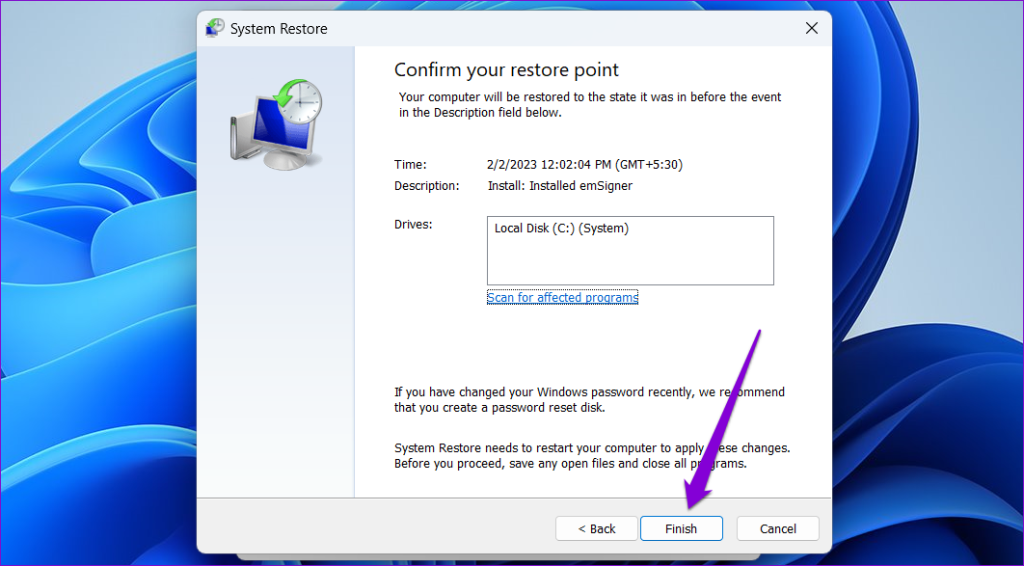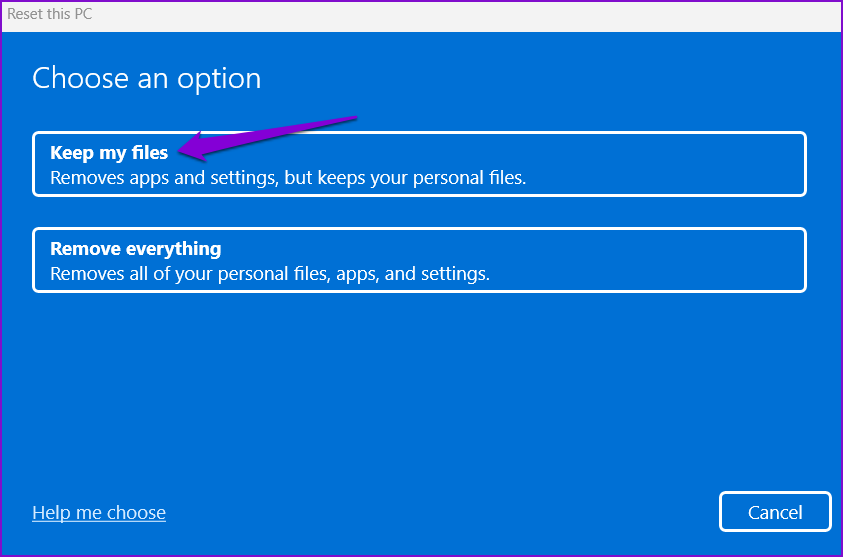Диспетчер задач Windows — это системное приложение, которое предоставляет информацию о процессах и приложениях, запущенных в вашей системе. Это также помогает вам отслеживать и оценивать производительность вашего ПК и принудительно закрывать приложения и программы, которые не отвечают. Диспетчер задач имеет отдельные разделы, в которые входят приложения, процессы, производительность, элементы автозагрузки и другие службы.
Источник изображения: Как стать гиком
Если вы знакомы с ОС Windows, мы уверены, что в какой-то момент вы использовали диспетчер задач для устранения общих неполадок. Как только приложение или служба перестает отвечать на запросы, мы быстро запускаем диспетчер задач, переходим на вкладку «Процессы», находим виновника, а затем нажимаем кнопку «Завершить задачу», чтобы принудительно закрыть приложение. Не так ли?
Итак, да, если сам диспетчер задач перестает работать или не открывает ваше устройство с Windows 11, это, безусловно, вызывает беспокойство. В этом посте мы перечислили несколько решений, которые вы можете использовать для устранения проблемы «Диспетчер задач не работает» в Windows 11.
Давайте начнем и посмотрим, как мы можем исправить диспетчер задач, внеся несколько быстрых изменений в настройки вашего компьютера.
Читайте также: Как исправить, что диспетчер задач Windows 10 не отвечает
# 1 Перезагрузите устройство
Да, начнем с основ. Если Диспетчер задач перестает отвечать на запросы или если он внезапно дает сбой или зависает при запуске приложения, вы можете попробовать перезагрузить компьютер. Перезагрузка вашей системы — один из самых старых и эффективных способов устранения распространенных ошибок, багов и глюков.
# 2 Запустите задачи обслуживания системы
Средство устранения неполадок при обслуживании системы — это встроенная утилита Windows, которая позволяет сканировать, обнаруживать и исправлять любые нарушения или несоответствия в системе. Вы можете запустить средство устранения неполадок обслуживания системы, чтобы исправить диспетчер задач в Windows 11. Вот что вам нужно сделать:
Нажмите значок поиска (Лупа), расположенный на панели задач, введите «Панель управления» в строке поиска и нажмите Enter.
В окне панели управления нажмите «Просмотр»> «Просмотр больших значков». Нажмите на «Устранение неполадок».
Нажмите на опцию «Выполнить задачу обслуживания», расположенную в разделе «Система и безопасность».
Следуйте инструкциям на экране, чтобы запустить средство устранения неполадок обслуживания системы, чтобы Windows могла сканировать, обнаруживать и устранять основные проблемы. После запуска средства устранения неполадок запустите диспетчер задач, чтобы узнать, устранены ли проблемы.
Читайте также: Что такое Conhost.Exe и почему он работает в моем диспетчере задач
# 3 Запустите сканирование SFC
Проверка системных файлов — еще одна встроенная утилита Windows, которая позволяет сканировать, исправлять и заменять поврежденные системные файлы. Чтобы запустить сканирование SFC в Windows 11, выполните следующие действия:
Нажмите значок поиска на панели задач, введите «Командная строка», а затем нажмите «Запуск от имени администратора».
В окне командной строки введите следующую команду и нажмите Enter:
sfc/scannow
Подождите пару минут, пока процесс сканирования не завершится. После завершения сканирования SFC перезагрузите устройство и посмотрите, сталкиваетесь ли вы с проблемой «Диспетчер задач не работает».
Читайте также: Как удалить не отвечающие программы без диспетчера задач
# 4 Запустите сканирование DISM
DISM (Обслуживание образов развертывания и управление ими) — это инструмент командной строки, который можно использовать в качестве обходного пути для исправления диспетчера задач Windows. Чтобы запустить команды DISM в Windows 11, вам нужно сделать вот что.
Запустите командную строку в режиме администратора.
Теперь выполните следующие команды одну за другой в том же порядке в командной строке:
DISM / Online / Cleanup-Image / CheckHealth
DISM /Online /Cleanup-Image /ScanHealth
DISM/Онлайн/Cleanup-Image/RestoreHealth
После выполнения команд перезагрузите компьютер, а затем запустите диспетчер задач, чтобы проверить, работает ли он правильно и без сбоев.
# 5 Включить диспетчер задач через реестр Windows
Чтобы убедиться, что служба диспетчера задач запущена и работает, вы можете вручную включить ее через реестр Windows. Выполните следующие быстрые шаги, чтобы включить диспетчер задач через редактор реестра в Windows 11.
Нажмите комбинацию клавиш Window + R, чтобы открыть диалоговое окно «Выполнить». Введите «Regedit» и нажмите Enter.
В окне редактора реестра перейдите в следующую папку:
DISM/Online/HKEY_CURRENT_USERSoftwareMicrosoftWindowsCurrent VersionPolicies
Когда вы окажетесь в папке «Политики», нажмите на нее, чтобы увидеть подкатегории.
Щелкните правой кнопкой мыши папку «Система», выберите «Создать»> «Значение D-WORD».
Переименуйте новый файл D-WORD в «DisableTaskMgr». Как только новая запись появится в редакторе реестра, дважды нажмите на нее, а затем введите «0» в поле «Значение». Нажмите OK, когда закончите.
Теперь перезагрузите устройство, а затем, как только ваше устройство перезагрузится, запустите диспетчер задач и проверьте, не возникают ли у вас какие-либо проблемы.
Читайте также: Панель задач Windows 11 не работает: как это исправить
Вывод
Вот несколько простых способов устранения неполадок, которые вы можете использовать, чтобы исправить проблемы «Диспетчер задач не работает» в Windows 11. Диспетчер задач Windows — это важное системное приложение, которое позволяет вам отслеживать процессы и приложения, работающие в вашей системе. Итак, если диспетчер задач внезапно перестает работать, вы можете использовать вышеупомянутые решения, чтобы быстро запустить его.
Удачи!
Содержание
- Способ 1: Использование альтернативных методов открытия
- Способ 2: Проверка ОС на наличие вирусов
- Способ 3: Редактирование локальной групповой политики
- Способ 4: Удаление параметра в реестре
- Способ 5: Удаление параметра через «Командную строку»
- Способ 6: Проверка целостности системных файлов
- Способ 7: Сброс Windows 11 до заводских настроек
- Вопросы и ответы
Способ 1: Использование альтернативных методов открытия
Иногда проблемы с открытием «Диспетчера задач» в Windows 11 касаются исключительно одного из методов перехода к приложению. Перед переходом к решениям исправления ситуации мы советуем проверить альтернативные методы запуска. Их существует довольно много, поэтому вы можете выбрать совершенно любой, который ранее не использовали. Поможет разобраться в этом другой материал на нашем сайте, доступный по следующей ссылке.
Подробнее: Вызов «Диспетчера задач» в Windows 11
Способ 2: Проверка ОС на наличие вирусов
Одна из распространенных причин рассматриваемой проблемы — блокировка приложения вирусами. Некоторые вредоносные программы специально не дают зайти в «Диспетчер задач», чтобы их нельзя было обнаружить, или же комплексно блокируют доступ к системным файлам, ограничивая права или даже стирая их с компьютера. Мы советуем в первую очередь проверить ПК на наличие вирусов одним из доступных средств.
Подробнее: Борьба с компьютерными вирусами
Если вирусы были найдены, поместите их в карантин или удалите. После этого приступайте к проверке запуска «Диспетчера задач». В случае сохранения проблемы понадобится рассмотреть следующие методы. Особенное внимание обратите на восстановление системных файлов, поскольку существует вероятность того, что вирус, которым был заражен ваш ПК, стер необходимые для запуска системные элементы.
Способ 3: Редактирование локальной групповой политики
Доступ к редактору локальной групповой политики есть у обладателей Windows 11 Pro и Enterprise. Если у вас установлена Home, понадобится перейти к следующему методу, чтобы выполнить примерно те же самые действия, но уже путем редактирования реестра. При наличии «Редактора локальной групповой политики» можно проверить параметр, который блокирует запуск «Диспетчера задач», и изменить его значение, если это будет нужно.
- Откройте утилиту «Выполнить», используя для этого сочетание клавиш Win + R. Введите команду
gpedit.mscи нажмите Enter для подтверждения. - В новом окне разверните раздел «Конфигурация пользователя» и выберите каталог с названием «Административные шаблоны».
- В нем перейдите в «Система» и выделите путем нажатия левой кнопкой мыши папку «Варианты действий после нажатия CTRL + ALT + DEL». Найдите параметр «Удалить диспетчер задач» и дважды кликните по нему ЛКМ, чтобы открыть для редактирования.
- Установите значение «Не задано», поместив маркер в соответствующее положение. Примените изменения и перезагрузите компьютер, чтобы настройки вступили в силу. После этого приступайте к проверке запуска «Диспетчера задач».

Способ 4: Удаление параметра в реестре
За блокировку запуска «Диспетчера задач» отвечает параметр реестра, который может присутствовать в вашей операционной системе. Понадобится отыскать его вручную и удалить, если параметр существует и действительно оказывает влияние на работу классического приложения. Выполните следующие простые шаги, чтобы разобраться с этим методом.
- Откройте «Пуск», через поиск отыщите «Редактор реестра» и запустите приложение.
- В нем перейдите по пути
Компьютер\HKEY_CURRENT_USER\Software\Microsoft\Windows\CurrentVersion\Policies\System. - В конечной папке найдите параметр «DisableTaskMgr» и щелкните по нему правой кнопкой мыши для вызова контекстного меню.
- Из него выберите пункт «Удалить» и подтвердите удаление. Обязательно перезагрузите ПК и только после этого приступайте к тестированию решения.

Способ 5: Удаление параметра через «Командную строку»
Следующий вариант решения возникшей проблемы — удаление того же самого параметра, мешающего запуску «Диспетчера задач», но уже через «Командную строку» с повышенными привилегиями. Это позволит избавиться от ошибок, связанных с ограниченными правами доступа, и освободит пользователя от надобности обращаться к «Редактору реестра», если с этим возникают трудности.
- Отыщите «Командную строку» через поиск в «Пуске» и обязательно запустите консоль от имени администратора.
- Введите команду
REG DELETE HKCU\Software\Microsoft\Windows\CurrentVersion\Policies\System /v DisableTaskMgrи нажмите Enter для ее применения. - На экране появится вопрос о безвозвратном удалении параметра. Вам необходимо ответить Y, чтобы подтвердить очистку.
- Если на экране появилось сообщение о том, что указанный раздел или параметр не найден, значит, он отсутствует и какие-либо действия в плане системных настроек не требуются. В случае успешного удаления вы получите соответствующее уведомление и сможете отправить ОС на перезагрузку.

Способ 6: Проверка целостности системных файлов
Теперь рассмотрим метод, который актуален в ситуациях, когда вам не удалось найти блокирующий параметр в редакторе групповых политик или в реестре. В таких случаях есть основания полагать, что «Диспетчер задач» не запускается в Виндовс 11 по причине нарушения целостности определенных системных файлов или их отсутствия. Понадобится использовать встроенные консольные утилиты для запуска проверки. Они же и вносят исправления при нахождении ошибок. Развернутую информацию по этой теме вы получите в статье по следующей ссылке.
Подробнее: Использование и восстановление проверки целостности системных файлов в Windows
Самый радикальный вариант, к которому стоит прибегать только в том случае, если ничего из перечисленного выше не помогло, заключается в сбросе Windows 11 до заводских настроек. При этом вы можете самостоятельно решить, сохранять ли пользовательские файлы. Такой метод позволяет восстановить работу системных компонентов, выполняя их повторную установку. О том, как самостоятельно выполнить откат, читайте в статье, нажав по заголовку ниже.
Подробнее: Сброс Windows 11 к заводским настройкам
|
После установки ноябрьских обновлений для ОС Windows 11 пользователи могут не узнать «Диспетчер задач» – один из наиболее востребованных системных инструментов, который появился еще в Windows NT 4.0. Патч «поломал» интерфейс программы едва ли не до степени полной невозможности рассмотреть что-либо в ее окне. Исправление Microsoft пока не выпустила, но предлагает альтернативное решение проблемы, которое, вероятно, придется по вкусу не каждому.
Неожиданная «жертва» обновления Windows
Свежее обновление Windows 11 лишает пользователей возможности полноценно применять один из самых важных и старейших системных инструментов операционных систем семейства Windows корпорации Microsoft – «Диспетчер задач» (Task Manager).
«Диспетчер задач» – интегрированный в Windows инструмент для управления процессами и службами, мониторинга ресурсов системы, управления автозагрузкой приложений и др. В близком к его текущему виду «Диспетчер» появился в Windows NT 4.0, выпущенной в 1996 г. Похожие программы поставлялись вместе с Windows 3.x и 9x, однако их функциональность ограничивалась возможностью принудительного завершения работы отдельных приложений.
Установка накопительного обновления KB5020044 от 29 ноября 2022 г. может приводить к некорректному отображению интерфейса «Диспетчера задач», следует из статьи, опубликованной в базе знаний на портале Microsoft. В результате использование этого встроенного систему инструмента становится крайне затруднительным, хотя при этом формально его функциональность полностью сохраняется.
Что не так с интерфейсом
Так, отдельные элементы интерфейса «Диспетчера задач» могут сливаться с фоном окна приложения, тем самым лишая пользователя возможности полноценно ориентироваться в нем. Это, в частности, касается меню, расположенного в левой части окна и предназначенного для переключения между различными видами инструментов мониторинга. Цвета пиктограмм и текста, идентифицирующих отдельные пункты меню, а также фоновой заливки окна лишь незначительно отличаются друг от друга.
Текст в некоторых областях окна «Диспетчера задач» крайне трудно различить на темном фоне
Данная «особенность» максимально усложняет визуальное восприятие соответствующих элементов управлением пользователем и заставляет его ориентироваться в интерфейсе программы по памяти или напряженно вглядываться в экран с близкого расстояния.
При этом с контрастностью текста в списках запущенных приложений в разделе «Процессы» или, к примеру, в перечне автоматически запускаемых при старте системы программ, все в полном порядке. Иначе дела обстоят на странице «Производительность». Как видно из сделанного CNews снимка экрана, на ней визуально различимы только пункты «ЦП» и «Память», а подписи к разделам с информацией о статусе накопителей, видеоадаптера и сетевой активности практически незаметны.
По данным Microsoft, с подобным поведением «Диспетчера задач» могут сталкиваться пользователи, которые используют настраиваемый цветовой режим («Пуск»->«Параметры»->«Персонализация»->«Цвета»->«Выберите режим»->«Настраиваемый»).
Не повезло пользователям Windows 11 22H2
Проблема затрагивает исключительно владельцев ПК под управлением Windows 11 с установленными последним крупным обновлением функциональности 22H2 и необязательным патчем KB5020044. Таким образом, многим россиянам опасность столкнуться с ней, по крайней мере, пока, не грозит. В сентябре 2022 г. Microsoft ввела запрет на скачивание апдейта 22H2 с IP-адресов, принадлежащих российским интернет-провайдерам. Однако подмена адреса с помощью любого доступного средства позволяет обойти этот запрет.
Пользователи серверных версий Windows на этот раз вне опасности. Впрочем, и они пострадали от недавних не самых удачных апдейтов ОС. В конце ноября 2022 г. CNews писал о том, что после установки ноябрьских обновлений для Windows Server может наблюдаться утечка памяти в службе LSASS, которая способна привести к зависанию и перезагрузке серверов, выступающих в роли контроллера домена.
Исправления нет, но есть временное и не слишком приятное решение
Microsoft обещает решить проблему в одном из будущих обновлений, не уточняя конкретные сроки. Пользователям, вероятно, следует ориентироваться на 13 декабря 2022 г. – именно на этот день намечен выпуск очередного набора патчей.
Тем же, кто не готов мириться с временными неудобствами, специалисты компании предлагают простой выход из ситуации. Пользователям рекомендуется отказаться от «Настраиваемого» цветового режима и перейти на «Светлую» либо «Темную» тему оформления. В этом случае элементы управления и интерфейса Windows (например, «Панели задач»), и отдельных приложений будут отображаться в цветах темных либо светлых оттенков.
Иван Чернов, UserGate — об ответственности ИБ-вендоров перед рынком
Безопасность

Для этого нужно нажать «Пуск»->«Параметры»->«Персонализация»->«Цвета»->«Выберите режим» и в соответствующем выпадающем списке выбрать «Темный» или «Светлый». Изменения вступают в силу незамедлительно.
Предложенный специалистами Microsoft способ действительно позволяет устранить неполадки в отображении интерфейса «Диспетчера задач». Однако отказ от «гибридной» цветовой схемы, пускай и временный, способен вызвать у пользователя, привыкшего к определенному стилю визуального оформления интерфейса ОС, некоторый дискомфорт.
- Большой Московский ИнфоТеКС ТехноФест по продуктам ViPNet состоится 21 сентября
Task Manager is a useful utility that lets you monitor your PC’s memory consumption, background processes, startup programs, and more. Additionally, you can also use it to terminate unresponsive apps and processes. But what if the Task Manager stops working or won’t open in Windows 11?
If you are unable to open Task Manager even with the alternative methods, it could be due to temporary glitches, corrupt system files, malware infection, or other issues. In this guide, we have compiled a list of solutions that should get the Task Manager working again. Let’s take a look.
1. Restart Your PC
This may seem cliché, but restarting your PC can often resolve issues caused by minor bugs or glitches. If it’s nothing major, this should do the trick and save you a lot of time.
Press the Windows key + X to open the Power User menu, go to ‘Shut down or sign out,’ and select Restart from the submenu.
2. Run the SFC and DISM Scans
SFC (or System File Checker) scan is a handy tool that can help Windows diagnose your PC for corrupted files and repair them. If the Task Manager is malfunctioning due to corrupted system files, running the SFC scan should help.
Step 1: Right-click on the Start icon and select Terminal (Admin) from the resulting menu.
Step 2: Type the command mentioned below and press Enter.
sfc/scannow
If the issue persists even after this, you can perform a DISM (or Deployment Image Servicing and Management) scan instead. Similar to the SFC scan, DISM can repair system images and files on your Windows PC.
Open the Terminal app with admin rights again and enter the following commands one by one.
DISM /Online /Cleanup-Image /CheckHealth
DISM /Online /Cleanup-Image /ScanHealth
DISM /Online /Cleanup-Image /RestoreHealth
After the scan is complete, restart your PC and see if the Task Manager is working or opening as expected in Windows 11.
3. Enable Task Manager via the Registry Editor
Are you seeing the ‘Task Manager has been disabled by your administrator’ error on Windows? It’s likely that the Task Manager is disabled via the Registry Editor. In that case, you will need to edit a few registry files to re-enable the Task Manager.
Making incorrect changes to the registry files can lead to serious problems. Hence, make sure to follow the steps carefully and back up all the registry files before proceeding.
Step 1: Press the Windows key + R to launch the Run dialog box. Type regedit in the box and press Enter.
Step 2: Paste the following path in the address bar at the top and press Enter.
HKEY_CURRENT_USER\Software\Microsoft\Windows\Current Version\Policies
Step 3: Within the Policies key, select the System key. If you can’t find it, right-click on the Policies key, go to New, and choose Key. Name it System.
Step 4: Right-click on the System key, go to New and choose DWORD (32-bit) Value. Name the new entry as DisableTaskMgr.
Step 5: Double-click the DisableTaskMgr DWORD, change its value to 0, and hit OK.
Restart your PC to apply the changes. After the reboot, you should be able to access the Task Manager as before.
4. Enable Task Manager via the Group Policy Editor
Similar to the Registry Editor, you can also use the Group Policy Editor to re-enable the Task Manager on Windows. Note that this method will only work if you are using the Professional, Education, or Enterprise editions of Windows.
Step 1: Press the Windows key + R to open the Run dialog box, type in gpedit.msc, and press Enter.
Step 2: In the Local Group Policy Editor window, use the left pane to navigate to User Configuration > Administrative Templates > System > Ctrl+Alt+Del Options. Then, double-click the Remove Task Manager policy on your right.
Step 3: In the Remove Task Manager window, choose the Disabled option and click OK.
Restart your PC and then try to access the Task Manager again.
5. Re-Register Task Manager Using PowerShell
Another thing you can do if Task Manager won’t open or respond is to re-register it on your system. While this may sound difficult, the process only requires you to run a single command in Windows PowerShell.
Step 1: Click the search icon on the taskbar, type in Windows PowerShell, and select Run as Administrator.
Step 2: Select Yes when the User Account Control (UAC) prompt appears.
Step 3: In the PowerShell window, paste the following command and press Enter.
Get-AppXPackage -AllUsers | Foreach {Add-AppxPackage -DisableDevelopmentMode -Register “$($_.InstallLocation)\AppXManifest.xml”}
Restart your PC after this and the Task Manager should work fine.
6. Install Windows Updates
Such issues with Task Manager can also arise due to faulty Windows builds. You can try installing pending Windows updates to see if that fixes the problem.
Press the Windows key + I to open the Settings app. Switch to the Windows Update tab and click the Check for updates button. Download and install all the available updates and check if the issue is still there.
7. Run the System Maintenance Troubleshooter
Your Windows 11 PC includes a System Maintenance Troubleshooter that can detect and fix any irregularities with desktop shortcuts, disk volumes, file paths, and more. You can try running this toll to see if that gets Task Manager to open or work on your Windows 11 PC.
Step 1: Press the Windows key + R to open the Run dialog box. Type the following command in the box and hit OK.
%systemroot%\system32\msdt.exe -id MaintenanceDiagnostic
Step 2: Click Next and follow the on-screen prompts to run the troubleshooter.
8. Scan for Malware
If you are having difficulty accessing the Task Manager and other Windows programs such as File Explorer, your PC may be infected with a virus. To be sure, you can try scanning your PC for malware using Windows Defender.
9. Perform a System Restore
The System Restore feature in Windows periodically takes a backup of the entire system. You can use it to revert to the point when the Task Manager was working fine. Here’s how.
Step 1: Click the search icon on the taskbar. Type create a restore point in the box and select the first result that appears.
Step 2: Under the System Protection tab, click the System Restore button.
Step 3: Select the Recommended restore option and click Next.
Step 4: Review all the details and click Finish.
10. Reset Your Windows PC
Lastly, if all else fails, you can consider resetting Windows as a last resort. This will restore Windows to its default settings and resolve any issues. Don’t worry. this process won’t erase your personal files.
Step 1: Press the Windows key + I to open the Settings app. In the System tab, click on Recovery.
Step 2: Click the Reset PC button.
Step 3: Select the Keep my files option and then follow the on-screen prompts to finish resetting Windows 11.
After Windows 11 resets everything, the Windows Security app should work as before.
2. Are there any alternatives to Task Manager on Windows?
Yes, there are several popular third-party alternatives to Task Manager, such as Process Explorer, Process Hacker, Daphne, and more.
Manage Task at Hand
The Task Manager is a critical system maintenance tool on Windows. However, like any program, it may occasionally need some maintenance itself. Hopefully, the solutions provided above have been helpful, and you are now able to use the Task Manager as before.
Диспетчер задач является одним из самых важных инструментов в Windows 11. Он позволяет просматривать процессы, исполняемые на компьютере, и управлять ими. Однако, в некоторых случаях может возникнуть ситуация, когда диспетчер задач перестает работать. В этой статье мы рассмотрим возможные причины такой проблемы и способы ее решения.
Причины неработоспособности диспетчера задач
Существует несколько причин, по которым диспетчер задач может не работать в Windows 11. Некоторые из наиболее распространенных причин включают в себя:
- Наличие вирусов или вредоносных программ на компьютере.
- Неисправности в системе файлов.
- Наличие ошибок в реестре системы Windows.
- Неисправности в службах Windows.
Как исправить проблему с диспетчером задач в Windows 11
Существует несколько способов решения проблемы с диспетчером задач в Windows 11.
1. Завершение процесса задачи
Первым и, часто, самым простым способом решения проблемы с диспетчером задач является завершение процесса задачи:
- Нажмите комбинацию клавиш
Ctrl+Shift+Esc, чтобы открыть диспетчер задач. - Найдите процесс
taskmgr.exeи щелкните на нем правой кнопкой мыши. - Выберите опцию «Завершить задачу».
2. Проверка на наличие вирусов
Проверка вашего компьютера на наличие вирусов или вредоносных программ может помочь исправить проблему с диспетчером задач:
- Откройте свою программу антивируса.
- Выполнение полного сканирования вашей системы.
- Удалите любые обнаруженные вредоносные программы.
3. Обновление и переустановка драйверов
Переустановка или обновление драйверов вашей видеокарты может помочь исправить проблему с диспетчером задач:
- Нажмите клавишу «Win + X» и выберите «Диспетчер устройств».
- Раскройте раздел «Видеоадаптеры».
- Выберите вашу видеокарту и щелкните на ней правой кнопкой мыши.
- Выберите опцию «Обновить драйвер» или «Удалить устройство».
- Если вы выбрали «Удалить устройство», перезагрузите компьютер, чтобы драйвер был автоматически переустановлен.
4. Восстановление системных файлов
Восстановление системных файлов может помочь исправить проблему с диспетчером задач:
- Откройте командную строку от имени администратора.
- Введите команду «sfc /scannow» и нажмите клавишу «Enter».
- Дождитесь завершения процесса сканирования.
5. Восстановление системы
Восстановление системы может помочь исправить проблему с диспетчером задач:
- Нажмите «Win + X» и выберите «Панель управления».
- Выберите «Система и безопасность».
- Выберите «Центр восстановления».
- Выберите опцию «Восстановить систему».
- Следуйте инструкциям на экране, чтобы завершить процесс восстановления.
Выводы
В этой статье мы рассмотрели возможные причины, по которым диспетчер задач может не работать в Windows 11, а также способы исправления этой проблемы. Некоторые из этих решений могут привести к потере данных и других настроек, поэтому рекомендуется перед восстановлением сделать резервную копию данных на компьютере.